7 راه حل برتر برای استفاده زیاد از CPU Discord در ویندوز
با مجله هشت پیک با مقاله ی 7 راه حل برتر برای استفاده زیاد از CPU Discord در ویندوز همراه ما باشید
آیا Discord از CPU بیش از حد در رایانه ویندوز 10 یا 11 شما استفاده می کند؟ این خبر خوبی برای سیستم شما نیست، زیرا می تواند منجر به عملکرد کند و مانع از انجام چند کار در رایانه شما شود. در حالی که راه اندازی مجدد برنامه Discord می تواند تسکین دهد اما به طور موقت. بنابراین، برای رفع صحیح آن باید به مشکل اساسی رسیدگی کنید.
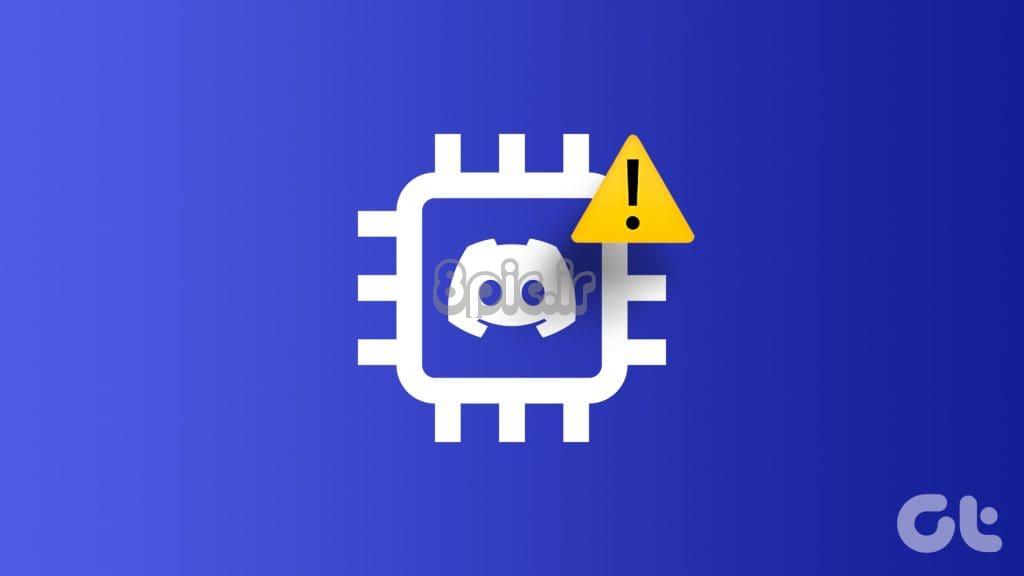
شناسایی علت دقیق استفاده زیاد از CPU Discord در ویندوز می تواند چالش برانگیز باشد. برای کمک به شما، نکات موثری را فهرست کرده ایم که می تواند به کاهش استفاده از CPU از Discord در رایانه شخصی ویندوز شما کمک کند.
1. شتاب سخت افزاری را خاموش کنید
شتاب سخت افزار در Discord به برنامه اجازه می دهد تا از GPU شما به جای CPU برای کارهای گرافیکی فشرده استفاده کند. اگرچه این ویژگی قرار است بار روی CPU شما را کاهش دهد، اما گاهی اوقات میتواند بیشتر از اینکه فایده داشته باشد باعث آسیب شود. میتوانید شتاب سختافزاری را در Discord غیرفعال کنید تا ببینید آیا این کمک میکند یا خیر.
مرحله 1: برنامه Discord را باز کنید و روی نماد چرخ دنده در گوشه سمت چپ پایین کلیک کنید تا منوی تنظیمات کاربر باز شود.
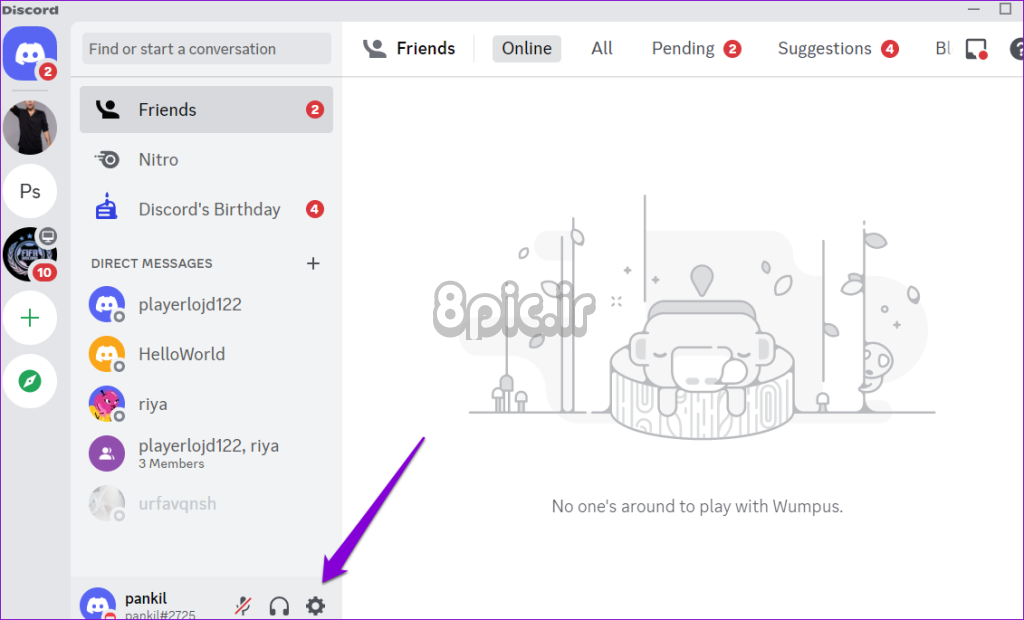
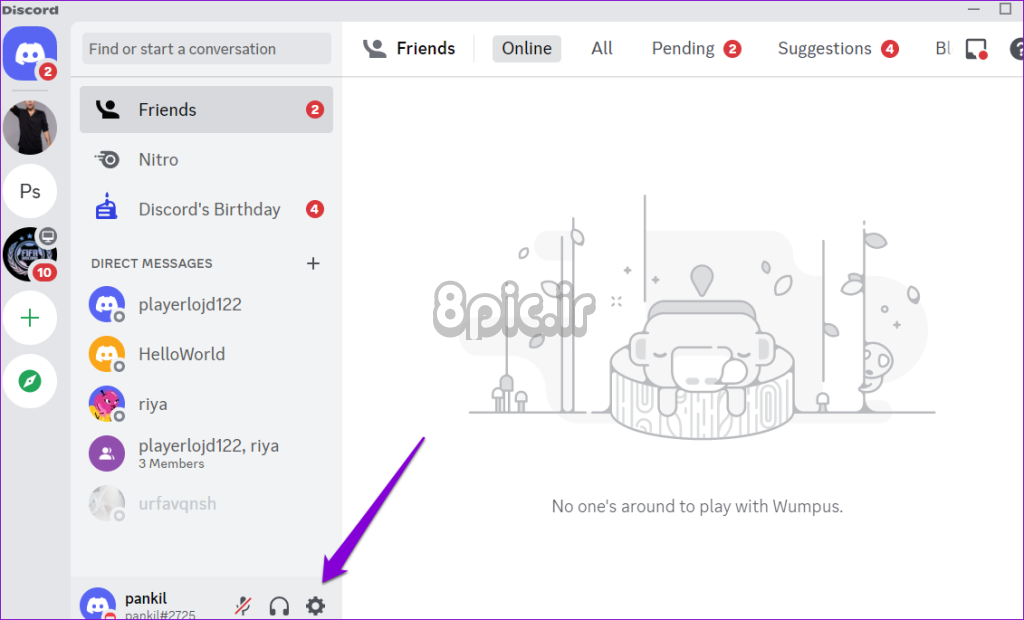
گام 2: در تب Advanced، کلید کنار Hardware Acceleration را خاموش کنید.
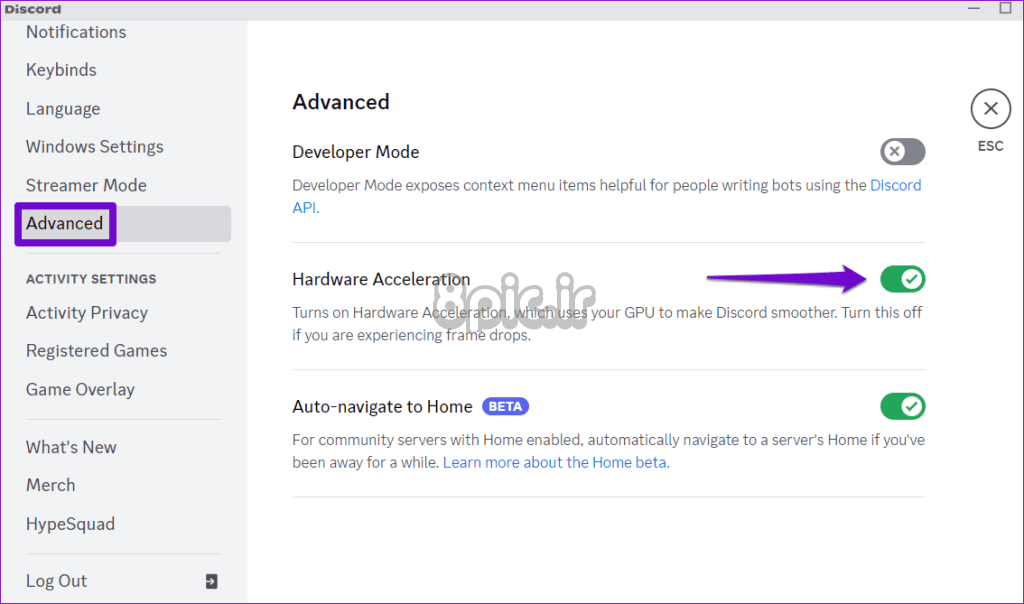
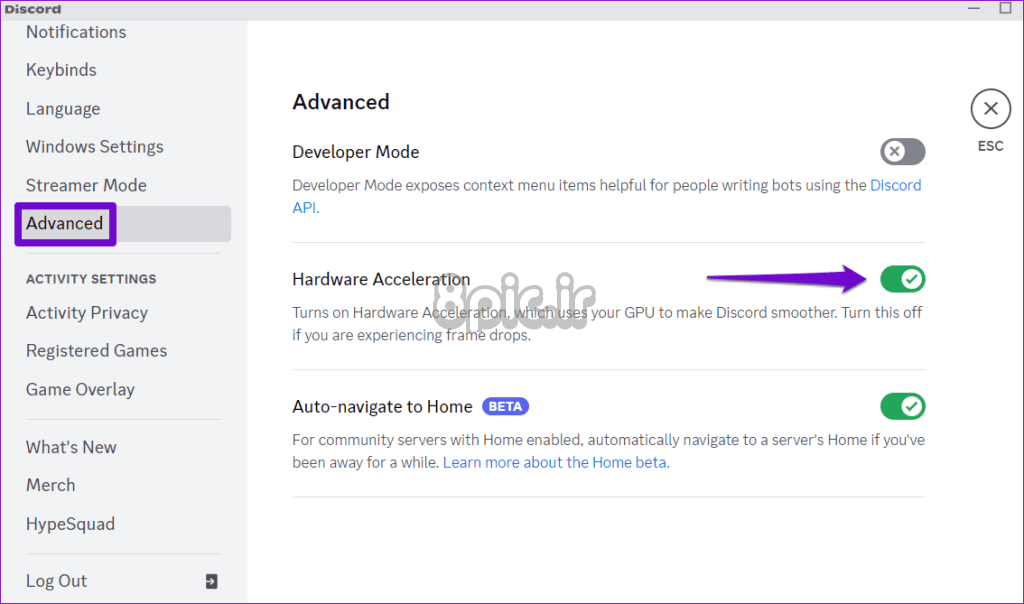
2. Discord Overlay را غیرفعال کنید
قابلیت همپوشانی Discord به شما این امکان را میدهد تا بدون خروج از صفحه بازی خود با دوستان خود چت کنید. با این حال، این راحتی میتواند هزینهای داشته باشد، زیرا ویژگی همپوشانی میتواند منابع فشرده باشد و منجر به استفاده از CPU، GPU و حافظه بیش از حد Discord شود.
برای خاموش کردن ویژگی Discord overlay، از این مراحل استفاده کنید:
مرحله 1: Discord را در رایانه شخصی خود باز کنید و روی نماد چرخ دنده در گوشه پایین سمت چپ کلیک کنید.
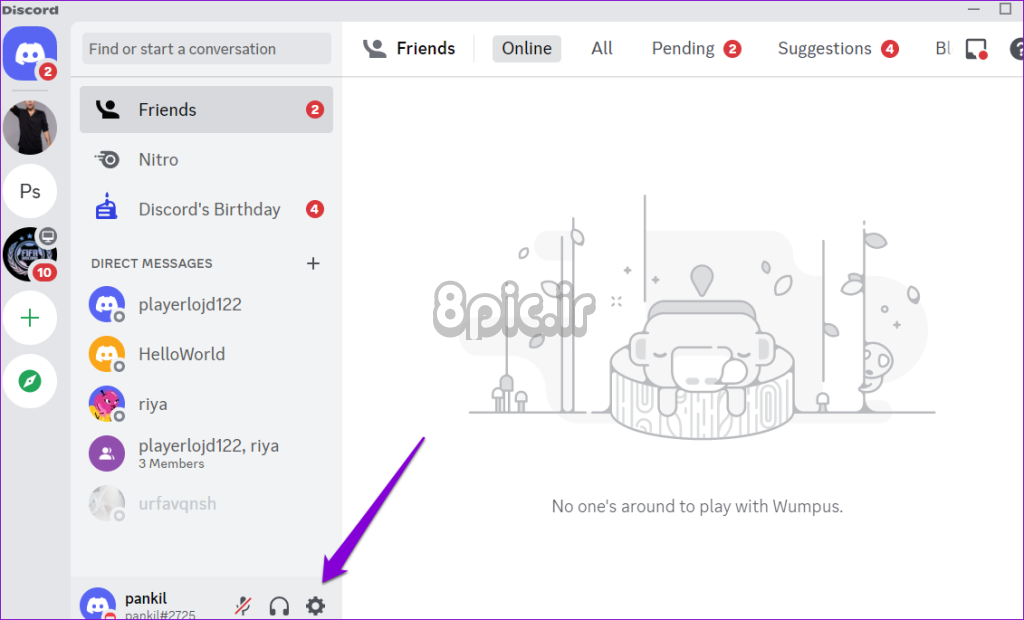
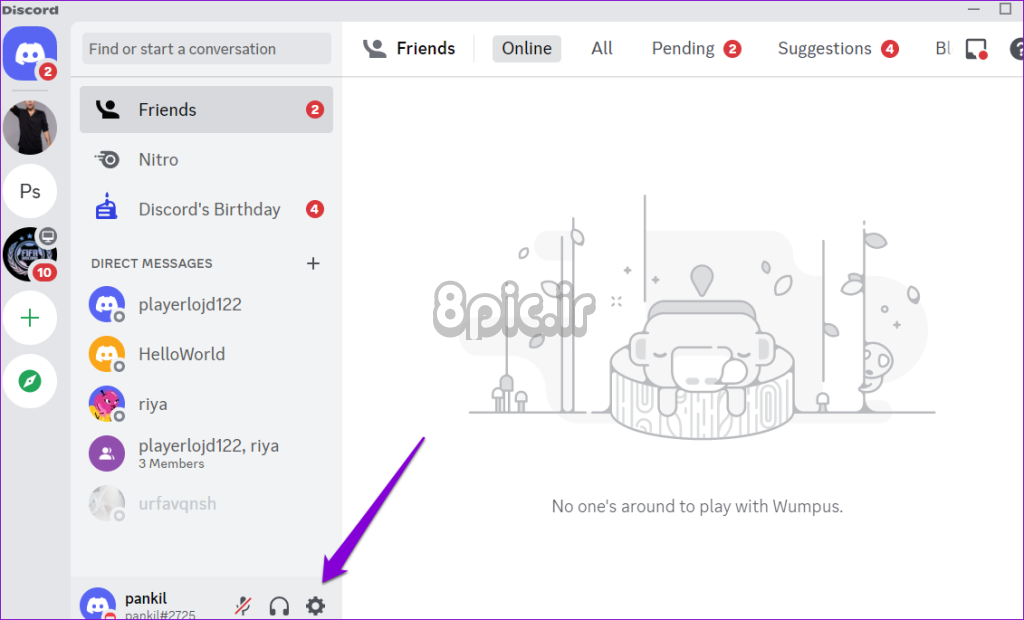
گام 2: تب Game Overlay را از قسمت سمت چپ انتخاب کنید. سپس، کلید کنار «فعال کردن پوشش درون بازی» را خاموش کنید.
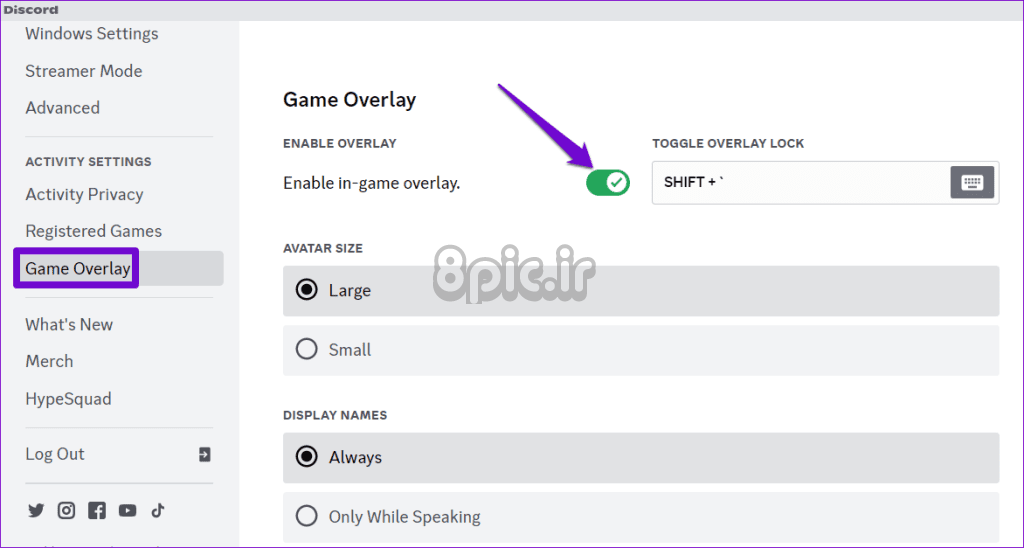
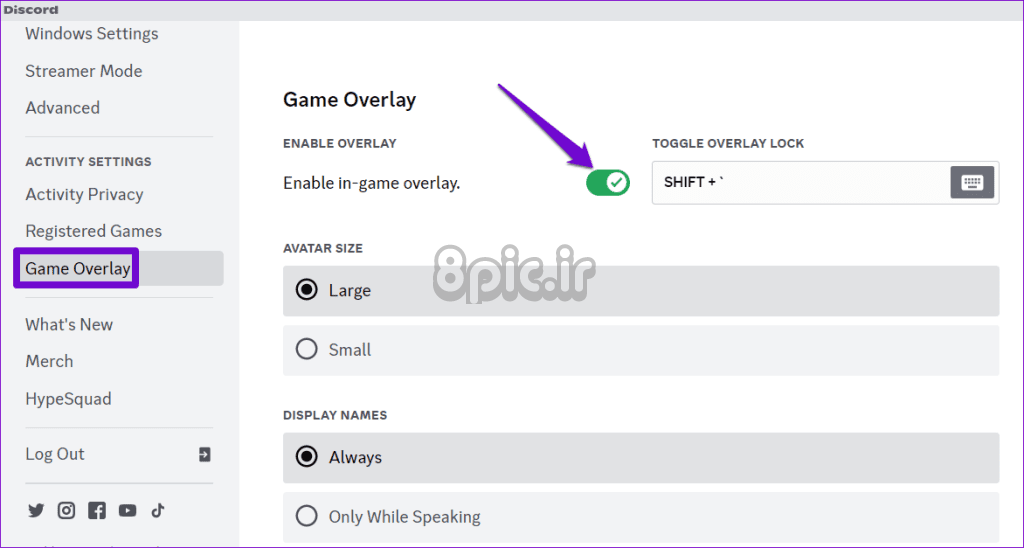
3. ویژگی های پردازش صدا را در Discord خاموش کنید
ویژگیهای پردازش صدای Discord، مانند لغو اکو، سرکوب نویز، فعالیت صوتی پیشرفته، و موارد دیگر، میتوانند به مصرف بالای CPU در ویندوز کمک کنند. در حالی که آنها ممکن است تجربه Discord شما را بهتر کنند، اما می توانند منابع زیادی داشته باشند. هنگامی که از آن استفاده نمی کنید، می توانید هر ویژگی صوتی ناخواسته را خاموش کنید تا ببینید آیا این کمک می کند یا خیر.
مرحله 1: برنامه Discord را باز کنید و روی نماد چرخ دنده در گوشه سمت چپ پایین کلیک کنید.
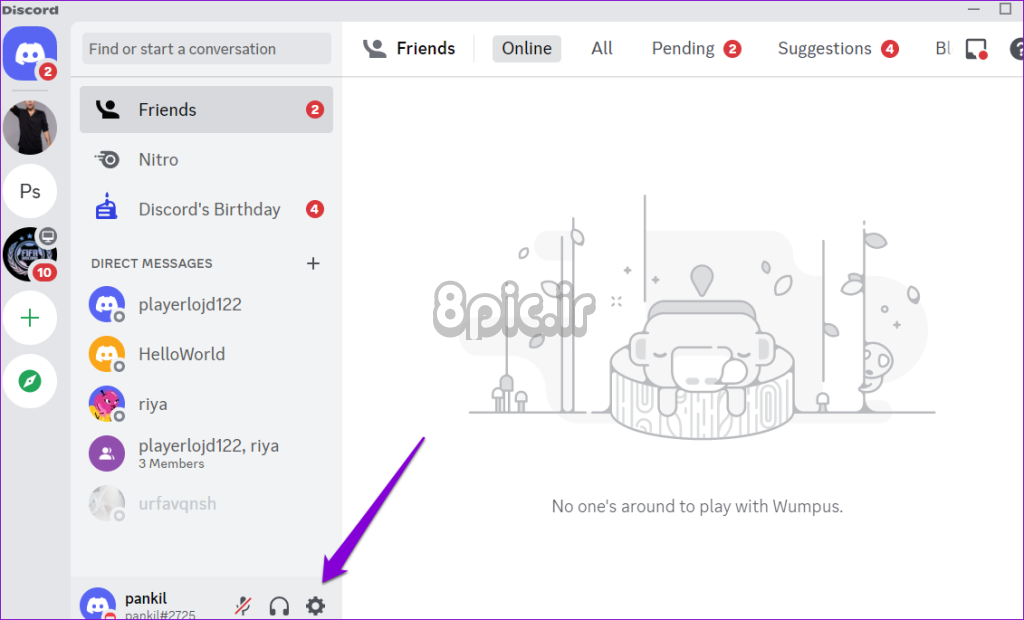
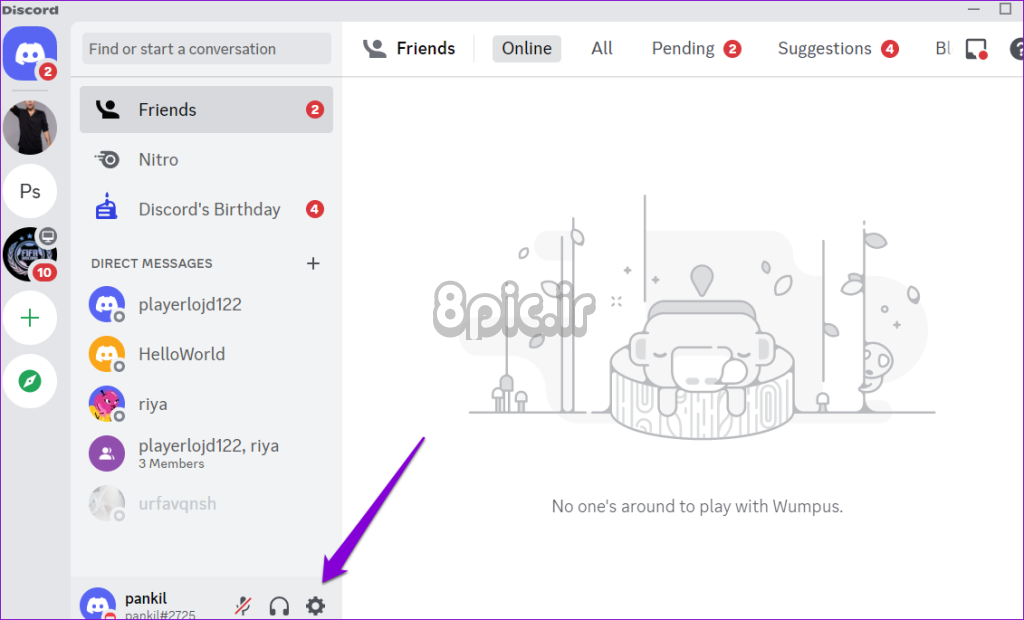
گام 2: تب Voice & Video را از نوار کناری سمت چپ انتخاب کنید. در قسمت Voice Processing، کلید کنار Echo Cancellation را خاموش کنید، Noise Suppression را روی None تنظیم کنید و Automatic Gain Control را غیرفعال کنید.
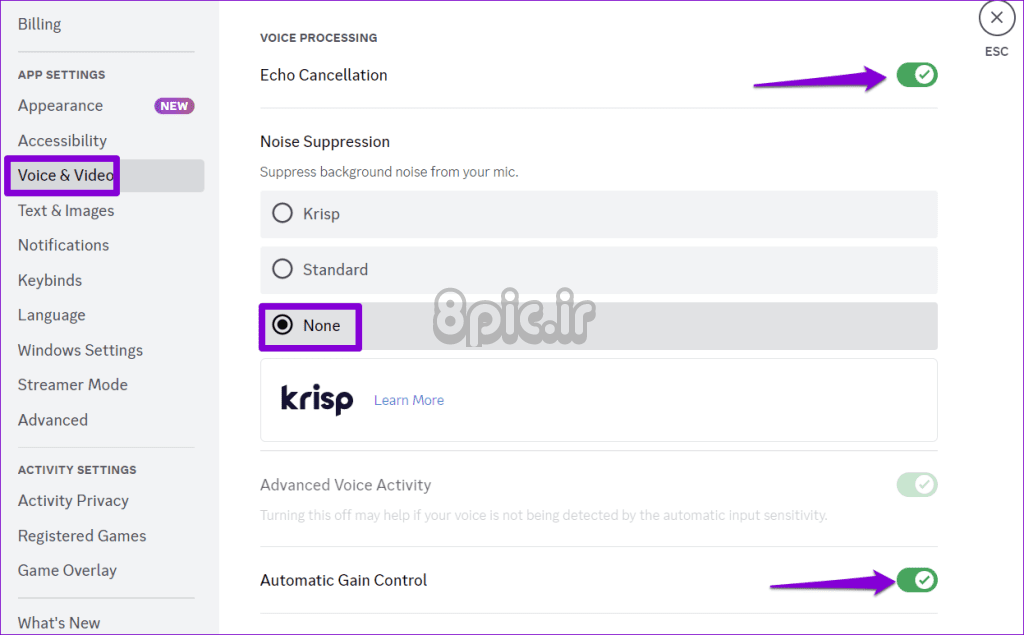
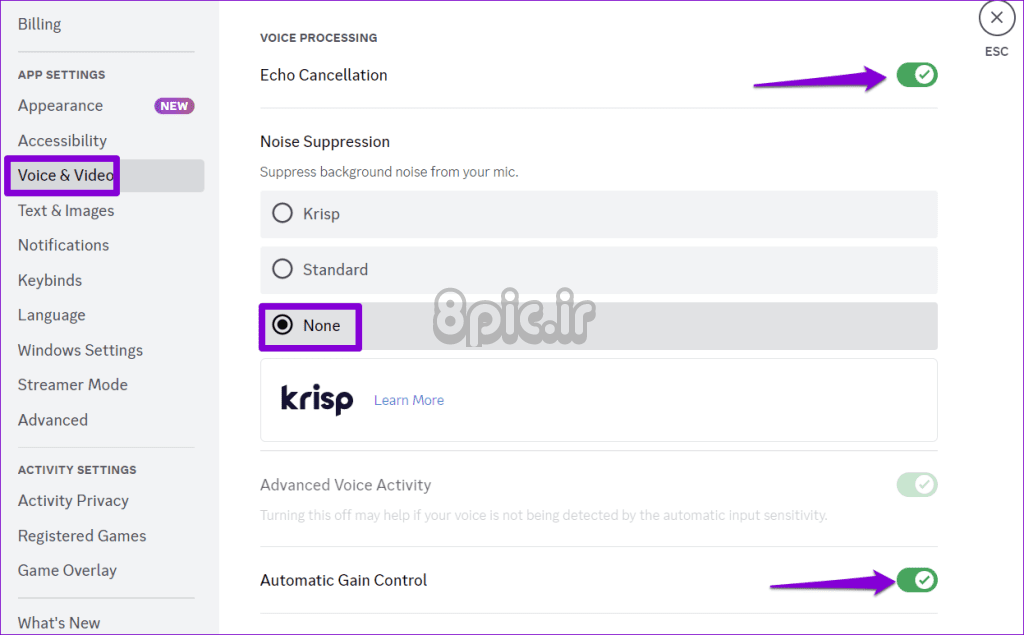
پس از انجام مراحل بالا، بررسی کنید که آیا استفاده از CPU Discord به حالت عادی باز می گردد.
4. Reduced Motion on Discord را فعال کنید
کار دیگری که می توانید انجام دهید این است که قابلیت Reduced Motion را فعال کنید که شدت انیمیشن ها و افکت ها را کاهش می دهد. این باعث می شود Discord از CPU و RAM نسبتاً کمتری استفاده کند.
مرحله 1: Discord را در رایانه شخصی خود باز کنید و روی نماد چرخ دنده در گوشه -eft پایین کلیک کنید.
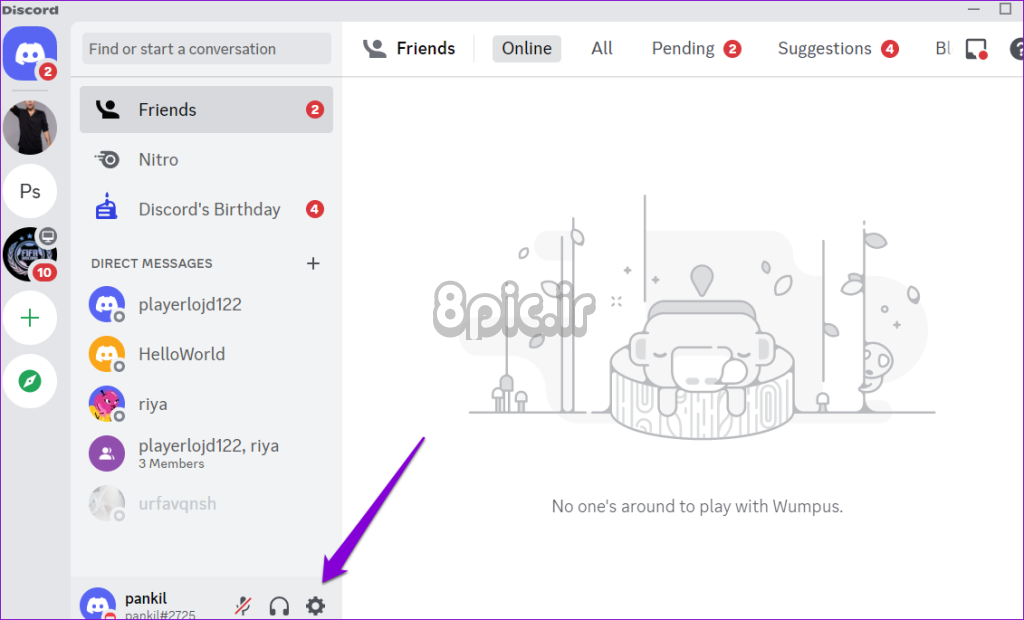
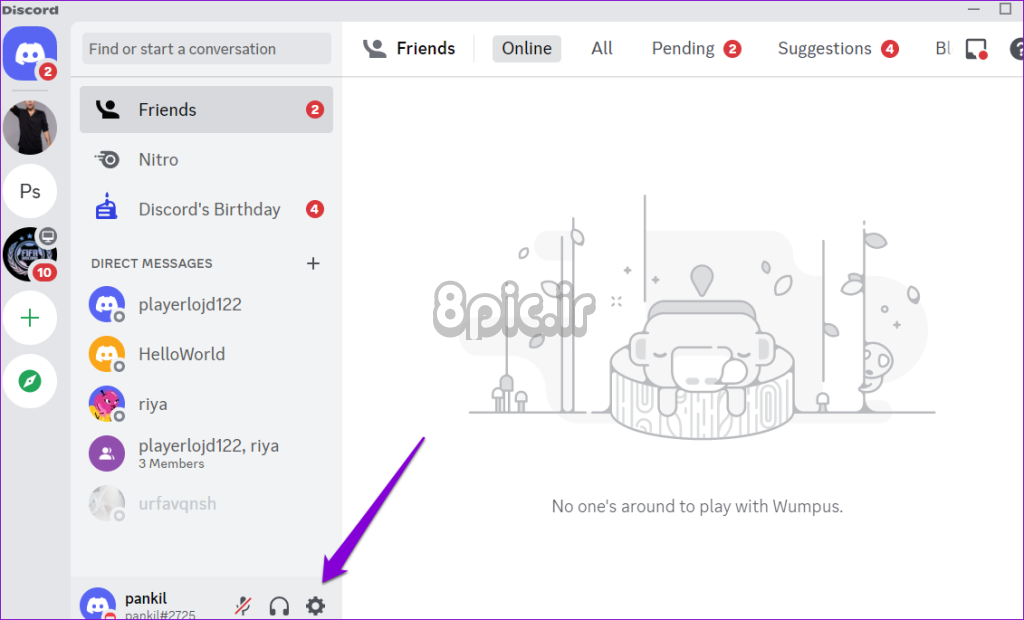
گام 2: به تب Accessibility بروید و کلید کنار Enable Reduced Motion را روشن کنید.
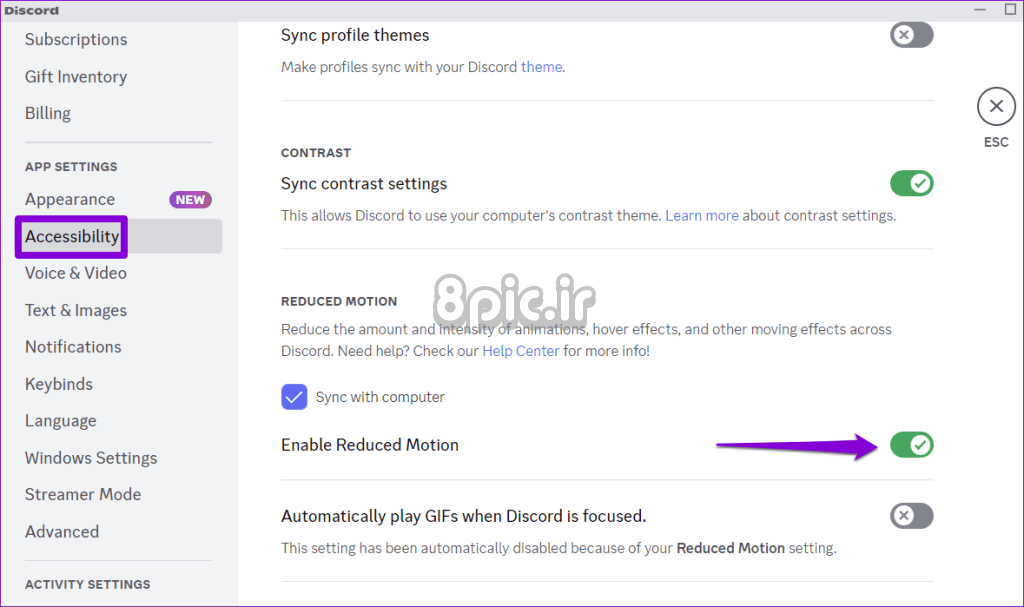
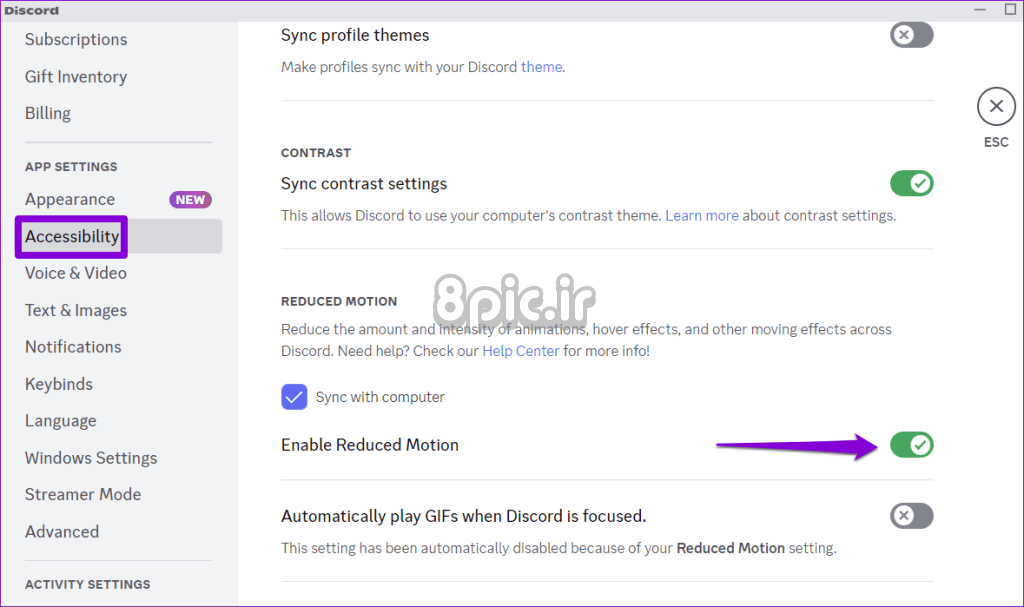
5. گزینه های پیشرفته بوت را تغییر دهید
اگر استفاده از CPU با سایر برنامهها و برنامهها را نیز تجربه میکنید، باید گزینههای بوت پیشرفته در ویندوز را بررسی کنید و مطمئن شوید که رایانه شما تنها با استفاده از یک هسته پردازنده شما محدود نمیشود. در اینجا به این صورت است:
مرحله 1: کلید Windows + R را فشار دهید تا کادر محاوره ای Run باز شود. تایپ کنید msconfig در کادر متن قرار گرفته و Enter را فشار دهید.
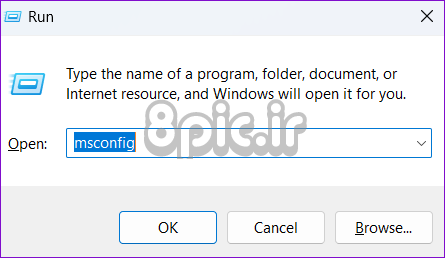
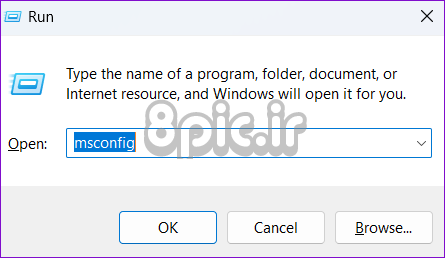
گام 2: به تب Boot بروید و روی دکمه Advanced options کلیک کنید.
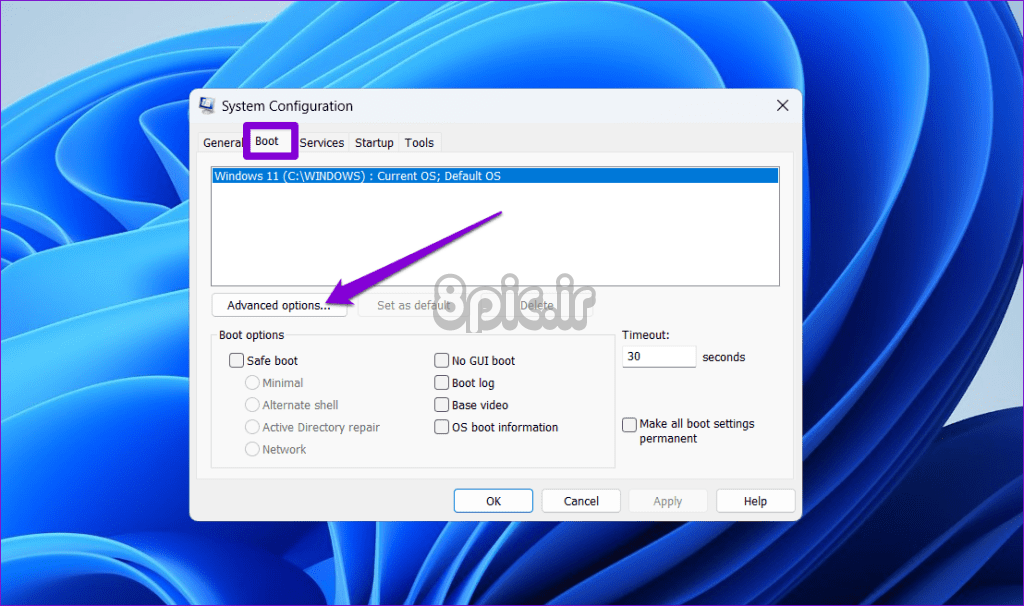
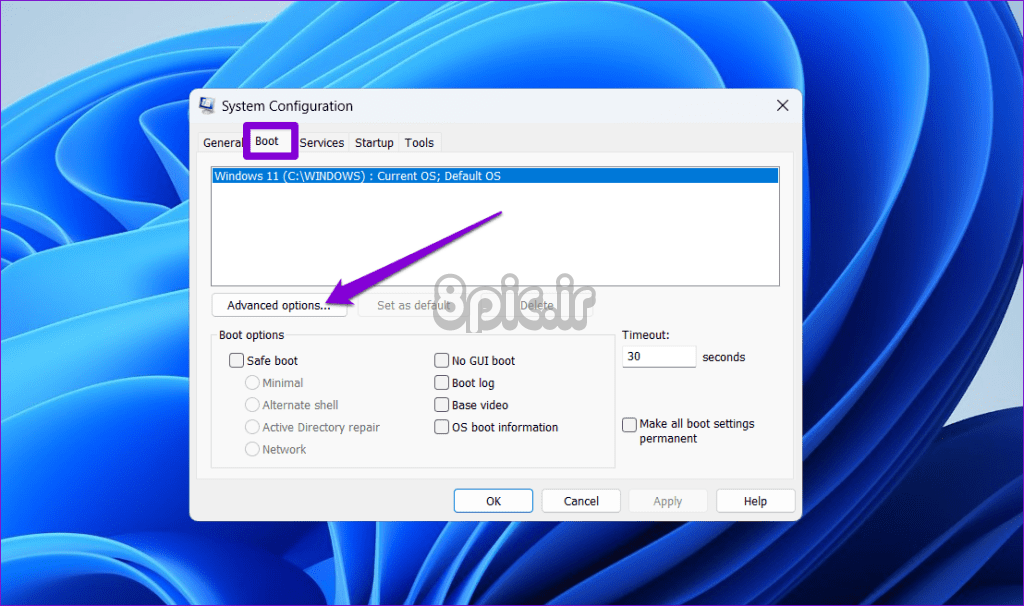
مرحله 3: کادر انتخاب «تعداد پردازندهها» را علامت بزنید و از منوی کشویی برای افزایش تعداد پردازندههایی که سیستم شما میتواند استفاده کند، استفاده کنید. سپس روی OK کلیک کنید تا تغییرات ذخیره شوند.
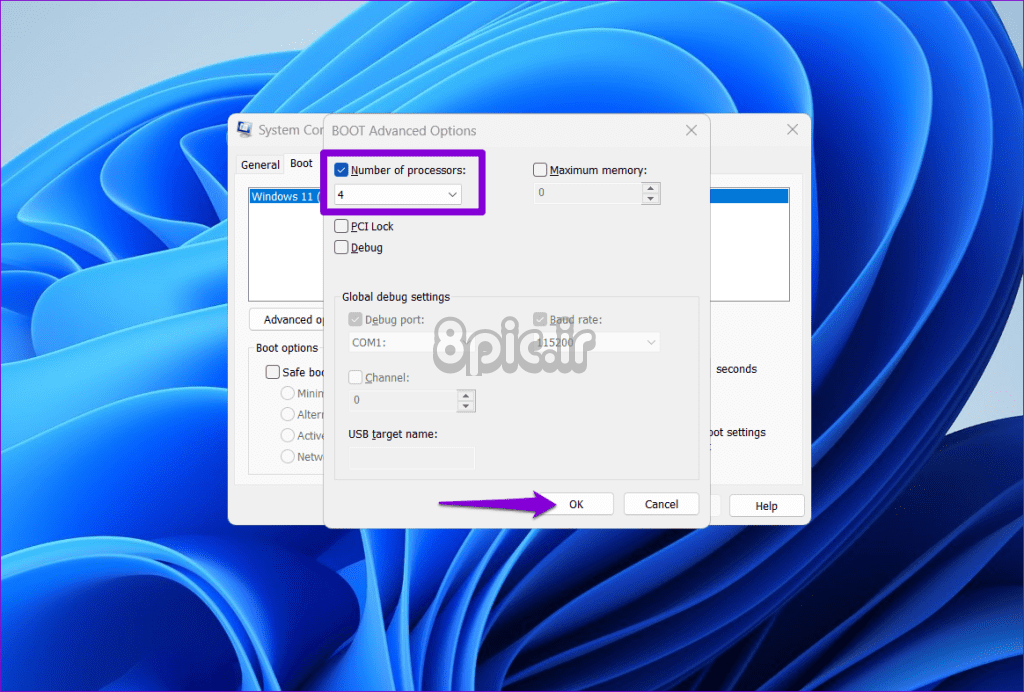
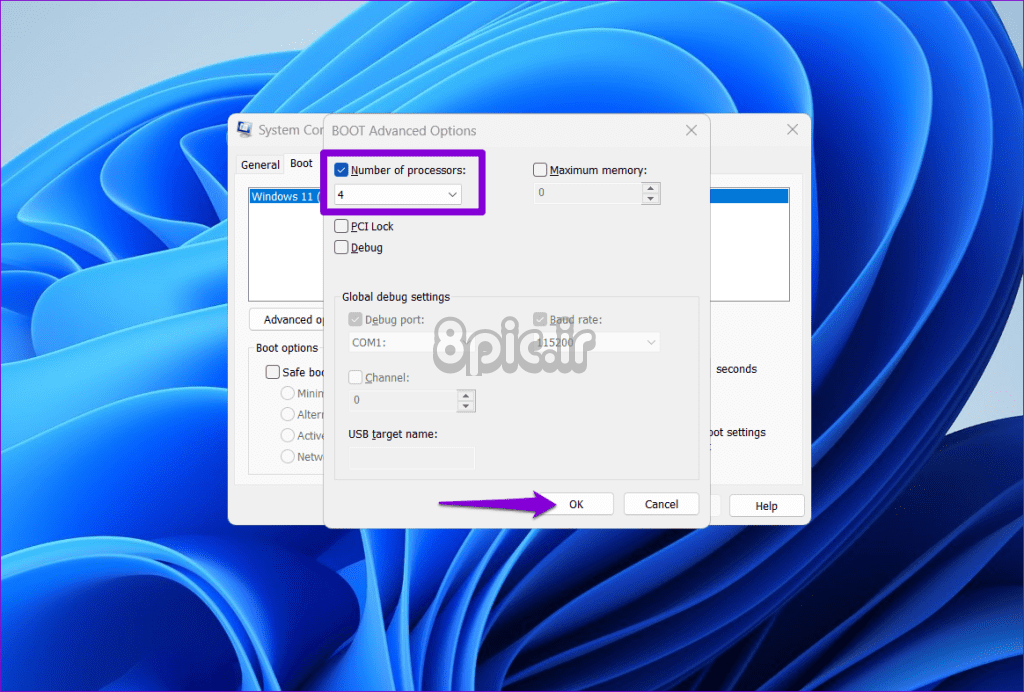
پس از آن رایانه خود را مجدداً راه اندازی کنید تا بررسی کنید که آیا مشکل همچنان وجود دارد یا خیر.
6. کش Discord را پاک کنید
یکی دیگر از دلایلی که Discord ممکن است از CPU بیش از حد در ویندوز استفاده کند این است که دادههای کش موجود مرتبط با برنامه خراب است. بنابراین، برای بررسی آن میتوانید دادههای کش Discord را پاک کنید.
مرحله 1: میانبر صفحه کلید Windows + R را فشار دهید تا کادر محاوره ای Run باز شود. تایپ کنید %appdata%/discord در کادر قرار داده و Enter را فشار دهید.
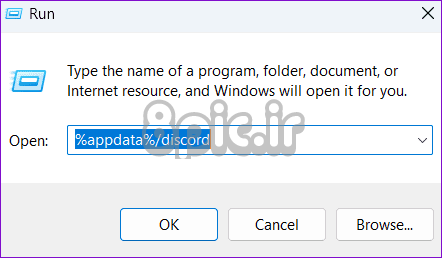
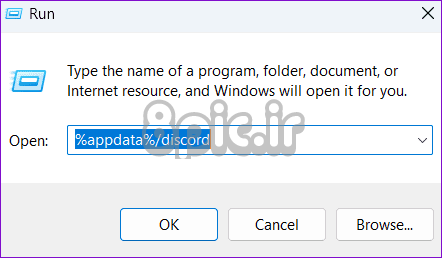
گام 2: در پنجره File Explorer که باز می شود، پوشه های Cache، Code Cache و GPUCache را انتخاب کنید. سپس، روی نماد سطل زباله در بالا کلیک کنید تا آنها را حذف کنید.
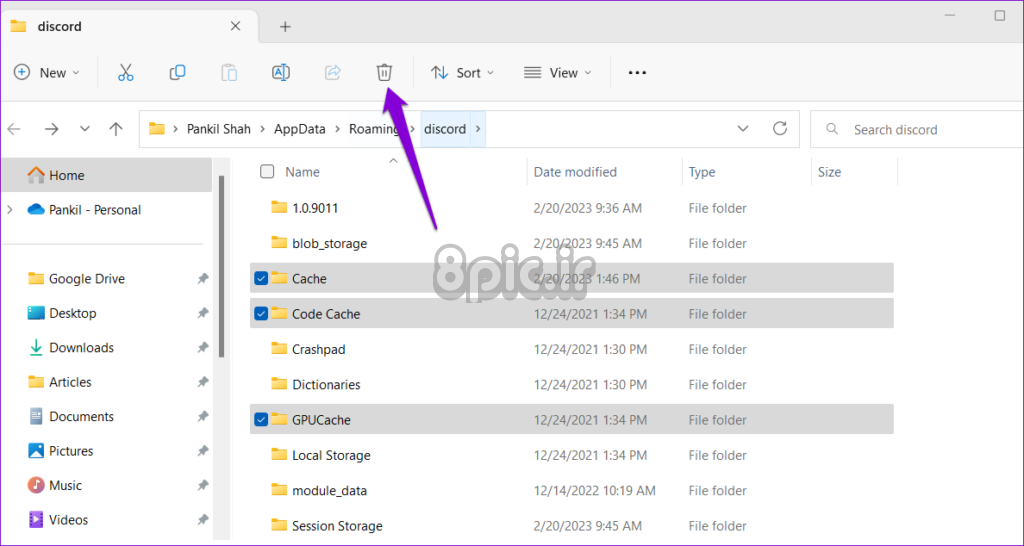
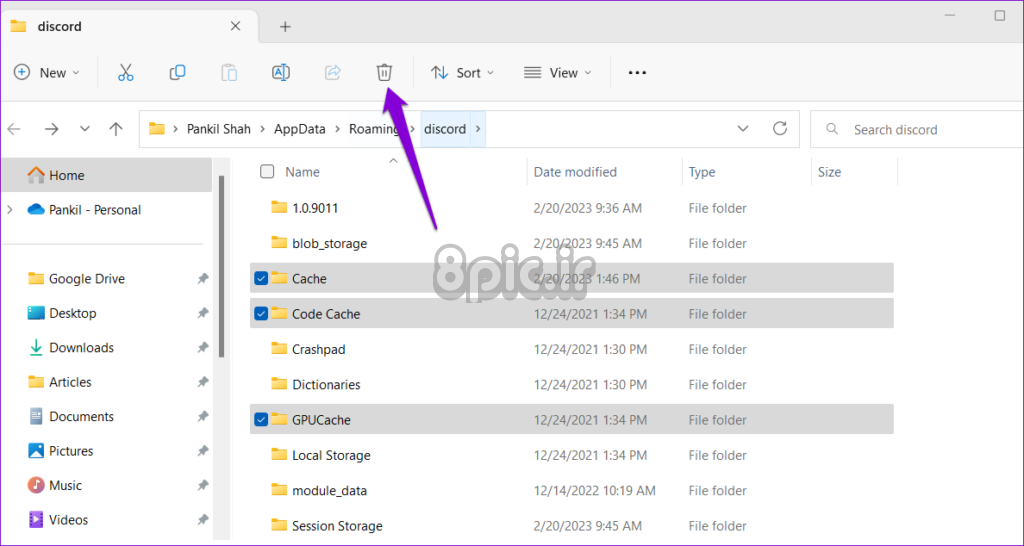
7. برنامه را به روز کنید
برنامه Discord بهروزرسانیهایی را برای بهبود عملکرد و رفع اشکال دریافت میکند. برای بهره مندی از آنها، باید مطمئن شوید که از جدیدترین نسخه Discord استفاده می کنید.
روی نماد Discord در سینی سیستم کلیک راست کرده و Check for Updates را انتخاب کنید. صبر کنید تا بهروزرسانیهای معلق را شناسایی و نصب کند، سپس دوباره از برنامه استفاده کنید.
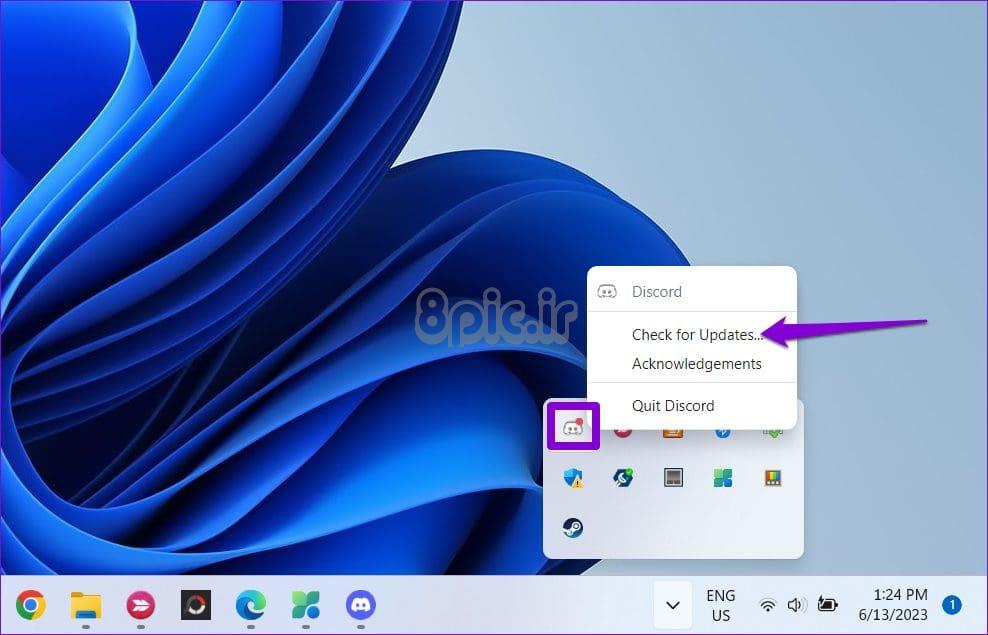
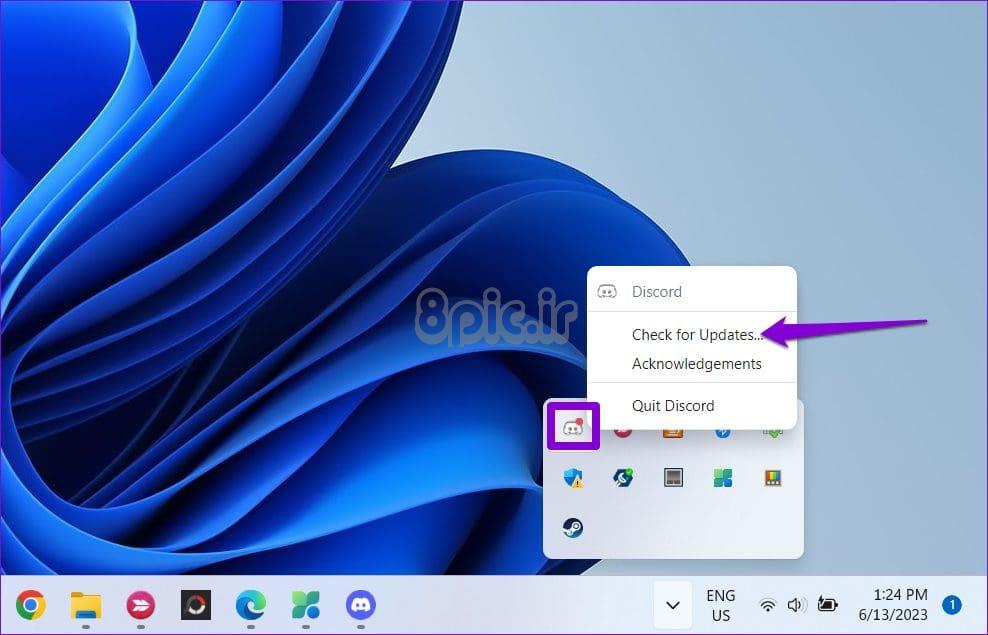
بهره وری آزاد شده است
Discord با مجموعه وسیعی از ویژگیها، از جمله ارتباط صوتی و تصویری با کیفیت بالا، میتواند گاهی اوقات به منبعی تبدیل شود. به کارگیری نکات فوق به شما کمک می کند تا میزان استفاده از CPU Discord را در رایانه ویندوز 10 یا 11 خود به سطوح عادی برسانید و عملکرد روان سیستم را بازیابی کنید.
امیدواریم از این مقاله 7 راه حل برتر برای استفاده زیاد از CPU Discord در ویندوز مجله هشت پیک نیز استفاده لازم را کرده باشید و در صورت تمایل آنرا با دوستان خود به اشتراک بگذارید و با امتیاز از قسمت پایین و درج نظرات باعث دلگرمی مجموعه مجله 8pic باشید
لینک کوتاه مقاله : https://5ia.ir/CXVndQ
کوتاه کننده لینک
کد QR :

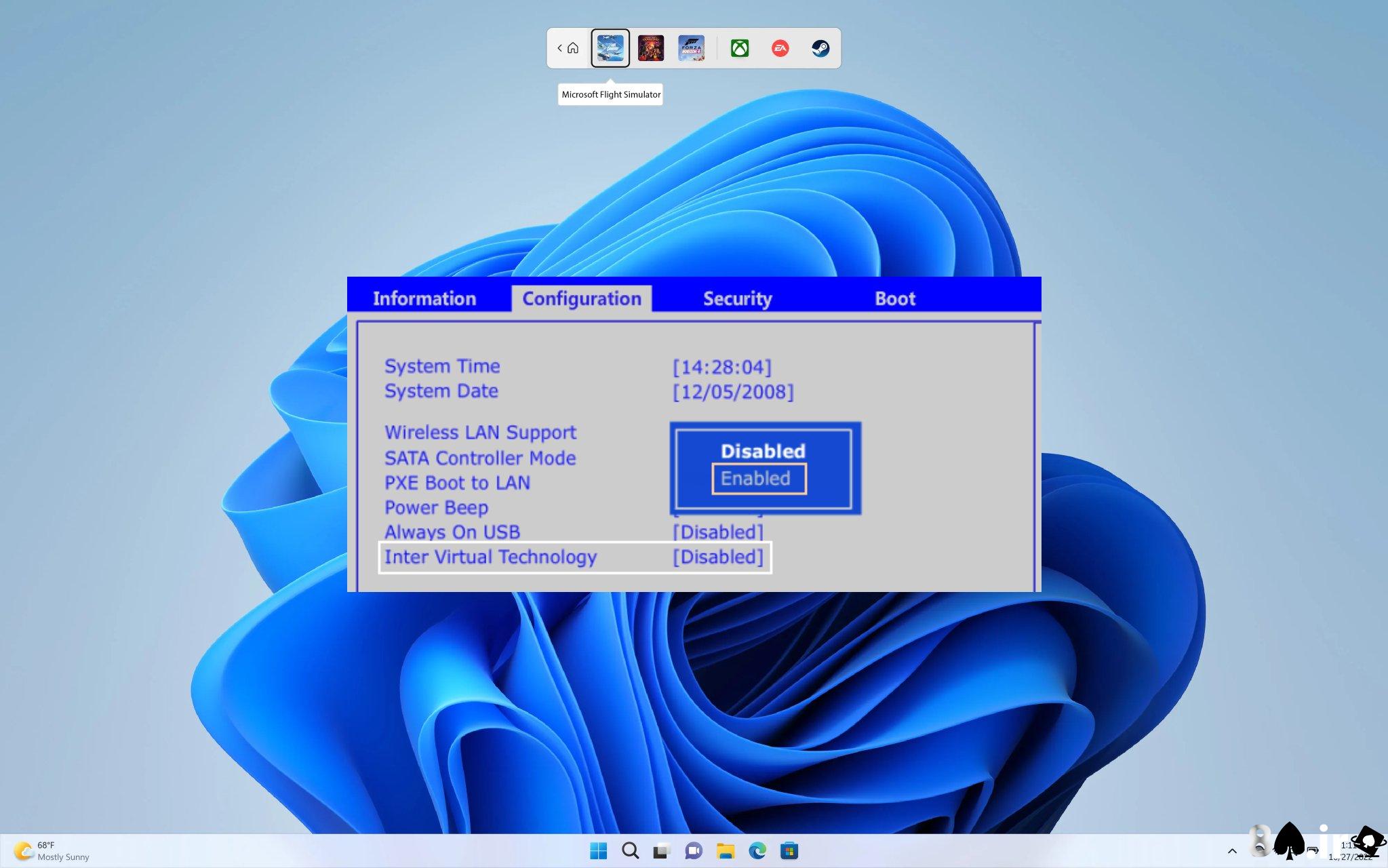
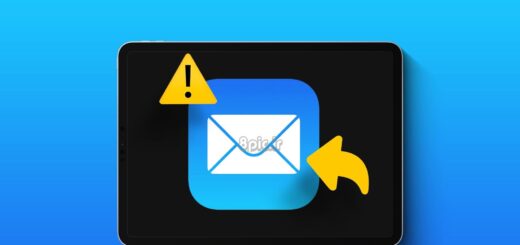




















آخرین دیدگاهها