مجازی سازی CPU چیست و چگونه آن را در بایوس فعال کنیم؟
فعال کردن مجازی سازی CPU در رایانه شخصی بسیار آسان است
- مجازی سازی CPU می تواند برای استفاده بهینه از منابع موجود مفید باشد.
- یک ماشین مجازی می تواند یک سیستم عامل متفاوت از سیستم عاملی که روی CPU اصلی اجرا می شود اجرا کند.
- همانطور که در این راهنما توضیح داده شده است، می توانید به راحتی آن را از طریق منوی BIOS فعال کنید.

با کلیک بر روی فایل دانلود آنرا نصب کنید
برای رفع مشکلات مختلف رایانه شخصی، Restoro PC Repair Tool را توصیه می کنیم:
این نرم افزار خطاهای رایج رایانه را ترمیم می کند، از شما در برابر از دست دادن فایل، بدافزار، خرابی سخت افزار محافظت می کند و رایانه شما را برای حداکثر کارایی بهینه می کند. رفع مشکلات رایانه و حذف ویروس ها اکنون در 3 مرحله آسان:
دانلود Restoro PC Repair Tool که با فناوری های ثبت اختراع ارائه می شود (پتنت در اینجا موجود است).
کلیک اسکن را شروع کنید برای پیدا کردن مشکلات ویندوز که می تواند باعث مشکلات رایانه شخصی شود.
کلیک تعمیر همه برای رفع مشکلاتی که بر امنیت و عملکرد رایانه شما تأثیر می گذارد
مجازی سازی تکنیکی است که چندین نسخه از منابع مختلف سیستم، از جمله CPU، سرور، فضای ذخیره سازی و غیره را ایجاد می کند. به عنوان مثال، مجازی سازی CPU به شما امکان می دهد از یک CPU مانند دو CPU مختلف استفاده کنید. این مانند اجرای دو رایانه دیگر روی یک دستگاه است.
در این راهنما، ما به شما کمک می کنیم تا بفهمید مجازی سازی CPU چیست و چگونه می توانید آن را در تنظیمات BIOS رایانه شخصی خود فعال کنید. مجازیسازی میتواند به چندین سازمان کمک کند تا منابع و سایر مزایای خود را مدیریت کنند، که در این راهنما به آنها خواهیم پرداخت.
مجازی سازی CPU چیست؟
معنای اصلی مجازی سازی ایجاد نسخه دیگری از یک سیستم عامل یا هر منبع دیگری است. این می تواند هر چیزی از منبع شبکه، سرور، ذخیره سازی یا CPU باشد.
وقتی CPU خود را مجازی می کنید، همان قدرت های یک CPU را می دهید تا در سیستم دیگری به صورت مجازی استفاده شود.
هر ماشین مجازی یک سیستم عامل مستقل را اجرا می کند و مانند یک کامپیوتر جداگانه عمل می کند. اما این درست نیست، زیرا فقط بر روی بخشی از CPU اصلی اجرا می شود.
نرمافزار مجازیسازی مستقیماً با CPU ارتباط برقرار میکند و نرمافزار هر چیز دیگری را در رایانه مدیریت میکند.
سپس نرم افزار ارتباطات را به بخش های مختلف تقسیم می کند، گویی که از طریق دو CPU جداگانه منتقل می شوند. یکی از مزیت های اصلی مجازی سازی CPU این است که به شما امکان می دهد دو سیستم عامل مختلف را در یک CPU اجرا کنید.
مزایای مجازی سازی CPU
- صرفه جویی در هزینه: هنگامی که مجازی سازی CPU را فعال می کنید، به شما امکان می دهد چندین سیستم را با استفاده از یک CPU راه اندازی کنید و در نتیجه زمان انتظار بیکار را کاهش دهید.
- استفاده بهینه از منابع: می توان از یک CPU قدرتمند برای مجازی سازی در سیستم های مختلف استفاده کرد که زمان محاسبه بیکار را کاهش می دهد و استفاده بهینه از منابع را افزایش می دهد.
- در بازیابی بلایا بهتر است: هنگامی که یک محیط مجازی دارید، فرآیند بازیابی به جای چند ساعت در یک CPU، چند دقیقه طول میکشد، زیرا اکنون نیازی به سختی راهاندازی سرور جدید و غیره ندارید.
- افزایش بهره وری: مدیران فناوری اطلاعات می توانند به راحتی تمامی رایانه های مجازی شده را نصب، به روز رسانی و نگهداری کنند، زیرا تنها کاری که باید انجام دهند این است که کارهای ضروری را در CPU اصلی انجام دهند.
- سازگار با محیط زیست: راه اندازی یک محیط مجازی به کاهش تعداد سرورهای فیزیکی و در نهایت کاهش میزان مصرف انرژی کمک می کند. این به کاهش ردپای کربن کمک می کند.
آیا مجازی سازی CPU همان چند وظیفه ای است؟
توجه داشته باشید که نباید مجازی سازی CPU را با چند وظیفه ای اشتباه گرفت. همچنین، بهتر است مجازی سازی CPU را با hyperthreading در همین راستا نخوانید.
رفع برخی از مشکلات رایانه شخصی سخت است، به خصوص وقتی صحبت از مخازن خراب یا از دست رفتن فایل های ویندوز باشد. اگر در رفع خطا مشکل دارید، ممکن است سیستم شما تا حدی خراب باشد.
توصیه میکنیم Restoro را نصب کنید، ابزاری که دستگاه شما را اسکن میکند و تشخیص میدهد که چه ایرادی دارد.
برای دانلود و شروع تعمیر اینجا کلیک کنید.
چند وظیفه ای به شما امکان می دهد دو یا چند برنامه را همزمان اجرا کنید. با این حال، تمرکز عملیات همیشه بر روی یک برنامه واحد است. هر CPU مدرن شما را قادر می سازد چند کار را انجام دهید.
از سوی دیگر، هایپرتردینگ جایی است که CPU های سازگار برنامه ای را اجرا می کنند که به طور خاص برای انجام دو عمل به طور همزمان طراحی شده است.
مجازی سازی CPU با چندوظیفه و هایپرتردینگ متفاوت است. در مجازی سازی CPU، شما به یک CPU اجازه می دهید تا به عنوان دو سیستم دیگر عمل کند.
بنابراین، شما می توانید دو سیستم عامل را در یک CPU اجرا کنید – برای مثال MacOS در یکی و سیستم عامل ویندوز در دیگری. با مجازی سازی CPU، اجرای سیستم عامل ویندوز بر روی Mac یا Linus PC نیز امکان پذیر است.
چگونه می توانم مجازی سازی CPU را در بایوس فعال کنم؟
- را فشار دهید پیروزی + من کلید برای باز کردن تنظیمات منو.
- را کلیک کنید بهبود.

- زیر راه اندازی پیشرفته، انتخاب کنید اکنون دوباره راه اندازی کنید.

- انتخاب گزینه عیب یابی.

- انتخاب کنید گزینه های پیشرفته.

- انتخاب کنید تنظیمات سفتافزار UEFI.

- انتخاب کنید راه اندازی مجدد.
- روی دکمه ای که روی صفحه نمایش شما چشمک می زند کلیک کنید وارد BIOS شوید. کلیدها می توانند متفاوت باشند. معمولاً اینطور است F2، F8، F10، یا دل.
- استفاده کنید کلیدهای جهت دار برای انتخاب پیکربندی.
- انتخاب کنید فناوری مجازی سازی.
- انتخاب کنید فعال کردن.

- مطبوعات F10 به تغییرات را ذخیره کرده و خارج شوید.
این از ما در این راهنما است. مراحل بالا به شما امکان می دهد مجازی سازی CPU را در رایانه شخصی خود روشن کنید. اگر با خطای غیرفعال شدن VT-X در بایوس برای همه حالتهای CPU مواجه شدید، باید راهنمای ما را برای رفع مشکل بررسی کنید.
همچنین، اگر Hypervisor روی رایانه شخصی شما اجرا نمی شود، می توانید برای حل مشکل به راه حل های راهنمای ما مراجعه کنید.
ما همچنین یک راهنمای داریم که 3 روش کارآمد برای غیرفعال کردن Hyper-V در ویندوز 11 را توضیح میدهد. بنابراین اگر میخواهید باید راهنمای ما را بررسی کنید.
می توانید نظرات خود را در مورد این راهنما و اینکه آیا مجازی سازی CPU را با موفقیت در رایانه شخصی خود فعال کرده اید یا خیر، بدانید.
هنوز مشکل دارید؟ آنها را با این ابزار برطرف کنید:
حمایت مالی
اگر توصیههای بالا مشکل شما را حل نکرده است، رایانه شما ممکن است با مشکلات ویندوز عمیقتری مواجه شود. توصیه میکنیم این ابزار تعمیر کامپیوتر (در TrustPilot.com رتبه عالی) را دانلود کنید تا به راحتی به آنها رسیدگی کنید. پس از نصب، به سادگی بر روی اسکن را شروع کنید را فشار دهید و سپس آن را فشار دهید تعمیر همه.
لینک کوتاه مقاله : https://5ia.ir/QMZ
کوتاه کننده لینک
کد QR :

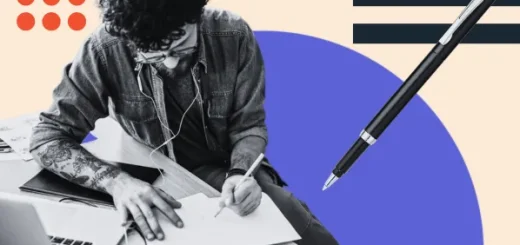
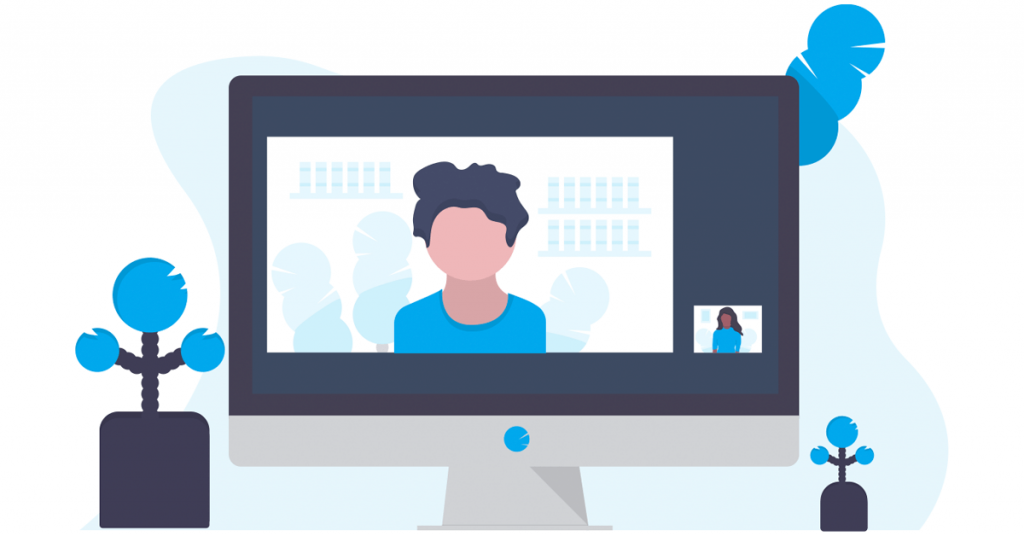
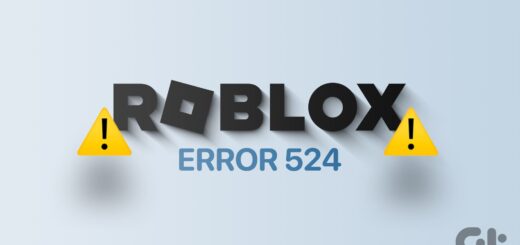






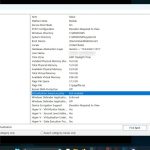












آخرین دیدگاهها