نحوه تنظیم رزولوشن برای نمایشگر دوم در مک
با مجله هشت پیک با مقاله ی نحوه تنظیم رزولوشن برای نمایش دوم در مک همراه ما باشید
اکثر کاربران مک با یک نمایشگر خارجی کار می کنند تا مانند یک حرفه ای چند کار را انجام دهند. با این حال، هنگامی که مک خود را با یک صفحه نمایش خارجی متصل می کنید، باید وضوح تصویر را تغییر دهید تا تعادل کاملی بین وضوح متن و اندازه ایجاد کنید. میتوانید از منوی نمایش پیشفرض در تنظیمات Mac یا برنامههای شخص ثالث مانند DisplayBuddy یا BetterDisplay برای تنظیم وضوح، نمایه رنگ، نرخ تازهسازی و سایر جزئیات در مانیتور متصل استفاده کنید.
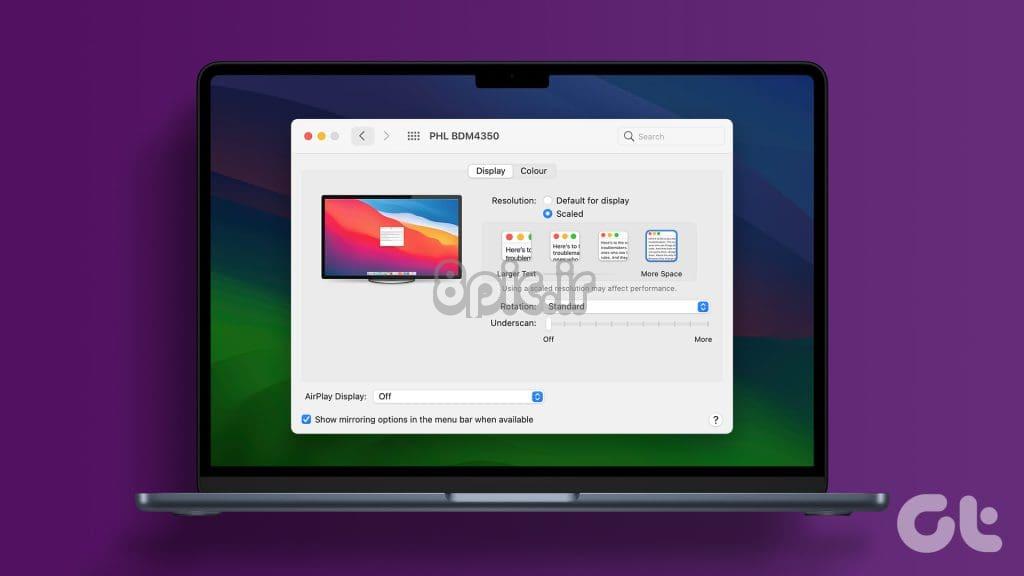
هیچ کمبودی در مانیتورهای توانمند برای استفاده با مک وجود ندارد. چه از یک مانیتور فول اچ دی، چه QHD یا 4K استفاده می کنید، ترفندهای زیر را بررسی کنید تا تجربه macOS خود را مانند یک حرفه ای سفارشی کنید. در حالی که در آن هستید، پست اختصاصی ما را در مورد مانیتورهای برتر 4K برای مک بخوانید.
1. سطح مقیاس بندی نمایشگر را برای نمایشگر خارجی تنظیم کنید
macOS دارای یک منوی نمایشگر مفید برای تغییر تنظیمات نمایشگر یک مانیتور خارجی است. اگر نمیخواهید با برنامههای شخص ثالث سروکار داشته باشید، از مراحل زیر برای تغییر وضوح استفاده کنید.
مرحله 1: روی نماد Apple در گوشه سمت چپ بالا کلیک کنید و System Settings را باز کنید.
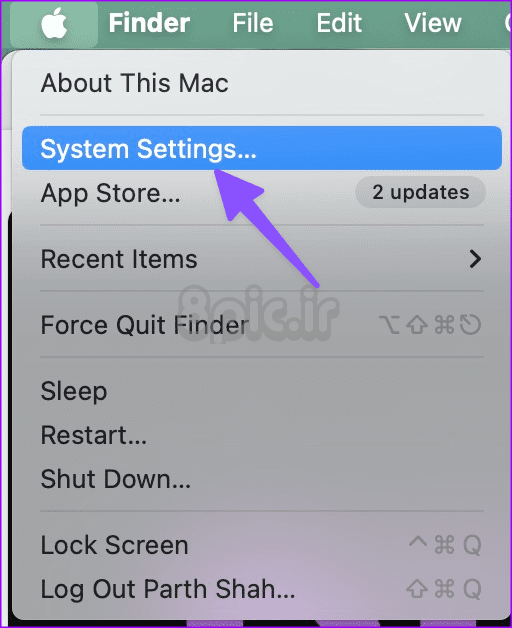
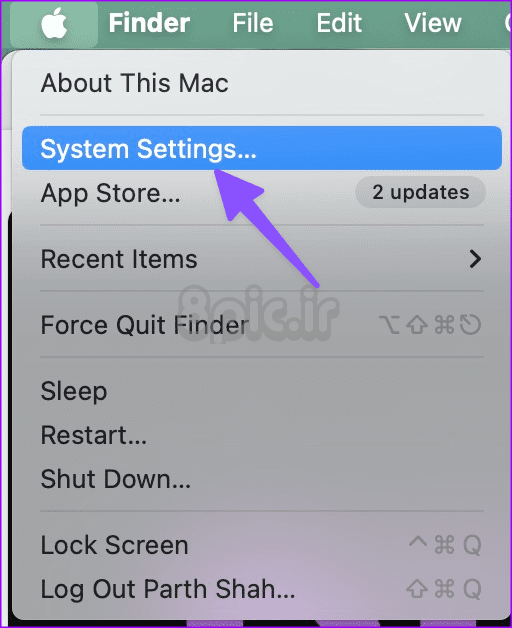
گام 2: به نمایشگرها بروید.
مرحله 3: صفحه نمایش متصل در بالا را بررسی کنید و به گزینه های وضوح پیش فرض نگاه کنید. در اینجا گزینه های رزولوشن در مانیتور 4K سامسونگ M7 ما (در صورت اتصال به مک بوک M1 پرو 14 اینچی) وجود دارد.
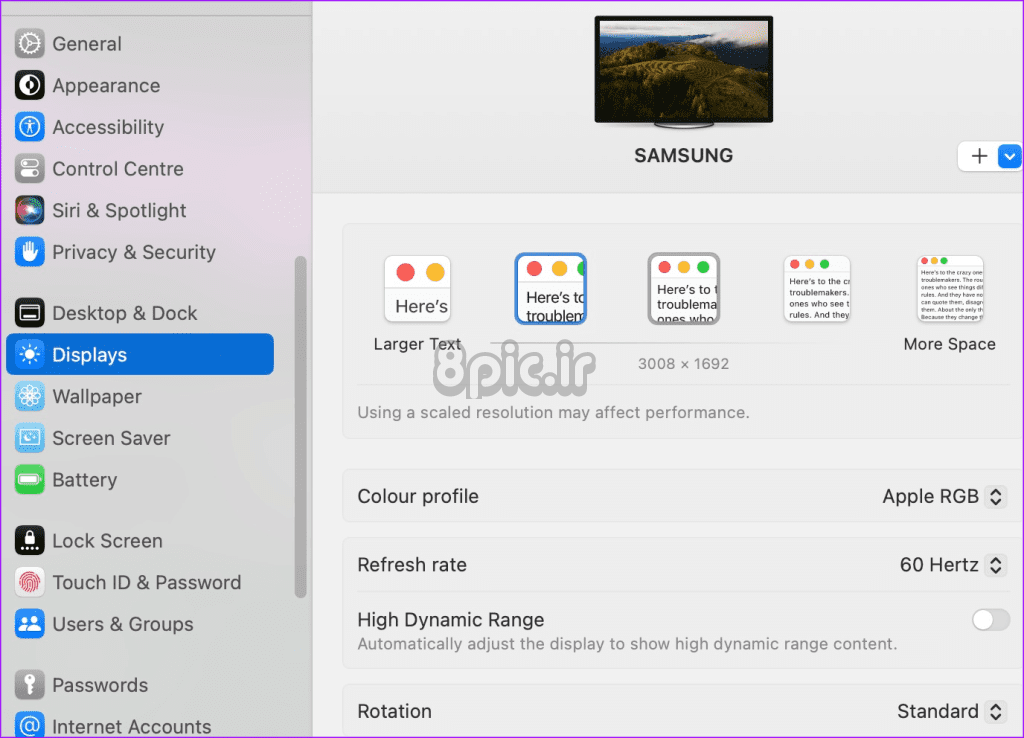
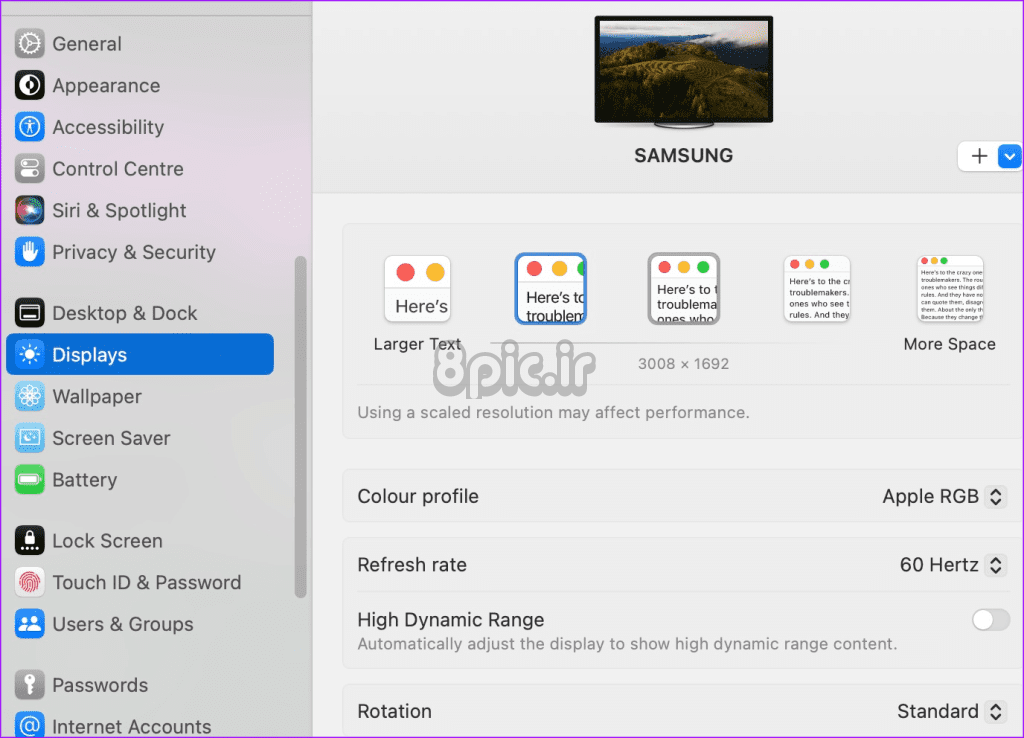
- 1920 x 1080
- 2560 x 1440
- 3008 x 1692
- 3360 x 1890
- 3840 x 2160
همانطور که انتظار می رود، با افزایش وضوح، متن سیستم کوچکتر می شود. حتی اگر QHD یا Full-HD را انتخاب کنید، سیستم macOS به اندازه کافی هوشمند است تا آن را با وضوح نمایشگر شما مطابقت دهد. به عنوان مثال، ما یک مانیتور 4K را به مک بوک خود متصل کردیم و از تنظیمات سیستم macOS، 2560×1440 را انتخاب کردیم. سیستم آن را تا رزولوشن 4K بدون پرش کوچک کرد.
توجه داشته باشید که استفاده از وضوح کوچک ممکن است بر عملکرد مک شما تأثیر بگذارد. در حالی که افت عملکرد در مدلهای پیشرفته Mac قابل مشاهده نیست، ممکن است زمان بارگذاری طولانیتری را برای دستگاههای قدیمیتر مشاهده کنید.
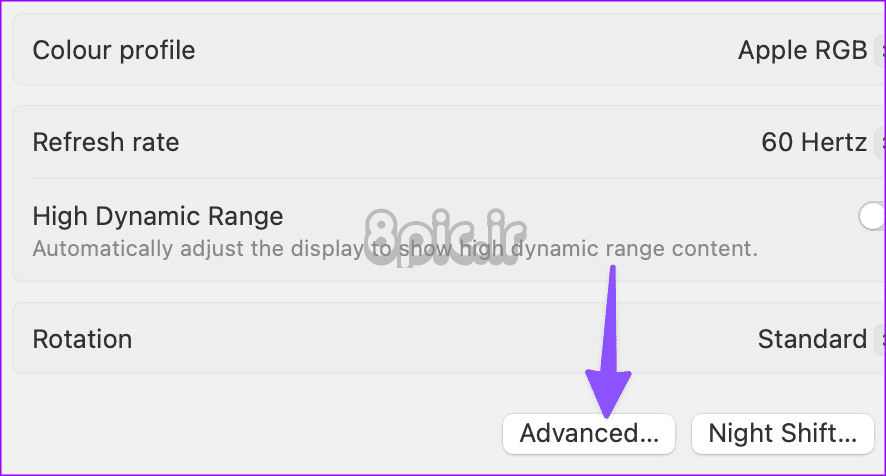
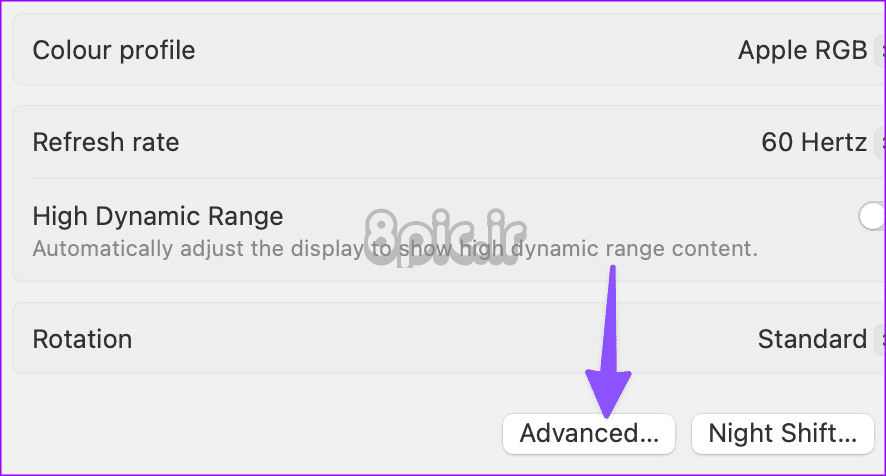
اگر میخواهید تمام گزینههای وضوح موجود در لیست را بررسی کنید، به پایین بروید و روی Advanced در همان منو کلیک کنید. ضامن “نمایش رزولوشن ها به عنوان لیست” را فعال کنید و گزینه های موجود را بررسی کنید.
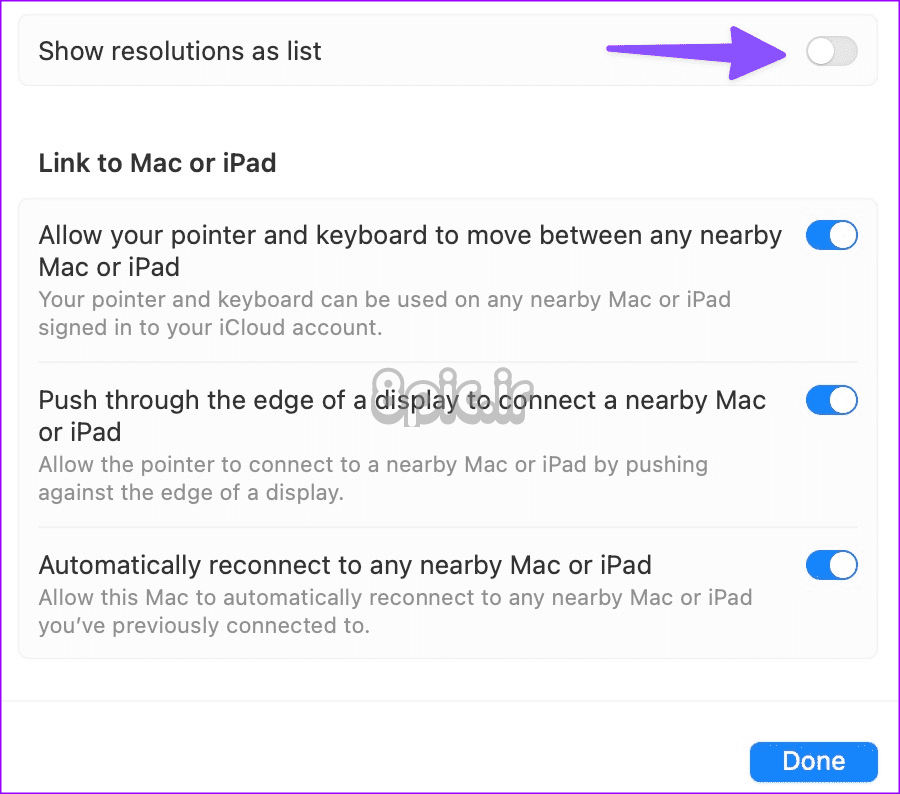
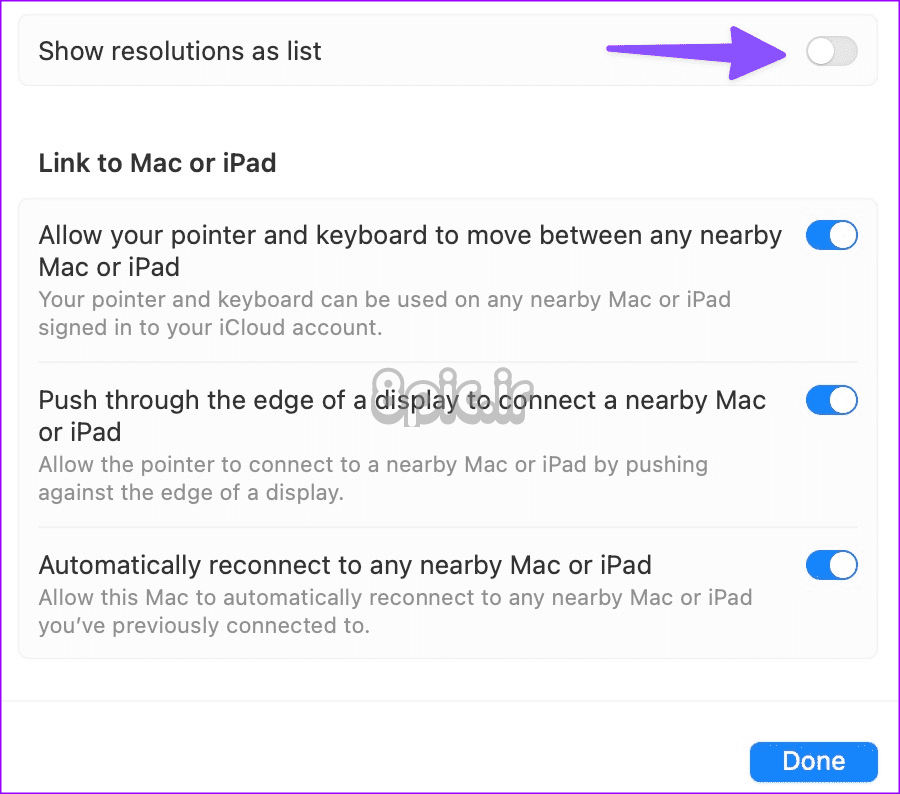
علاوه بر وضوح نمایشگر، میتوانید پارامتر زیر را از منوی Displays تغییر دهید:
- نمایه رنگ: سیستم به شما امکان می دهد پروفایل رنگ دیگری مانند Adobe RGB، Display P3، تصویر P3 و موارد دیگر را انتخاب کنید. کاربران حرفه ای همچنین می توانند نمایه رنگی را در مک سفارشی کنند.
- نرخ تازهسازی: اگر با یک نمایشگر با نرخ تازهسازی بالا کار میکنید، مطمئن شوید که نرخ تازهسازی را از همان منو تنظیم کنید.
- محدوده دینامیکی بالا
- چرخش
2. BetterDisplay
منوی نمایش در تنظیمات مک در بهترین حالت اولیه است. علاوه بر این، گزینه های مربوطه در داخل منوی تنظیمات مدفون هستند. اگر میخواهید به تمام گزینههای سفارشیسازی مربوطه در نوار منوی Mac، از جمله تغییر وضوح صفحه نمایش در نمایشگرهای خارجی، دسترسی داشته باشید، میتوانید از برنامههای شخص ثالث نیز استفاده کنید.
ده ها برنامه شخص ثالث برای کنترل مانیتورهای خارجی در مک وجود دارد. با این حال، هر برنامه آنطور که انتظار می رود کار نمی کند. ما چند گزینه را برای شما فهرست کرده ایم. بیایید ابتدا با BetterDisplay شروع کنیم.
مرحله 1: با استفاده از لینک زیر BetterDisplay را از وب دانلود کنید.
گام 2: روی فایل دانلود شده دوبار کلیک کنید و تصمیم خود را تایید کنید.
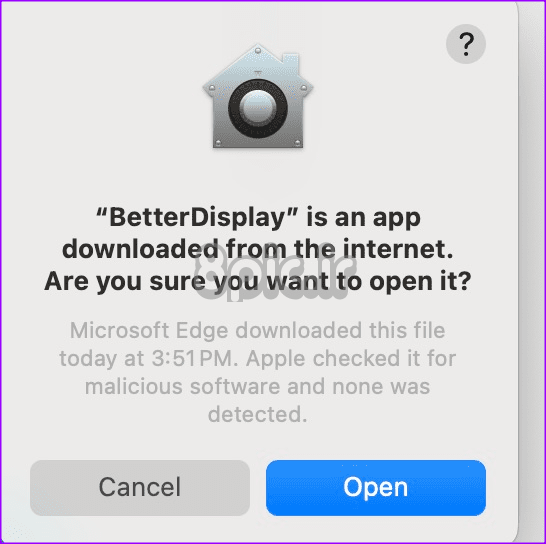
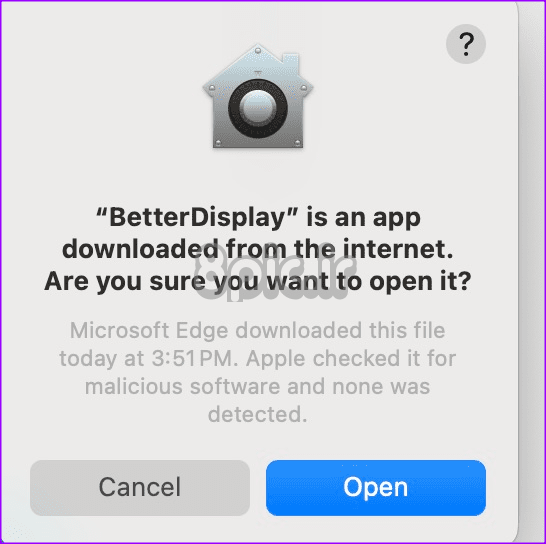
مرحله 3: BetterDisplay برای ایجاد ترفندهای مرتبط در مک شما، مجوز Accessibility می خواهد.
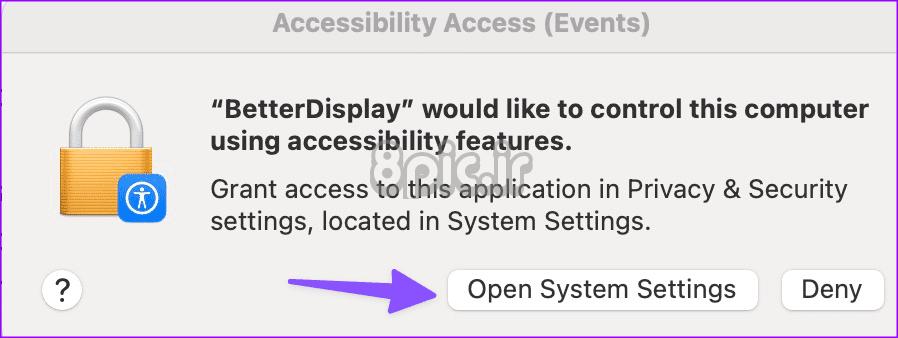
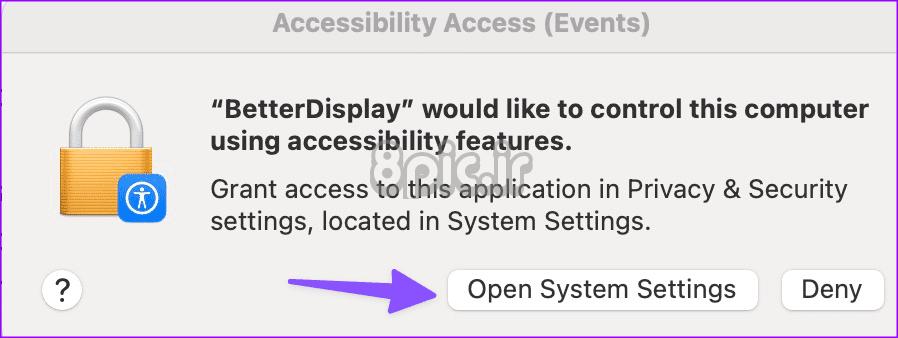
مرحله 4: تنظیمات دسترسی را باز کنید و کلید کنار BetterDisplay را فعال کنید.
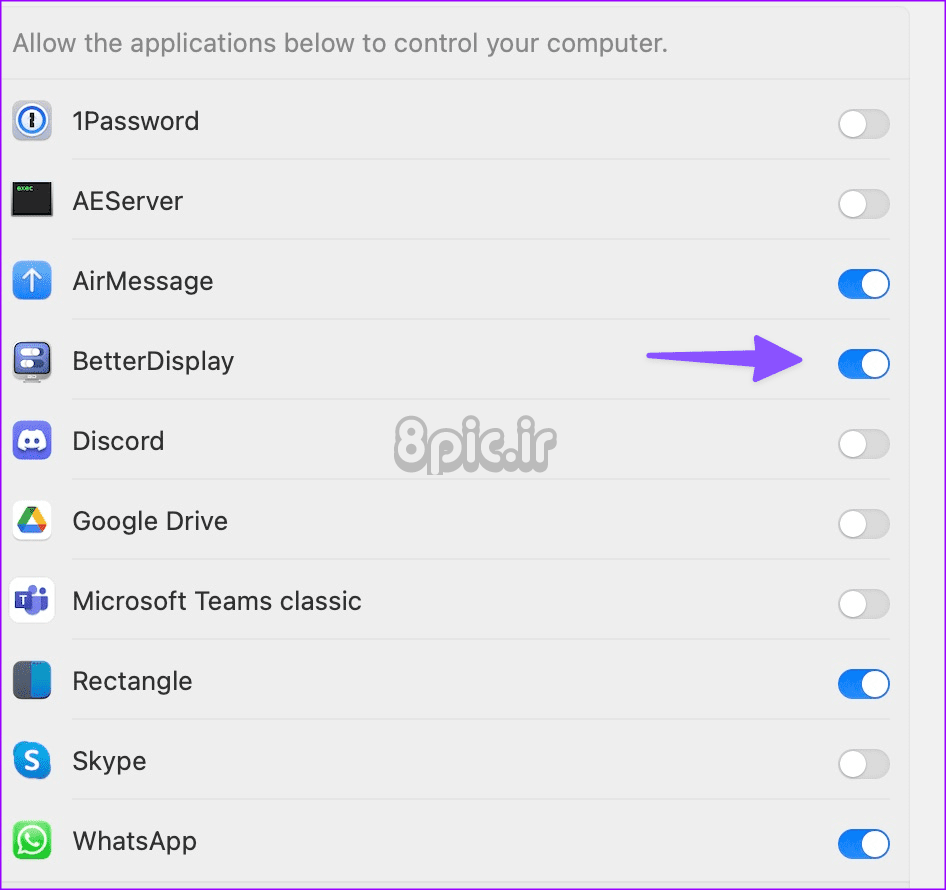
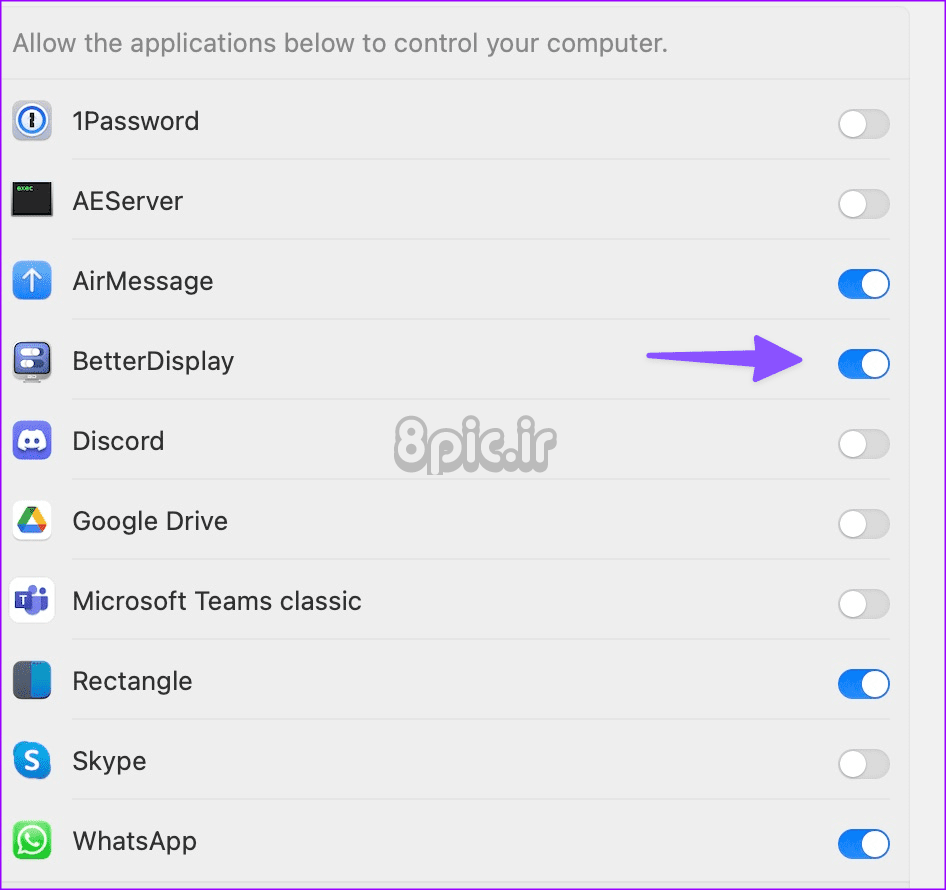
مرحله 5: رمز عبور مک خود را برای احراز هویت وارد کنید.
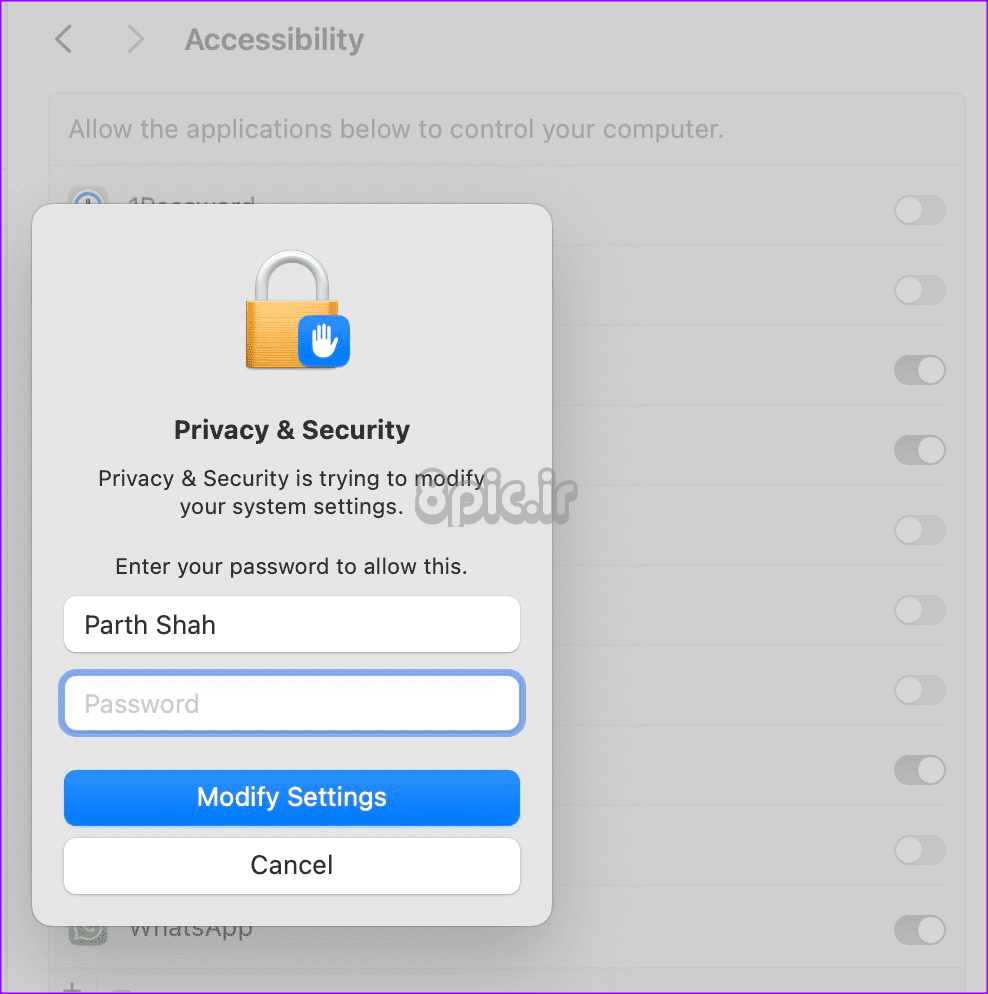
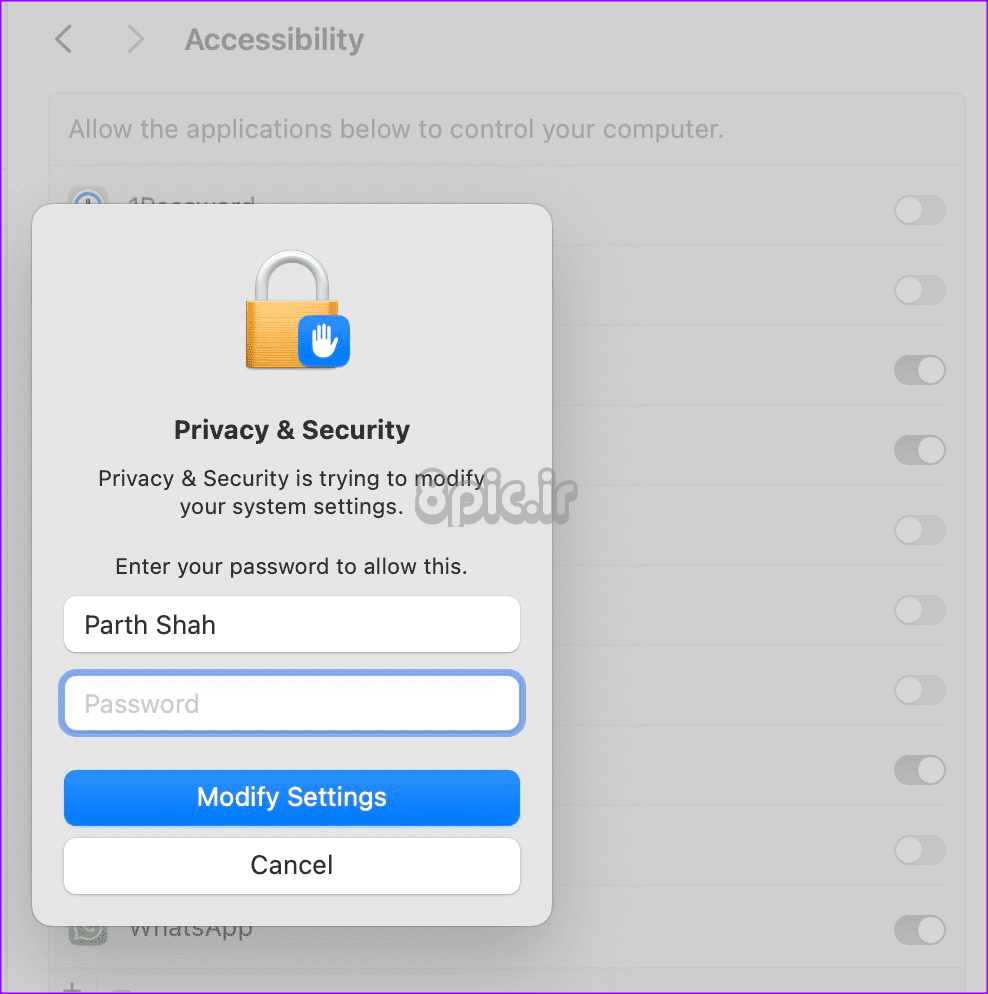
اکنون می توانید نماد منوی BetterDisplay را در بالا بررسی کنید. روی آن کلیک کنید. می توانید از نوار لغزنده برای تغییر وضوح صفحه نمایش دوم استفاده کنید. همچنین میتوانید نرخ تازهسازی، چرخش صفحه و نمایه رنگ را تغییر دهید، حالت HDR و موارد دیگر را فعال کنید.
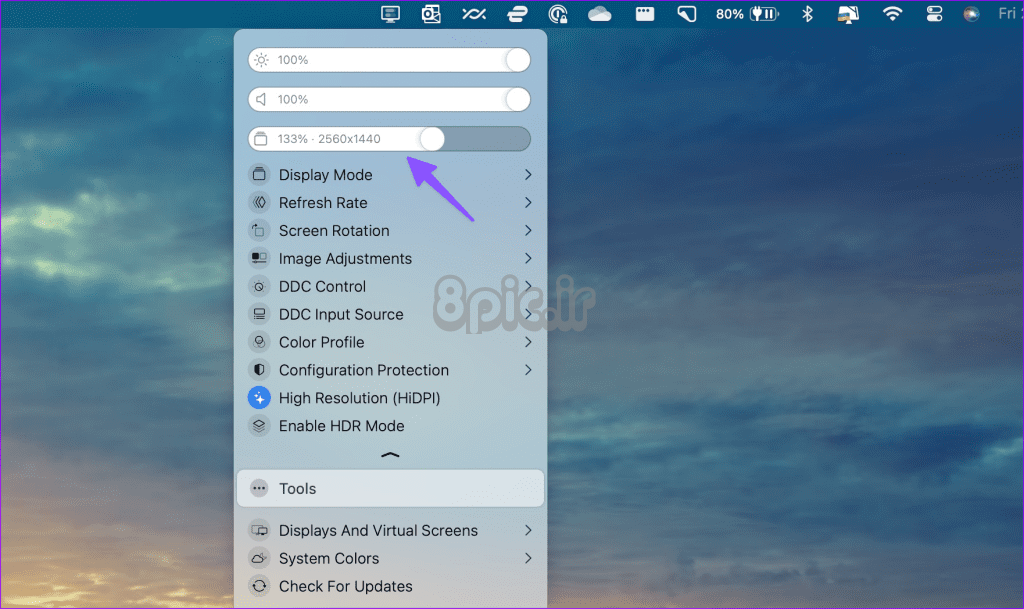
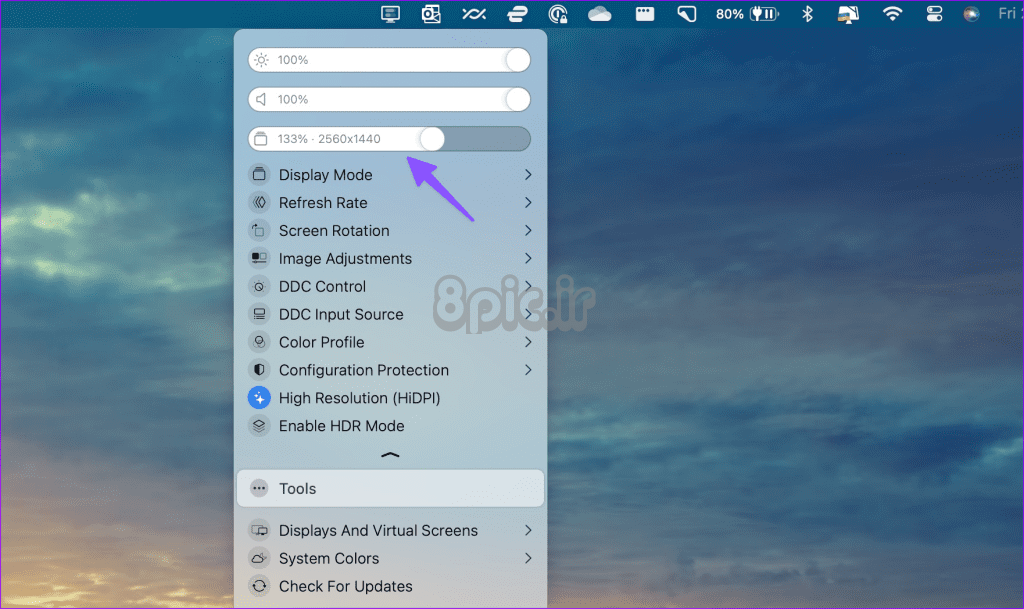
BetterDisplay یک آزمایش 2 هفته ای ارائه می دهد و پس از آن باید نسخه حرفه ای را خریداری کنید که قیمت آن 21 دلار است.
3. DisplayBuddy
DisplayBuddy جایگزینی مناسب برای BetterDisplay است. با ارائه پشتیبانی از سیری، میانبرهای مک، رابط کاربری بهتر و پشتیبانی بهتر از تنظیمات چند مانیتور، BetterDisplay را یکپارچه می کند.
به عنوان مثال، میتوانید کنترلها را در چندین نمایشگر همگامسازی کنید، تنظیمات پیشتنظیمی برای ذخیره تنظیمات در همه نمایشگرها ایجاد کنید و موارد دیگر. هنگامی که DisplayBuddy را راه اندازی کردید، روی نماد برنامه در نوار منو کلیک کنید و وضوح را تغییر دهید. قیمت DisplayBuddy برای یک بار خرید 18 دلار است.
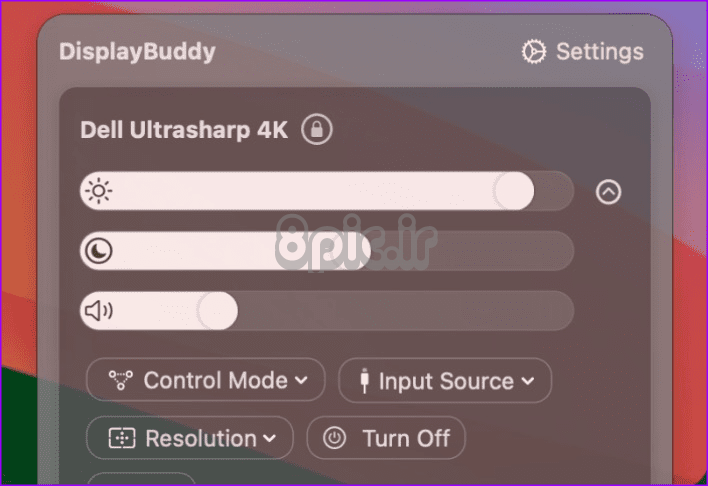
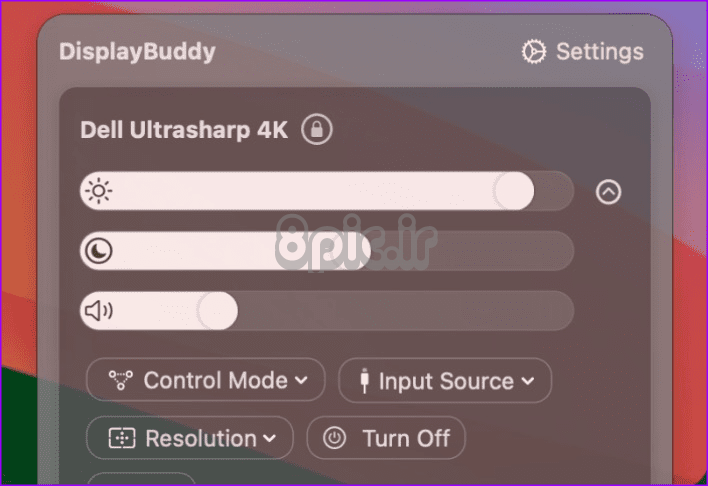
نمایشگر مک خود را سفارشی کنید
استفاده از نمایشگر دوم در وضوح اصلی ممکن است نتایج مطلوبی به همراه نداشته باشد. شما باید روشنایی صفحه نمایش خارجی، وضوح، نرخ تازه سازی و سایر پارامترهای مهم را تنظیم کنید تا بهترین نتیجه را از راه اندازی جدید خود ببرید. از آنجایی که ما در مورد این موضوع هستیم، اگر مانیتور فعلی شما مانع گردش کار شما می شود، روی یک مانیتور فوق عریض سرمایه گذاری کنید.
امیدواریم از این مقاله نحوه تنظیم رزولوشن برای نمایش دوم در مک مجله هشت پیک نیز استفاده لازم را کرده باشید و در صورت تمایل آنرا با دوستان خود به اشتراک بگذارید و با امتیاز از قسمت پایین و درج نظرات باعث دلگرمی مجموعه مجله 8pic باشید
لینک کوتاه مقاله : https://5ia.ir/nFbBzD
کوتاه کننده لینک
کد QR :






















آخرین دیدگاهها