نحوه ایجاد یک پوشه هوشمند در مک
با مجله هشت پیک با مقاله ی نحوه ایجاد یک پوشه هوشمند در مک همراه ما باشید
ایجاد پوشه ها یک راه عالی برای سازماندهی تمام فایل ها در مک شما است. اما پس از مدتی، ذخیرهای از پوشهها بهتر از ذخیرهای از رسانهها، نرمافزارها و اسناد مستقل نیست. اگر در پوشههای مک سنتی تا گردن خود هستید، باید سعی کنید به جای آن یک پوشه هوشمند بسازید!
ساخت پوشه های هوشمند دشوار نیست و یافتن فایل های مشابه را آسان می کند. در این مقاله به شما آموزش می دهیم که چگونه پوشه های هوشمند خود را بسازید و چگونه آنها را مطابق میل خود شخصی سازی کنید.
پوشه هوشمند در مک چیست؟
پوشه هوشمند پوشه ای است که به طور خودکار به روز می شود. پس از تنظیم معیارها، هر زمان که یک فایل جدید یا ویرایش شده شرایط را برآورده کند، به طور خودکار در پوشه قرار می گیرد.
این به شما امکان میدهد پوشههای هوشمند را برای مواردی مانند فایلهایی که دیروز ایجاد کردهاید، آنهایی که حاوی یک کلمه خاص هستند، یا فایلهایی از نوع خاصی، مانند فایلهای PDF یا تصاویر، تنظیم کنید.
علاوه بر این، فایلها به پوشه هوشمندی که مطابقت دارند منتقل نمیشوند. در حالی که از نظر فنی در مکان خود باقی می مانند، به سادگی از پوشه هوشمند قابل دسترسی هستند. این به شما امکان می دهد تا فایل های مرتبط را بدون جستجو در ده ها پوشه دیگر به سرعت مشاهده کنید.
بیایید نحوه ایجاد یک پوشه هوشمند در مک و همچنین ویرایش آن را در صورت تغییر معیارها بررسی کنیم.
یک پوشه هوشمند ایجاد کنید
برای راهاندازی یک پوشه هوشمند در مک، Finder را باز کنید تا شروع کنید. وقتی Finder را باز می کنید مهم نیست که چه پوشه ای نمایش داده می شود، مگر اینکه بخواهید پوشه خاصی را جستجو کنید.
مرحله 1: رفتن به فایل در نوار منو و انتخاب کنید پوشه هوشمند جدید.
گام 2: در Finder یک پوشه خالی خواهید دید. انتخاب کنید این مک در بالا سمت چپ، در کنار جستجو کردن، برای یافتن فایل ها در کل رایانه خود اگر نمی خواهید فقط پوشه فعلی را جستجو کنید.
مرحله 3: استفاده کنید جستجو کردن برای وارد کردن کلمه، دسته، نوع فایل یا تاریخی که میخواهید به عنوان اولین قانون برای پوشه هوشمند استفاده کنید، کادر بالا سمت راست را وارد کنید.
پیشنهادی را انتخاب کنید که در لیست کشویی ظاهر می شود و با آنچه می خواهید مطابقت دارد.
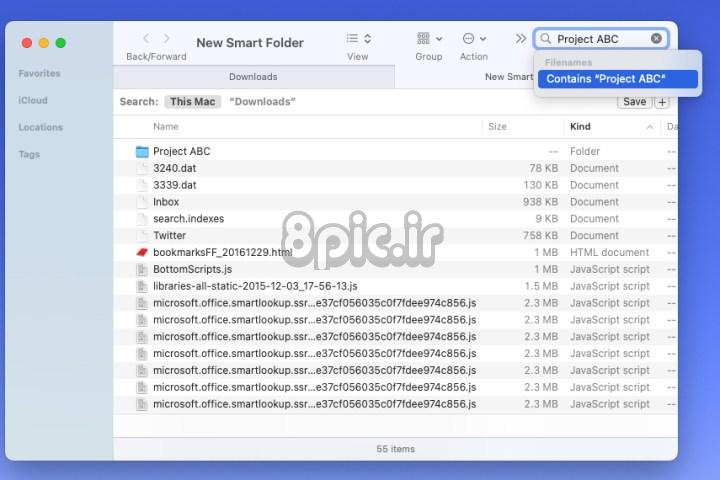
مرحله 4: وقتی نتایج جستجو را می بینید، این گزینه را دارید که آن را انتخاب کنید علامت جمع در سمت راست، در کنار صرفه جویی را فشار دهید، برای اضافه کردن یک قانون که نتایج را محدود می کند.
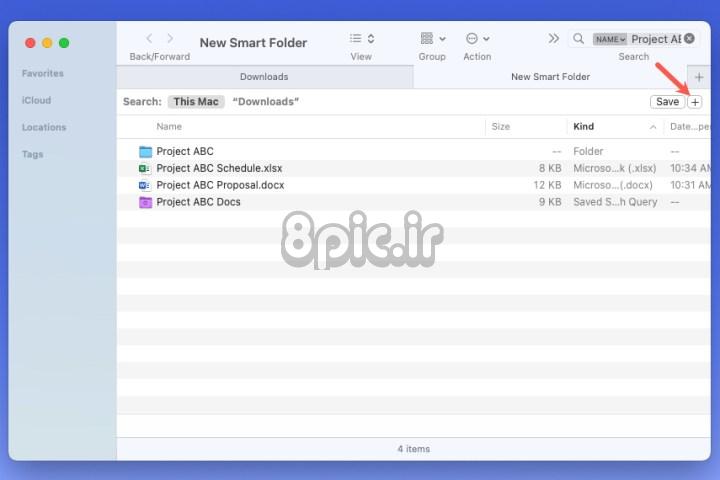
مرحله 5: از اولین کادر کشویی سمت چپ برای انتخاب آنچه می خواهید پیدا کنید استفاده کنید. این می تواند نام، محتوا، تاریخ ایجاد، نوع یا گزینه دیگری باشد.
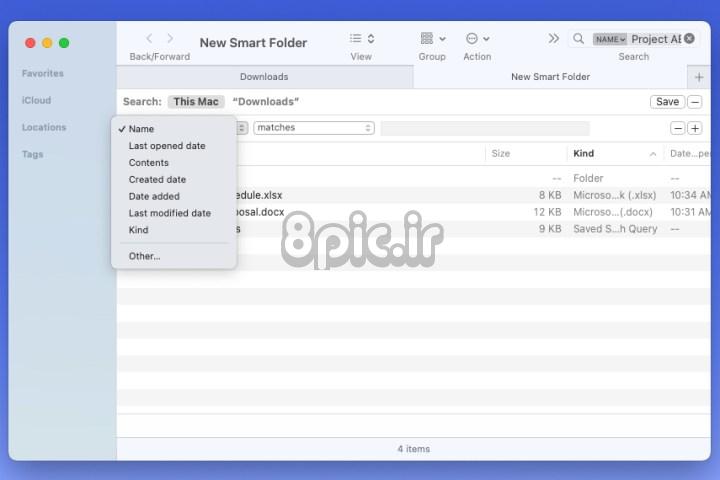
مرحله 6: از کادر کشویی بعدی و فیلد بعدی برای افزودن ویژگی مربوطه استفاده کنید. این گزینه ها بسته به آنچه در اولین کادر کشویی انتخاب می کنید تغییر می کند.
در اینجا یک مثال است. ما می خواهیم با استفاده از عبارت جستجوی خود، همه مواردی را که “Project ABC” در نام دارند، پیدا کنیم. اما میخواهیم آن را به اسناد محدود کنیم تا تصاویر، پوشهها یا موارد دیگر را نبینیم. بنابراین، برای قانون، ما انتخاب می کنیم نوع در اولین کادر کشویی و سند در دومی
می توانید هر تعداد که دوست دارید قوانین اضافه کنید. فقط به خاطر داشته باشید که موارد برای نمایش در پوشه هوشمند باید با همه شرایط مطابقت داشته باشند.

مرحله 7: با اضافه کردن معیارها، نتایج خود را خواهید دید. این به شما امکان می دهد تأیید کنید که نتایج مورد انتظار را دریافت می کنید.
پس از اتمام، انتخاب کنید صرفه جویی در سمت راست بالا

مرحله 8: در پنجره بازشو نامی به Smart Folder خود بدهید.
بهطور پیشفرض، پوشههای هوشمند در جستجوهای ذخیرهشده در Mac شما قرار دارند. با این حال، در صورت تمایل می توانید مکان دیگری را انتخاب کنید.
در نهایت، در صورت تمایل می توانید پوشه را برای دسترسی آسان به نوار کناری Finder اضافه کنید. کادر را علامت بزنید به نوار کناری اضافه کنید برای انجام این کار.
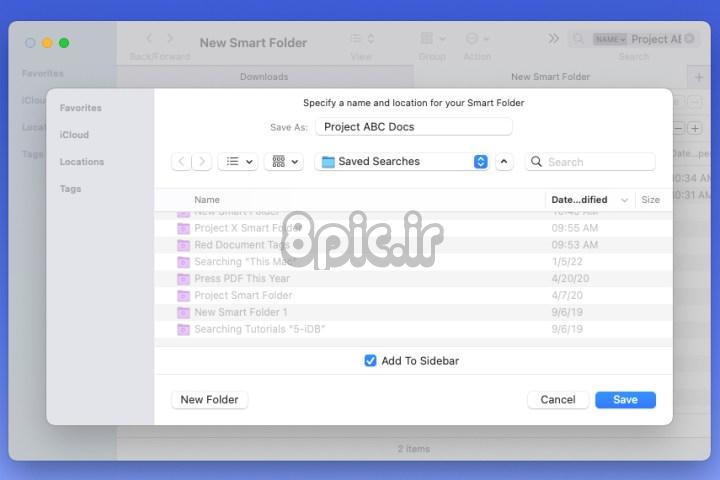
مرحله 9: پس از اتمام، انتخاب کنید صرفه جویی برای ذخیره پوشه هوشمند
سپس می توانید به مکانی بروید که پوشه هوشمند خود آن را باز کند.
اختیاری: جستجوهای ذخیره شده در Mac را پیدا کنید
اگر مکان پوشه هوشمند خود را به عنوان جستجوهای ذخیره شده پیش فرض در Mac بگذارید، می توانید از Finder به اینجا بروید.
مرحله 1: Finder را باز کرده و انتخاب کنید برو > به پوشه بروید از نوار منو
گام 2: موارد زیر را در کادر جستجو در بالای پنجره پاپ آپ وارد کنید: ~/Library/Saved Searches.
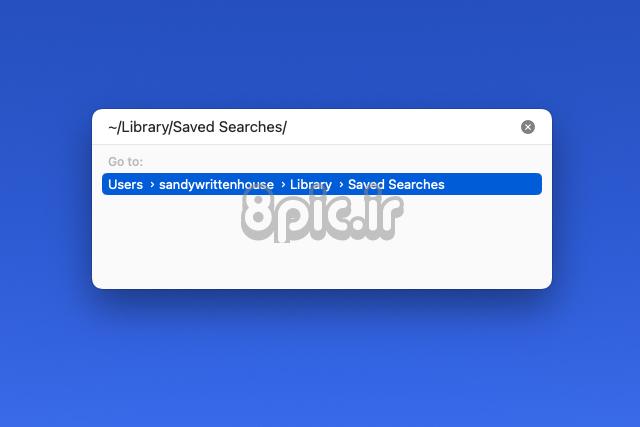
مرحله 3: مطبوعات برگشت.
سپس خواهید دید که پوشه Smart Searches با پوشه Smart خود در داخل باز می شود.
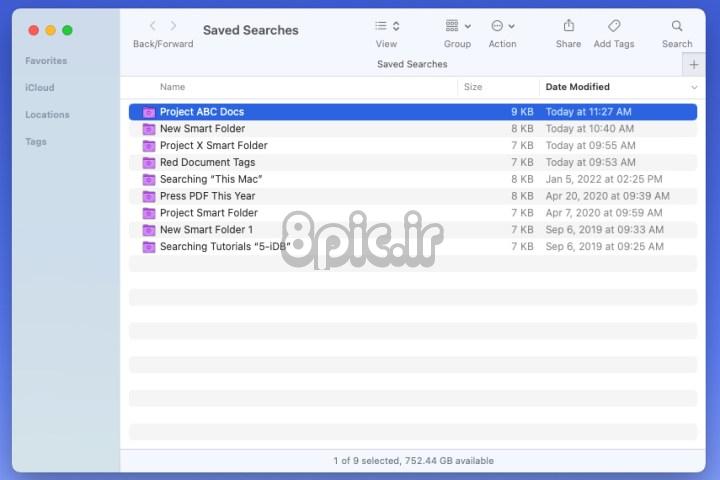
یک پوشه هوشمند را ویرایش کنید
شاید بخواهید در پوشه هوشمندی که ایجاد کرده اید تغییراتی ایجاد کنید. ممکن است بخواهید قوانین بیشتری اضافه کنید یا یکی را حذف کنید.
مرحله 1: پوشه هوشمند خود را باز کنید.
گام 2: انتخاب کنید عمل منوی کشویی در نوار ابزار Finder در بالای پنجره و انتخاب کنید نمایش معیارهای جستجو.
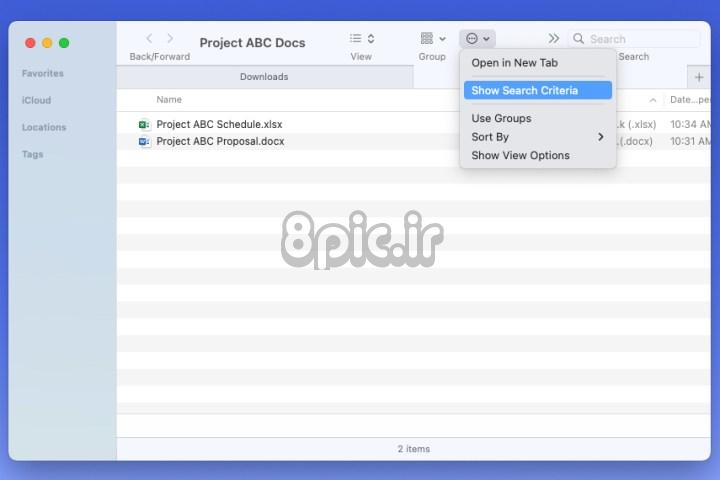
مرحله 3: سپس قوانین خود را درست مانند زمانی که در ابتدا پوشه هوشمند را ایجاد کردید، مشاهده خواهید کرد. تغییرات خود را انجام دهید و انتخاب کنید صرفه جویی.
قوانین به روز شده به طور خودکار جایگزین قوانین اصلی می شوند.
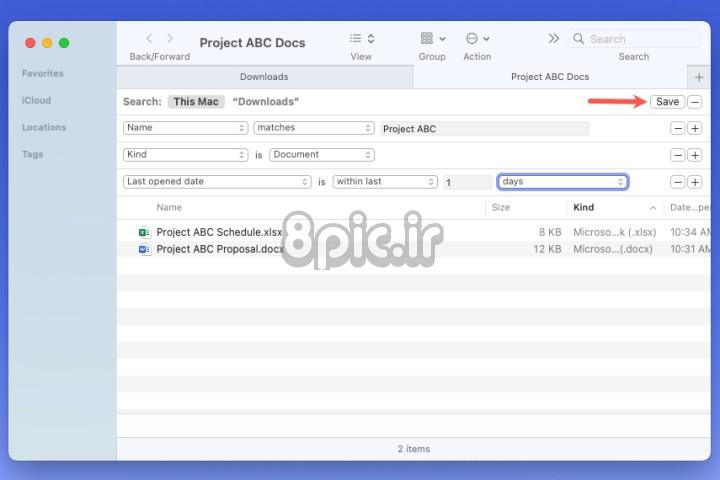
پوشههای هوشمند در مک برای یافتن سریع فایلها و سایر موارد مورد نیازتان راحت هستند. اکنون که می دانید چگونه یک پوشه هوشمند در Mac ایجاد کنید، نحوه تغییر نماد پوشه را در macOS نیز بررسی کنید!
امیدواریم از این مقاله نحوه ایجاد یک پوشه هوشمند در مک
مجله هشت پیک نیز استفاده لازم را کرده باشید و در صورت تمایل آنرا با دوستان خود به اشتراک بگذارید و با امتیاز از قسمت پایین و درج نظرات ، ما را در مجله 8pic همراهی کنید . همچنین سایت هشت پیک فضای رایگان برای آپلود عکس و آپلود فایل را در بخش آپلود سنتر برای شما مهیا کرده است و آماده ی میزبانی از فایلهای شماست . در بخش مجله نیز میتوانید همواره از به روزترین مقالات هشت پیک استفاده کنید
لینک کوتاه مقاله : https://5ia.ir/QIwbQQ
کوتاه کننده لینک
کد QR :


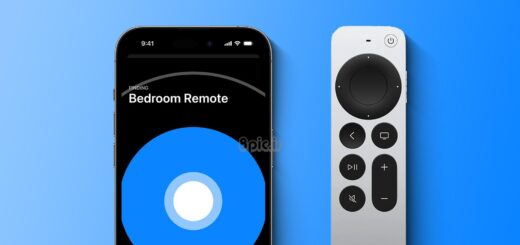
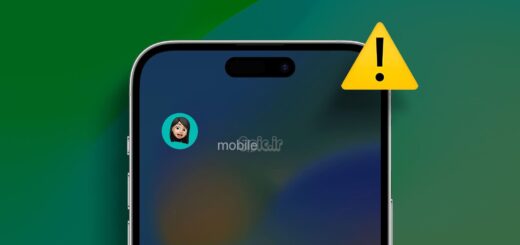



















آخرین دیدگاهها