6 راه حل برتر برای باز نشدن تقویم نوار وظیفه در ویندوز 11
با مجله هشت پیک با مقاله ی 6 راه حل برتر برای باز نشدن تقویم نوار وظیفه در ویندوز 11 همراه ما باشید
تقویم نوار وظیفه ویندوز 11 یک نمای ماهانه از تاریخ ها را به ترتیب روزهای هفته نمایش می دهد. این ساده، راحت و مناسب برای بررسی تقویم در پرواز است. اما اگر تقویم نوار وظیفه در رایانه شخصی ویندوز 11 شما باز نشود چه؟
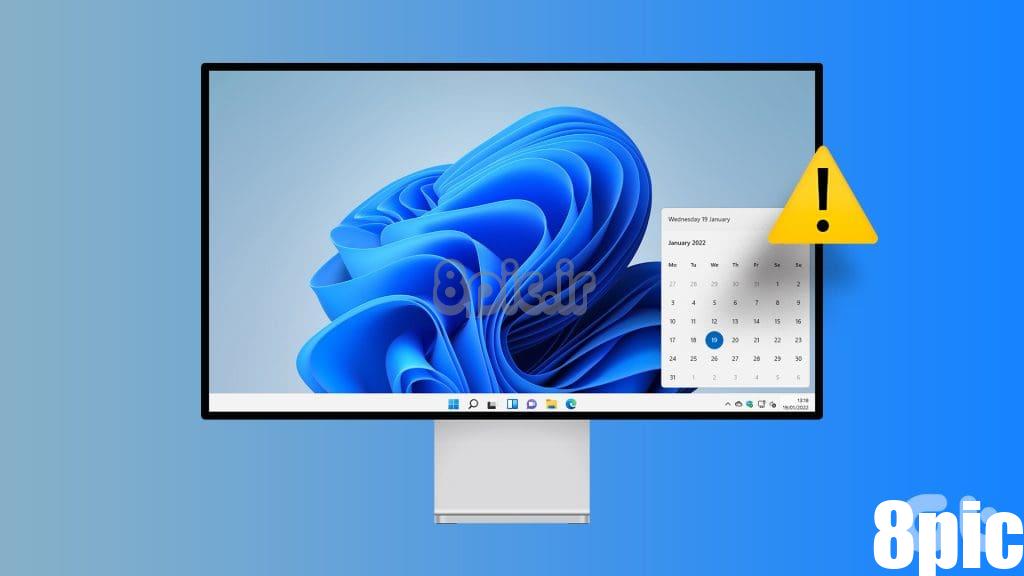
اگر خوش شانس هستید، به سادگی راه اندازی مجدد رایانه شخصی ممکن است مشکل را حل کند. در غیر این صورت، می توانید از طریق نکات عیب یابی زیر برای رفع مشکل اساسی در کمترین زمان تلاش کنید.
1. Taskbar Calendar را باز کنید
قبل از اینکه هر چیز دیگری را امتحان کنید، ایده خوبی است که مطمئن شوید به طور تصادفی تقویم نوار وظیفه را جمع نکرده اید. اگر دارید، تقویم نوار وظیفه فقط روز و تاریخ فعلی را نمایش می دهد.
برای باز کردن نمای تقویم ماهانه، روی ساعت در نوار وظیفه خود کلیک کنید و سپس روی فلش بالا در کنار تاریخ فعلی کلیک کنید.
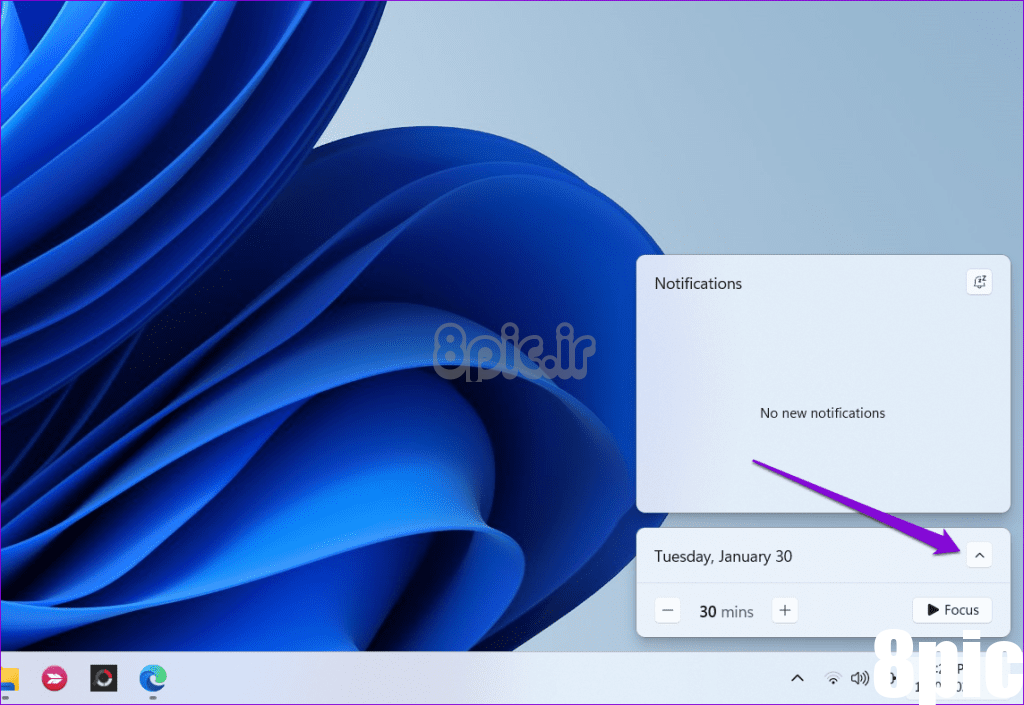
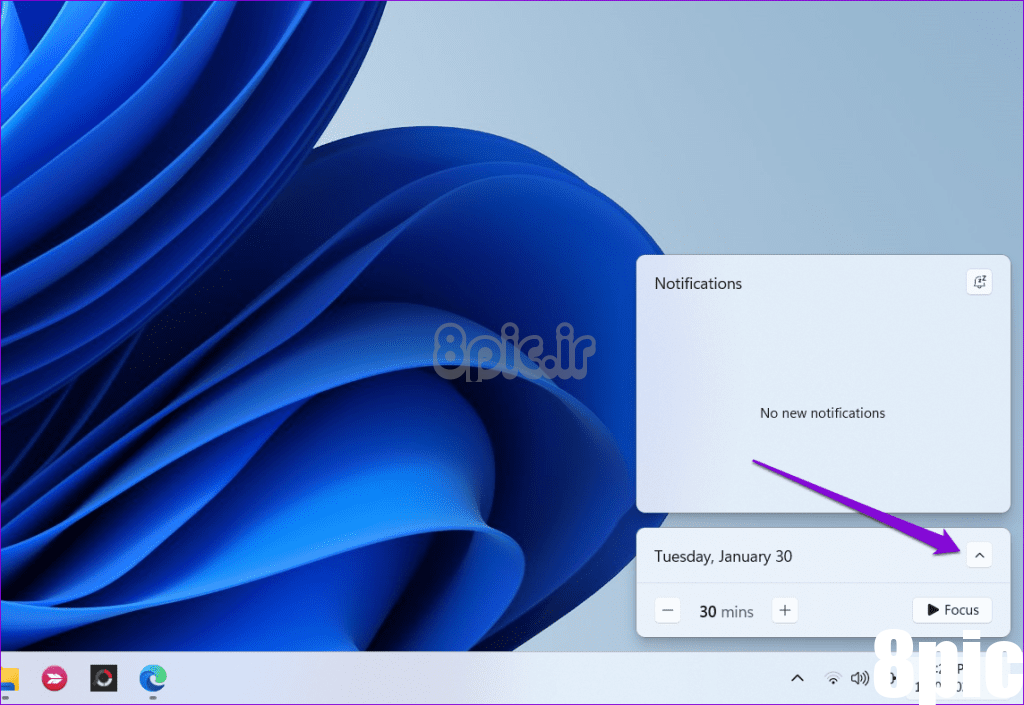
پس از بزرگ شدن تقویم، باید نمای ماهانه کامل را ببینید.
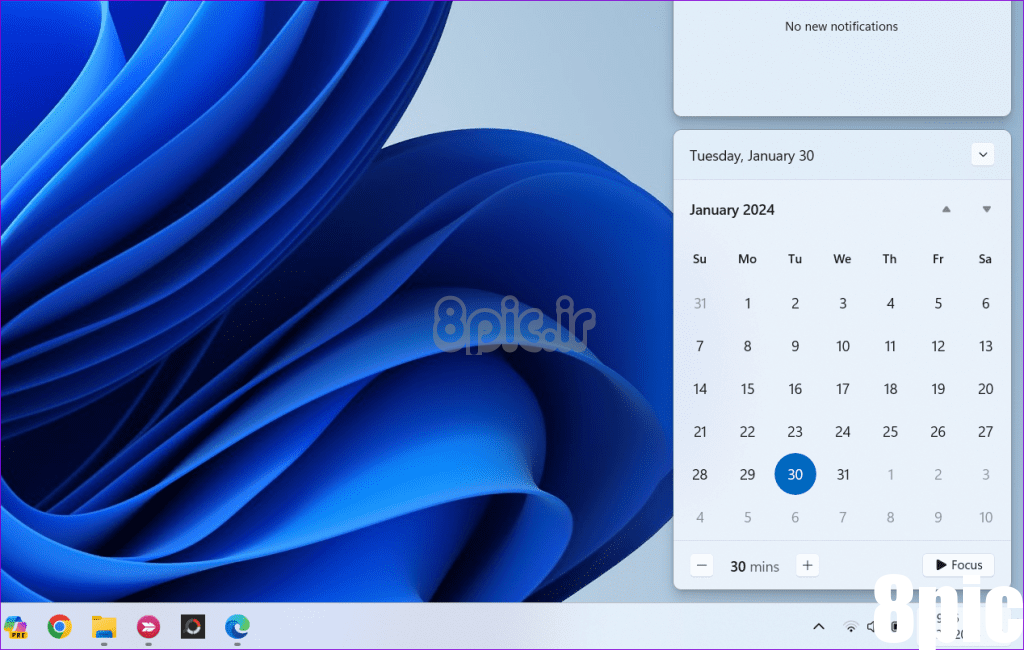
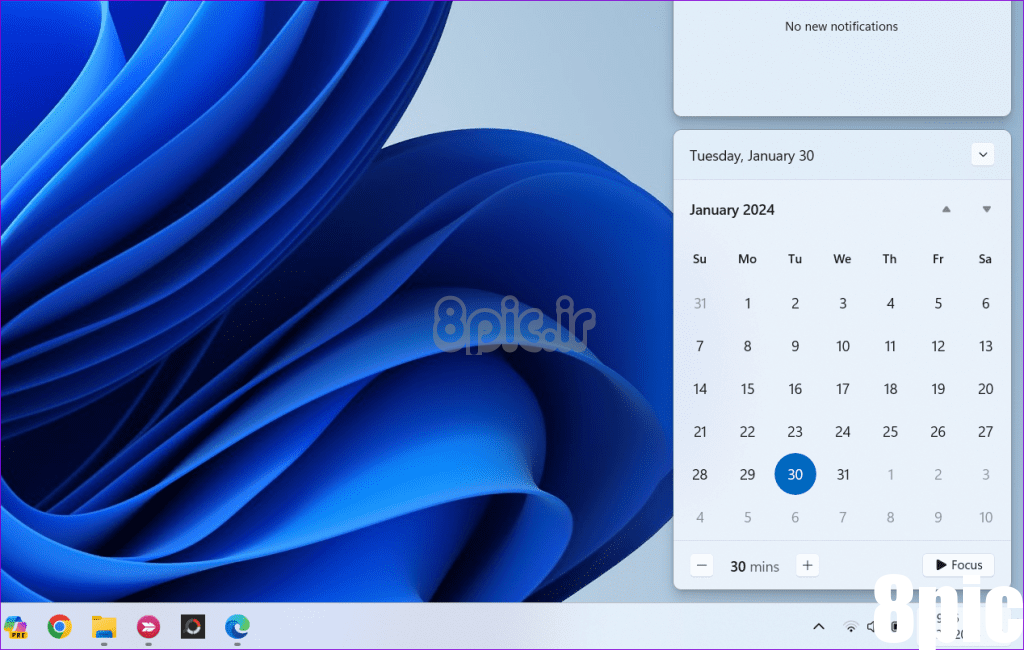
2. فرآیند Windows Explorer را مجدداً راه اندازی کنید
Windows Explorer یک فرآیند سیستمی است که مسئول ارائه رابط گرافیکی برای چندین ابزار از جمله نوار وظیفه است. اگر این فرآیند در سیستم شما نادرست است، نوار وظیفه به درستی بارگیری نمی شود و ممکن است برای باز کردن تقویم مشکل داشته باشید. برای رفع این مشکل، می توانید با استفاده از این مراحل، فرآیند Windows Explorer را مجدداً راه اندازی کنید:
مرحله 1: Ctrl + Shift + Esc را روی صفحه کلید خود فشار دهید تا Task Manager باز شود.
گام 2: در تب Processes، ورودی Windows Explorer را پیدا کنید. روی آن کلیک راست کرده و Restart را انتخاب کنید.
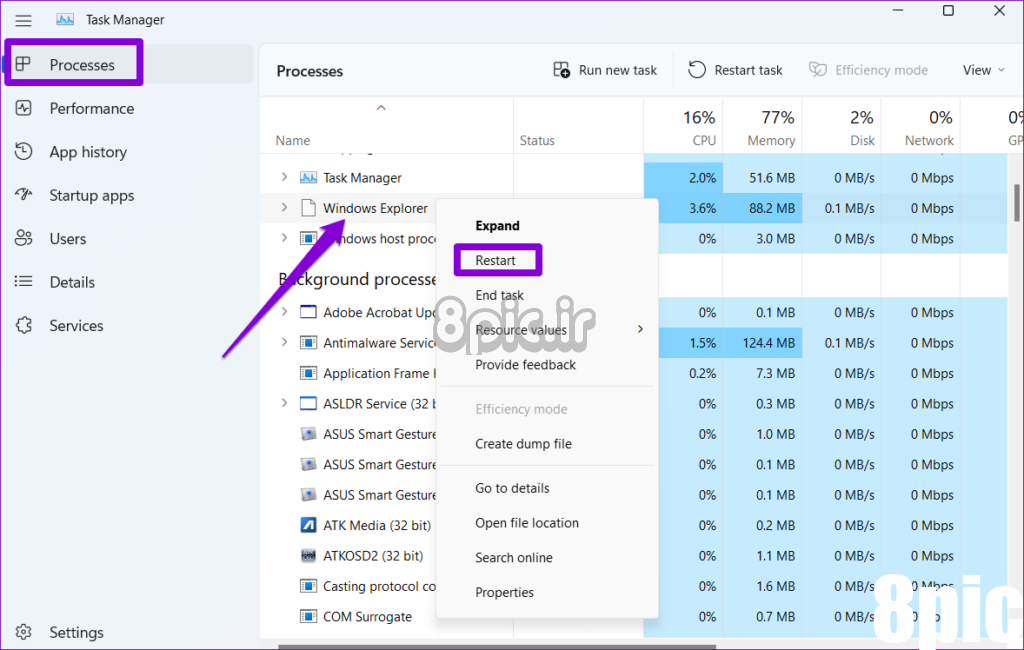
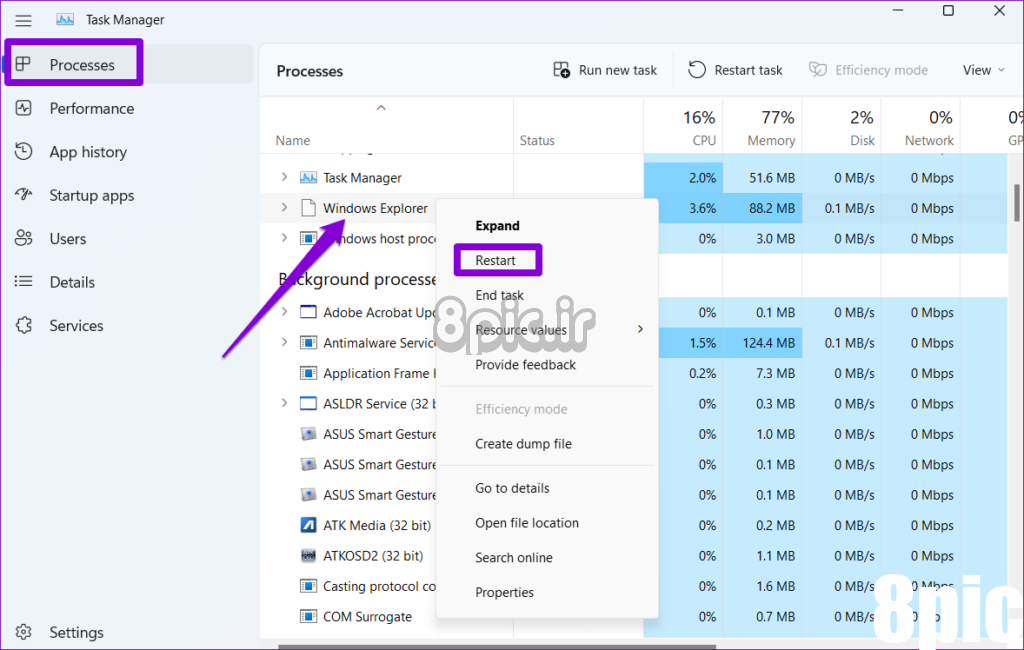
نوار وظیفه شما باید برای چند ثانیه ناپدید شود و سپس دوباره ظاهر شود. پس از آن، دوباره تقویم نوار وظیفه را باز کنید.
3. SFC و DISM Scans را اجرا کنید
فایل های سیستمی خراب یا از دست رفته در رایانه شما نیز می تواند باعث عملکرد نادرست نوار وظیفه شود. اگر اینطور است، اجرای اسکن SFC (System File Checker) و DISM (Deployment Image Service and Management) باید کمک کند. در اینجا نحوه اجرای آنها آورده شده است.
مرحله 1: روی نماد Start کلیک راست کرده و از لیست گزینه Terminal (Admin) را انتخاب کنید.
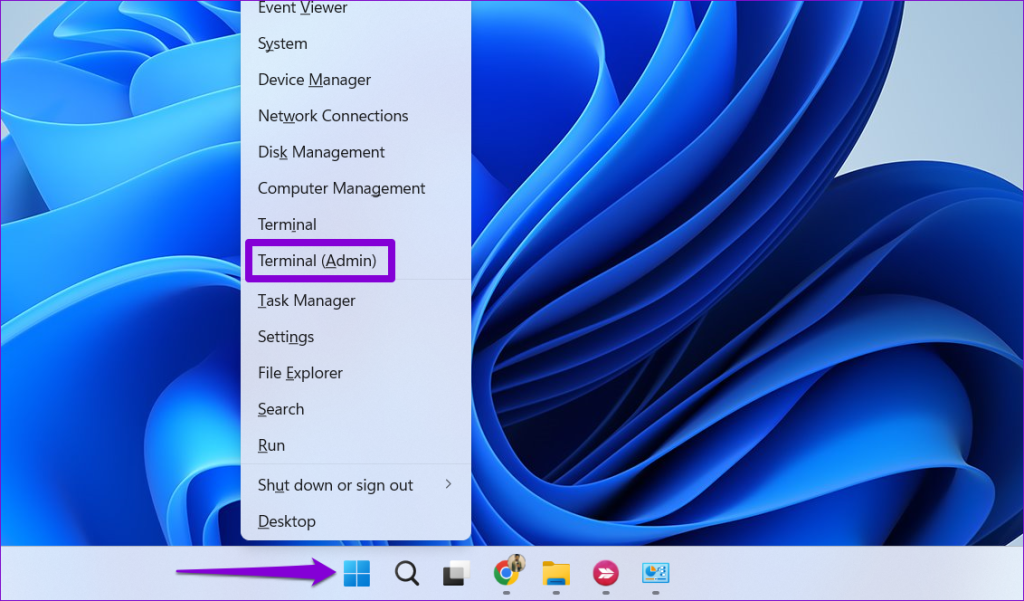
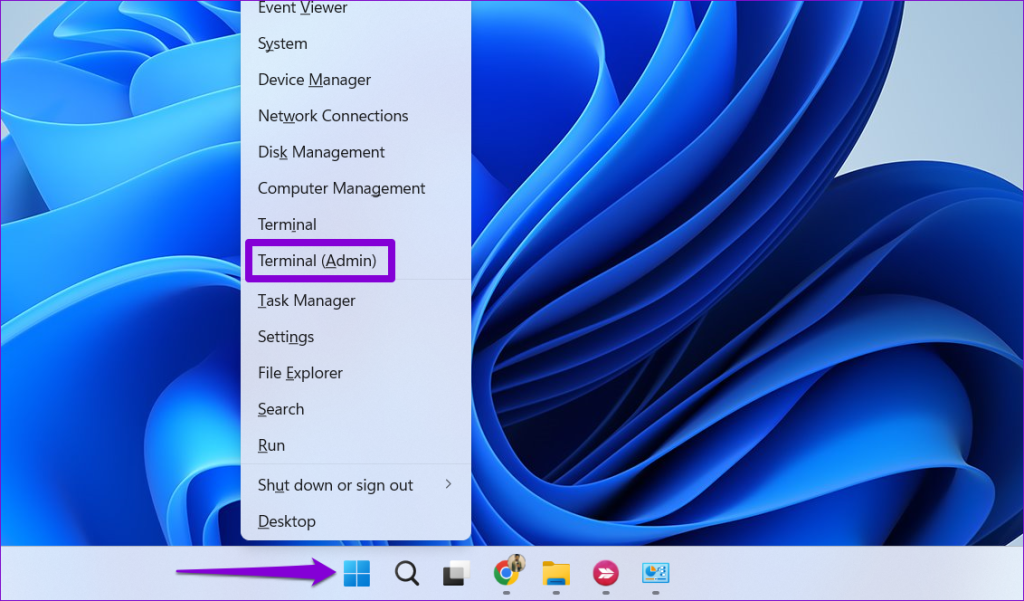
گام 2: وقتی فرمان User Account Control (UAC) ظاهر شد، Yes را انتخاب کنید.
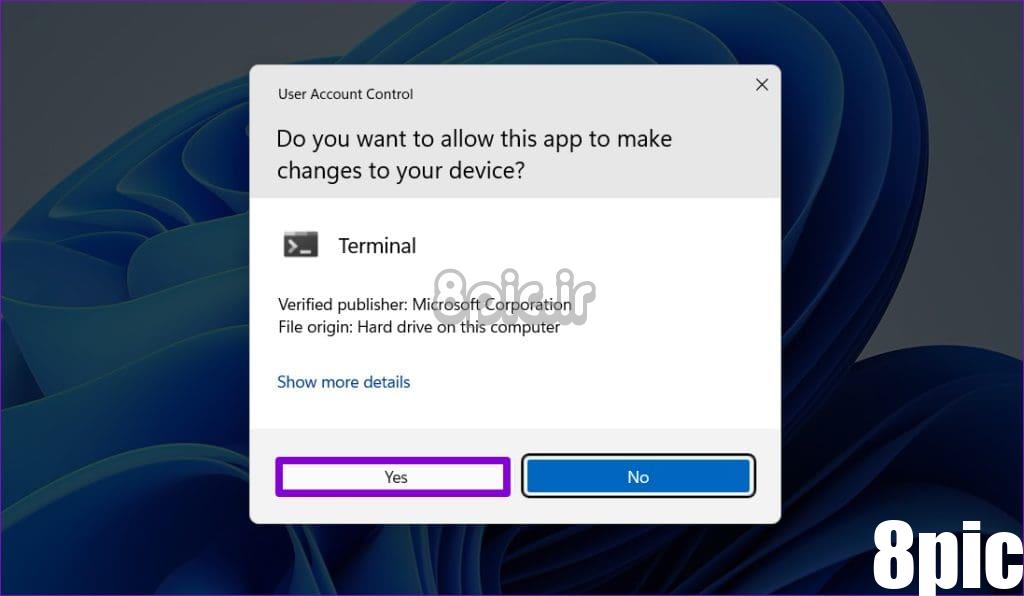
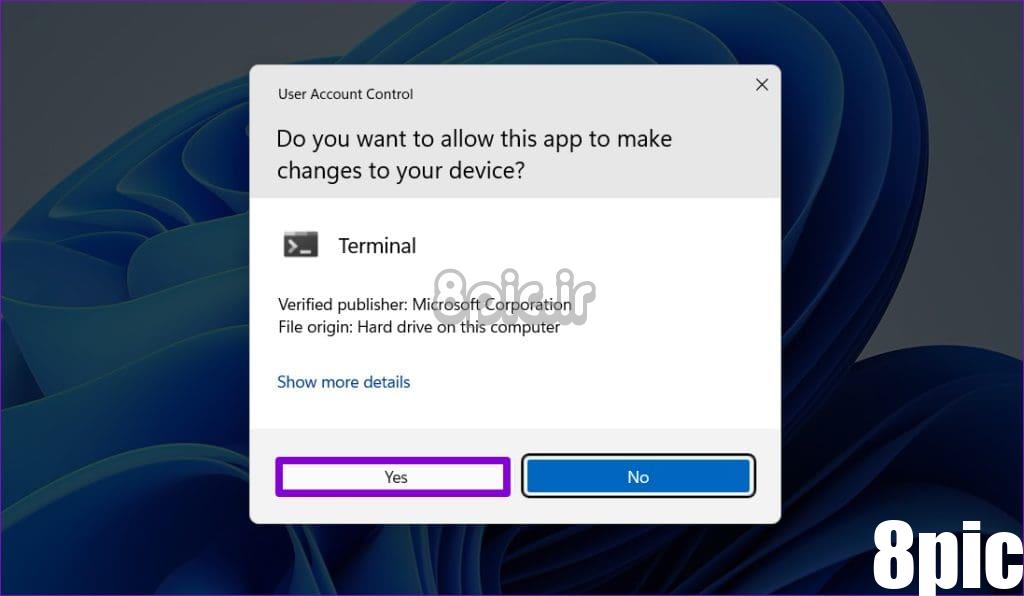
مرحله 3: دستور زیر را در کنسول تایپ کرده و Enter را فشار دهید.
SFC /scannow
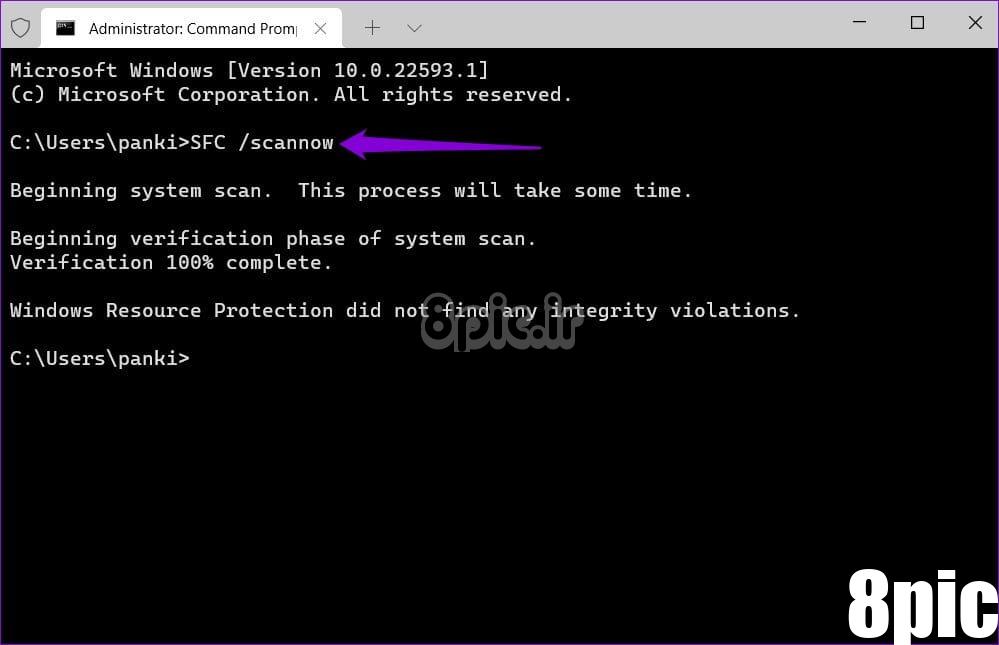
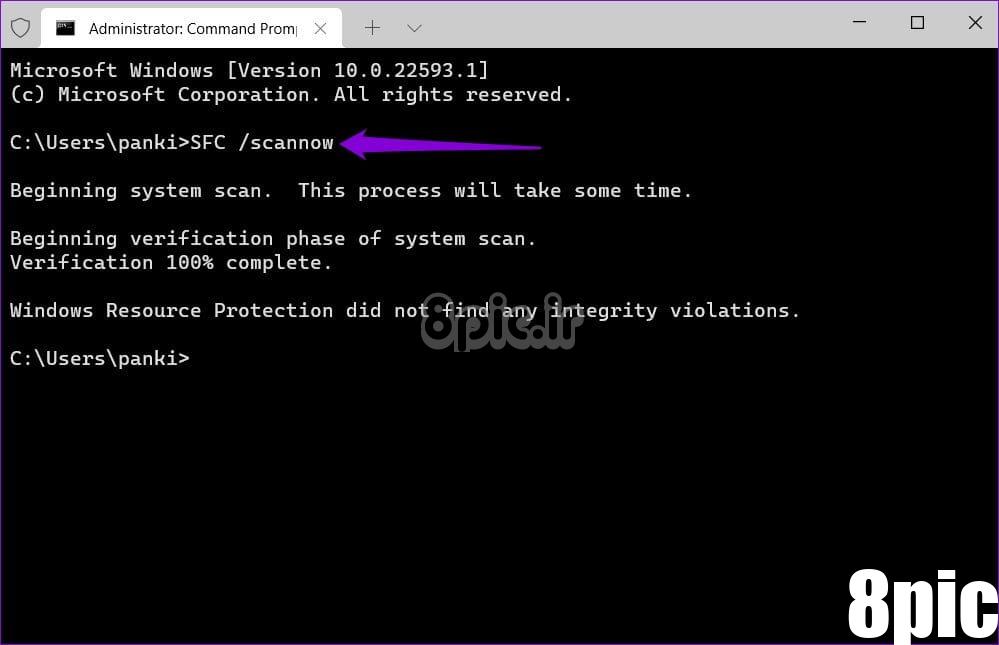
مرحله 4: دستورات زیر را جداگانه تایپ کنید و بعد از هر کدام Enter را فشار دهید تا اسکن DISM اجرا شود.
DISM /Online /Cleanup-Image /CheckHealth DISM /Online /Cleanup-Image /ScanHealth DISM /Online /Cleanup-Image /RestoreHealth


این ممکن است کمی طول بکشد، پس صبور باشید. پس از اتمام اسکن، کامپیوتر خود را مجددا راه اندازی کنید و بررسی کنید که آیا تقویم نوار وظیفه همانطور که انتظار می رود باز می شود یا خیر.
4. همه برنامه ها را با استفاده از PowerShell دوباره ثبت کنید
یکی دیگر از کارهایی که می توانید برای رفع مشکلات مربوط به تقویم نوار وظیفه انجام دهید، ثبت مجدد برنامه های سیستم در رایانه شخصی ویندوز 11 است. نگران نباشید؛ آنقدرها هم که به نظر می رسد پیچیده نیست و فقط نیاز به اجرای یک فرمان دارد.
برای ثبت مجدد برنامه های سیستم در ویندوز:
مرحله 1: روی نماد جستجو در نوار وظیفه کلیک کنید، تایپ کنید پاورشلو Run as Administrator را انتخاب کنید.
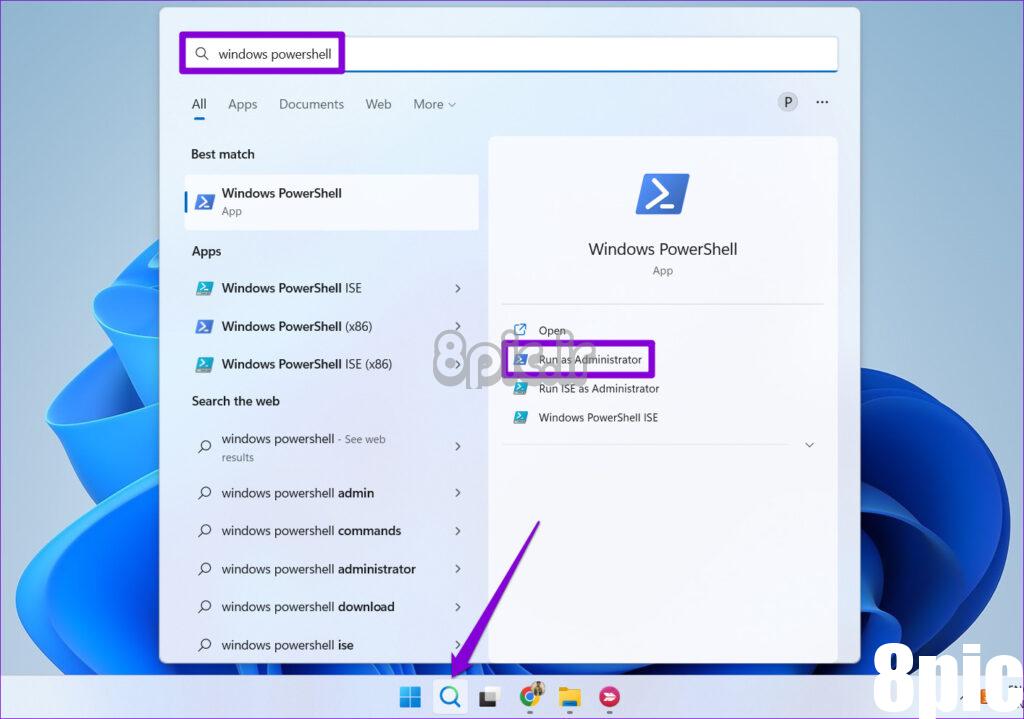
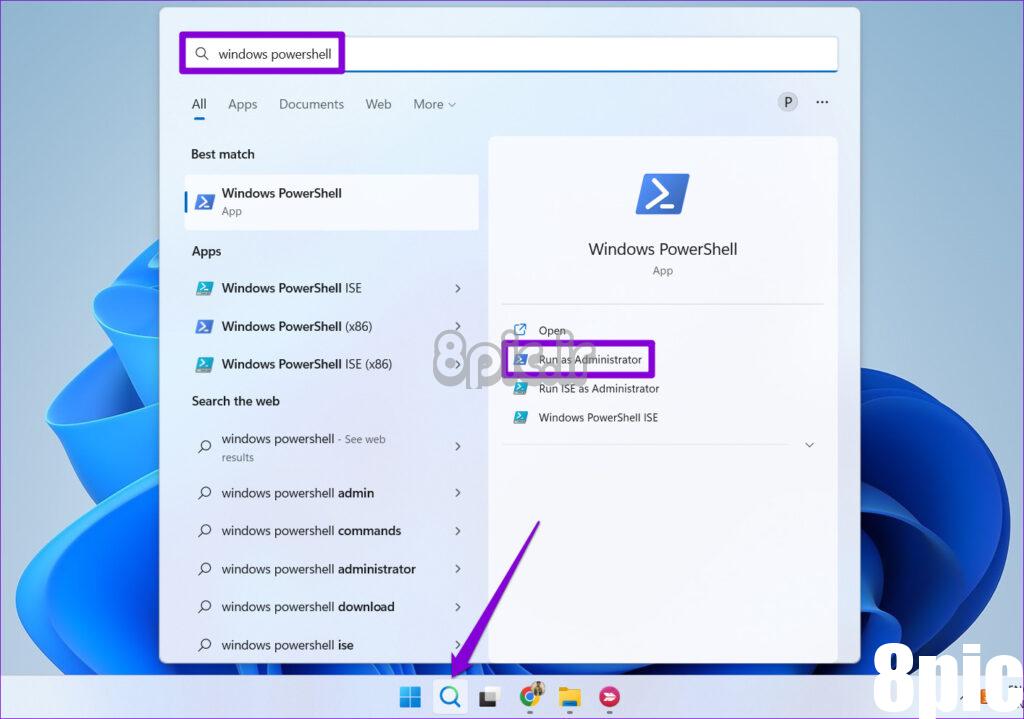
گام 2: در کنسول، دستور زیر را تایپ کرده و Enter را فشار دهید.
Get-AppXPackage -AllUsers | Foreach {Add-AppxPackage -DisableDevelopmentMode -Register “$($_.InstallLocation)AppXManifest.xml"}
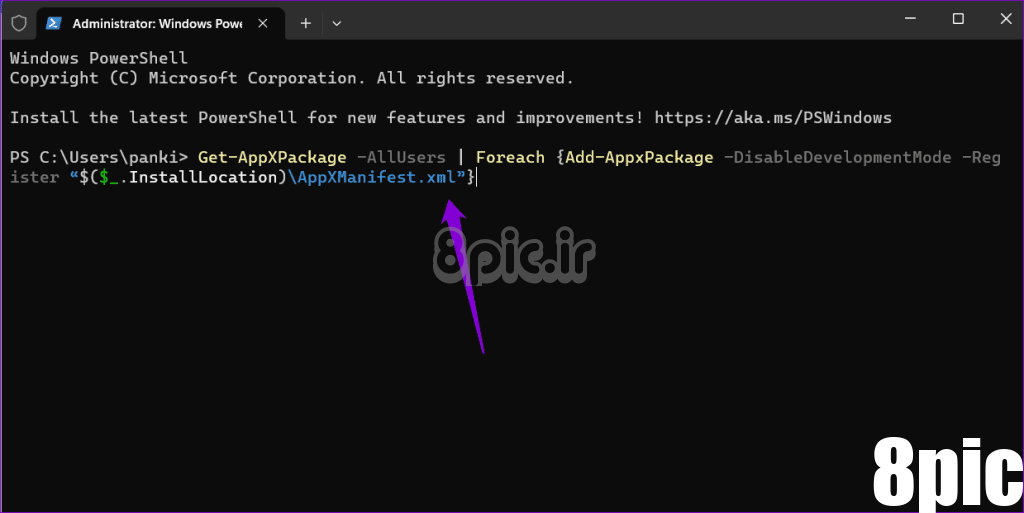
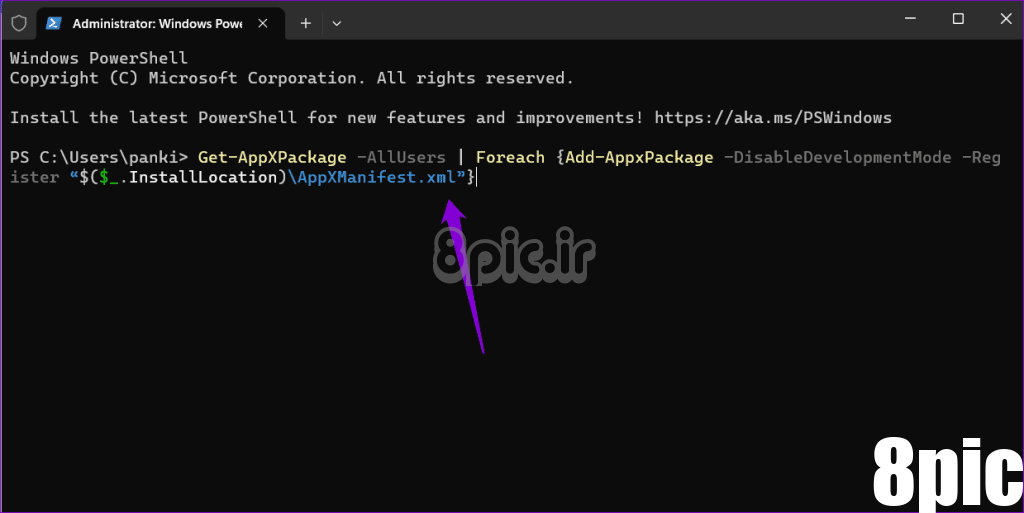
پس از این کار رایانه خود را مجدداً راه اندازی کنید و بررسی کنید که آیا مشکل همچنان وجود دارد یا خیر.
5. به روز رسانی ویندوز را نصب کنید
اگر تقویم نوار وظیفه همچنان باز نمی شود، می توانید بررسی کنید که آیا به روز رسانی های معلقی برای رایانه شخصی ویندوز 11 شما وجود دارد یا خیر. اگر مشکل به دلیل یک اشکال رخ می دهد، نصب به روز رسانی های معلق باید به رفع آن کمک کند.
کلید Windows + I را فشار دهید تا برنامه تنظیمات باز شود. به تب Windows Update بروید و روی دکمه Check for updates کلیک کنید تا بروزرسانی ها را دانلود و نصب کنید.
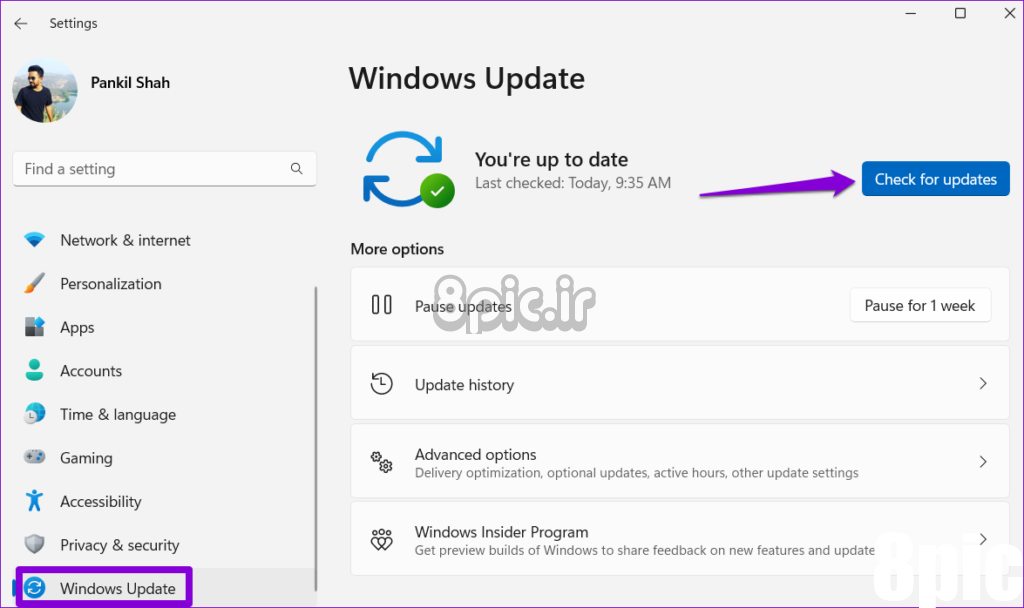
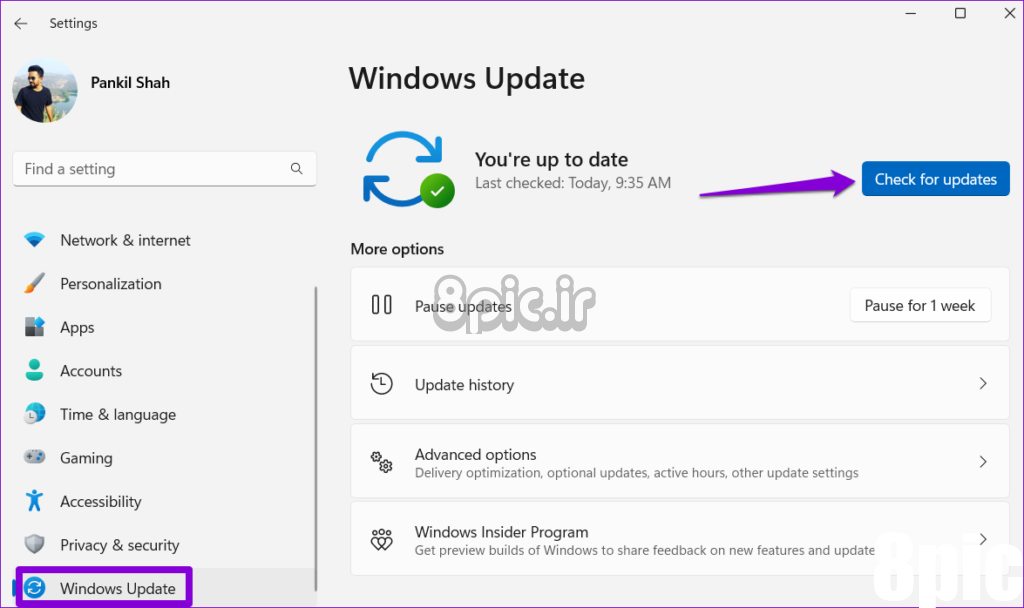
6. یک حساب کاربری جدید ایجاد کنید
اگر همه چیز ناموفق باشد، این احتمال وجود دارد که برخی از فایل های مهم مرتبط با حساب کاربری شما خراب شده باشند. در این صورت، بهترین گزینه شما این است که یک حساب کاربری دیگر در ویندوز ایجاد کرده و به آن تغییر دهید. در اینجا این است که چگونه می توانید در مورد آن اقدام کنید.
مرحله 1: برای راه اندازی برنامه تنظیمات، کلید Windows + I را فشار دهید. به تب Accounts بروید و روی Other users کلیک کنید.
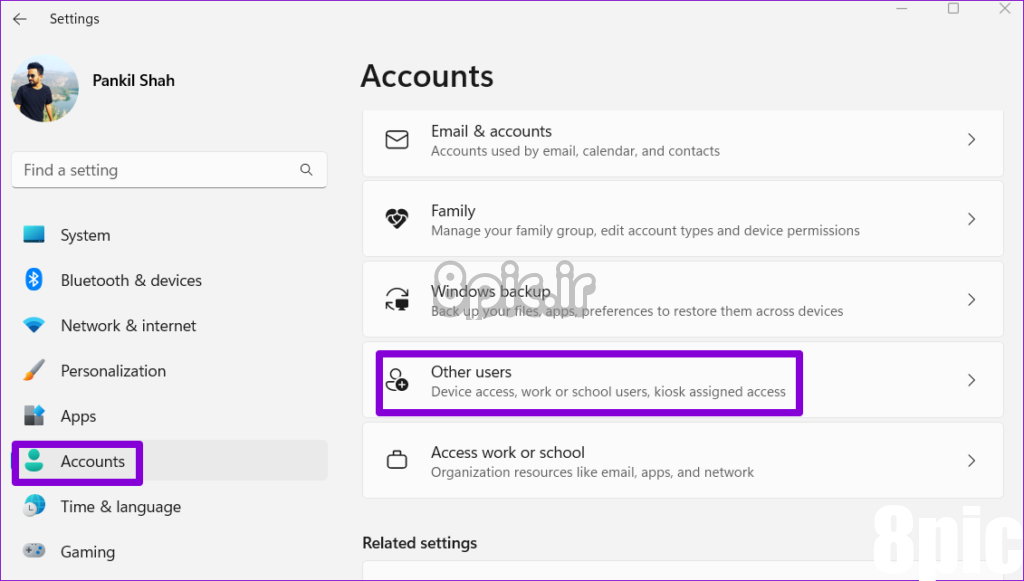
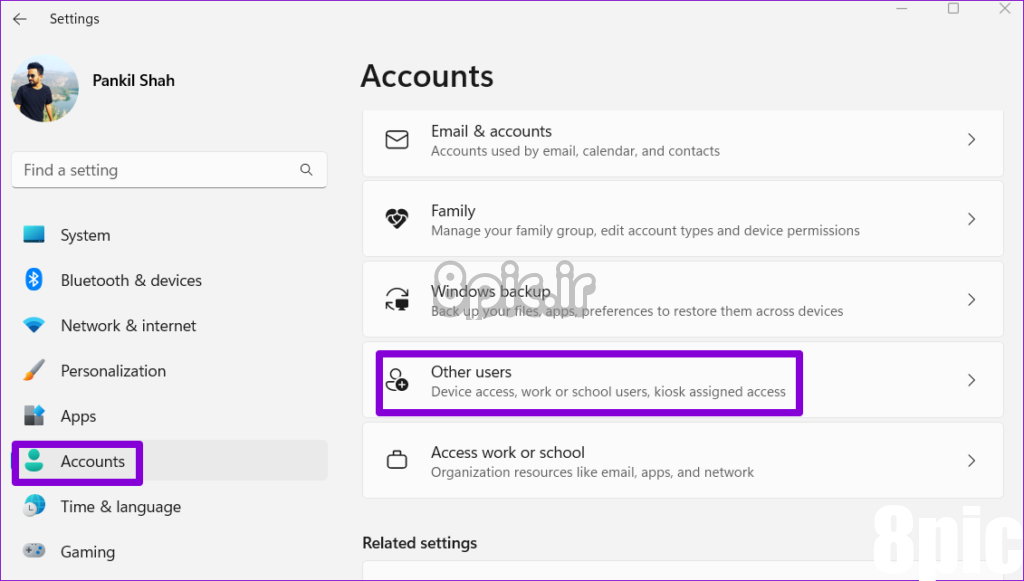
گام 2: روی دکمه افزودن حساب کلیک کنید.
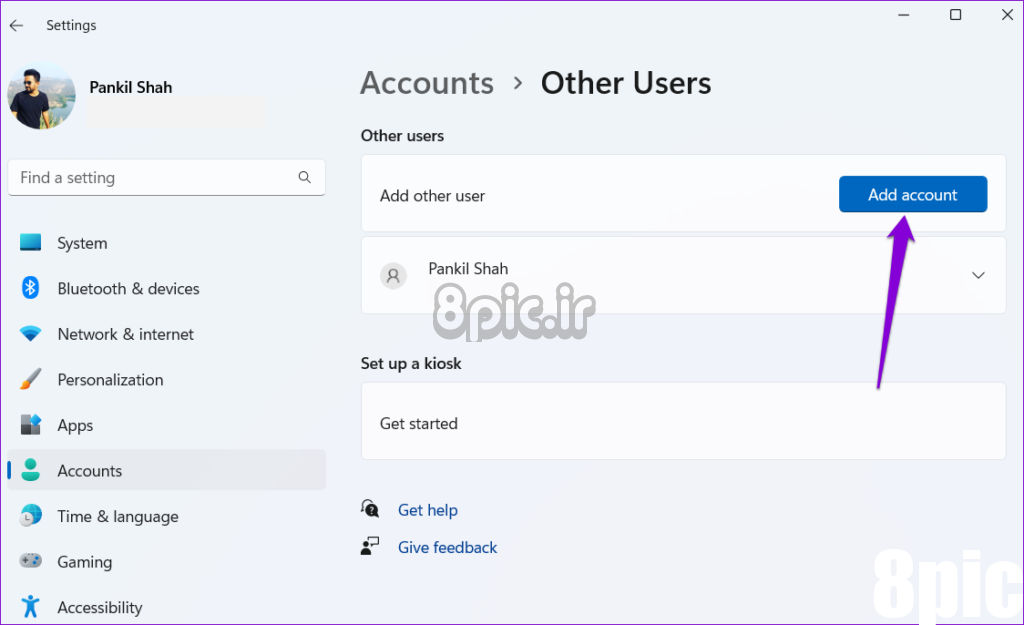
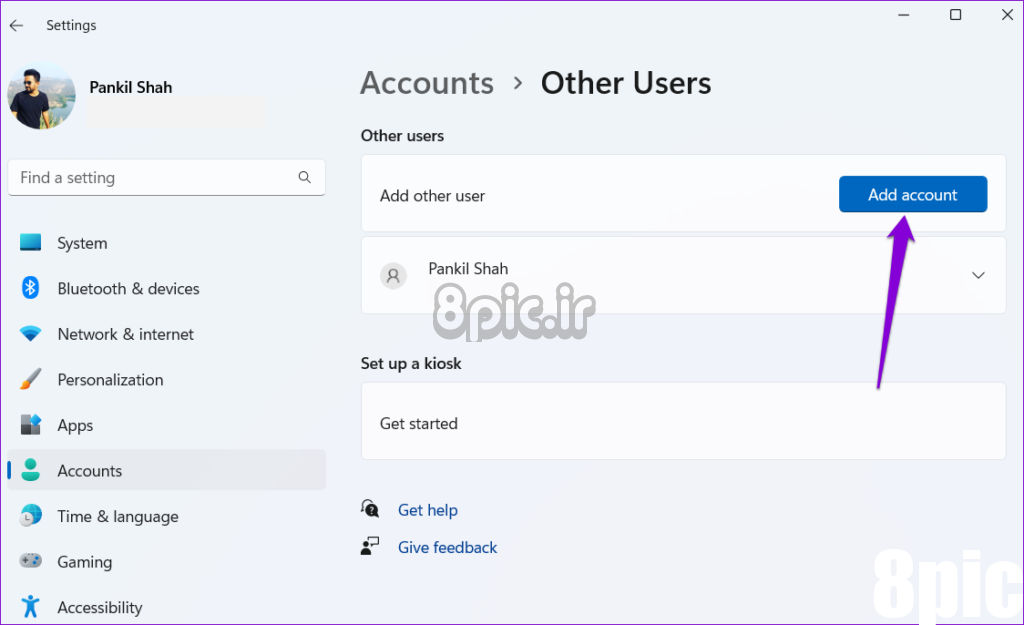
مرحله 3: آدرس ایمیل خود را وارد کنید و دستورالعمل های روی صفحه را دنبال کنید تا یک حساب کاربری جدید در ویندوز ایجاد کنید.
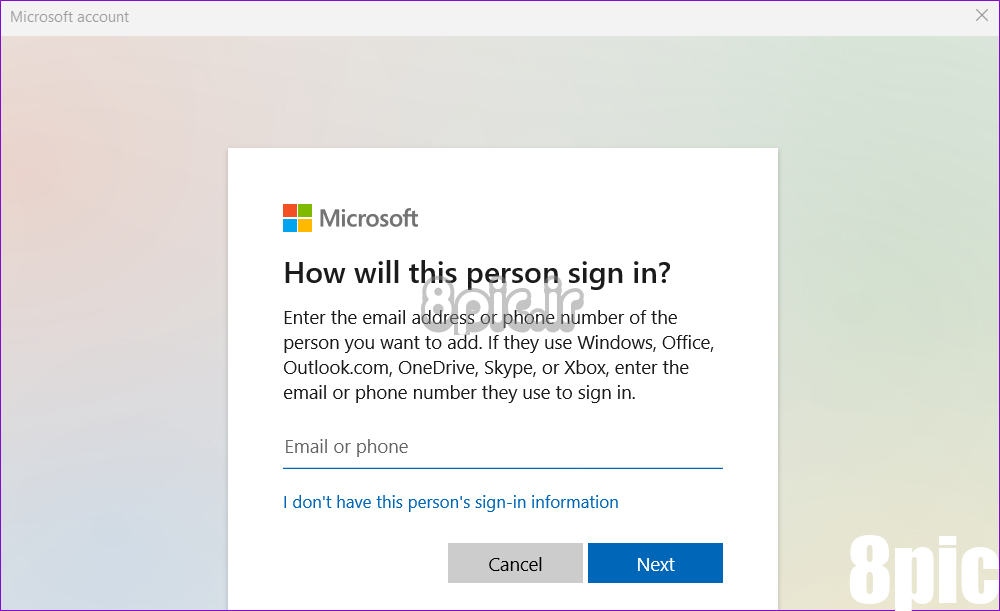
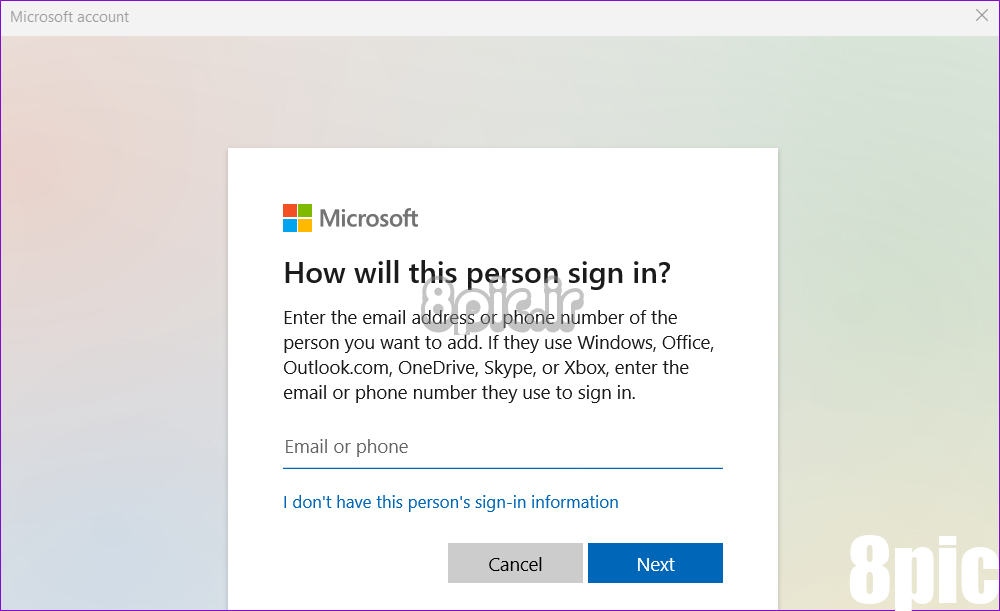
با حساب کاربری جدید ایجاد شده وارد شوید و بررسی کنید که آیا مشکل همچنان وجود دارد یا خیر.
با مشکلات تقویم خداحافظی کنید
تقویم نوار وظیفه در ویندوز 11 اطلاعاتی در مورد روز و تاریخ در یک نگاه به شما می دهد. از این رو، زمانی که عملکرد نادرست داشته باشد و آن طور که انتظار می رود کار نمی کند، می تواند ناامید کننده باشد. امیدواریم یک یا چند مورد از نکات بالا به شما در رفع مشکل کمک کرده باشد. در نظرات زیر به ما اطلاع دهید که کدام راه حل برای شما کارآمد است.
امیدواریم از این مقاله 6 راه حل برتر برای باز نشدن تقویم نوار وظیفه در ویندوز 11 مجله هشت پیک نیز استفاده لازم را کرده باشید و در صورت تمایل آنرا با دوستان خود به اشتراک بگذارید و با امتیاز از قسمت پایین و درج نظرات ، ما را در مجله 8pic همراهی کنید . همچنین سایت هشت پیک فضای رایگان برای آپلود عکس و آپلود فایل را در بخش آپلود سنتر برای شما مهیا کرده است و آماده ی میزبانی از فایلهای شماست . در بخش مجله نیز میتوانید همواره از به روزترین مقالات هشت پیک استفاده کنید
لینک کوتاه مقاله : https://5ia.ir/lfvQdG
کوتاه کننده لینک
کد QR :






















آخرین دیدگاهها