نحوه اجازه دادن به پاپ آپ در مک
با مجله هشت پیک با مقاله ی نحوه اجازه دادن به پاپ آپ در مک همراه ما باشید
وقتی میگوییم «پاپآپها»، شرط میبندیم یکی از اولین افکاری که به ذهنمان خطور میکند، پنجرههای کوچک تهاجمی هستند که وقتی میخواهید در یک سایت بگردید، املاک با ارزش صفحه را اشغال میکنند. این قطعا یک نوع پاپ آپ است، اما اگر به شما بگوییم که همه پاپ آپ ها مزاحم نیستند، چه؟ اعلانهای وبسایتهای مورد علاقهتان ممکن است چیزی باشد که نمیخواهید از دست بدهید. و از نظر فنی، این ها پاپ آپ هستند!
پس آیا راهی برای غیرفعال کردن وجود دارد مقداری پنجرههای بازشو در مک، بدون تأثیر بر پنجرههای فوری که واقعاً میخواهید ببینید؟ بله وجود دارد! این تنظیمات دقیقاً در macOS قرار دارند و یادگیری نحوه استفاده از آنها زمان زیادی نمی برد.
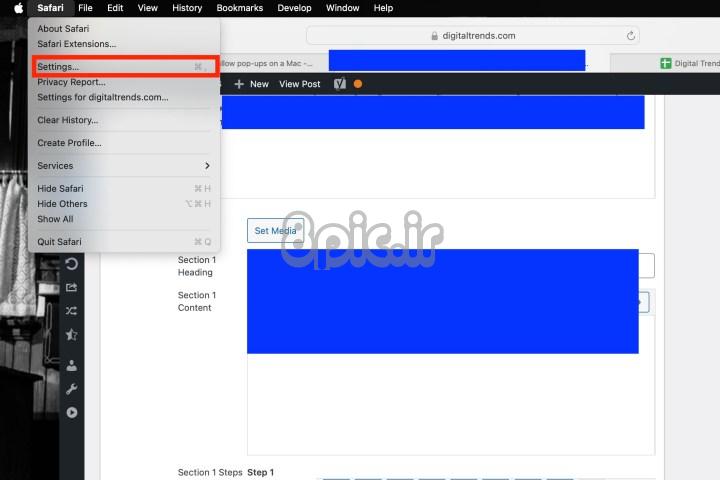
پنجره های پاپ آپ را در سافاری فعال کنید
مرورگر پیشفرض در مک شما مدیریت پاپآپها را بسیار ساده میکند. در اینجا چه باید کرد:
مرحله 1: با فعال بودن سافاری، کلیک کنید سافاری واقع در گوشه سمت چپ بالا و به دنبال آن تنظیمات در منوی کشویی به دست آمده
گام 2: در یک پنجره پاپ آپ، روی وب سایت ها برگه در بالا و به دنبال آن پنجره پاپ آپ ورودی سمت چپ
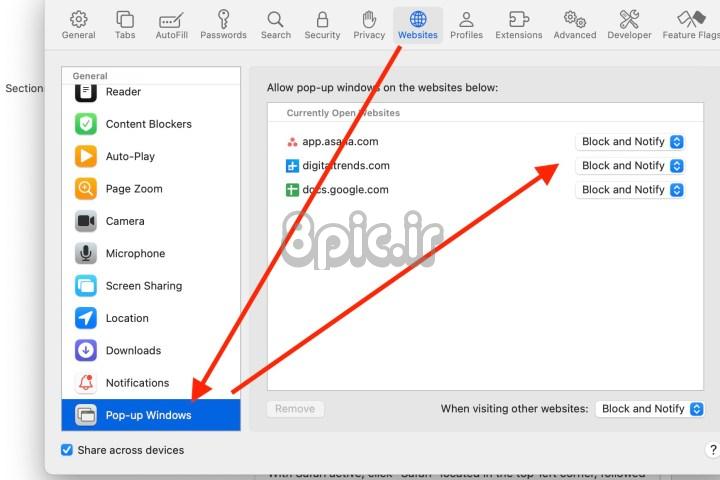
مرحله 3: برای فعال کردن پنجره های بازشو در یک وب سایت خاص، روی منوی کشویی کنار نام وب سایت کلیک کنید و کلیک کنید اجازه. اگر میخواهید پنجرههای بازشو در همه وبسایتها اجازه دهید، انتخاب کنید اجازه در منوی کشویی کنار هنگام بازدید از وب سایت های دیگر واقع در پایین
مرحله 4: در نهایت، هنگامی که سافاری به طور فعال یک پاپ آپ را مسدود می کند، یک اعلان کوچک در نوار آدرس مرورگر ظاهر می شود تا به شما اطلاع دهد که این اتفاق افتاده است. اگر برای فعال کردن یک ویژگی به این پاپ آپ نیاز دارید، می توانید به سرعت آن را بازیابی کنید. فقط روی اعلان کلیک کنید، سافاری گزینه ای برای مشاهده پاپ آپ در اختیار شما قرار می دهد.
این یک راه عالی برای مدیریت پنجره های بازشو به طور کلی نیست، اما اگر گهگاه یک پاپ آپ را مشاهده می کنید اما نمی خواهید هیچ یک از تنظیمات خود را به طور دائم تغییر دهید، مفید است.
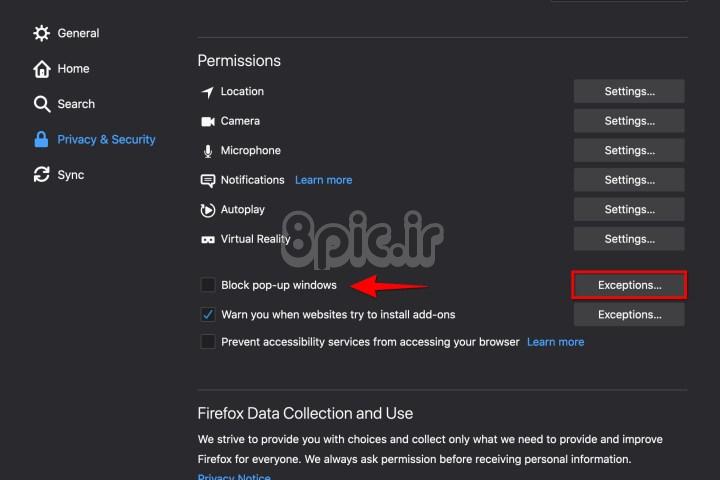
پنجره های پاپ آپ را در فایرفاکس فعال کنید
فایرفاکس همچنین یک انتخاب بسیار رایج مرورگر برای کاربران مک است، حتی بیشتر از زمان بازسازی کوانتومی آن. اگر از فایرفاکس استفاده می کنید، به نحوه فعال کردن پاپ آپ ها در مرورگر محبوب موزیلا نگاهی بیندازید:
مرحله 1: در حالی که در یک پنجره فایرفاکس هستید، را انتخاب کنید فایرفاکس در گوشه سمت چپ بالا و به دنبال آن تنظیمات در منوی کشویی به دست آمده
گام 2: در جدید تنظیمات برگه، کلیک کنید حریم خصوصی و امنیت در سمت چپ لیست شده و به پایین بروید مجوزها بخش.
مرحله 3: علامت کادر کناری را بردارید مسدود کردن پنجره های پاپ آپ برای فعال کردن پنجره های بازشو برای همه وب سایت ها.
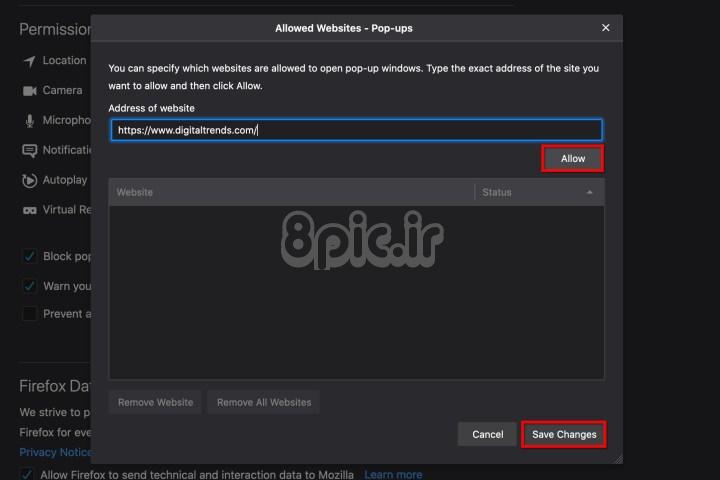
مرحله 4: اگر نمیخواهید همه پنجرههای بازشو را فعال کنید، از آن استفاده کنید استثناها به جای آن را فشار دهید. با این کار پنجره جدیدی باز می شود که در آن می توانید به صورت دستی آدرس وب سایت را وارد کنید – از روش کپی/پیست کردن استفاده کنید – و روی اجازه و ذخیره تغییرات دکمه ها. میتوانید هر تعداد وبسایت را که میخواهید به استثناهای خود اضافه کنید و پس از اتمام کار، آنها را در صورت نیاز حذف کنید.
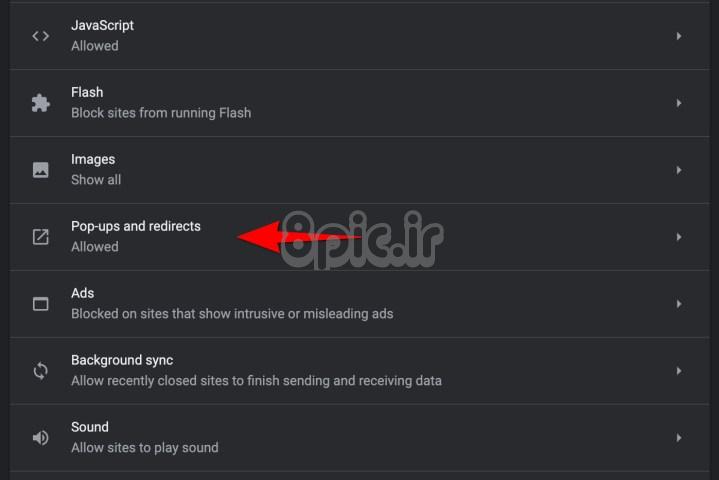
پنجره های بازشو را در کروم فعال کنید
کروم یک مرورگر محبوب برای دارندگان اندروید و مک است. مراحل نشان داده شده در زیر توضیح می دهد که Chrome چگونه پنجره های بازشو را مدیریت می کند و چگونه می توانید به صورت دستی با آنها برخورد کنید.
مرحله 1: با باز شدن پنجره مرورگر کروم، کلیک کنید کروم در گوشه سمت چپ بالا و به دنبال آن فهرست شده است تنظیمات در منوی کشویی به دست آمده.
گام 2: یک جدید تنظیمات برگه باز می شود. در سمت راست، باید فهرستی از گزینهها را مشاهده کنید حریم خصوصی و امنیت در میان آنها روی آن کلیک کنید.
مرحله 3: انتخاب کنید تنظیمات سایت، به پایین بروید و کلیک کنید پاپ آپ ها و تغییر مسیرها. صفحه جدیدی را با گزینه ای برای جابجایی بین خواهید دید مسدود شده (توصیه می شود) و مجاز. تغییر به مجاز برای فعال کردن تمام پنجره های بازشو
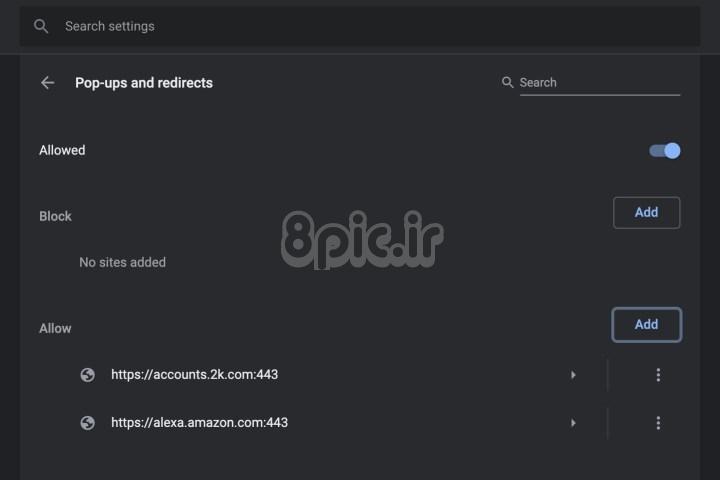
مرحله 4: زیر اجازه، می توانید به صورت دستی سایت های جداگانه را به لیست بازشو Allow اضافه کنید. اگر لیست دیگری از سایتهای مجاز دارید که میتوانید آنها را کپی کرده و در Chrome جایگذاری کنید و ذخیره کنید، این کار به خوبی کار میکند.
مرحله 5: شما همچنین گزینه ای دارید که به طور خودکار پنجره های بازشو از هر سایتی که در Chrome بازدید می کنید مجاز است. وقتی صفحهای در کروم پنجرههای بازشو را مسدود میکند، نماد کوچکی را در نوار آدرس میبینید که نامیده میشود پاپ آپ مسدود شده است، که شبیه یک پنجره با X روی آن است. میتوانید روی این نماد کلیک کنید تا به پنجره بازشو اجازه داده شود یا اینکه پنجرههای بازشو از آن سایت خاص مجاز باشد.
توجه داشته باشید: همچنین می توانید با وارد کردن به تنظیمات پاپ آپ دسترسی پیدا کنید chrome://settings/content/popups در نوار آدرس
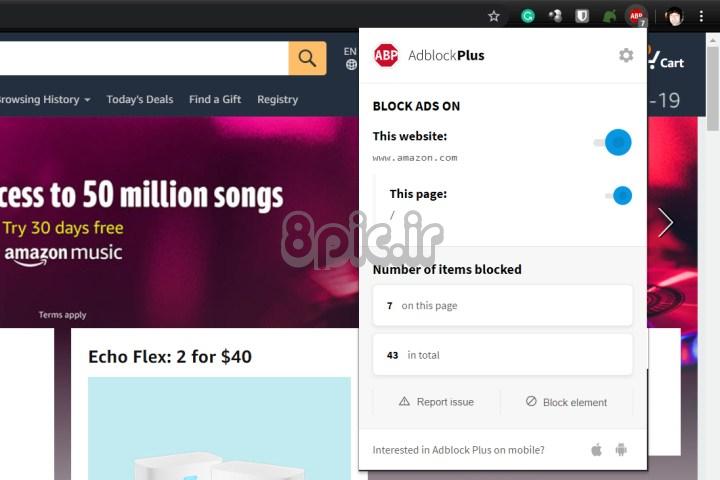
در مورد برنامه های شخص ثالث چطور؟
برنامههای مسدودکننده تبلیغات شخص ثالث مانند Adblock Plus از شر تبلیغات و پنجرههای بازشو خلاص میشوند. همانطور که در تصویر می بینید، برنامه های خارجی یک نشانگر بصری از تعداد فعلی تبلیغاتی که مسدود کرده اند ارائه می دهند.
با این حال، ممکن است لازم باشد پنجرههای پاپآپ را در این برنامهها نیز فعال کنید، زیرا ممکن است پنجرههای بازشو به اشتباه شناسایی و مسدود شوند. وقتی از سایتی بازدید میکنید که در آن به پنجرههای بازشو نیاز دارید، روی نماد AdBlock کلیک کنید و راهی برای اضافه کردن سایت به لیست سفید خود پیدا کنید یا بلوک آن سایت خاص را غیرفعال کنید. هنگام استفاده از این برنامه های شخص ثالث باید این را در نظر داشته باشید زیرا اکثر آنها این قابلیت را دارند.
آیا پاپ آپ ها می توانند به مک من آسیب بزنند؟
همه ما پنجره های پاپ آپ را در رایانه خود می بینیم. همانطور که در این مقاله ذکر شد، همه این اعلانها مخرب نیستند، اما برخی قطعاً مخرب هستند. در بیشتر موارد، خود پاپ آپ خطرناک نیست، مگر اینکه روی آن کلیک کنید. اگر پاپ آپ برای بارگذاری بدافزار و سایر ویروس های مضر روی رایانه شخصی شما طراحی شده است، در بیشتر موارد، برای شروع خرابکاری کافی است یک کلیک انجام دهید.
خوشبختانه، پاپ آپ ها برای یک دقیقه در دسترس هستند، بنابراین کاربران در تشخیص بدخیمی بسیار خوب عمل می کنند. اگر احساس میکنید که اعلانهای ساختگی macOS را دریافت کردهاید، توصیه میکنیم از صفحات پشتیبانی متعدد اپل در این موضوع دیدن کنید.
امیدواریم از این مقاله نحوه اجازه دادن به پاپ آپ در مک مجله هشت پیک نیز استفاده لازم را کرده باشید و در صورت تمایل آنرا با دوستان خود به اشتراک بگذارید و با امتیاز از قسمت پایین و درج نظرات ، ما را در مجله 8pic همراهی کنید . همچنین سایت هشت پیک فضای رایگان برای آپلود عکس و آپلود فایل را در بخش آپلود سنتر برای شما مهیا کرده است و آماده ی میزبانی از فایلهای شماست . در بخش مجله نیز میتوانید همواره از به روزترین مقالات هشت پیک استفاده کنید
لینک کوتاه مقاله : https://5ia.ir/SnJjkR
کوتاه کننده لینک
کد QR :

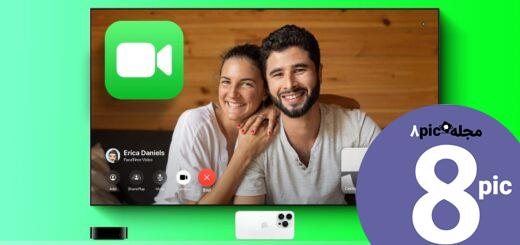

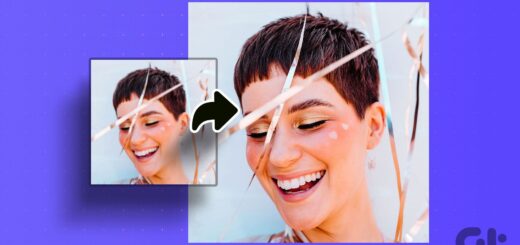



















آخرین دیدگاهها