نحوه انتقال عکس از آیفون به کامپیوتر
با مجله هشت پیک با مقاله ی نحوه انتقال عکس از آیفون به کامپیوتر همراه ما باشید
به قول قدیمی ها بهترین دوربین دوربینی است که همیشه همراه خود داشته باشید. اگر شما مانند اکثر کاربران آیفون هستید، به این معنی است که احتمالاً مجموعه قابل توجهی از عکس ها را در دستگاه خود جمع آوری کرده اید. با این حال، در حالی که برنامه Apple Photos یک راه عالی برای مدیریت و مشاهده کتابخانه عکس شما است، هرگز ایده خوبی نیست که همه تخم مرغ های خود را در یک سبد نگهداری کنید. به هر حال، رنج بردن از یک آیفون گم شده یا شکسته به اندازه کافی دردناک است، بدون اینکه تمام خاطرات دیجیتالی ارزشمند خود را در این فرآیند از دست بدهید.
حتی اگر در حال پشتیبان گیری از آیفون خود در iCloud یا رایانه خود هستید، بهتر است از عکس های خود به طور جداگانه نسخه پشتیبان تهیه کنید. از این گذشته، باز کردن یک پوشه یا یک برنامه مدیریت عکس، راه بسیار آسانتری برای دسترسی به عکسهای شما نسبت به استخراج آنها از پشتیبانگیری iCloud یا iTunes/Finder است که نیاز به بازگردانی آنها به آیفون دیگری یا تکیه بر ابزارهای نرمافزاری خاص دارد.
خوشبختانه اپل انتقال عکس های شما را از آیفون به کامپیوتر آسان کرده و راه های مختلفی برای این کار ارائه می دهد. iCloud Photos اپل بهطور یکپارچه کتابخانه شما را بین آیفون و مک یا رایانه شخصیتان همگام نگه میدارد و اپل همچنین به برنامههای ابری شخص ثالث مانند Dropbox اجازه میدهد به کتابخانه شما دسترسی داشته باشند تا بتوانید از طریق آن سرویسهای ابری همگامسازی کنید. با این حال، کسانی که ترجیح میدهند به هر دلیلی از فضای ابری اجتناب کنند، میتوانند به مدرسه قدیمی بروند و به سادگی آیفون خود را به مک یا رایانه شخصی خود وصل کنند، یا حتی از برنامههای آیفون استفاده کنند که به طور خودکار عکسهای شما را در فضای ذخیرهسازی متصل به شبکه آپلود میکنند. NAS) دستگاه در خانه یا محل کار شما از طریق شبکه Wi-Fi خصوصی شما.

نحوه انتقال عکس های خود به مک با استفاده از کابل USB
در حالی که ممکن است در دنیای بیسیم امروزی از فناوری پایینی به نظر برسد، سادهترین و سریعترین راه برای دریافت عکسها از آیفون به رایانه، همچنان پورت USB قدیمی قابل اعتماد است. چه اتصال USB-C به USB-C با جدیدترین مدلهای آیفون 15 باشد یا یک اتصال USB به لایتنینگ قدیمیتر، روند و اصل یکسان است: آیفون شما در مک شما مانند یک دوربین دیجیتال سنتی ظاهر میشود و به شما امکان میدهد. با استفاده از ابزارهای داخلی وارد کردن عکس در macOS یا تقریباً هر ابزار انتقال عکس شخص ثالث یا برنامه مدیریت عکس مورد نظر خود، عکسها را از آن دانلود کنید.
از آنجایی که شما با یک اتصال سیمی سروکار دارید، معمولاً سریعتر از هر یک از روش های بی سیم است. اکثر مدلهای آیفون تصاویر را با سرعت USB 2.0 در حدود 480 مگابیت بر ثانیه انتقال میدهند، در حالی که آیفون 15 پرو و آیفون 15 پرو مکس جدید از USB 3.2 تا سرعت 10 گیگابیت بر ثانیه پشتیبانی میکنند و به شما امکان میدهند حتی بزرگترین کتابخانههای عکس را در عرض چند دقیقه بارگیری کنید.
مرحله 1: قفل آیفون خود را باز کنید و با استفاده از کابل USB مناسب آن را به مک خود وصل کنید.
مرحله 2: اگر برای اولین بار است که آیفون خود را به این رایانه متصل می کنید، از شما خواسته می شود که به اتصال دو طرف اعتماد کنید. هنگامی که در آیفون و مک شما ظاهر شد، گزینه Trust را انتخاب کنید تا اتصال را تأیید کنید و در صورت درخواست رمز عبور خود را وارد کنید.

مرحله 3: Photos یا Image Capture را در مک خود باز کنید.
Photos همتای برنامه Photos آیفون شما است و به شما امکان می دهد عکس های خود را به روشی مشابه مشاهده و مدیریت کنید. با این حال، به خاطر داشته باشید که با وجود شباهت ها، این انتقال یک طرفه در هنگام کار از طریق کابل USB است. میتوانید عکسهای خود را در مک خود به صورت آلبوم سازماندهی کنید، اما این عکسها جدا از هر آلبومی که در آیفون خود ایجاد میکنید مدیریت میشوند، مگر اینکه از iCloud Photos برای همگامسازی این دو از طریق ابر استفاده کنید.
Image Capture به شما امکان می دهد عکس های خود را در یک پوشه بارگیری کنید. اگر به جای مشاهده یا مدیریت آنها در Mac خود، علاقه مند به نگهداری یک نسخه پشتیبان یا آرشیو اضافی یا عکس های خود هستید، این انتخاب بهتری است.

مرحله 4: آیفون خود را از نوار کناری سمت چپ در Photos یا Image Capture انتخاب کنید.
مرحله 5: اگر از Image Capture استفاده می کنید، روی منوی کشویی کنار Import To کلیک کنید و پوشه مقصدی را انتخاب کنید که می خواهید عکس های شما در آن ذخیره شوند.
اگر از Photos استفاده میکنید، میتوانید به صورت اختیاری روی منوی کشویی کنار آلبوم کلیک کنید و یک آلبوم موجود را برای سازماندهی عکسهای وارد شده خود انتخاب کنید یا یک آلبوم جدید ایجاد کنید.
مرحله 6: برای انتقال تمام عکسهای آیفون به مک، Download All (Image Capture) یا Import All (Photos) را انتخاب کنید.
همچنین، میتوانید یک یا چند عکس را با کلیک کردن روی آنها انتخاب کنید و سپس از دکمههای Download یا Import برای انتقال تنها تصاویر انتخابشده استفاده کنید.
توجه داشته باشید که با انتخاب واردات همه عکسهای جدید در عکسها، تصاویری که قبلاً به کتابخانه شما وارد شدهاند حذف میشوند. با این حال، اگر تصاویر فردی را برای وارد کردن انتخاب کنید، حتی اگر از قبل در کتابخانه شما باشند، منتقل میشوند و در نتیجه تکراری میشوند.

چگونه عکس های خود را با استفاده از کابل USB به رایانه شخصی ویندوز منتقل کنید
انتقال عکسهای شما به رایانه شخصی ویندوزی از طریق کابل USB تقریباً به آسانی است، زیرا مایکروسافت ابزارهای داخلی وارد کردن عکس را نیز ارائه میکند که برای کار با تلفنهای هوشمند و دوربینهای دیجیتال طراحی شدهاند.
تنها شرط اضافی این است که بسته به نسخه ویندوزی که استفاده می کنید، ممکن است نیاز داشته باشید iTunes نسخه 12.5.1 یا جدیدتر یا برنامه جدید Apple Devices را روی رایانه شخصی خود نصب کرده باشید تا درایورهای لازم را برای ویندوز برای شناسایی شما فراهم کند. آیفون. با این حال، مهم نیست که این از فروشگاه مایکروسافت نصب شده باشد یا مستقیماً از وب سایت اپل دانلود شود. تا زمانی که iTunes یا Apple Devices وجود دارد و به روز است، باید خوب بروید. پس از آن، همه چیز در برنامه هایی که مایکروسافت به عنوان بخشی از ویندوز ارائه می دهد اتفاق می افتد.
مرحله 1: قفل آیفون خود را باز کنید و با استفاده از کابل USB مناسب آن را به رایانه شخصی خود وصل کنید.
مرحله 2: در آیفون خود، Allow را از کادر محاوره ای که در آیفون شما ظاهر می شود را انتخاب کنید تا رایانه شما به عکس ها و ویدیوهای دستگاه شما دسترسی داشته باشد و رمز عبور خود را برای تأیید وارد کنید.

مرحله 3: برنامه Photos را در رایانه شخصی خود باز کنید.
مرحله 4: واردات را در گوشه بالا سمت راست انتخاب کنید .

مرحله 5: آیفون خود را از لیست دستگاه های متصل که ظاهر می شود انتخاب کنید و منتظر بمانید تا محتوا از دستگاه شما بارگیری شود.
مرحله 6: یک یا چند عکس یا ویدیو را برای وارد کردن انتخاب کنید.

مرحله 7: افزودن (#) مورد را انتخاب کنید .
مرحله 8: پوشه ای را که می خواهید عکس های خود را در آن ذخیره کنید انتخاب کنید و Import را انتخاب کنید .

نحوه انتقال عکس های خود به صورت بی سیم به مک
اگر فقط نیاز به انتقال چند عکس در یک زمان دارید، اپل راههای سریع و آسانی برای انتقال عکسهای شما از آیفون به مک خود بدون اتکا به کابل USB دارد:
- با AirDrop میتوانید با استفاده از اتصال مستقیم Wi-Fi، یک یا چند عکس را به هر Mac مجاور ارسال کنید.
- از طرف دیگر، اگر از iCloud Drive استفاده میکنید، میتوانید با استفاده از برنامه Files در آیفون خود، عکسها را در هر پوشه iCloud ذخیره کنید و در پوشه مربوطه در مک یا حتی رایانه شخصی ویندوزتان نمایش داده میشوند (به شرطی که iCloud for Windows را نصب کرده باشید. ).
- برای یک ترفند بسیار سرگرمکننده، میتوانید از ویژگی Handoff اپل برای کپی کردن عکسها در کلیپبورد آیفون خود استفاده کنید و سپس آنها را مستقیماً در Finder یا هر برنامه Mac دیگری که در آن یک عکس معمولاً میتوان جایگذاری کرد، قرار دهید.
مرحله 1: برنامه Photos را در آیفون خود باز کنید.
مرحله 2: دکمه انتخاب را در گوشه سمت راست بالا انتخاب کنید و عکسهایی را که میخواهید در Mac یا PC خود کپی کنید انتخاب کنید.

مرحله 3: دکمه اشتراک گذاری را در گوشه پایین سمت چپ انتخاب کنید .

مرحله 4: از برگه اشتراک گذاری که ظاهر می شود، روش دلخواه خود را انتخاب کنید:
برای انتقال عکس های انتخابی با استفاده از AirDrop:
- دکمه AirDrop را انتخاب کنید
- مک خود را در قسمت My Devices انتخاب کنید. همچنین میتوانید با انتخاب نام شخص دیگری در قسمت «People»، عکسها را به Mac، iPhone یا iPad دیگران ارسال کنید.
- هنگامی که از شما خواسته شد، انتقال را در مک خود بپذیرید.
برای انتقال عکسهای انتخابی از طریق iCloud Drive:
- به پایین بروید و Save to Files را انتخاب کنید .
- در قسمت “Locations” iCloud Drive را انتخاب کنید .
- پوشه ای را برای ذخیره عکس ها در آن انتخاب کنید.
- ذخیره را در گوشه بالا سمت راست انتخاب کنید .
- با انتخاب iCloud از نوار کناری سمت چپ و پیمایش از آنجا، پوشه مربوطه را در Mac Finder یا Windows File Explorer پیدا کنید. توجه داشته باشید که بسته به سرعت اتصال اینترنت شما ممکن است یک یا دو دقیقه طول بکشد تا عکس ها ظاهر شوند.
برای انتقال عکس های انتخابی با استفاده از کلیپ بورد:
- به پایین بروید و Copy Photos را انتخاب کنید .
- Finder را در Mac خود باز کنید و به پوشهای بروید که میخواهید عکسها را در آن ذخیره کنید.
- Edit > Paste را از منو انتخاب کنید یا CMD+V را فشار دهید تا آنها را در پوشه فعلی جایگذاری کنید. همچنین میتوانید عکسها را مستقیماً در هر برنامه دیگری که از عکسها پشتیبانی میکند، مانند فتوشاپ یا سند مایکروسافت ورد، جایگذاری کنید.

چگونه با استفاده از iCloud عکس های خود را با مک یا رایانه شخصی خود همگام کنید
اگر فضای ذخیرهسازی iCloud کافی دارید، میتوانید عکسهای خود را با همگامسازی آنها از طریق iCloud Photos در مک یا رایانه شخصی خود آپلود کنید. متأسفانه، این یک امر همه یا هیچ است. این برنامه به گونه ای طراحی شده است که کل مجموعه عکس شما را بین آیفون، رایانه و دستگاه های دیگر مانند iPad یا Apple TV همگام کند. با این حال، اگر دوست دارید از برنامه Apple Photos برای مدیریت کتابخانه خود استفاده کنید و مایلید برای ذخیره سازی iCloud هزینه ای بپردازید، بهترین و ساده ترین راه این است که همه عکس های خود را تقریباً به محض گرفتن روی رایانه در دسترس قرار دهید. در اینجا نحوه تنظیم آن آمده است:
مرحله 1: ابتدا iCloud Photos را در آیفون خود فعال کنید:
- برنامه تنظیمات را باز کنید.
- نام خود را در بالای صفحه انتخاب کنید.
- iCloud را انتخاب کنید .
- عکس ها را انتخاب کنید .
- همگام سازی این آیفون را روشن کنید . آیفون شما شروع به آپلود تمام عکسها و ویدیوهای برنامه Photos شما در iCloud میکند. اگر فضای کافی در حساب iCloud خود برای ذخیره همه آنها ندارید، به شما اطلاع داده میشود و این گزینه به شما داده میشود که همگامسازی را غیرفعال کنید یا فضای ذخیرهسازی اضافی را با هزینه ماهانه خریداری کنید.
همچنین اگر میخواهید مقداری فضا در آیفون خود آزاد کنید، میتوانید به صورت اختیاری گزینه Optimize iPhone Storage را از این صفحه انتخاب کنید. هنگامی که عکسهای اصلی و با وضوح کامل شما به طور ایمن در iCloud ذخیره میشوند، این تنظیم به شما اجازه میدهد تا با نسخههای با وضوح پایینتر و مناسب برای مشاهده در دستگاه شما، آنها را در iPhone شما جایگزین کنید. هر زمان که برای ویرایش یا اشتراکگذاری لازم باشد، نسخه اصلی مجدداً بارگیری میشود.

مرحله 2: برای فعال کردن iCloud Photos در مک:
- برنامه Photos را باز کنید.
- از منو، Photos > Settings را انتخاب کنید یا CMD+، (CMD+کاما) را فشار دهید.
- تب iCloud را انتخاب کنید .
- iCloud Photos را روشن کنید .
- گزینه Download Originals to this Mac را انتخاب کنید تا مطمئن شوید که نسخههای با وضوح کامل همیشه به رایانه شما منتقل میشوند. از طرف دیگر، اگر راحت هستید که عکسهای خود را در iCloud بگذارید و فقط نسخههای اصلی را در صورت نیاز دانلود کنید، میتوانید Optimize Mac Storage را انتخاب کنید.

مرحله 3: برای فعال کردن iCloud Photos در رایانه شخصی ویندوز:
- iCloud را برای ویندوز از فروشگاه مایکروسافت دانلود کنید.
- iCloud را برای ویندوز باز کنید.
- در حین راه اندازی، با انتخاب دکمه همگام سازی عکس ها ، تأیید کنید که می خواهید عکس های iCloud را با عکس های مایکروسافت همگام کنید .
- مراحل دیگر را ادامه دهید تا راه اندازی iCloud برای ویندوز را تمام کنید.
پس از نصب و پیکربندی iCloud برای ویندوز، با باز کردن File Explorer یا Photos و انتخاب iCloud Photos در قسمت ناوبری، میتوانید از طریق iCloud به همگامسازی عکسها و ویدیوها از iPhone خود دسترسی داشته باشید .

مرحله 4: استفاده از iCloud Photos صرفاً به عنوان یک روش انتقال بدون پرداخت هزینه برای iCloud نیز امکان پذیر است. اپل 5 گیگابایت را به صورت رایگان در اختیار شما قرار می دهد، و در حالی که این مقدار برای ذخیره اکثر کتابخانه های عکس کافی نیست، اگر بخواهید فقط جدیدترین عکس های خود را در آیفون خود نگه دارید و بقیه را در مک یا رایانه شخصی خود بایگانی کنید، خوب است. می توانید آنها را به یک پوشه صادر کنید و آنها را از برنامه Mac Photos یا پوشه Windows iCloud Photos حذف کنید. این کار آنها را از آیفون شما نیز حذف می کند و تنها کپی صادر شده در رایانه شما باقی می ماند.
نحوه انجام این کار در Mac به این صورت است:
1. عکس هایی را که می خواهید در برنامه Mac Photos صادر کنید انتخاب کنید
. 2. File > Export > Export Unmodified Original(s) را برای (#) Photo(s) انتخاب کنید تا عکس اصلی ذخیره شود. همچنین اگر میخواهید ویرایشهایی را که در برنامه Photos در iPhone، iPad یا Mac خود انجام دادهاید، حفظ کنید، میتوانید از گزینه استاندارد Export (#) Photo(s)
در اینجا استفاده کنید. 3. هنگامی که عکسها را صادر کردید، میتوانید با انتخاب آنها و انتخاب تصویر > حذف (#) عکس، آنها را از برنامه Photos در مک و آیفون خود حذف کنید.
این کار در ویندوز کمی ساده تر است، زیرا عکس های iCloud شما خود را در پوشه ای در File Explorer نشان می دهند. میتوانید عکسها را مانند هر پوشه دیگری کپی یا از این پوشه خارج کنید، و اگر آنها را خارج کنید، از iCloud Photos و برنامه Photos در آیفون شما حذف خواهند شد.

نحوه انتقال عکس های خود با استفاده از سایر سرویس های ابری
اگر قبلاً مشترک ارائهدهنده ذخیرهسازی ابری دیگری شدهاید، لزوماً نیازی به پرداخت هزینه ذخیرهسازی iCloud ندارید. بسیاری از سرویسها برنامههای آیفون را ارائه میکنند که میتوانند بهطور خودکار عکسهای شما را در فضای ذخیرهسازی ابری آپلود کنند، و به آنها اجازه میدهند با استفاده از کلاینت همگامسازی Mac یا PC خود با رایانه شما همگام شوند. روش انجام این کار بسته به برنامهای که استفاده میکنید کمی متفاوت است، اما در همه موارد عکسها بهعنوان فایل در فضای ذخیرهسازی ابری شما ذخیره میشوند و به نوعی در رایانه شخصی شما منعکس میشوند.
- Dropbox ، OneDrive و Sync همگی ویژگیهای آپلود دوربین را مستقیماً در برنامههای آیفون خود ارائه میدهند. در بسیاری از موارد، هنگامی که برای اولین بار برنامه را نصب می کنید و وارد سیستم می شوید، از شما خواسته می شود که این ها را روشن کنید، اما در غیر این صورت، می توانید به راحتی سوئیچ را در تنظیمات پیدا کنید، با گزینه هایی برای آپلود همه عکس های خود یا فقط عکس هایی که می گیرید. پس از روشن کردن آن برای حذف خودکار این سرویسها از سرویسهای ابری، باید کلاینت دسکتاپ مناسب را نصب کنید، اما OneDrive یک انتخاب عالی برای کاربران ویندوز است، زیرا مانند iCloud، بهعنوان بخشی از ویندوز مستقیماً در دسترس است.
- گوگل درایو به شما امکان میدهد عکسها را به صورت دستی برای رول دوربین خود آپلود کنید و تا زمانی که برنامه گوگل درایو را اجرا میکنید، با Mac یا PC شما همگامسازی میشود. متأسفانه، دیگر ویژگی آپلود خودکار دوربین را ارائه نمی دهد، زیرا به برنامه Google Photos منتقل شده است. استفاده از Google Photos تصاویر شما را در فضای ابری ذخیره می کند، اما باید آنها را به صورت دستی از طریق مرورگر خود در رایانه خود دانلود کنید. برنامههای شخص ثالثی وجود دارند که میتوانند عکسهای شما را با گوگل درایو همگامسازی کنند، اما معمولاً هزینه بیشتری دارند و باید راحت به گوگل درایو خود دسترسی داشته باشید. همچنین اگر از حساب کاری یا تحصیلی استفاده می کنید، ممکن است مسدود شوند.
- Amazon Photos ممکن است گزینه ای وسوسه انگیز برای مشترکین Prime باشد زیرا با عضویت خود فضای ذخیره سازی رایگان نامحدودی برای عکس ها دریافت می کنید (5 گیگابایت برای فیلم ها). با این حال، مانند Google Photos، تصاویر شما به طور خودکار در رایانه شما دانلود نمی شوند. اما آمازون مزایای یک برنامه ویندوز دسکتاپ را دارد که می تواند به شما کمک کند آنها را به صورت دستی پایین بیاورید.
- در نهایت، در حالی که این به خودی خود یک سرویس ابری نیست، Synology Photos سزاوار ذکر افتخاری در اینجا برای افرادی است که یک دستگاه ذخیره سازی متصل به شبکه Synology (NAS) دارند. این ویژگی آپلود دوربین مشابه Dropbox و OneDrive را ارائه می دهد، اما به جای ذخیره عکس های شما در فضای ابری، آنها مستقیماً به NAS شما منتقل می شوند.
همانند iCloud، میتوانید با استفاده از فضای ذخیرهسازی رایگانی که بهعنوان مجرای انتقال تصاویرتان ارائه میکنند، از اکثر این خدمات ابری بدون پرداخت اشتراک استفاده کنید. فقط آنها را از پوشه همگامسازی شده در مک یا رایانه شخصی خود به هر جایی که میخواهید برای همیشه ذخیره کنید، منتقل کنید و این فضا برای انتقال بعدی آزاد خواهد شد.
امیدواریم از این مقاله نحوه انتقال عکس از آیفون به کامپیوتر مجله هشت پیک نیز استفاده لازم را کرده باشید و در صورت تمایل آنرا با دوستان خود به اشتراک بگذارید و با امتیاز از قسمت پایین و درج نظرات ، ما را در مجله 8pic همراهی کنید . همچنین سایت هشت پیک فضای رایگان برای آپلود عکس و آپلود فایل را در بخش آپلود سنتر برای شما مهیا کرده است و آماده ی میزبانی از فایلهای شماست . در بخش مجله نیز میتوانید همواره از به روزترین مقالات هشت پیک استفاده کنید
لینک کوتاه مقاله : https://5ia.ir/JSiQqe
کوتاه کننده لینک
کد QR :

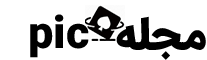
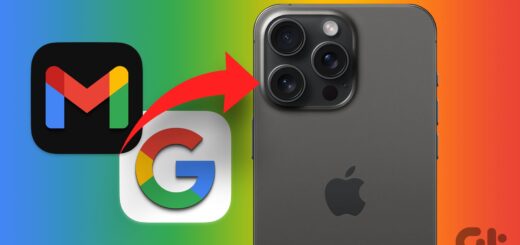
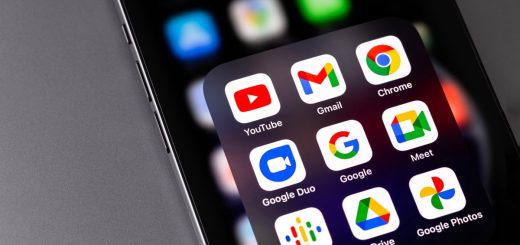



















آخرین دیدگاهها