رفع خطای 0x8007041D در ویندوز 11/10
به گزارش مجله هشت پیک رفع خطای 0x8007041D در ویندوز 11/10
که در این بخش به محتوای این خبر با شما کاربران گرامی خواهیم پرداخت
اگر می بینید کد خطا 0x8007041D در رایانه شخصی ویندوز 11/10 خود، این پست را بخوانید تا نحوه رفع آن را بیاموزید. کد خطا 0x8007041D یک خطای ویندوز است که ممکن است در شرایط مختلف مانند هنگام نصب به روز رسانی ویندوز یا فعال کردن ویندوز با آن مواجه شوید. برنامههای مختلف مانند آنتی ویروس Windows Defender، VirtualBox یا Xbox نیز میتوانند همان کد خطا را ارسال کنند.
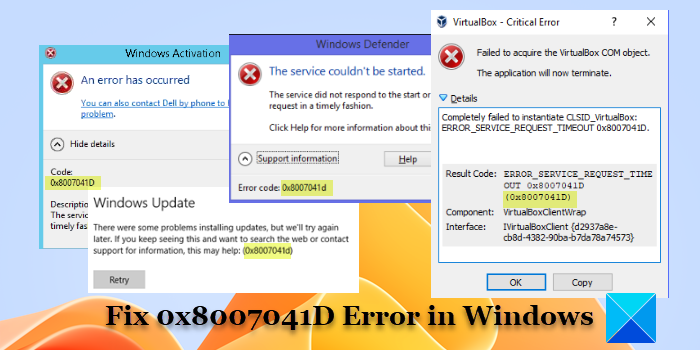
به طور دقیق، خطای 0x8007041D انواع مختلفی دارد. در این پست، نگاهی دقیق به برخی از انواع خطای 0x8007041D که اغلب با آن مواجه میشوید خواهیم داشت و راهحلهایی را پیشنهاد میکنیم که به شما در رفع این خطا کمک میکند. انواعی که قصد داریم به آنها بپردازیم به شرح زیر است:
- 0x8007041D خطای Windows Update
- خطای Windows Defender 0x8007041D
- 0x8007041D خطای فعال سازی ویندوز
- خطای 0x8007041D VirtualBox
- خطای Xbox 0x8007041D
پس بیایید ببینیم چگونه رفع خطای 0x8007041D در ویندوز 11/10.
رفع خطای Windows Update 0x8007041D
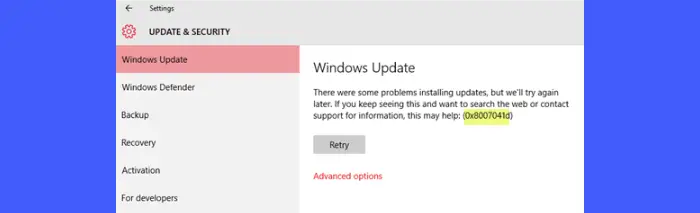
اولین گونه ای که می خواهیم در مورد آن صحبت کنیم، پیام خطایی است که کاربر هنگام به روز رسانی ویندوز دریافت می کند. این پیام یا هنگام نصب بهروزرسانی در ویندوز 10 یا هنگام ارتقا به ویندوز 10 از ویندوز 7 ظاهر میشود. پیام خطای کامل به شرح زیر است:
به روز رسانی ویندوز
مشکلاتی در نصب بهروزرسانیها وجود داشت، اما بعداً دوباره امتحان میکنیم. اگر همچنان این را مشاهده میکنید و میخواهید در وب جستجو کنید یا برای اطلاعات با پشتیبانی تماس بگیرید، این ممکن است کمک کند: (0x8007041d)
چند نمونه از این خطا در ویندوز XP نیز ظاهر شد. اگر به دلیل پیغام خطای بالا قادر به نصب به روز رسانی ویندوز نیستید، از این راه حل ها استفاده کنید:
- Windows Update Troubleshooter را چند بار اجرا کنید و ببینید کمکی می کند یا خیر.
- ابزار DISM را برای ترمیم ناسازگاری ها و فساد سیستم اجرا کنید.
- پوشه Software Distribution را حذف کنید. پوشه SoftwareDistribution به طور موقت فایل هایی را ذخیره می کند که برای نصب به روز رسانی ها در رایانه شخصی ویندوز مورد نیاز هستند. اگر بهروزرسانیهای ویندوز به درستی کار نمیکنند یا اصلاً روی رایانه شخصی ویندوز 11/10 شما کار نمیکنند، میتوانید این پوشه را حذف کنید. پس از انجام این کار، دوباره به روز رسانی را اجرا کنید.
- Windows Update را در حالت Clean Boot اجرا کنید. بوت پاک ویندوز را با حداقل مجموعه ای از درایورها و برنامه های راه اندازی راه اندازی می کند. این به حذف تضادهای نرم افزاری که ممکن است هنگام نصب به روز رسانی مشکلاتی ایجاد کند، کمک می کند.
- با استفاده از ابزار Media Creation Tool تعمیر خودکار را انجام دهید.
خواندن: Windows Update در ویندوز نصب نمی شود یا دانلود نمی شود.
رفع خطای Windows Defender 0x8007041D
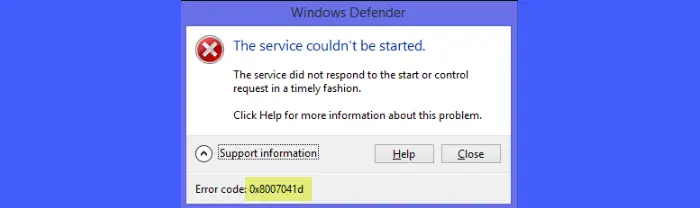
نوع دوم به Microsoft Defender (ویندوز دیفندر سابق) مرتبط است. عموماً کاربران هنگام به روز رسانی آنتی ویروس Defender با این پیغام خطا مواجه می شوند. این بدان معناست که مشکلی در سرویس Windows Update وجود دارد که به دلیل آن تعاریف ویروس در رایانه شخصی ویندوز 11/10 نصب نشده است. پیام خطای کامل به شرح زیر است:
مدافع پنجره
سرویس راه اندازی نشد.
این سرویس به درخواست شروع یا کنترل به موقع پاسخ نداد.
برای اطلاعات بیشتر در مورد این مشکل روی Help کلیک کنید.
کد خطا: 0x8007041d
در صورت مشاهده پیغام خطای بالا از راه حل های زیر استفاده کنید:
- هر نرم افزار امنیتی دیگری به جز Defender را حذف نصب کنید. سپس کامپیوتر را مجددا راه اندازی کنید و سعی کنید به روز رسانی ها را نصب کنید (تنظیمات > حریم خصوصی و امنیت > امنیت ویندوز > حفاظت از ویروس و تهدید > بهروزرسانیهای حفاظتی > بررسی بهروزرسانیها).
- Microsoft Defender را به صورت دستی به روز کنید / تعاریف ویروس را نصب کنید. برای دانلود آخرین به روز رسانی های تعریف برای نسخه سیستم عامل ویندوز خود از این پیوند دیدن کنید. سپس آپدیت را نصب کنید و ببینید کمک می کند یا خیر.
- Windows Services Manager را باز کنید و سرویس های زیر را مجددا راه اندازی کنید: سرویس انتقال هوشمند پس زمینه، رمزنگاری، و به روز رسانی ویندوز. روی یک سرویس کلیک راست کرده و انتخاب کنید متوقف کردن. سپس کامپیوتر خود را مجددا راه اندازی کنید. دوباره روی سرویس کلیک راست کرده و انتخاب کنید شروع کنید. دوباره کامپیوتر را راه اندازی مجدد کنید و وضعیت به روز رسانی را بررسی کنید.
- ابزار System File Checker را برای تعمیر فایل های سیستمی از دست رفته یا خراب اجرا کنید. سپس سعی کنید به روز رسانی را نصب کنید.
- آنتی ویروس Defender را در a به روز کنید وضعیت بوت تمیز.
- تنظیمات تایم اوت را از طریق رجیستری ویندوز تغییر دهید و Value data را روی 6000 تنظیم کنید.
خواندن: لیست کدهای خطا و راه حل های Microsoft Defender.
رفع خطای فعال سازی ویندوز 0x8007041D
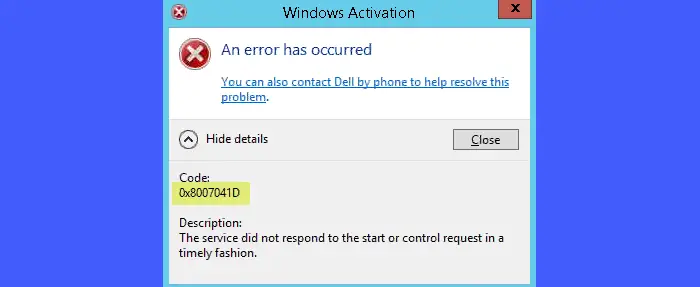
این نوع خطا زمانی ظاهر می شود که کاربران سعی می کنند ویندوز را پس از نصب فعال کنند. اگرچه این خطا نادر است، اما ممکن است در صورتی ظاهر شود که یک بسته نرم افزاری امنیتی فعال شدن ویندوز را مسدود کند. پیام خطای کامل به شرح زیر است:
فعال سازی ویندوز
خطایی رخ داده است
همچنین می توانید برای حل این مشکل با Dell تماس بگیرید.
کد:
0x8007041Dشرح:
این سرویس به درخواست شروع یا کنترل به موقع پاسخ نداد.
برای رفع پیام خطای بالا، از راه حل های زیر استفاده کنید:
- عیبیاب Get Help Activation را اجرا کنید. رفتن به تنظیمات > سیستم > فعال سازی. کلیک کنید روی کمک بگیر پیوند برای باز کردن عیب یاب. دستورالعمل ها را دنبال کنید و ببینید آیا می توانید مشکل را برطرف کنید.
- به کنترل پنل بروید و تمام بسته های نرم افزار امنیتی را که ممکن است هنگام شروع مشکل نصب کرده باشید، حذف کنید. سپس کامپیوتر خود را مجددا راه اندازی کنید و ویندوز را فعال کنید.
- برای فعال کردن ویندوز از ابزار مدیریت مجوز نرم افزار (slmgr) استفاده کنید.
- با پشتیبانی مایکروسافت تماس بگیرید.
خواندن: رفع خطاهای فعال سازی ویندوز در ویندوز: فهرست کدهای خطا و رفع آن.
رفع خطای VirtualBox 0x8007041D
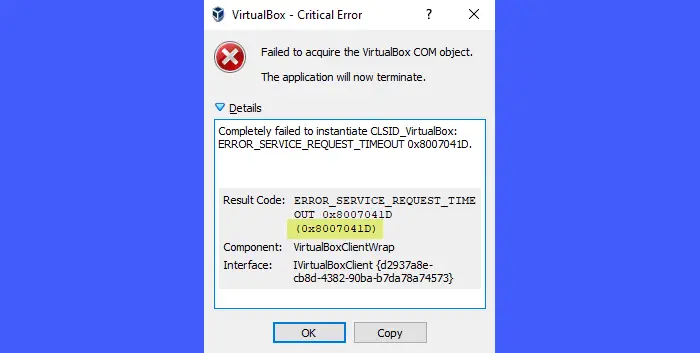
کد خطا 0x8007041D همچنین از راه اندازی VirtualBox در ویندوز (مخصوصاً ویندوز 10) جلوگیری می کند. ظاهراً این مشکل ناشی از یک خطای پیکربندی VirtualBox است. پیام خطای کامل به شرح زیر است:
VirtualBox – خطای بحرانی
دریافت شی VirtualBox COM ناموفق بود.
اکنون برنامه خاتمه می یابد.
جزئیات
نمونه سازی CLSID_VirtualBox به طور کامل ناموفق بود:
ERROR_SERVICE_REQUEST_TIMEOUT 0x8007041D.کد نتیجه: ERROR_SERVICE_REQUEST_TIMEOUT 0x8007041D.
(0x8007041D)جزء: VirtualBoxClientWrap
رابط: IVirtualBoxClient {d2937a8e-cb8d-4382-90ba-b7da78a74573}
اگر به دلیل خطای بالا دیگر نمی توانید VirtualBox را روی رایانه شخصی ویندوز 11/10 خود اجرا کنید، از راه حل های زیر استفاده کنید:
- فعال کردن پلتفرم ماشین مجازی در ویژگی های ویندوز
- به Windows Services Manager بروید و مطمئن شوید خدمات COM+ و سرویس سیستم VirtualBox در حال دویدن.
- فرآیند پس زمینه را پایان دهید VBoxSDS در برنامه Windows Task Manager.
- از محتویات نسخه پشتیبان تهیه کنید
%USERPROFILE%\.VirtualBoxبه دایرکتوری دیگر
حذف%USERPROFILE%\.VirtualBox\VirtualBox.xmlو.VirtualBoxفهرست راهنما.
کامپیوتر خود را مجددا راه اندازی کنید و VirtualBox را حذف کنید. دوباره کامپیوتر خود را راه اندازی مجدد کنید.
آخرین نسخه VirtualBox را روی دستگاه خود نصب کنید. دوباره راه اندازی مجدد VirtualBox باید بدون خطا اجرا شود.
توجه داشته باشید: پس از حذف فایل xml. و دایرکتوری VirtualBox، ماشین های مجازی قبلی خود را به عنوان ماشین های موجود وارد کنید تا روشن شوند.
خواندن: VirtualBox Aborted: جلسه VM در رایانه شخصی ویندوز لغو شد.
رفع خطای Xbox 0x8007041D
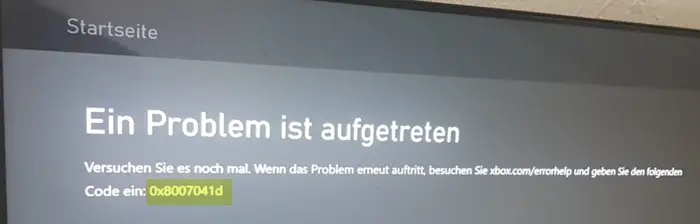
همان کد خطا می تواند در Xbox نیز ظاهر شود. باز هم، یک اتفاق نادر، که می تواند باعث آویزان شدن یا یخ زدن کنسول شما شود. پیام خطای کامل به شرح زیر است:
مشکلی پیش آمد
دوباره امتحان کنید، اگر دوباره مشکل پیش آمد، به xbox.com/errorhelp بروید و عبارت زیر را تایپ کنید
کد: 0x8007041D
برای رفع خطا از راه حل های زیر استفاده کنید:
- چرخه قدرت کنسول ایکس باکس شما دکمه Xbox را روی کنترلر خود فشار دهید و آن را برای حداقل 10 ثانیه نگه دارید (یا تا زمانی که به طور کامل خاموش شود). سیم برق را جدا کنید و 10 ثانیه دیگر صبر کنید. سیم برق را دوباره به برق وصل کنید. دکمه Xbox را فشار دهید تا کنسول روشن شود.
- کنسول ایکس باکس خود را با حفظ بازیها و برنامههای خود به تنظیمات کارخانه بازنشانی کنید. با این کار هر گونه خرابی فایلی که ممکن است باعث این مشکل شود، حذف می شود.
خواندن: رفع مشکل Xbox One در صفحه بارگیری سبز گیر کرده است.
امیدوارم راه حل های بالا به شما کمک کند خطای 0x8007041D را در ویندوز خود برطرف کنید 11/10 کامپیوتر.
چگونه هر گونه خطای Windows Update را در ویندوز 10 ویندوز 11 برطرف کنیم؟
عیب یاب Windows Update را اجرا کنید تا به طور خودکار مشکلات مربوط به به روز رسانی را تشخیص داده و برطرف کنید. نرم افزار امنیتی شخص ثالث را حذف کنید و سپس به روز رسانی را نصب کنید. ابزارهای SFC/DISM را برای بازیابی و تعمیر فایل های سیستم اجرا کنید. برای رفع خطا، Device Manager را بررسی کنید و نرم افزار درایور را حذف یا به روز کنید تا خطا برطرف شود. سعی کنید به روز رسانی را در حالت بوت تمیز نصب کنید.
کد خطای 0x8007041d در Windows Update چیست؟
کد خطا 0x8007041d نشان می دهد که سیستم شما قادر به دانلود و نصب به روز رسانی مورد نیاز ویندوز نیست. عوامل متعددی از جمله فایل های سیستمی خراب، مشکلات اتصال، تنظیمات فایروال یا یک آنتی ویروس متضاد می توانند در ایجاد خطا نقش داشته باشند. اجرای اسکن SFC یا تنظیم مجدد اجزای Windows Update می تواند به حل این مشکل کمک کند.
ادامه مطلب را بخوانید: خطای سرویس شروع نمیشود با شناسه رویداد 7000، 7011، 7009 در ویندوز.
امیدواریم از این مقاله مجله هشت پیک نیز استفاده لازم را کرده باشید و در صورت تمایل آنرا با دوستان خود به اشتراک بگذارید و با امتیاز از قسمت پایین و درج نظرات باعث دلگرمی مجموعه مجله 8pic باشید
لینک کوتاه مقاله : https://5ia.ir/vDz
کوتاه کننده لینک
کد QR :



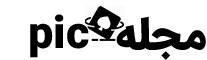



















آخرین دیدگاهها