5 روش برای ایجاد یک وظیفه در Microsoft Outlook
با مجله هشت پیک با مقاله ی 5 روش برای ایجاد یک وظیفه در Microsoft Outlook همراه ما باشید
برای اکثر مردم، یک روز جدید مجموعه ای از وظایف تازه را برای تکمیل به همراه دارد. این وظایف ممکن است شخصی، تحصیلی یا شغلی باشد. وقتی فقط با یک کار سر و کار دارید، می توانید به راحتی به حافظه خود برای اطمینان از تکمیل آن تکیه کنید. با این حال، اگر چندین کار برای تکمیل دارید، بهتر است آنها را یادداشت کنید تا مطمئن شوید که هیچ کدام را از دست ندهید.
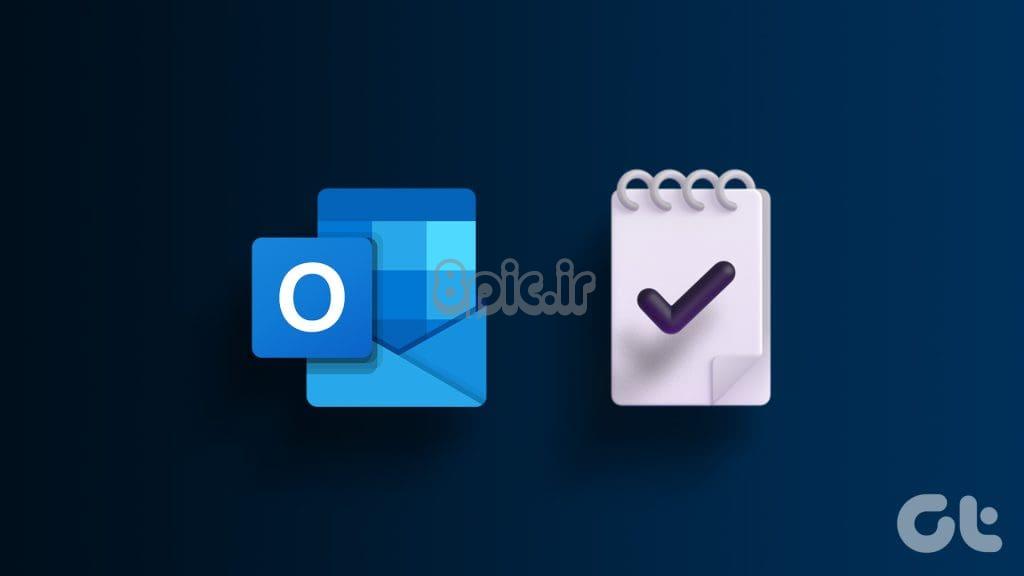
Microsoft Outlook یکی از ابزارهای بهره وری است که می توانید از آن برای ایجاد و نظارت بر وظایف استفاده کنید. با استفاده از Microsoft Outlook به راحتی می توانید یک ایمیل را به یک کار تبدیل کنید یا یک کار غیر ایمیلی ایجاد کنید. در اینجا نحوه انجام این کار آمده است:
نحوه ایجاد یک کار از ایمیل در Microsoft Outlook
وقتی ایمیلی در Outlook دریافت میکنید که در آن یک فعالیت باید تکمیل شود، میتوانید یک کار از ایمیل ایجاد کنید. در اینجا روش های مختلفی وجود دارد که می توانید این کار را انجام دهید:
با علامت گذاری ایمیل
Microsoft Outlook دارای یک ویژگی پرچمگذاری است که میتوانید از آن برای یادآوری انجام اقدام یا پیگیری ایمیل استفاده کنید. در اینجا نحوه کار آن آمده است:
مرحله 1: برنامه Microsoft Outlook را از منوی استارت یا نوار وظیفه رایانه شخصی خود باز کنید.
گام 2: از پوشه Inbox خود، نشانگر را روی ایمیلی که میخواهید از آن یک کار ایجاد کنید، نگه دارید. باید پرچمی را در کنار ایمیل مشاهده کنید.
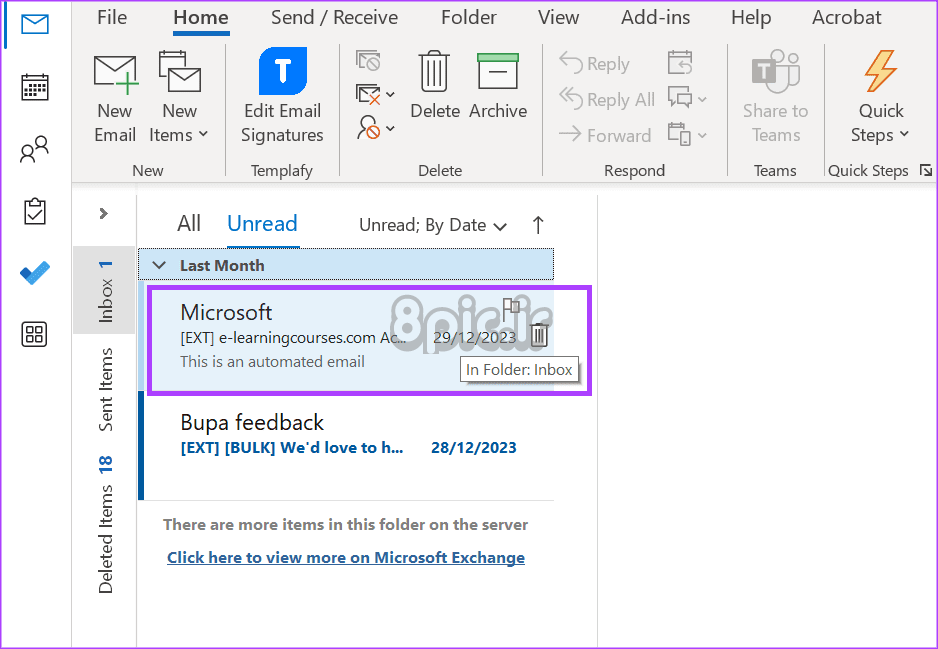
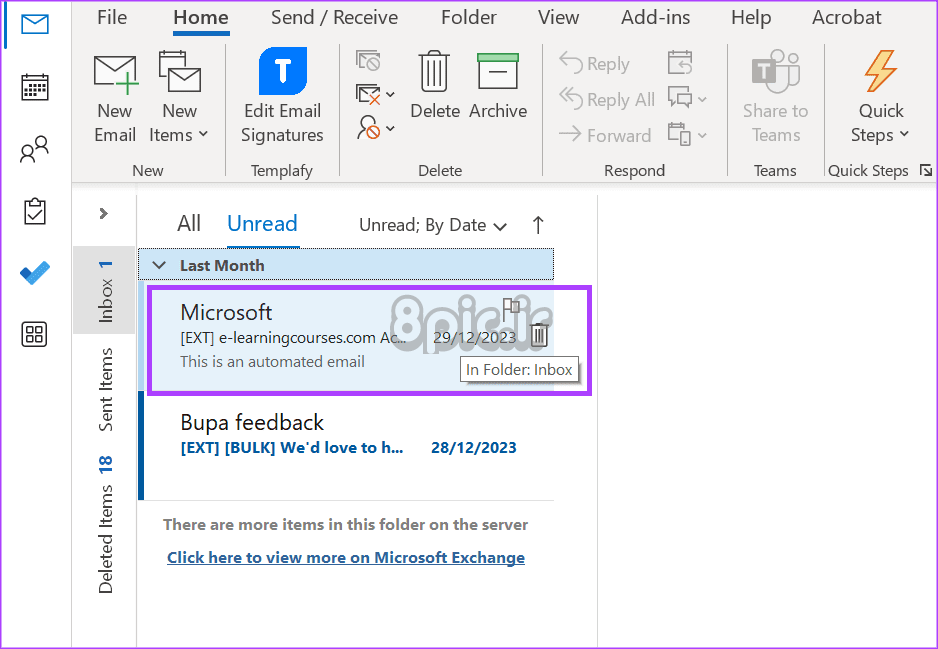
مرحله 3: روی پرچم کلیک کنید و باید قرمز شود.
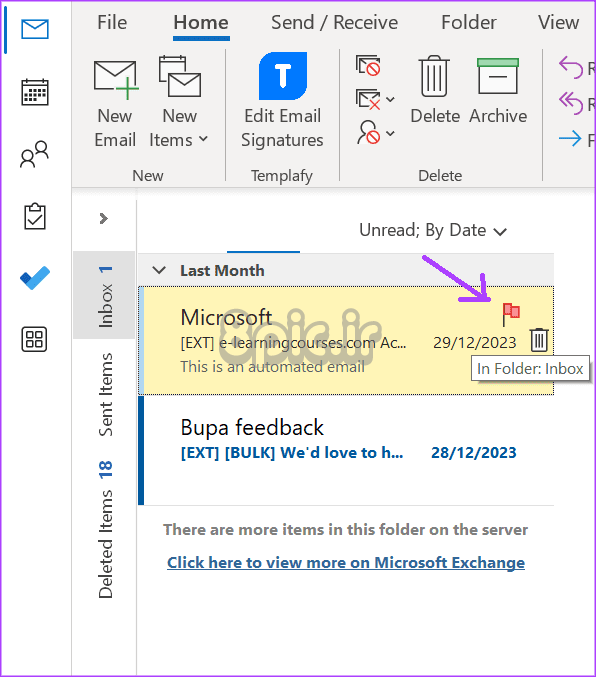
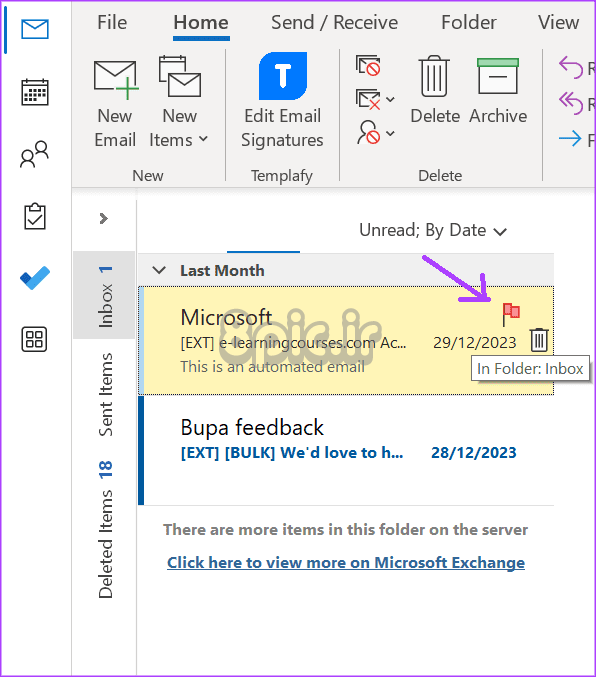
مرحله 4: بر روی پرچم قرمز کلیک راست کرده و تاریخ سررسید ایمیل پرچمدار را از گزینه های زیر انتخاب کنید:
- امروز
- فردا
- این هفته
- هفته بعد
- بدون تاریخ
- سفارشی
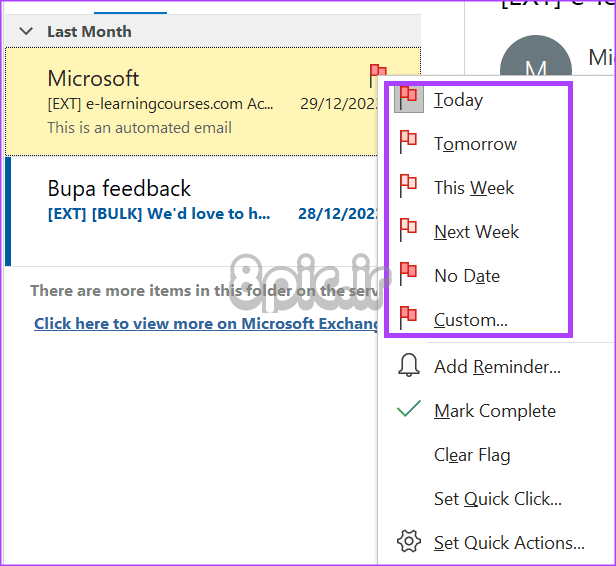
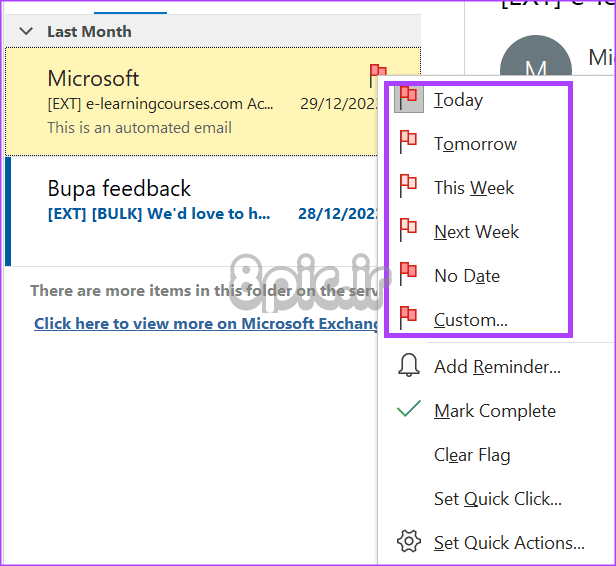
ایمیل پرچم گذاری شده به لیست وظایف شما اضافه می شود. برای آگاهی از نحوه دسترسی به لیست وظایف خود در Outlook، به ادامه مطلب بروید.
با کشیدن یک ایمیل به نماد وظیفه
میتوانید یک ایمیل را به نماد وظایف Outlook در پانل سمت ناوبری Outlook بکشید تا آن را در لیست وظایف خود قرار دهید. در اینجا نحوه انجام این کار آمده است:
مرحله 1: برنامه Microsoft Outlook را از منوی استارت یا نوار وظیفه رایانه شخصی خود باز کنید.
گام 2: از پوشه Inbox خود، نشانگر را روی ایمیلی که میخواهید از آن یک کار ایجاد کنید، نگه دارید.
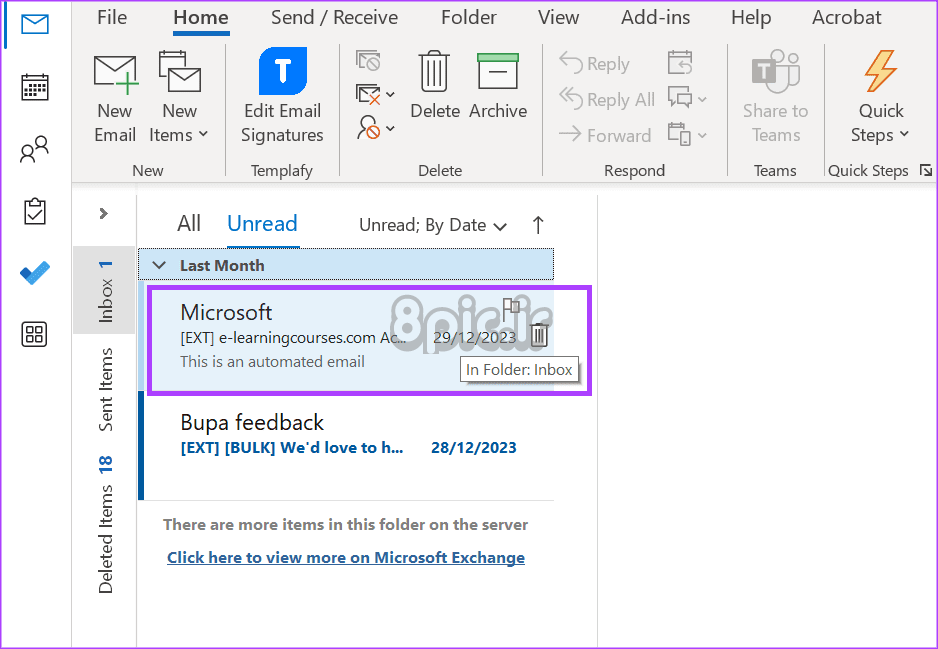
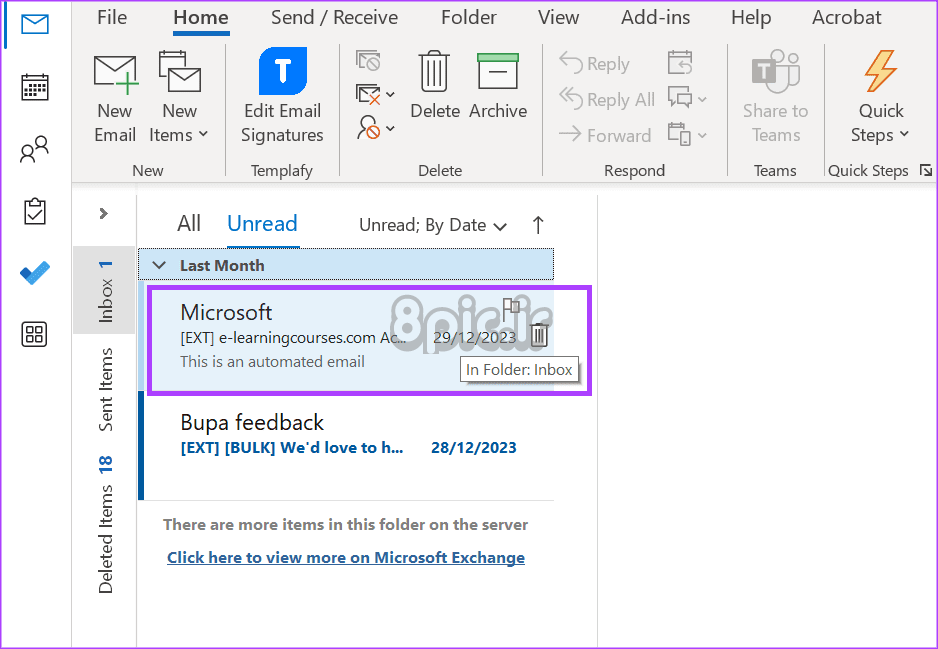
مرحله 3: روی ایمیل کلیک کنید و آن را به نماد کلیپ بورد در پانل کناری برنامه Outlook بکشید. با این کار پنجره Outlook دیگری راه اندازی می شود.
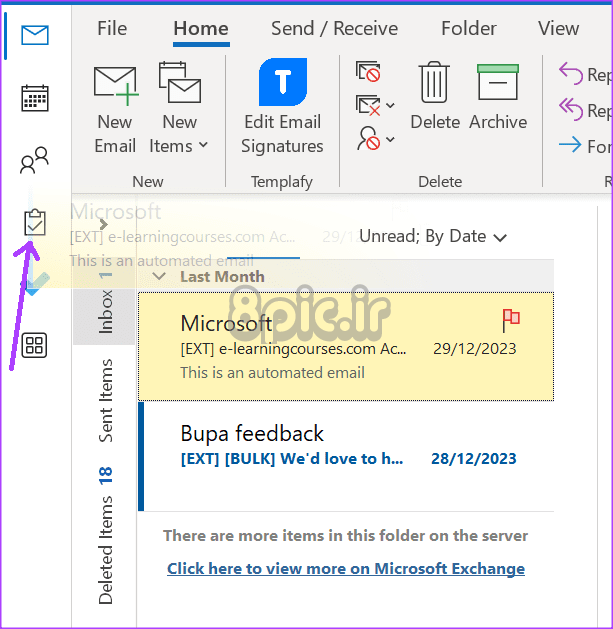
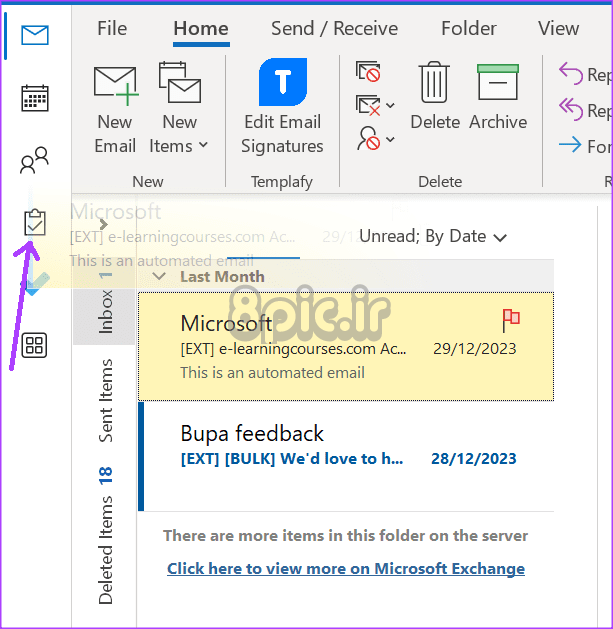
مرحله 4: جزئیات زیر مربوط به کار خود را در پنجره جدید تأیید یا ویرایش کنید:
- موضوع
- تاریخ شروع
- سررسید
- وضعیت
- اولویت
- ٪ کامل
- یادآور
- زمان یادآوری
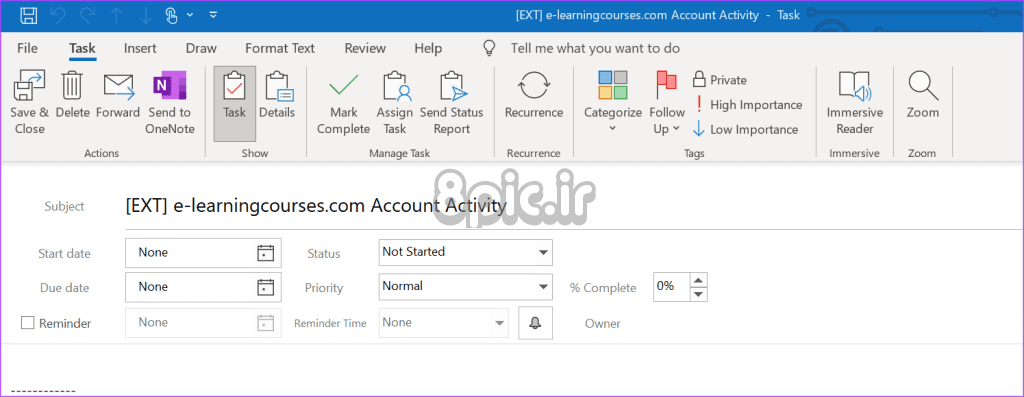
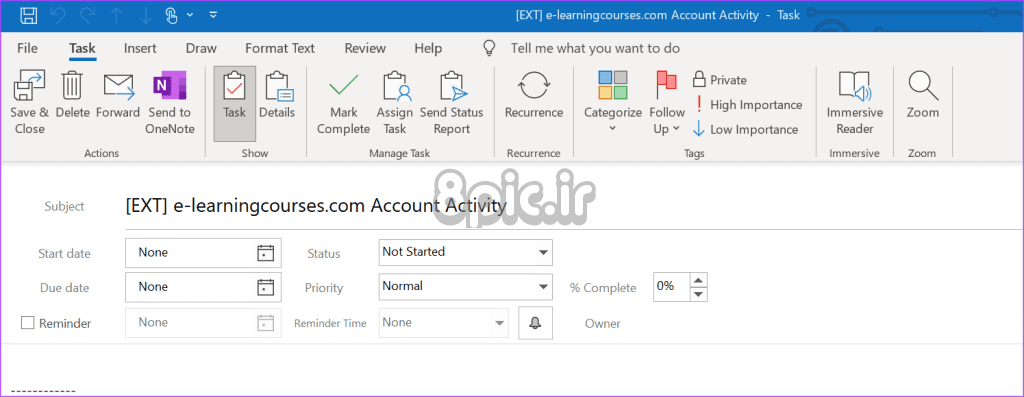
مرحله 5: روی Save & Close کلیک کنید تا کار جدید به لیست Task خود اضافه شود.
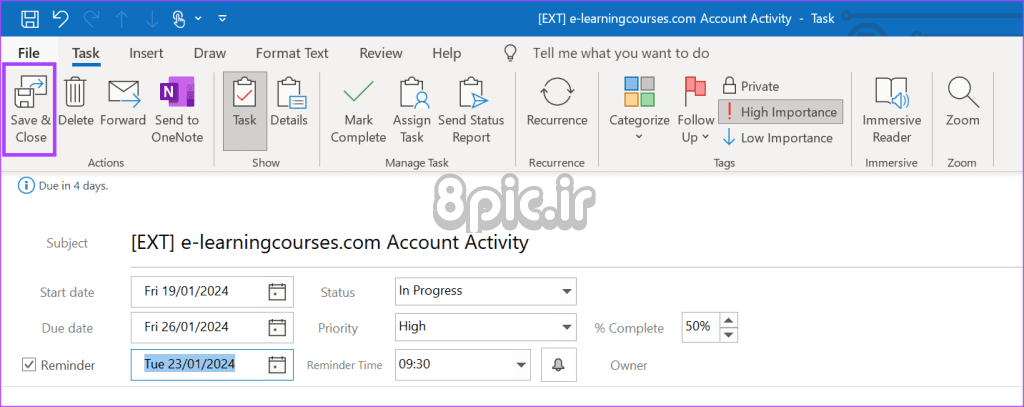
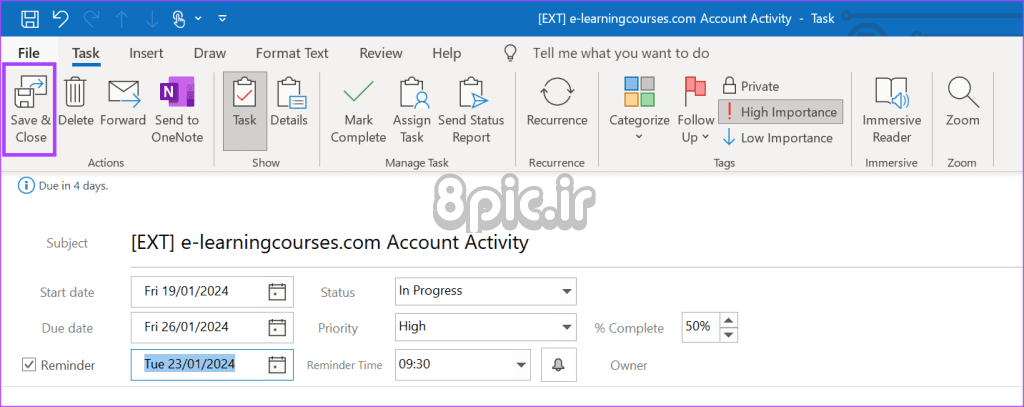
نحوه ایجاد یک کار جدید یا غیر ایمیل در Microsoft Outlook
برای ایجاد وظایف در Microsoft Outlook لازم نیست به ایمیل ها تکیه کنید. با استفاده از روش های زیر می توانید یک کار جدید در Microsoft Outlook ایجاد کنید:
با استفاده از کلیدهای میانبر
می توانید پنجره Outlook را با کلیدهای میانبر برای ایجاد یک کار جدید راه اندازی کنید. در اینجا نحوه انجام این کار آمده است:
مرحله 1: برنامه Microsoft Outlook را از منوی استارت یا نوار وظیفه رایانه شخصی خود باز کنید.
گام 2: در صفحه کلید خود، روی کلیدهای زیر ضربه بزنید: Ctrl+Shift+K. با این کار پنجره Outlook Task راه اندازی می شود.
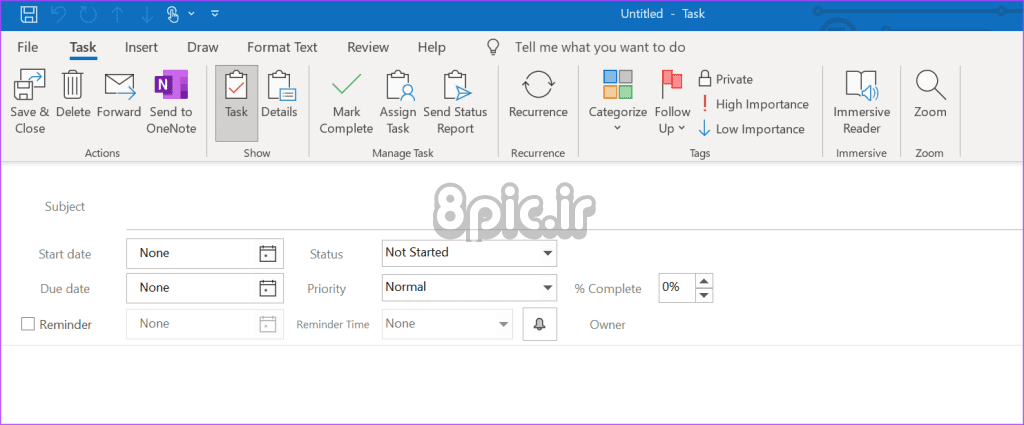
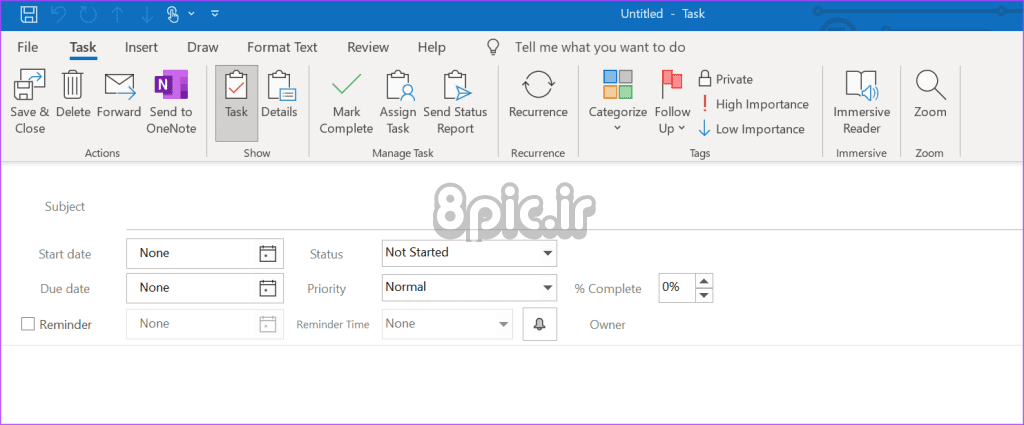
مرحله 3: جزئیات زیر را از کار خود در پنجره جدید وارد کنید:
- موضوع
- تاریخ شروع
- سررسید
- وضعیت
- اولویت
- ٪ کامل
- یادآور
- زمان یادآوری
- متن ایمیل
مرحله 4: روی Save & Close کلیک کنید تا کار جدید به لیست Task خود اضافه شود.
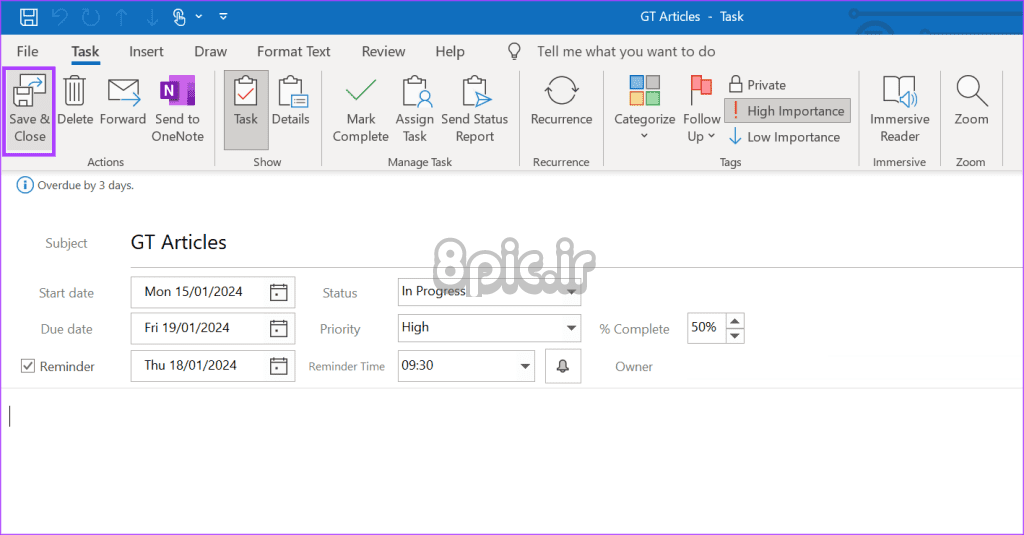
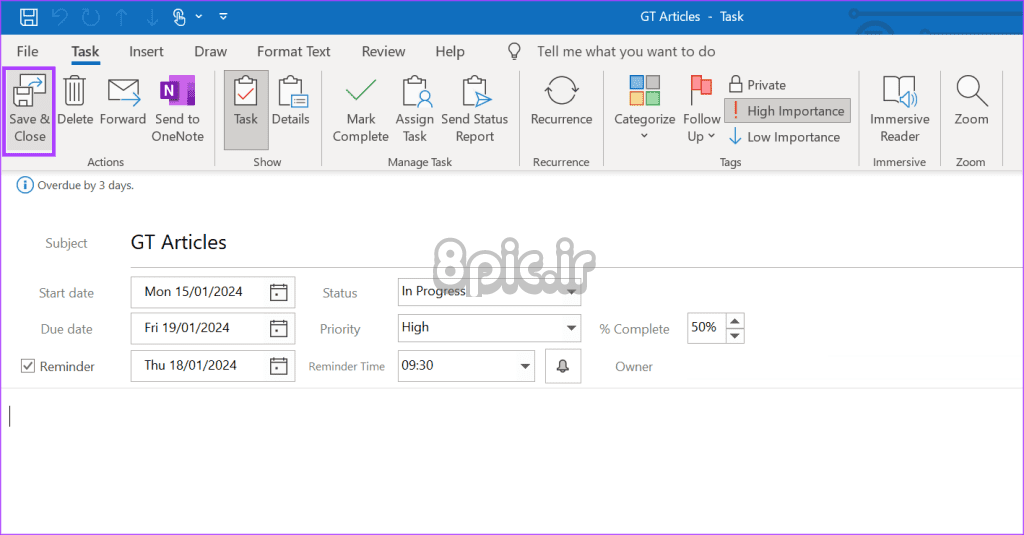
با ایجاد یک آیتم جدید
ممکن است با دکمه New Items در Outlook Ribbon آشنا باشید که می تواند برای ایجاد ایمیل یا جلسات جدید استفاده شود. در اینجا نحوه استفاده از آن برای ایجاد یک کار جدید در Microsoft Outlook آورده شده است:
مرحله 1: برنامه Microsoft Outlook را از منوی استارت یا نوار وظیفه رایانه شخصی خود باز کنید.
گام 2: در نوار Microsoft Outlook، روی دکمه New Items در تب Home کلیک کنید.
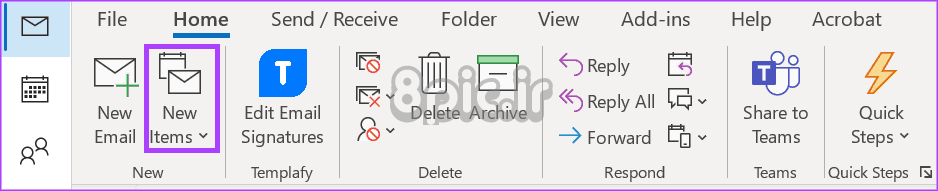
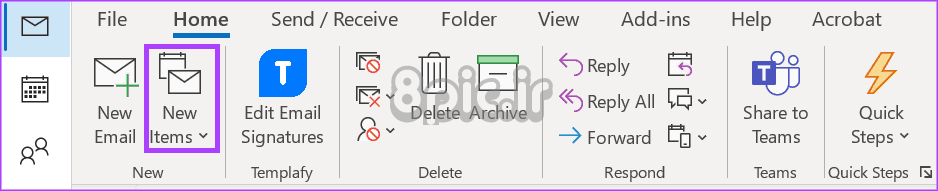
مرحله 3: از منوی کشویی Task را انتخاب کنید. با این کار پنجره Outlook دیگری راه اندازی می شود.
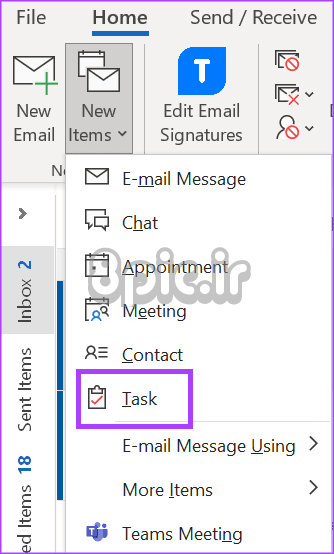
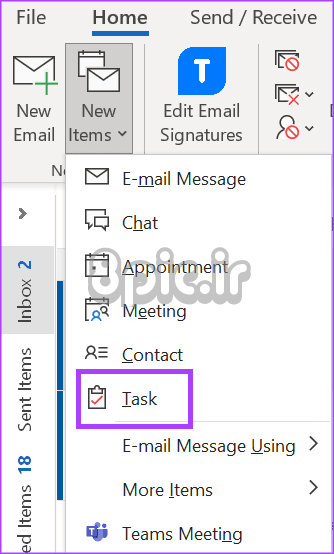
مرحله 4: جزئیات زیر را از کار خود در پنجره جدید وارد کنید:
- موضوع
- تاریخ شروع
- سررسید
- وضعیت
- اولویت
- ٪ کامل
- یادآور
- زمان یادآوری
- متن ایمیل
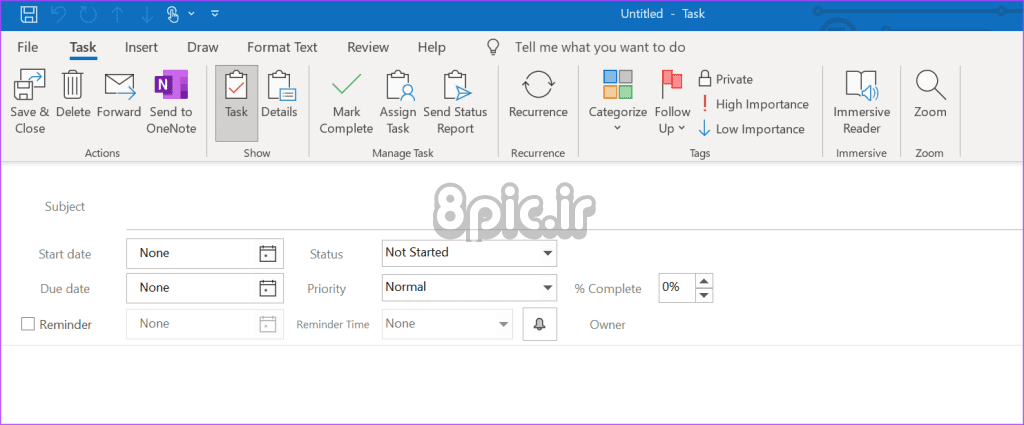
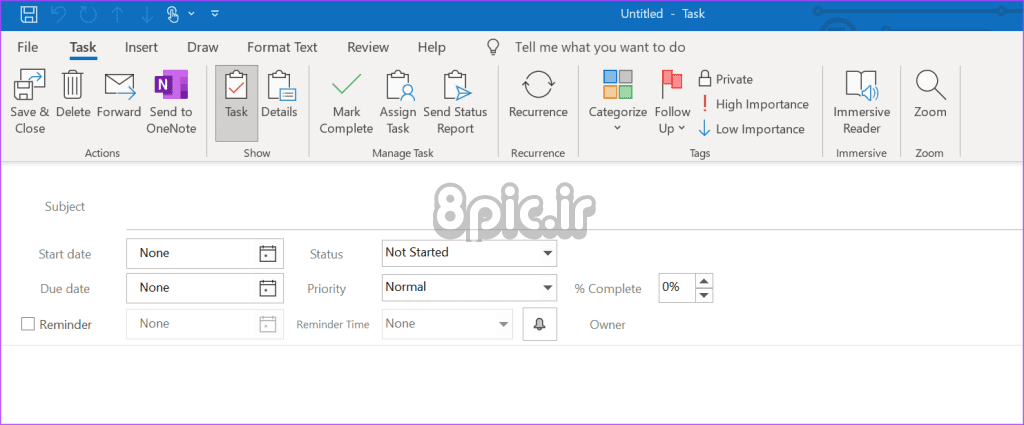
مرحله 5: روی Save & Close کلیک کنید تا کار جدید به لیست Task خود اضافه شود.
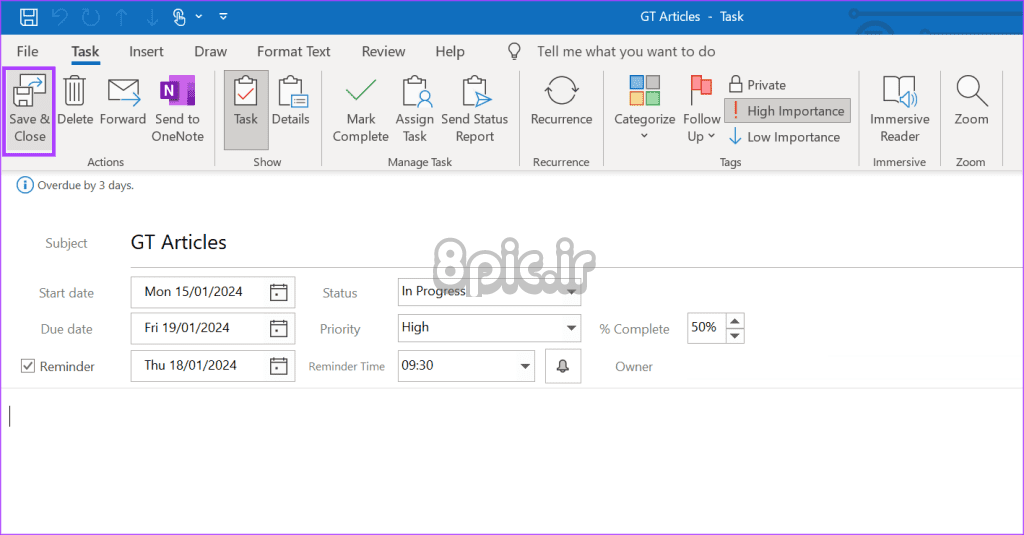
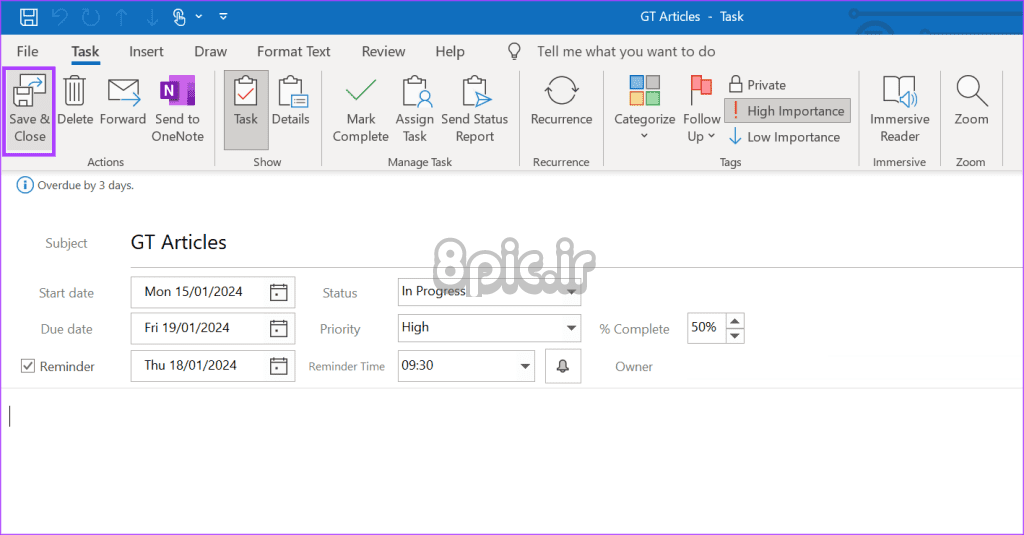
با استفاده از نوار To-Do
برنامه Microsoft To-Do نیز یکی از ویژگی های Microsoft Outlook است. با استفاده از این ویژگی می توانید کارهایی را در Outlook ایجاد کنید. در اینجا نحوه انجام این کار آمده است:
مرحله 1: برنامه Microsoft Outlook را از منوی استارت یا نوار وظیفه رایانه شخصی خود باز کنید.
گام 2: در پانل کناری Microsoft Outlook، روی نماد To-Do که علامت آبی است کلیک کنید. با این کار صفحه To-Do در Outlook باز می شود.
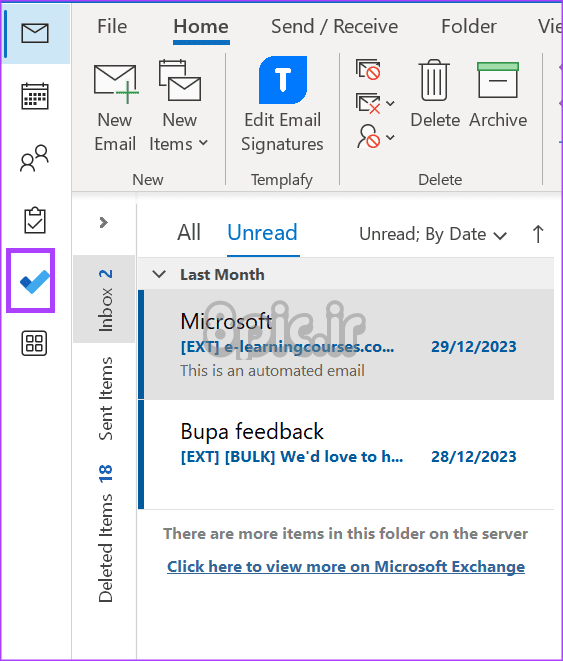
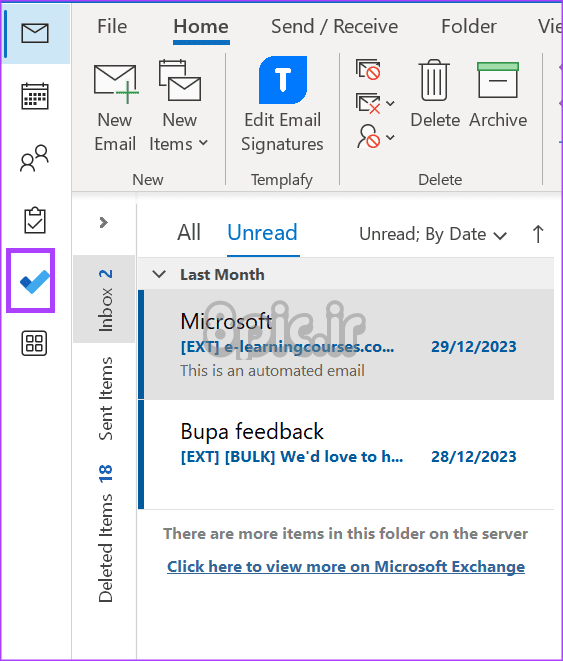
مرحله 3: کادر Add a task را انتخاب کرده و شرح کار را وارد کنید.
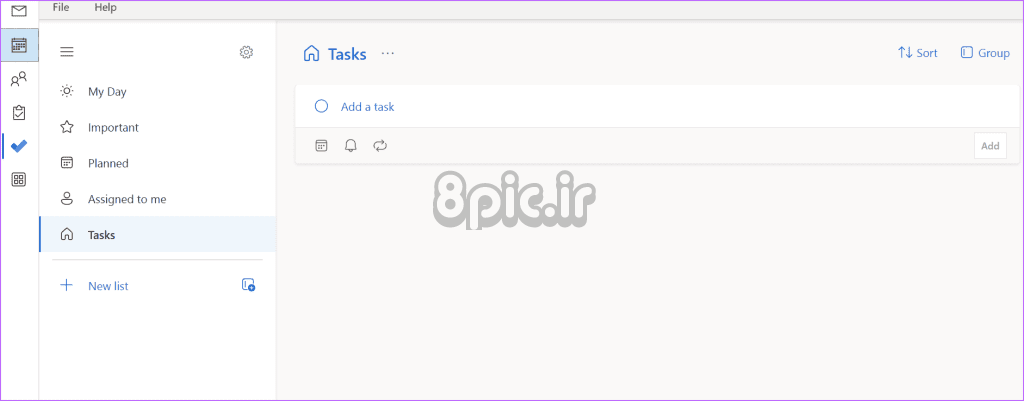
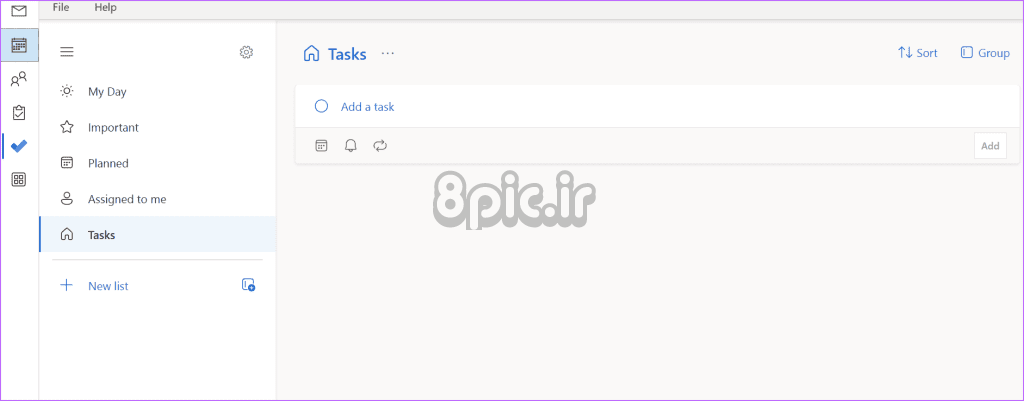
مرحله 4: روی نمادهای زیر کادر وظیفه کلیک کنید تا:
- تاریخ سررسید را اضافه کنید
- یک یادآور اضافه کنید
- تنظیم عود
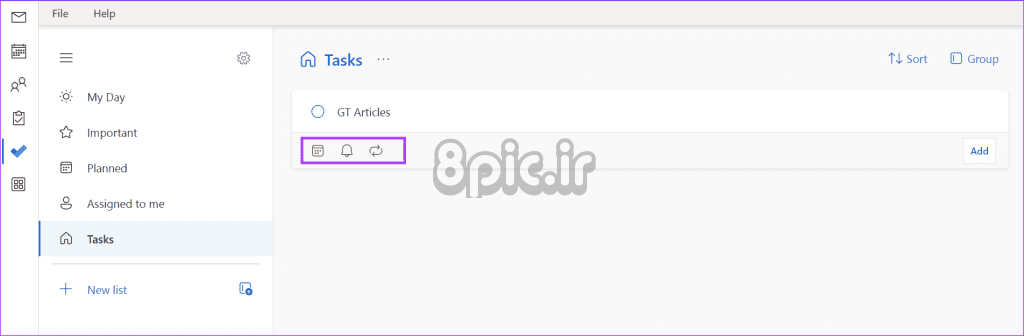
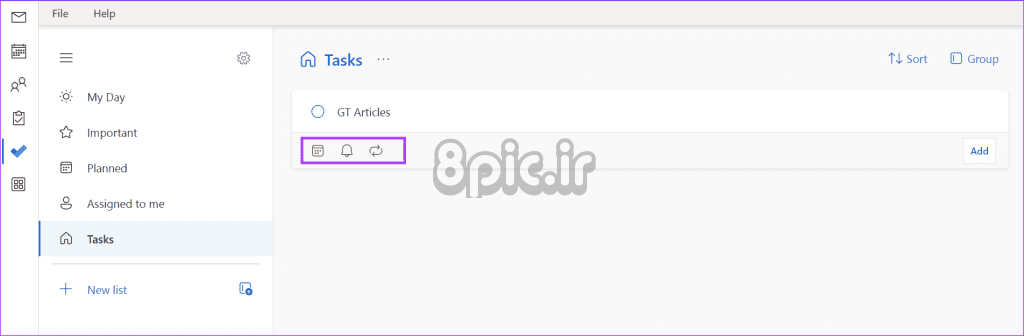
مرحله 5: Enter را فشار دهید یا روی Add کلیک کنید تا کار ذخیره شود.
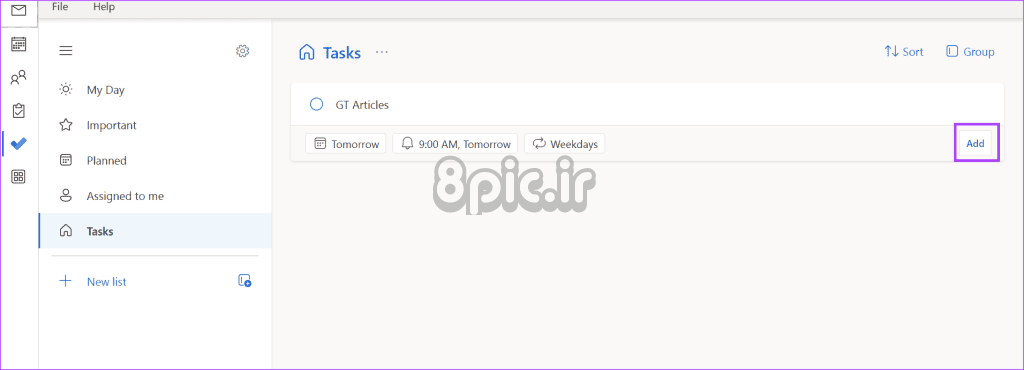
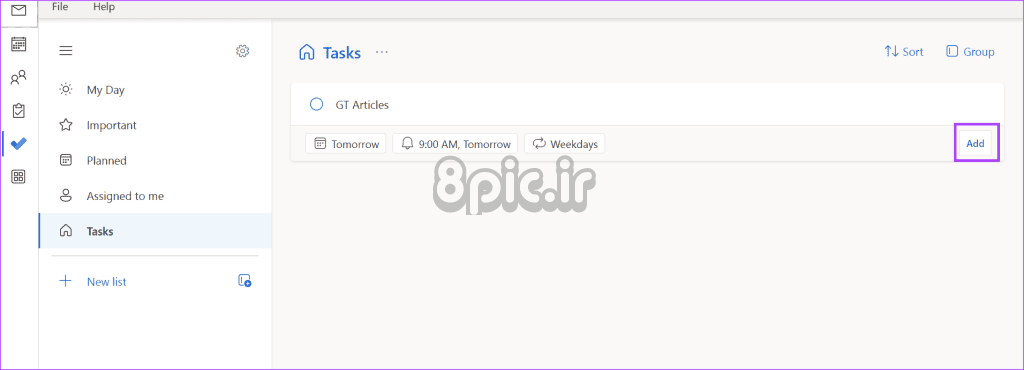
بازیابی موارد حذف شده در Microsoft Outlook
اگر در فرآیند ایجاد یک کار جدید یا پرچم گذاری یک ایمیل، به طور تصادفی آن را حذف کردید، وحشت نکنید. به راحتی می توانید موارد حذف شده تصادفی را در Microsoft Outlook بازیابی کنید. تنها کاری که باید انجام دهید این است که از پوشه Deleted Items در Outlook دیدن کنید تا ایمیل را به صندوق ورودی خود برگردانید. با این اوصاف، به ما اطلاع دهید که آیا با استفاده از نکات ذکر شده در مقاله توانسته اید وظایفی را در Outlook با موفقیت ایجاد کنید.
امیدواریم از این مقاله 5 روش برای ایجاد یک وظیفه در Microsoft Outlook مجله هشت پیک نیز استفاده لازم را کرده باشید و در صورت تمایل آنرا با دوستان خود به اشتراک بگذارید و با امتیاز از قسمت پایین و درج نظرات باعث دلگرمی مجموعه مجله 8pic باشید
لینک کوتاه مقاله : https://5ia.ir/KsljpW
کوتاه کننده لینک
کد QR :




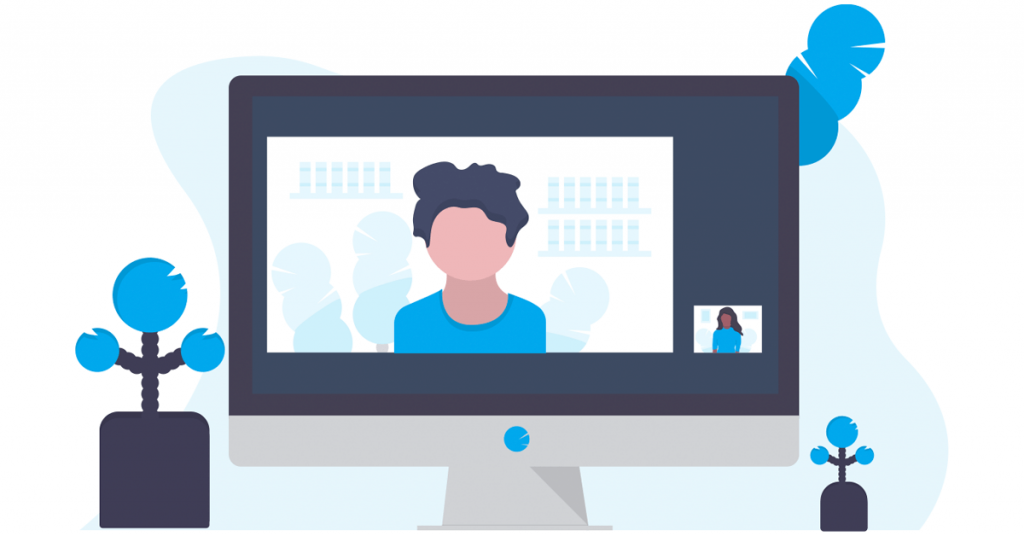


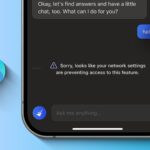



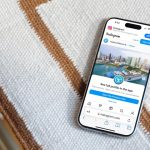











آخرین دیدگاهها