چگونه صفحه نمایش خود را در FaceTime در iPhone، iPad و Mac به اشتراک بگذارید
با مجله هشت پیک با مقاله ی چگونه صفحه نمایش خود را در FaceTime در iPhone، iPad و Mac به اشتراک بگذارید همراه ما باشید
FaceTime برای برقراری ارتباط با دوستان و خانواده عالی است، اما صبر کنید، می توانید از FaceTime برای انجام کارهای بیشتر استفاده کنید. میتوانید از آن برای اشتراکگذاری صفحه و خاطرات خود یا عیبیابی دستگاه خود با شخصی از طریق تماس استفاده کنید. در اینجا نحوه به اشتراک گذاری صفحه نمایش خود در FaceTime در iPhone، iPad و Mac آورده شده است.
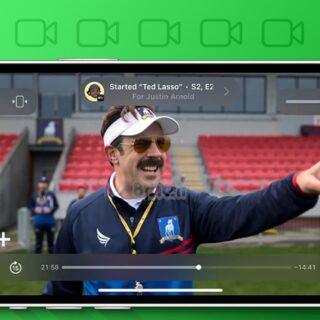 در این راهنما نحوه شروع و توقف اشتراکگذاری صفحه در FaceTime را به اشتراک میگذاریم. اما برای آن، باید SharePlay را در دستگاه های خود فعال کنید. بیایید شیرجه بزنیم و یاد بگیریم که چگونه این کار را انجام دهیم.
در این راهنما نحوه شروع و توقف اشتراکگذاری صفحه در FaceTime را به اشتراک میگذاریم. اما برای آن، باید SharePlay را در دستگاه های خود فعال کنید. بیایید شیرجه بزنیم و یاد بگیریم که چگونه این کار را انجام دهیم.
اما ابتدا SharePlay را فعال کنید
SharePlay ویژگی Apple Ecosystem است که به شما امکان می دهد صفحه نمایش خود را در FaceTime به اشتراک بگذارید. بنابراین، قبل از اینکه به نحوه اشتراکگذاری صفحهنمایش در تماس FaceTime در مک یا آیفون نگاه کنیم، اجازه دهید ابتدا SharePlay را فعال کنیم.
در iPhone و iPad
مرحله 1: برنامه تنظیمات را در آیفون خود اجرا کنید و روی FaceTime ضربه بزنید.
گام 2: به پایین اسکرول کنید و روی SharePlay ضربه بزنید.
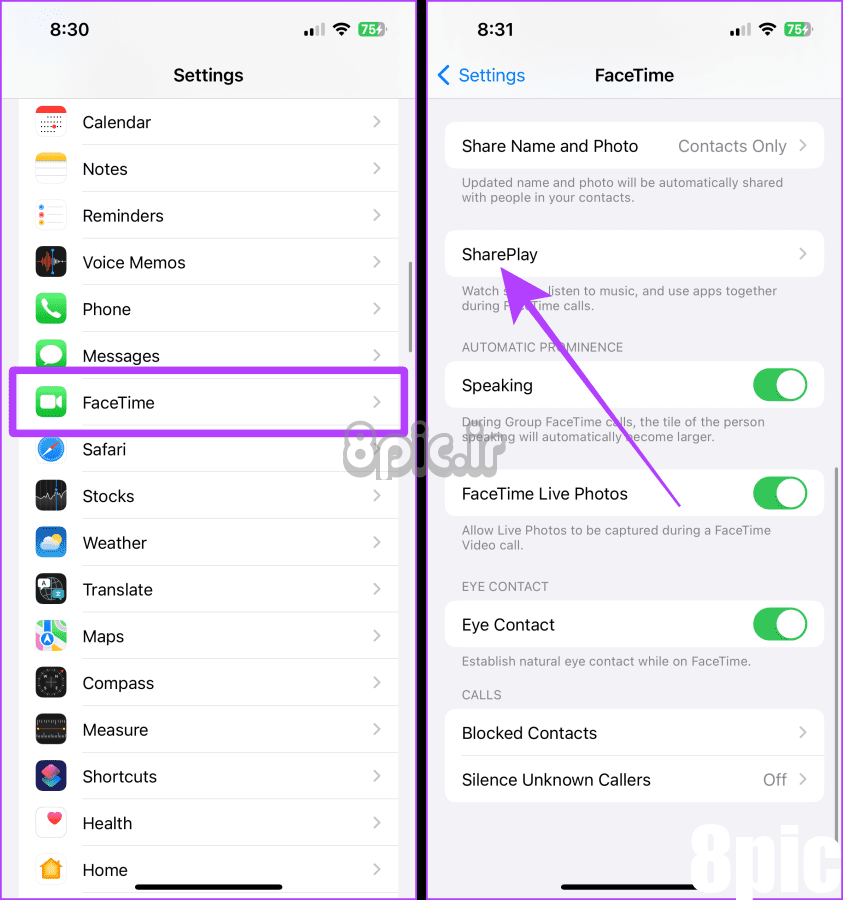
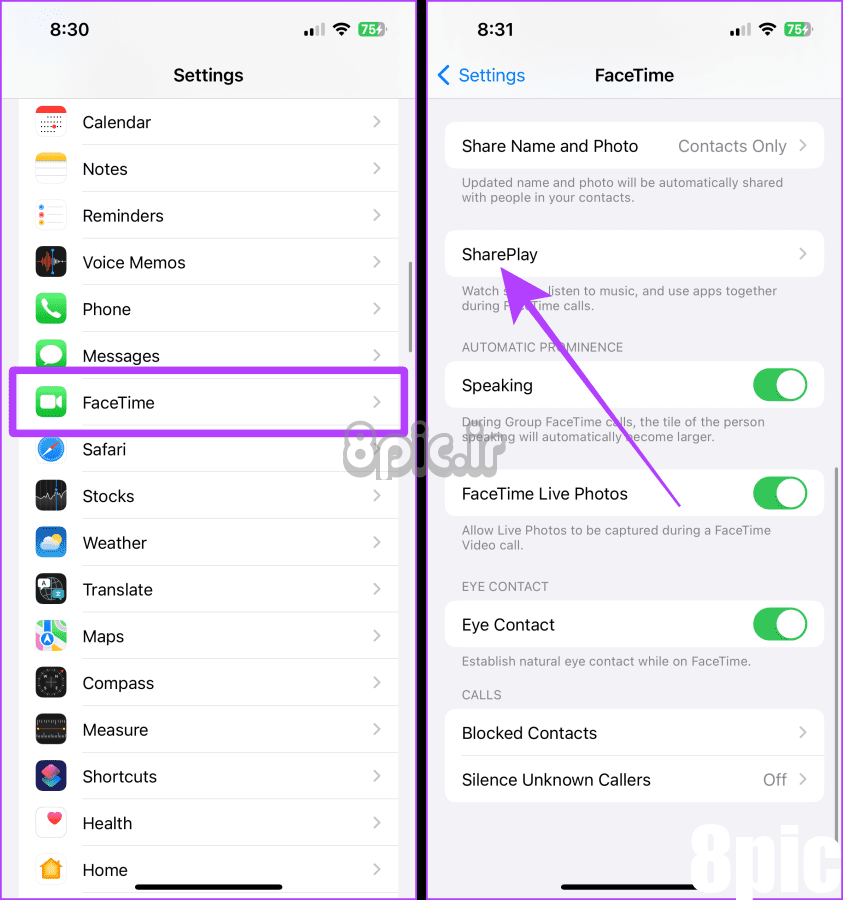
مرحله 3: روی گزینه ضامن برای SharePlay ضربه بزنید و فعال کنید.
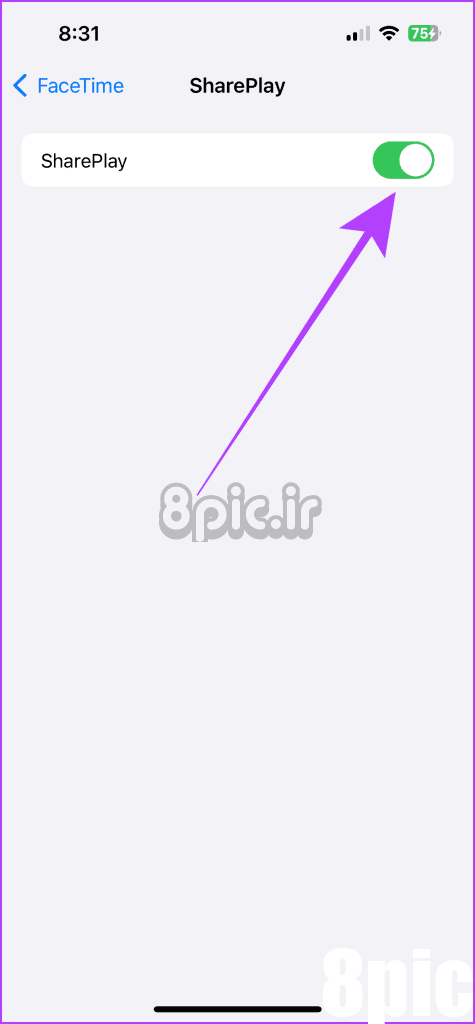
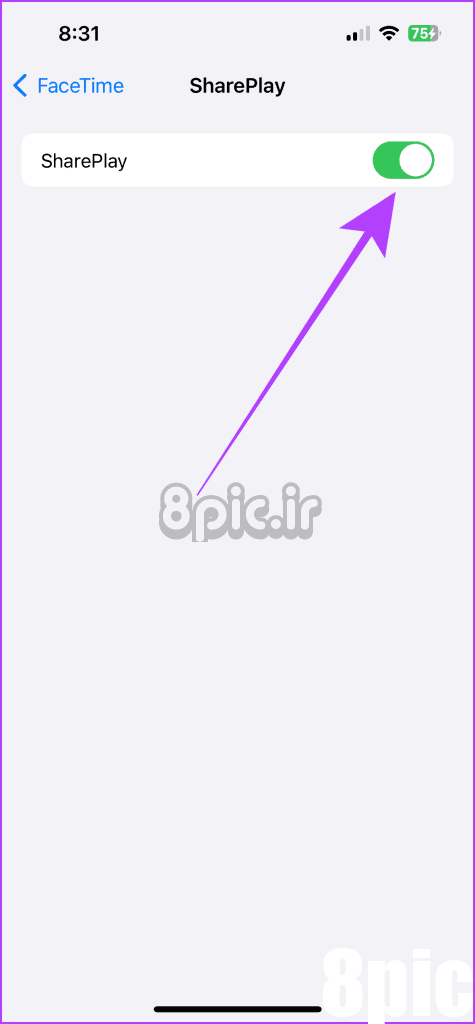
در مک
مرحله 1: Spotlight Search را در مک خود با فشار دادن Cmd + Spacebar باز کنید.
گام 2: FaceTime را جستجو کنید و روی آن کلیک کنید تا باز شود.
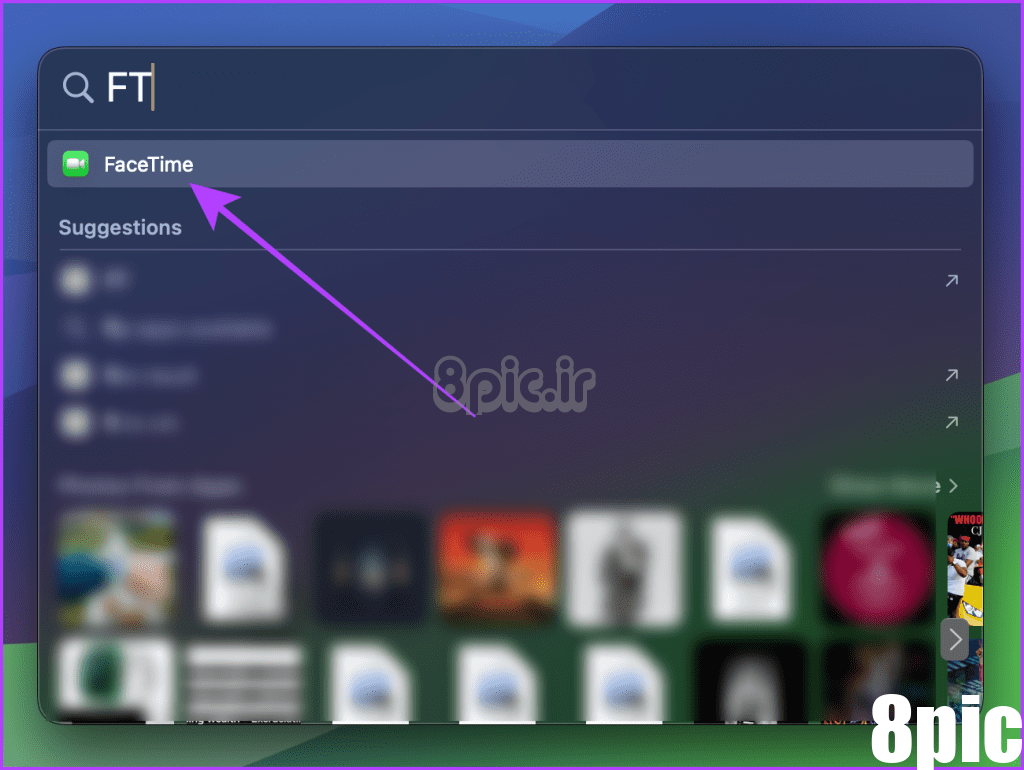
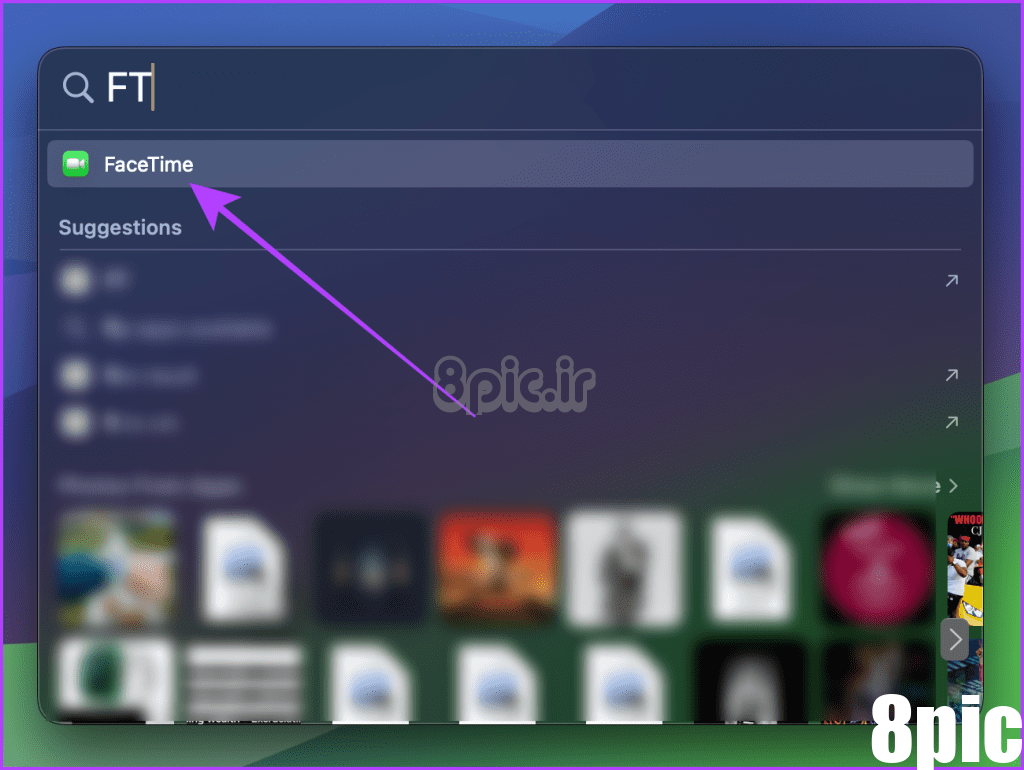
مرحله 3: روی FaceTime از نوار منو کلیک کنید.
مرحله 4: اکنون از منوی کشویی روی تنظیمات کلیک کنید.
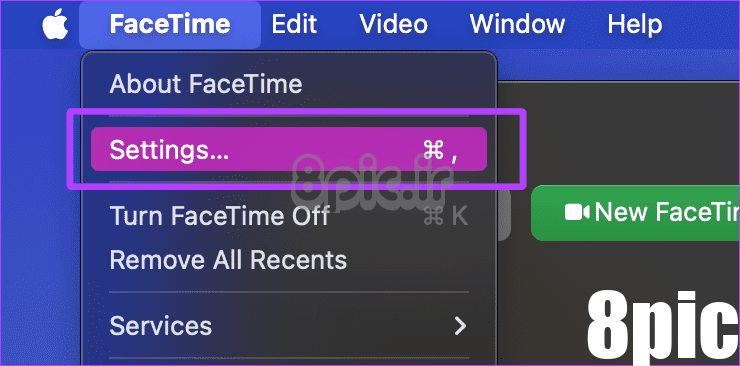
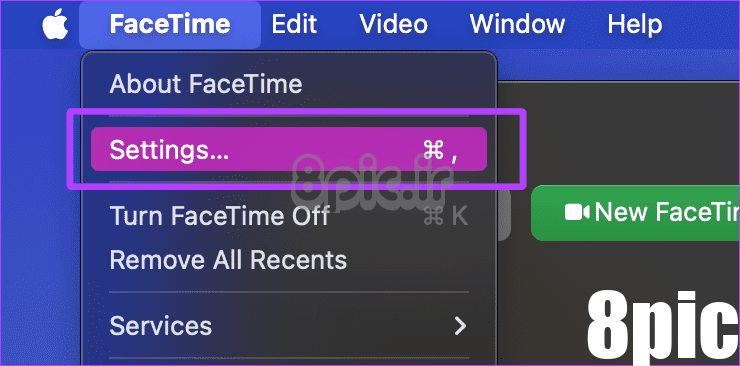
مرحله 5: از بالا به تب SharePlay بروید.
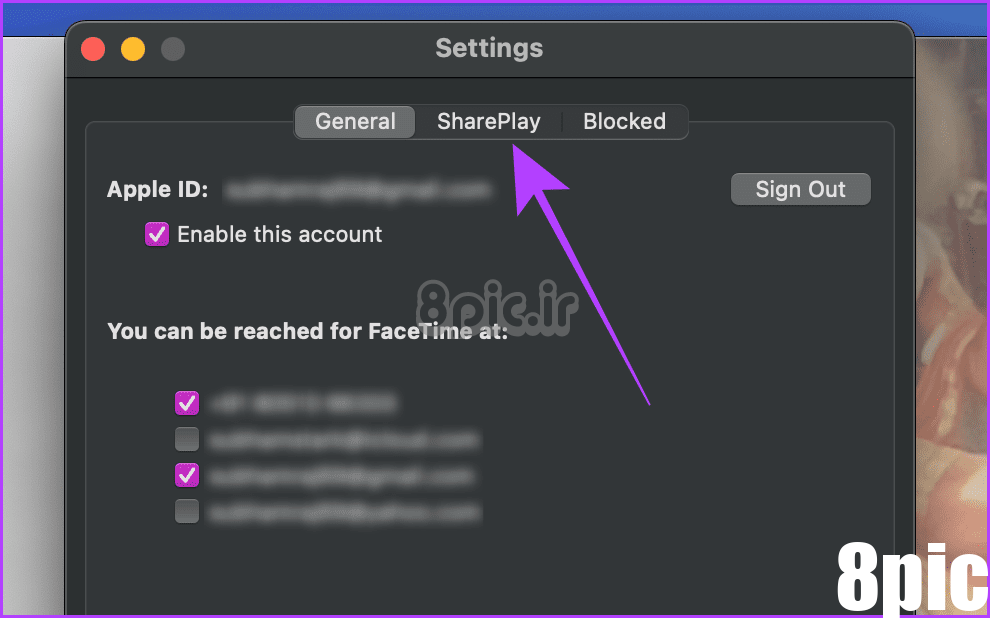
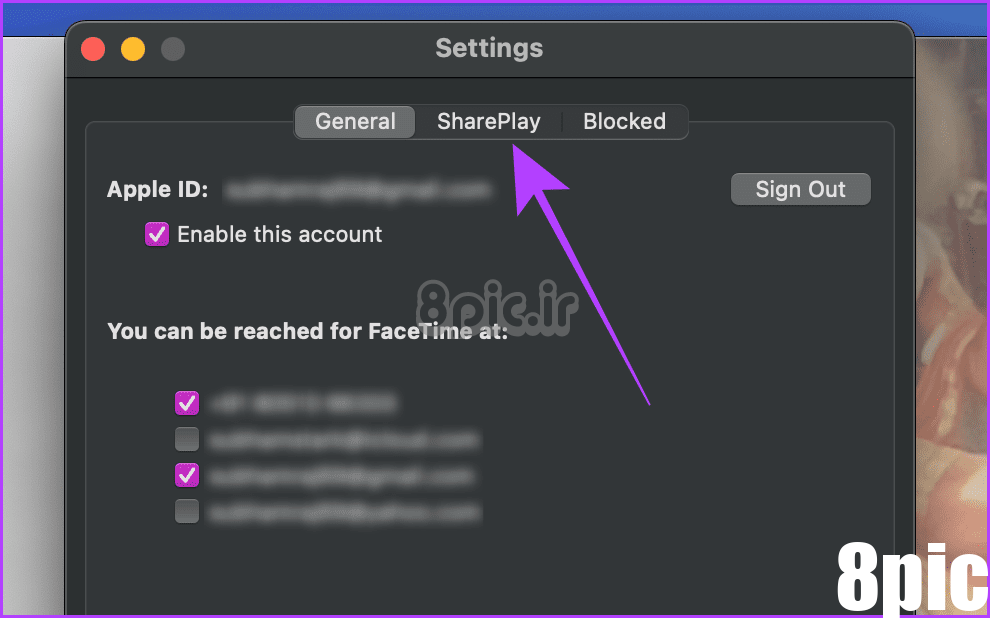
مرحله 6: کلیک کنید و SharePlay را بررسی کنید.
و بس. اکنون، بیایید نحوه اشتراکگذاری صفحه نمایش در تماس FaceTime را درک کنیم.
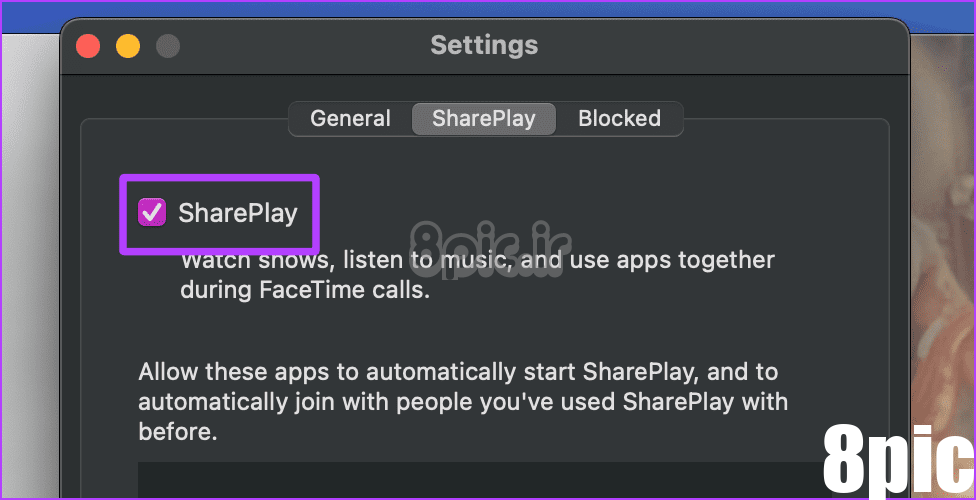
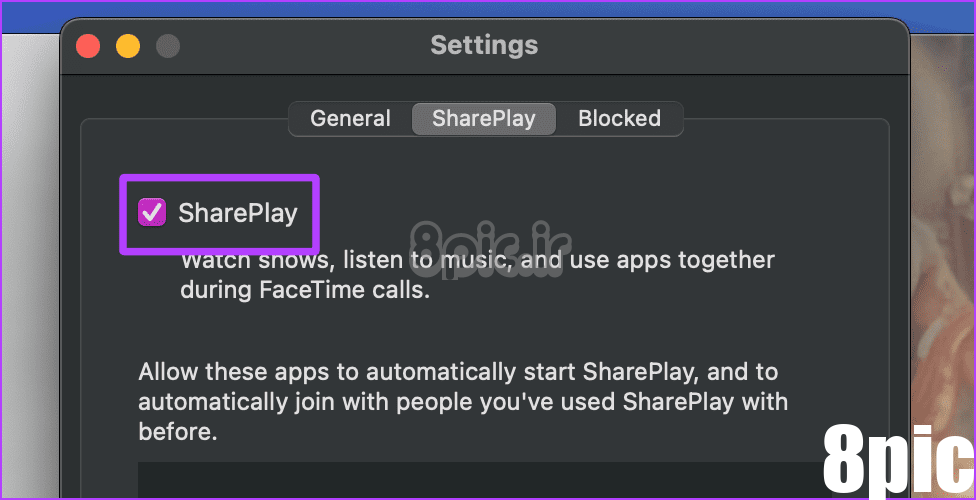
اشتراکگذاری صفحه در FaceTime در iPhone و iPad
FaceTime در آیفون یک ویژگی ساده و در عین حال مفید است. اما می توانید از آن برای به اشتراک گذاری صفحه نمایش خود با دیگران با استفاده از دستگاه های اپل نیز استفاده کنید. این فرآیند آسان است و در اینجا مراحلی وجود دارد که باید انجام دهید.
توجه داشته باشید: هر دو آیفون (شما و شخصی که با آن تماس می گیرید) باید آی او اس 15.1 یا بالاتر را اجرا کنند تا از ویژگی اشتراک صفحه در تماس FaceTime استفاده کنند.
مرحله 1: برنامه FaceTime را در آیفون خود باز کنید و برای تماس با فردی که می خواهید صفحه نمایش را با او به اشتراک بگذارید، ضربه بزنید.
گام 2: در حین تماس، روی اشتراک گذاری ضربه بزنید.
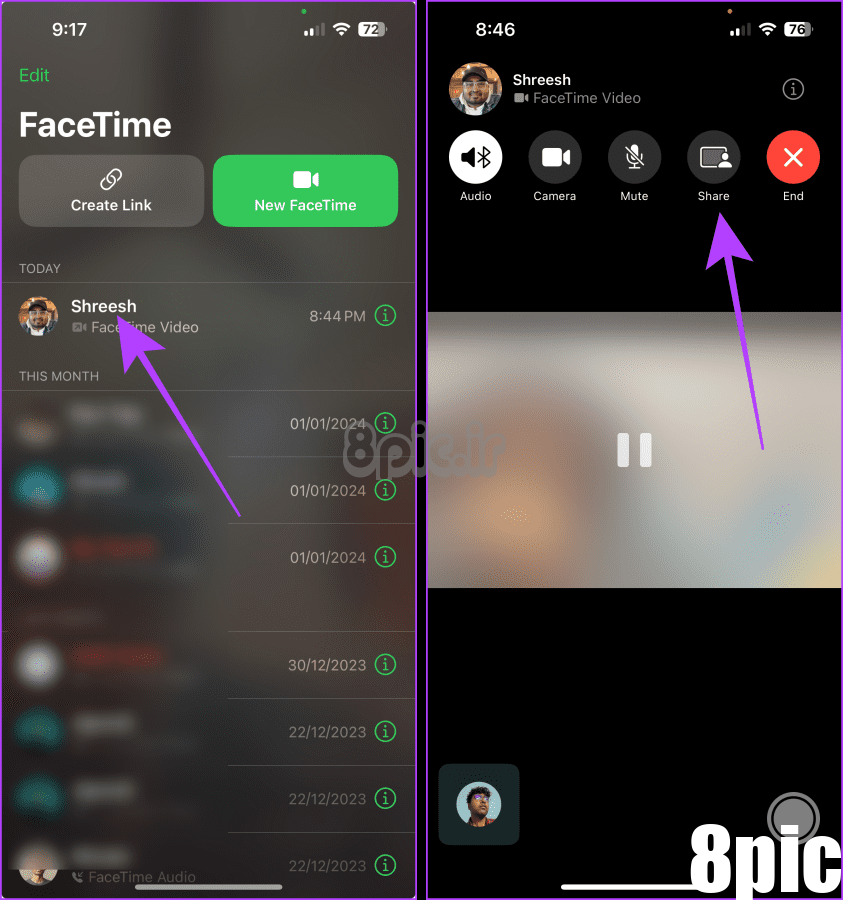
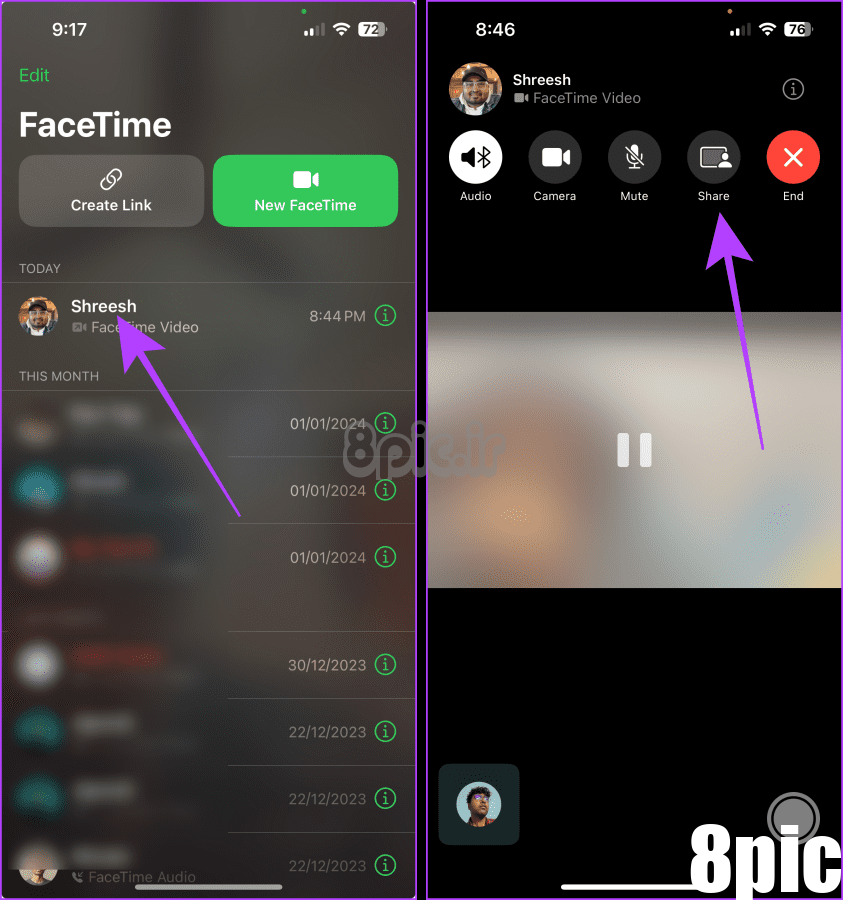
مرحله 3: روی Share My Screen ضربه بزنید.
مرحله 4: تا زمان شمارش معکوس صبر کنید. پس از آن به طور خودکار شروع به اشتراک گذاری صفحه نمایش شما می کند.
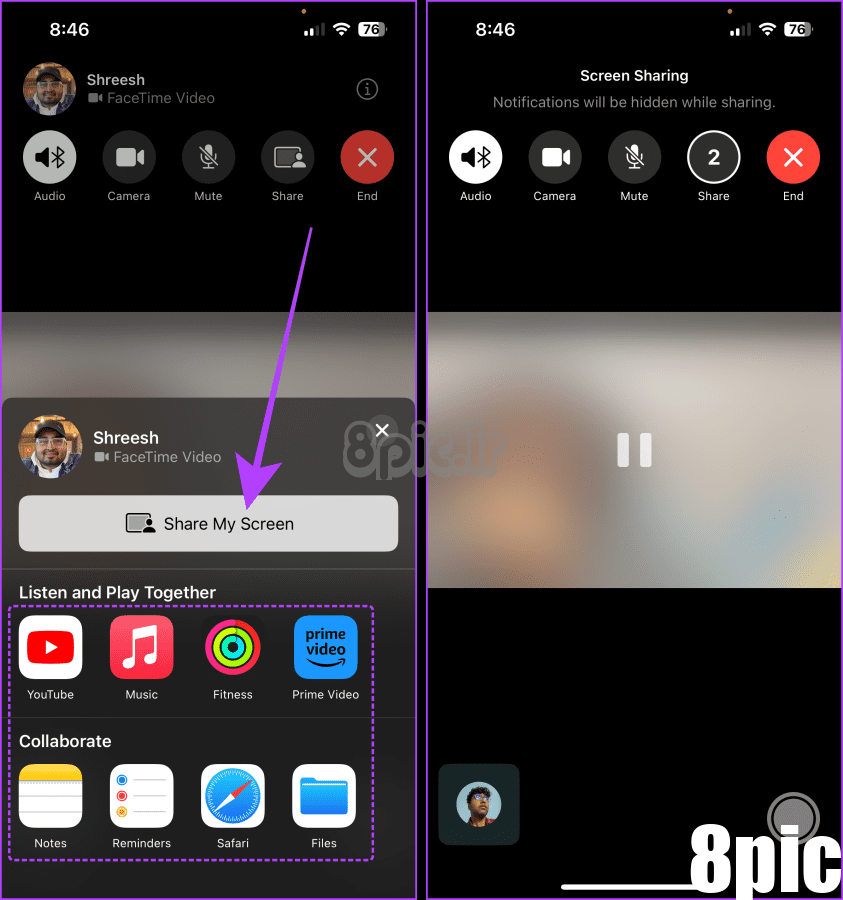
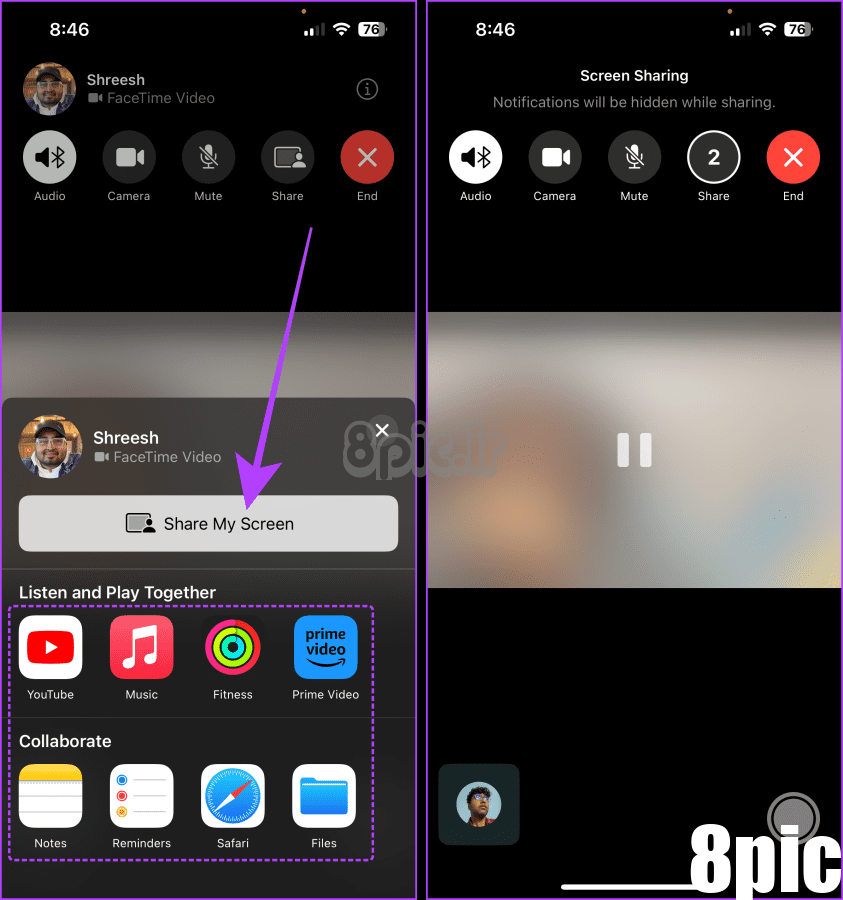
مرحله 5: پس از شروع اشتراکگذاری صفحه، میکروفون شما بهطور خودکار خاموش میشود. روی آن ضربه بزنید تا دوباره فعال شود.
مرحله 6: یک منبع ورودی میکروفون را انتخاب کنید و برای رفتن به صفحه اصلی، انگشت خود را به سمت بالا بکشید. شما می توانید هر آنچه را که می خواهید به طرف مقابل نشان دهید به اشتراک بگذارید.
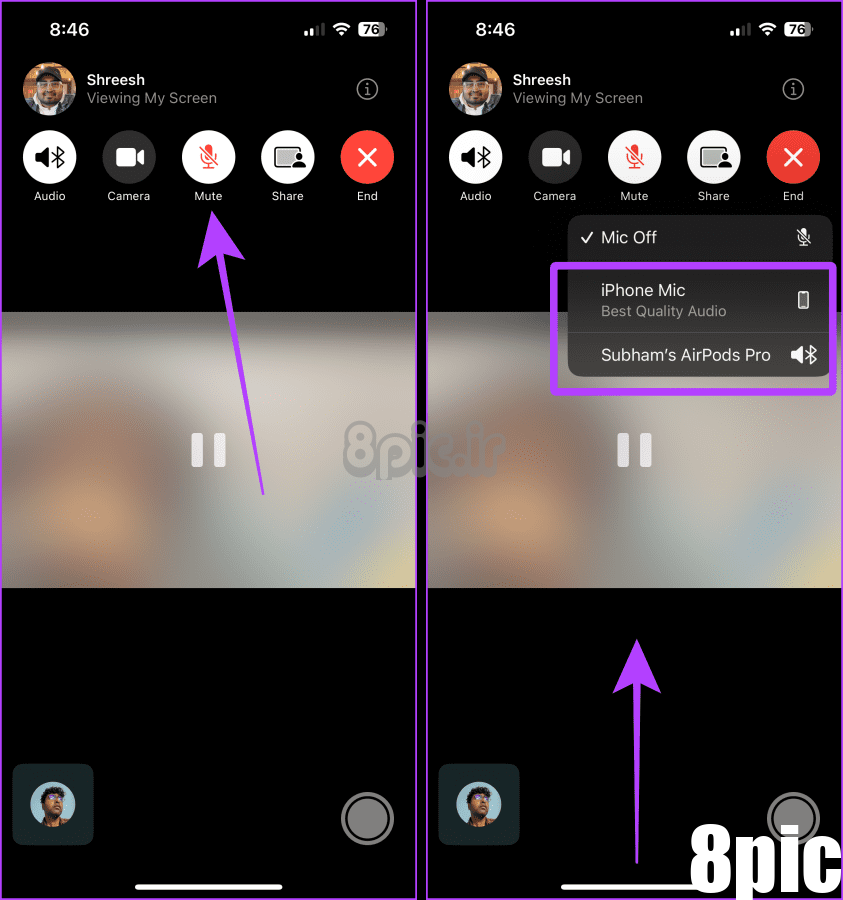
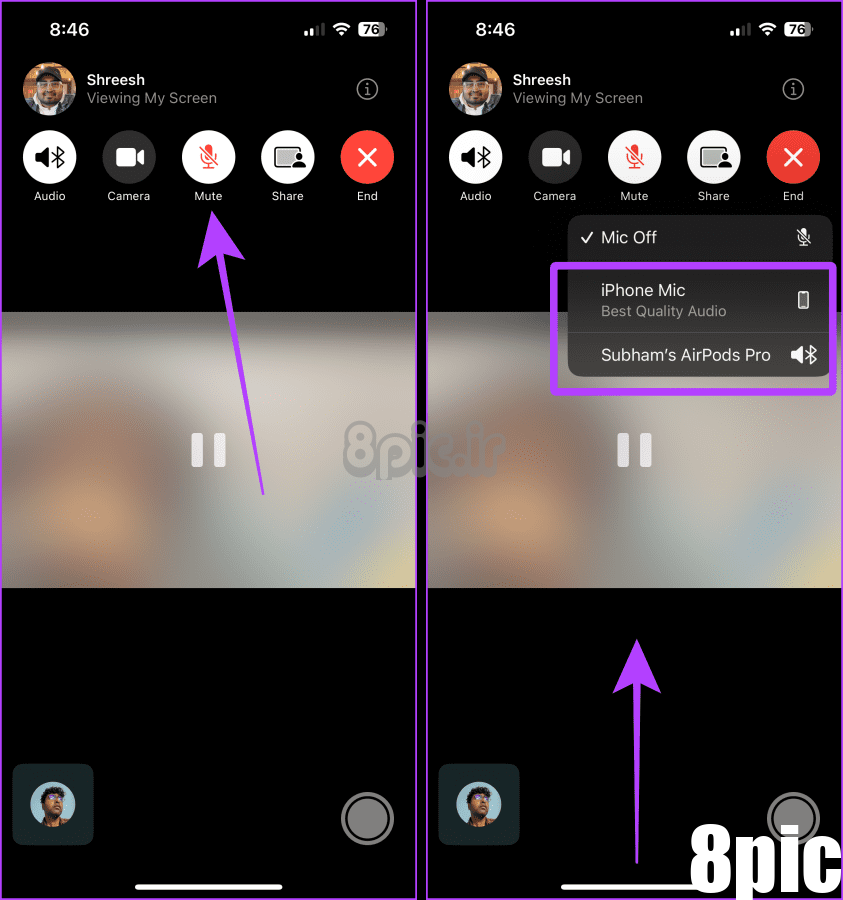
مرحله 7: پس از انجام اشتراکگذاری صفحه، روی پنجره تماس FaceTime شناور ضربه بزنید تا به تماس FaceTime بازگردید.
مرحله 8: برای پایان دادن به اشتراکگذاری صفحه، روی دکمه اشتراکگذاری ضربه بزنید یا برای پایان دادن به تماس و اشتراکگذاری صفحه نمایش، روی دکمه پایان ضربه بزنید.
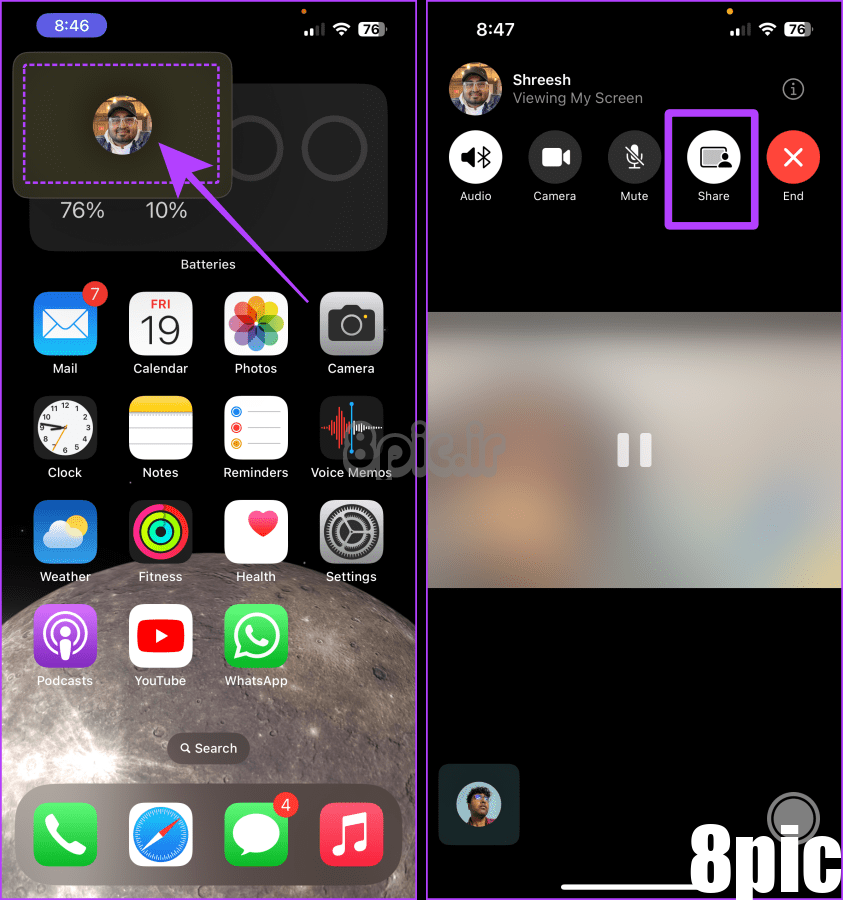
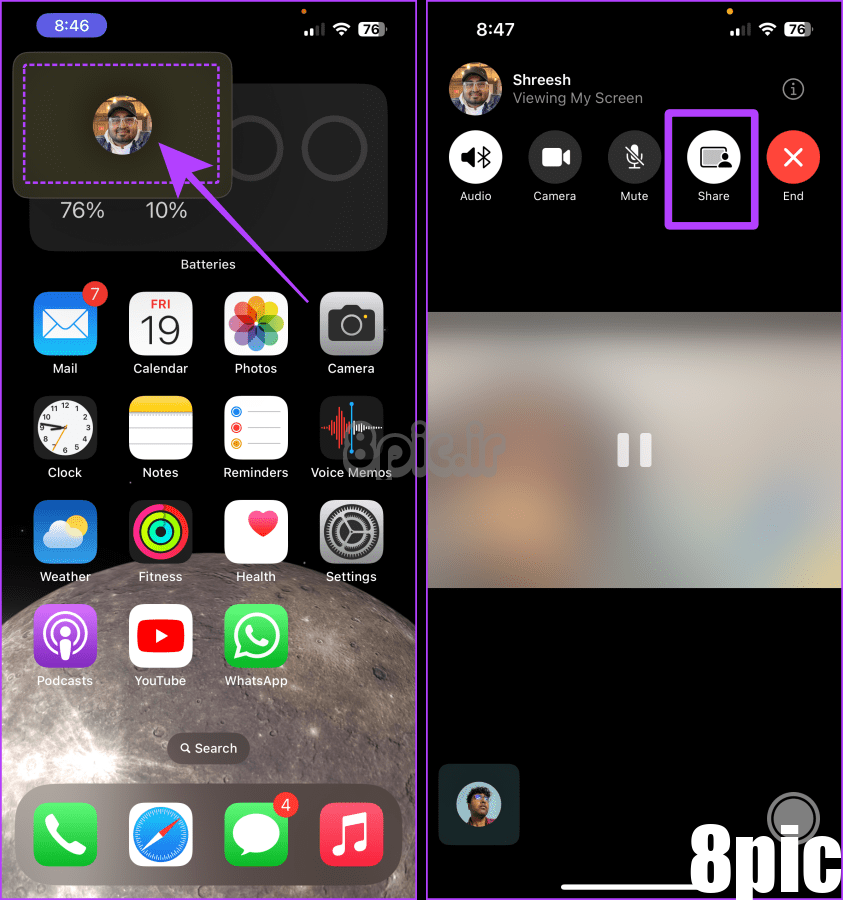
همچنین بخوانید: نحوه رفع اشکال اشتراکگذاری صفحه نمایش FaceTime در آیفون
اشتراکگذاری صفحه در FaceTime در مک
اگر میخواهید مشکلی را در مک خود عیبیابی کنید یا ارائهای انجام دهید، میتوانید صفحه خود را در FaceTime بدون نصب برنامه شخص ثالث در مک خود به اشتراک بگذارید. اگر شما و طرف مقابل هر دو از مک استفاده می کنید، حتی می توانید به او اجازه دهید مک شما را از راه دور کنترل کند. بیایید به مراحل نگاه کنیم.
توجه داشته باشید: هر دو مک (شما و شخصی که با آن تماس می گیرید) باید از macOS 12 یا بالاتر استفاده کنند تا از ویژگی اشتراک صفحه در تماس FaceTime استفاده کنند.
مرحله 1: FaceTime را در مک خود راه اندازی کنید و روی شخصی که می خواهید صفحه نمایش را به اشتراک بگذارید و با او تماس بگیرید کلیک کنید.
نکته: می توانید از Spotlight Search (Cmd + Spacebar) برای راه اندازی سریع FaceTime در مک خود استفاده کنید.
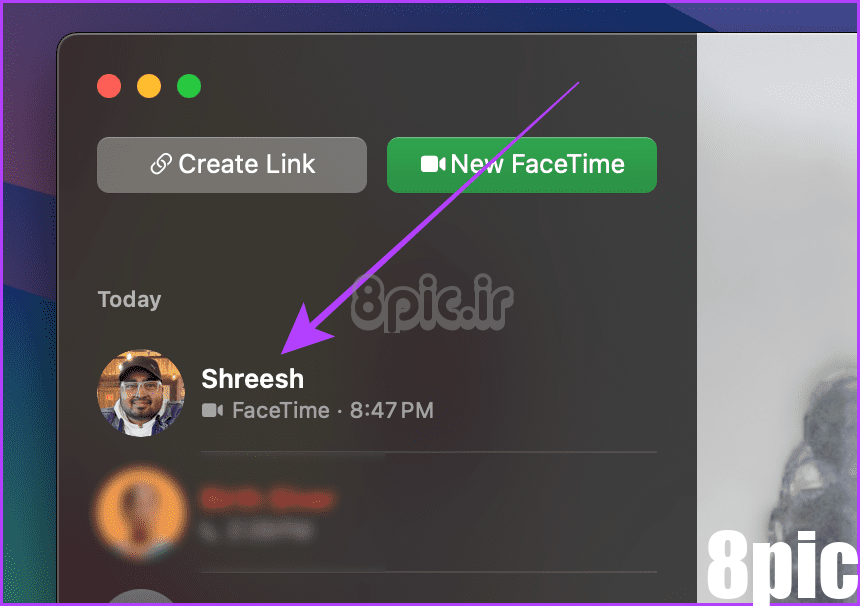
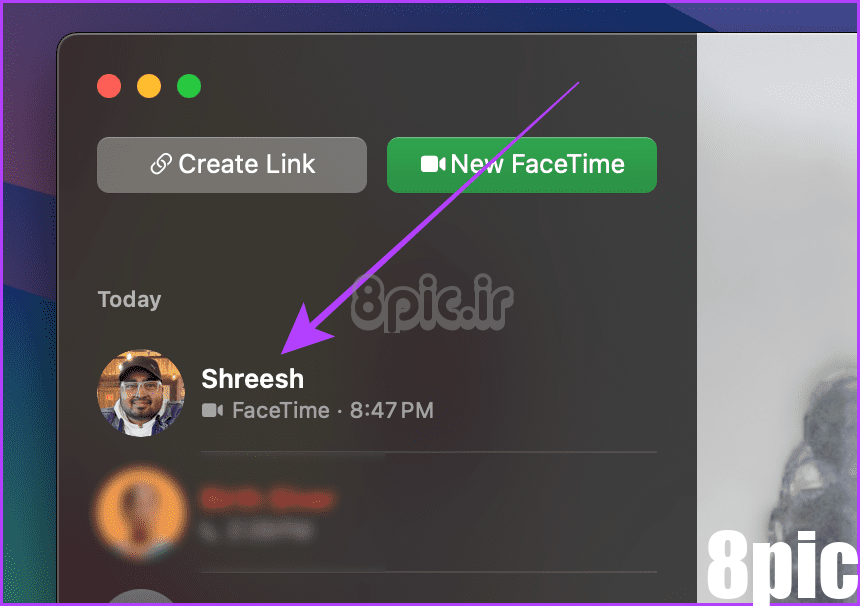
گام 2: روی دکمه SharePlay کلیک کنید تا صفحه نمایش خود را در تماس به اشتراک بگذارید.
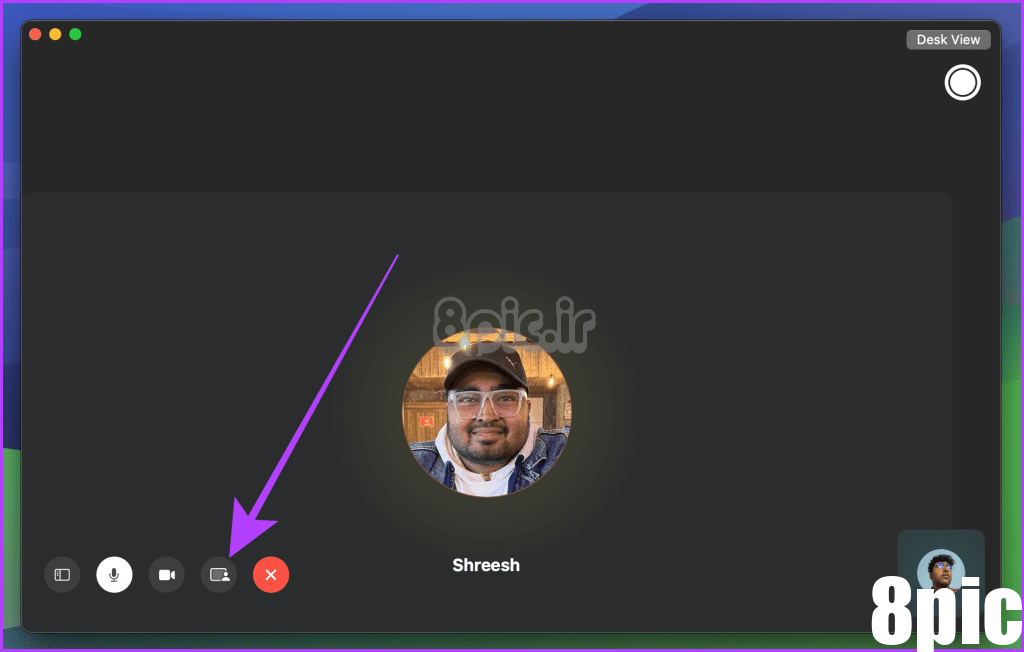
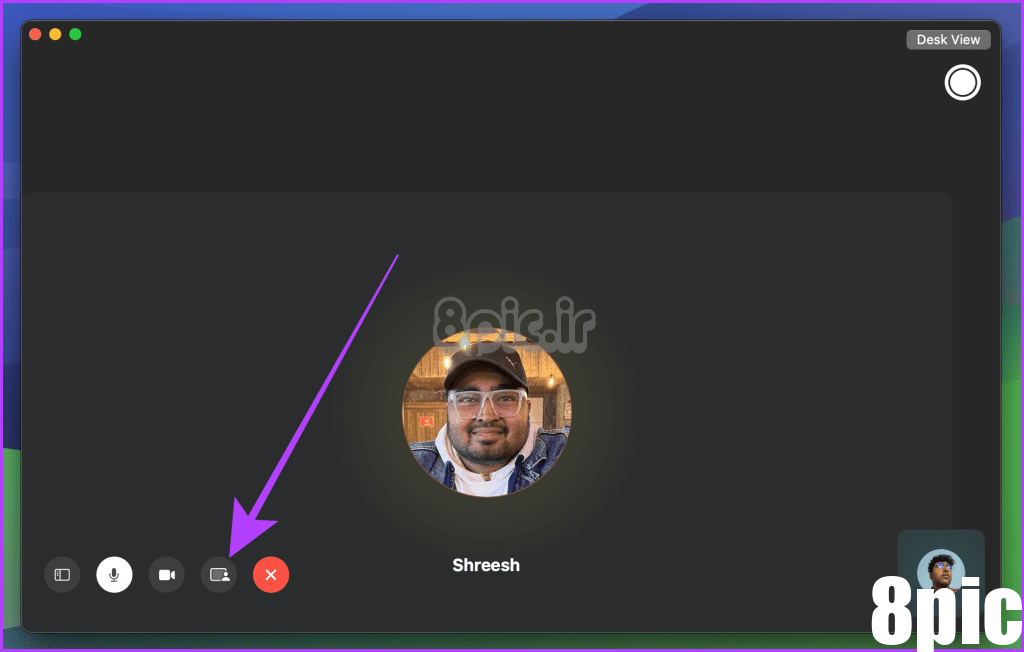
مرحله 3: اکنون روی نماد FaceTime از نوار منو کلیک کنید و روی Screen کلیک کنید.
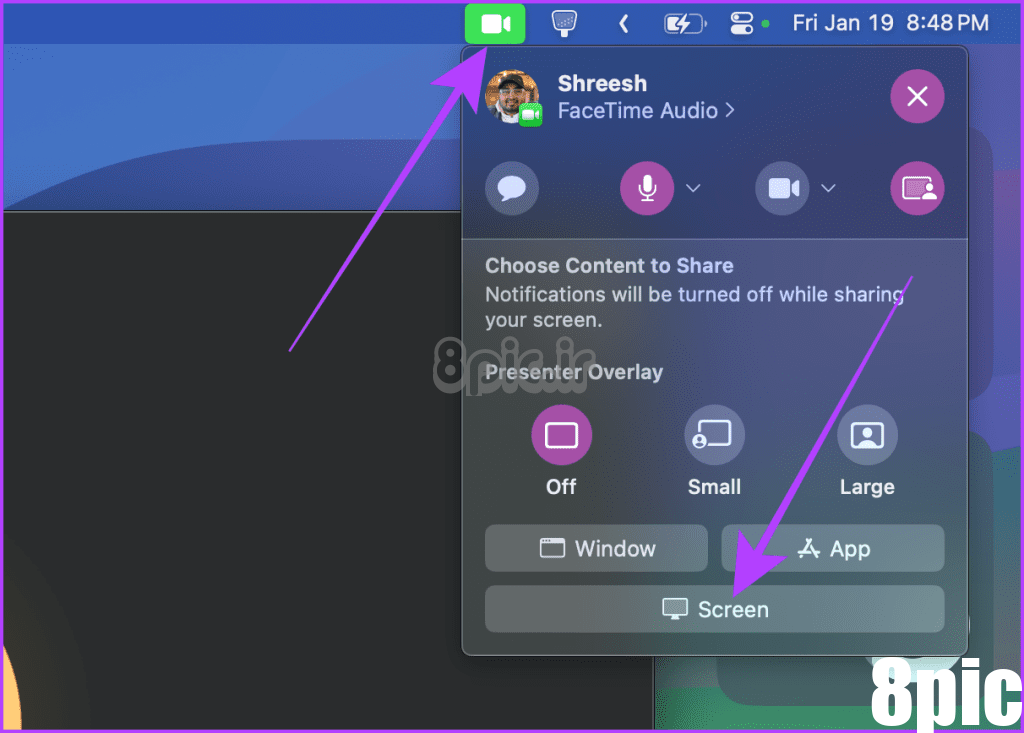
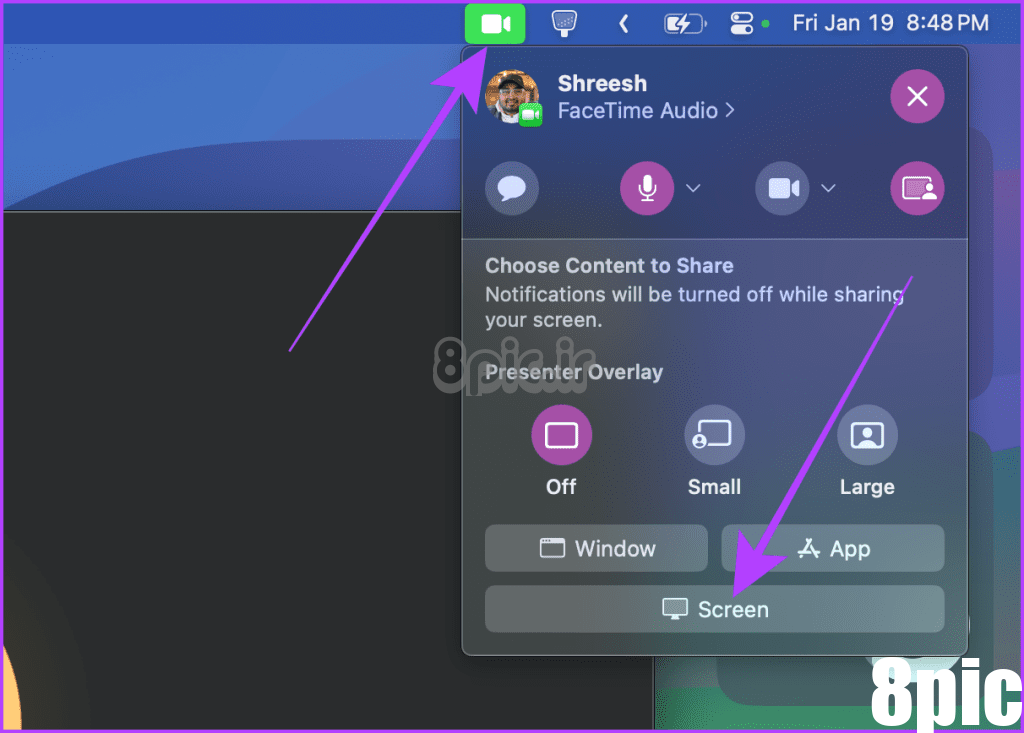
مرحله 4: کل صفحه برجسته خواهد شد. روی Share This Screen کلیک کنید تا شروع به اشتراک گذاری صفحه خود با شخص دیگر در FaceTime شود.
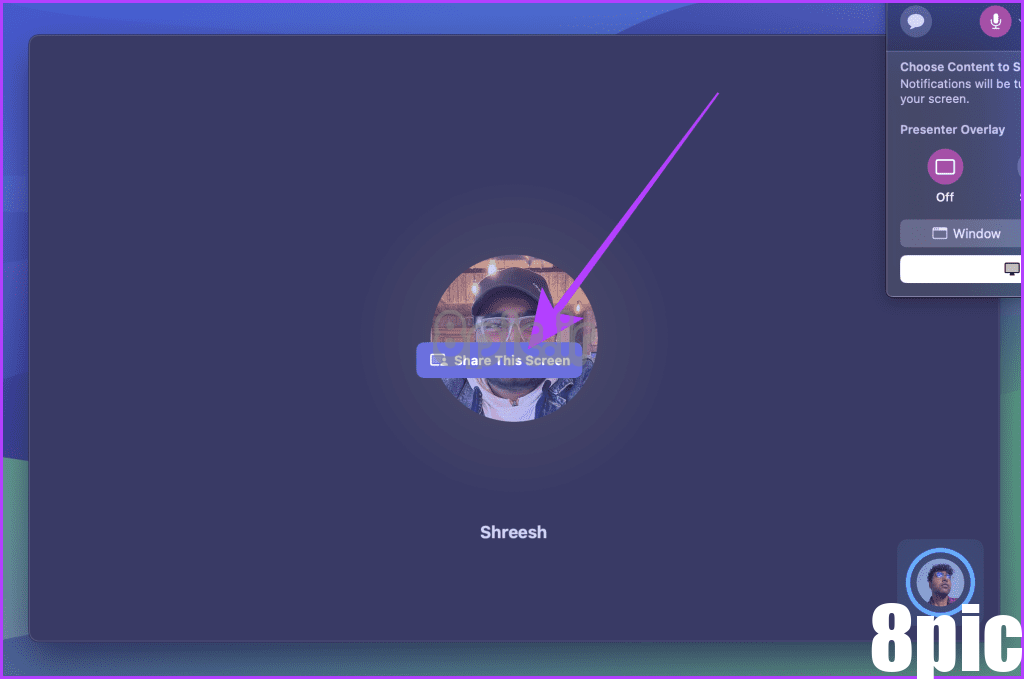
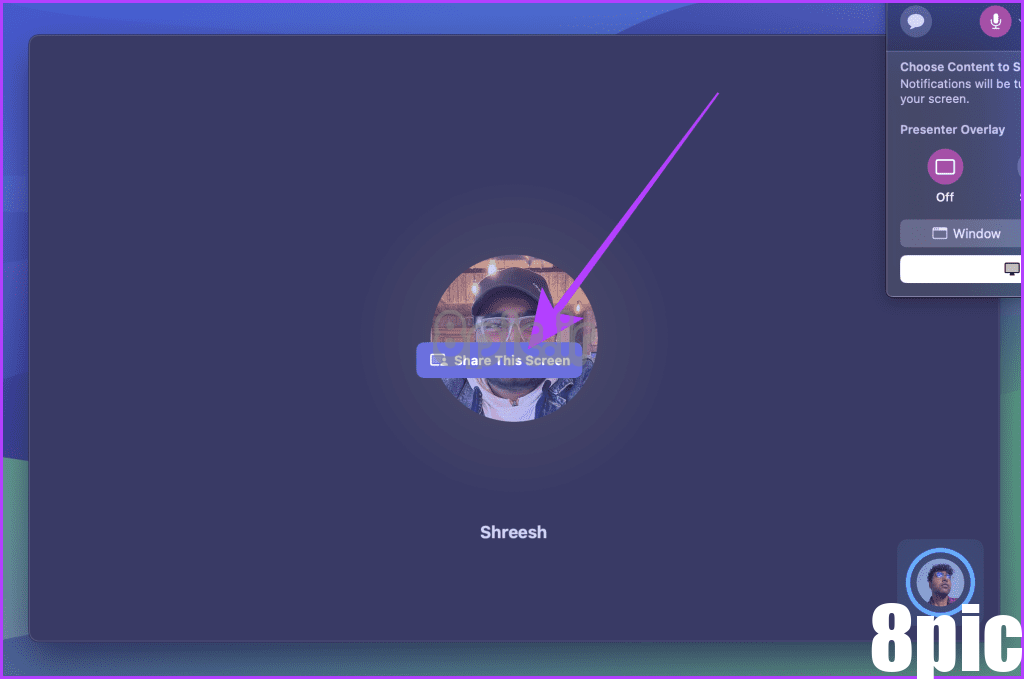
مرحله 5: پس از اشتراکگذاری صفحه، روی نماد SharePlay از نوار منو کلیک کنید.
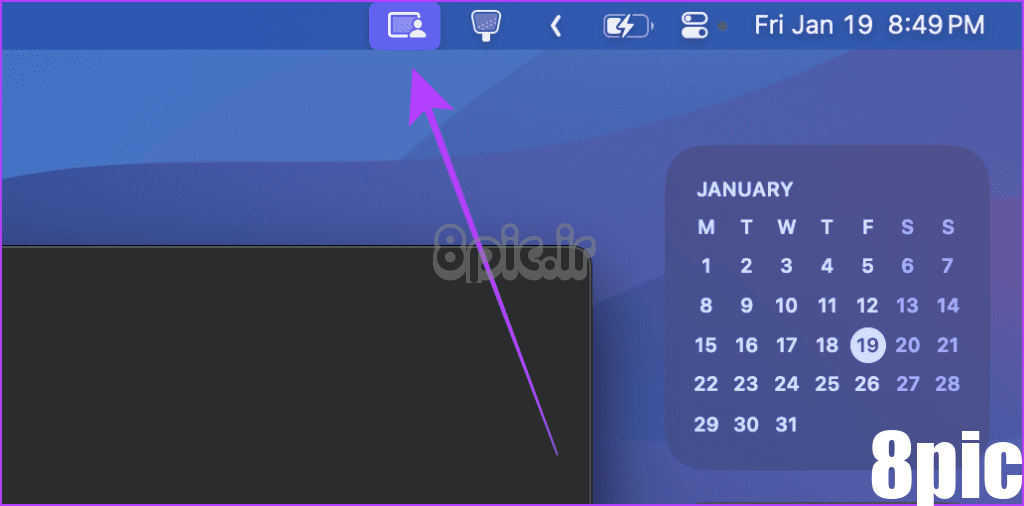
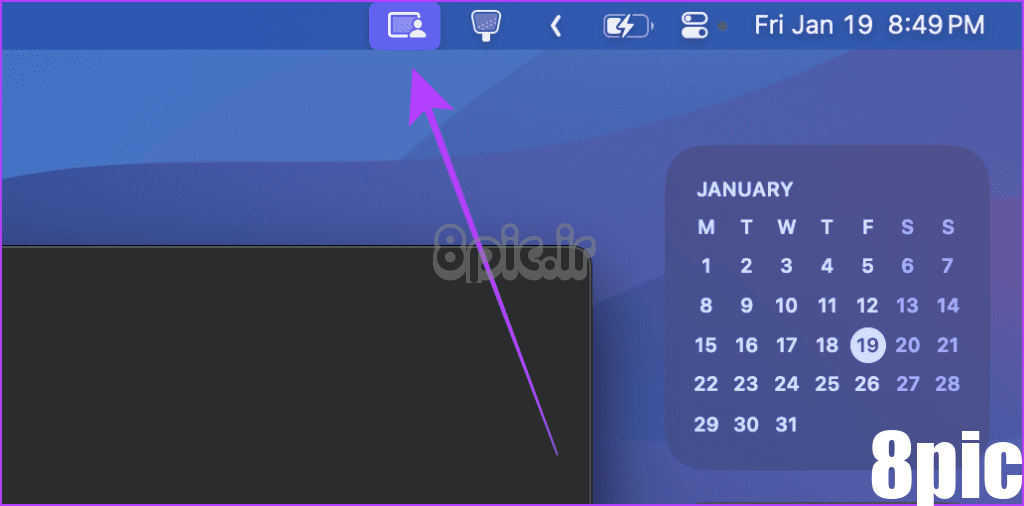
مرحله 6: برای پایان دادن به جلسه اشتراکگذاری صفحه، روی توقف اشتراکگذاری کلیک کنید.
نکته: با فعال کردن Allow Control از منوی کشویی، به شخص دیگر اجازه دهید مک شما را از راه دور کنترل کند. اما توجه داشته باشید که فقط زمانی کار میکند که هر دو طرف دارای Mac دارای macOS Sonoma یا جدیدتر باشند.
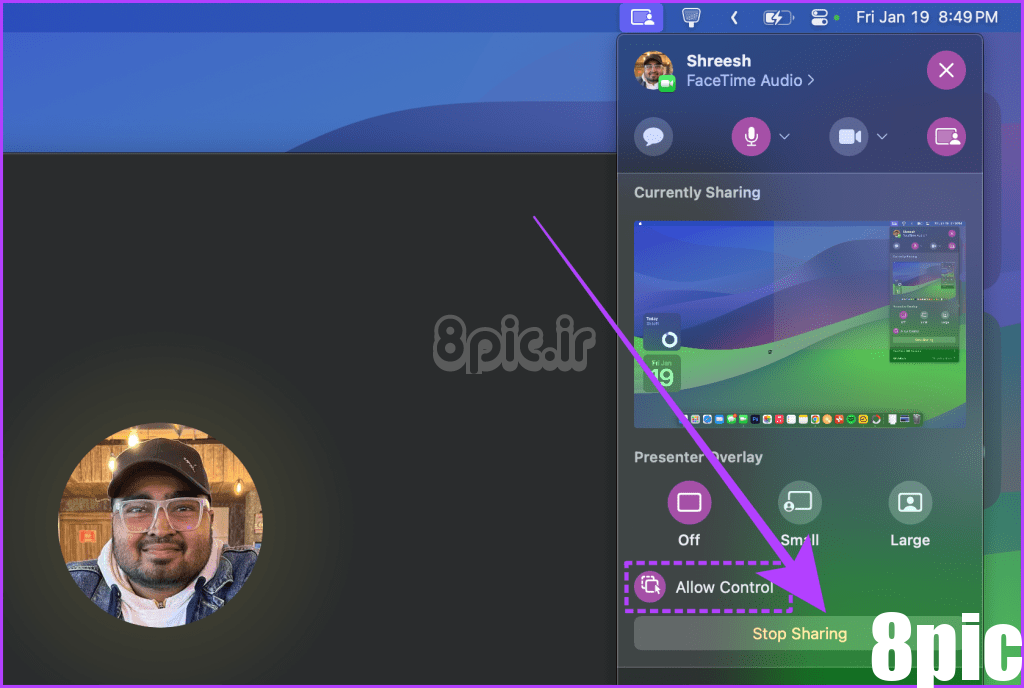
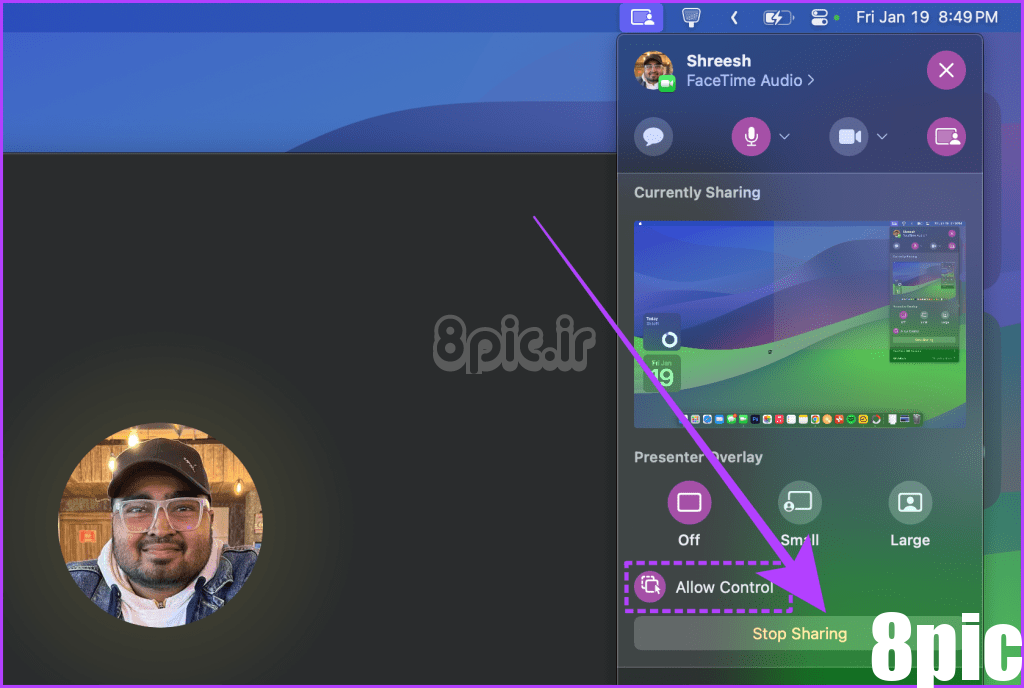
همچنین بخوانید: نحوه رفع اشکال اشتراکگذاری صفحه نمایش FaceTime در مک
اشتراک گذاری صفحه در FaceTime را از شخص دیگری در اختیار بگیرید
چه در مک یا آیفون، میتوانید اشتراکگذاری صفحه نمایش را در تماس FaceTime به عهده بگیرید و چیزی را به شخص دیگر نشان دهید. در اینجا مراحلی وجود دارد که باید دنبال کنید.
در iPhone و iPad
مرحله 1: وقتی طرف مقابل صفحه نمایش خود را به اشتراک می گذارد، به صفحه تماس FaceTime بروید و روی اشتراک گذاری ضربه بزنید.
گام 2: روی Share My Screen ضربه بزنید.
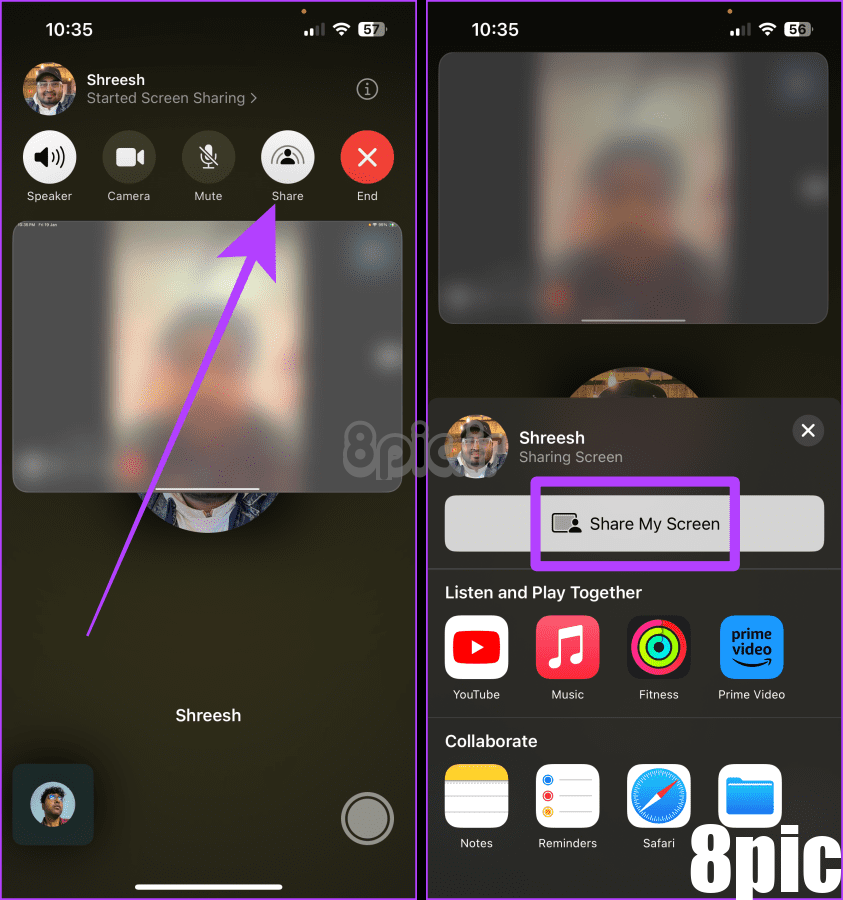
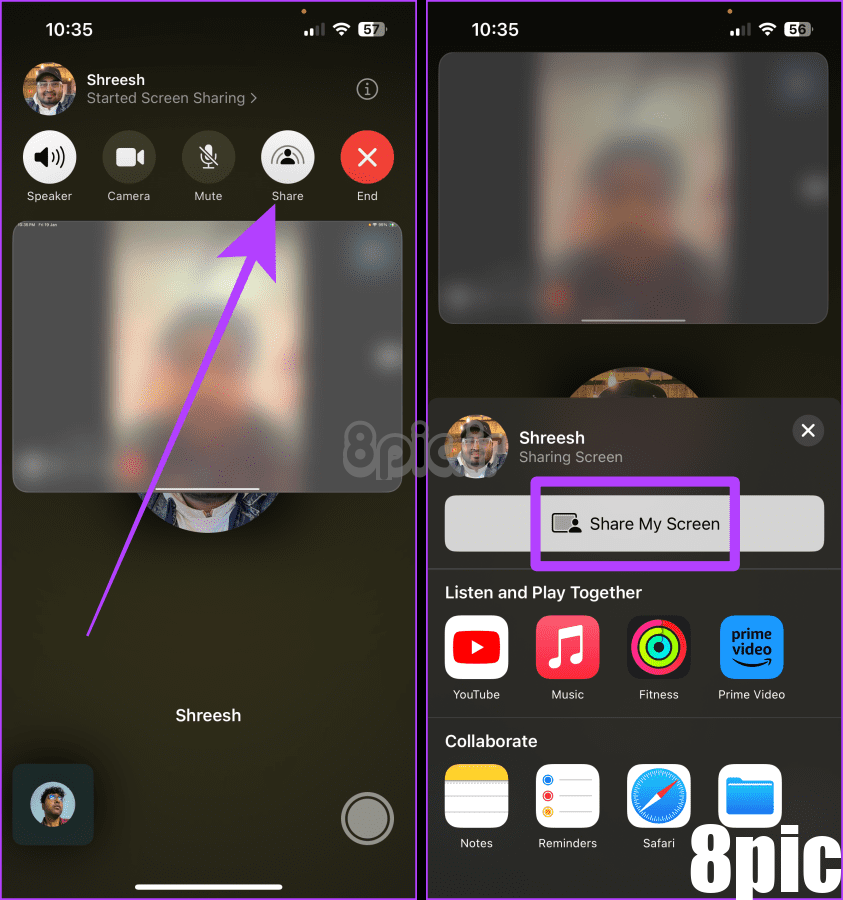
مرحله 3: یک پاپ آپ روی صفحه ظاهر می شود. روی Replace Existing ضربه بزنید تا اشتراکگذاری صفحه را در اختیار بگیرید و صفحه خود را با آنها به اشتراک بگذارید.
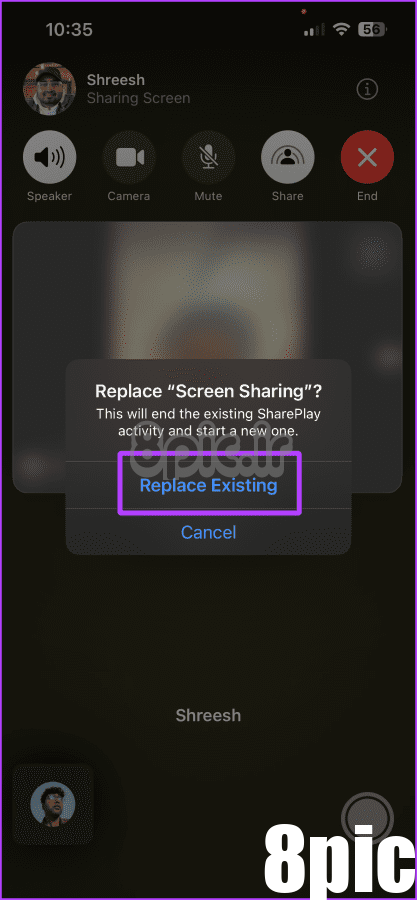
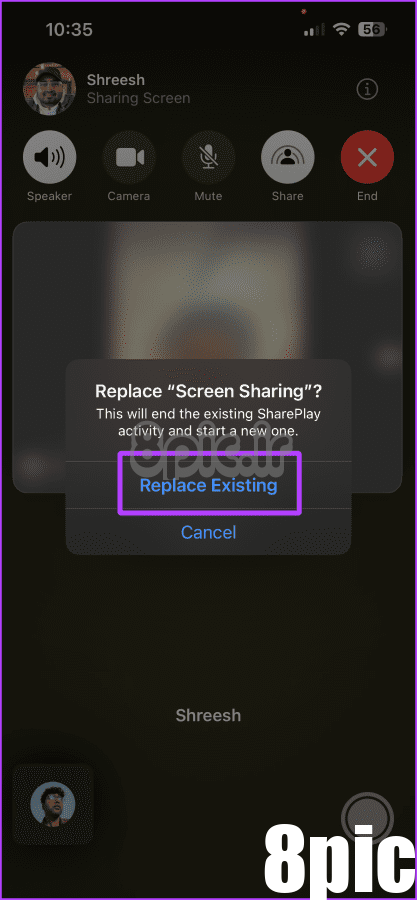
در مک
مرحله 1: وقتی طرف مقابل در حال اشتراکگذاری صفحه نمایش خود است، برای ادامه روی نماد اشتراکگذاری صفحه از نوار منو کلیک کنید.
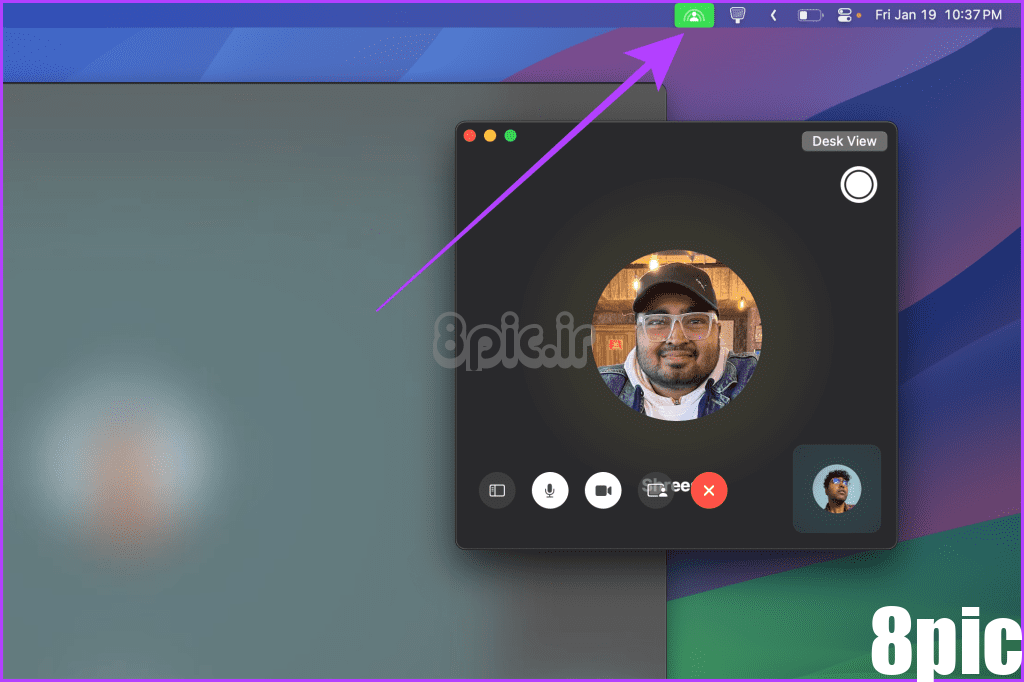
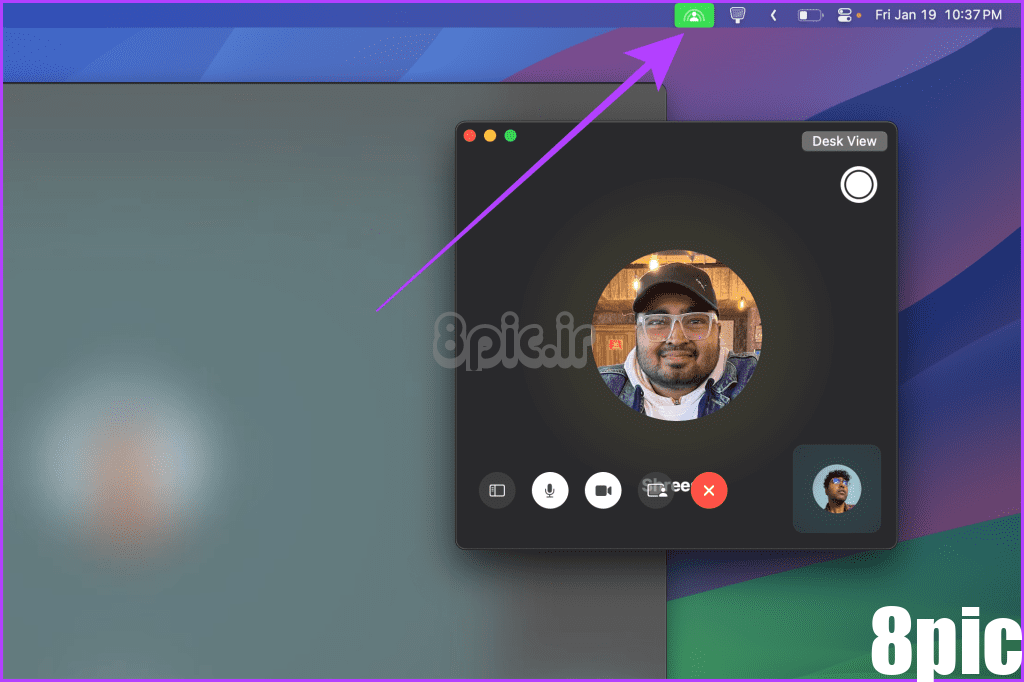
گام 2: روی نماد SharePlay از منوی کشویی کلیک کنید.
مرحله 3: اکنون روی Screen کلیک کنید.
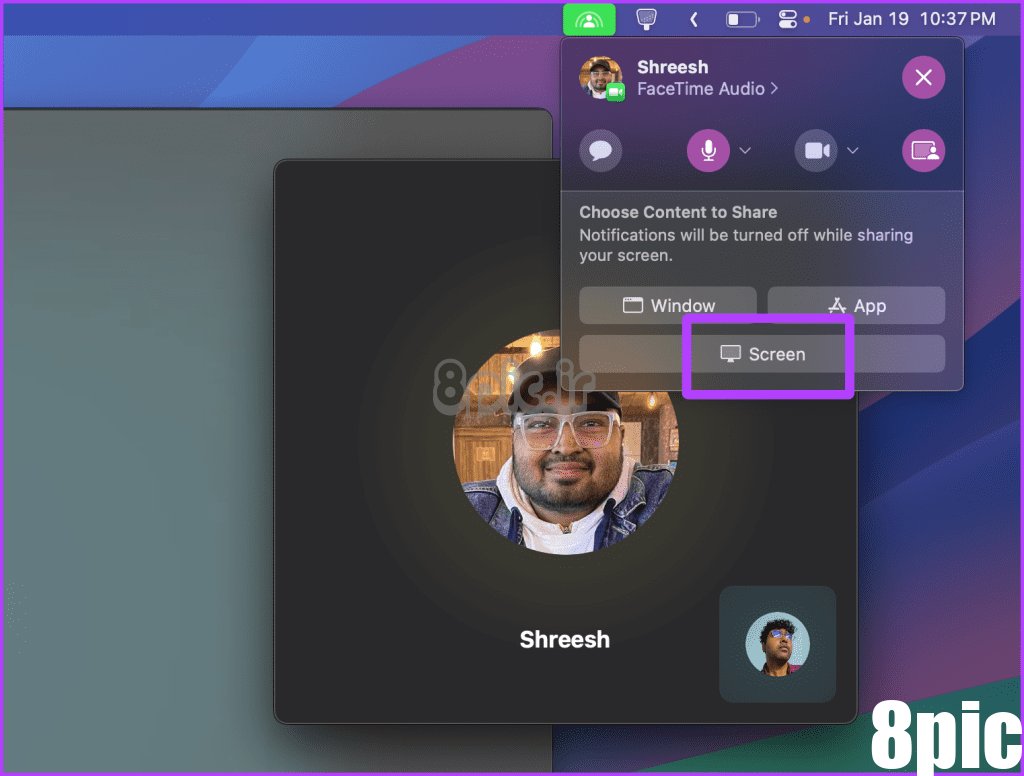
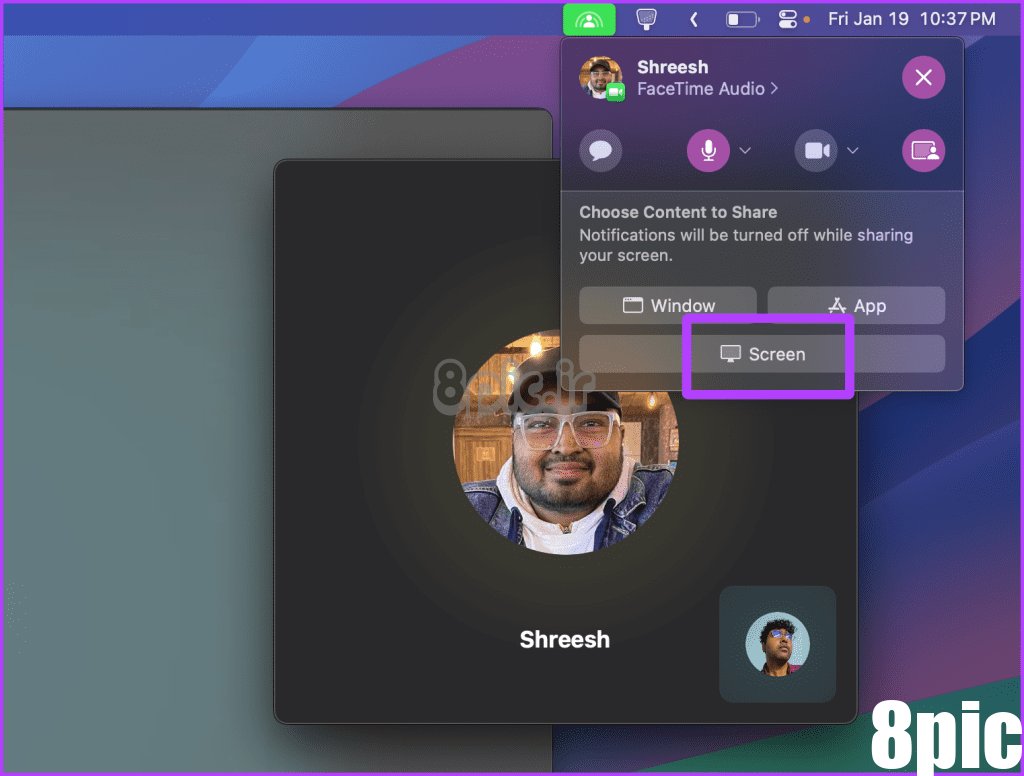
مرحله 4: روی Share This Screen در مرکز صفحه برجسته شده کلیک کنید، به اشتراک گذاری صفحه شما شروع می شود و اشتراک گذاری صفحه از طرف مقابل متوقف می شود.
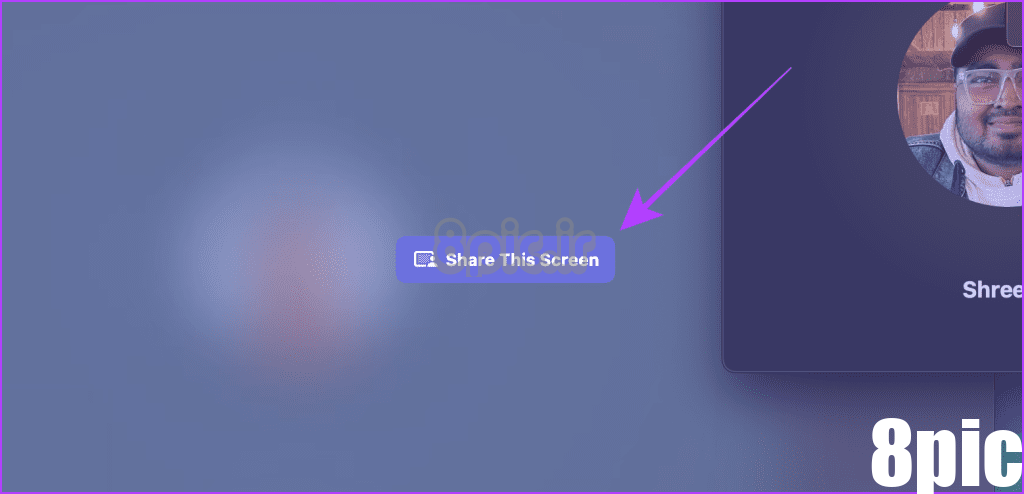
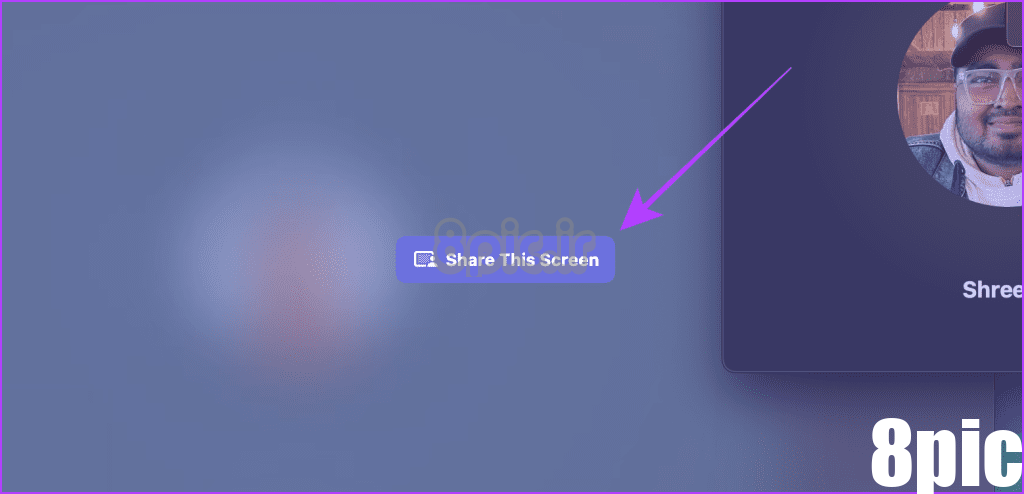
مرحله 5: هنگامی که صفحه خود را به اشتراک گذاشتید، روی Stop Sharing کلیک کنید. و بس.
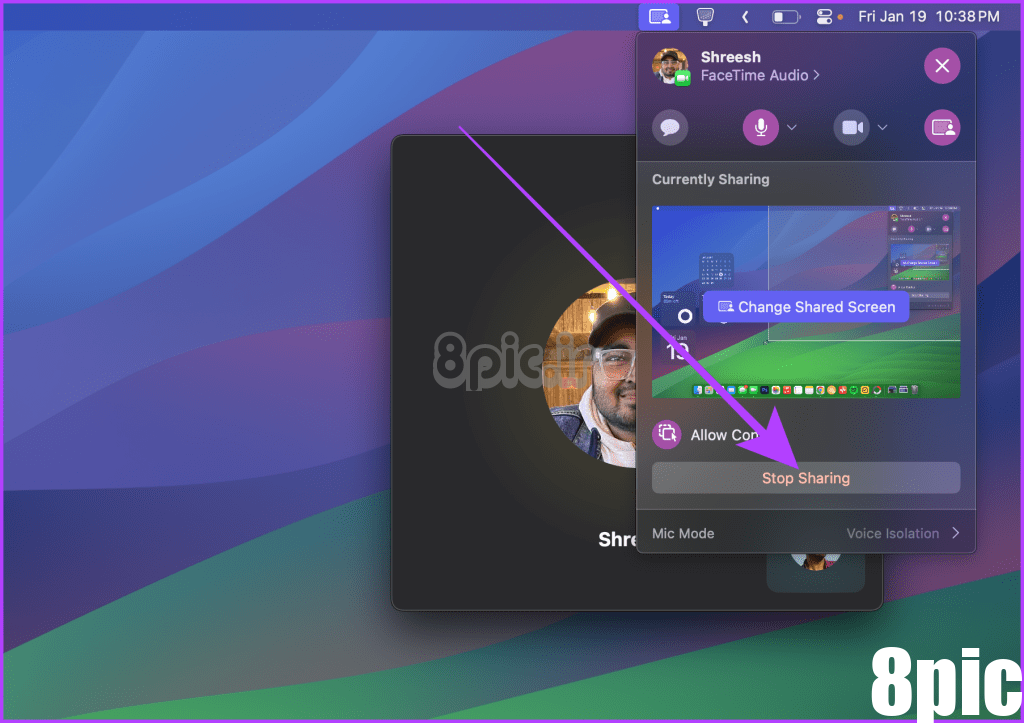
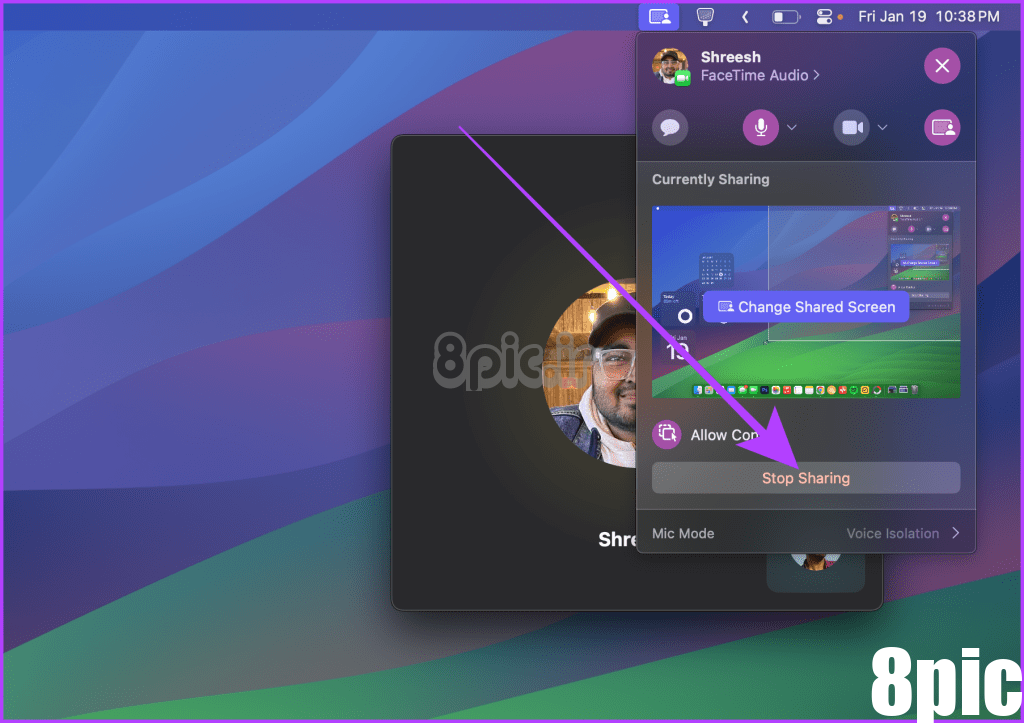
1. آیا میتوانید Netflix، Hulu یا سایر سرویسهای استریم را با FaceTime به اشتراک بگذارید؟
اگر از ویژگی SharePlay پشتیبانی میکند، میتوانید هنگام تماشا از طریق پخش جریانی، صفحه نمایش را به اشتراک بگذارید. به عنوان مثال، Apple TV، Hulu و Disney+ از آن پشتیبانی می کنند، اما Netflix از آن پشتیبانی نمی کند.
2. آیا برای اشتراکگذاری صفحه هنگام تماشای فیلم یا سریال در برنامه OTT، اشتراک در هر دو دستگاه لازم است؟
بله، اشتراک در هر دو دستگاه برای اکثر برنامه های OTT مورد نیاز است.
3. آیا می توانید صفحه نمایش خود را در FaceTime با یک کاربر اندروید به اشتراک بگذارید؟
خیر. اشتراکگذاری صفحه در تماسهای FaceTime فقط بین دستگاههای Apple در دسترس است.
به اشتراک گذاری صفحه نمایش آسان شده است
چه بخواهید مشکلی را عیب یابی کنید یا یک فیلم یا سریال را با هم تماشا کنید، اشتراک گذاری صفحه در تماس FaceTime یک ویژگی عالی است. ما امیدواریم که بتوانید صفحه نمایش خود را در دستگاه Apple خود به طور یکپارچه به اشتراک بگذارید.
امیدواریم از این مقاله چگونه صفحه نمایش خود را در FaceTime در iPhone، iPad و Mac به اشتراک بگذارید مجله هشت پیک نیز استفاده لازم را کرده باشید و در صورت تمایل آنرا با دوستان خود به اشتراک بگذارید و با امتیاز از قسمت پایین و درج نظرات باعث دلگرمی مجموعه مجله 8pic باشید
لینک کوتاه مقاله : https://5ia.ir/pKqJPY
کوتاه کننده لینک
کد QR :


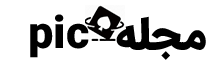






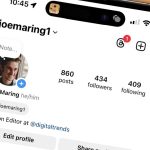


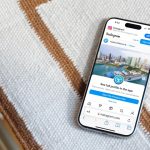









آخرین دیدگاهها