8 راه حل اصلی برای خطای BSOD «عدم تطابق شاخص APC» در ویندوز 10 یا 11
با مجله هشت پیک با مقاله ی 8 راه حل اصلی برای خطای BSOD «عدم تطابق شاخص APC» در ویندوز 10 یا 11 همراه ما باشید
خطاهای صفحه آبی مرگ (BSOD) می تواند عملکرد عادی یک کامپیوتر ویندوزی را مختل کند. برای برخی از کاربران، به صورت یک راه اندازی مجدد تصادفی رخ می دهد، و برای برخی دیگر، به محض بوت شدن رایانه شخصی ویندوز تحقق می یابد. «عدم تطابق شاخص APC» یکی از این خطاهای آزاردهنده BSOD است که توسط بسیاری از کاربران تجربه شده است.
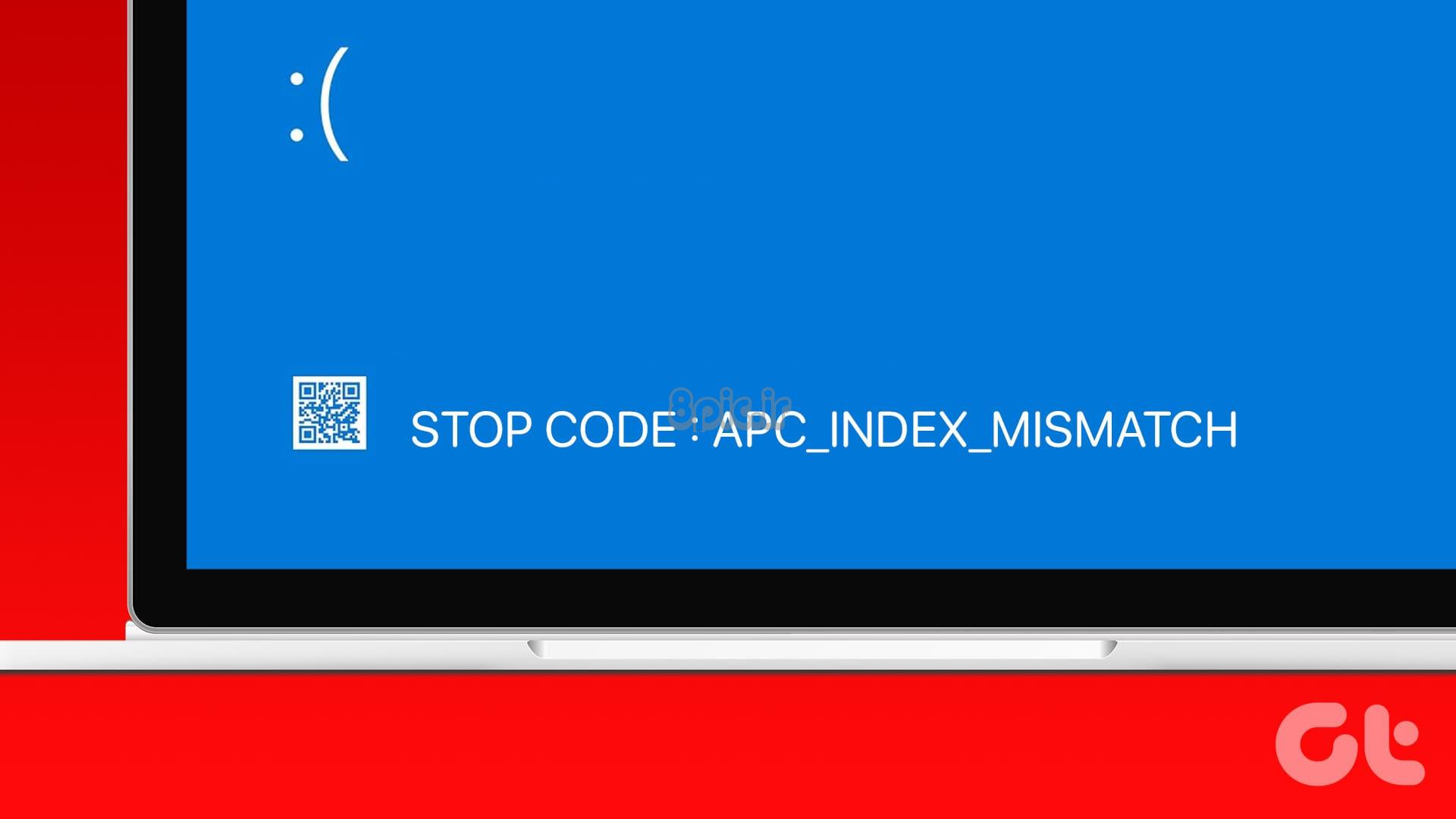
این خطا نشان دهنده مشکل در درایورها است، اما می تواند به دلیل مجازی سازی سخت افزار، رم یا سایر اجزای سخت افزاری معیوب و مشکل به روز رسانی ویندوز رخ دهد. از این هشت روش برای رفع مشکل استفاده کنید.
1. از Device Manager برای بازرسی درایورها استفاده کنید
ابتدا باید تمام درایورهای موجود در رایانه شخصی ویندوز خود را بررسی کنید. ساده ترین راه برای انجام این کار استفاده از برنامه Device Manager است. در اینجا به این صورت است:
مرحله 1: روی دکمه Start کلیک راست کنید تا منوی Power User باز شود. بر روی گزینه Device Manager کلیک کنید.
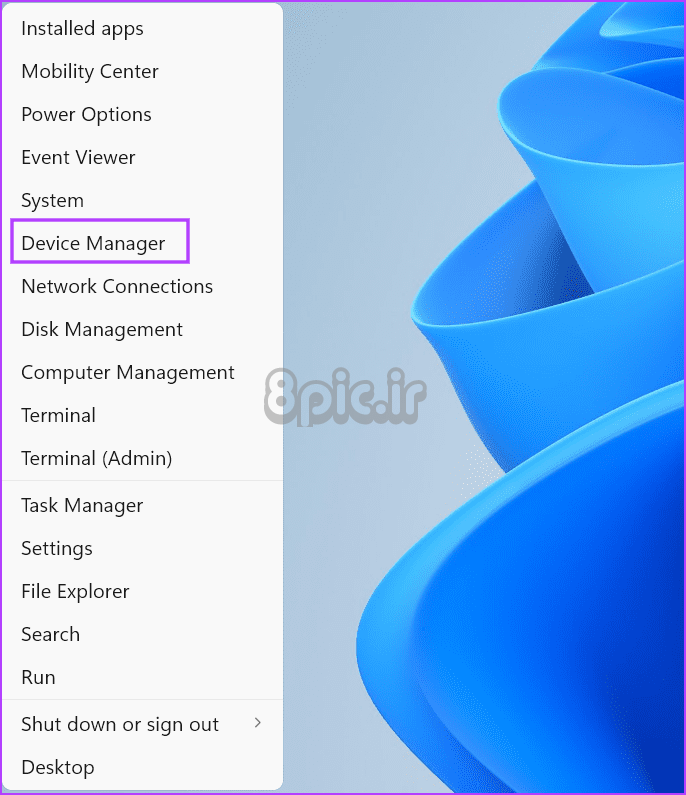
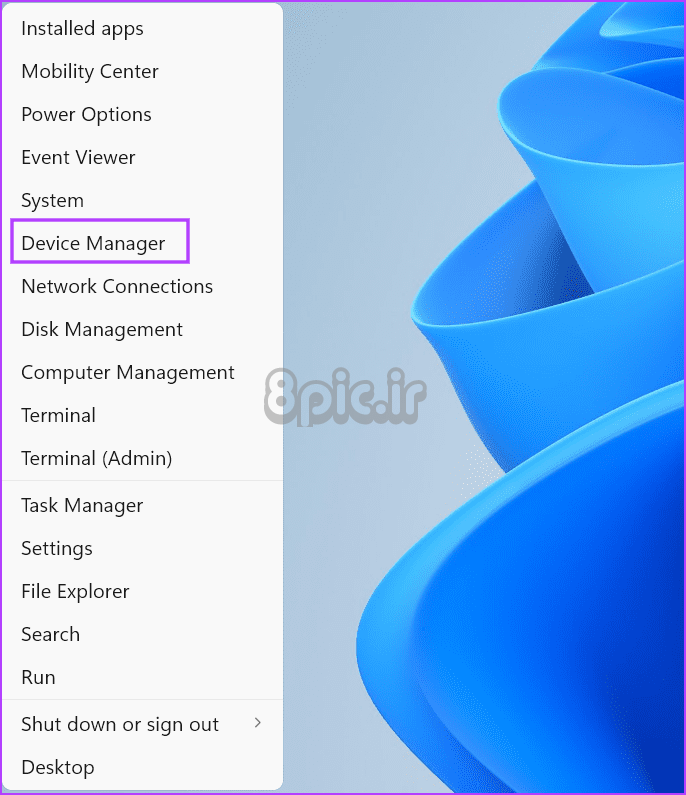
گام 2: هر یک از بخشهای راننده را یکی یکی باز کنید تا بررسی کنید که آیا در جلوی هر یک از آنها علامت هشدار زرد وجود دارد یا خیر.
مرحله 3: در صورت مشاهده علامت هشدار، روی درایور کلیک راست کرده و گزینه Update driver را انتخاب کنید.
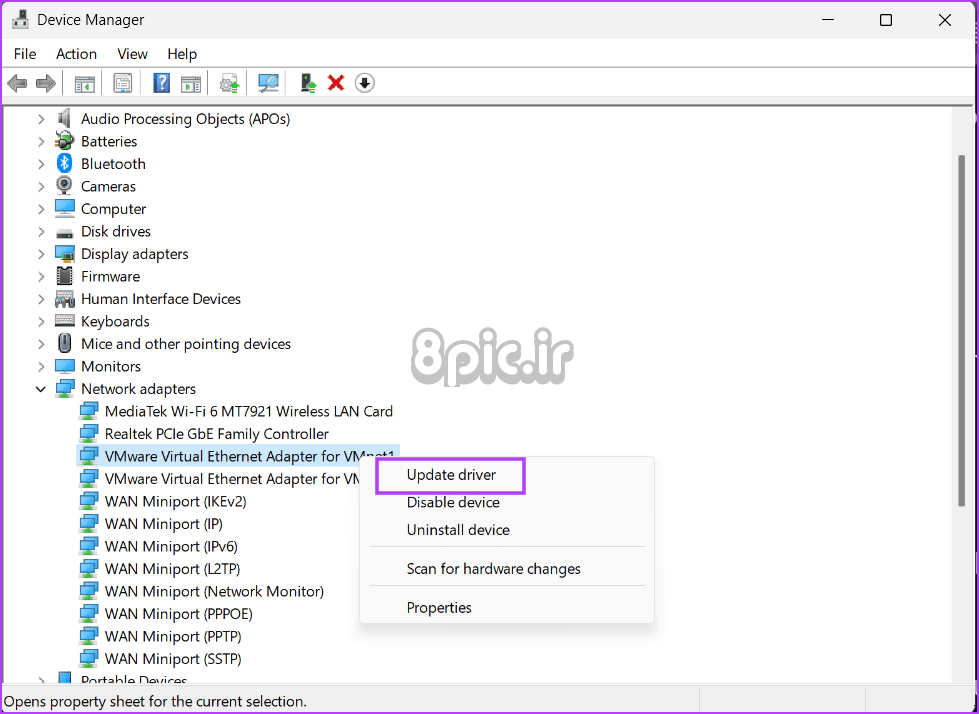
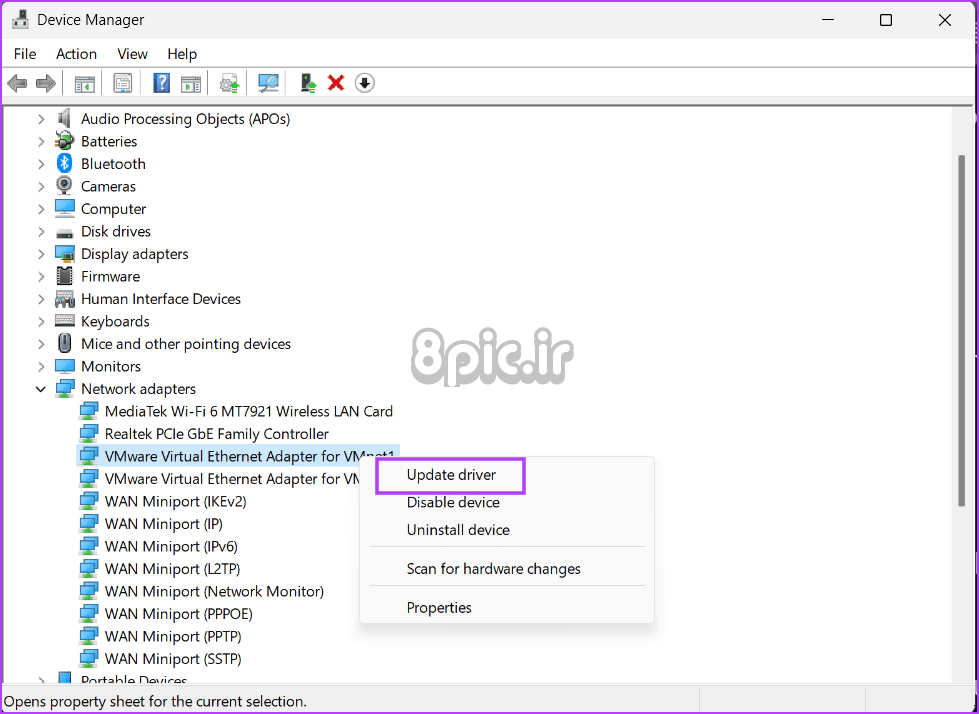
مرحله 4: بر روی گزینه «جستجوی خودکار درایورها» کلیک کنید. منتظر بمانید تا ابزار آخرین به روز رسانی ها را دانلود و نصب کند.
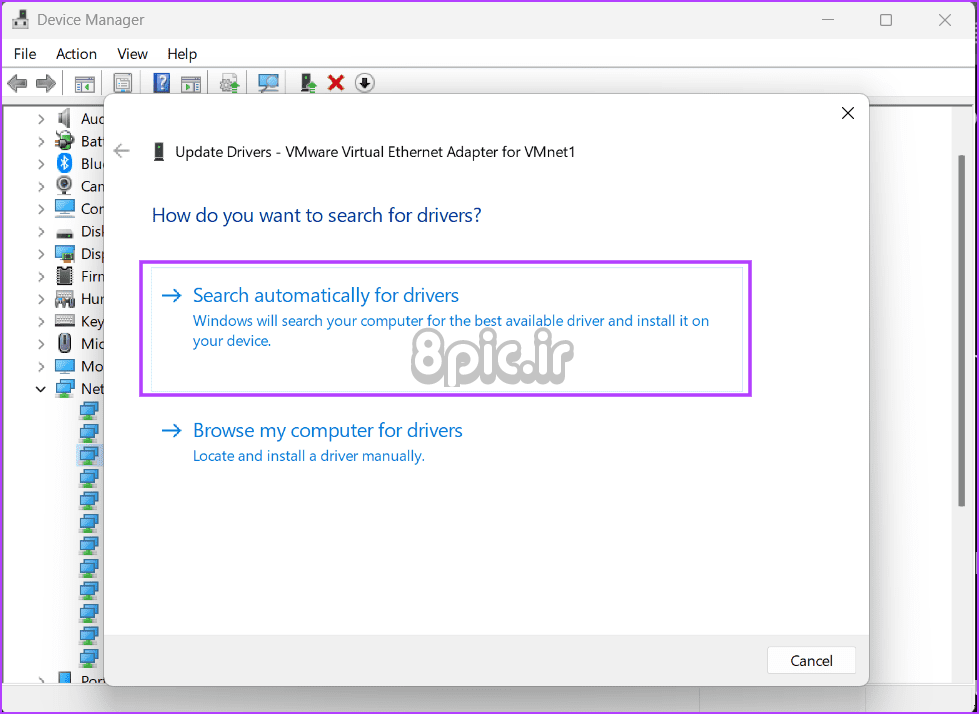
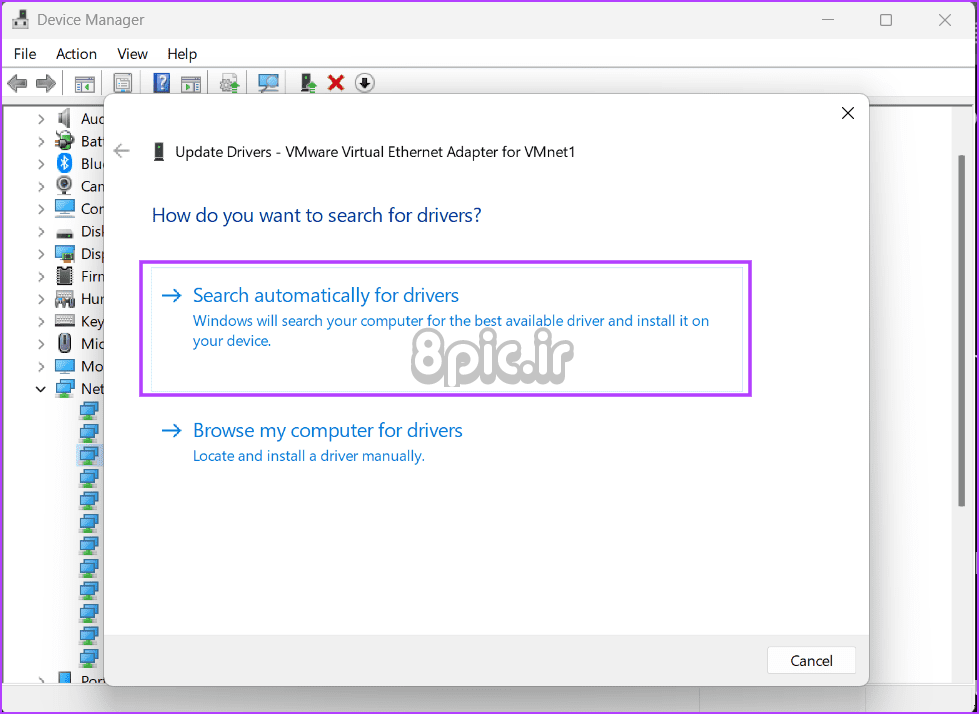
مطمئن شوید که وب سایت سازنده را برای آخرین درایورهای رایانه شخصی خود بررسی کنید. همچنین، اگر از درایورهای Realtek یا DisplayLink استفاده می کنید، مطمئن شوید که جدیدترین آنها را برای اجزای خود از وب سایت رسمی آنها دانلود و نصب کنید.
2. بررسی حافظه را اجرا کنید
میتوانید از ابزار Windows Memory Diagnostic برای اسکن حافظه سیستم (RAM) برای یافتن اشکال، در صورت وجود استفاده کنید. در اینجا نحوه انجام آن آمده است:
مرحله 1: کلید Windows را فشار دهید تا منوی استارت باز شود. تایپ کنید تشخیص حافظه ویندوز در کادر جستجو و Enter را فشار دهید تا برنامه راه اندازی شود.
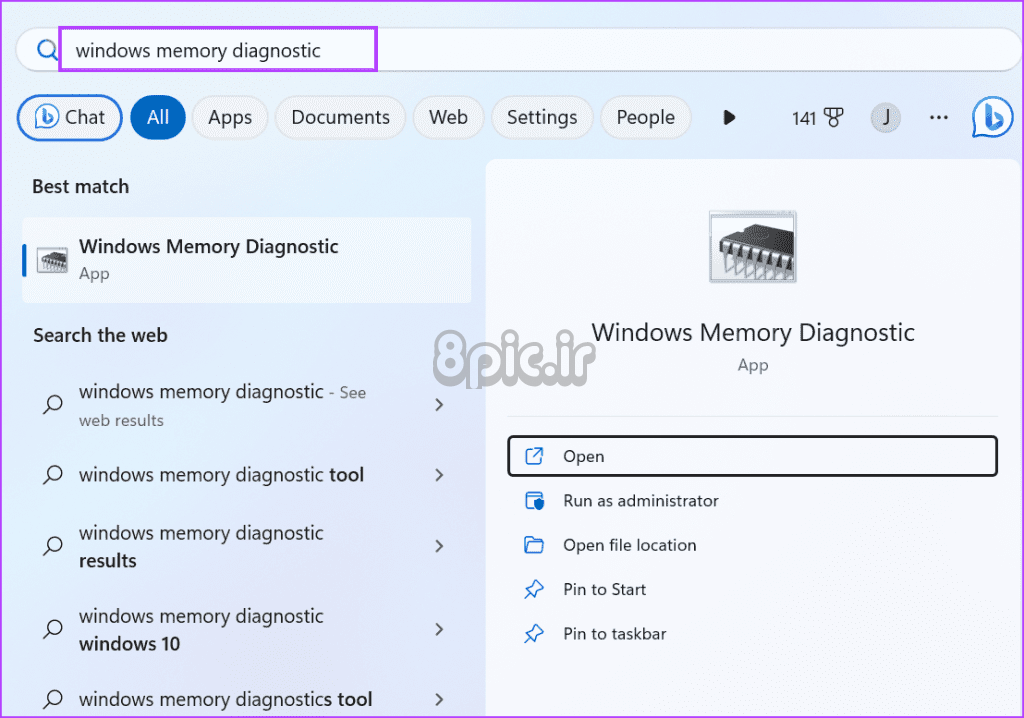
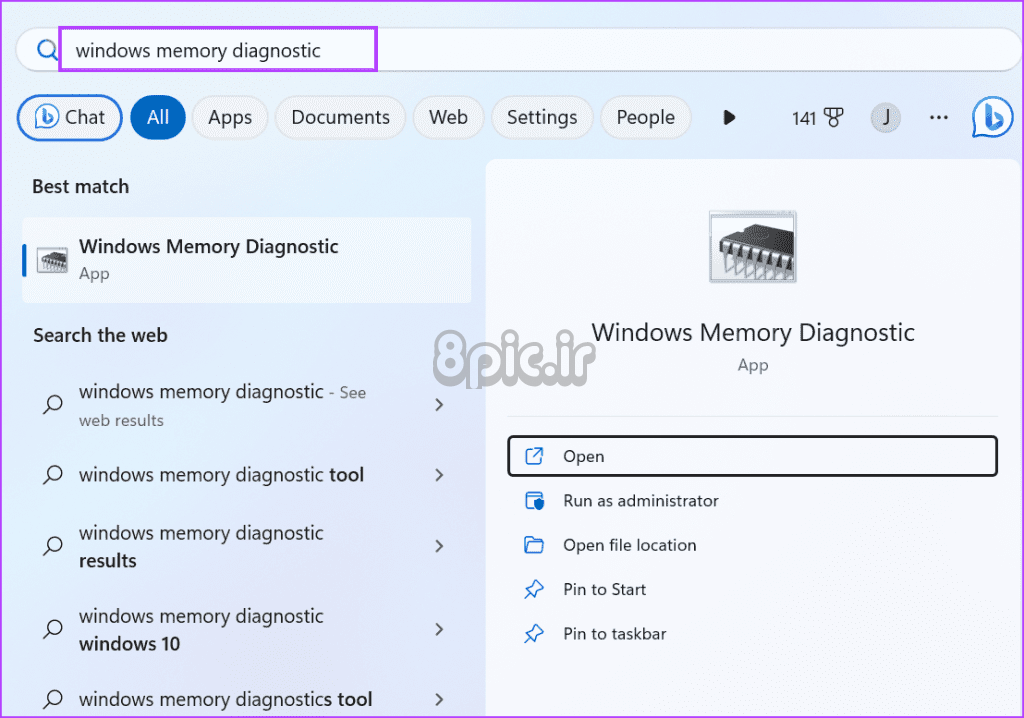
گام 2: بر روی گزینه Restart now و بررسی مشکلات کلیک کنید.
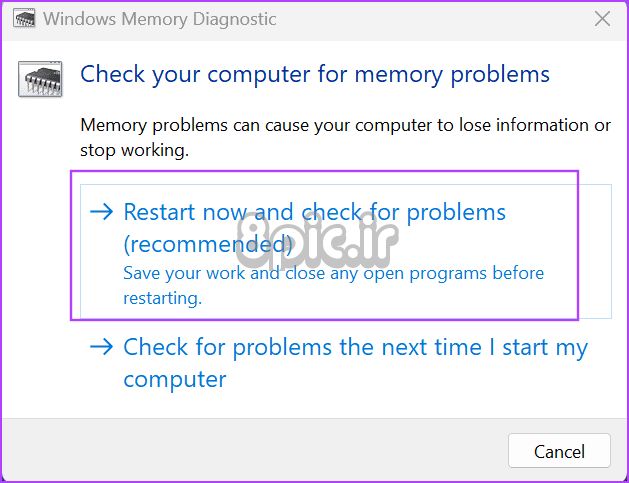
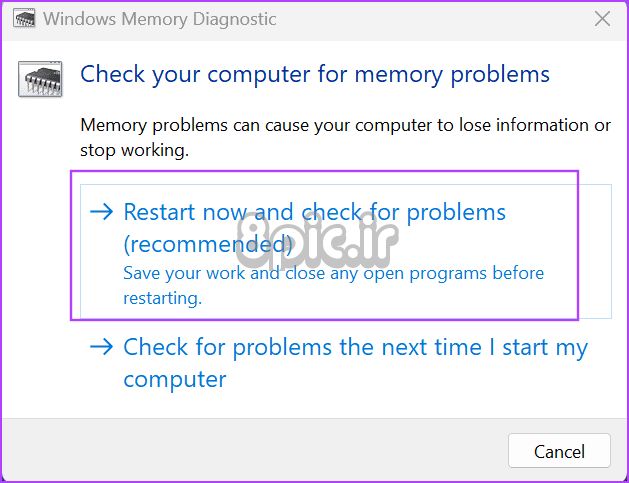
مرحله 3: صبر کنید تا اسکن کامل شود و کامپیوتر به صفحه قفل راه اندازی شود.
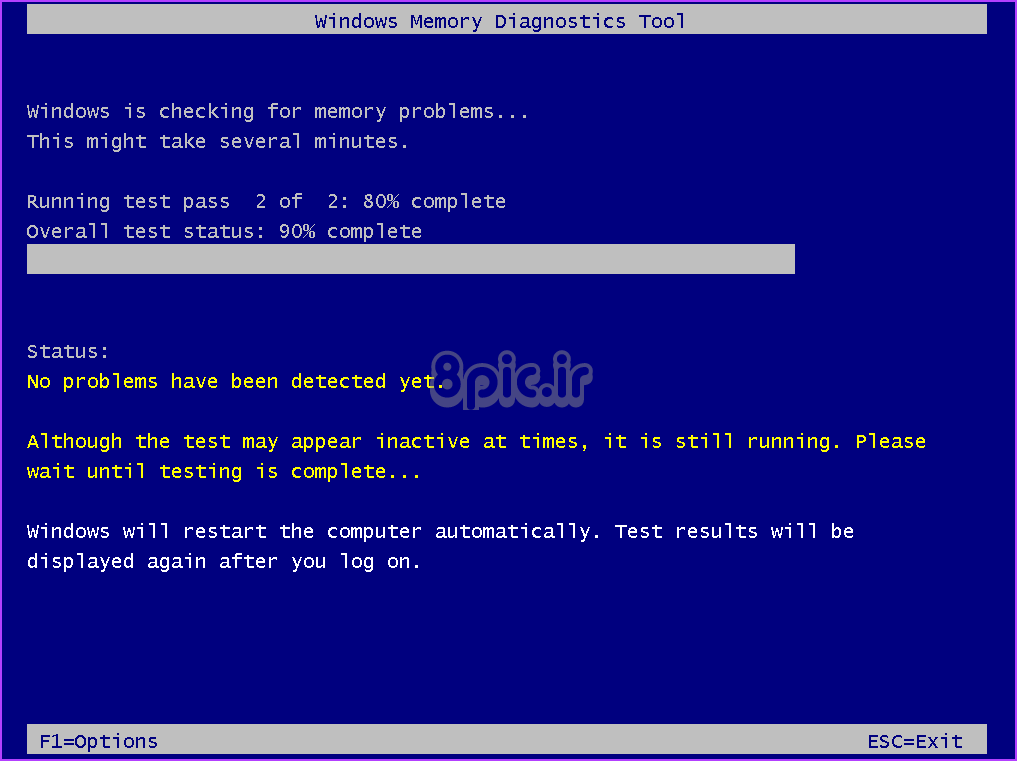
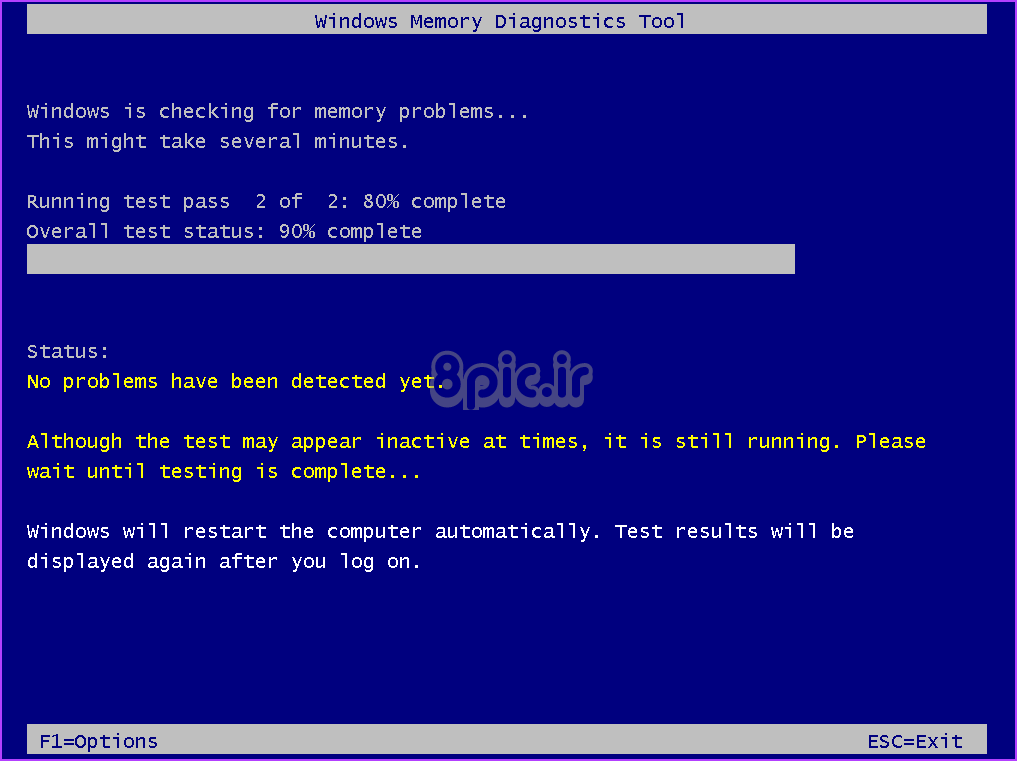
مرحله 4: وارد شوید و یک اعلان در مورد نتایج اسکن خواهید دید. اگر اعلان «هیچ خطای حافظه شناسایی نشد» ظاهر شد، رم شما خوب است.


3. درایور مشکل ساز را برگردانید
اگر پس از نصب بهروزرسانی اخیر درایور، خطای «APC_INDEX_MISMATCH» را مشاهده کردید، باید درایور را به نسخه قبلی آن برگردانید. در اینجا نحوه انجام آن آمده است:
مرحله 1: روی دکمه Start کلیک راست کنید تا منوی Power User باز شود. بر روی گزینه Device Manager کلیک کنید.
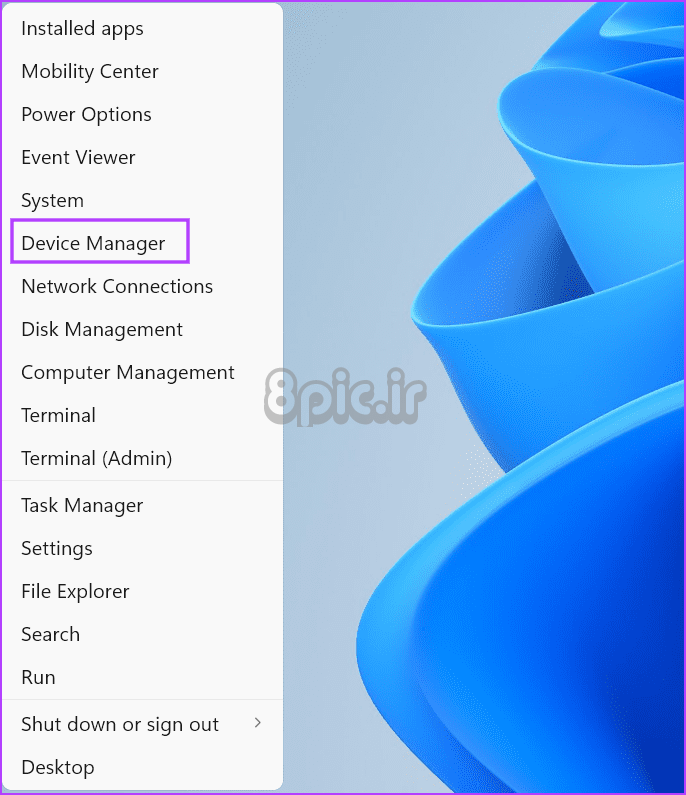
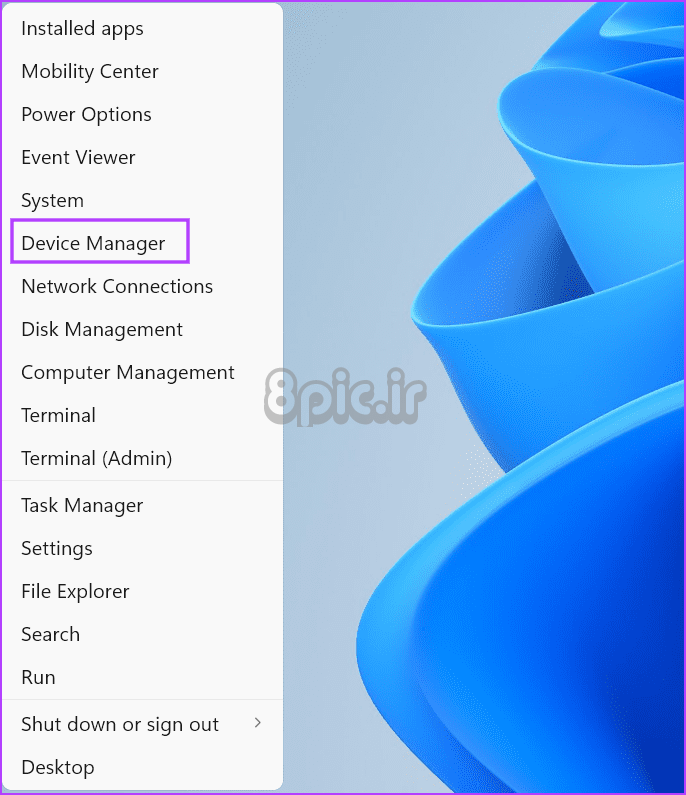
گام 2: روی درایور مشکل دار دوبار کلیک کنید تا ویژگی های آن باز شود.
مرحله 3: به تب Driver بروید. روی گزینه Roll Back Driver کلیک کنید.
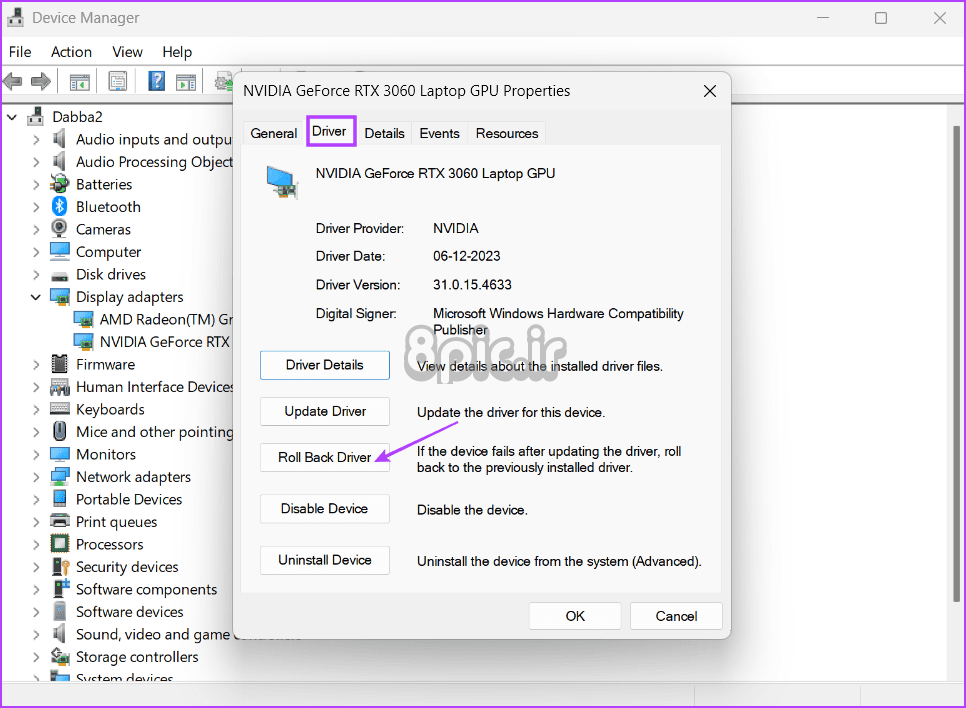
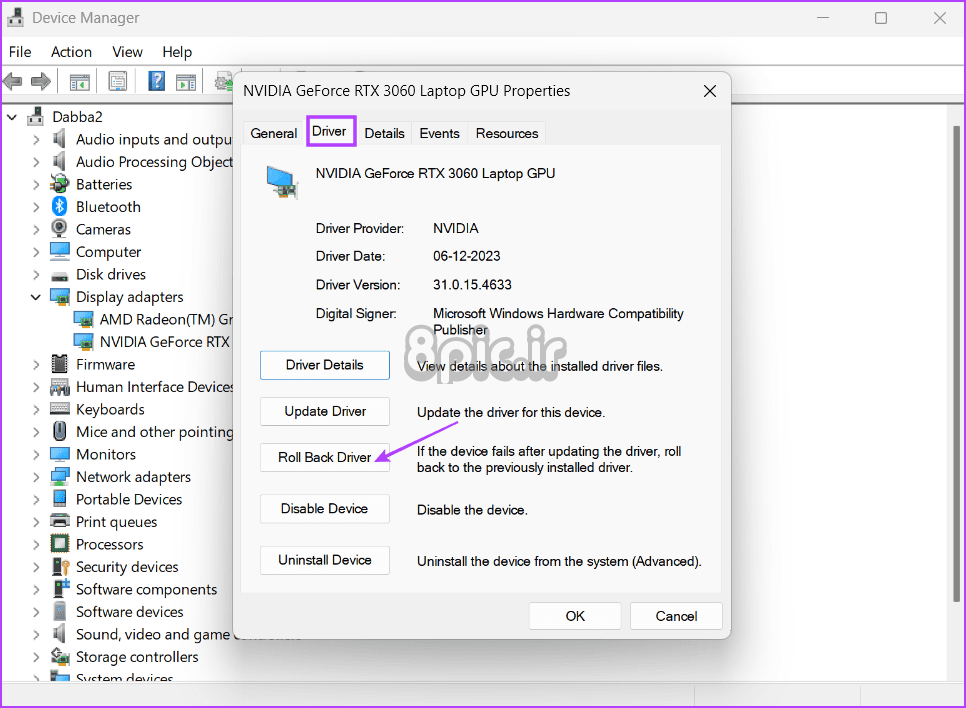
مرحله 4: منتظر بمانید تا فرآیند تکمیل شود و کامپیوتر خود را مجددا راه اندازی کنید.
4. دات نت فریم ورک را مجددا نصب کنید
چارچوب دات نت قابلیت همکاری بین برنامه ها و پلتفرم های مختلف را ارائه می دهد. رایانه ویندوزی شما به طور خودکار آخرین نسخه موجود در آن زمان را هنگام نصب سیستم عامل بسته بندی می کند. اما اگر این نصب خراب شود، می توانید هنگام اجرای برنامه ها با خطاهای BSOD مواجه شوید. در اینجا نحوه نصب مجدد آن آمده است:
مرحله 1: کلید Windows + R را فشار دهید تا کادر محاوره ای Run باز شود. تایپ کنید appwiz.cpl در کادر متن و سپس Enter را فشار دهید تا پنجره Programs and Features باز شود.
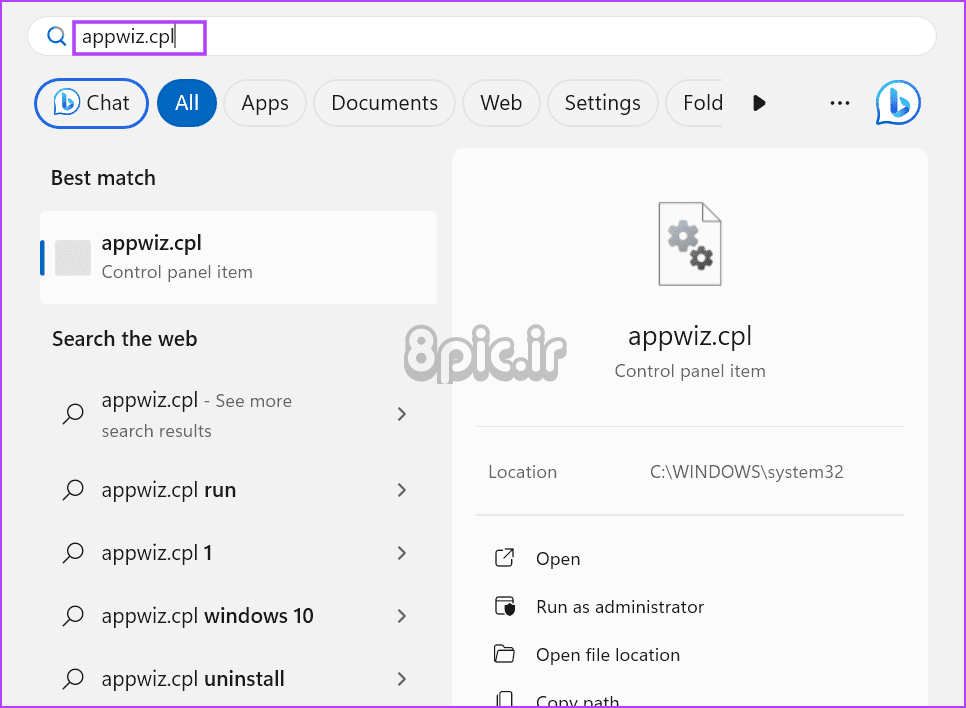
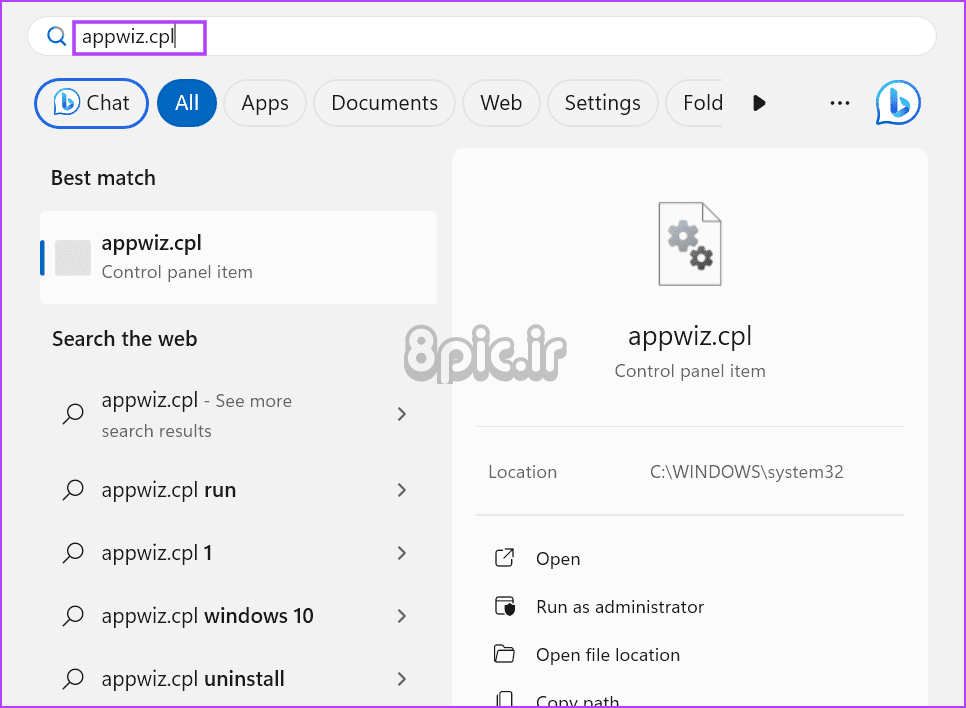
گام 2: روی گزینه Turn Windows features on or off کلیک کنید.
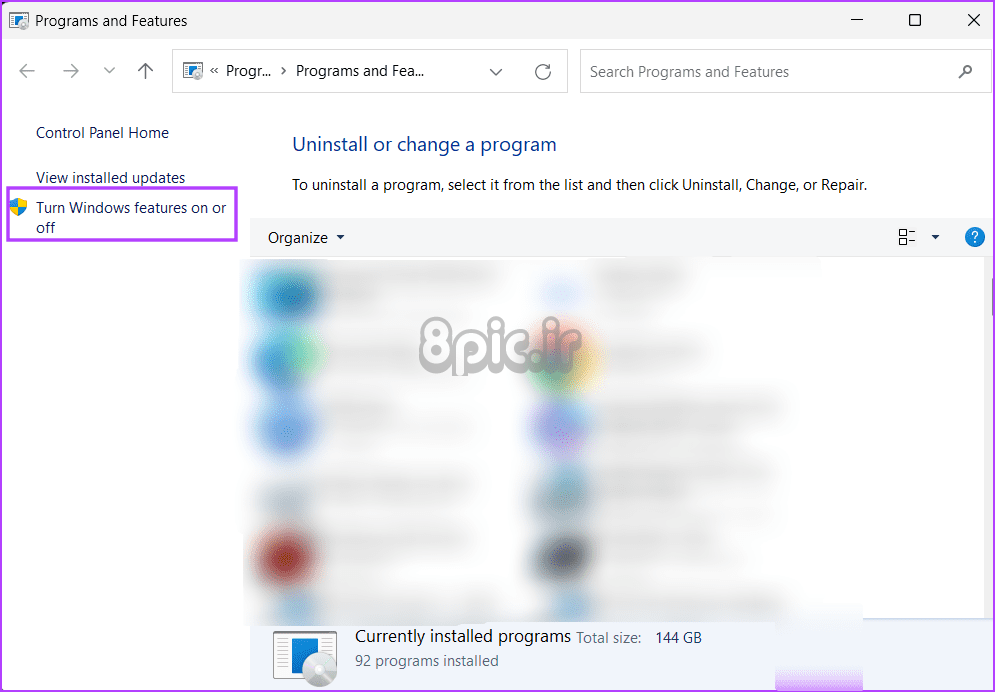
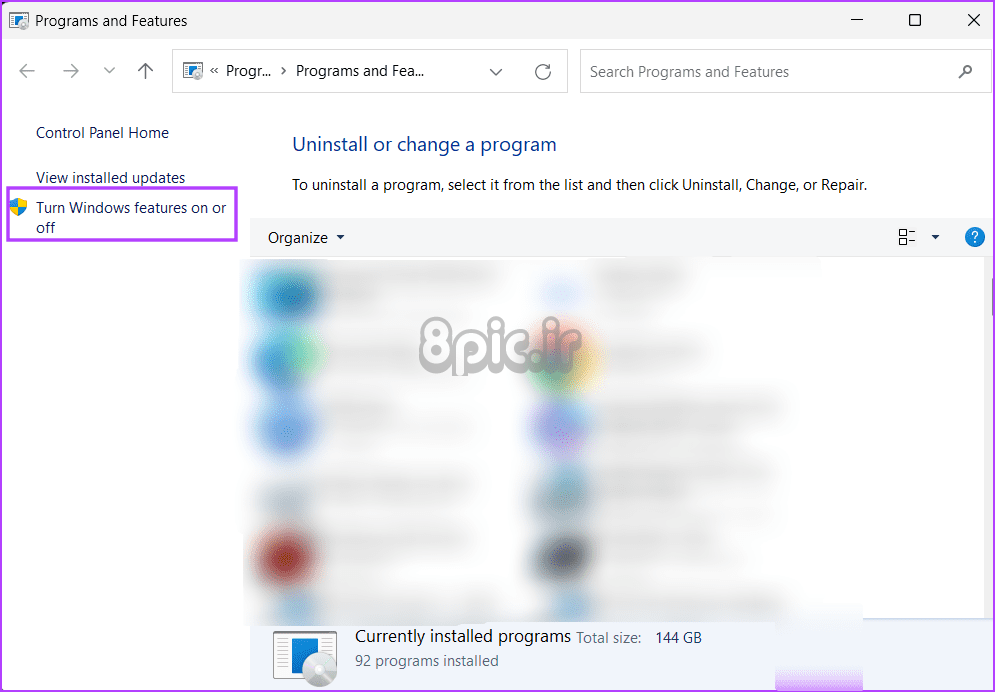
مرحله 3: تیک کادر کنار گزینه های .NET Framework 3.5 و .NET Framework 4.8 را بردارید.
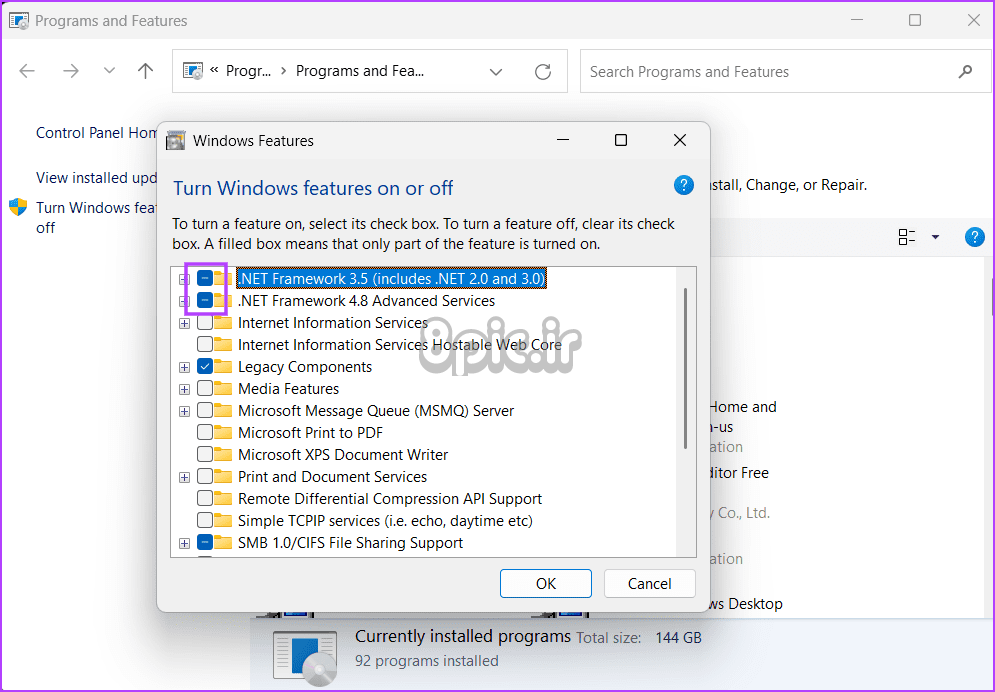
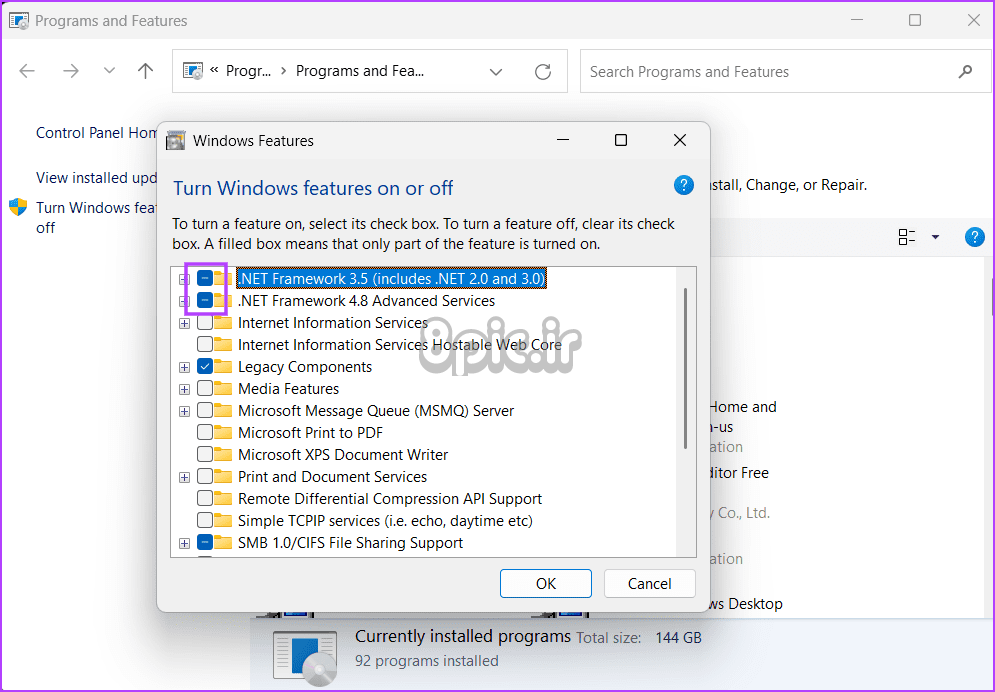
مرحله 4: بر روی دکمه OK کلیک کنید.
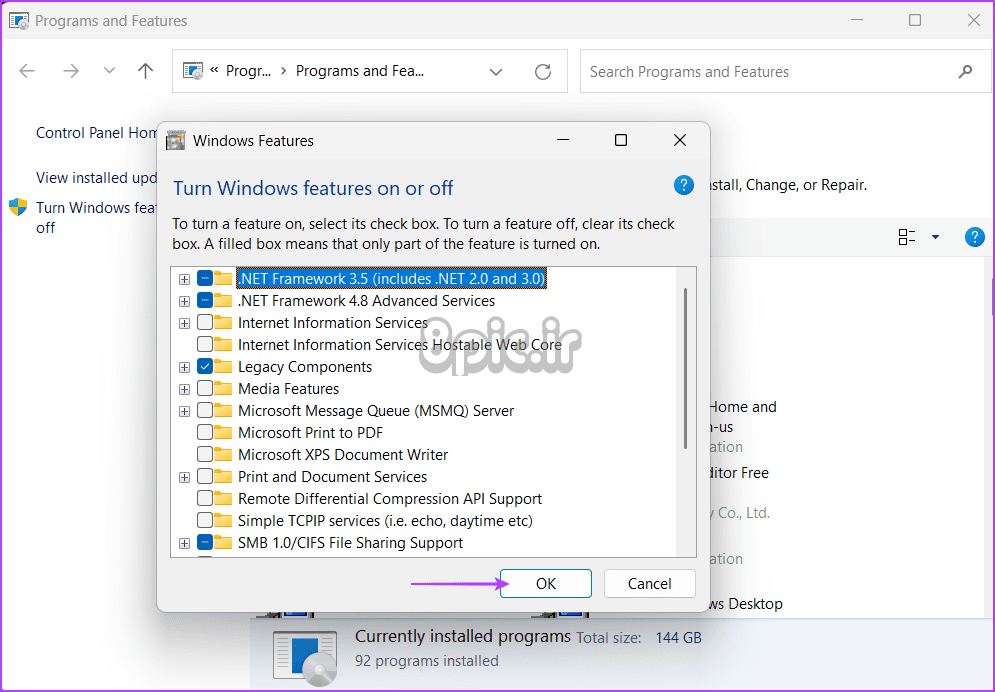
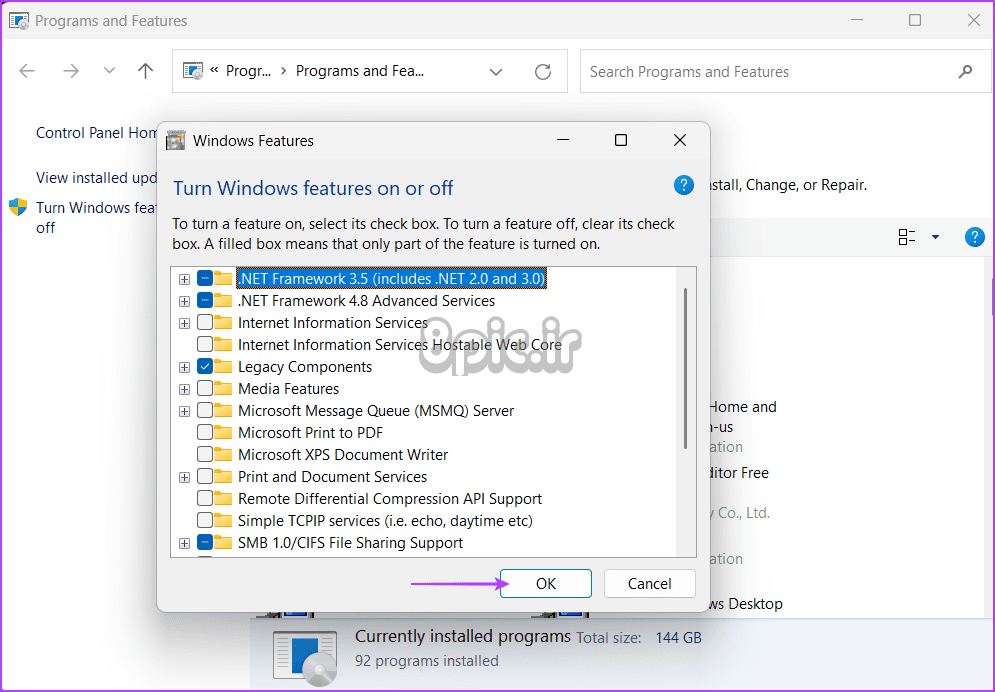
مرحله 5: برای اعمال تغییرات، کامپیوتر خود را مجددا راه اندازی کنید.
مرحله 6: پنجره برنامه ها و ویژگی ها را مجدداً راه اندازی کنید. دوباره به بخش ویژگی های ویندوز مراجعه کنید.
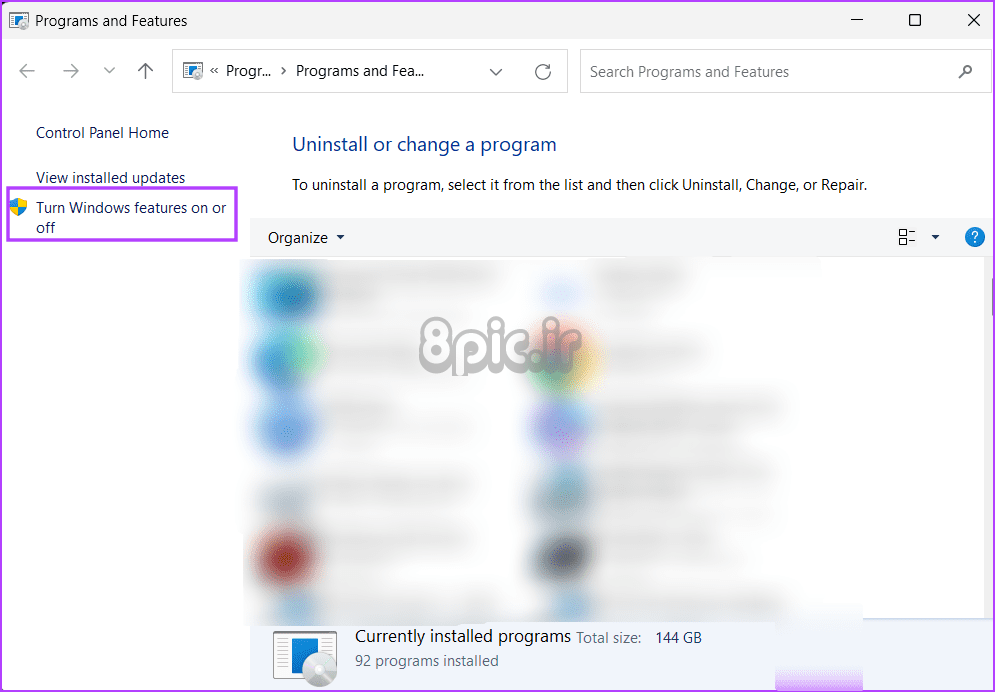
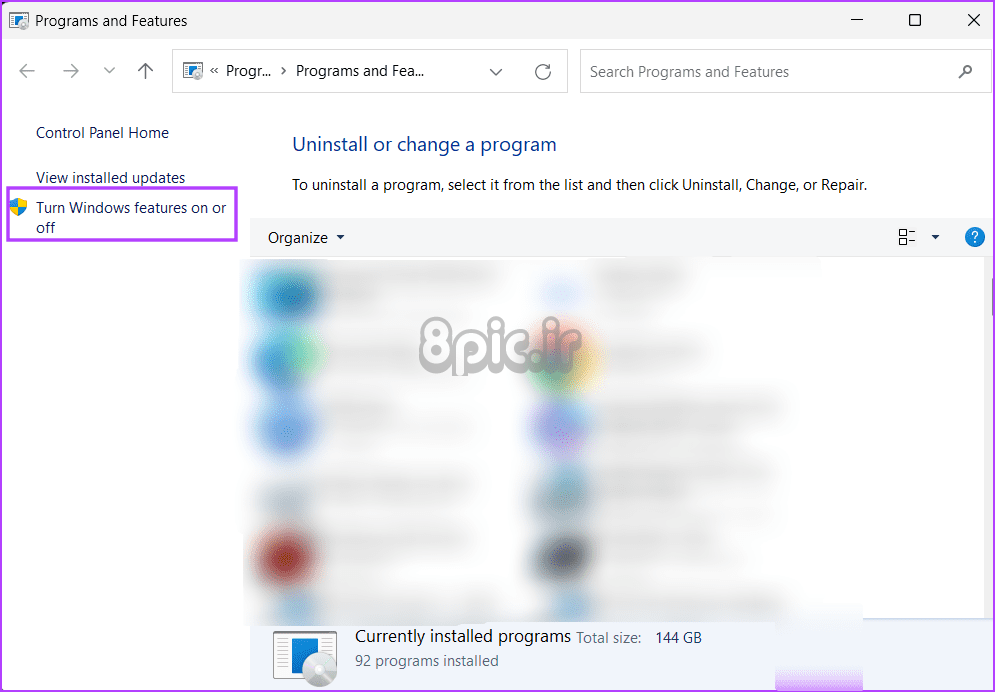
مرحله 7: بر روی تیک کنار گزینه .NET Framework 3.5 and .NET Framework 4.8 کلیک کنید.
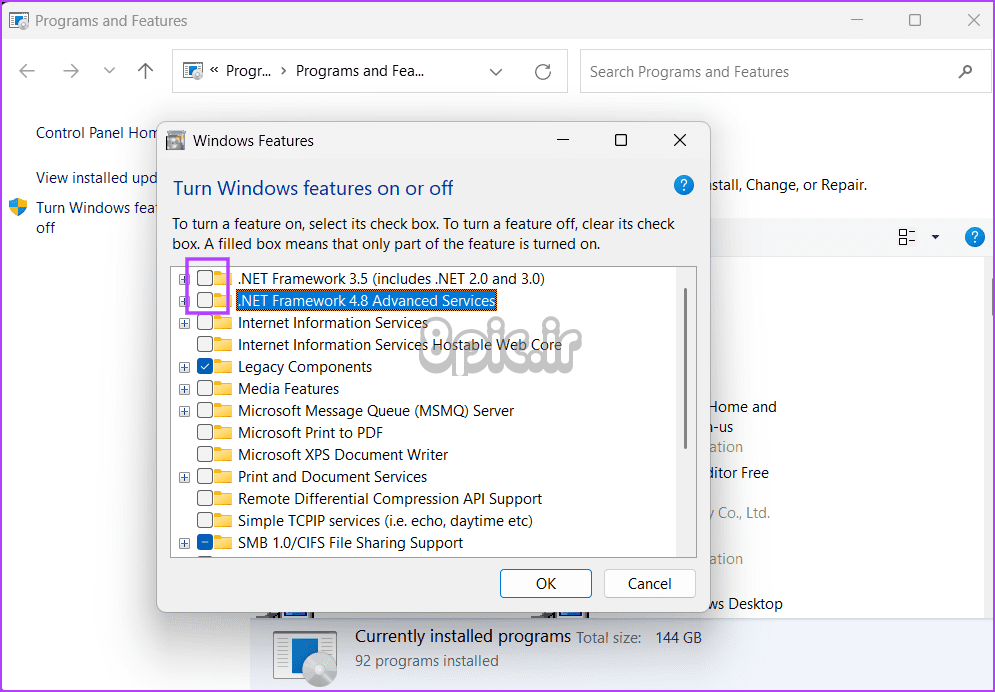
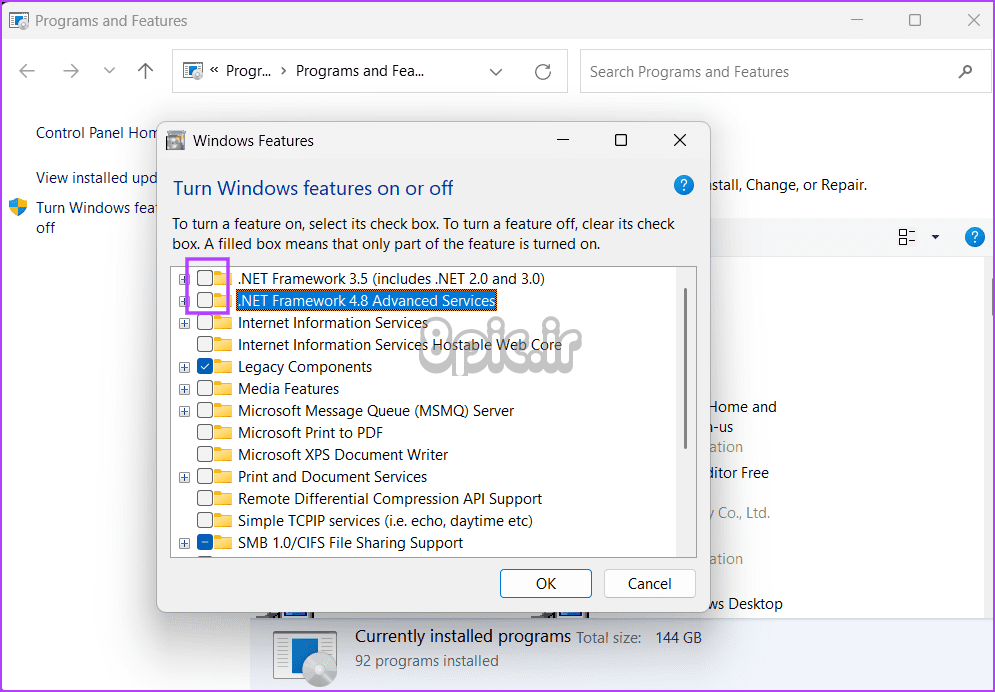
مرحله 8: برای دانلود و نصب هر دو نسخه NET Framework بر روی کامپیوتر خود، دستورالعمل های روی صفحه را دنبال کنید.
5. مجازی سازی را غیرفعال کنید
بسیاری از کاربران گزارش دادند که مجازیسازی سختافزار دلیل خطای «عدم تطابق شاخص APC» در صفحه آبی مرگ است. شما باید از طریق تنظیمات BIOS آن را غیرفعال کنید تا این احتمال را رد کنید. در اینجا به این صورت است:
مرحله 1: کامپیوتر خود را مجددا راه اندازی کنید.
گام 2: کلید F یا کلید Esc را فشار دهید تا صفحه تنظیمات BIOS باز شود.
مرحله 3: به صفحه پیکربندی بروید. به یاد داشته باشید که تنظیمات و گزینه های BIOS ممکن است در رایانه شما متفاوت به نظر برسند.
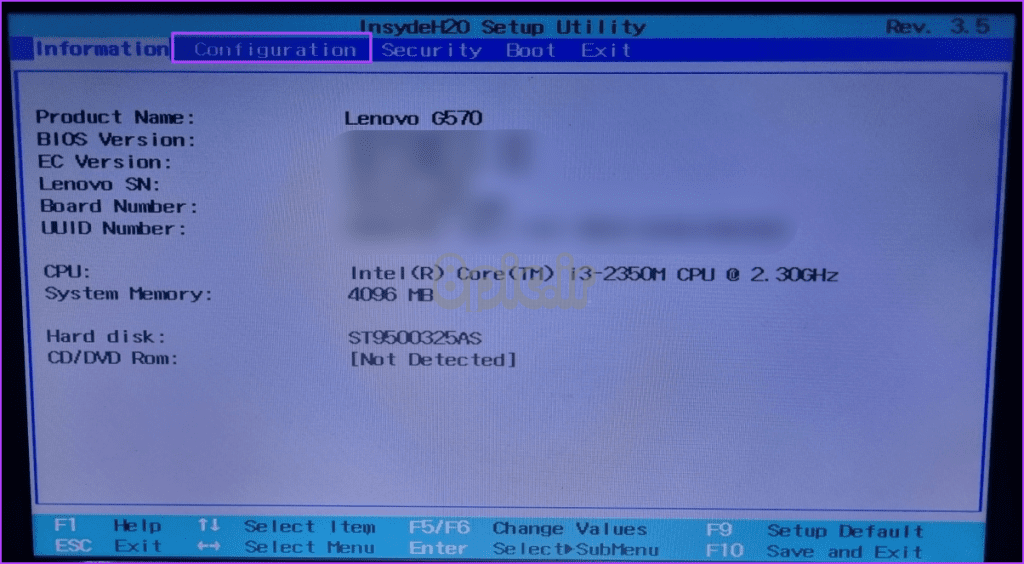
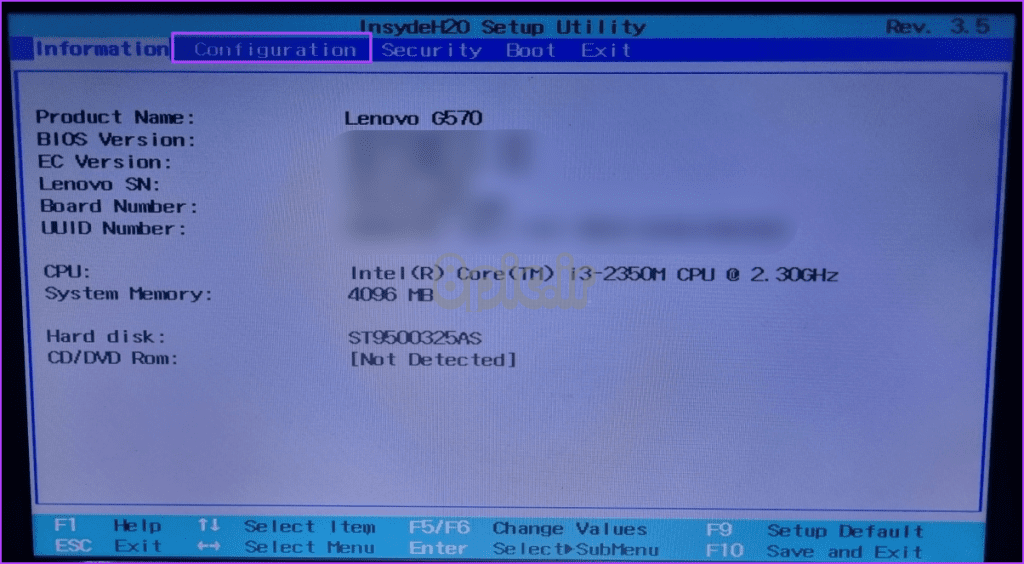
مرحله 4: برای رفتن به گزینه Virtualization (با عنوان Intel Vt-x، SVM، AMD-V یا نام دیگر) کلیدهای جهت دار را فشار دهید. گزینه Disable را انتخاب کنید.
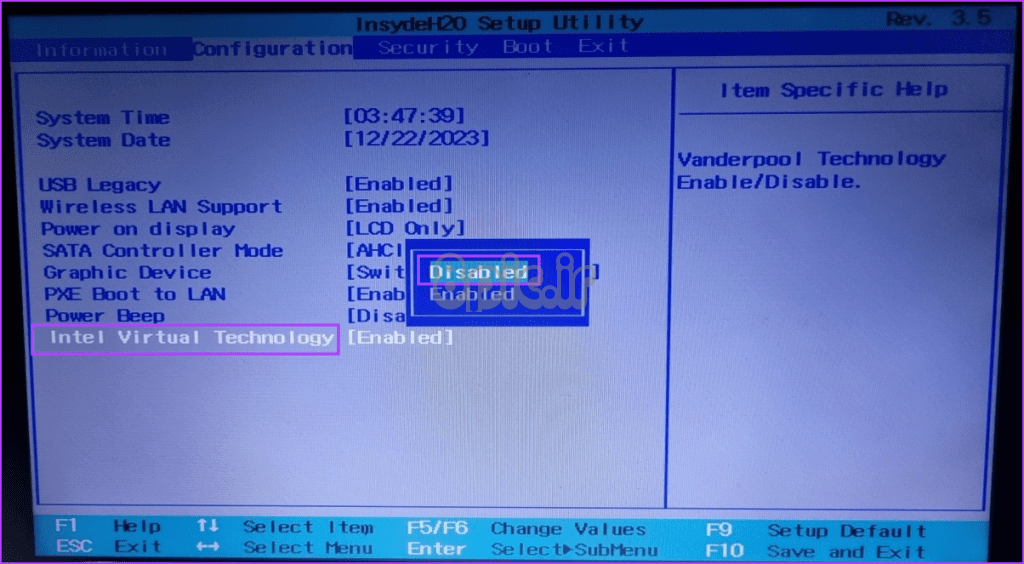
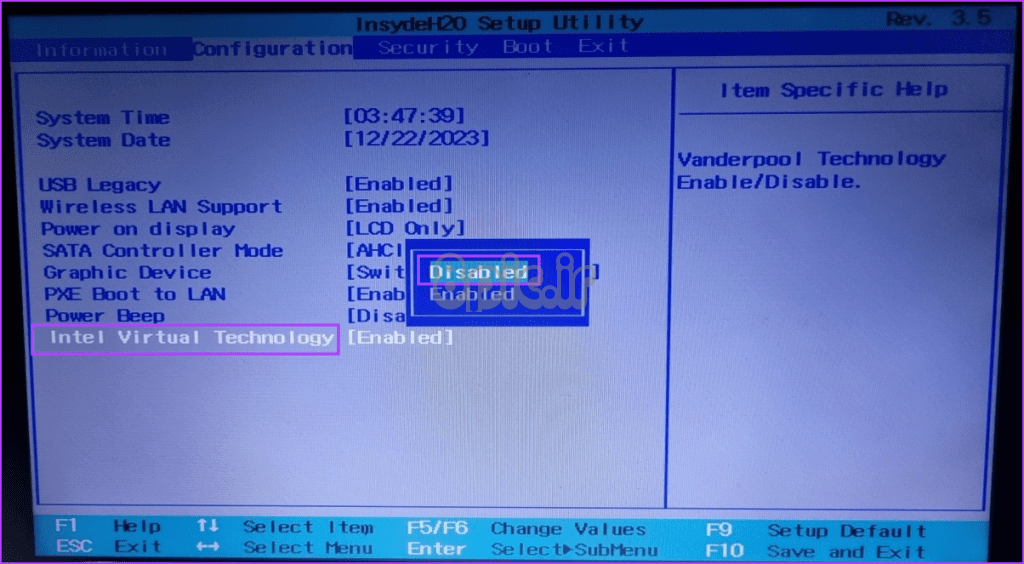
مرحله 5: F10 را فشار دهید تا تغییرات اعمال شود و از تنظیمات BIOS خارج شوید.
مرحله 6: کامپیوتر را بوت کنید و بررسی کنید که آیا خطای BSOD دوباره ظاهر می شود.
6. از Clean Boot برای ایزوله کردن برنامه مشکل ساز استفاده کنید
یک سرویس پسزمینه توسط یک برنامه شخص ثالث اغلب میتواند با ویژگیهای ویندوز تضاد داشته باشد. بنابراین، برای شناسایی چنین برنامه هایی، در صورت وجود، باید از Clean Boot استفاده کنید و خدمات آنها را غیرفعال کنید یا از رایانه شخصی ویندوز خود حذف کنید. در اینجا به این صورت است:
مرحله 1: کلید Windows را فشار دهید تا منوی استارت باز شود. تایپ کنید msconfig در نوار جستجو و Enter فشار دهید تا ابزار باز شود.
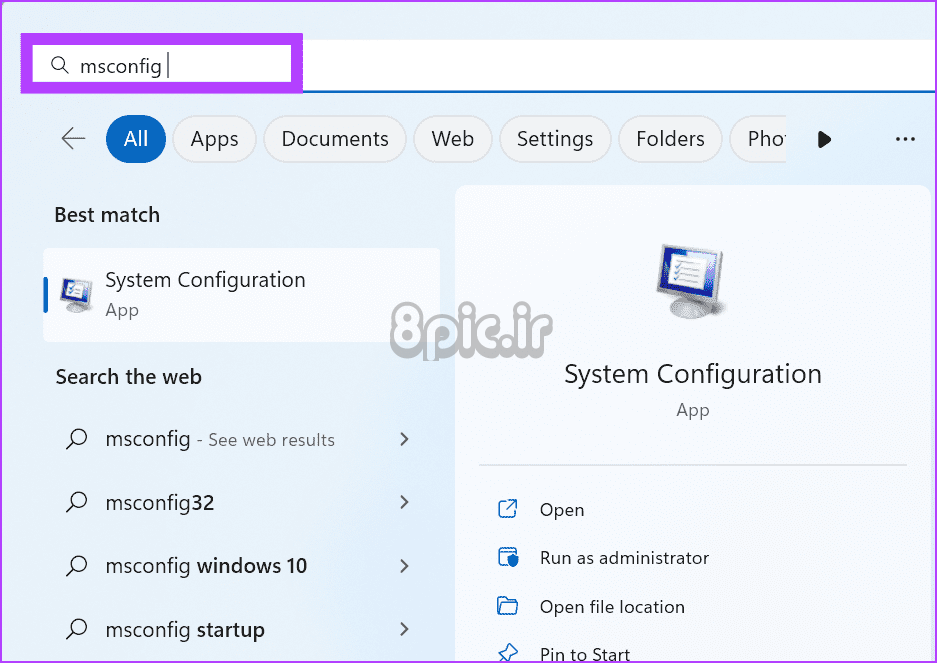
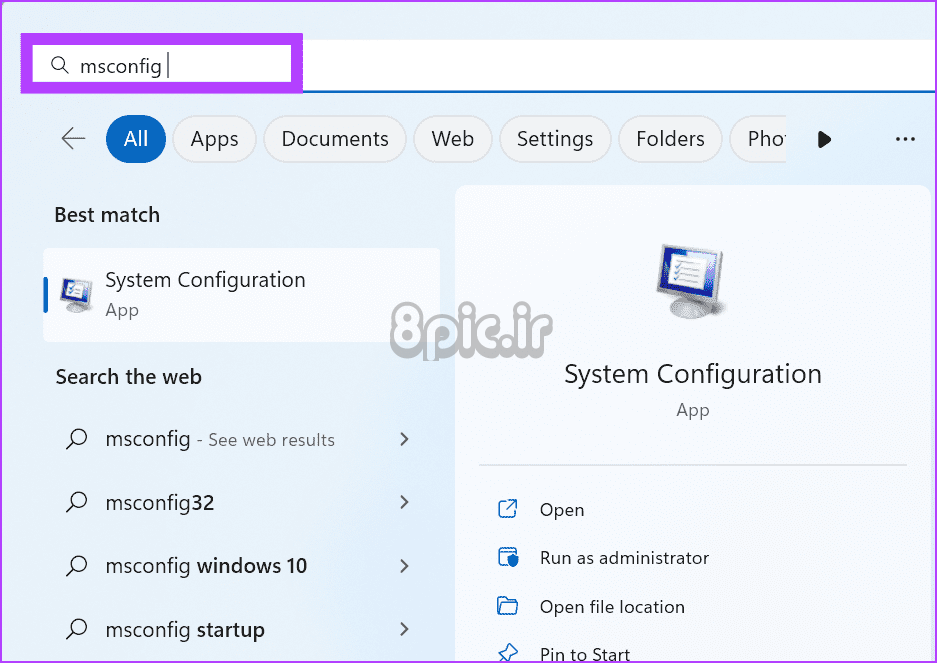
گام 2: به تب Services بروید.
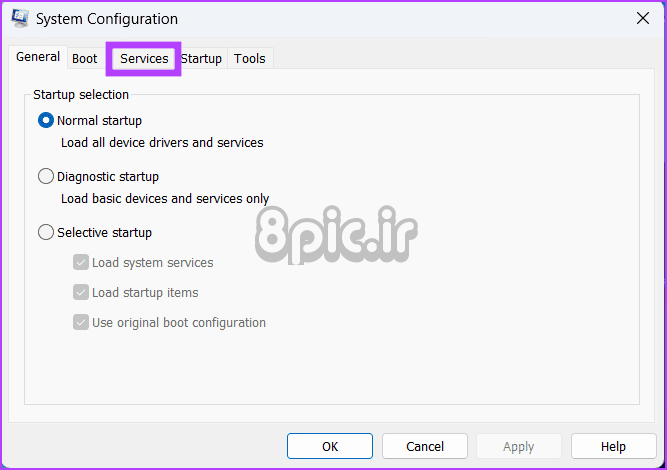
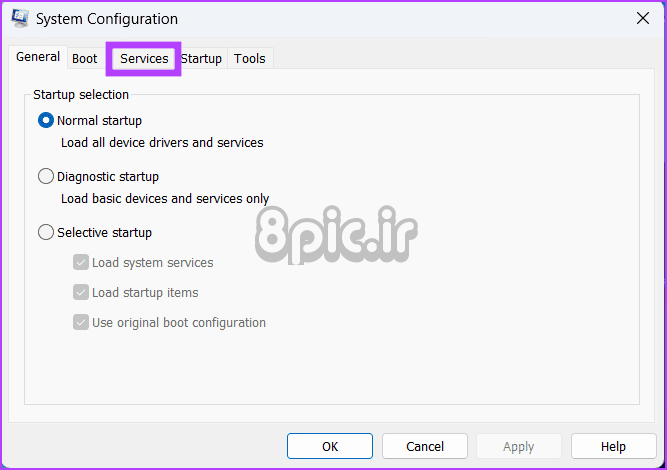
مرحله 3: کادر انتخاب «پنهان کردن همه خدمات مایکروسافت» را انتخاب کنید. سپس بر روی دکمه Disable all کلیک کنید.
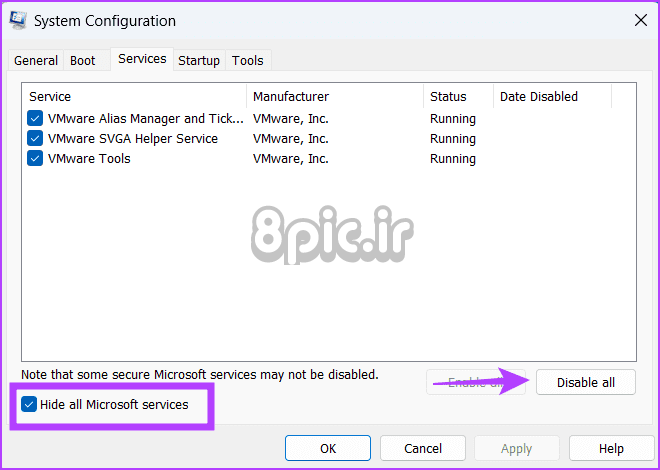
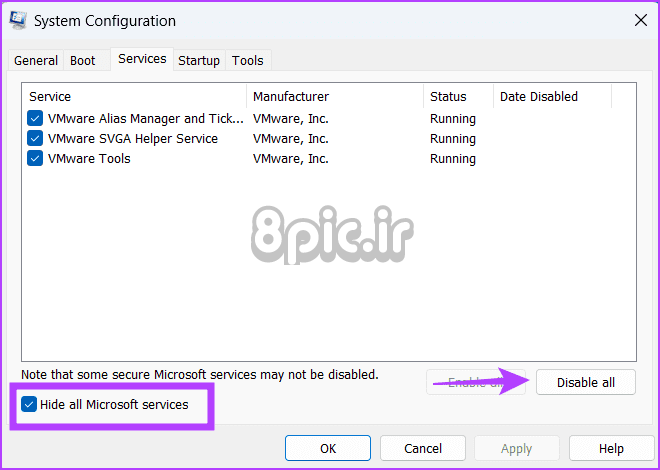
مرحله 4: روی دکمه Apply کلیک کنید. سپس بر روی دکمه OK کلیک کنید.
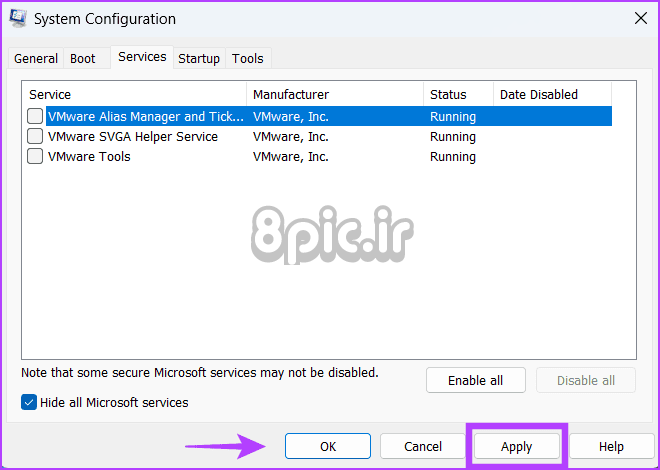
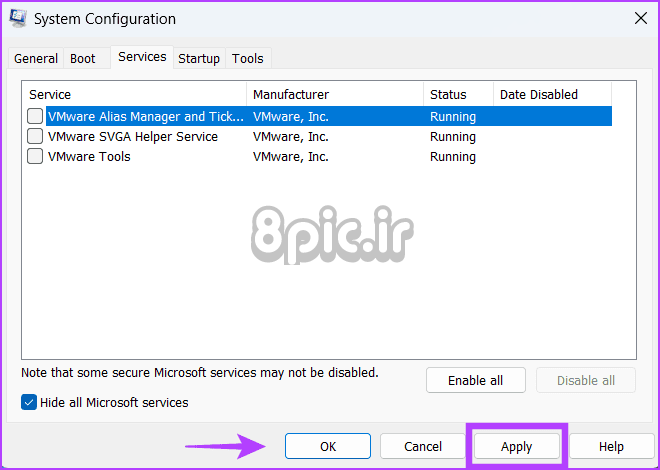
مرحله 5: بر روی دکمه Restart کلیک کنید.
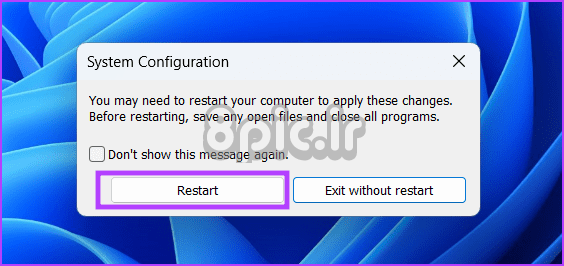
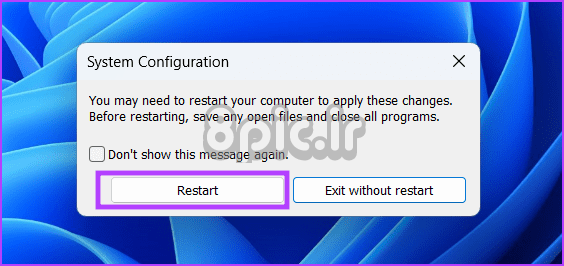
پس از بوت شدن رایانه شخصی، بررسی کنید که آیا خطای BSOD ظاهر می شود یا خیر. اگر نه، از پیکربندی سیستم دوباره استفاده کنید تا با فعال بودن برخی از سرویس های شخص ثالث، به حالت Clean Boot وارد شوید. این روند را تا زمانی که مقصر را پیدا کنید و برنامه را از رایانه شخصی خود حذف کنید، تکرار کنید.
7. یک به روز رسانی اخیر ویندوز را حذف کنید
خطای «عدم تطابق شاخص APC» نیز ممکن است به دلیل نصب مشکل ساز به روز رسانی ویندوز باشد. اگر پس از به روز رسانی رایانه شخصی ویندوز خود متوجه مشکل شدید، باید به روز رسانی را حذف کنید. در اینجا به این صورت است:
مرحله 1: کلید Windows را فشار دهید تا منوی استارت باز شود. تایپ کنید به روز رسانی ها را حذف کنید در نوار جستجو و Enter فشار دهید.
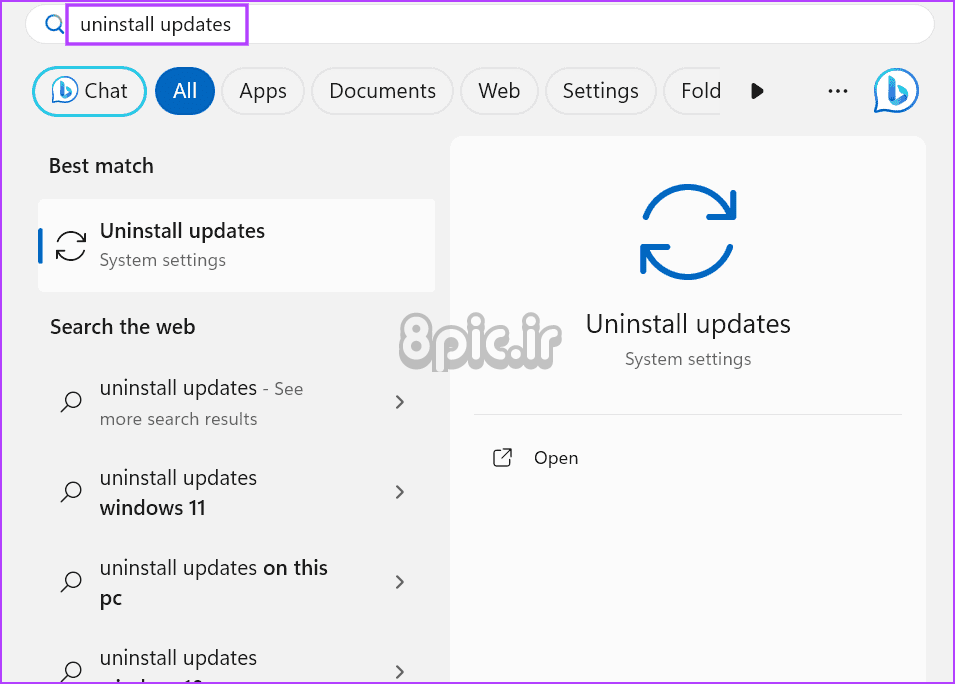
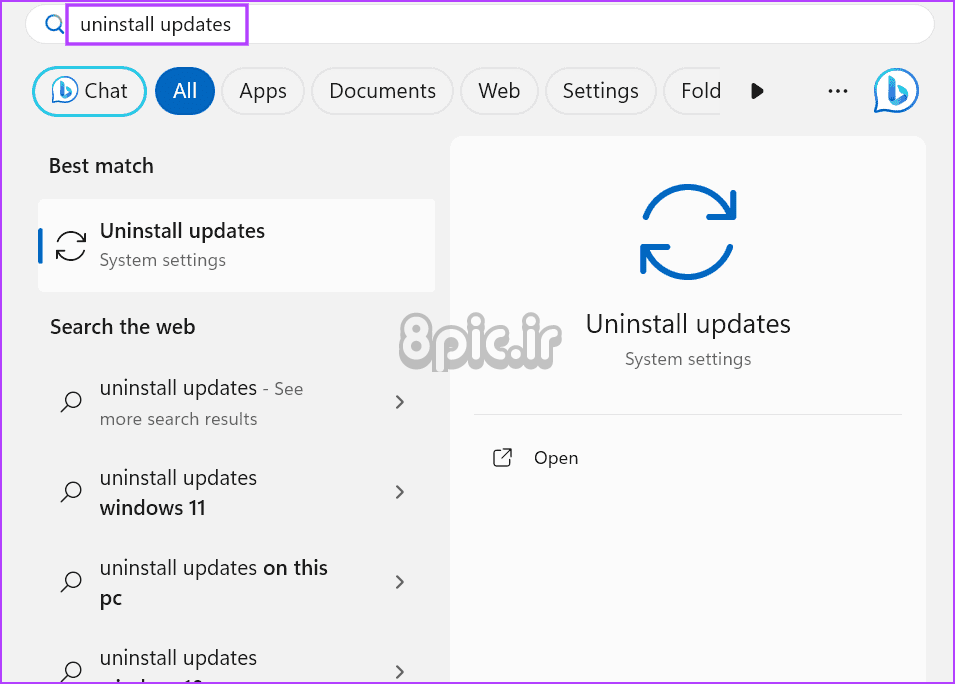
گام 2: آخرین آپدیت ویندوز را پیدا کرده و روی گزینه Uninstall کلیک کنید.
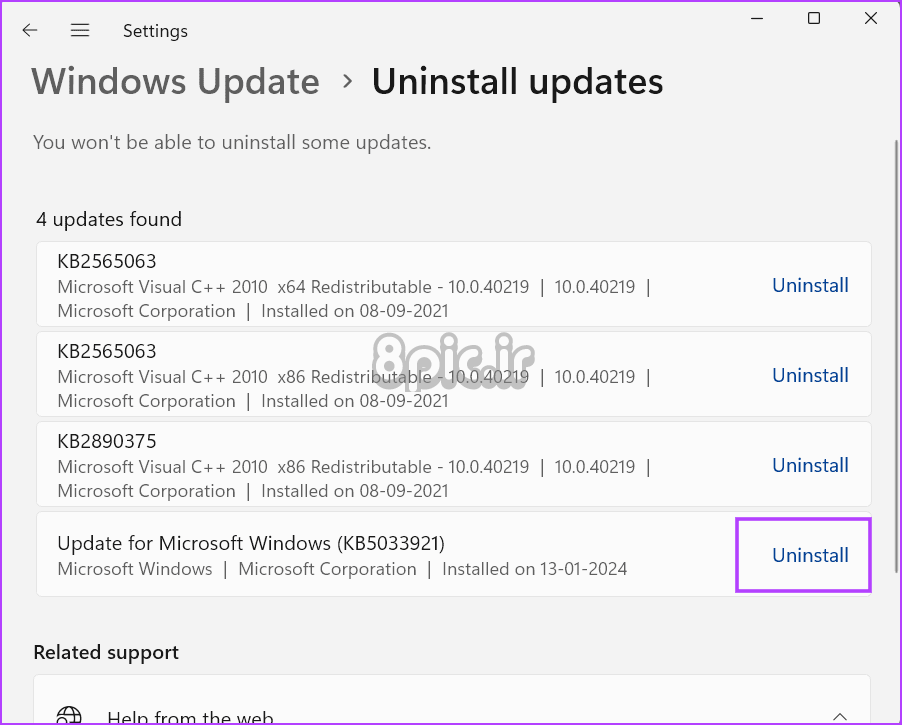
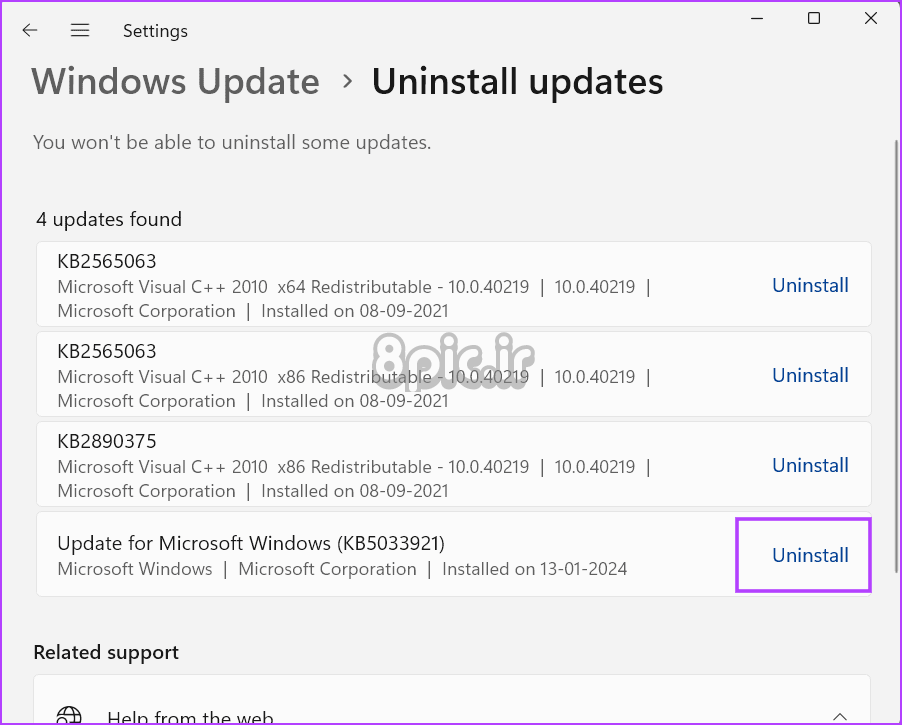
مرحله 3: بر روی دکمه Uninstall کلیک کنید.
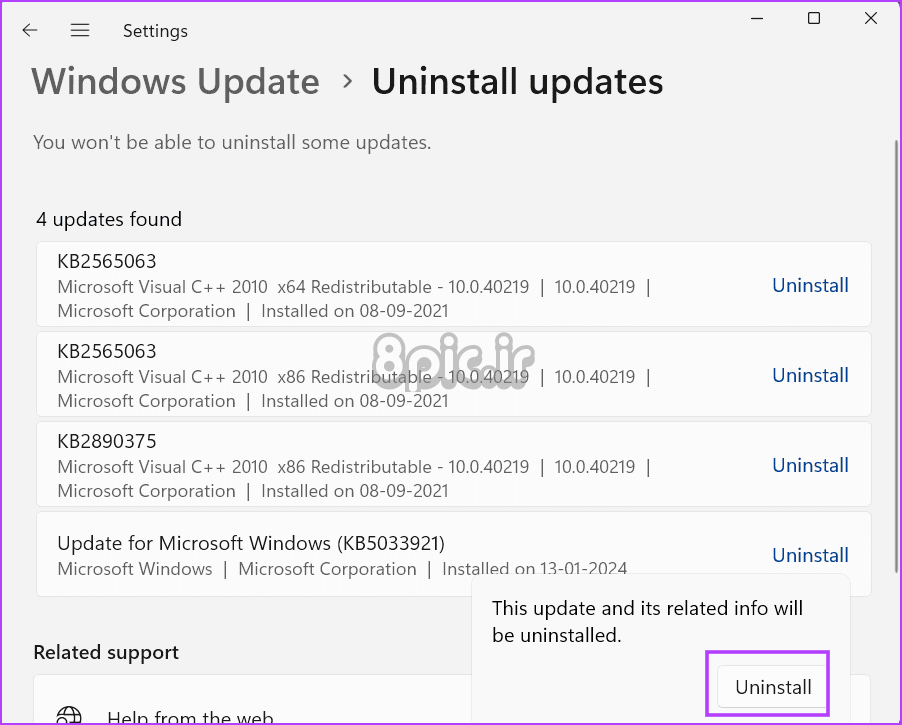
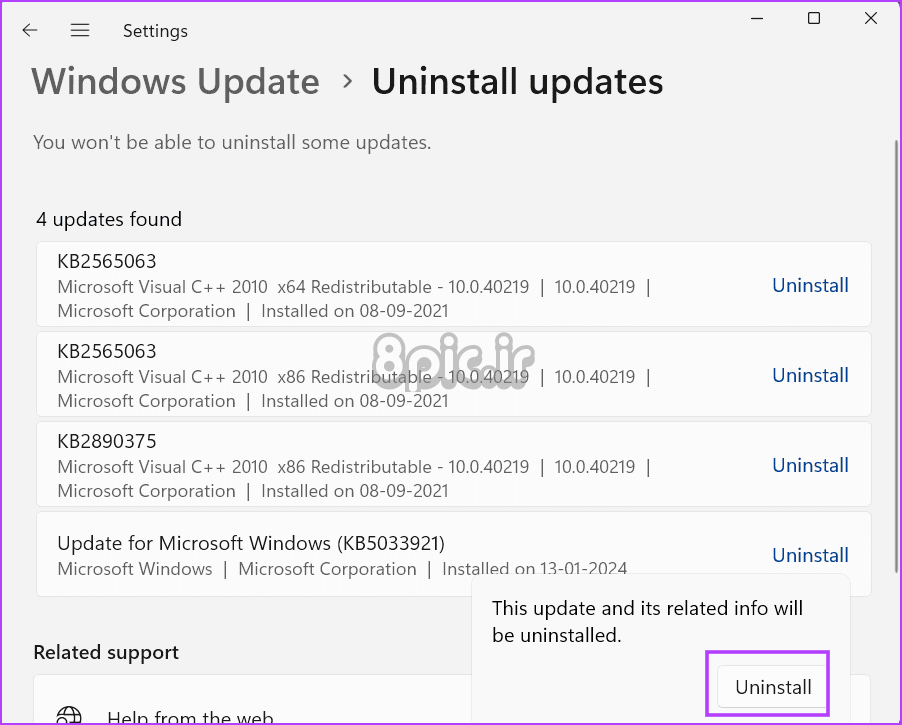
منتظر بمانید تا ابزار به روز رسانی را حذف کند و کامپیوتر شما را مجددا راه اندازی کند.
8. یک نصب تمیز سیستم عامل ویندوز انجام دهید
آخرین راه حل این است که سیستم عامل ویندوز را نصب کنید. تمام درایورها و برنامه های نصب شده را حذف می کند و جدیدترین نسخه سیستم عامل ویندوز را مجدداً روی رایانه شخصی شما نصب می کند. قبل از اقدام به نصب تمیز، یک نقطه بازیابی سیستم اخیر اعمال کنید.
اگر System Restore ناموفق بود، از تمام فایل های شخصی خود در درایو C در یک درایو USB خارجی نسخه پشتیبان تهیه کنید. فایل ISO رسمی ویندوز را دانلود کنید. سپس، یک رسانه نصب USB با استفاده از Rufus یا Windows Media Creation Tool ایجاد کنید.
کامپیوتر خود را مجددا راه اندازی کنید و با استفاده از رسانه نصب USB بوت کنید. برای پاک کردن درایو C و پاک کردن سیستم عامل ویندوز، روش های روی صفحه را دنبال کنید.
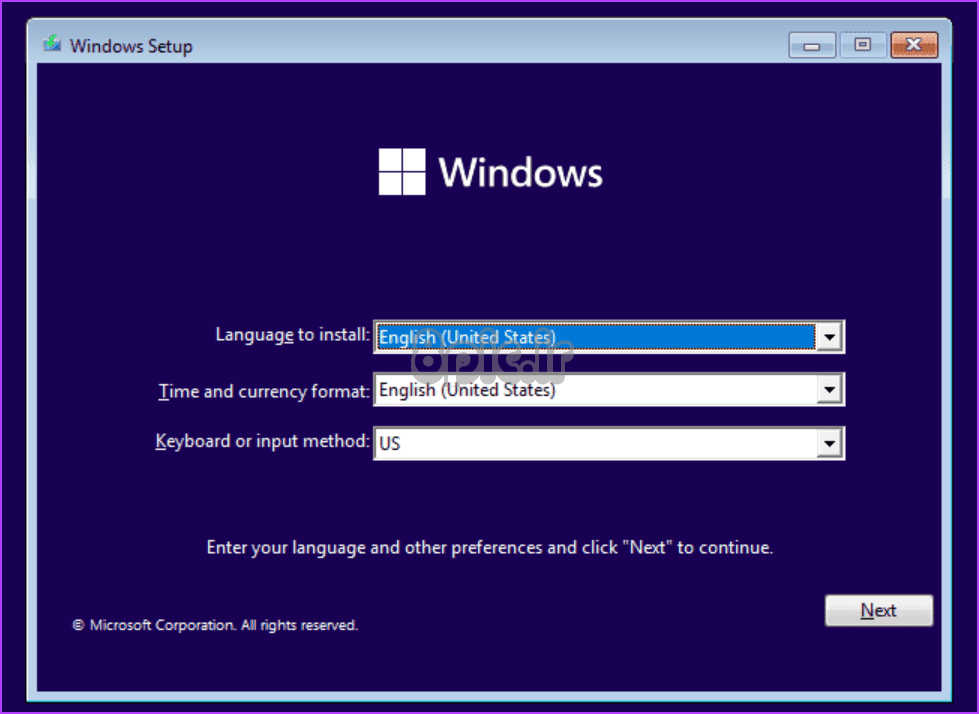
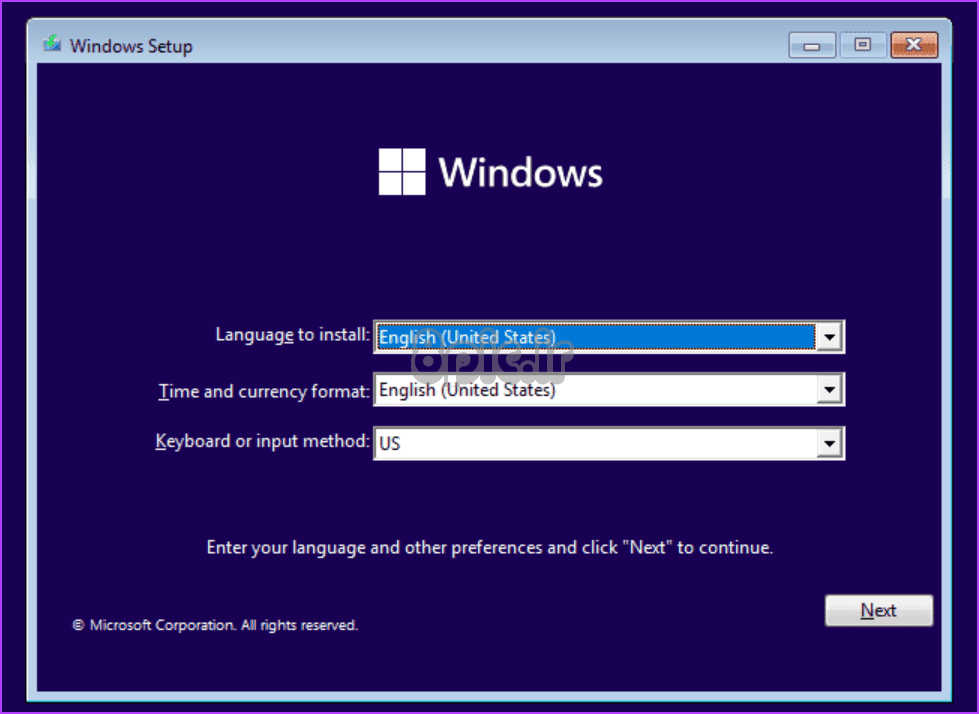
رفع خطاهای ویندوز
اینها هشت روش برای رفع خطای «عدم تطابق شاخص APC» در ویندوز 10 و 11 بودند. معمولاً درایورهای خراب دلیل این خطا هستند. قبل از نصب مجدد سیستم عامل ویندوز، نقص های سخت افزاری را رد کنید و سایر اصلاحات را اعمال کنید. در نظرات زیر به ما اطلاع دهید که کدام روش مشکل شما را حل کرده است.
امیدواریم از این مقاله 8 راه حل اصلی برای خطای BSOD «عدم تطابق شاخص APC» در ویندوز 10 یا 11 مجله هشت پیک نیز استفاده لازم را کرده باشید و در صورت تمایل آنرا با دوستان خود به اشتراک بگذارید و با امتیاز از قسمت پایین و درج نظرات باعث دلگرمی مجموعه مجله 8pic باشید
لینک کوتاه مقاله : https://5ia.ir/KcjwpH
کوتاه کننده لینک
کد QR :

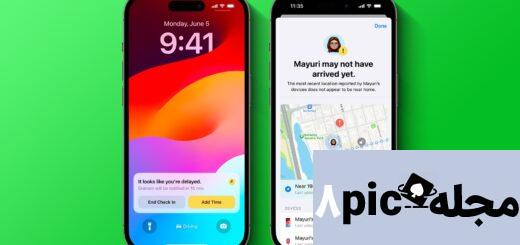
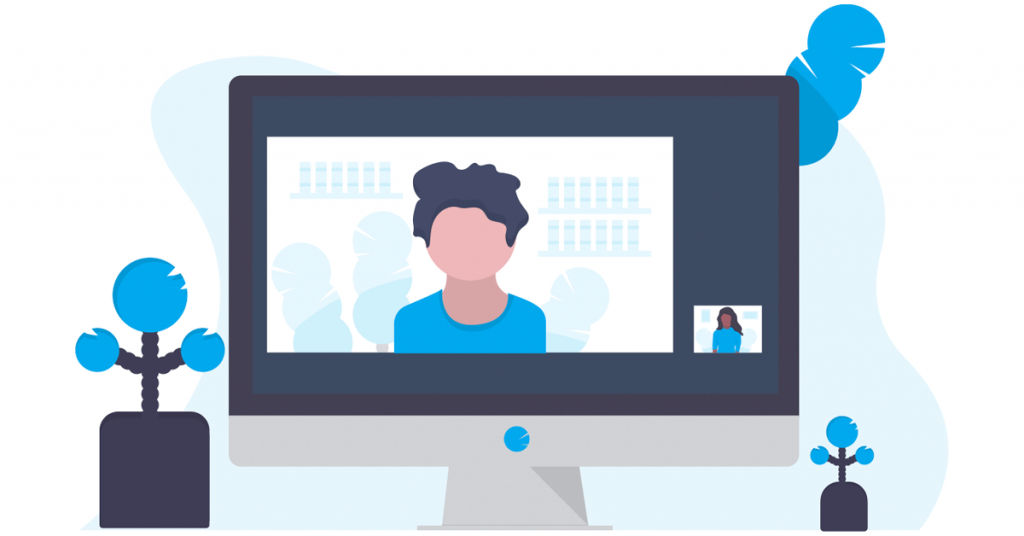




















آخرین دیدگاهها