نحوه اجرای Scheduled Task به عنوان مدیر در ویندوز 11/10
به گزارش مجله هشت پیک نحوه اجرای Scheduled Task به عنوان مدیر در ویندوز 11/10
که در این بخش به محتوای این خبر با شما کاربران گرامی خواهیم پرداخت
در این پست به شما نشان خواهیم داد نحوه اجرای Scheduled Task به عنوان مدیر در ویندوز 11/10 برخی از برنامه ها برای اجرای وظایف در رایانه شخصی ویندوزی به امتیازات مدیر نیاز دارند. برای مثال، اجرای PowerShell بهعنوان مدیر اغلب برای اجرای اسکریپتهایی که برای تغییر تنظیمات سیستم، مدیریت منابع سیستم یا نصب نرمافزار شخص ثالث به امتیازات بالایی نیاز دارند، ضروری است. اگر چنین اسکریپت هایی بدون حقوق مدیر اجرا شوند، ممکن است مشکلات یا اشکالاتی را در سیستم عامل ویندوز ایجاد کنند. در این پست، ما به شما نشان خواهیم داد که چگونه می توانید یک برنامه را در حالی که به عنوان بخشی از یک کار برنامه ریزی شده به صورت بی صدا اجرا می کند، حقوق سرپرست دریافت کند.
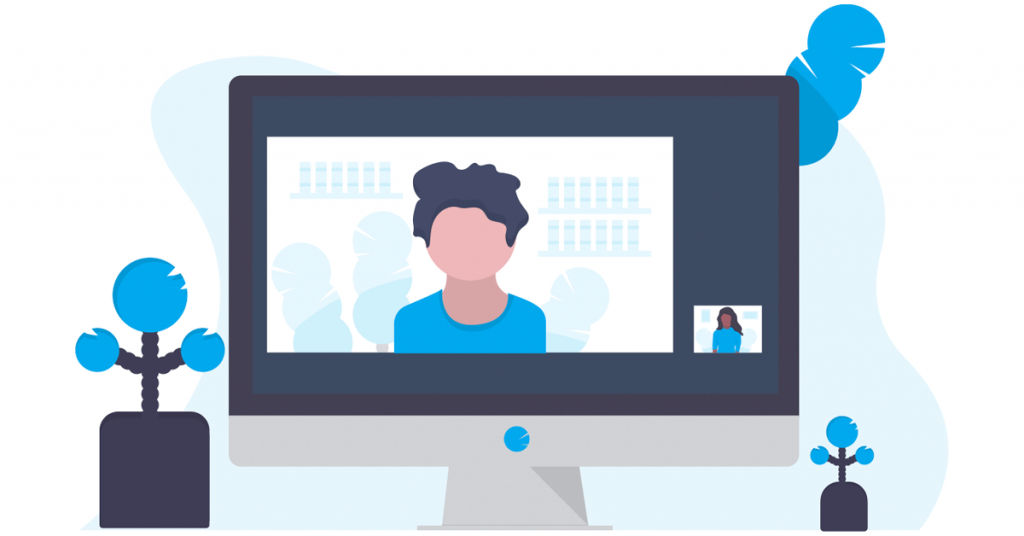
نحوه اجرای Scheduled Task به عنوان مدیر در ویندوز 11/10
فرض کنید با استفاده از برنامه Task Scheduler وظیفه ای برای خودکارسازی اسکریپت PowerShell خود ایجاد کرده اید. به این وظیفه برنامه ریزی شده را به عنوان مدیر اجرا کنید در رایانه شخصی ویندوز 11/10 خود، باید این مراحل را دنبال کنید:
- Windows Task Scheduler را اجرا کنید.
- کار را انتخاب کنید.
- گزینه «اجرا با بالاترین امتیازات» را فعال کنید.
اکنون قبل از اینکه به جزئیات این فرآیند بپردازیم، مطمئن شوید که این کار را انجام می دهید با استفاده از یک حساب کاربری برای اجرای کار در ویندوز 11/10، یک کاربر غیر ادمین نمی تواند یک کار برنامه ریزی شده را که به امتیازات مدیر نیاز دارد، اجرا کند. اگر از یک حساب کاربری استاندارد استفاده می کنید، مطمئن شوید که بخشی از گروه سرپرست محلی است. اگر از یک حساب مدیریت دامنه استفاده می کنید، می توانید حسابی ایجاد کنید که دارای امتیازات سرپرست محلی باشد و از آن برای اجرای کار استفاده کنید. یا ممکن است کار را با استفاده از SYSTEM حساب برای دور زدن گفتگوی UAC.
به این نکته می رسیم، در اینجا نحوه اجرای وظایف برنامه ریزی شده به عنوان سرپرست در ویندوز 11/10 آورده شده است:
1]Windows Task Scheduler را اجرا کنید

بر روی جستجوی ویندوز کلیک کنید و عبارت Task Scheduler را تایپ کنید. Task Scheduler به عنوان بهترین تطابق نشان داده می شود. در سمت راست، بر روی به عنوان مدیر اجرا شود گزینه (گزینه دوم از بالا).
2]کار را انتخاب کنید

Windows Task Scheduler باز می شود. کلیک کنید روی کتابخانه زمانبندی کار گزینه در پنل سمت چپ تمام کارهای برنامه ریزی شده در مرکز پنجره برنامه نمایش داده می شوند. روی کاری که می خواهید با استفاده از حقوق مدیریت اجرا شود کلیک راست کرده و انتخاب کنید خواص. همچنین می توانید بر روی آن کلیک کنید خواص گزینه در پنل سمت راست یا به سادگی روی کار دوبار کلیک کنید.
3]گزینه «اجرا با بالاترین امتیازات» را فعال کنید

در پنجره ویژگی های وظیفه، به دنبال با بالاترین امتیازات اجرا کنید گزینه زیر عمومی برگه روی چک باکس کلیک کنید تا گزینه فعال شود و سپس بر روی آن کلیک کنید خوب دکمه.
اگر می خواهید کار را از یک حساب کاربری استاندارد (که عضوی از گروه مدیریت است) اجرا کنید، مطمئن شوید که آیا کاربر وارد شده است یا نه، اجرا کنید گزینه.
هنگامی که وظیفه را ذخیره می کنید، ممکن است از شما خواسته شود که یک را وارد کنید کلمه عبور (رمز عبور کاربری که وظیفه را انجام خواهد داد). رمز عبور را وارد کرده و روی آن کلیک کنید خوب دکمه.
توجه داشته باشید: اگر از PowerShell برای اجرای یک اسکریپت استفاده میکنید، میتوانید فیلدهای زیر را در آن بهروزرسانی کنید اقدامات برگه پنجره ویژگی های وظیفه برای اجرای وظیفه برنامه ریزی شده به عنوان مدیر:
برنامه/اسکریپت: C:\Windows\System32\WindowsPowerShell\v1.0\powershell.exe
اضافه کردن آرگومان ها (اختیاری): -ExecutionPolicy Bypass -File "C:\Users\isang\Desktop\TWC_script.ps1"
جایگزین کردن C:\Users\isang\Desktop\TWC_script.ps1 با محل فایل اسکریپت PowerShell ذخیره شده شما.
همچنین، سیاست اجرایی خود را برای انجام این کار تنظیم کنید.

خودشه! امیدوارم کمک کند.
همچنین بخوانید: چگونه یک Batch File را برای اجرای خودکار در ویندوز برنامه ریزی کنیم.
چگونه Task Scheduler را به عنوان مدیر در ویندوز 11 اجرا کنم؟
علاوه بر استفاده از جستجوی ویندوز برای اجرای Task Scheduler به عنوان مدیر، می توانید از برنامه Task Manager برای ایجاد یک کار جدید استفاده کنید که Task Scheduler را با استفاده از امتیازات سرپرست اجرا می کند. بر روی آن کلیک راست کنید شروع کنید نماد دکمه و انتخاب کنید Task Manager. کلیک کنید روی کار جدید را اجرا کنید دکمه. تایپ کنید taskschd.msc در باز کن فیلد را انتخاب کنید و این کار را با امتیازات مدیر ایجاد کنید گزینه. کلیک خوب برای راه اندازی Task Scheduler به عنوان مدیر.
چگونه می توانم یک کار برنامه ریزی شده را به عنوان مدیر اجرا کنم؟
برای اجبار یک کار برنامه ریزی شده برای اجرا به عنوان سرپرست در رایانه شخصی ویندوز 11/10 بدون غیرفعال کردن اعلان UAC، باید بالاترین امتیازات را در گزینه های امنیتی فعال کنید. این به کاربر «امتیازات سرپرست» را به همان روشی که یک فرمان کنترل حساب کاربری ارائه می دهد، می دهد. بر روی ورودی وظیفه در Windows Task Scheduler دوبار کلیک کنید و کادری که خوانده می شود را علامت بزنید با بالاترین امتیازات اجرا کنید. را کلیک کنید خوب برای ذخیره کار کلیک کنید روی اجرا کن نماد در پانل سمت راست برای آزمایش کار. بدون فراخوانی درخواست UAC با حقوق مدیر اجرا می شود.
ادامه مطلب را بخوانید: Task Scheduler برنامه ها را در ویندوز اجرا نمی کند، راه اندازی نمی کند یا راه اندازی نمی کند.
امیدواریم از این مقاله مجله هشت پیک نیز استفاده لازم را کرده باشید و در صورت تمایل آنرا با دوستان خود به اشتراک بگذارید و با امتیاز از قسمت پایین و درج نظرات باعث دلگرمی مجموعه مجله 8pic باشید
لینک کوتاه مقاله : https://5ia.ir/EaGoEr
کوتاه کننده لینک
کد QR :

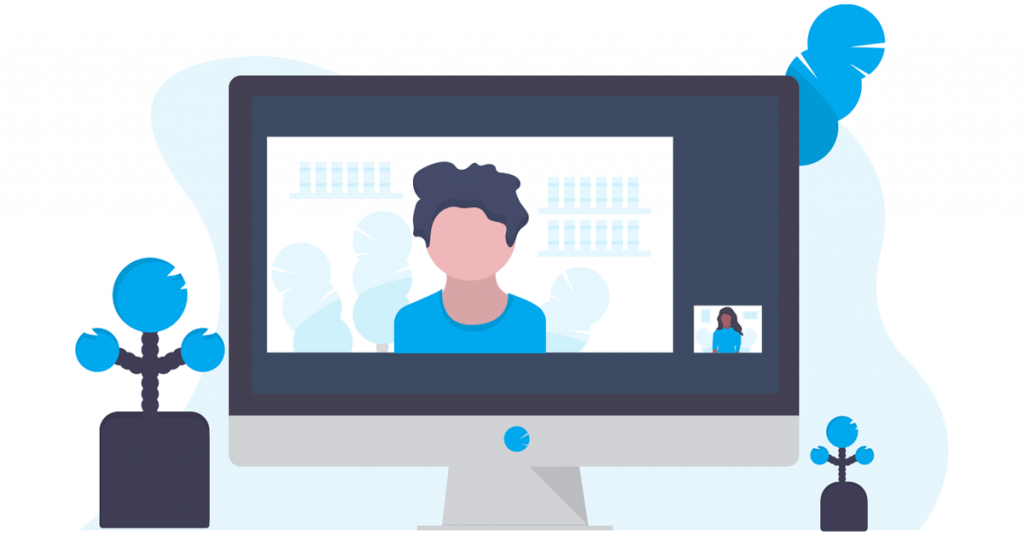
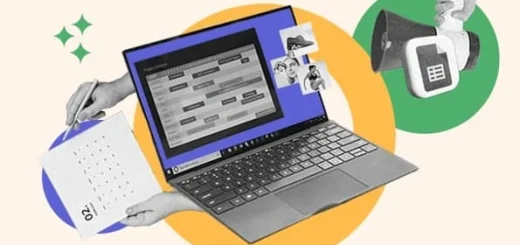




















آخرین دیدگاهها