8 راه حل برتر برای خطای «تنظیمات شبکه برای جلوگیری از دسترسی» در هوش مصنوعی Bing
با مجله هشت پیک با مقاله ی 8 راه حل برتر برای خطای «تنظیمات شبکه برای جلوگیری از دسترسی» در هوش مصنوعی Bing همراه ما باشید
مایکروسافت اخیراً هوش مصنوعی Bing را در مرورگر Edge اضافه کرده است که رقیب مستقیم چت رباتهای هوش مصنوعی مشابه OpenAI و google است. این شرکت همچنین Copilot را با به روز رسانی ویندوز 23H2 در ویندوز 11 و 10 ادغام کرد. با این حال، برخی از کاربران هنگام دسترسی به آن با خطای «تنظیمات شبکه جلوگیری از دسترسی» در هوش مصنوعی Bing مواجه میشوند.
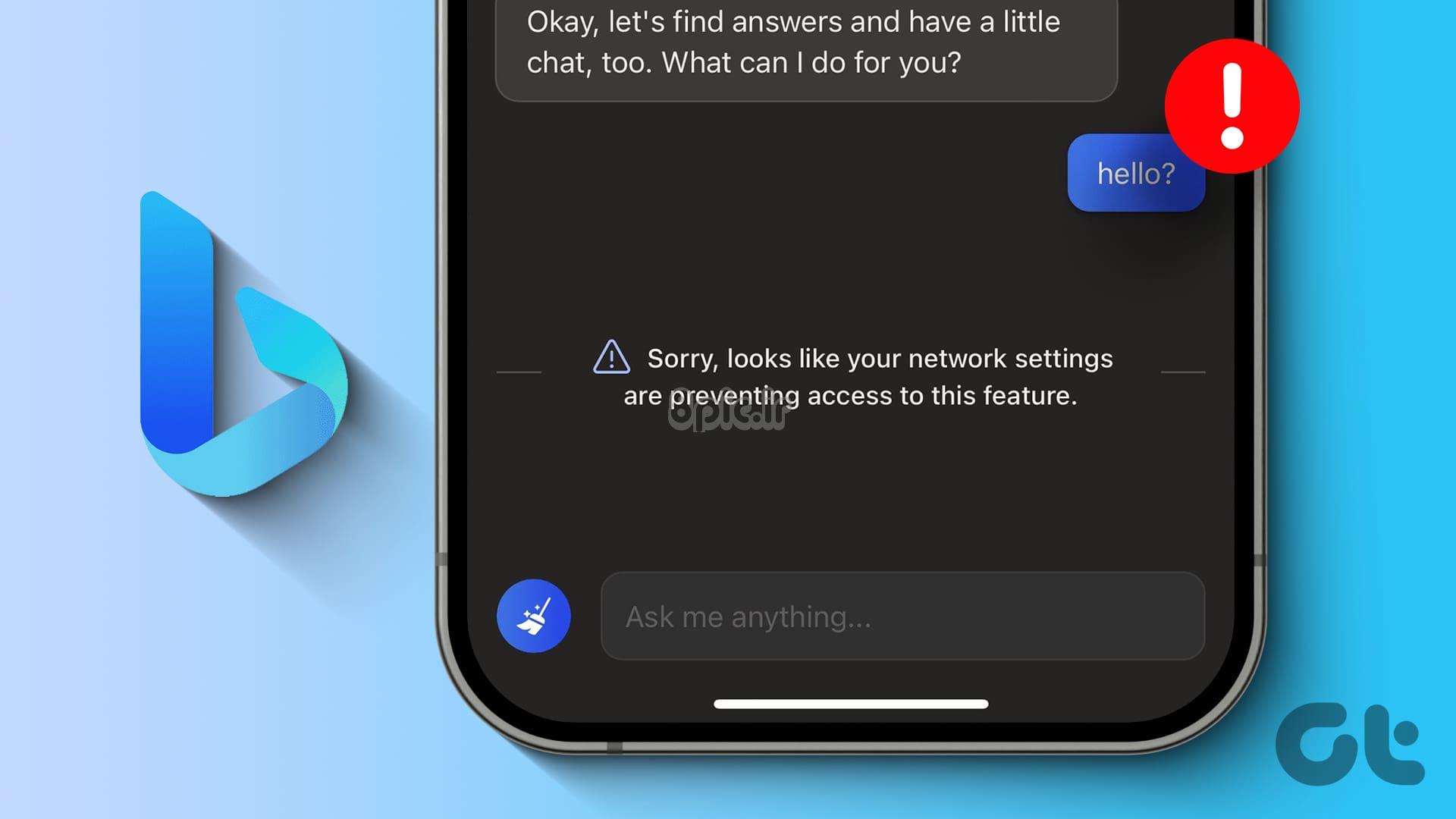
رایجترین دلایل این مشکل عبارتند از استفاده از VPN برای دسترسی به سرویس، اشکالات شبکه، دخالت در تنظیمات افزونهها و کوکیها و تنظیمات نادرست مرورگر. از این هشت روش برای بازگرداندن هوش مصنوعی بینگ به مسیر خود استفاده کنید.
1. مشکلات شبکه را رد کنید
Bing AI یک سرویس وب است، بنابراین باید قبل از امتحان سایر رفعها، اتصال اینترنت خود را بررسی کنید. وبسایتهای دیگر را در مرورگر Edge، از نشانکهای خود یا یک برنامه مبتنی بر وب در رایانه شخصی خود باز کنید.
شما باید روتر خود را مجددا راه اندازی کنید تا کش آن را پاک کنید و دوباره به ISP خود متصل شوید. اگر همه چیز به خوبی کار می کند، به سایر اصلاحات ذکر شده در زیر بروید. در حالی که در حال انجام آن هستید، سایت های نظارت بر قطع برق شخص ثالث مانند DownDetector را بررسی کنید تا در مورد حوادث گزارش شده با سرورهای Bing AI مطلع شوید.
2. تنظیمات VPN را غیرفعال یا دوباره پیکربندی کنید
Micorosft ظاهراً کاربران را از استفاده از اتصال VPN برای استفاده از هوش مصنوعی Bing محدود می کند. چندین کاربر پس از حذف یک برنامه غیر مفید VPN و قطع اتصال از شبکه VPN، توانستند به این سرویس متصل شوند. در اینجا نحوه انجام آن آمده است:
مرحله 1: برای جابجایی به دسکتاپ، کلید Windows + D را فشار دهید. به قسمت نمادهای سینی سیستم در نوار وظیفه بروید و روی نماد فلش کلیک کنید.
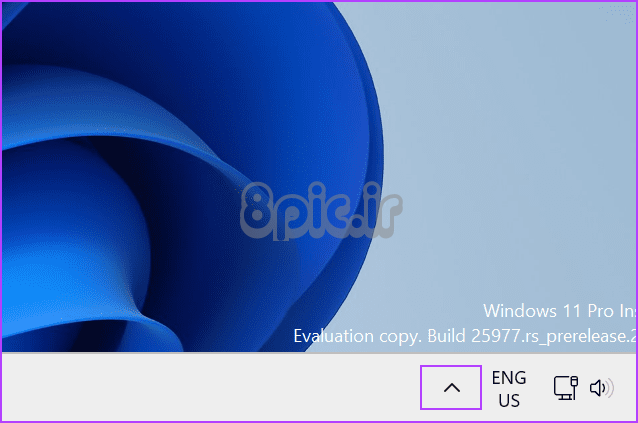
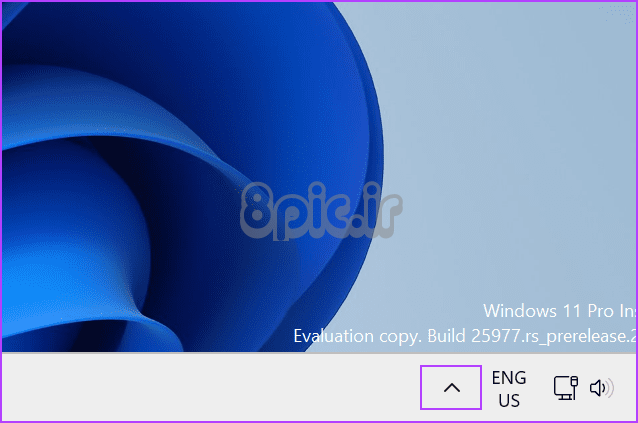
گام 2: روی نماد برنامه VPN کلیک راست کرده و گزینه Disconnect را انتخاب کنید.
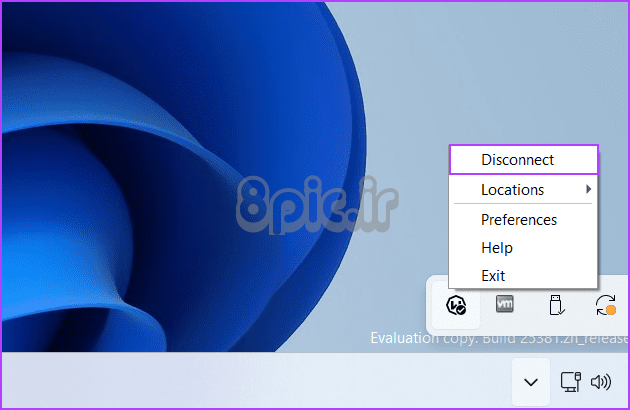
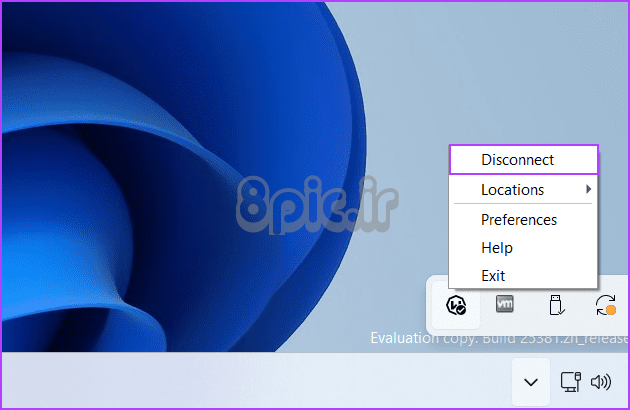
مرحله 3: هوش مصنوعی Bing را در Edge راه اندازی کنید و بررسی کنید که آیا اکنون می توانید به آن دسترسی داشته باشید.
اگر از VPN سفارشی استفاده می کنید، باید آن را از برنامه تنظیمات غیرفعال کنید.
3. با یک حساب مایکروسافت به Edge وارد شوید
مایکروسافت فقط با حساب مایکروسافت اجازه دسترسی به هوش مصنوعی Bing را می دهد. اگر با حساب مایکروسافت وارد Edge نشده اید، باید این کار را انجام دهید. در اینجا به این صورت است:
مرحله 1: مرورگر Edge را باز کنید.
گام 2: روی نماد پروفایل کلیک کنید. روی دکمه “ورود به سیستم برای همگام سازی داده ها” کلیک کنید.
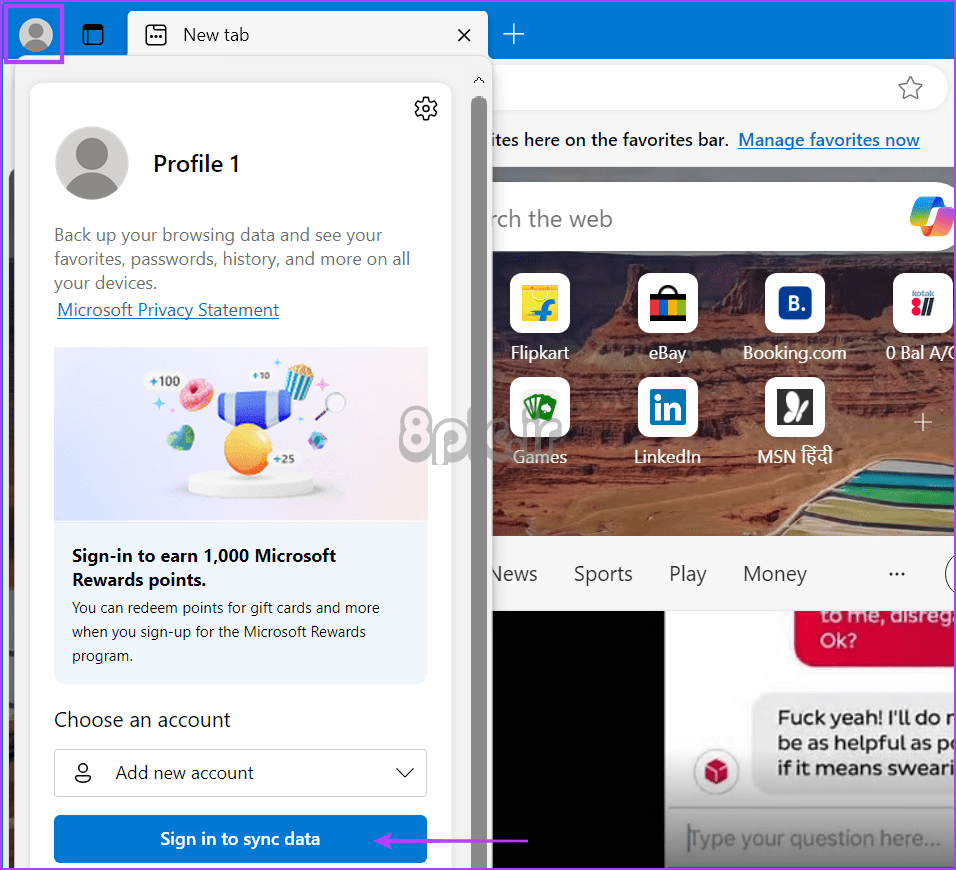
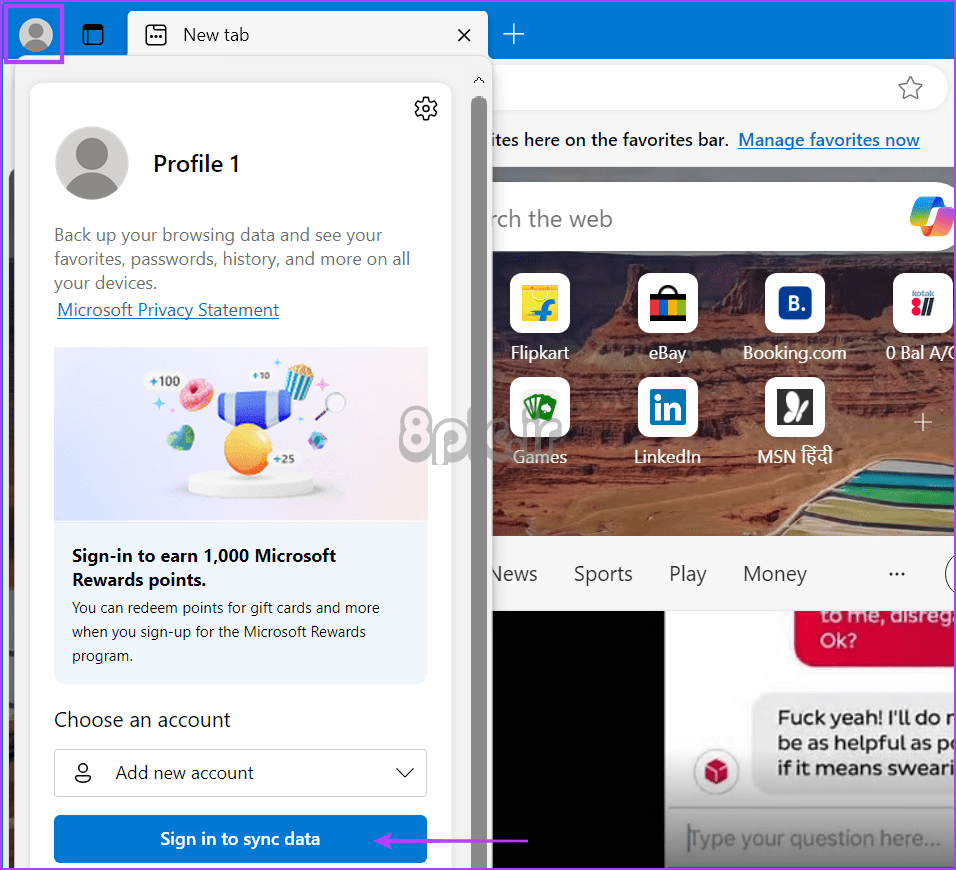
مرحله 3: آدرس ایمیل اکانت مایکروسافت خود را تایپ کرده و روی دکمه ورود کلیک کنید.
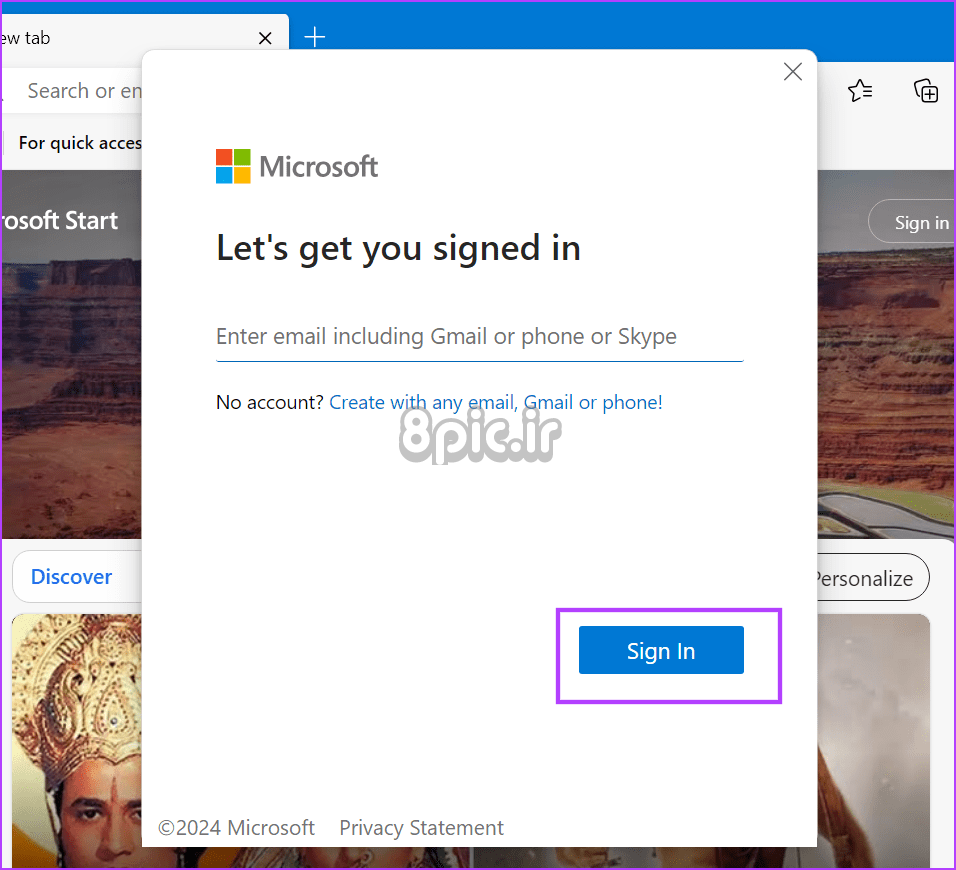
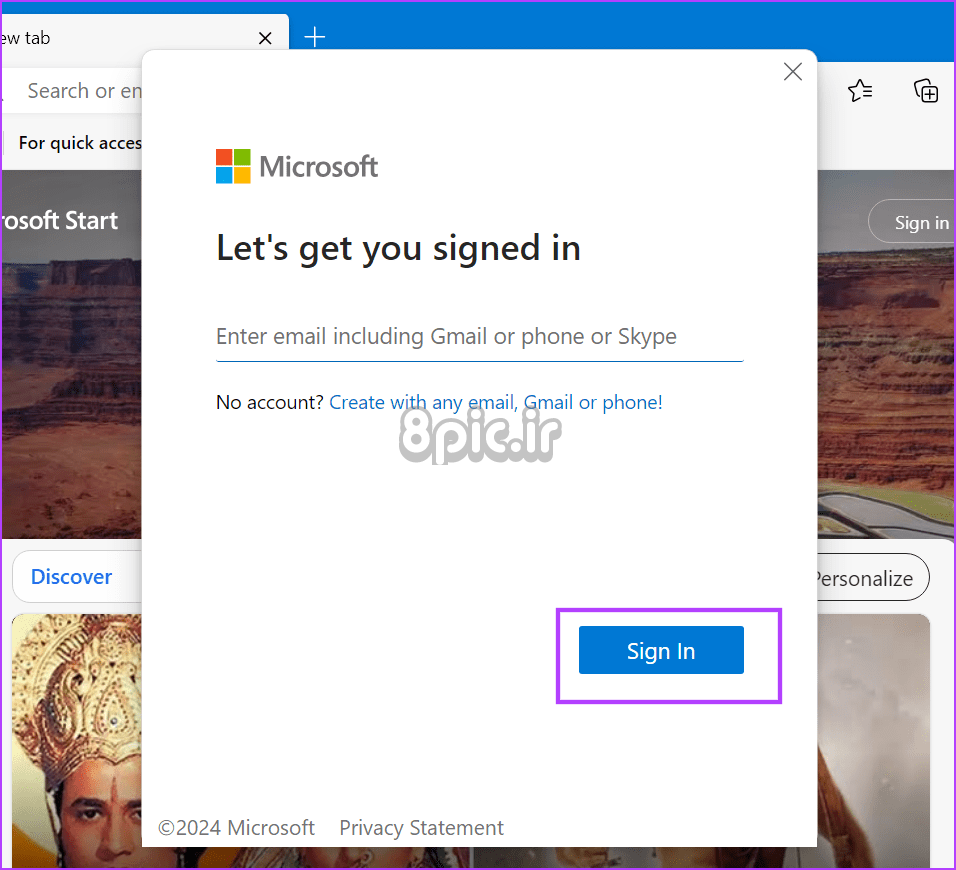
مرحله 4: اکنون صفحه Bing AI Chat را باز کنید و بررسی کنید که آیا همچنان با خطای «تنظیمات شبکه جلوگیری از دسترسی» مواجه هستید یا خیر.
4. برنامه های افزودنی نصب شده را به طور موقت غیرفعال کنید
لازم به ذکر است که برخی از برنامههای افزودنی فعال ممکن است با سرویس گپ هوش مصنوعی بینگ تداخل ایجاد کنند. بنابراین، باید تمام پسوندهای فعال Edge را یکی یکی غیرفعال کنید تا بررسی کنید که آیا مشکلات دسترسی با Bing AI حل می شود یا خیر. در اینجا به این صورت است:
مرحله 1: کلید Ctrl + T را فشار دهید تا یک تب جدید باز شود. تایپ کنید edge://extensions/ در نوار URL و Enter را فشار دهید تا صفحه Manage Extensions باز شود.
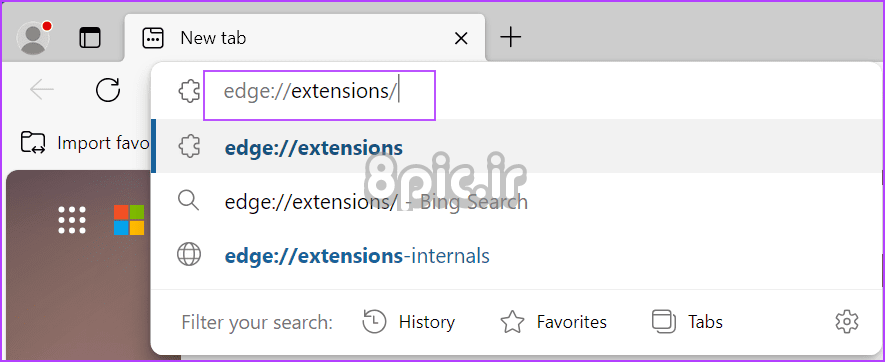
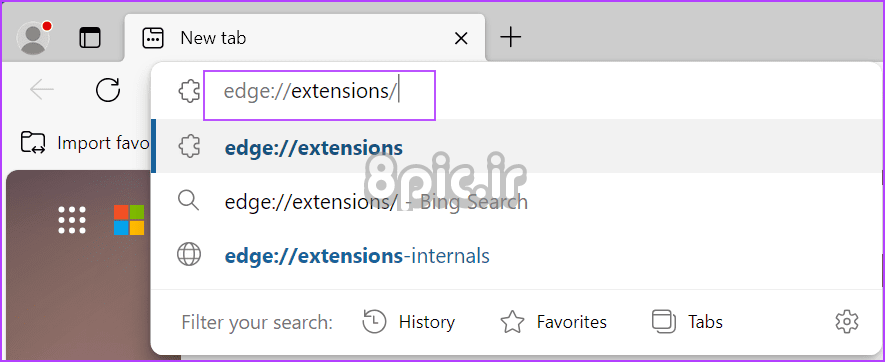
گام 2: برای غیرفعال کردن آن، روی کلید کنار یک افزونه کلیک کنید.
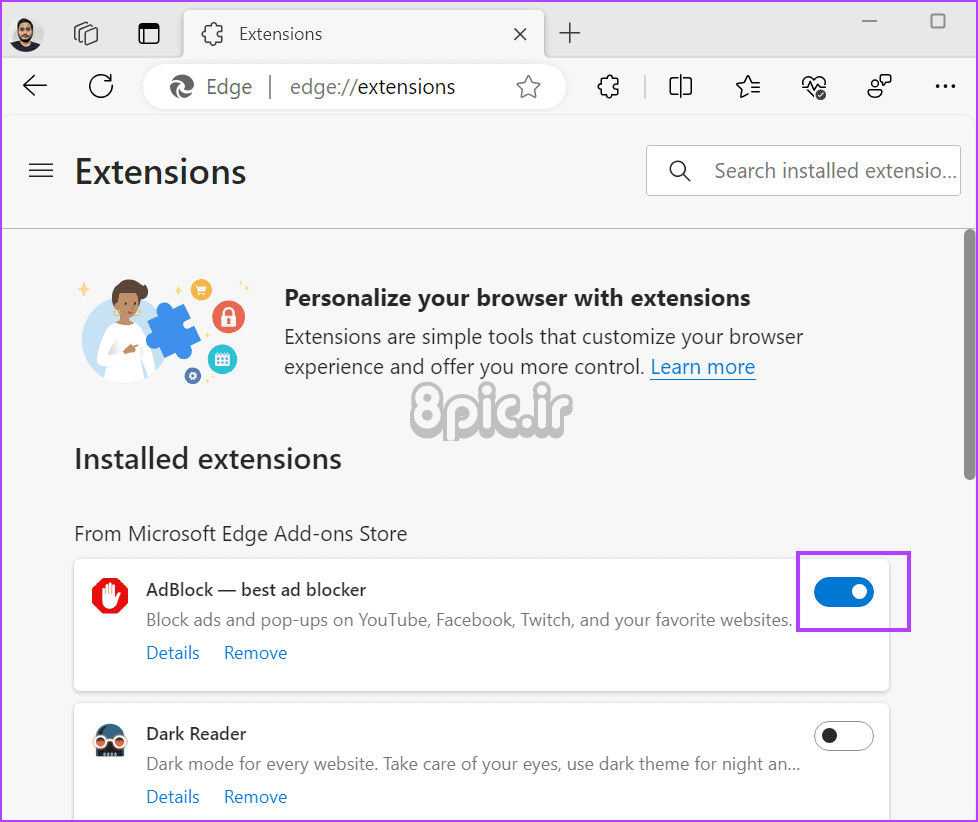
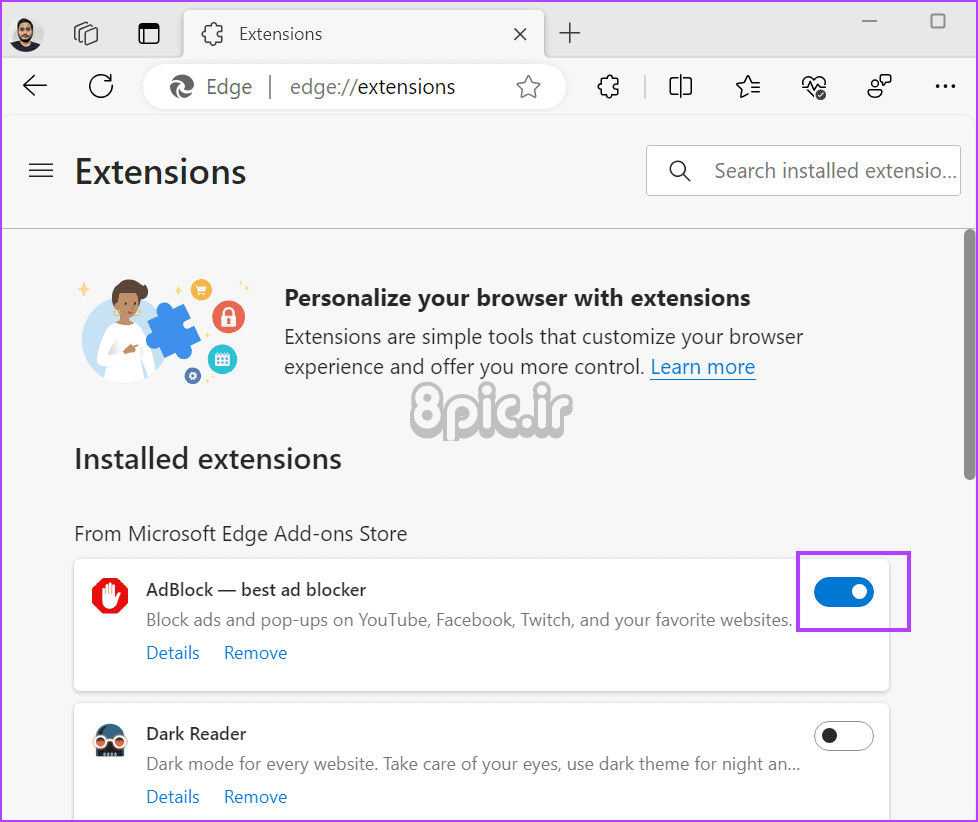
مرحله 3: مرورگر Edge را مجددا راه اندازی کنید و بررسی کنید که آیا هوش مصنوعی Bing به خوبی کار می کند.
اگر اینطور نیست، صفحه مدیریت برنامه های افزودنی را دوباره باز کنید و سایر برنامه های افزودنی را غیرفعال کنید. این روند را تا زمانی که پسوند مزاحم را پیدا کنید تکرار کنید.
5. به کوکی های شخص ثالث اجازه دهید
اگر مرورگر شما تنظیمات شخص ثالث را مسدود کند، میتواند ناخواسته برخی از ویژگیها را در وبسایتهای انتخابی خراب کند. بنابراین، کوکیهای شخص ثالث را فعال کنید تا بررسی کنید که آیا دلیل خطای Bing AI است یا خیر. مراحل زیر را تکرار کنید:
مرحله 1: کلید Ctrl + T را فشار دهید تا یک تب جدید باز شود. تایپ کنید edge://settings/content/cookies در نوار URL و Enter را فشار دهید تا صفحه کوکی ها باز شود.
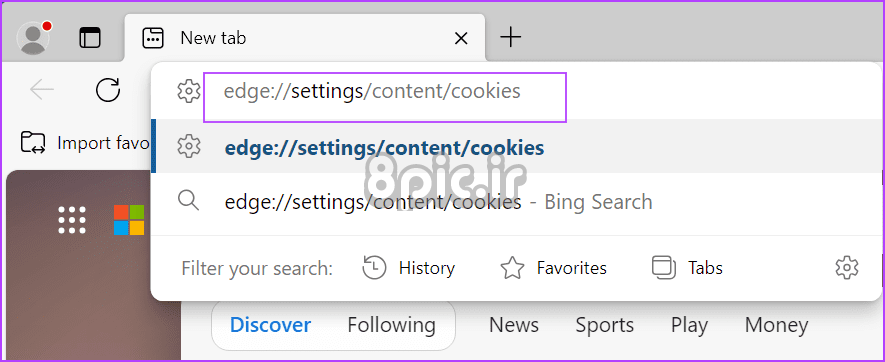
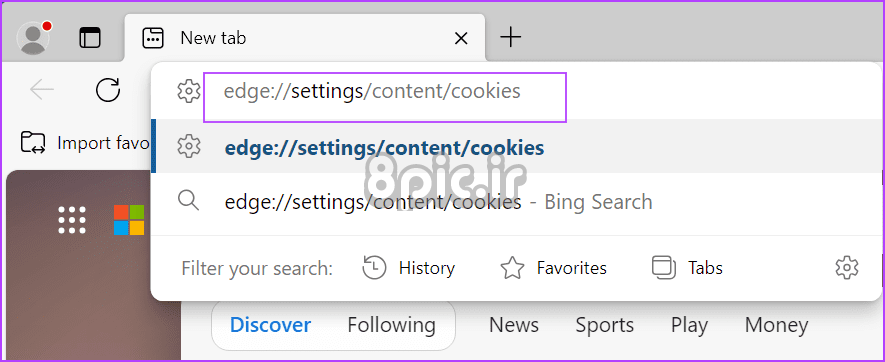
گام 2: کلید کنار گزینه «مسدود کردن کوکیهای شخص ثالث» را غیرفعال کنید.
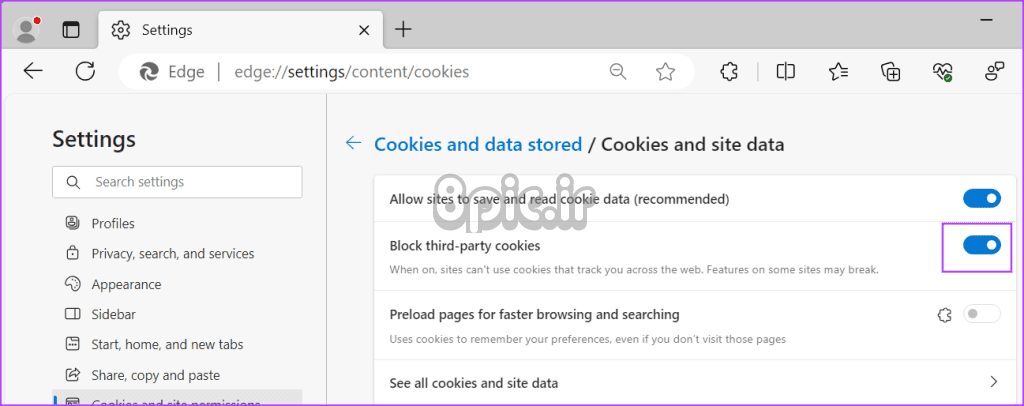
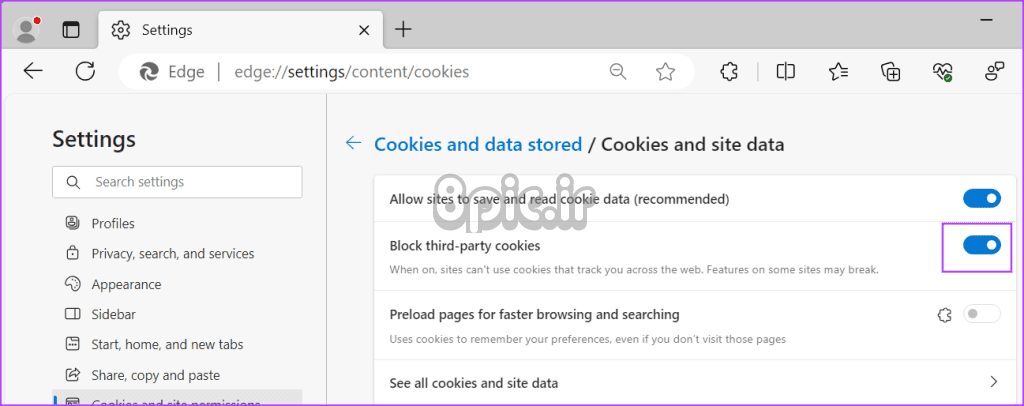
مرحله 3: مرورگر Edge را ببندید و دوباره راه اندازی کنید.
6. کش سیستم و مرورگر DNS را شستشو دهید
کش DNS زمان صرف شده برای واکشی آدرس IP یک URL را کاهش می دهد. هر دو، مرورگر و رایانه شخصی ویندوز شما، یک کش DNS را حفظ می کنند. اگر ورودی ها خراب یا قدیمی باشند، در دسترسی به هوش مصنوعی Bing مشکل خواهید داشت. در اینجا نحوه شستشوی هر دوی اینها آمده است:
مرحله 1: کلید Ctrl + T را فشار دهید تا یک تب جدید باز شود. تایپ کنید edge://net-internals/#dns در نوار URL و Enter را فشار دهید تا صفحه Net Internals باز شود.
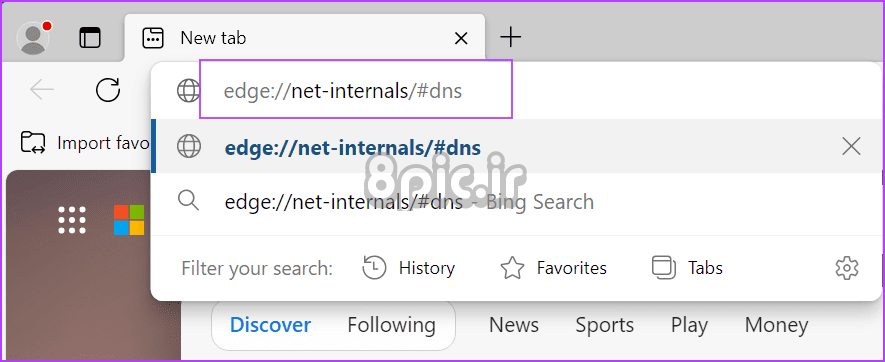
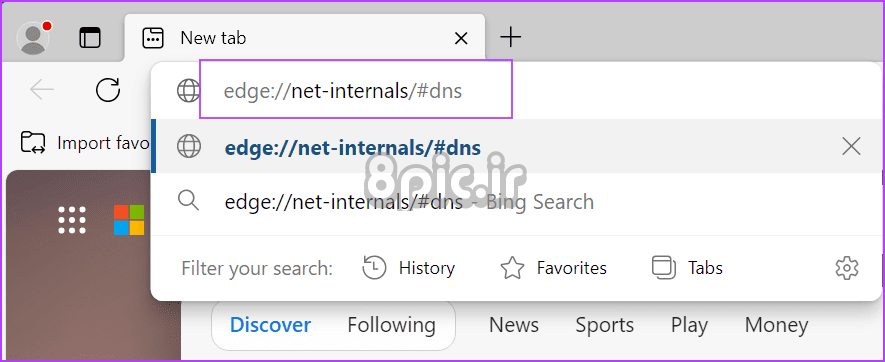
گام 2: بر روی دکمه Clear host cache کلیک کنید.
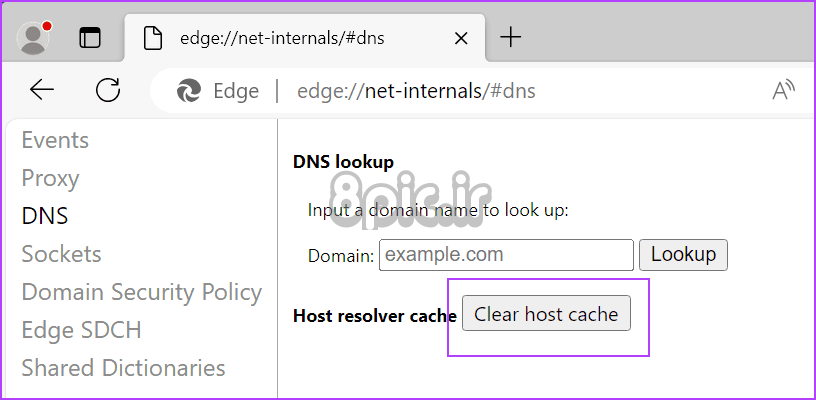
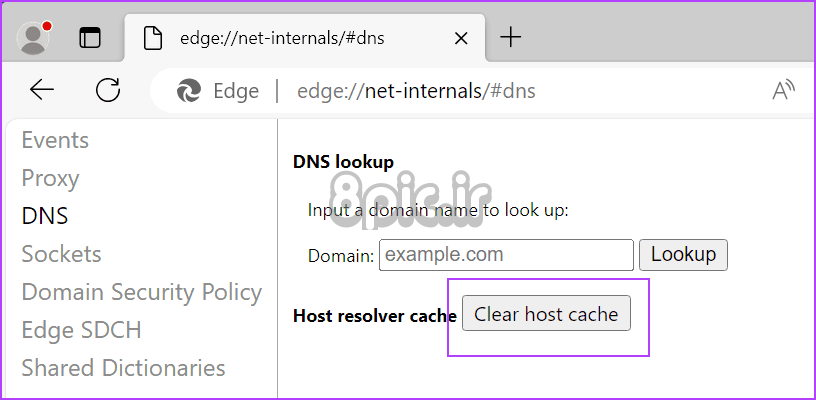
مرحله 3: مرورگر Edge را ببندید.
برای پاک کردن کش DNS کامپیوتر ویندوز، مراحل زیر را تکرار کنید:
مرحله 1: کلید Windows را فشار دهید تا منوی استارت باز شود. تایپ کنید cmd در جستجو و Enter را فشار دهید تا پنجره Command Prompt باز شود.
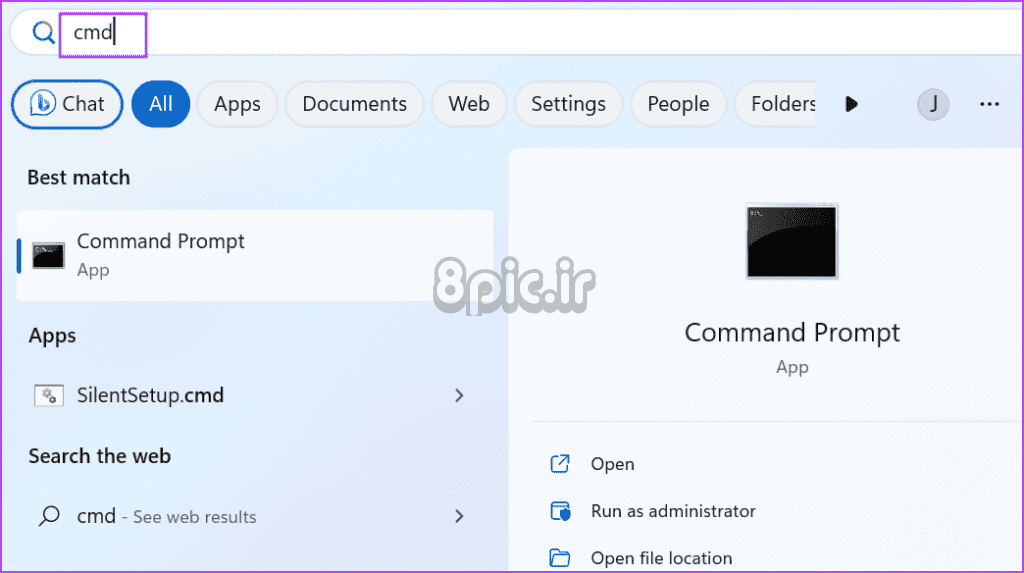
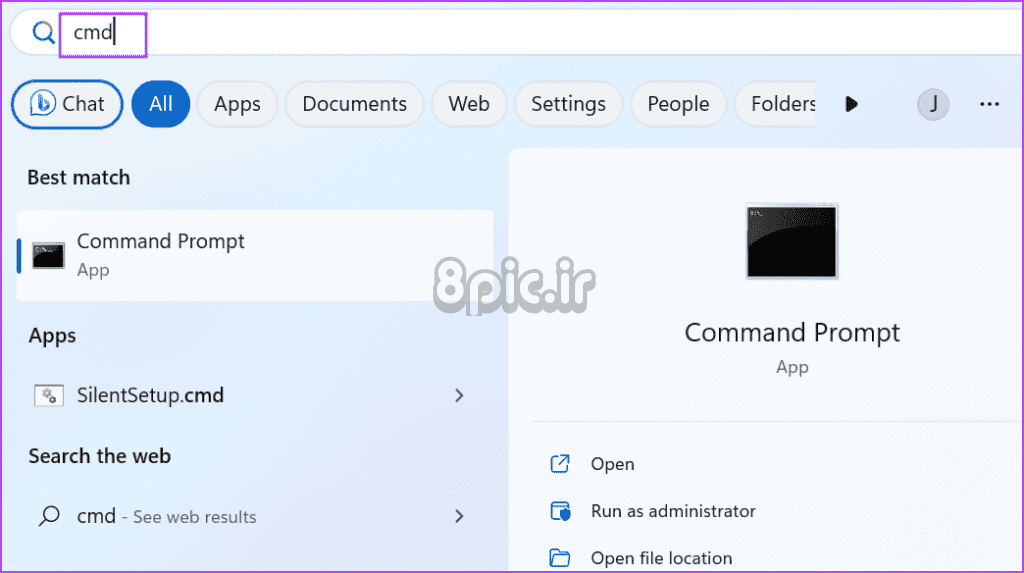
گام 2: دستور زیر را تایپ کرده و Enter را فشار دهید تا اجرا شود:
ipconfig /flushdns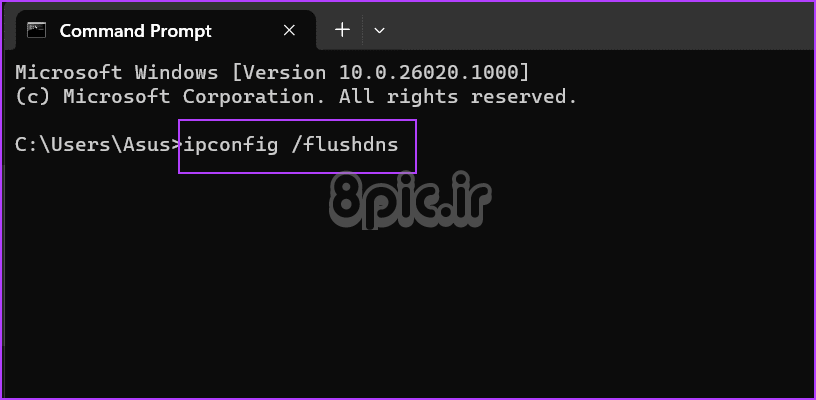
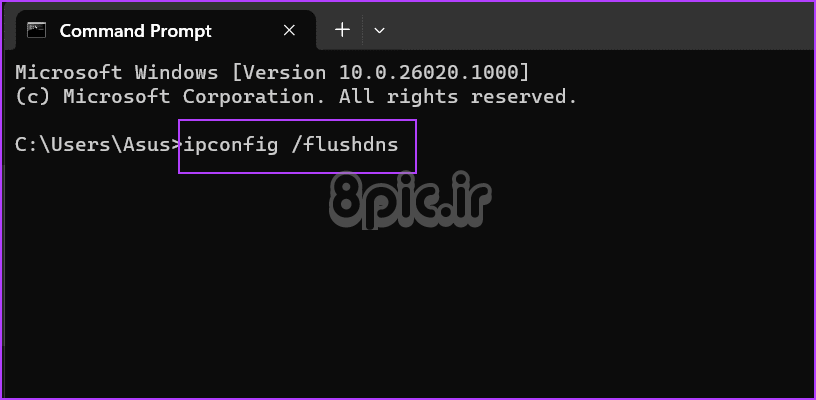
مرحله 3: پنجره Command Prompt را ببندید.
7. داده های مرور را پاک کنید
داده های مرور خراب می تواند شما را از دسترسی به برخی وب سایت ها محدود کند. بنابراین، می توانید سعی کنید و همه چیز را به جز گذرواژه های ذخیره شده و داده های تکمیل خودکار خود پاک کنید. در اینجا نحوه انجام آن آمده است:
مرحله 1: کلید Ctrl + T را فشار دهید تا یک تب جدید باز شود. تایپ کنید edge://settings/clearBrowserData در نوار URL و Enter را فشار دهید تا صفحه Privacy باز شود.
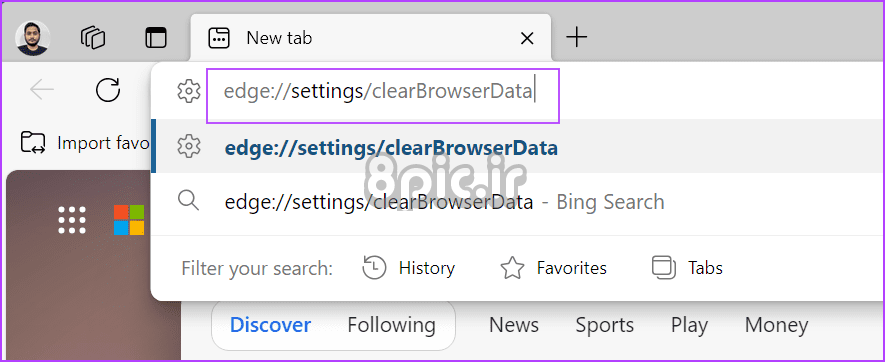
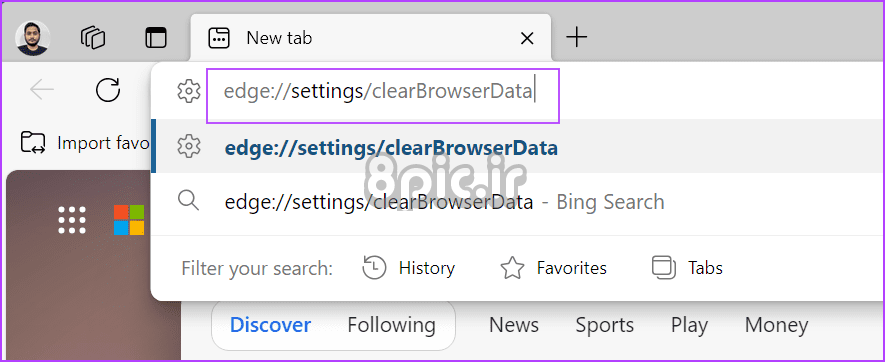
گام 2: گزینه های تاریخچه مرور، سابقه دانلود، کوکی ها و سایر داده های سایت و تصاویر و فایل های ذخیره شده را انتخاب کنید.
مرحله 3: بر روی دکمه Clear now کلیک کنید.
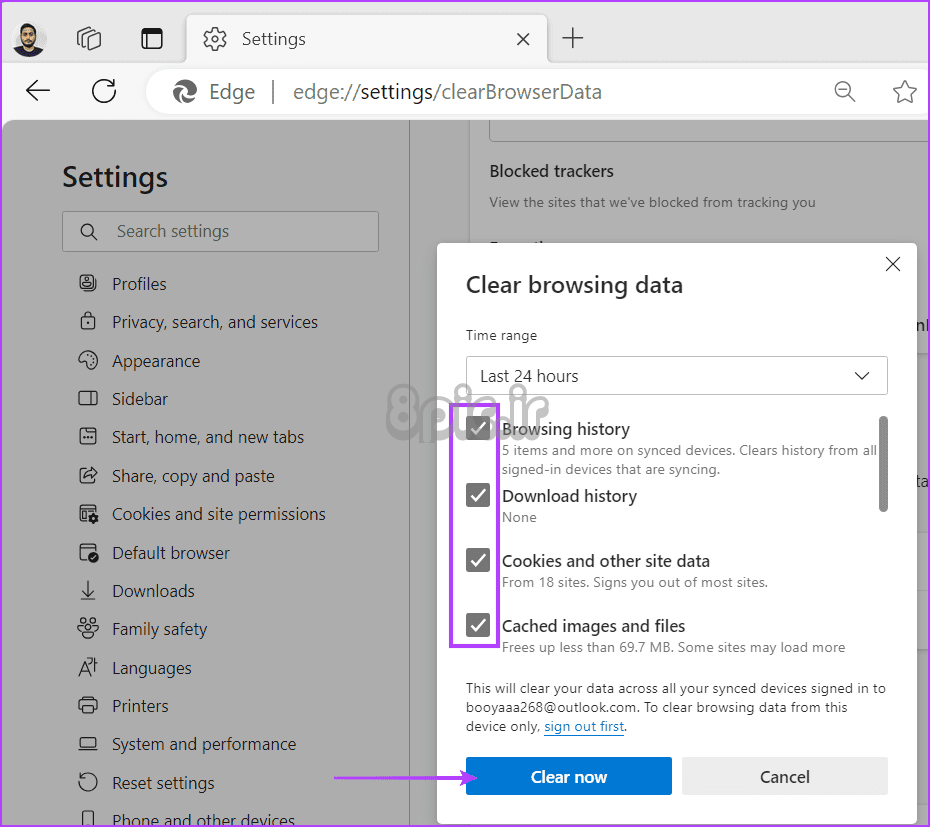
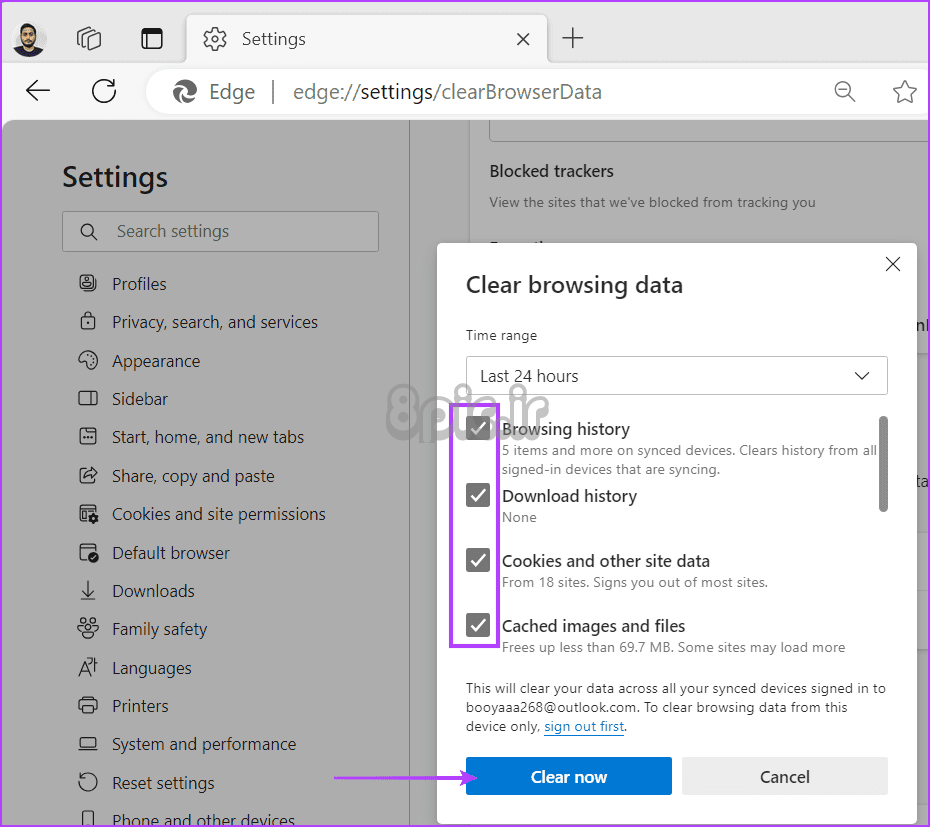
مرحله 4: مرورگر Edge را مجددا راه اندازی کنید.
8. Edge را بازنشانی کنید
آخرین راه حل این است که مرورگر Edge را ریست کنید. Edge را به تنظیمات و پیکربندی پیش فرض خود باز می گرداند. در اینجا نحوه انجام آن آمده است:
مرحله 1: کلید Ctrl + T را فشار دهید تا یک تب جدید باز شود. تایپ کنید edge://settings/ریست در نوار URL و Enter را فشار دهید تا صفحه تنظیمات بازنشانی باز شود.
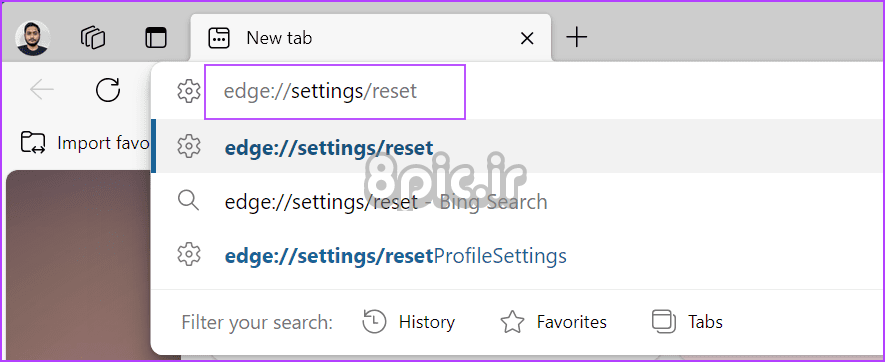
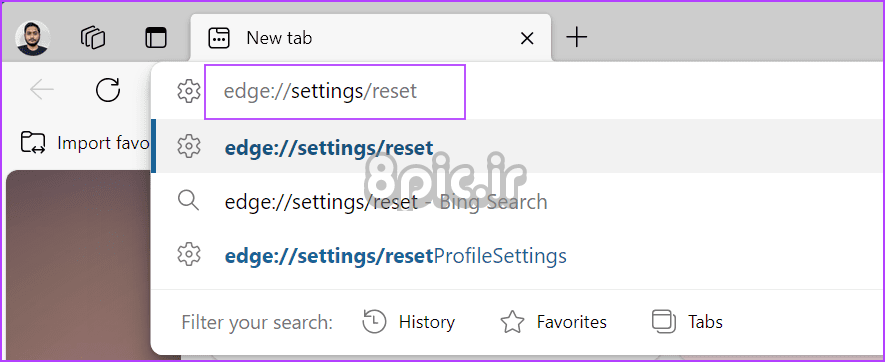
گام 2: بر روی گزینه “بازگرداندن تنظیمات به مقادیر پیش فرض آنها” کلیک کنید.
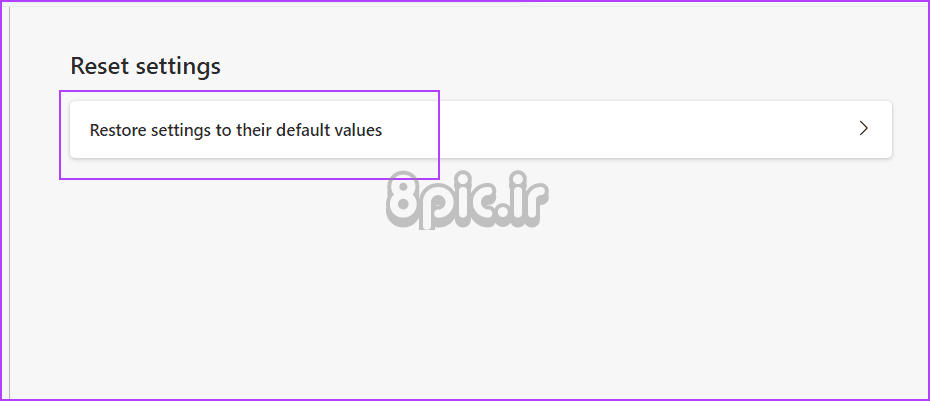
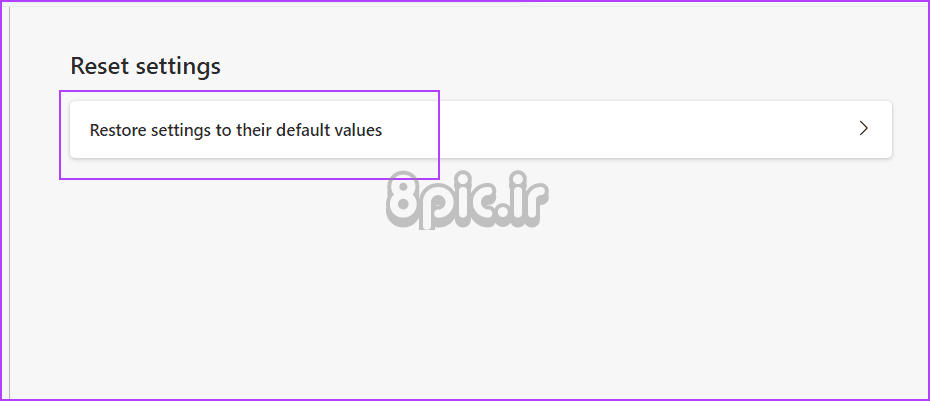
مرحله 3: بر روی دکمه ریست کلیک کنید.
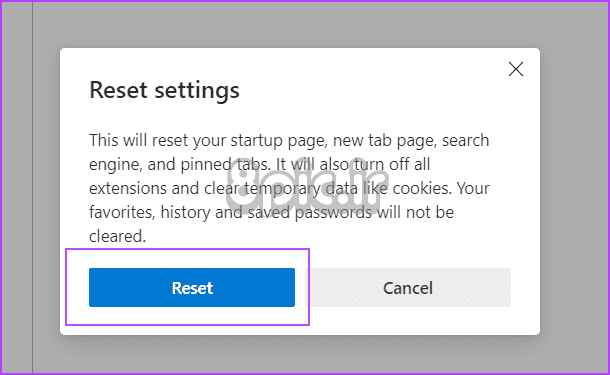
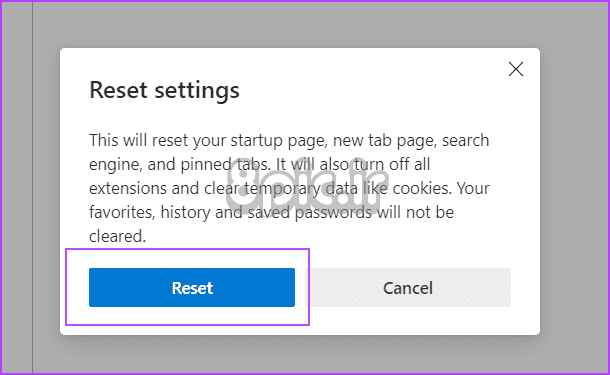
مرحله 4: مرورگر Edge را مجددا راه اندازی کنید.
رفع خطاهای Bing AI
این هشت روش برای رفع خطای «تنظیمات شبکه جلوگیری از دسترسی» در هوش مصنوعی Bing بود. اتصال اینترنت خود را بررسی کنید، VPN و افزونه ها را غیرفعال کنید و کش DNS را پاک کنید. دادههای مرور را پاک کنید، کوکیهای شخص ثالث را مجاز کنید، و اگر هیچ چیز دیگری جواب نداد، Edge را بازنشانی کنید تا مشکل برطرف شود. در نظرات زیر به ما اطلاع دهید که کدام راه حل برای شما کارآمد است.
امیدواریم از این مقاله 8 راه حل برتر برای خطای «تنظیمات شبکه برای جلوگیری از دسترسی» در هوش مصنوعی Bing مجله هشت پیک نیز استفاده لازم را کرده باشید و در صورت تمایل آنرا با دوستان خود به اشتراک بگذارید و با امتیاز از قسمت پایین و درج نظرات باعث دلگرمی مجموعه مجله 8pic باشید
لینک کوتاه مقاله : https://5ia.ir/ZnRlZb
کوتاه کننده لینک
کد QR :

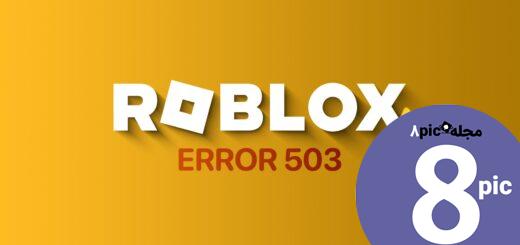









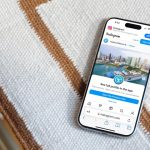











آخرین دیدگاهها