7 روش برتر برای رفع عدم شناسایی کنترلر Steam در ویندوز 11
با مجله هشت پیک با مقاله ی 7 روش برتر برای رفع عدم شناسایی کنترلر Steam در ویندوز 11 همراه ما باشید
بازیهای منتخب روی رایانه شخصی شما با یک کنترلر به جای ترکیب کیبورد و ماوس سرگرمکنندهتر هستند. با این حال، همه برنامهها از کنترلر خارج از جعبه پشتیبانی نمیکنند. خوشبختانه، سرویس گیرنده Steam از اکثر کنترلرهای محبوب پشتیبانی می کند. اما اگر تشخیص یکی را متوقف کند چه؟ این مشکل ممکن است به دلیل مجوزهای اداری ناکافی یا پیکربندی نادرست تنظیمات Steam رخ دهد.

اگر Steam کنترلرهای Xbox / PS4 / PS5 را شناسایی نمی کند، به جای درستی آمده اید. اگر Steam کنترلر را تشخیص ندهد، ما راه حل هایی را بررسی خواهیم کرد که می توانید آنها را امتحان کنید. بنابراین، بیایید شروع کنیم.
1. بررسی های اولیه را انجام دهید
قبل از اینکه بخواهید در اطراف صحبت کنید، باید بررسی کنید که آیا رایانه شخصی ویندوز شما کنترلر را به درستی تشخیص می دهد یا خیر. برای بررسی آن، کنترلر را به رایانه خود وصل کنید و میانبر صفحه کلید Windows + R را فشار دهید تا کادر محاوره ای Run باز شود، joy.cpl را در آن تایپ کنید و Enter را فشار دهید.

یک پنجره Game Controller ظاهر می شود. بررسی کنید که آیا نام کنترلر شما ظاهر می شود و ستون وضعیت باید OK را بخواند. اگر نام کنترلر شما ظاهر شد و وضعیت آن خوب است، کنترلر شما به درستی تنظیم شده است. یعنی باید تنظیمات Steam را بررسی کنید.

با این حال، اگر نام کنترلکننده شما ظاهر نمیشود یا ستون Status OK را نشان نمیدهد، ممکن است مشکلی در کنترلر یا پورت USB که به آن وصل است وجود داشته باشد.
در این صورت، کنترلر را دوباره وصل کنید، که می تواند هر گونه اشکال موقتی را که باعث مشکل می شود برطرف کند. می توانید کنترلر را به پورت USB دیگری وصل کنید، که اگر پورت USB فعلی شما معیوب باشد، مفید خواهد بود.
اگر Steam هنوز کنترلر را نمی شناسد، دوباره وارد حالت تصویر بزرگ Steam شوید. در اینجا نحوه انجام این کار آمده است:
مرحله 1: میانبر صفحه کلید Ctrl + Shift + Escape را فشار دهید تا Task Manager باز شود.
مرحله 2: بر روی Steam و تمام سرویس های مرتبط با آن کلیک راست کرده و End task را انتخاب کنید.

مرحله 3: کلید Windows را فشار دهید تا منوی Start باز شود.
مرحله 4: Steam را در نوار جستجو تایپ کنید و Enter را فشار دهید.

مرحله 5: روی تب View در نوار بالا کلیک کنید و از منوی ظاهر شده “حالت تصویر بزرگ” را انتخاب کنید.

2. Steam را به عنوان مدیر راه اندازی کنید
اگر کنترلکنندهای در Steam شناسایی نشد، میتوانید Steam را با مجوزهای مدیریتی راهاندازی کنید. برای انجام این کار، منوی Start را باز کنید، Steam را در نوار جستجو تایپ کنید و از پنجره سمت راست گزینه Run as administrator را انتخاب کنید.

بررسی کنید که آیا Steam کنترلر را شناسایی می کند یا خیر. اگر نه، راه حل بعدی را در لیست امتحان کنید.
3. کنترلر را در حالت تصویر بزرگ فعال کنید
به طور پیش فرض، Steam به طور خودکار کنترلر شما را فعال و پیکربندی می کند. با این حال، Steam ممکن است در برخی موارد این کار را انجام ندهد که منجر به مشکل ذکر شده شود. برای حل این مشکل، باید کنترلر خود را به صورت دستی در تنظیمات Big Picture Mode Steam فعال کنید. در اینجا به این صورت است:
مرحله 1: سرویس گیرنده Steam را روی رایانه شخصی خود راه اندازی کنید، روی تب View در بالا کلیک کنید و “حالت تصویر بزرگ” را انتخاب کنید.

مرحله 2: روی منو در گوشه سمت چپ پایین کلیک کنید و از منوی ظاهر شده تنظیمات را انتخاب کنید.

مرحله 3: Controller را از نوار کناری سمت چپ انتخاب کنید و ضامن کنار نوع کنترلر خود را در قسمت سمت راست فعال کنید.

پس از آن، Steam را مجددا راه اندازی کنید و مشکل را بررسی کنید.
4. Steam Overlay را روشن کنید
یکی دیگر از راه حل های سریع برای امتحان اگر Steam کنترل کننده را تشخیص نمی دهد، فعال کردن Steam Overlay است. با دنبال کردن دستورالعمل های زیر می توانید آن را فعال کنید:
مرحله 1: مشتری Steam را راه اندازی کنید، روی Steam در گوشه بالا سمت چپ کلیک کنید و تنظیمات را از منوی زمینه انتخاب کنید.

مرحله 2: In Game را از نوار کناری سمت چپ انتخاب کنید و گزینه “Enable the Steam Overlay while in-game” را فعال کنید.

5. پیکربندی Steam’s Per Game را خاموش کنید
Steam امکان فعال یا غیرفعال کردن دستی کنترلر برای بازی های خاص را فراهم می کند. اگر یک کنترلر برای بازی که میخواهید بازی کنید غیرفعال شده باشد، Steam هیچ ورودی کنترلر شما را تشخیص نمیدهد.
در چنین مواردی، باید ورودی کنترلر را برای بازی خود فعال کنید. با دنبال کردن مراحل زیر می توانید این کار را انجام دهید:
مرحله 1: سرویس گیرنده Steam را راه اندازی کنید و روی گزینه Library در بالا کلیک کنید.

مرحله 2: روی بازی مورد نظر خود با کنترلر کلیک راست کرده و Properties را انتخاب کنید.

مرحله 3: Controller را از نوار کناری سمت چپ انتخاب کنید.

مرحله 4: روی نماد کشویی کنار نام بازی کلیک کنید و Enable Steam Input را انتخاب کنید.

6. از Steam بتا انصراف دهید
آیا در حال حاضر در برنامه Steam Beta ثبت نام کرده اید؟ اگر چنین است، به طور بالقوه می تواند باعث مشکلی شود که شما با آن مواجه هستید. برنامه Steam Beta فرصتی را برای آزمایش ویژگی های جدید و آینده Steam ارائه می دهد.
با این حال، این ویژگیها اغلب کاملاً عاری از اشکال نیستند و میتوانند منجر به مشکلات رایانهای مختلف، از جمله مشکلی که با آن مواجه هستید، شود. در این شرایط، راه حل پیشنهادی انصراف از برنامه Steam Beta است. برای انجام این کار، مراحل زیر را دنبال کنید:
مرحله 1: سرویس گیرنده Steam را باز کنید، روی Steam در گوشه بالا سمت چپ کلیک کنید و سپس گزینه Settings را از منوی زمینه ظاهر شده انتخاب کنید.

مرحله 2: از نوار کناری سمت چپ، Interface را انتخاب کنید، روی نماد کشویی «Client Beta Participation» در پنجره سمت راست کلیک کنید و از منوی ظاهر شده گزینه «No beta selected» را انتخاب کنید.

پس از آن، کلاینت Steam را مجددا راه اندازی کنید و مشکل را بررسی کنید.
7. استیم کلاینت را به روز کنید
همچنین اگر از نسخه قدیمی سرویس گیرنده Steam استفاده می کنید، این مشکل ممکن است ظاهر شود. در این صورت، می توانید برای حل مشکل، کلاینت Steam را به روز کنید.
برای به روز رسانی سرویس گیرنده Steam، برنامه Steam را اجرا کنید، روی Steam در گوشه سمت چپ بالا کلیک کنید و گزینه “Check for Steam Client Updates” را انتخاب کنید. Steam اکنون بهروزرسانیهای موجود را جستجو و دانلود میکند.

بازی ها را با کنترلر انجام دهید
اینها همه راه حل هایی هستند که اگر Steam کنترل کننده رایانه شما را تشخیص ندهد، می توانید امتحان کنید. به ما اطلاع دهید که کدام یک از راه حل ها به شما در رفع مشکل کمک کرده است. شما همچنین می توانید هر راه حل کاری دیگری را که ممکن است در این شرایط مفید باشد به اشتراک بگذارید.
امیدواریم از این مقاله مجله هشت پیک نیز استفاده لازم را کرده باشید و در صورت تمایل آنرا با دوستان خود به اشتراک بگذارید و با امتیاز از قسمت پایین و درج نظرات باعث دلگرمی مجموعه مجله 8pic باشید
لینک کوتاه مقاله : https://5ia.ir/sKSWqJ
کوتاه کننده لینک
کد QR :

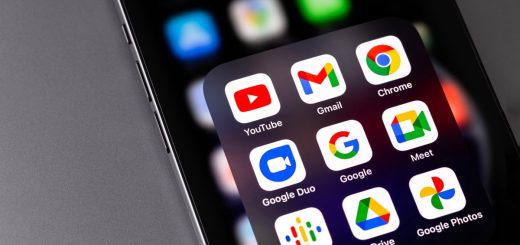
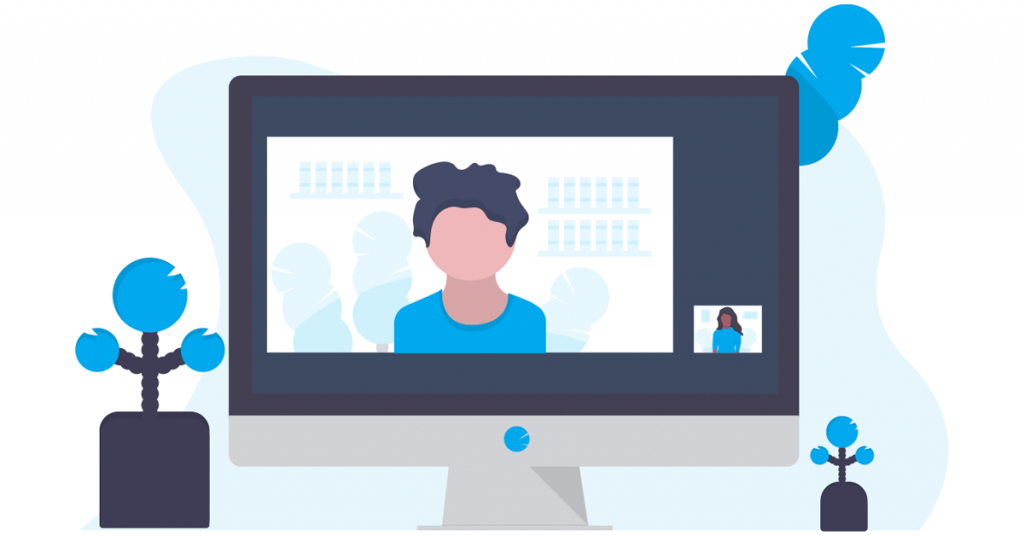
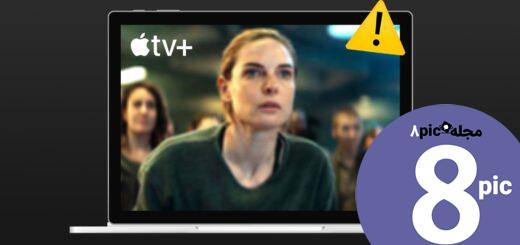



















آخرین دیدگاهها