نحوه تغییر به Google DNS در ویندوز و مک
با مجله هشت پیک با مقاله ی نحوه تغییر به google DNS در ویندوز و مک همراه ما باشید
سیستم نام دامنه (DNS) ستون فقرات اتصال به اینترنت است که نام دامنه ها را به آدرس های IP عددی تبدیل می کند، بنابراین شما را قادر می سازد به وب سایت ها دسترسی داشته باشید. در حالی که اکثر کاربران از سرورهای DNS پیش فرض راضی هستند، اگر به دنبال جایگزینی هستید – می توانید در ویندوز و مک خود به Google DNS تغییر دهید.
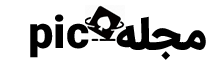
در این مقاله می خواهیم به شما نشان دهیم که چگونه دقیقاً این کار را در رایانه شخصی یا مک خود انجام دهید. اما اگر متحیر ماندهاید و نمیدانید که چرا به Google DNS تغییر میدهید یا در وهله اول یک سرور DNS چه میکند – نگران نباشید. ما از ابتدا توضیح خواهیم داد.
همچنین بخوانید: نحوه تغییر سرور DNS در اندروید و آیفون
سرورهای عمومی DNS گوگل چیست؟
سرورهای DNS (سیستم نام دامنه) آدرسهای اینترنتی و نامهای دامنهای را که در مرورگر وب خود تایپ میکنید به زبانی که رایانه شما میفهمد ترجمه میکنند. آنها به آدرس های IP عددی ترجمه می شوند، که به مرورگر وب شما کمک می کند تا وب سایت را واکشی کند.
Google Public DNS به سرویس DNS ارائه شده توسط Google اشاره دارد. آنها طراحی شده اند تا جایگزین ایمن و قابل اعتماد برای سرور DNS پیش فرض ارائه شده توسط ISP شما ارائه دهند.


اما چرا یک سرور DNS جایگزین می خواهید؟ اگر وبسایتها به کندی بارگیری میشوند و اغلب با قطعی شبکه مواجه میشوید، سرورهای DNS را روی رایانه خود تغییر دهید. علاوه بر این، اگر نگران حریم خصوصی خود هستید، می توانید از یک سرور DNS استفاده کنید که ویژگی های امنیتی بیشتری دارد و به خاطر سابقه امنیتی عالی شناخته شده است.
چرا از سرورهای DNS گوگل استفاده کنیم؟
در اینجا برخی از ویژگی های کلیدی و مزایای رزولوشن عمومی DNS ارائه شده توسط گوگل آورده شده است:
- گوگل یک شبکه توزیع شده از سرورهای DNS در سطح جهانی دارد که یک سرویس وضوح DNS قابل اعتماد را تضمین می کند.
- Google DNS وضوح DNS سریعتری را نسبت به اکثر سرورها ارائه می دهد. پرس و جوها را به نزدیکترین مرکز داده هدایت می کند، تأخیر را کاهش می دهد و زمان پاسخ را بهبود می بخشد
- علاوه بر این، Google Public DNS به طور موقت نامهای دامنهای که اغلب به آنها دسترسی دارند را ذخیره میکند، که میتواند عملکرد را بیشتر بهبود بخشد.
- Google DNS از جعل DNS، حملات DDoS و چندین تهدید و آسیبپذیری امنیتی دیگر محافظت میکند.
- Google DNS آدرسهای IP یا اطلاعات شخصی را که بتوان برای کاربر نگاشت کرد ذخیره نمیکند.
هنگامی که رایانه شما نیاز به حل یک نام دامنه در یک آدرس IP دارد، درخواستی را به آدرس DNS ارسال می کند. آدرس های DNS اصلی گوگل به شرح زیر است:
- IPv4: 8.8.8.8 و 8.8.4.4 (جایگزین)
- IPv6: 2001:4860:4860::8888 و 2001:4860:4860::8844 (جایگزین)
هر دو آدرس فوق – IPv4 و IPv6 نسخه های متفاوتی از پروتکل هستند و دومی برای برآورده کردن الزامات زیرساخت های رایانه و شبکه در حال پیشرفت طراحی شده است.
نحوه استفاده از Google DNS در ویندوز
در اینجا نحوه تغییر به Google DNS در رایانه شخصی ویندوزی آمده است.
مرحله 1: کنترل پنل را باز کنید و “شبکه و اینترنت” را انتخاب کنید.
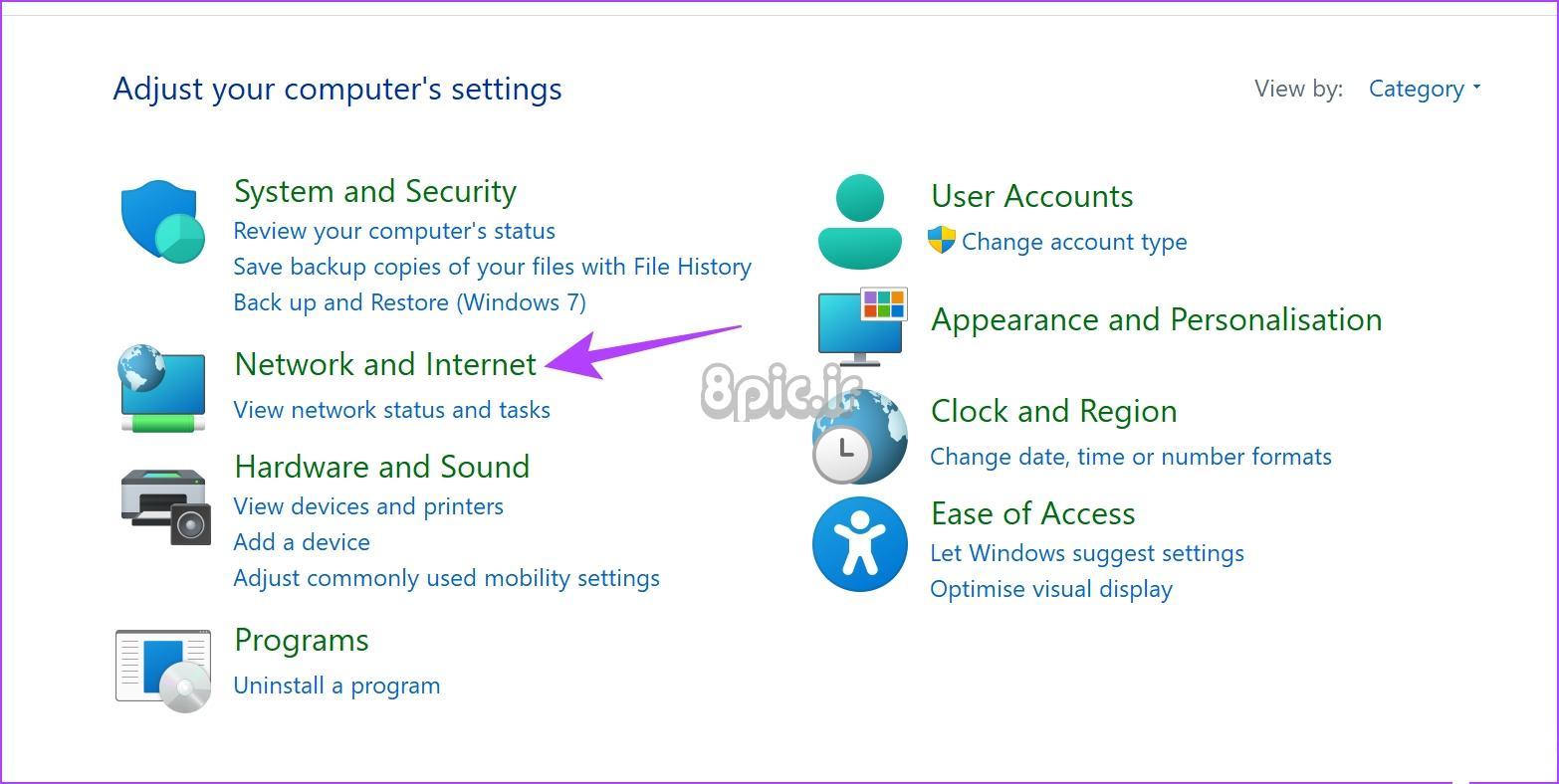
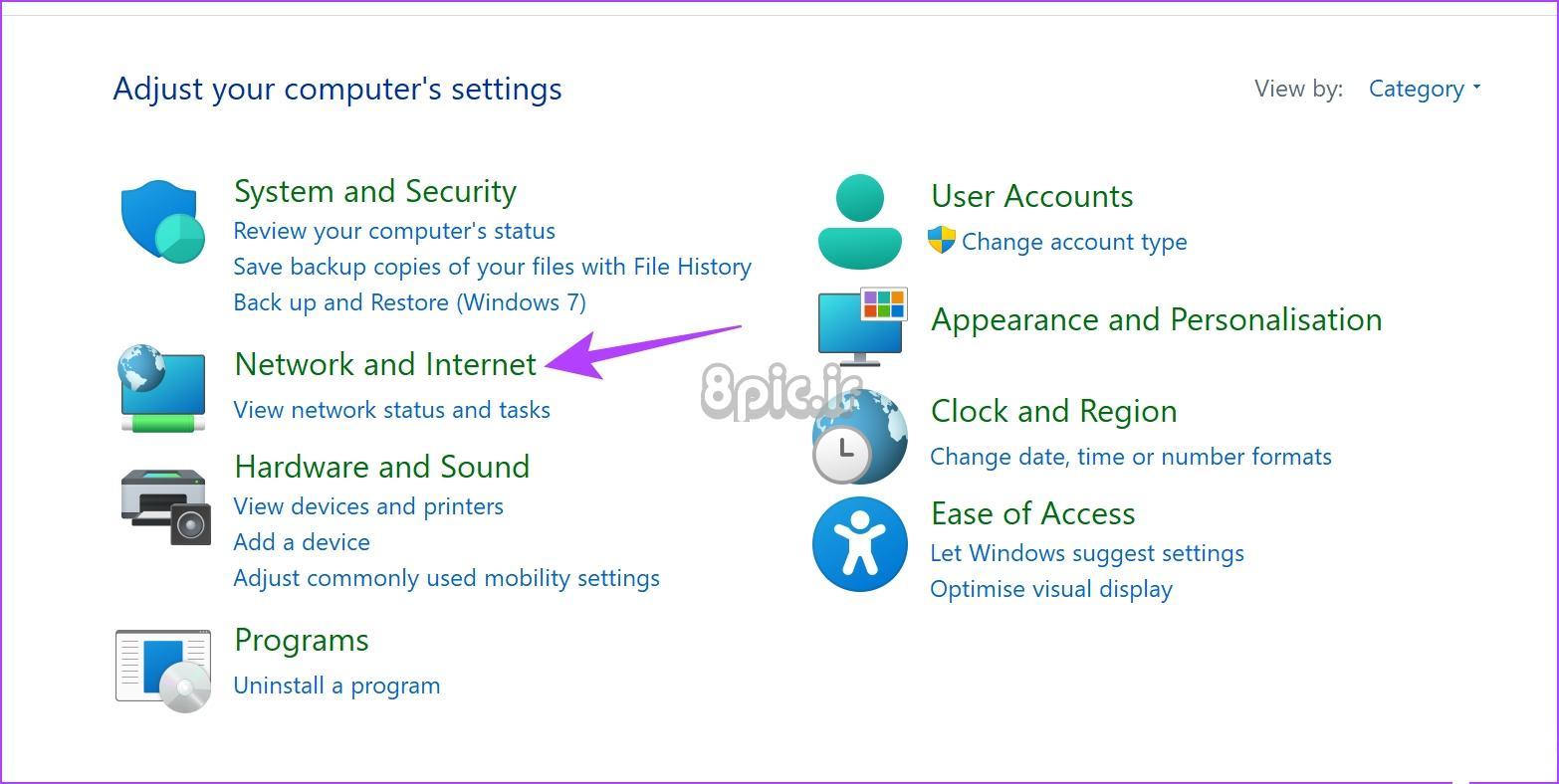
گام 2: «مرکز شبکه و اشتراکگذاری» را باز کنید.
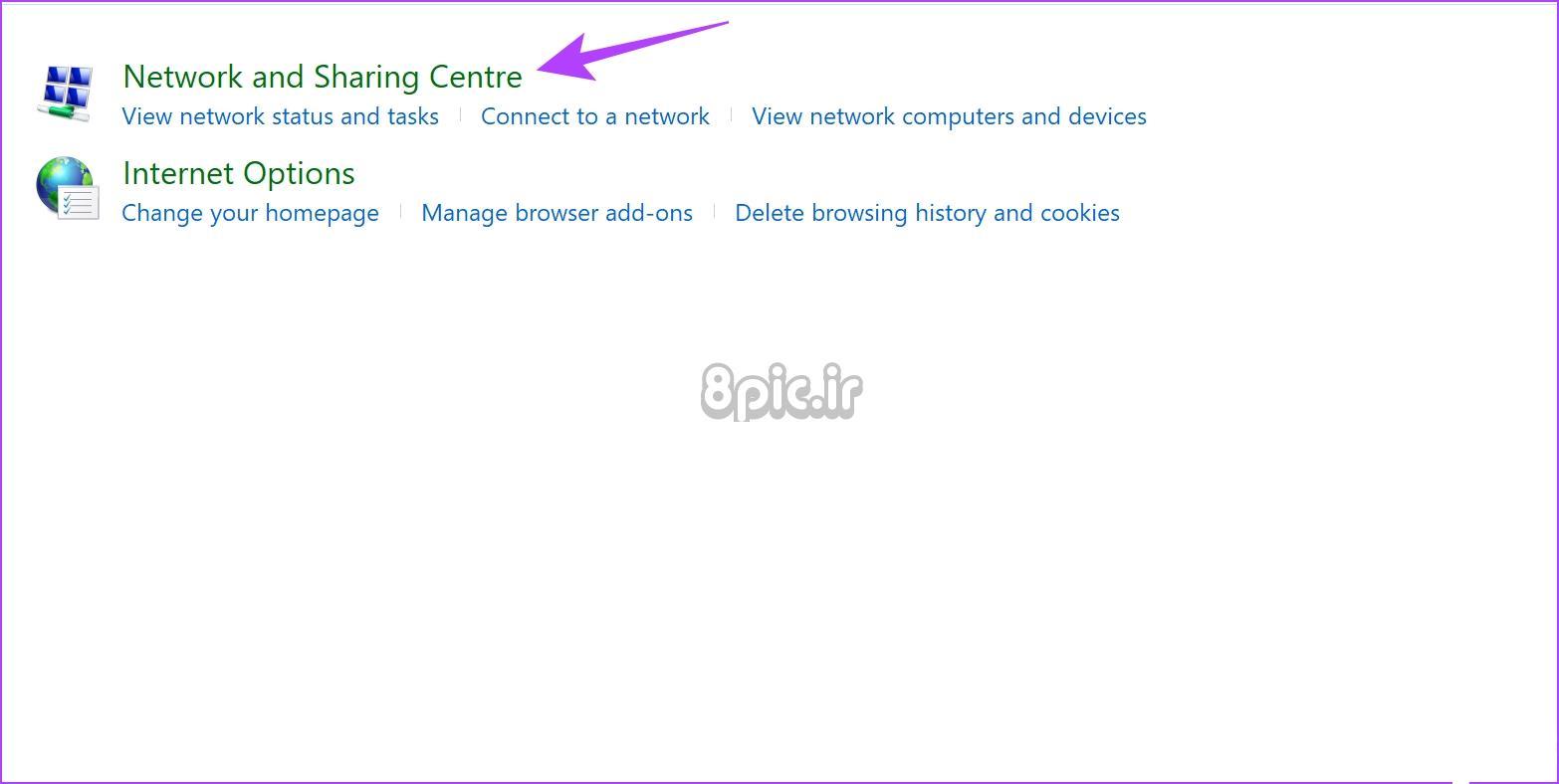
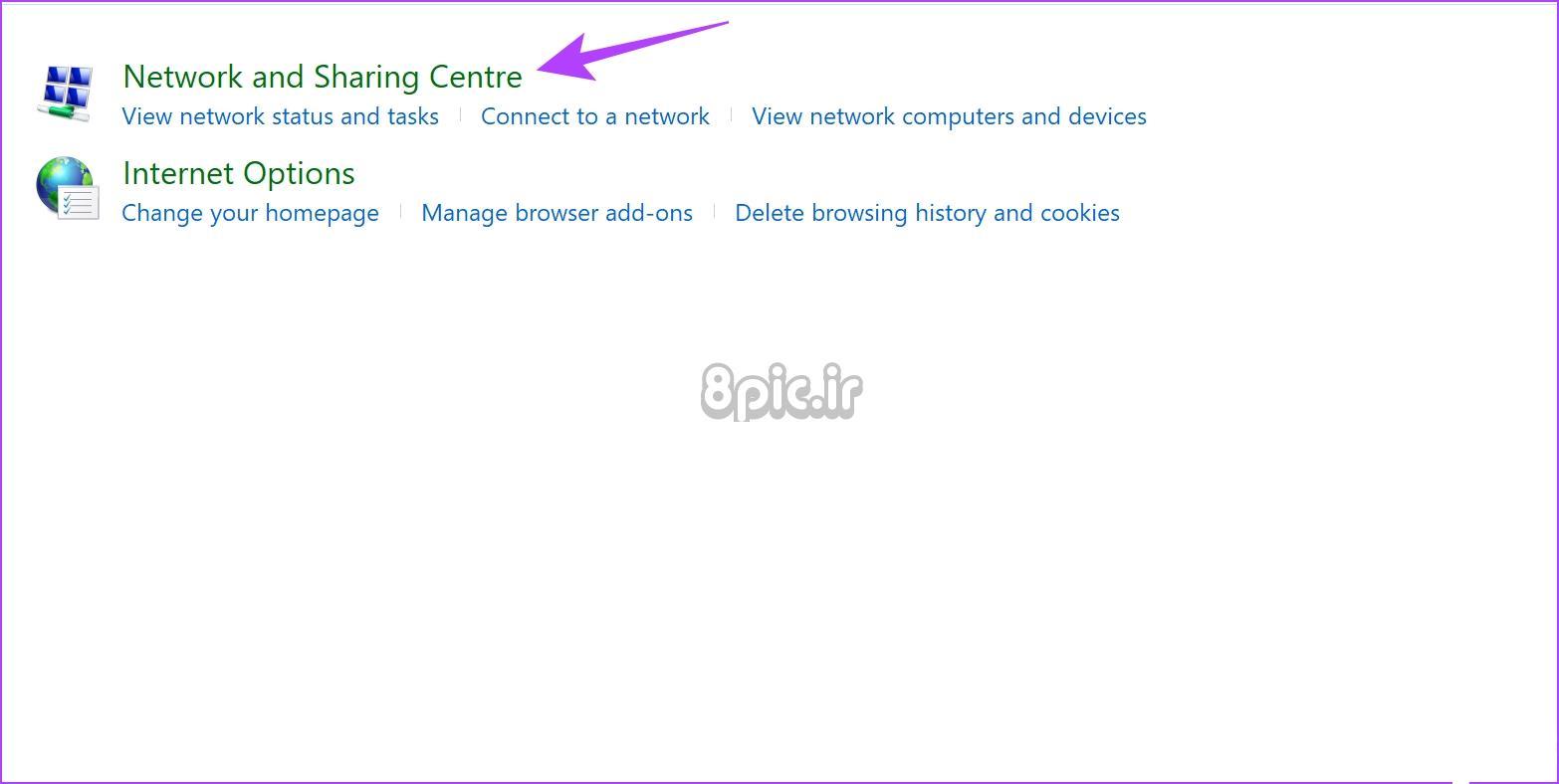
مرحله 3: شبکه خود را انتخاب کنید
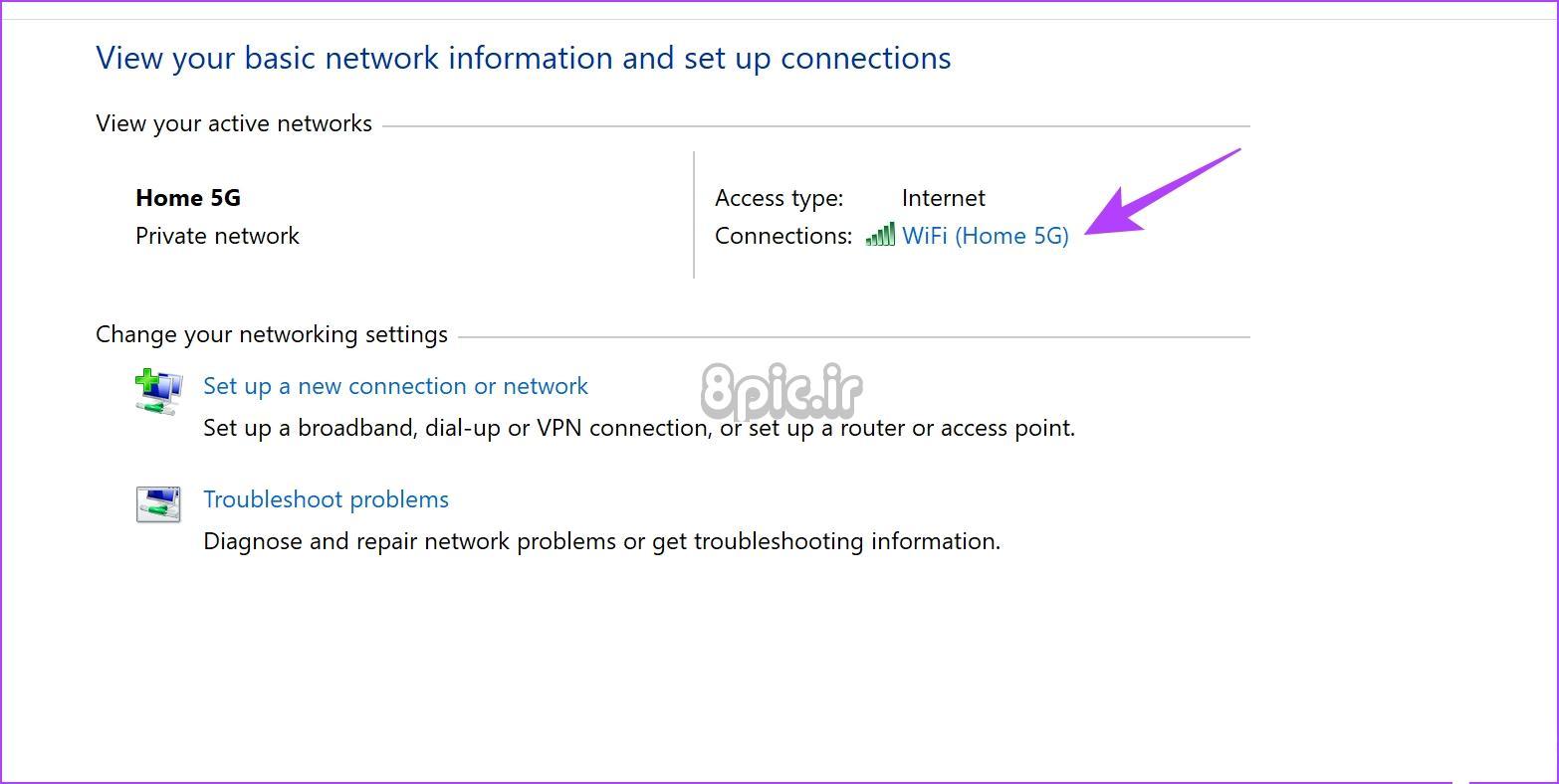
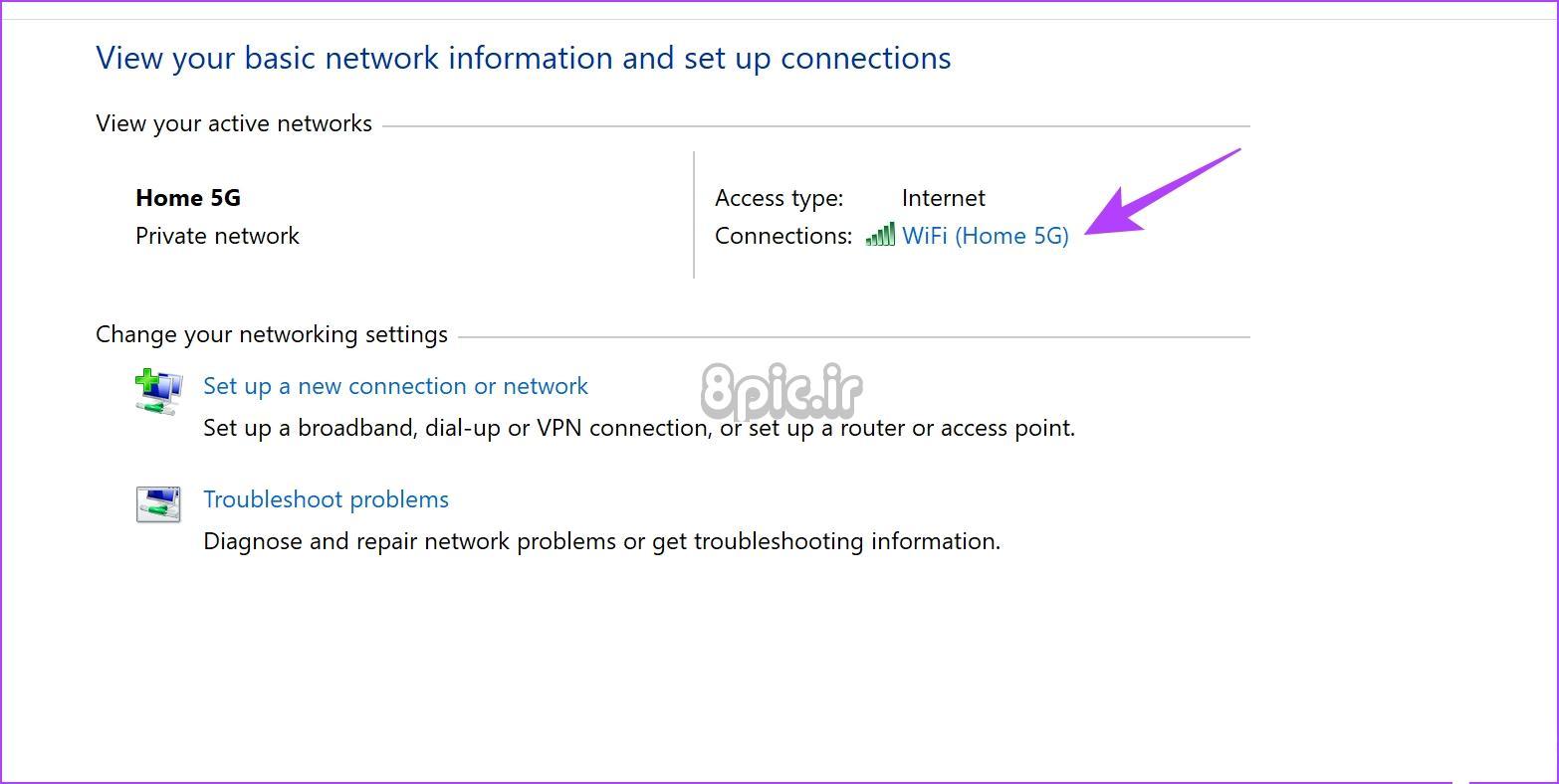
مرحله 4: اکنون Properties را انتخاب کنید.
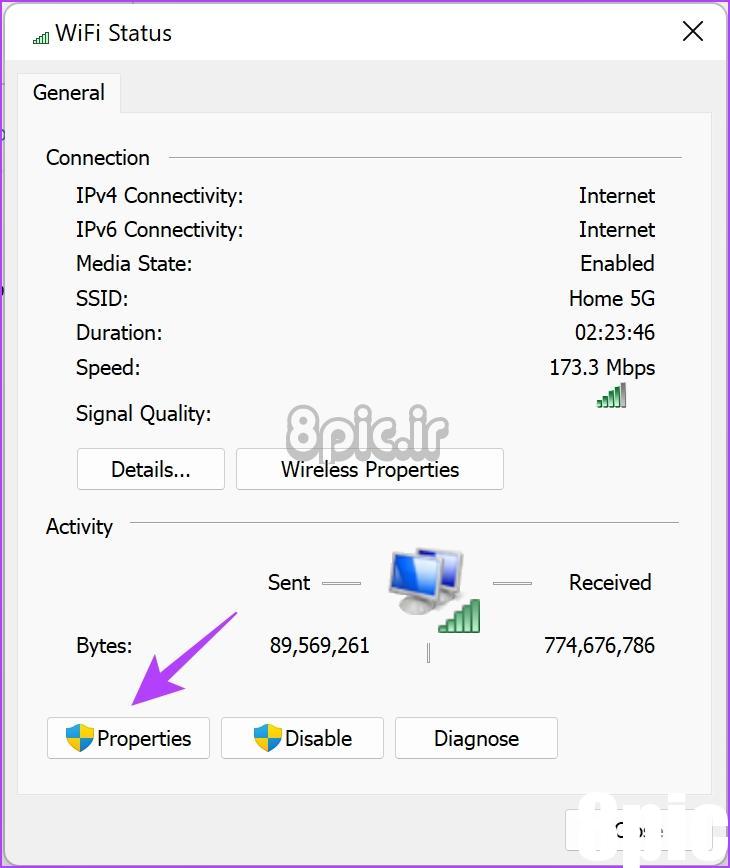
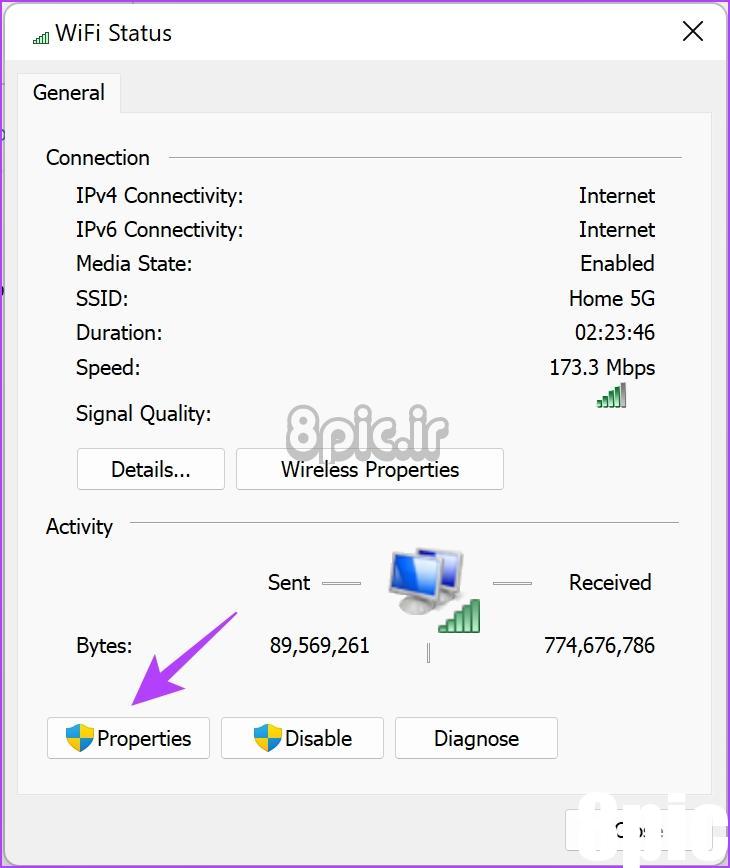
مرحله 5: کادر کنار «Internet Protocol Verison» را علامت بزنید و روی Properties کلیک کنید.
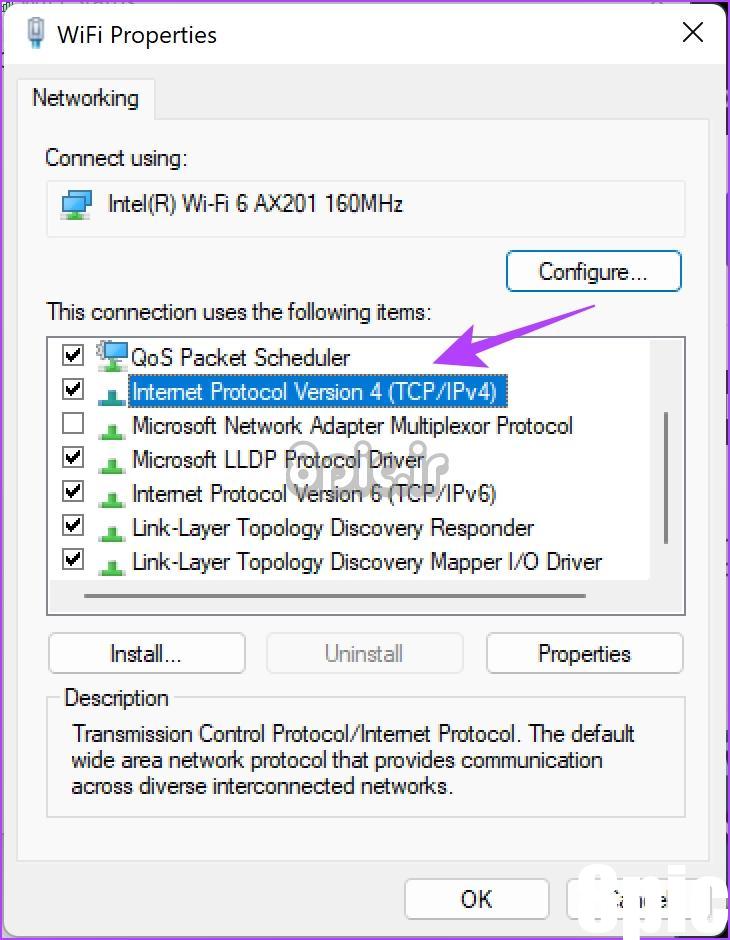
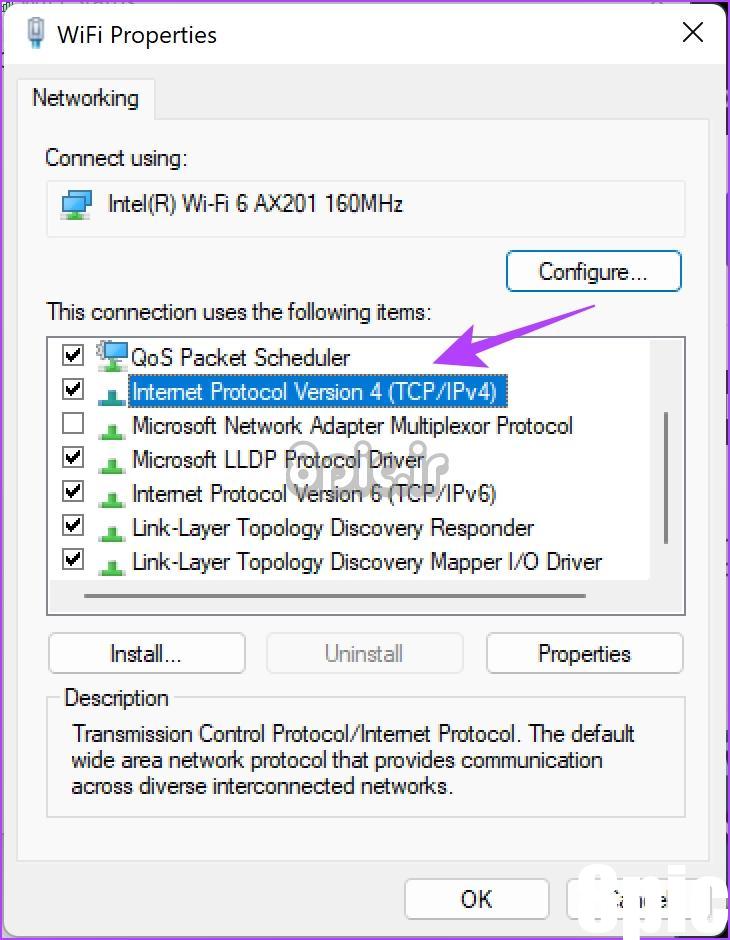
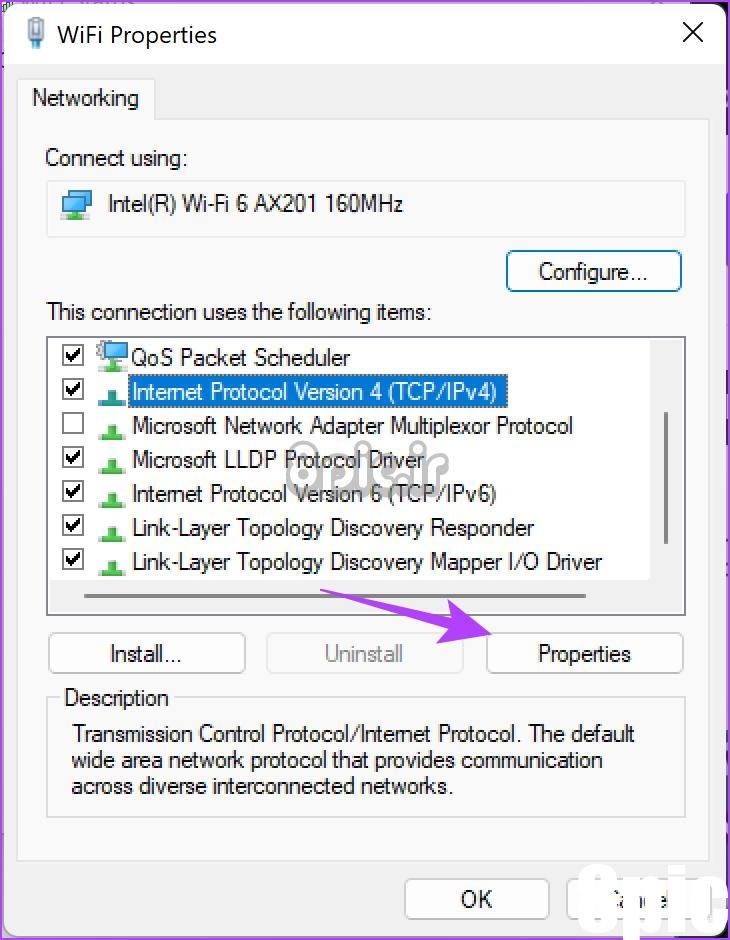
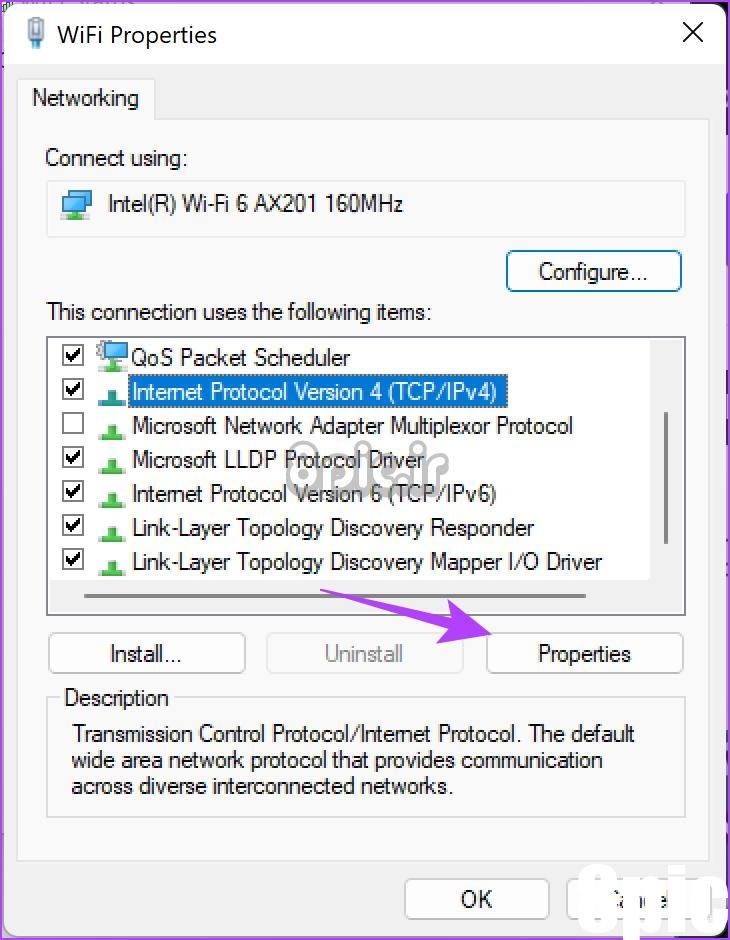
مرحله 6: برای وارد کردن دستی آدرس سرور DNS، کادر «استفاده از آدرسهای سرور DNS زیر» را علامت بزنید.
مرحله 7: حالا آدرس را وارد کنید 8.8.8.8 در کادر “سرور DNS ترجیحی” و 8.8.4.4 در کادر “سرور DNS جایگزین”. اینها آدرسهای IPv4 سرور DNS Google هستند.
یا، میتوانید از نسخه IPv6 Google Public DNS استفاده کنید – 2001:4860:4860::8888 و 2001:4860:4860::8844 (جایگزین).
مرحله 8: در آخر روی OK کلیک کنید تا تغییرات اعمال شود.
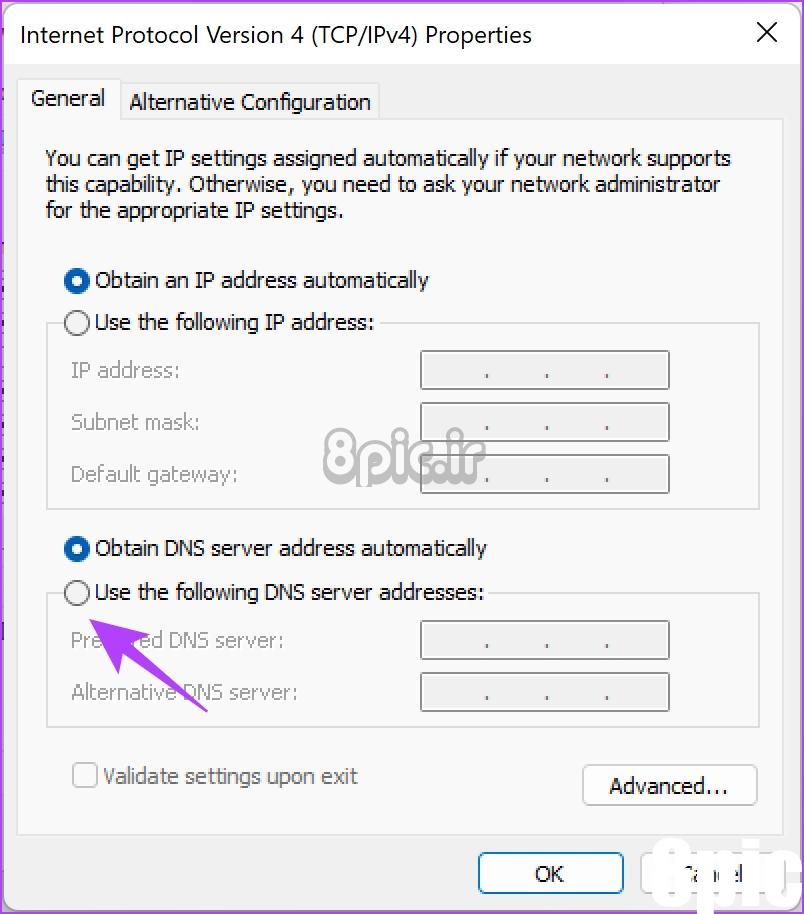
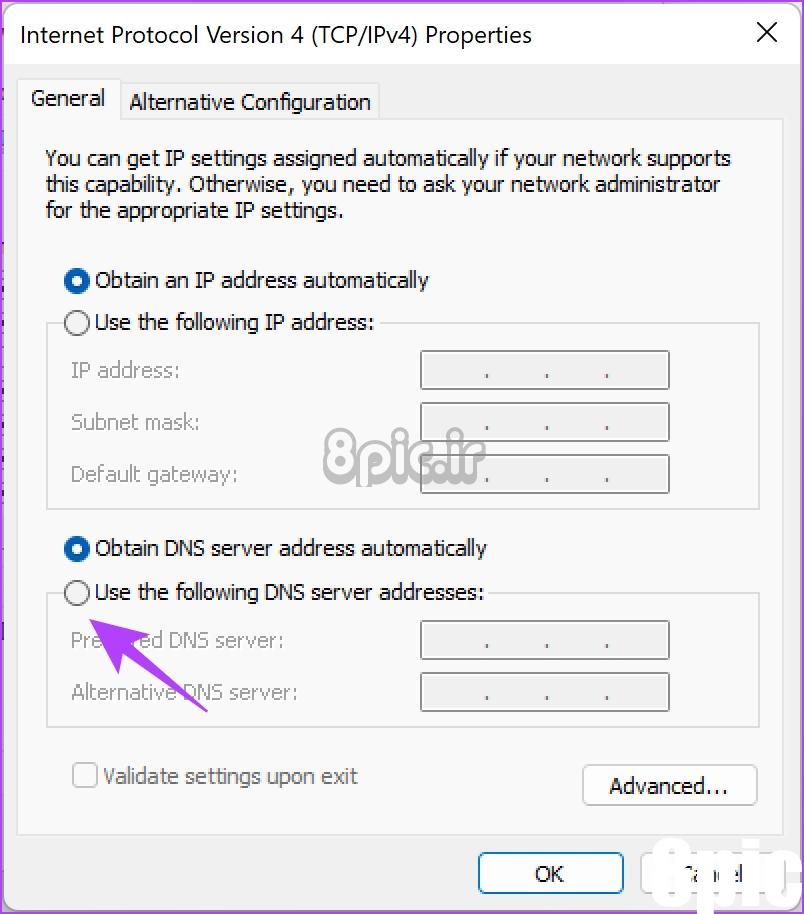
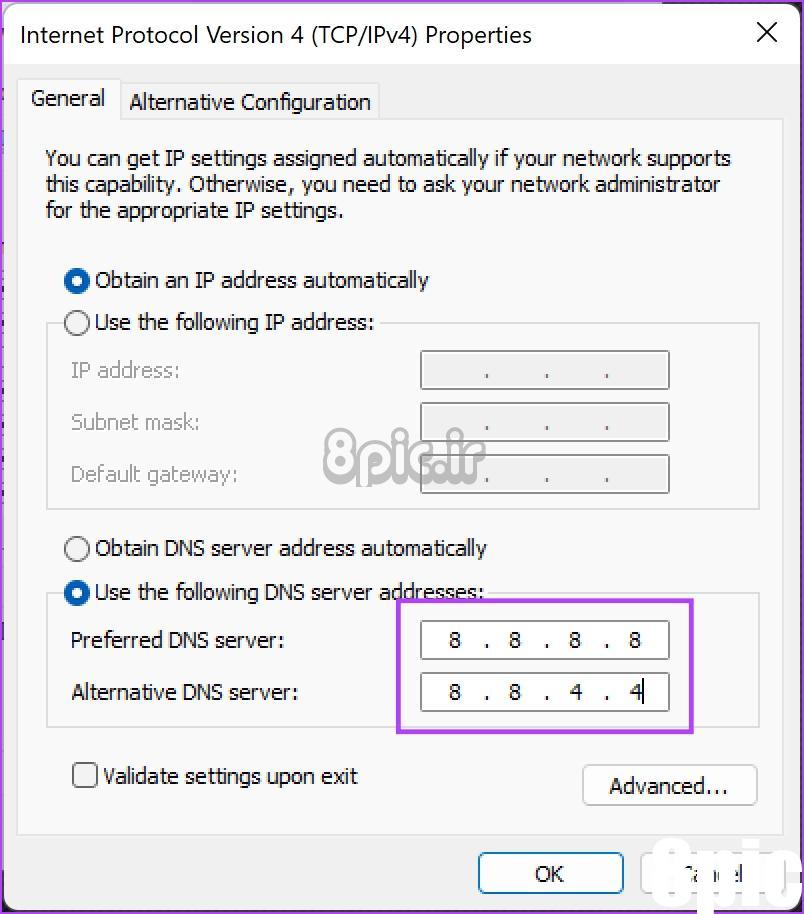
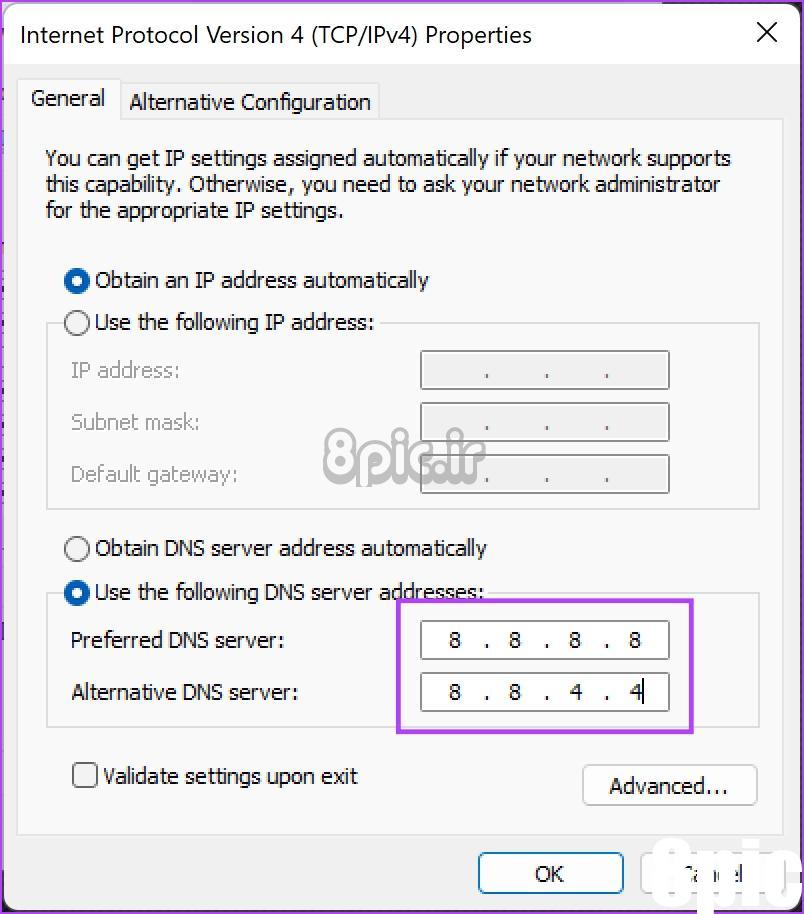
نحوه استفاده از سرورهای عمومی DNS گوگل در مک
در اینجا نحوه تغییر به Google DNS در Mac آورده شده است.
مرحله 1: روی نماد لوگوی اپل در نوار ابزار کلیک کنید و تنظیمات سیستم را انتخاب کنید.
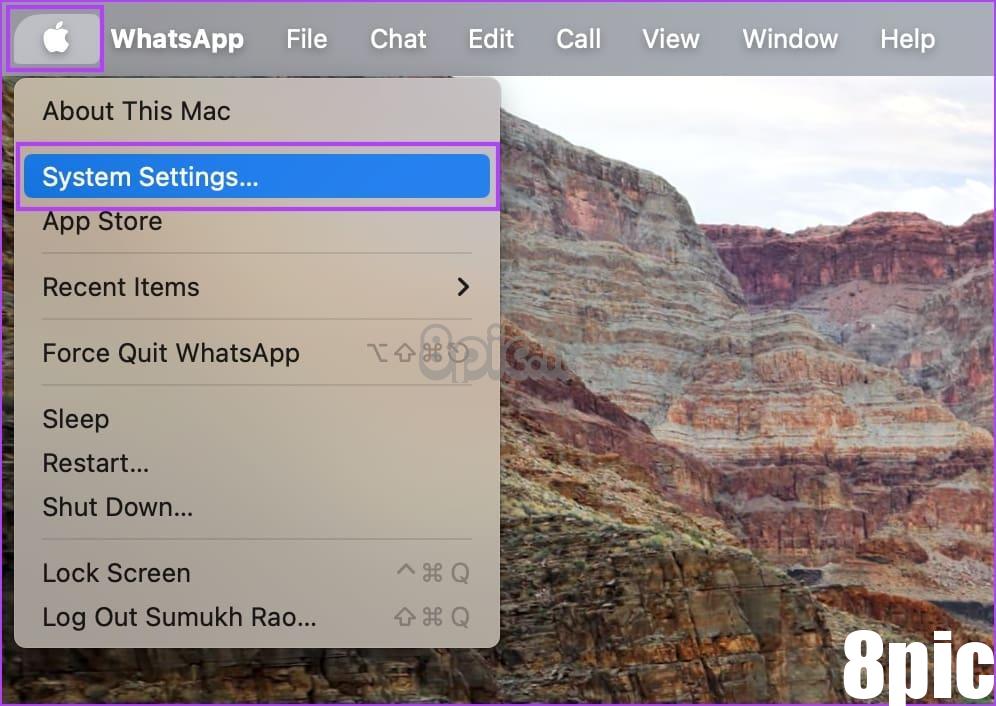
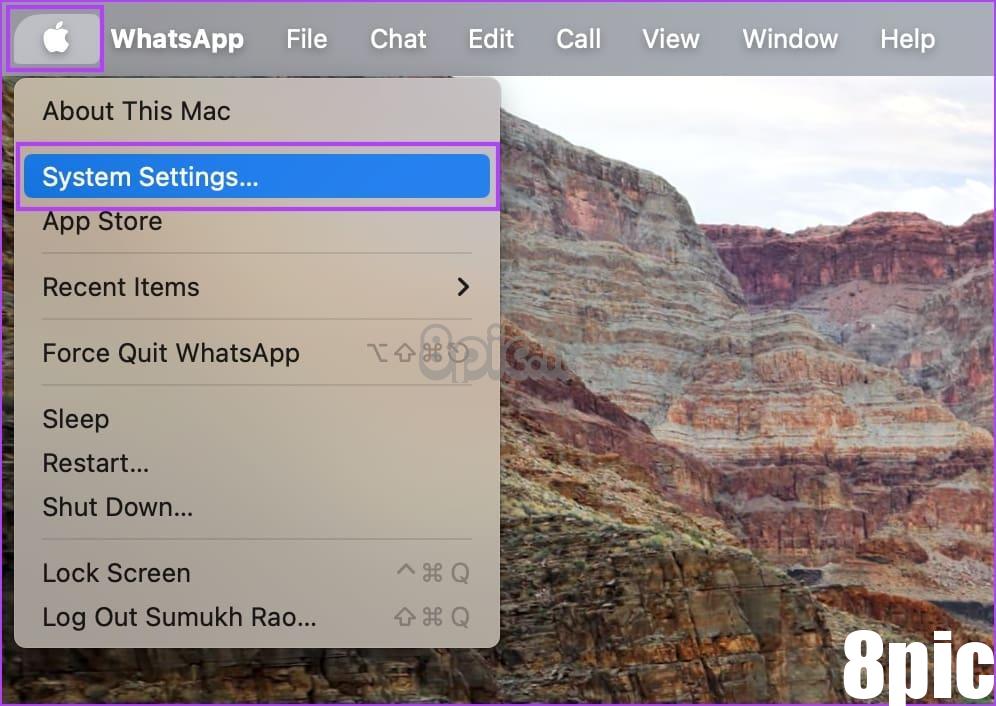
گام 2: Network را در نوار کناری انتخاب کنید و Wi-Fi را انتخاب کنید.
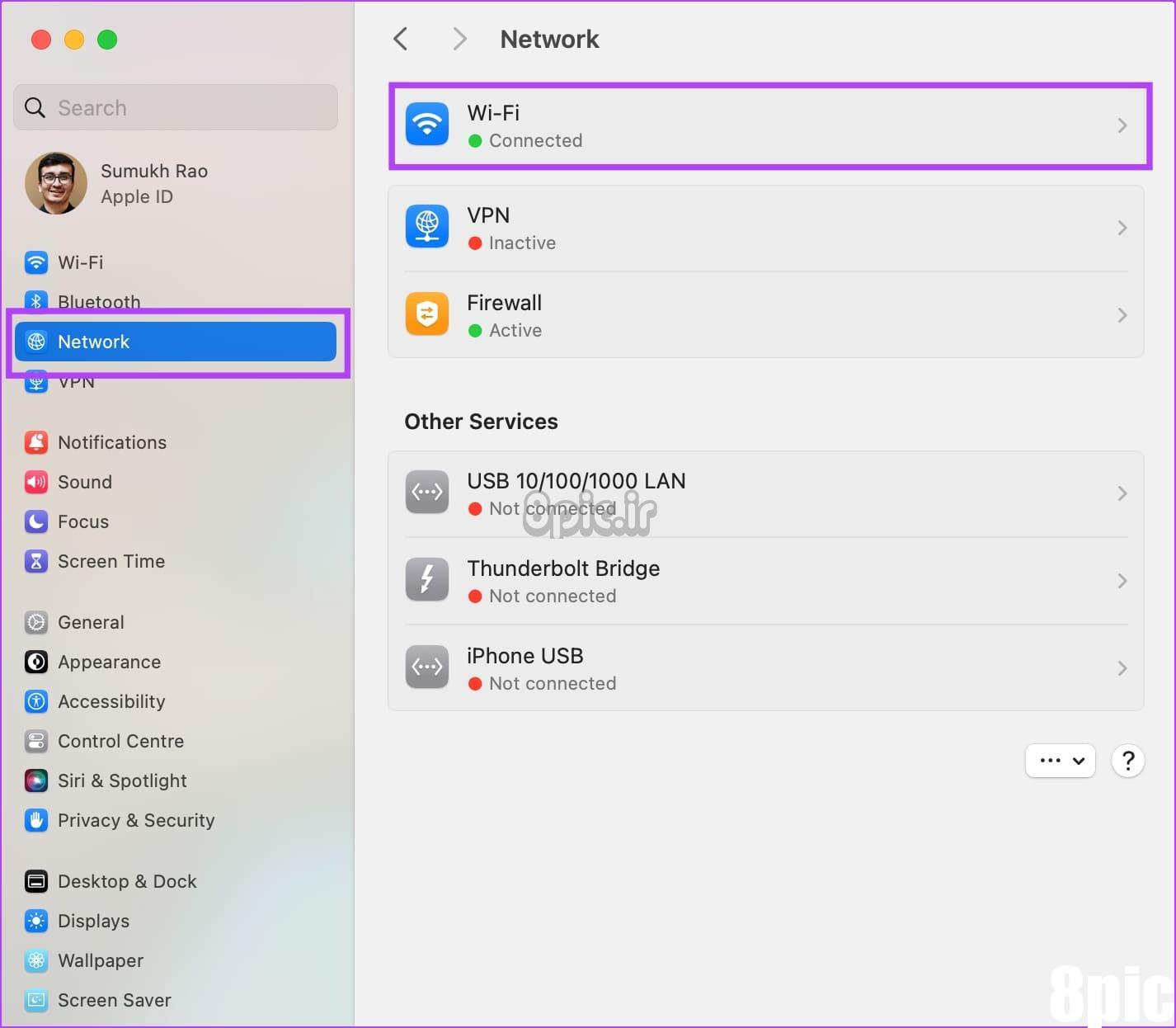
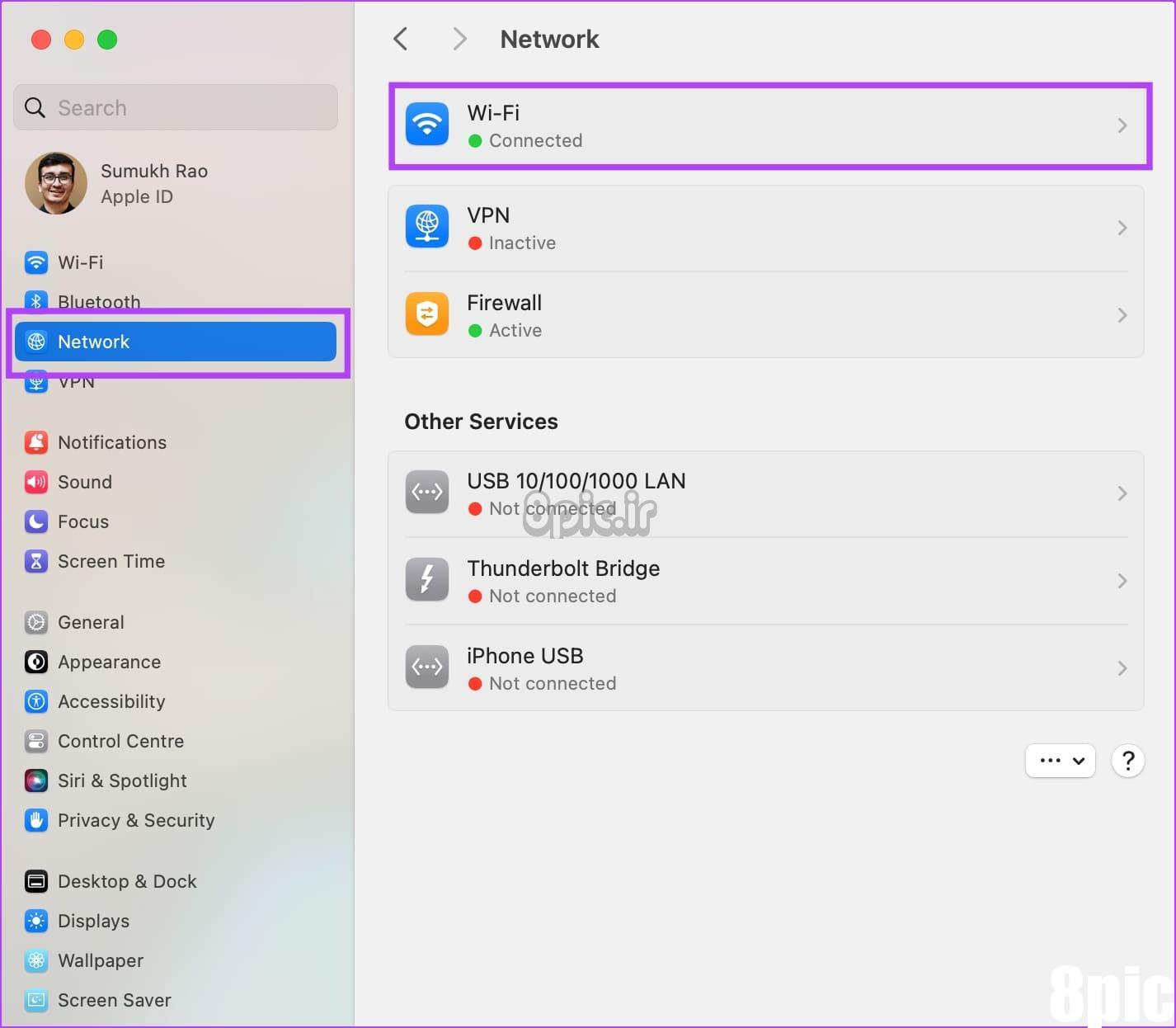
مرحله 3: روی Details در کنار شبکه Wi-Fi متصل ضربه بزنید.
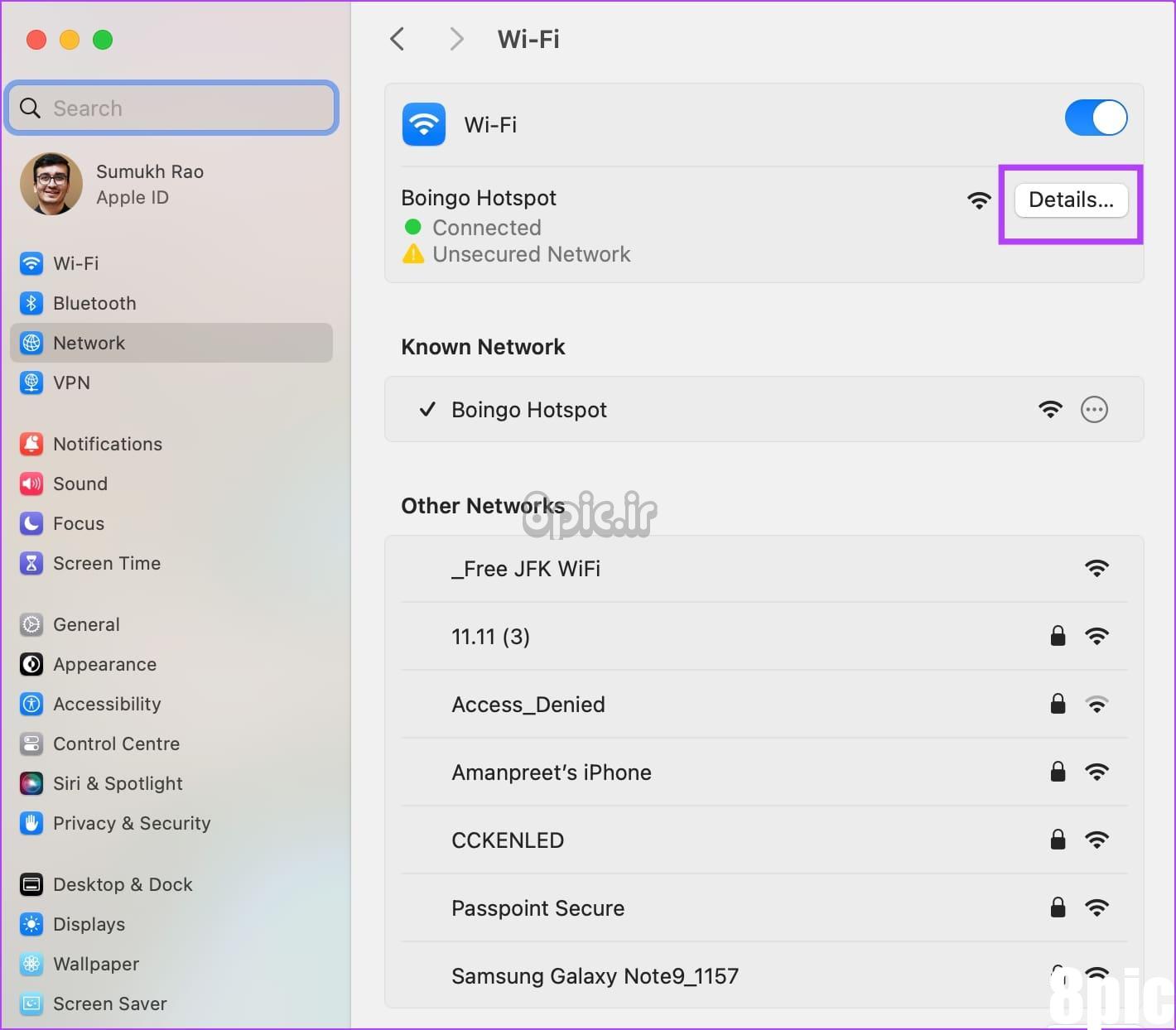
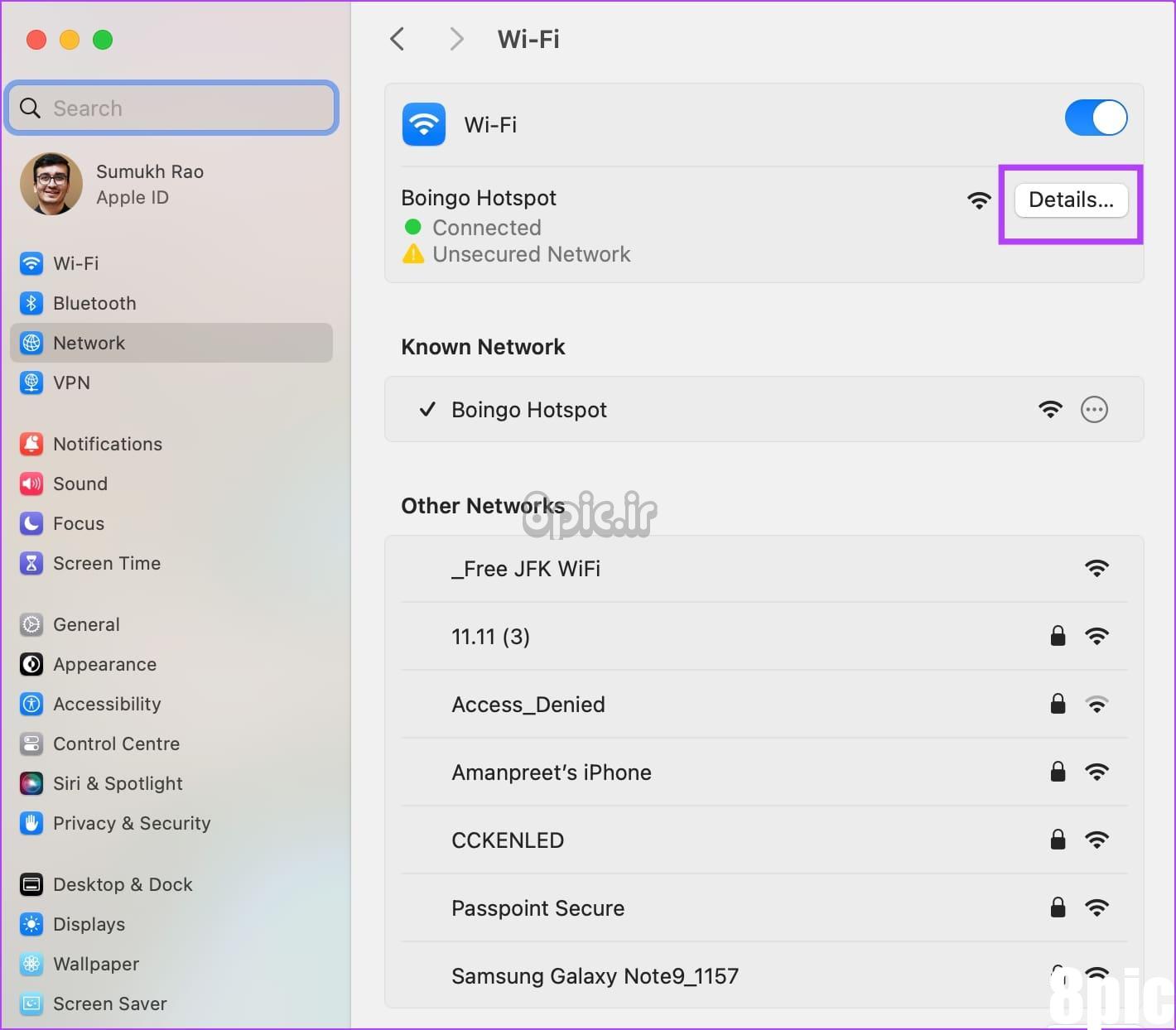
مرحله 4: روی DNS در نوار کناری کلیک کنید.
مرحله 5: روی نماد + در کادر سرور DNS کلیک کنید.
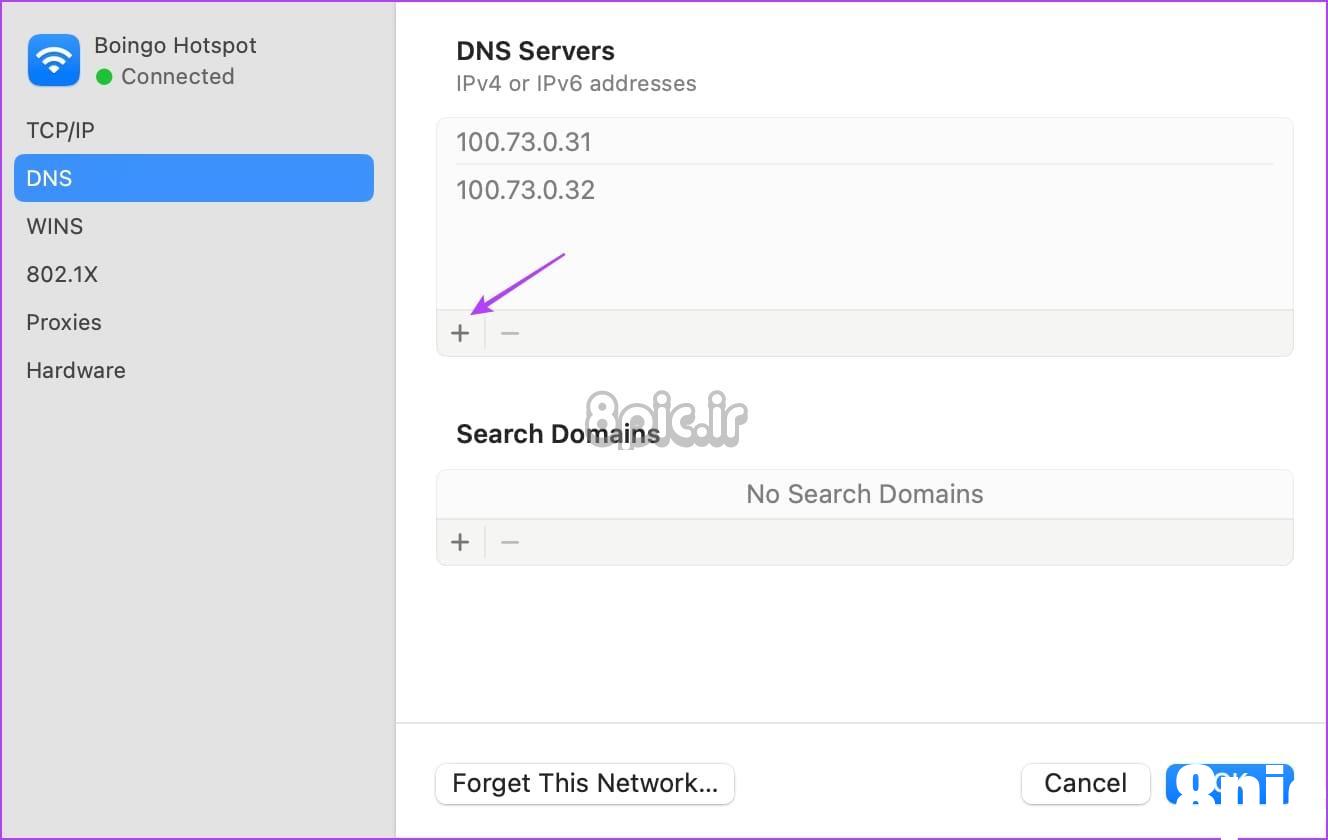
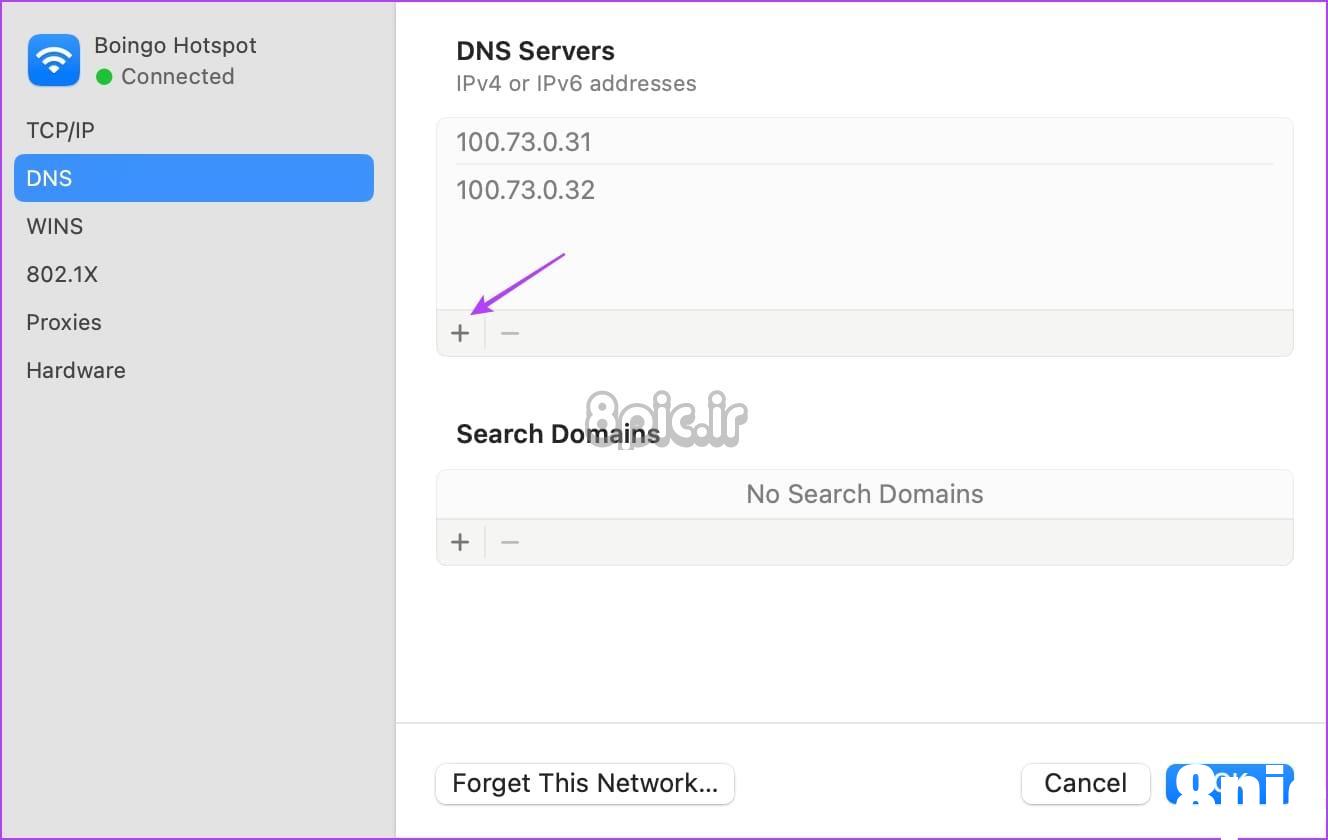
مرحله 6: حالا آدرس را وارد کنید 8.8.8.8 یا 8.8.4.4. اینها آدرسهای IPv4 سرور DNS Google هستند.
یا میتوانید از نسخه IPv6 Google Public DNS استفاده کنید – 2001:4860:4860::8888 یا 2001:4860:4860::8844 (جایگزین)
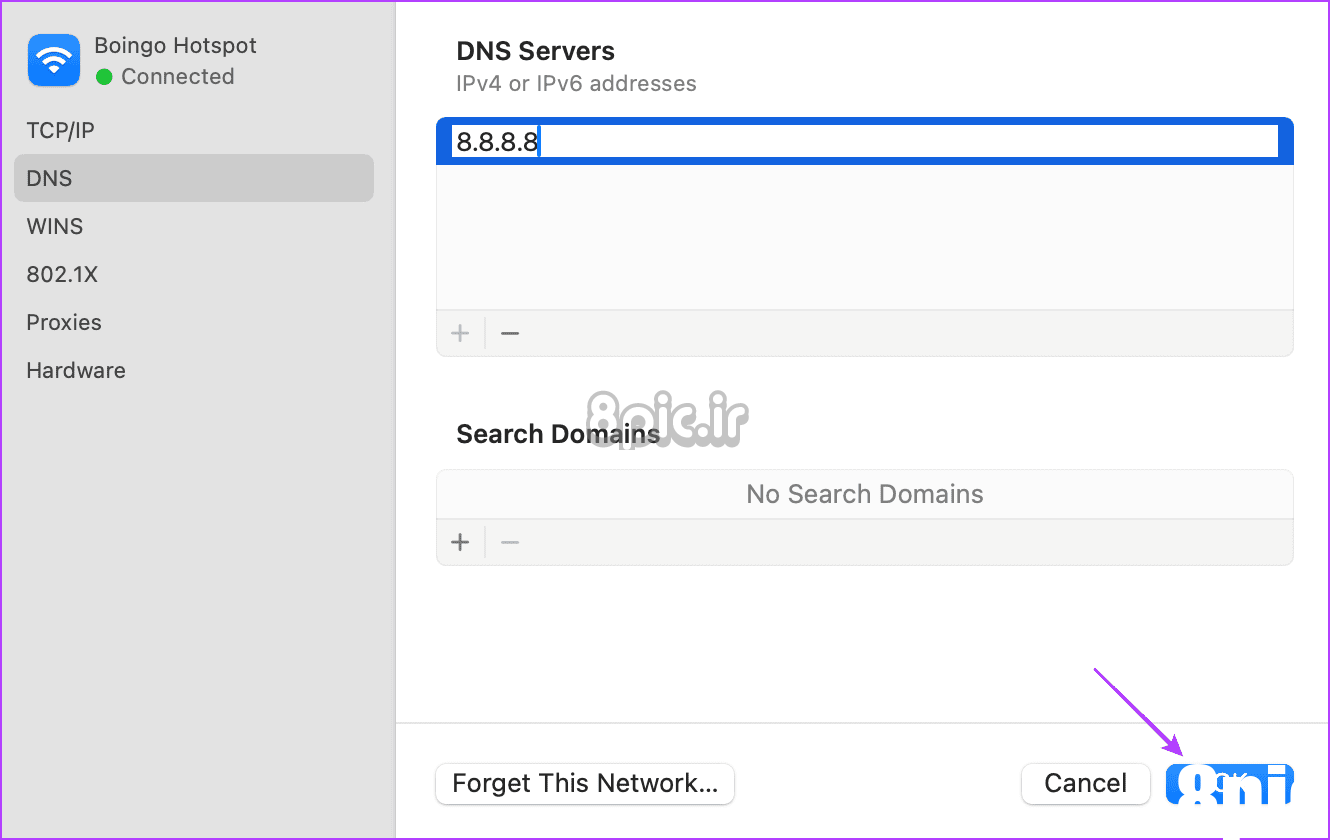
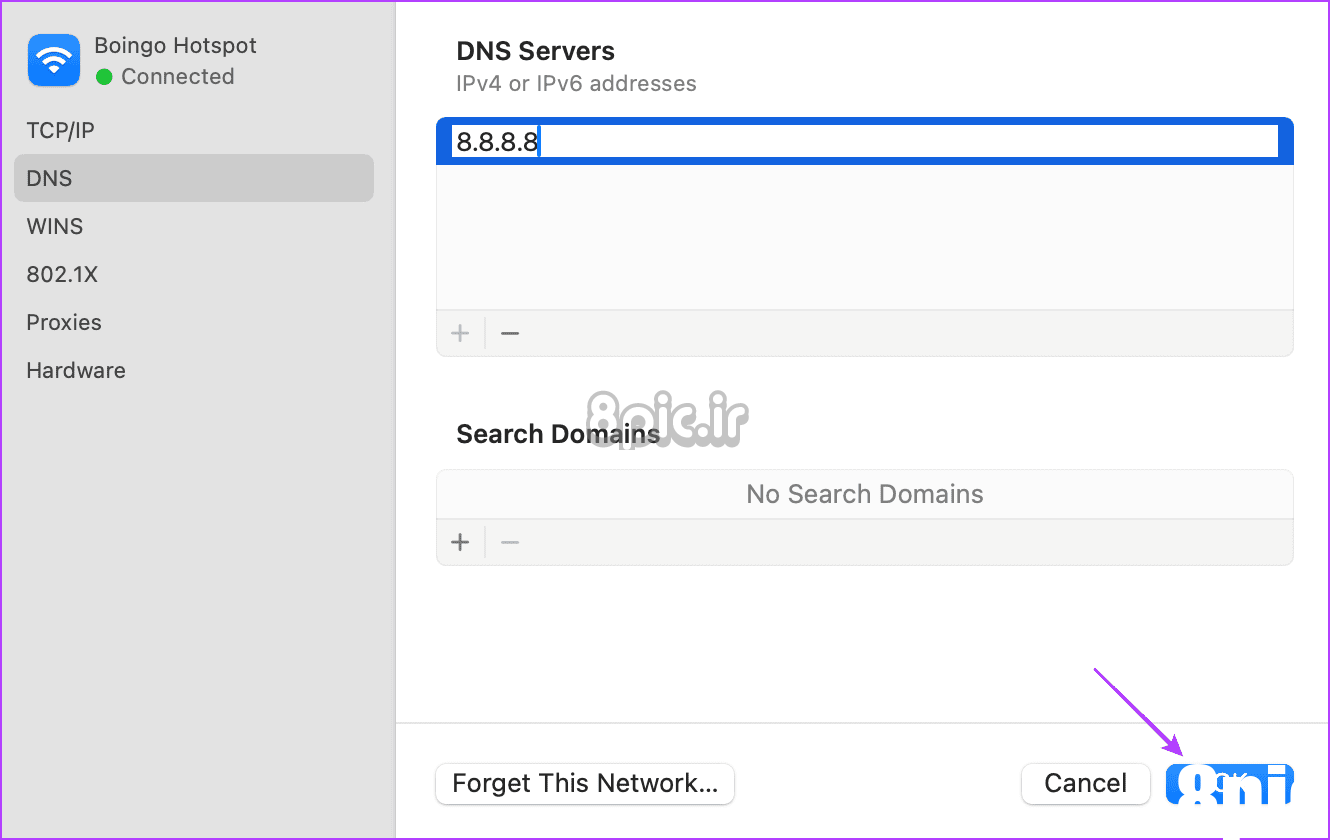
این همه آن چیزی است که برای استفاده از سرور DNS Google در ویندوز و مک باید بدانید. اگر سؤال دیگری دارید، به بخش سؤالات متداول زیر نگاه کنید.
سوالات متداول در مورد استفاده از سرورهای DNS گوگل
1. چه زمانی و چرا باید کش DNS را روی رایانه شخصی خود پاک کنم؟
هنگام مواجهه با مشکلات بارگیری وب سایت یا پس از ایجاد تغییرات در تنظیمات DNS برای اطمینان از به روز رسانی نام دامنه، می توانید حافظه پنهان DNS خود را در رایانه شخصی خود پاک کنید.
2. تفاوت بین سرورهای DNS Google IPv4 و IPv6 چیست؟
سرورهای Google IPv4 DNS از آدرسهای IP سنتی استفاده میکنند، در حالی که سرورهای IPv6 DNS از سیستم آدرسدهی جدیدتر IPv6 پشتیبانی میکنند و فضای آدرس گستردهتری را برای برآورده کردن نیازهای آخرین زیرساختهای شبکه فراهم میکنند.
3. آیا Google DNS بهتر از Cloudflare DNS است؟
اگر به دنبال بهبود سرعت شبکه خود هستید، از نظر ما Google DNS انتخاب بهتری است.
به راحتی به Google DNS بروید
امیدواریم این مقاله به شما کمک کند تا به راحتی در رایانه شخصی ویندوزی و مک خود به سرورهای DNS Google بروید. برای اطلاع از تغییرات و بهروزرسانیهای سرویس، حتماً در اطلاعیههای Google DNS مشترک شوید.
امیدواریم از این مقاله نحوه تغییر به Google DNS در ویندوز و مک مجله هشت پیک نیز استفاده لازم را کرده باشید و در صورت تمایل آنرا با دوستان خود به اشتراک بگذارید و با امتیاز از قسمت پایین و درج نظرات باعث دلگرمی مجموعه مجله 8pic باشید
لینک کوتاه مقاله : https://5ia.ir/MmMmoW
کوتاه کننده لینک
کد QR :

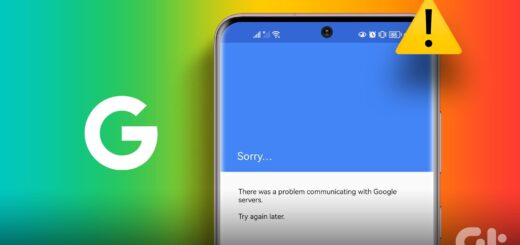

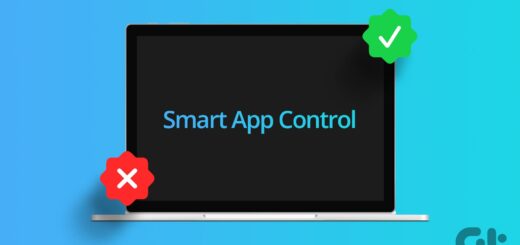



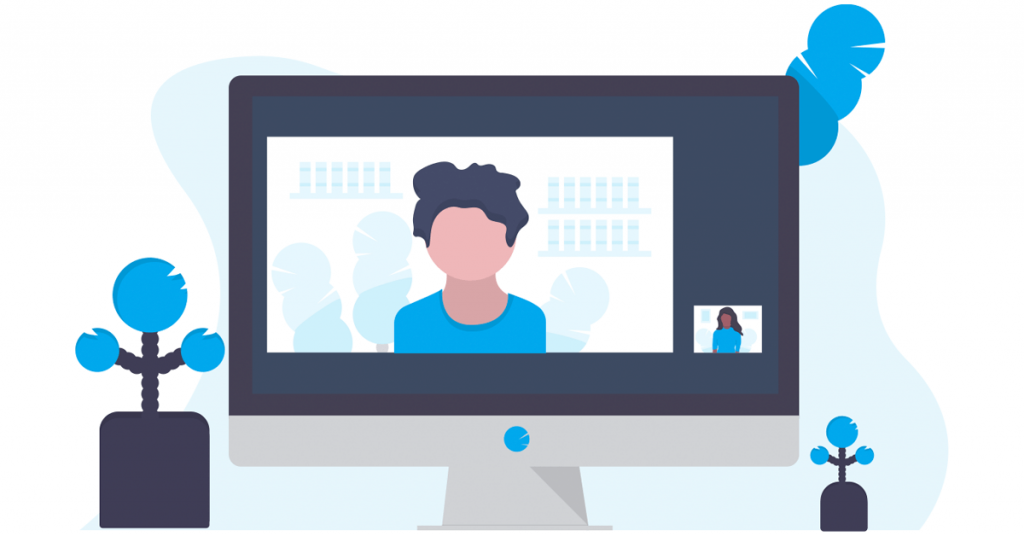


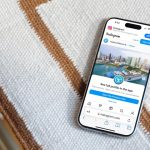











آخرین دیدگاهها