چگونه ویندوز 11 را بر روی کامپیوتر خود دانلود و نصب کنیم
با مجله هشت پیک با مقاله ی چگونه ویندوز 11 را بر روی کامپیوتر خود دانلود و نصب کنیم
همراه ما باشید
ویندوز 11 آخرین نسخه سیستم عامل محبوب مایکروسافت است و دارای ویژگی های بسیار شگفت انگیزی است. مطابق با جدیدترین نسخه های ویندوز سال گذشته، ویندوز 11 به طور خودکار در رایانه های شخصی رومیزی و لپ تاپ های جدید ویندوز گنجانده شده است. اما اگر قبلاً یک رایانه دارید چه؟
خوشبختانه، شما می توانید ویندوز 11 را نیز دانلود و نصب کنید. این به خودی خود فرآیند سختی نیست، اما به زمان و صبر نیاز دارد. و تا آنجا که دانش پیش می رود، ما شما را تحت پوشش قرار داده ایم. در اینجا یک راهنمای گام به گام برای عملیاتی کردن ویندوز 11 بر روی کامپیوتر شما آورده شده است!
در حال حاضر پنج راه اصلی برای دانلود و نصب ویندوز 11 وجود دارد. بهترین راه این است که منتظر بمانید تا آن را از طریق Windows Update بر روی رایانه شخصی خود رایگان دریافت کنید. با روش دوم، می توانید رایانه شخصی خود را مجبور کنید آن را از طریق Installation Assistant بارگیری کند. راه سوم شامل استفاده از برنامه Windows Insider است. این سه راه شامل هیچ از دست دادن فایل یا داده نیست.
همچنین می توانید ابزار ایجاد رسانه را به عنوان چهارمین راه برای دریافت ویندوز 11 امتحان کنید یا از a استفاده کنید ویندوز 11 فایل ISO و به صورت دستی تمیز کردن سیستم عامل را بر روی کامپیوتر خود به عنوان راه پنجم نصب کنید. این دو روش شامل نصب تمیز میشود، بنابراین در نهایت فایلها را از دست خواهید داد. آنها آخرین راه حل هستند.
فقط به خاطر داشته باشید که برای دریافت ویندوز 11، باید سیستم مورد نیاز را برآورده کنید. اگر این کار را نکنید، راههایی وجود دارد که میتوانید نصب خود را تغییر دهید تا کار کند، اما انجام این کار باعث میشود رایانه شما بهروزرسانیهایی را از مایکروسافت دریافت نکند. توصیه می کنیم برنامه PC Health Check را بررسی کنید تا مطمئن شوید که سیستم شما با آن کار می کند ویندوز 11 قبل از ادامه
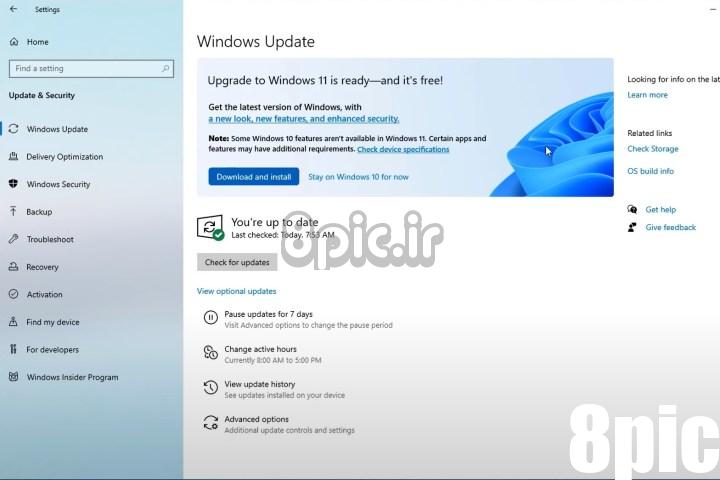
نحوه نصب از Windows Update
ساده ترین راه برای دریافت ویندوز 11 از طریق Windows Update است. میدانید که برای رایانه شخصی شما آماده است زیرا پیامرسانی برای آن را در Windows Update میبینید. برای ادامه نصب، این دستورالعمل ها را دنبال کنید. با این گزینه هیچ داده یا فایلی را در رایانه شخصی خود از دست نخواهید داد.
مرحله 1: سر به تنظیمات > به روز رسانی و امنیت از آنجا، کلیک کنید به روز رسانی را بررسی کنید.
گام 2: شما باید متوجه یک درخواست برای ارتقا به ویندوز 11 آماده است و رایگان است. روی آبی کلیک کنید دانلود و نصب را فشار دهید و با شرایط موافقت کنید قبول و نصب دکمه.
مرحله 3: سپس شما باید ببینید به ویندوز 11 ارتقا دهید در Windows Update با درصد و وضعیت دانلود ظاهر می شود. صبر کنید تا کامل شود.
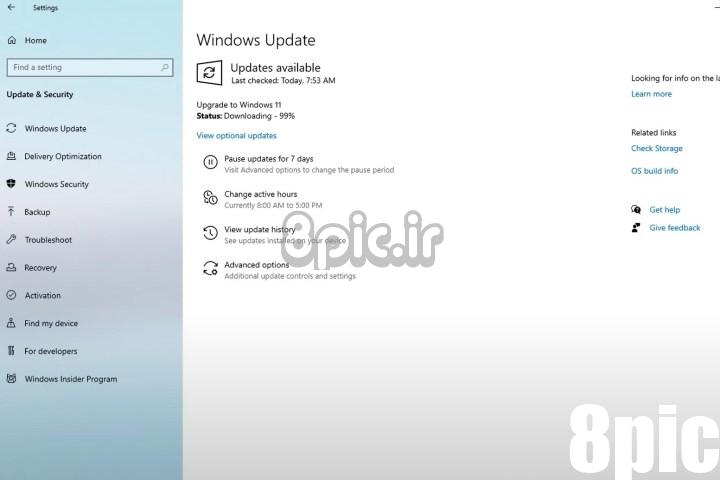
مرحله 4: پس از اتمام، یک اعلان برای راه اندازی مجدد رایانه دریافت خواهید کرد. در یک کادر آبی نشان داده خواهد شد. انتخاب اکنون راه اندازی مجدد گزینه. رایانه شما با نصب ویندوز 11 ادامه می دهد و چند بار راه اندازی مجدد می شود. پس از اتمام، شما را به ویندوز 11 دسکتاپ!
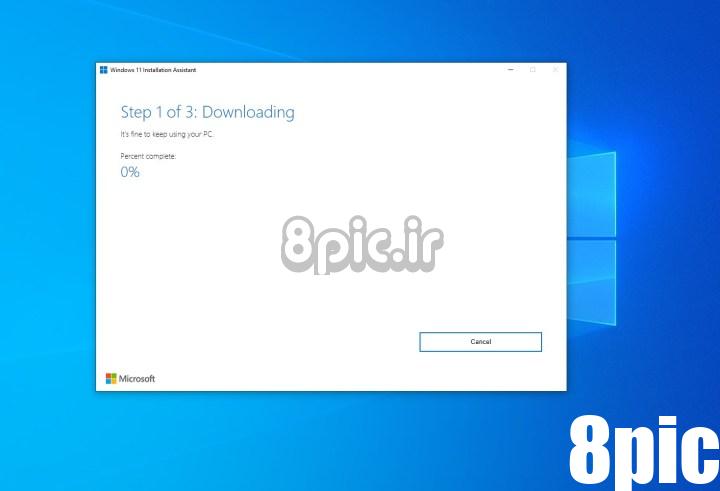
نحوه نصب از طریق Installation Assistant
اگر ویندوز 11 را در Windows Update نمی بینید، می توانید از آن استفاده کنید ویندوز 11 در عوض دستیار نصب. این به صورت دستی شما را از ویندوز 10 به سیستم عامل جدید ارتقا می دهد. باز هم، با استفاده از این روش، باید اطمینان حاصل کنید که رایانه شخصی شما حداقل مشخصات مایکروسافت را دارد. شما هیچ فایلی را نیز از دست نخواهید داد. در اینجا چگونگی آن است.
مرحله 1: به وب سایت دانلود ویندوز 11 مایکروسافت مراجعه کنید. به بالا نگاه کنید دستیار نصب ویندوز 11 گزینه و روی آبی کلیک کنید اکنون بارگیری کن دکمه.
گام 2: صبر کنید تا ابزار دانلود شود. پس از تکمیل، آن را راه اندازی کنید. کلیک آره وقتی از شما خواسته شد
مرحله 3: در کادر پاپ آپ، باید انتخاب کنید قبول و نصب. از اینجا به بعد، این یک فرآیند سه مرحله ای خواهد بود. منتظر بمانید تا ویندوز 11 به عنوان بخشی از مرحله اول دانلود شود. بسته به سرعت اتصال شما ممکن است کمی طول بکشد. ممکن است از شما خواسته شود که با شرایط و خدمات Microsoft موافقت کنید.
مرحله 4: در مرحله دوم، ویندوز 11 صحت دانلود شما را تایید می کند. باید چند ثانیه طول بکشد.
مرحله 5: در مرحله سوم، یک پیام در مورد نصب ویندوز 11 در پس زمینه دریافت خواهید کرد. بگذارید نصب شود و منتظر بمانید. بسته به سرعت رایانه شخصی شما، ممکن است کمی طول بکشد – معمولاً 30 دقیقه، تاپ.
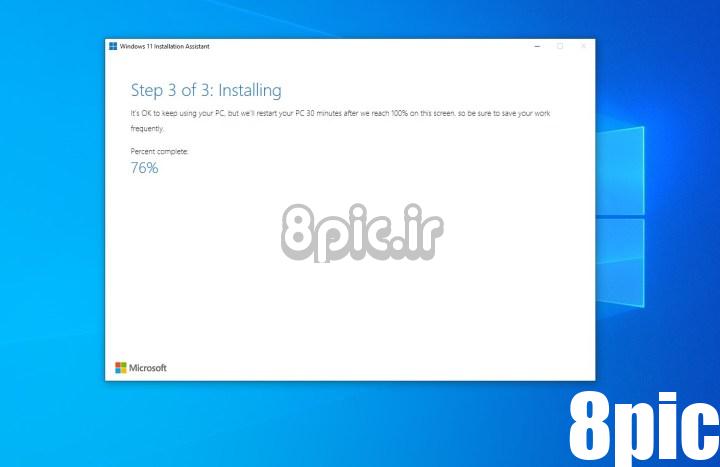
مرحله 6: پس از اتمام مرحله سوم، روی آن کلیک کنید اکنون راه اندازی مجدد دکمه. از شما خواسته می شود که در شرف خروج از سیستم هستید. صبر کنید تا رایانه شما مجدداً راهاندازی شود و ویندوز 11 نصب شود. بر اساس سرعت و سن رایانه و CPU شما ممکن است 30 دقیقه یا یک ساعت طول بکشد.
مرحله 7: در حالی که ویندوز 11 در حال نصب است، خواهید دید کار بر روی به روز رسانی روی صفحه نمایش شما درصد پیشرفت را نشان می دهد. رایانه شما چند بار راه اندازی مجدد می شود، پس صبور باشید. پس از تکمیل، به صفحه ورود به سیستم و سپس ویندوز 11 دسکتاپ.
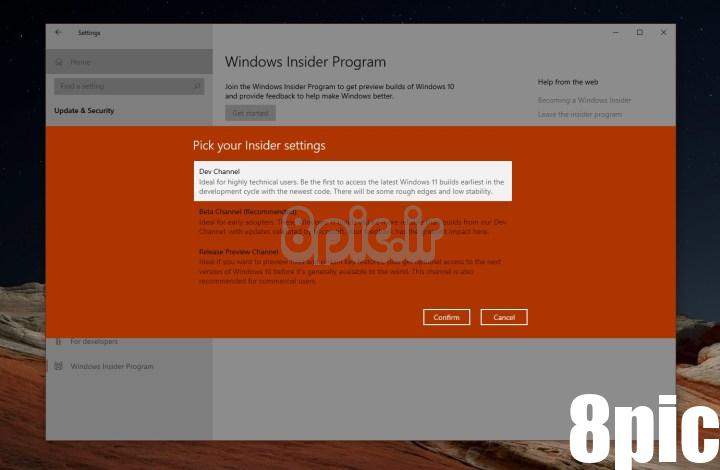
نحوه نصب از طریق برنامه Windows Insider
اگر دو روش بالا برای شما جواب نداد، می توانید ویندوز 11 را از طریق برنامه Windows Insider نصب کنید. این آخرین راه حل است، زیرا برنامه Windows Insider به صورت ناپایدار و هنوز در نسخه های پیش نمایش نصب می شود. ویندوز 11 روی کامپیوتر شما
مرحله 1: سر به تنظیمات > به روز رسانی و امنیت > برنامه Windows Insider. سپس، حساب مایکروسافت خود را پیوند دهید.
اگر اولین تجربه شما با برنامه Windows Insider است، متوجه خواهید شد که چندین کانال وجود دارد: Dev، بتا، و پیش نمایش انتشار. در حال حاضر، ویندوز 11 در کانال بتا و توسعه دهنده در حال آزمایش است. یکی را انتخاب کنید که برای شما مناسب است.
گام 2: کانال بتا یکی از پایدارترین تجربهها برای آزمایش ویندوز 11 است. اگر بخواهید به این کانال بپیوندید، باگها و مشکلات زیادی را تجربه نخواهید کرد. البته به خاطر داشته باشید که انتشار کانال بتا تنها هر چند هفته یکبار اتفاق میافتد.
اگر جدیدترین و بهترین نسخه ویندوز 11 را از مایکروسافت میخواهید، باید به کانال توسعهدهنده بپیوندید که دارای نسخههای هفتگی و همه ویژگیهای جدید است. را پیش نمایش انتشاردر همین حال، جایی است که می توانید پیش نمایش های آینده را مشاهده کنید ویندوز 11 به روز رسانی.
مرحله 3: پس از انتخاب یک کانال معتبر، انتخاب خود را تایید کنید. از شما خواسته می شود که با یک حساب مایکروسافت وارد شوید، اگر قبلاً وارد نشده اید. و کامپیوتر شما دوباره راه اندازی می شود.
مرحله 4: پس از راه اندازی مجدد رایانه شخصی، به قسمت Head over to بروید تنظیمات > به روز رسانی و امنیت از آنجا، دوباره برای به روز رسانی بررسی کنید. ویندوز 11 را در لیست خواهید دید. انتخاب کنید دانلود و نصب و منتظر بمانید تا سیستم عامل روی دستگاه شما نصب شود!
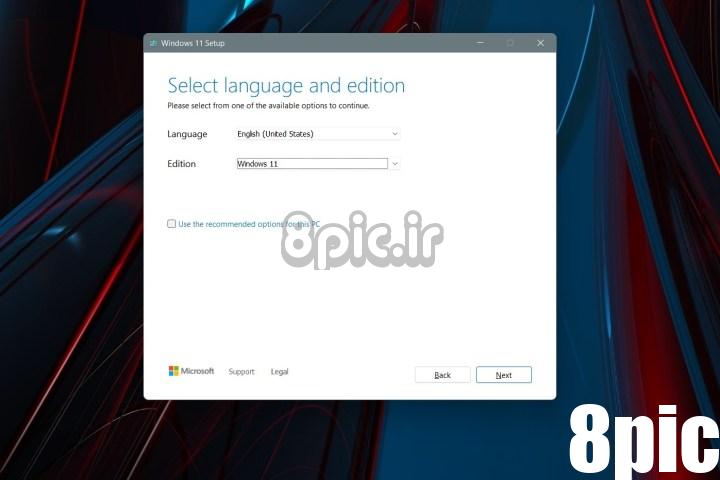
نحوه پاک کردن نصب با رسانه نصب ویندوز 11
یکی دیگر از راه های نصب ویندوز 11 استفاده از Installation Media است. این راهی برای ایجاد یک درایو USB قابل بوت است که می توانید از آن برای نصب تمیز استفاده کنید ویندوز 11 روی رایانه شخصی ویندوز 10 فعلی یا دستگاه دیگری. انجام این کار همه فایل های شما را حذف می کند، بنابراین توصیه می کنیم از این روش خودداری کنید. اگر از این خطر آگاه هستید، می توانید با رفتن به صفحه دانلود ویندوز 11 به این گزینه برسید. از آنجا، را انتخاب کنید ايجاد كردن ویندوز 11 رسانه نصب گزینه. سپس، مراحل زیر را دنبال کنید.
مرحله 1: با شرایط موافقت کنید و انتخاب کنید تایید کنید. بگذارید ابزار Setup اجرا شود و انتخاب کنید از گزینه های توصیه شده برای این رایانه شخصی استفاده کنید. کلیک بعد، و انتخاب کنید فلش درایو USB.
گام 2: درایو فلش USB خود را از لیست انتخاب کنید و سپس کلیک کنید بعد. از شما خواسته می شود و ویندوز 11 در آن دانلود می شود. پس از اتمام، نصب کننده به آن سوئیچ می کند پدید آوردن ویندوز 11 رسانه نصب. هنگامی که کار تمام شد، متوجه خواهید شد، زیرا درایو آماده است.
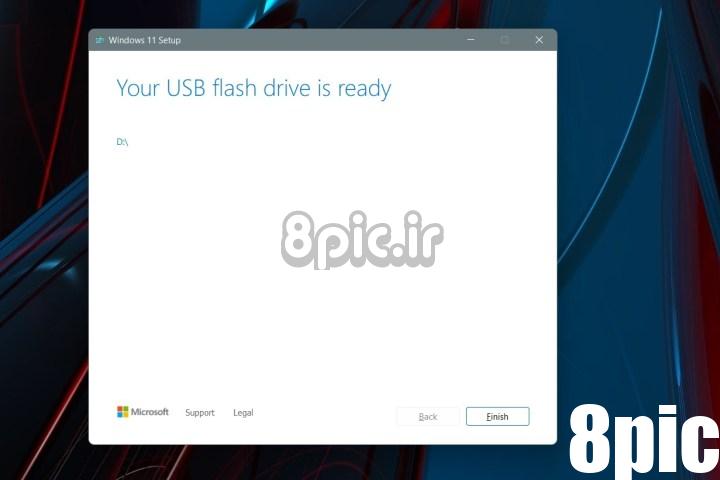
مرحله 3: پس از آماده شدن درایو USB، نصب کننده را با آن ببندید پایان دکمه. درایو USB را به رایانه شخصی خود متصل نگه دارید.
مرحله 4: به برنامه تنظیمات ویندوز 10 برگردید و انتخاب کنید به روز رسانی و امنیت. سپس انتخاب کنید بهبود در سمت چپ زیر راه اندازی پیشرفته، انتخاب اکنون راه اندازی مجدد گزینه.
مرحله 5: در اعلان پاپ آپ، را انتخاب کنید از یک دستگاه استفاده کنید. درایو USB شما باید در لیست ظاهر شود. آن را انتخاب کنید و ویندوز به درایو USB و نصب کننده ویندوز 11 راه اندازی مجدد می شود. اگر این گزینه را نمی بینید، باید به بایوس یا UEFI خود بروید تا به صورت دستی از درایو USB بوت شود. معمولاً می توانید این کار را با فشار دادن انجام دهید F12 به محض اینکه کامپیوتر خود را روشن می کنید، بوت می شود. برای اطلاعات بیشتر در این مورد با سازنده رایانه شخصی خود تماس بگیرید یا با راهنمای آنلاین مشورت کنید.
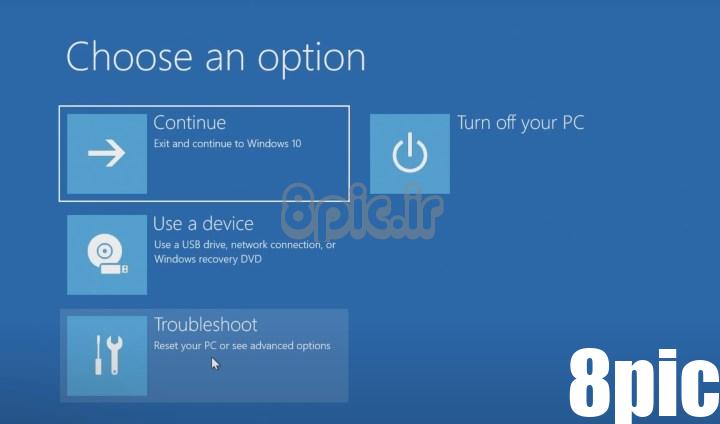
مرحله 6: پس از نصب ویندوز 11، یک زبان را انتخاب کنید و کلیک کنید بعد. نسخه را انتخاب کنید ویندوز 11 که با نسخه ویندوز 10 در رایانه شخصی شما مطابقت دارد. و کلیک کنید بعد.
مرحله 7: انتخاب سفارشی را انتخاب کنید و درایو را برای نصب ویندوز 11 انتخاب کنید. ممکن است مجبور شوید روی آن کلیک کنید قالب دکمه ای برای پاک کردن تمام فایل های شما در درایو. پس از اتمام، دوباره درایو را انتخاب کنید و کلیک کنید بعد.
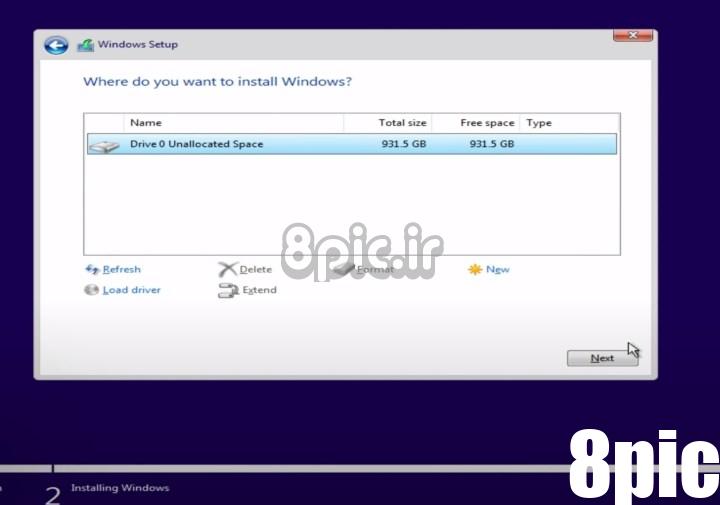
مرحله 8: ویندوز 11 روی رایانه شخصی شما نصب می شود و می توانید عقب بنشینید. سپس به تجربه خارج از جعبه منتقل خواهید شد و از شما خواسته می شود که رایانه شخصی خود را دوباره راه اندازی کنید.
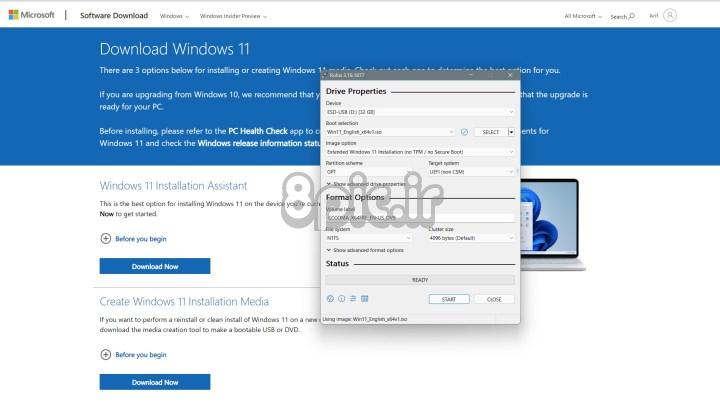
نحوه تمیز کردن نصب با فایل ISO ویندوز 11 به صورت دستی (توصیه نمی شود)
آخرین و شدیدترین راه نصب ویندوز 11 شامل استفاده از یک فایل ISO است. این برای روش هایی است که مراحل ذکر شده در بخش بالا کار نمی کند. با این حال، به خاطر داشته باشید که استفاده از این فایل به این معنی است که شما باید همه چیز را در رایانه شخصی خود پاک کرده و نصب کنید ویندوز 11. بنابراین مطمئن شوید که همه چیز را پشتیبان دارید. این گزینه ISO همچنین نحوه نصب است ویندوز 11 روی ماشین مجازی ما یک راهنمای جداگانه در مورد آن داریم.
مرحله 1: ابتدا به صفحه دانلود ویندوز 11 مراجعه کرده و آن را انتخاب کنید دانلود تصویر دیسک ویندوز 11 گزینه. انتخاب کنید ویندوز 11 ISO چند ویرایشی از لیست، و سپس آبی دانلود دکمه. انتخاب انگلیسی به عنوان گزینه شما، به دنبال آن آبی است تایید دکمه.
گام 2: پس از دانلود فایل، برای ادامه نصب پاک در ویندوز 11، باید نرم افزار اضافی را دانلود کنید. پیشنهاد می کنیم Rufus را نصب کنید، راهی عالی برای ایجاد بوت شدن ویندوز 11 درایو نصب
مرحله 3: Rufus را از وب سایت دانلود کنید. فایل را اجرا کرده و انتخاب کنید آره. سپس، زیر جایی که می گوید دستگاه، یک درایو USB خالی را وصل کرده و آن را انتخاب کنید. مطمئن شوید که دستگاه بزرگتر از 8 گیگابایت است.
مرحله 4: زیر انتخاب بوت، انتخاب کنید دیسک یا تصویر ISO. سپس، روی انتخاب کنید دکمه. به جایی که فایل ISO ویندوز 11 را ذخیره کرده اید بروید و کلیک کنید باز کن.
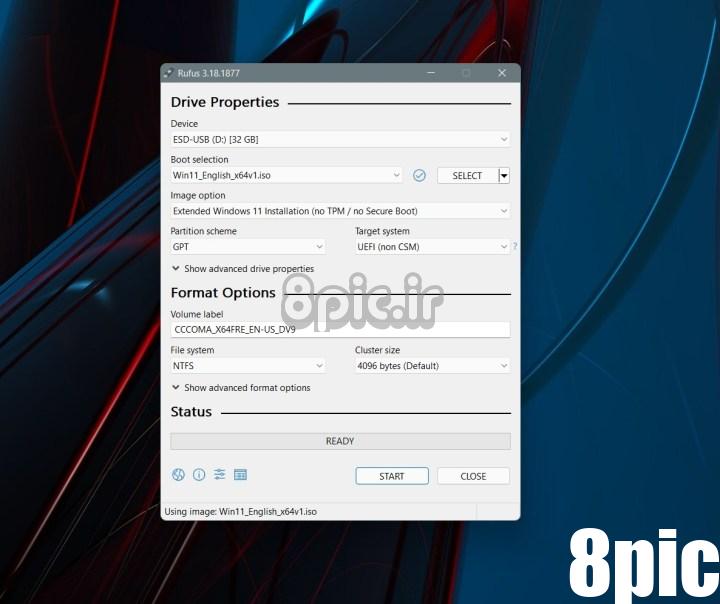
مرحله 5: حتما یکی را انتخاب کنید نصب استاندارد ویندوز 11، یا تمدید شده ویندوز 11 نصب و راه اندازی. استاندارد ویندوز 11 اگر رایانه شخصی شما دارای مشخصات باشد، نصب بهتر است. اگر اینطور نیست، می توانید گزینه توسعه یافته را برای دور زدن محدودیت های مایکروسافت امتحان کنید. بقیه موارد را همانطور که هست رها کنید و سپس روی آن کلیک کنید شروع کنید دکمه ایجاد درایو
مرحله 6: کمی صبر کنید تا درایو USB آماده شود. پس از اتمام Rufus را ببندید و با استفاده از مراحلی که در قسمت قبل ذکر کردیم، رایانه شخصی خود را برای نصب ویندوز 11 مجددا راه اندازی کنید.
امیدواریم راهنمای ما برای شما مفید بوده باشد. اکنون که ویندوز 11 را راهاندازی کردهاید، ممکن است بخواهید دیگر راهنماهای نحوه کار ما را بررسی کنید. ما موضوعات زیادی را در رابطه با آخرین سیستم عامل مایکروسافت پوشش داده ایم.
امیدواریم از این مقاله چگونه ویندوز 11 را بر روی کامپیوتر خود دانلود و نصب کنیم
مجله هشت پیک نیز استفاده لازم را کرده باشید و در صورت تمایل آنرا با دوستان خود به اشتراک بگذارید و با امتیاز از قسمت پایین و درج نظرات ، ما را در مجله 8pic همراهی کنید . همچنین سایت هشت پیک فضای رایگان برای آپلود عکس و آپلود فایل را در بخش آپلود سنتر برای شما مهیا کرده است و آماده ی میزبانی از فایلهای شماست . در بخش مجله نیز میتوانید همواره از به روزترین مقالات هشت پیک استفاده کنید
لینک کوتاه مقاله : https://5ia.ir/YyLEyw
کوتاه کننده لینک
کد QR :

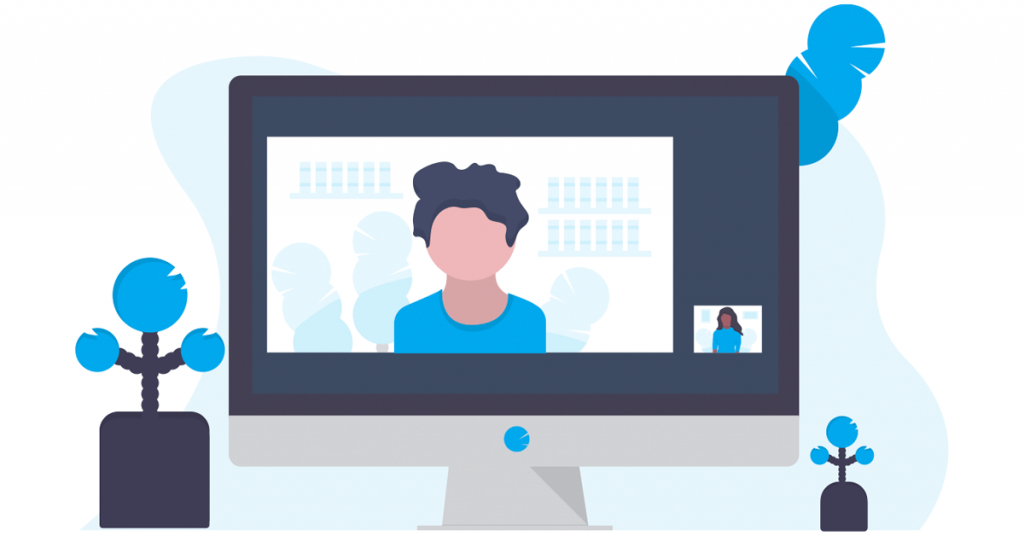
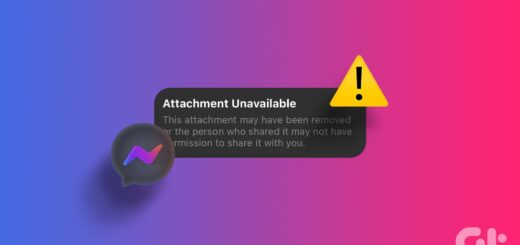




















آخرین دیدگاهها