4 روش برای ارسال عکس به عنوان سند در واتس اپ با استفاده از آیفون
با مجله هشت پیک با مقاله ی 4 روش برای ارسال عکس به عنوان سند در واتس اپ با استفاده از آیفون همراه ما باشید
اگر اخیراً شروع به استفاده از واتس اپ در آیفون خود کرده اید، ارسال عکس به عنوان سند می تواند کمی چالش برانگیزتر از اندروید به نظر برسد، اما نگران نباشید. در این مقاله، ما چهار راه ساده برای به اشتراک گذاشتن سریع خاطرات خود را با وضوح اصلی به اشتراک می گذاریم.
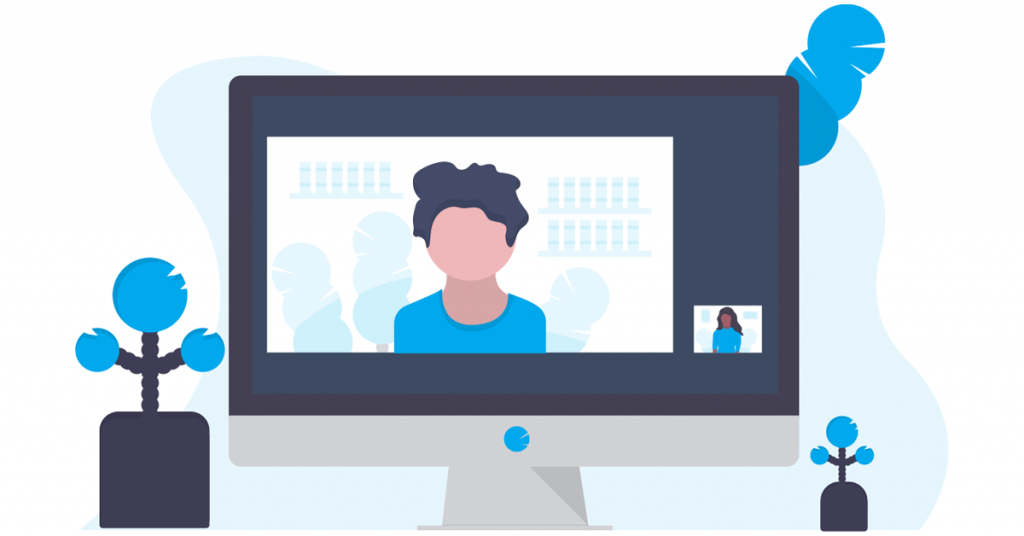
آیفون شما به شما امکان می دهد عکس ها را با فرمت هایی مانند HEIF، JPEG و PDF به اشتراک بگذارید. ما مراحل هر چهار روش و USP های آنها را به اشتراک گذاشته ایم تا به شما کمک کنیم تصمیم بگیرید از کدام روش و چه زمانی استفاده کنید. با این اوصاف، بیایید به روش ها نگاه کنیم. اما ابتدا اجازه دهید تنظیمات دوربین آیفون شما را بررسی کنیم.
تنظیمات دوربین خود را در آیفون مرور کنید
آیفون شما عمدتاً یک تصویر را در دو فرمت، یعنی HEIF و JPEG می گیرد. اگر می خواهید بدون دردسر زیاد تصویری را با فرمت HEIF یا JPEG ارسال کنید، مطمئن شوید که تصاویر با فرمت مناسب در آیفون شما گرفته شده است. در اینجا نحوه بررسی فرمت تصاویر گرفته شده در آیفون خود آورده شده است.
مرحله 1: برنامه تنظیمات را در آیفون خود باز کرده و به پایین اسکرول کنید.
گام 2: روی دوربین ضربه بزنید.
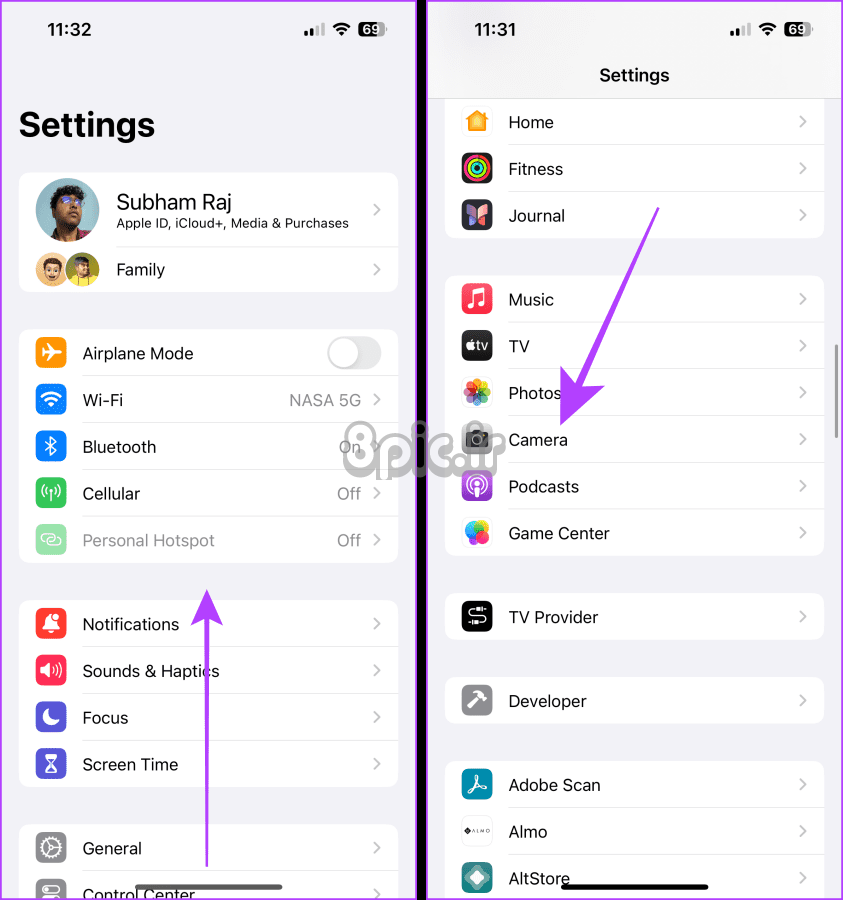
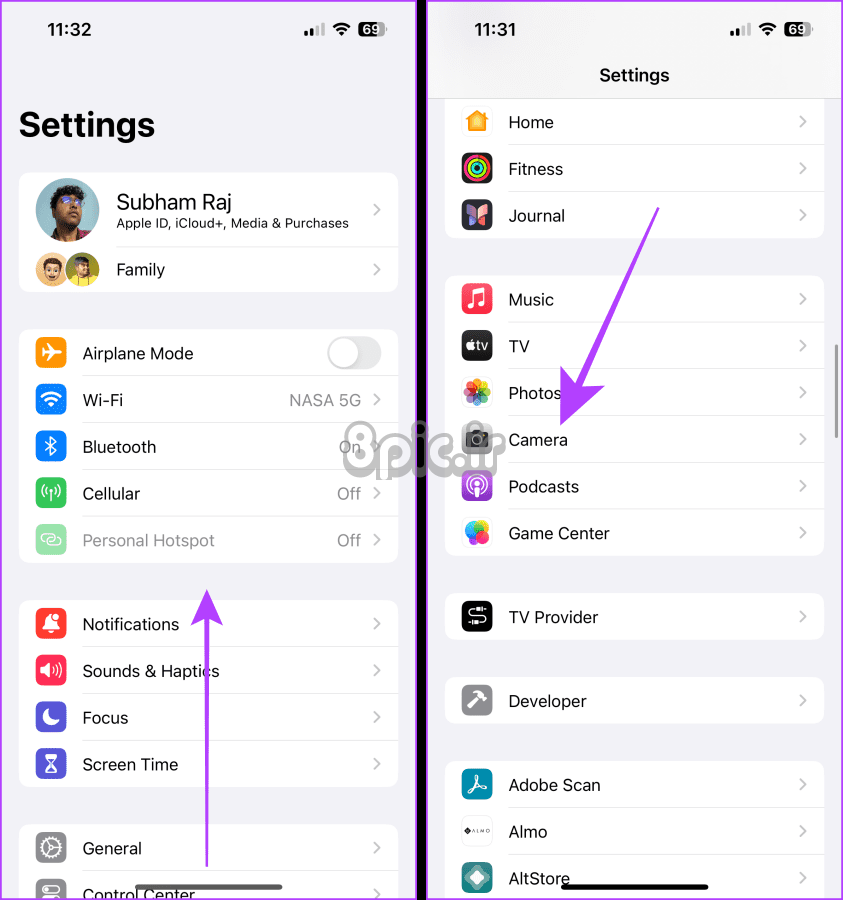
مرحله 3: روی فرمتs ضربه بزنید.
مرحله 4: روی راندمان بالا (HEIF) یا سازگارترین (JPEG) ضربه بزنید و بسته به ترجیح خود انتخاب کنید.
توجه داشته باشید: تصاویر گرفته شده در فرمت سازگارترین، یعنی JPEG، فضای بیشتری نسبت به فرمت High Efficiency (یا HEIF) در حافظه محلی آیفون شما اشغال می کنند.
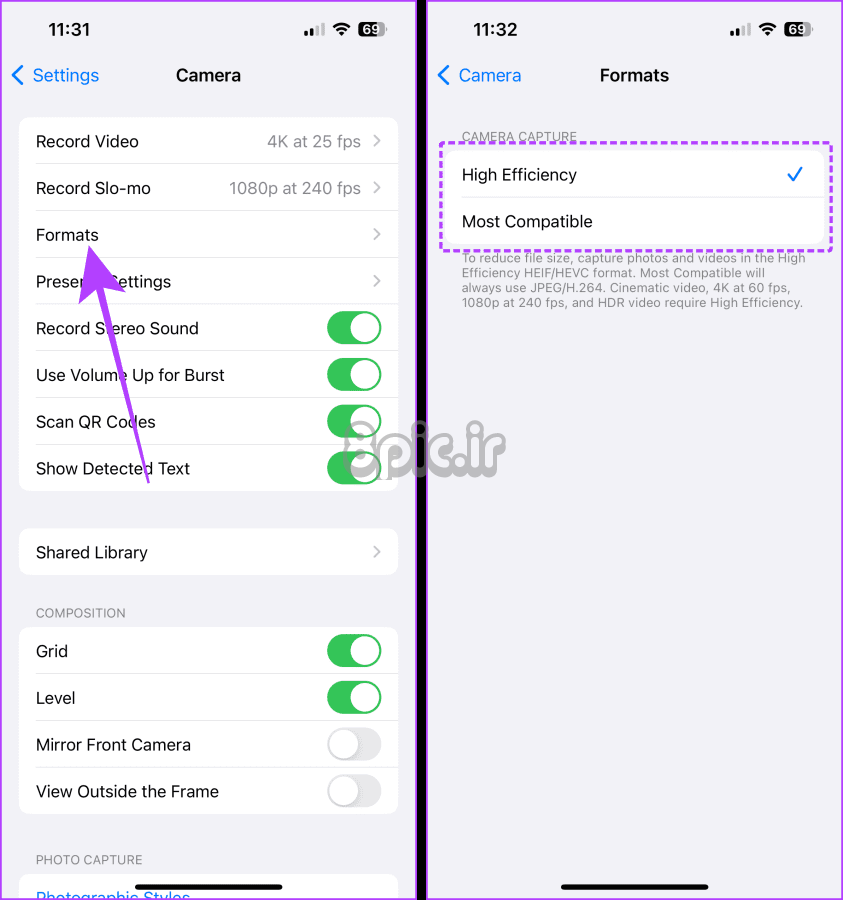
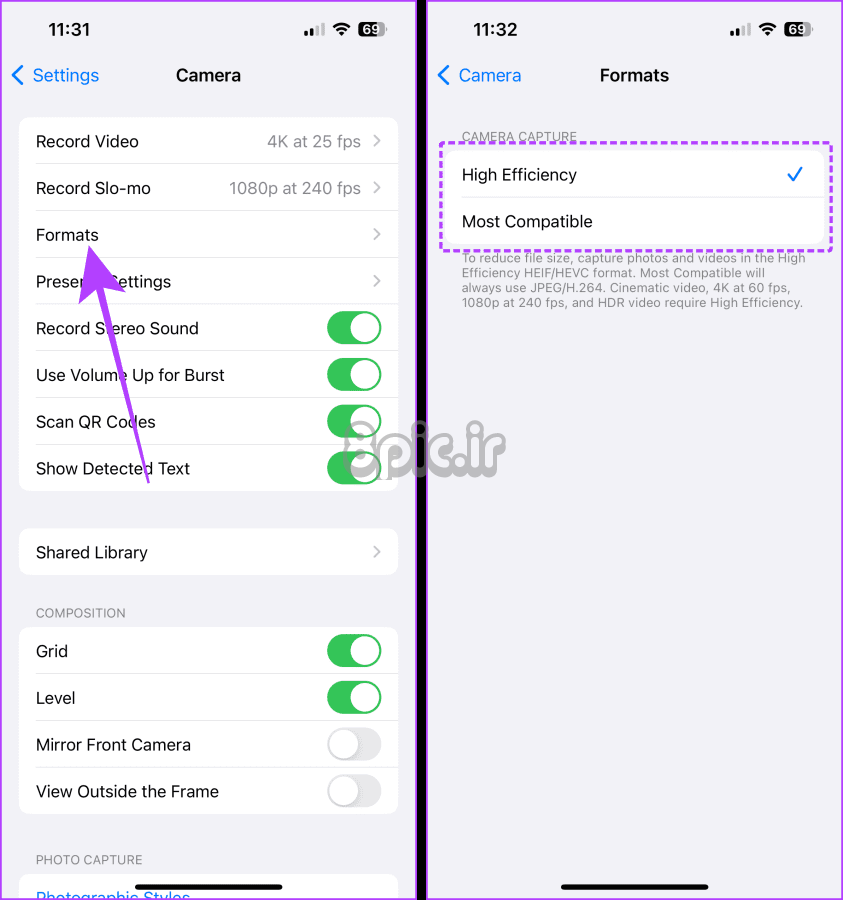
روش 1: ارسال عکس به عنوان یک سند در واتس اپ (در فرمت اصلی)
پیش از این، واتس اپ اجازه ارسال تصاویر را به عنوان اسناد مستقیماً از برنامه Photos نمی داد. با این حال، واتس اپ در به روز رسانی های اخیر گزینه جدیدی را اضافه کرده است که به شما امکان می دهد عکس ها را به عنوان اسناد مستقیماً در واتس اپ ارسال کنید. در اینجا چگونه است.
USP: اگر طرف مقابل به فرمت تصاویر اعم از HEIF یا JPEG اهمیتی نمی دهد این روش بهتر است.
مرحله 1: چت واتساپ مخاطب را باز کنید و روی دکمه + ضربه بزنید.
گام 2: روی داکیومنت ضربه بزنید.
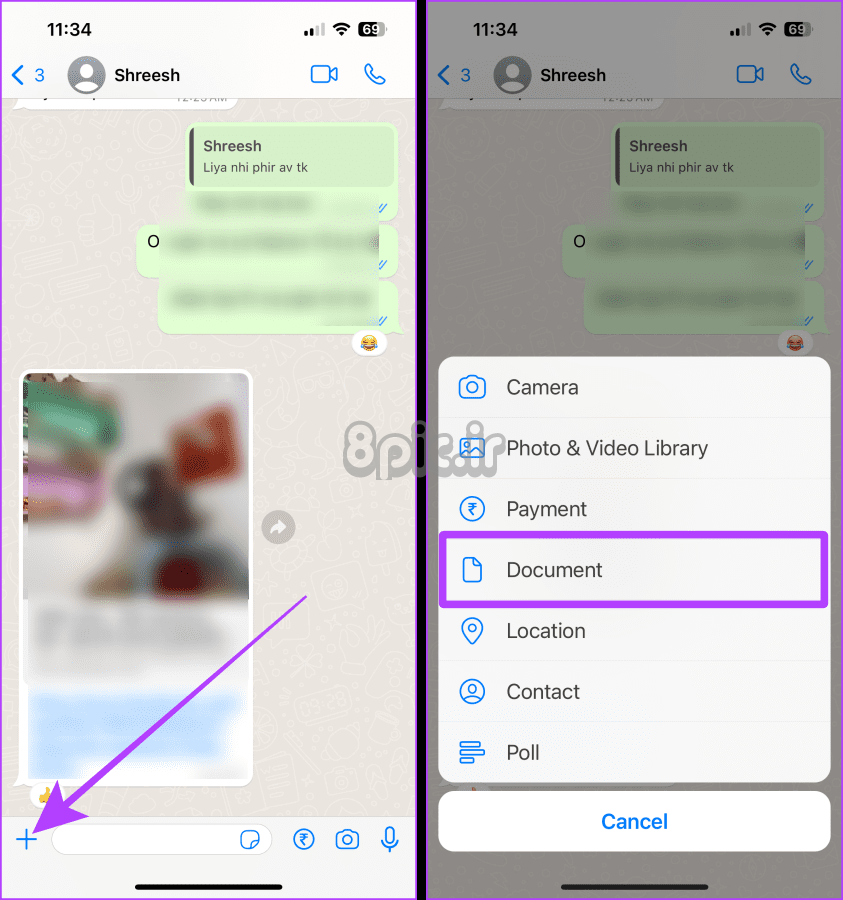
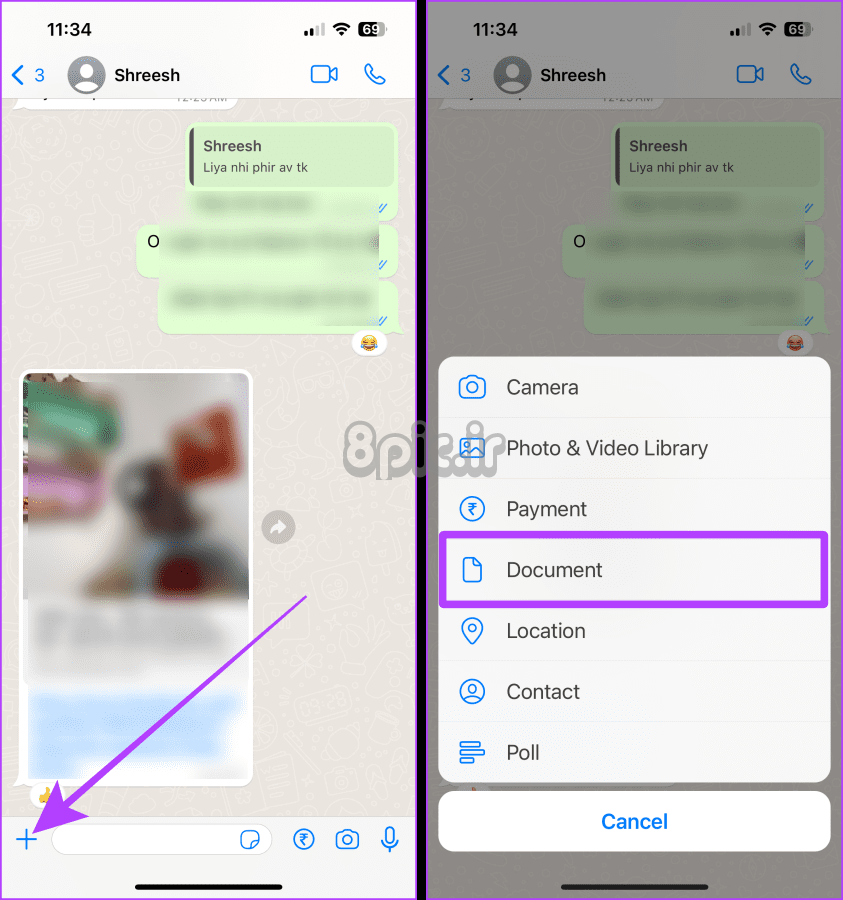
مرحله 3: روی «انتخاب عکس یا ویدیو» ضربه بزنید.
مرحله 4: برای نمایش گزینه های بیشتر، روی یک عکس ضربه بزنید و نگه دارید.
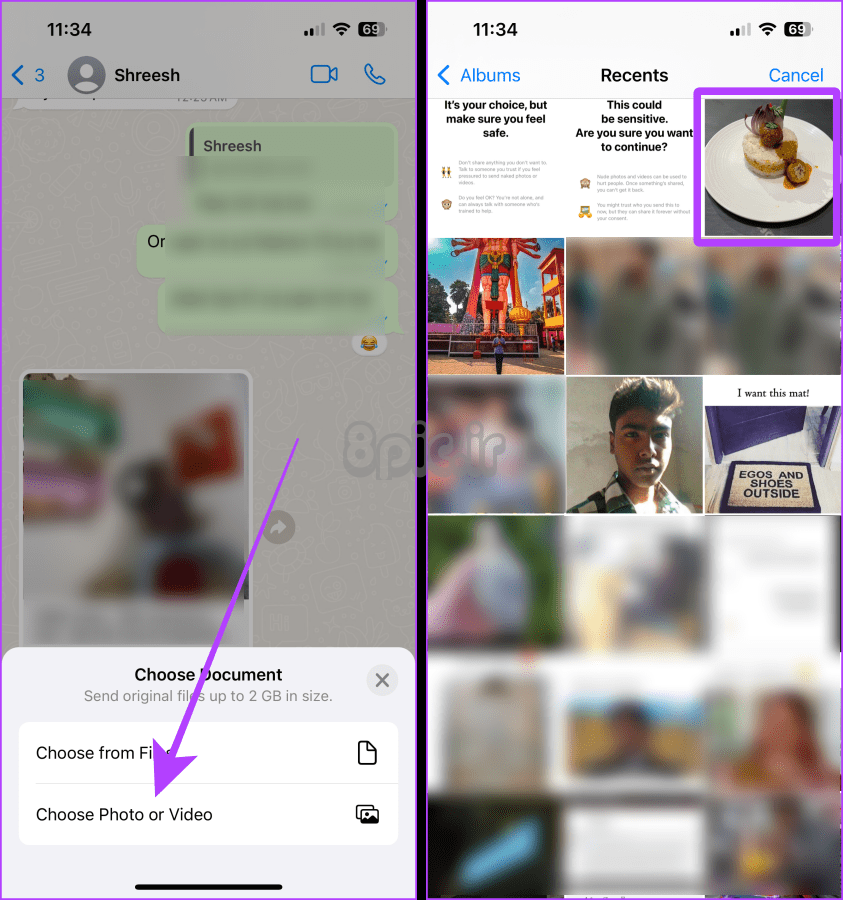
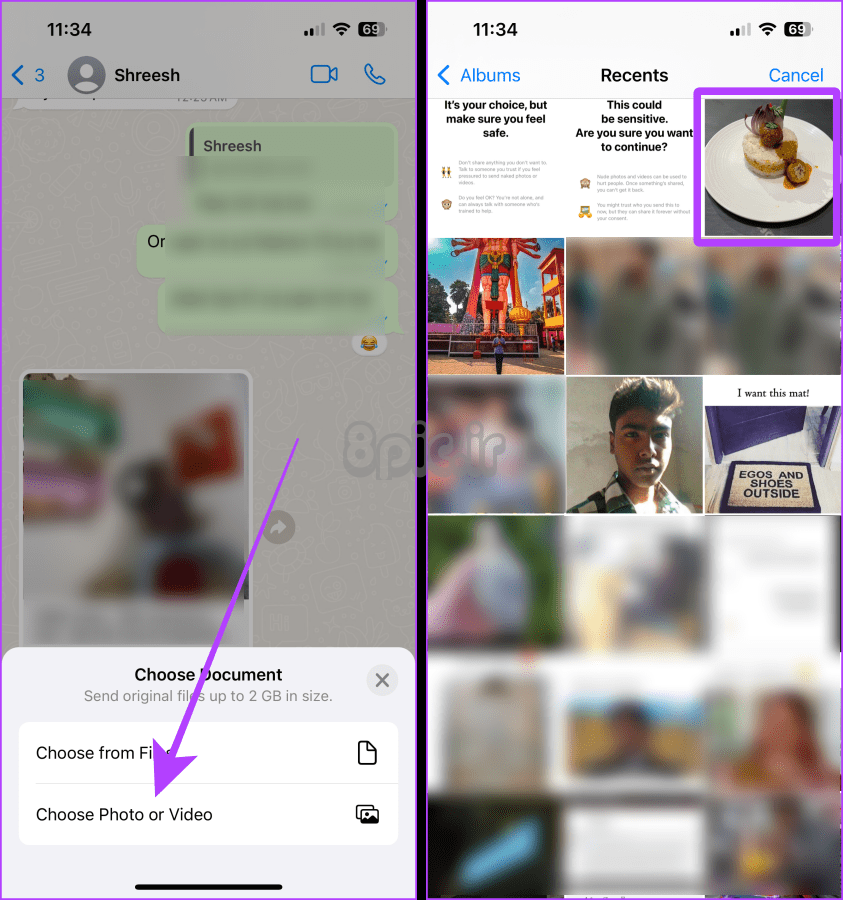
مرحله 5: روی انتخاب ضربه بزنید.
مرحله 6: روی عکس های بیشتر ضربه بزنید و گزینه Next را بزنید.
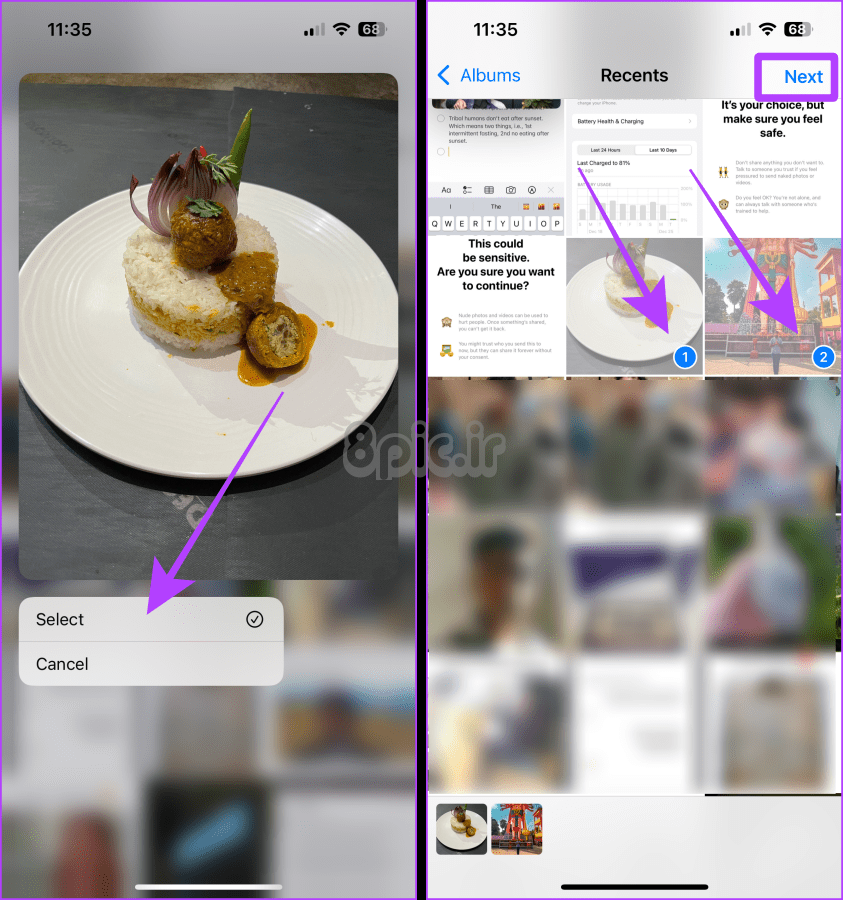
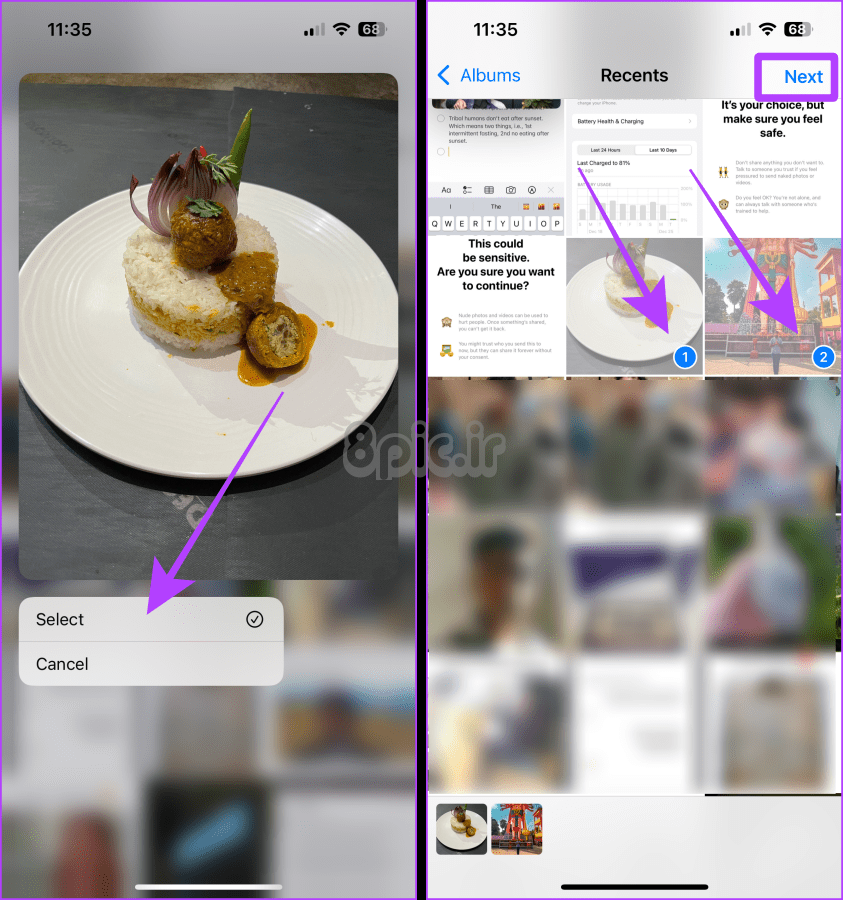
مرحله 7: دوباره گزینه Send را در گوشه بالا سمت راست انتخاب کنید. تصاویر به عنوان اسناد در قالب اصلی خود ارسال خواهند شد.
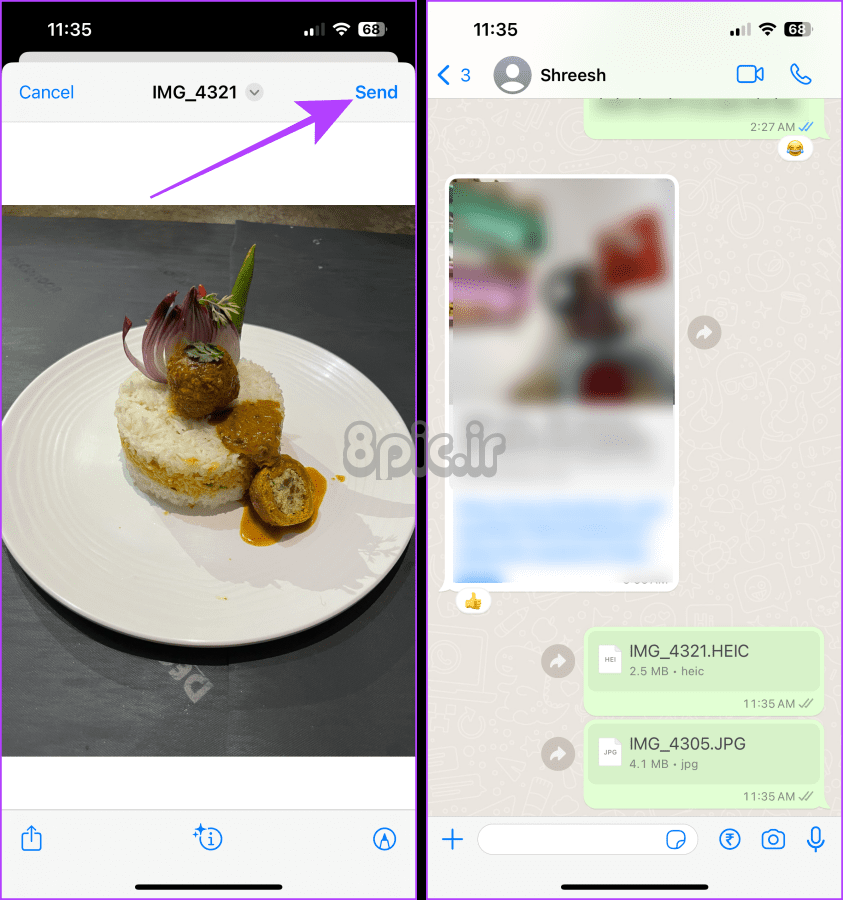
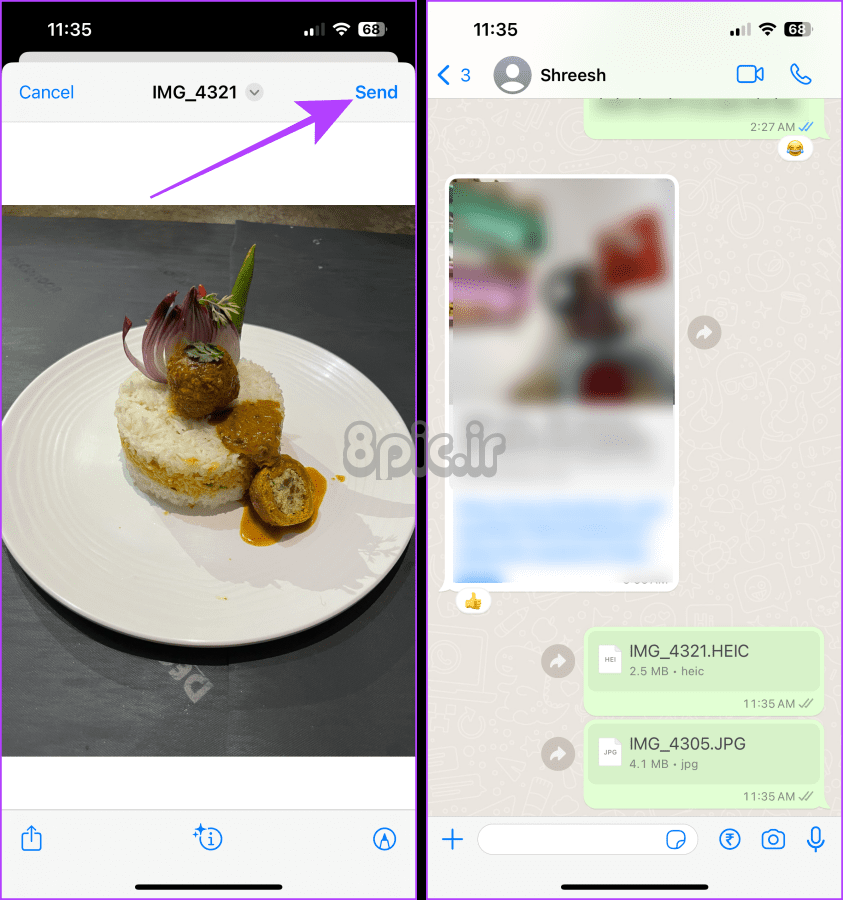
همچنین بخوانید: نحوه انتقال پیام های WhatsApp به گوشی جدید بدون پشتیبان.
روش 2: ارسال تصاویر HEIF به عنوان اسناد JPEG در WhatsApp
اگر عکسهایی را در آیفون خود با فرمت با کارایی بالا (HEIF) میگیرید، اما اگر میخواهید آن عکسها را بهعنوان اسناد در واتساپ در آیفون خود ارسال کنید، نگران نباشید. آیفون شما به طور خودکار فایل های HEIF را به JPEG تبدیل می کند. سپس، می توانید آنها را به عنوان اسناد در واتس اپ به اشتراک بگذارید.
برای سهولت، مراحل را به دو بخش تقسیم میکنیم، یعنی تبدیل تصویر(های) HEIF به سند(های) JPEG و سپس اشتراک گذاری JPEG تبدیل شده در واتساپ. شروع کنیم.
USP: اگر طرف مقابل تصویر(ها) را در سند اما با فرمت JPEG بخواهد، این روش بهترین است.
بخش 1: تبدیل تصویر(های) HEIF به تصویر(های) JPEG
مرحله 1: برنامه Photos را در آیفون خود باز کنید و روی Select ضربه بزنید.
گام 2: روی عکسهایی که میخواهید بهعنوان سند به اشتراک بگذارید، ضربه بزنید و انتخاب کنید و روی دکمه اشتراکگذاری ضربه بزنید.
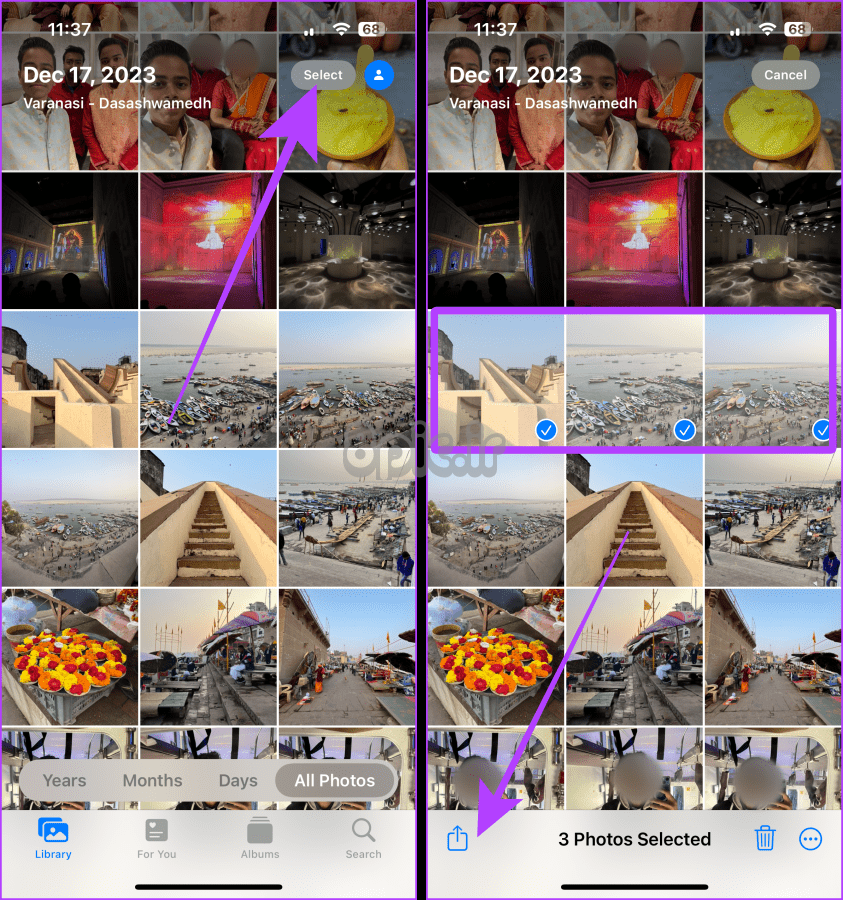
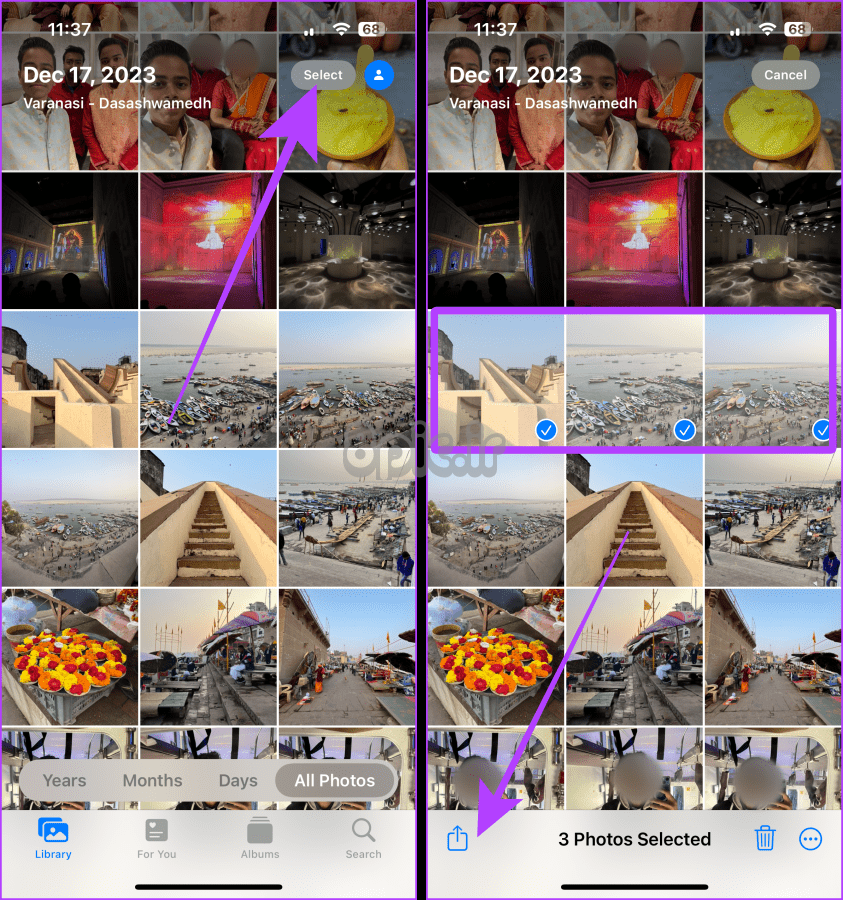
مرحله 3: روی کپی عکس ها از برگه اشتراک گذاری ضربه بزنید.
مرحله 4: اکنون برنامه Files را در آیفون خود باز کنید و به مکانی بروید که میخواهید عکسهای کپی شده را به عنوان تصویر(های) JPEG جایگذاری کنید.
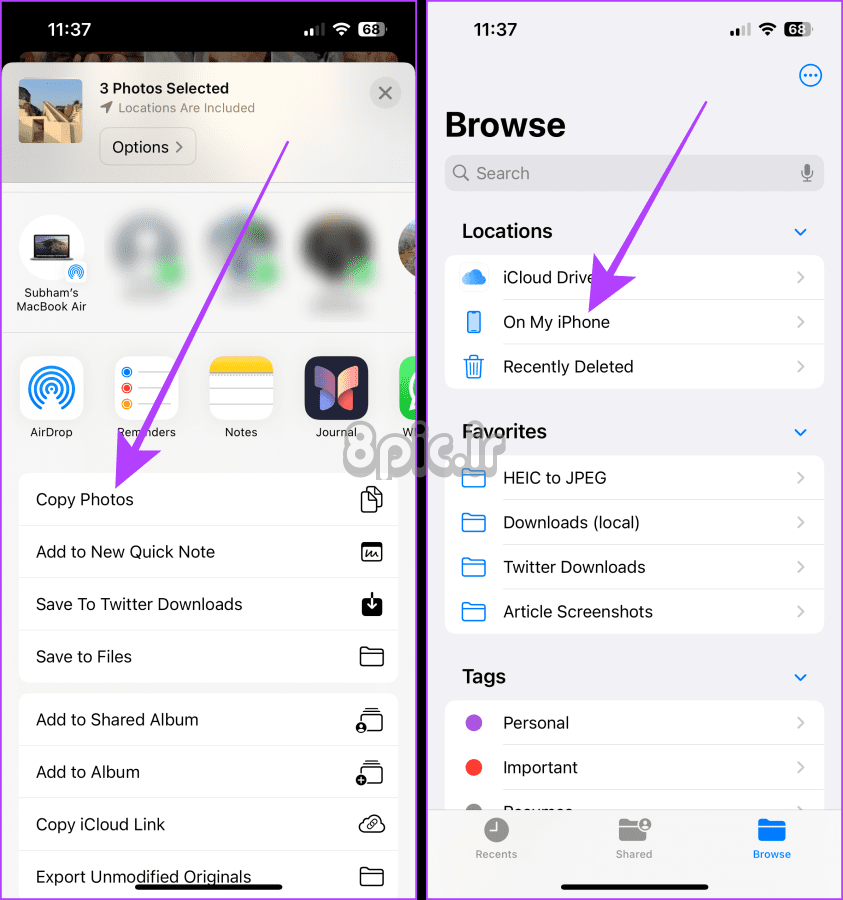
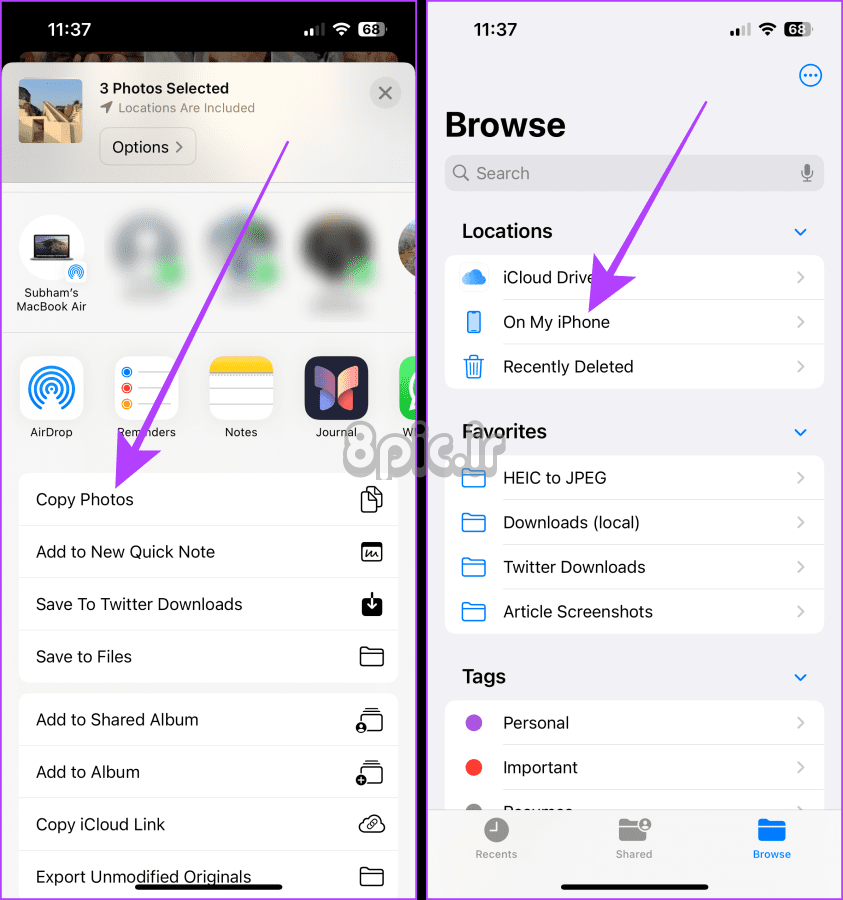
مرحله 5: روی پوشه ای که می خواهید تصاویر را ذخیره کنید ضربه بزنید و باز کنید.
مرحله 6: هر جایی از پوشه را طولانی فشار دهید. یک منو روی صفحه ظاهر می شود. روی چسباندن ضربه بزنید.
در حین چسباندن، تمام تصاویر به طور خودکار به فرمت JPEG تبدیل می شوند.
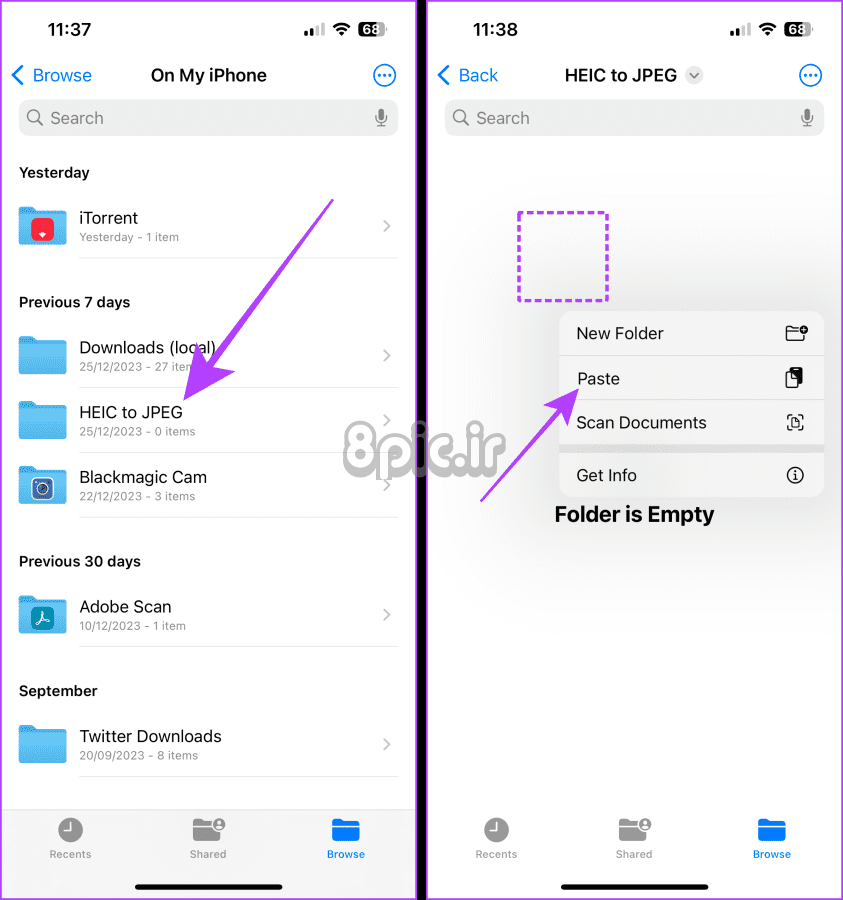
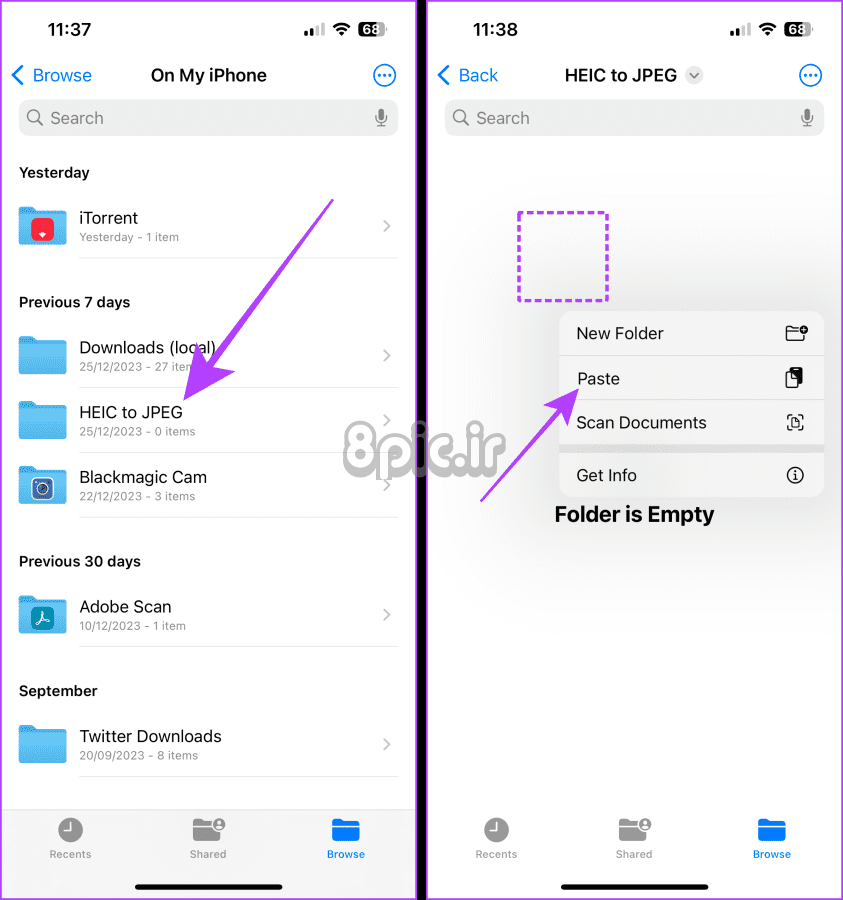
قسمت 2: تصویر(های) JPEG تبدیل شده را به عنوان اسناد به اشتراک بگذارید
مرحله 7: اکنون چت واتس اپ شخصی را که می خواهید تصاویر را با او به اشتراک بگذارید باز کنید و روی دکمه + ضربه بزنید.
مرحله 8: سند را انتخاب کنید.
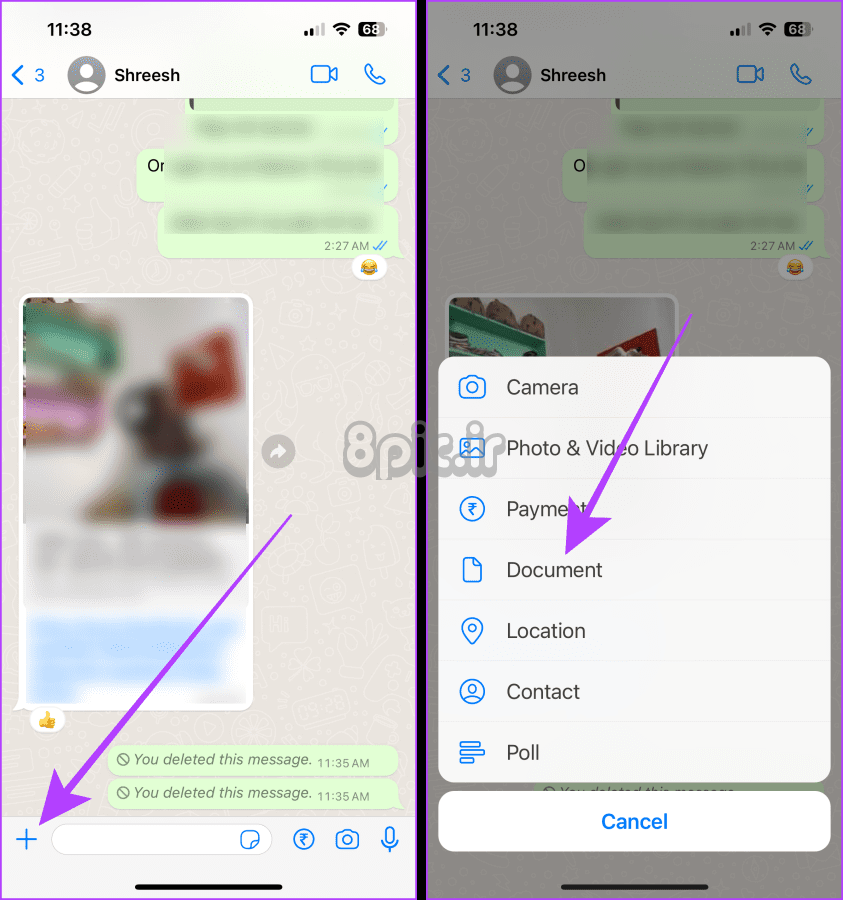
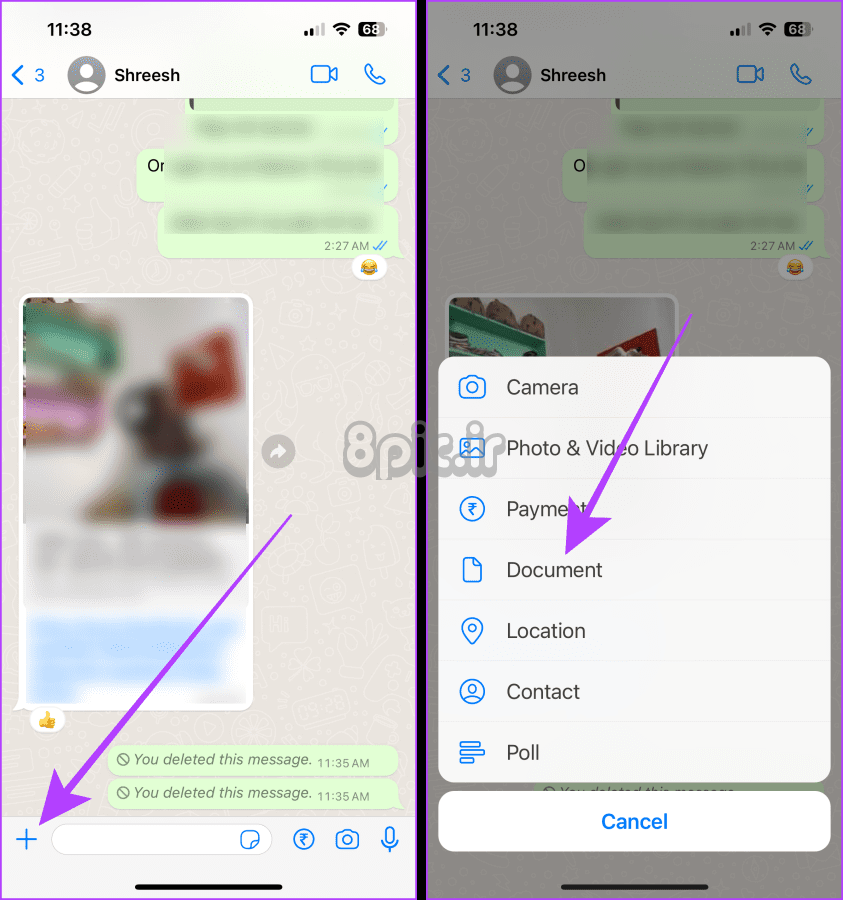
مرحله 9: روی Choose from Files ضربه بزنید.
مرحله 10: برنامه Files باز می شود. روی تب Browse ضربه بزنید.
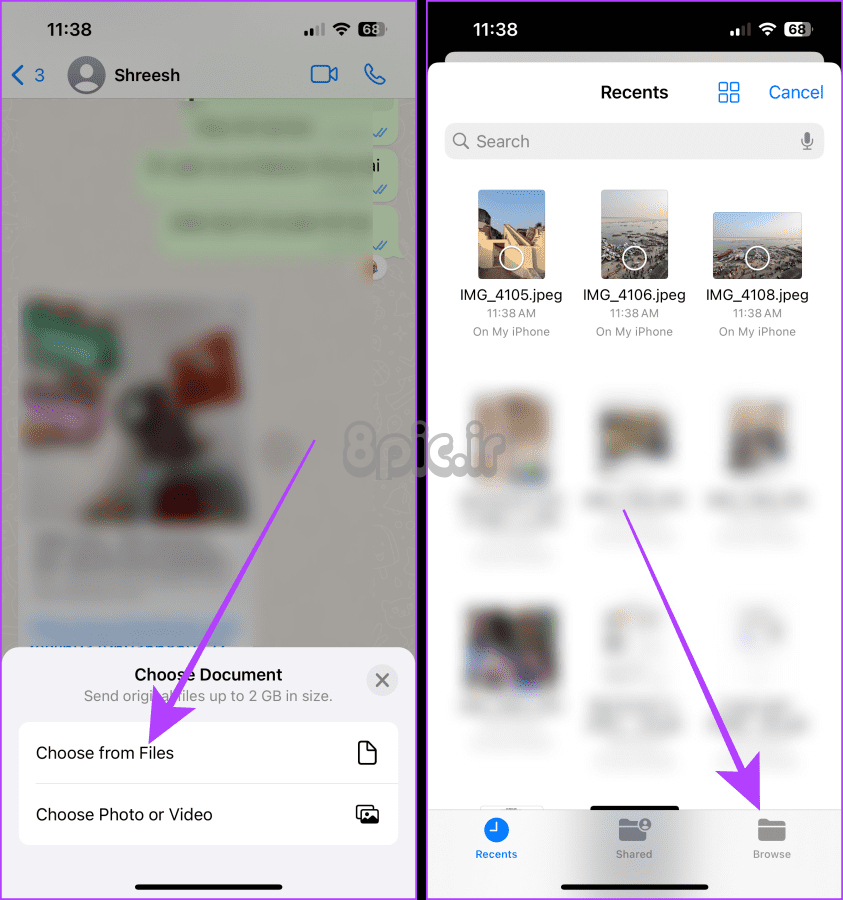
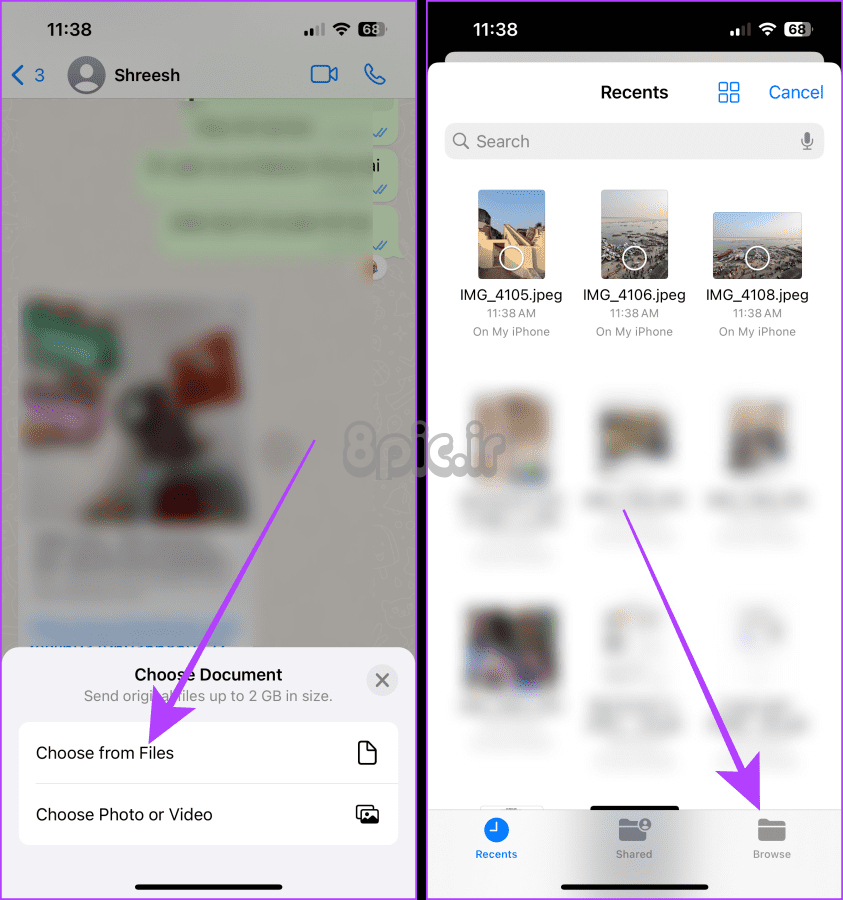
مرحله 11: به پوشه ای که عکس ها را در آن جایگذاری کرده اید بروید.
مرحله 12: عکس ها را انتخاب کنید و روی Open ضربه بزنید.
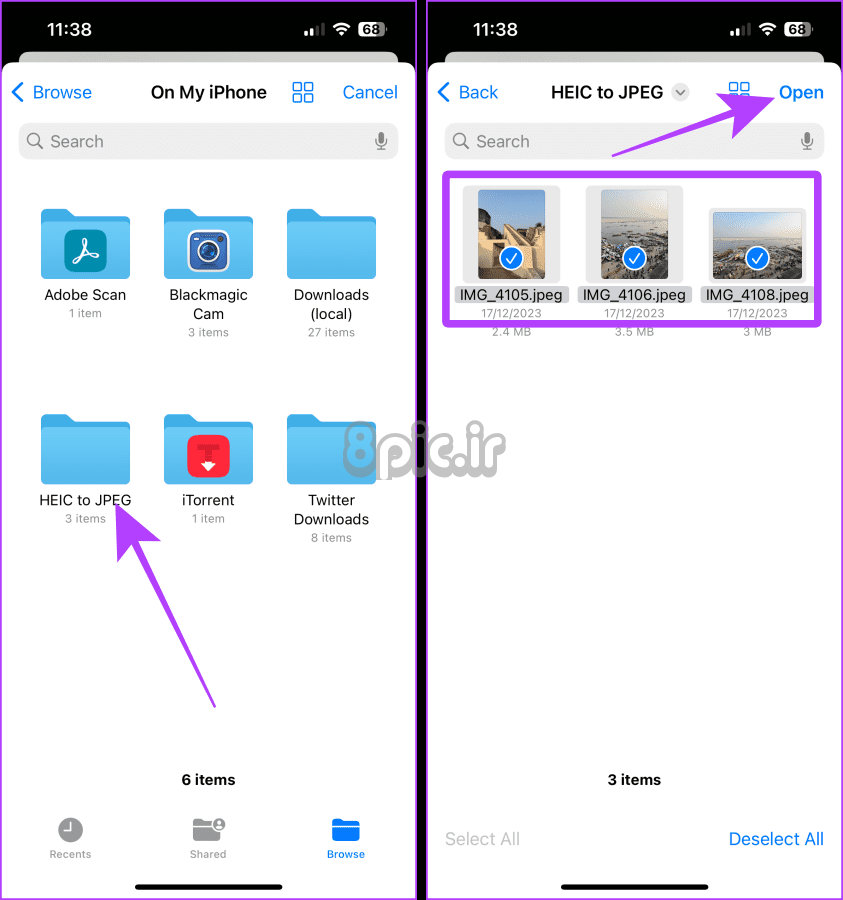
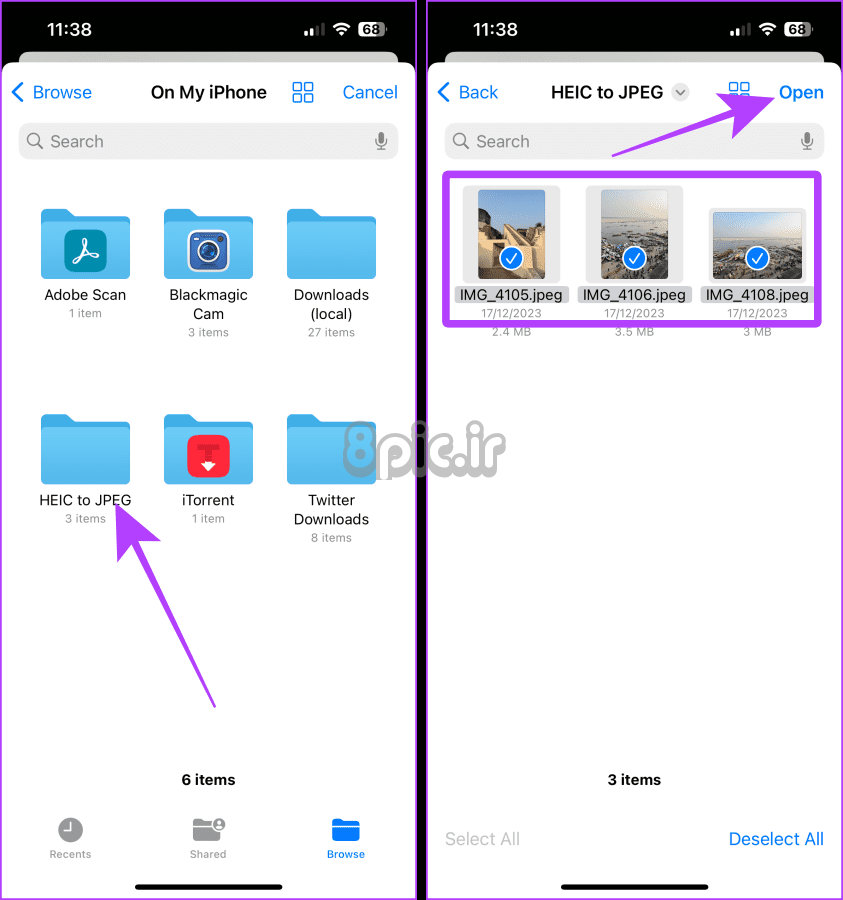
مرحله 13: روی ارسال ضربه بزنید و عکس ها برای مخاطب ارسال می شود.
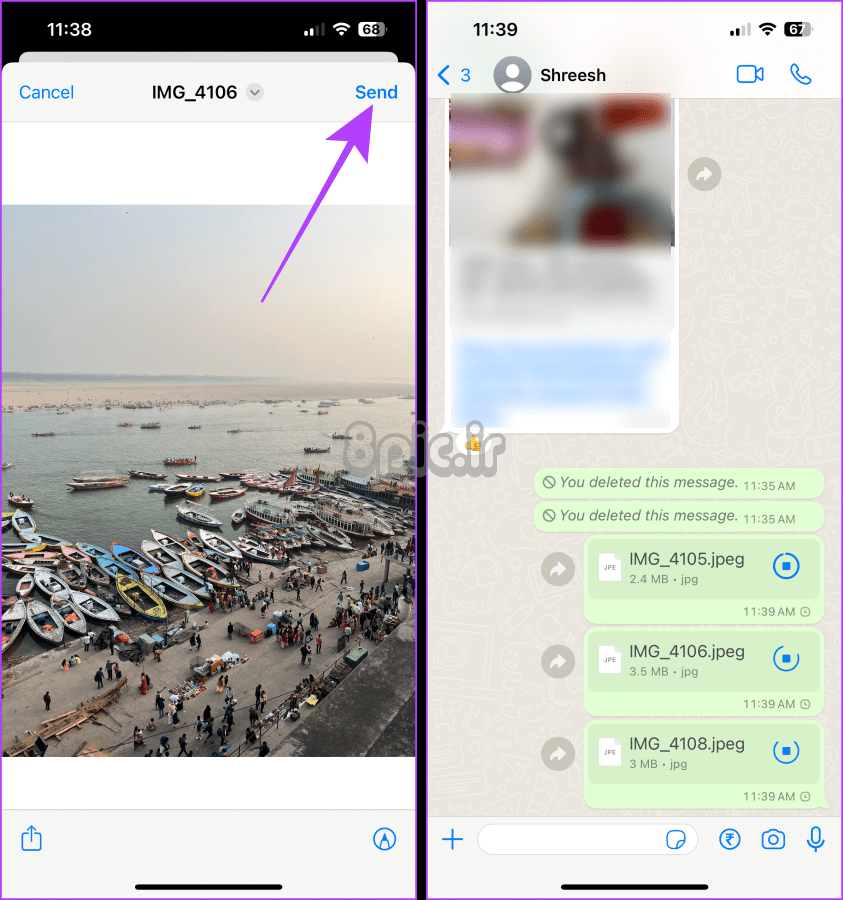
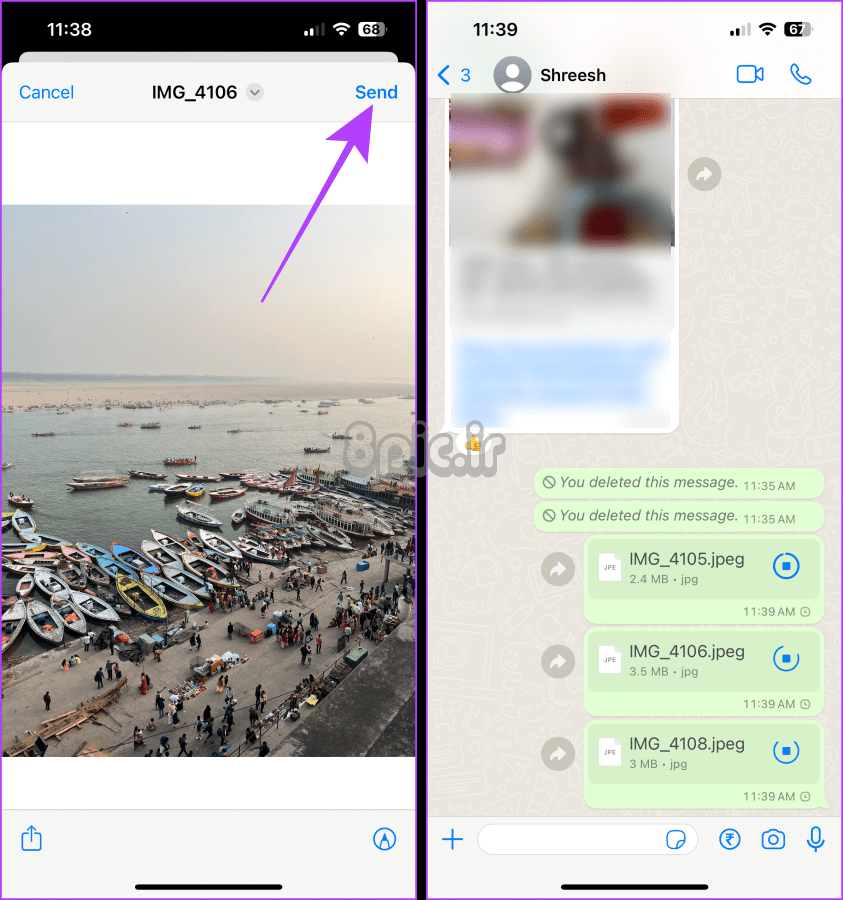
همچنین بخوانید: چگونه می توان وضعیت WhatsApp (عکس ها و فیلم ها) را بدون زحمت در هر دستگاهی دانلود کرد.
روش 3: ارسال عکس ها از برنامه Files به عنوان اسناد در WhatsApp
واتس اپ همچنین به شما امکان می دهد تصویر ذخیره شده در برنامه Files را به عنوان سند در آیفون خود به اشتراک بگذارید. چه تصاویر به صورت محلی (در آیفون من) یا در iCloud Drive ذخیره شوند، آنها را به راحتی به عنوان اسناد به اشتراک بگذارید. بیایید به مراحل نگاه کنیم.
USP: اگر می خواهید یک تصویر ذخیره شده در برنامه Files را با کیفیت اصلی ارسال کنید، این روش بهترین است.
مرحله 1: WhatsApp را در آیفون خود راه اندازی کنید و برای باز کردن چت ضربه بزنید.
گام 2: روی دکمه + ضربه بزنید تا منو باز شود.
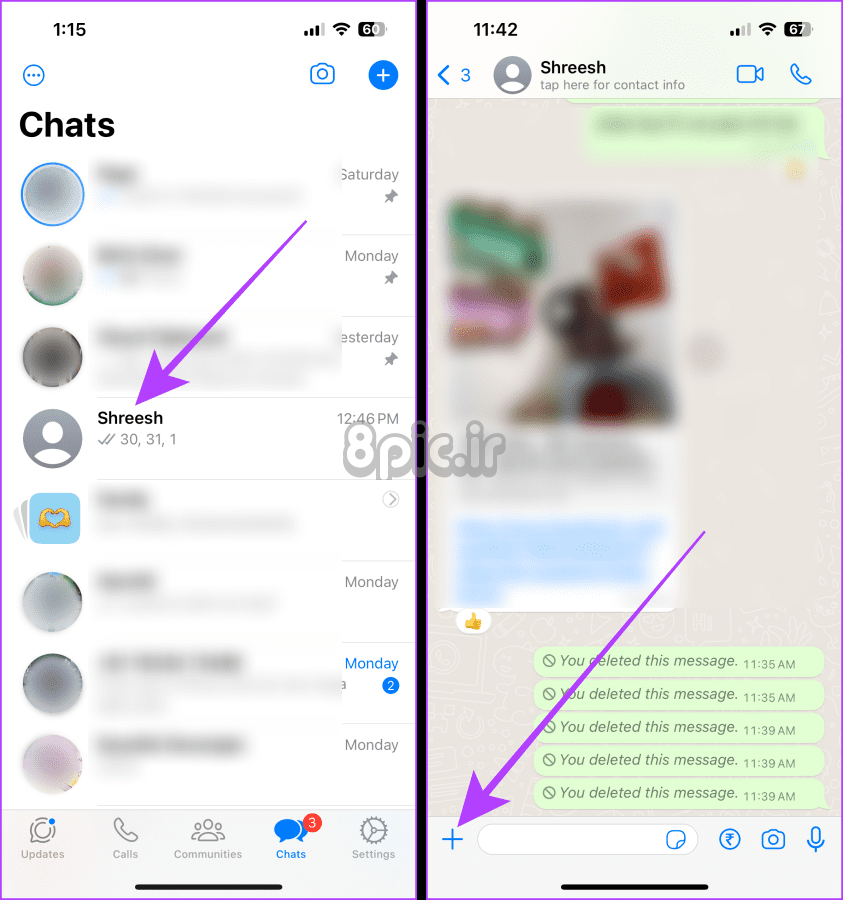
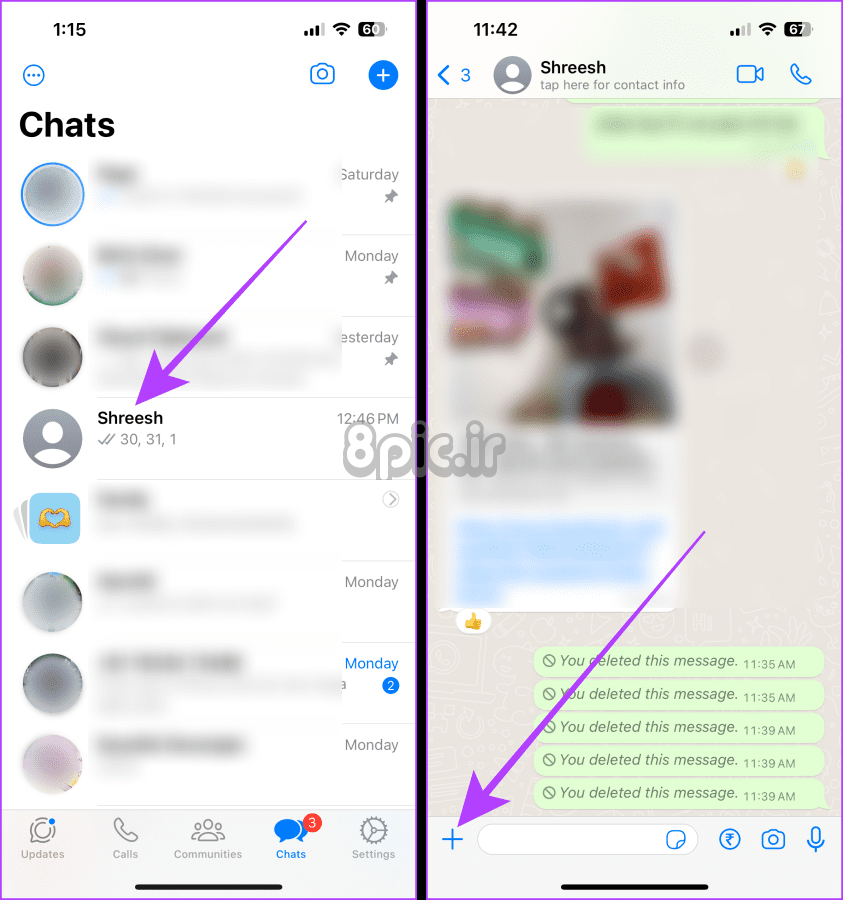
مرحله 3: روی گزینه داکیومنت از منو ضربه بزنید.
مرحله 4: Choose from Files را انتخاب کنید.
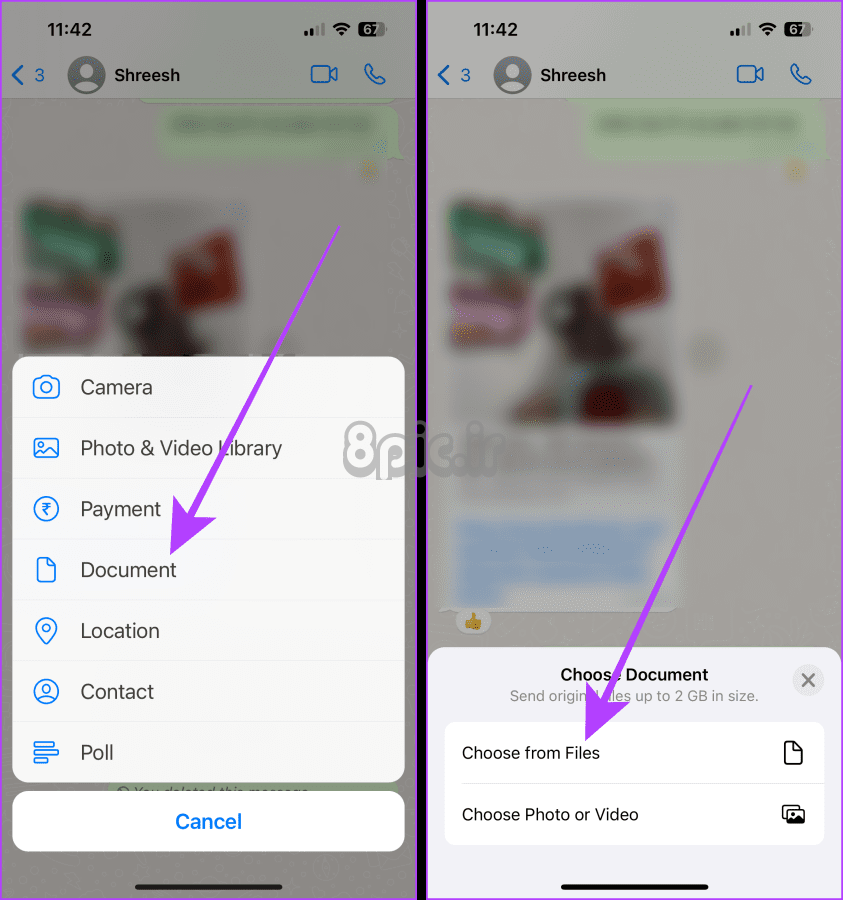
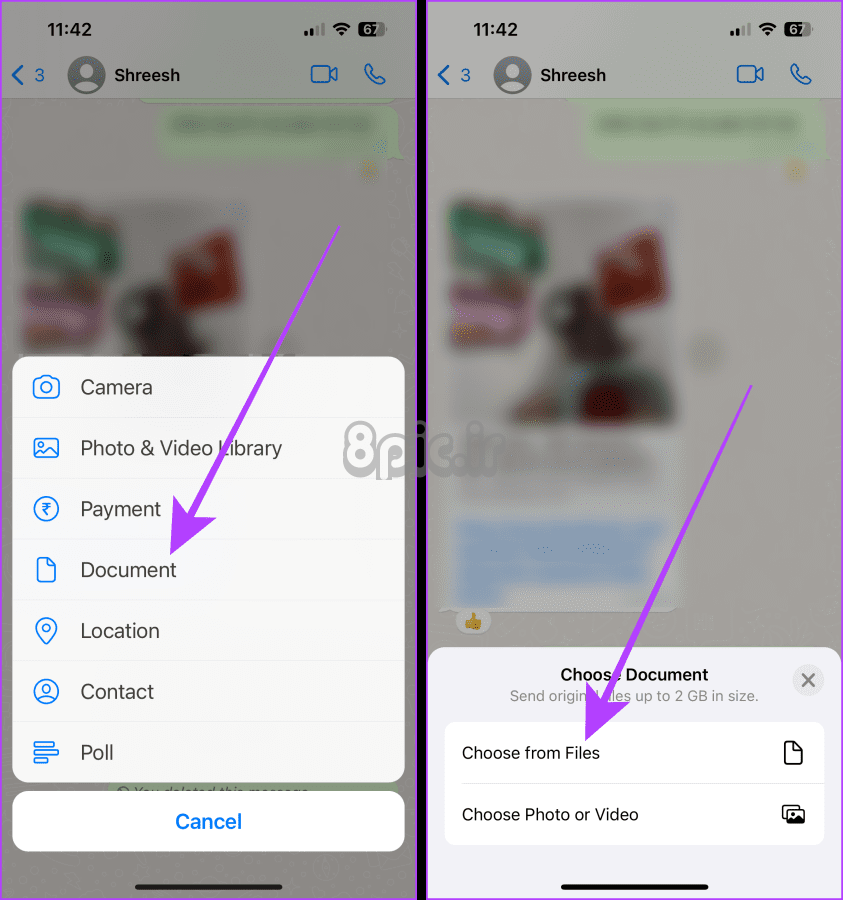
مرحله 5: به تصاویری که می خواهید به اشتراک بگذارید بروید و برای انتخاب آنها ضربه بزنید. سپس روی Open ضربه بزنید.
مرحله 6: روی ارسال ضربه بزنید. و بس.
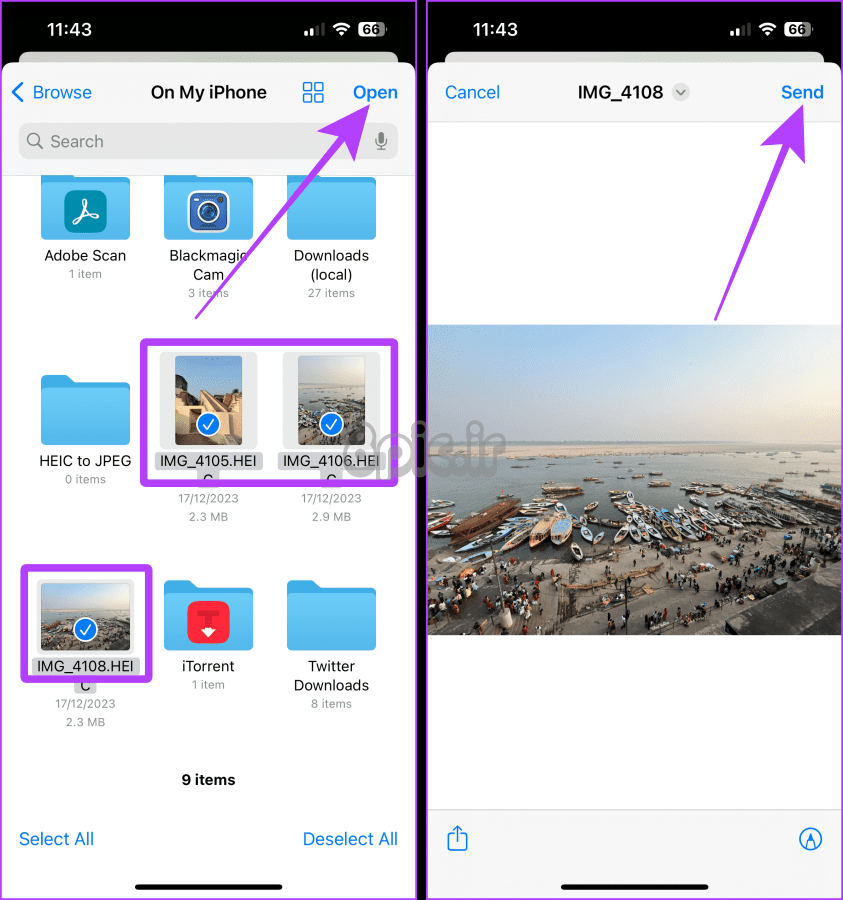
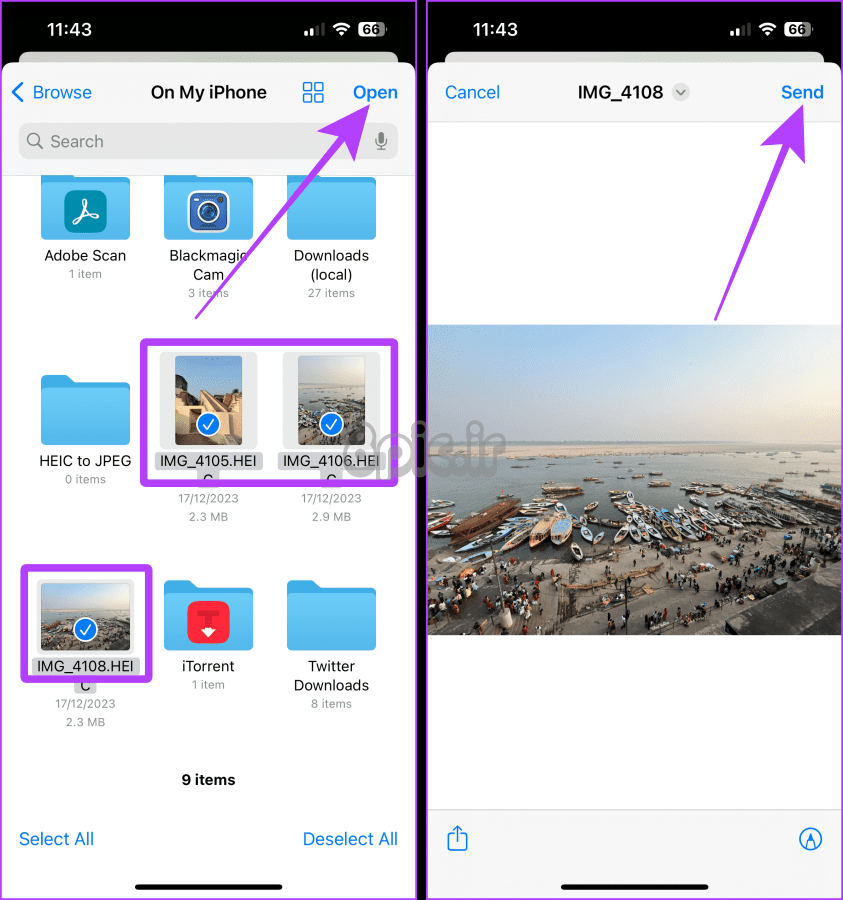
همچنین بخوانید: نحوه ارسال عکس و فیلم HD در واتس اپ
روش 4: ارسال تصویر(ها) به صورت PDF در واتساپ
آیفون شما همچنین به شما امکان میدهد یک سند PDF از عکسها برای اشتراکگذاری در WhatsApp ایجاد کنید. فرآیند ساده است و به هیچ برنامه خارجی نیاز ندارد. در اینجا مراحل ارسال تصاویر به عنوان سند PDF در واتس اپ آورده شده است.
USP: این روش برای ارسال امضا و عکس های شما برای مقاصد رسمی در قالب PDF بهترین است.
مرحله 1: برنامه Photos را در آیفون خود باز کنید و روی دکمه Select ضربه بزنید.
گام 2: روی تصاویر ضربه بزنید و انتخاب کنید و سپس روی دکمه اشتراک گذاری ضربه بزنید.
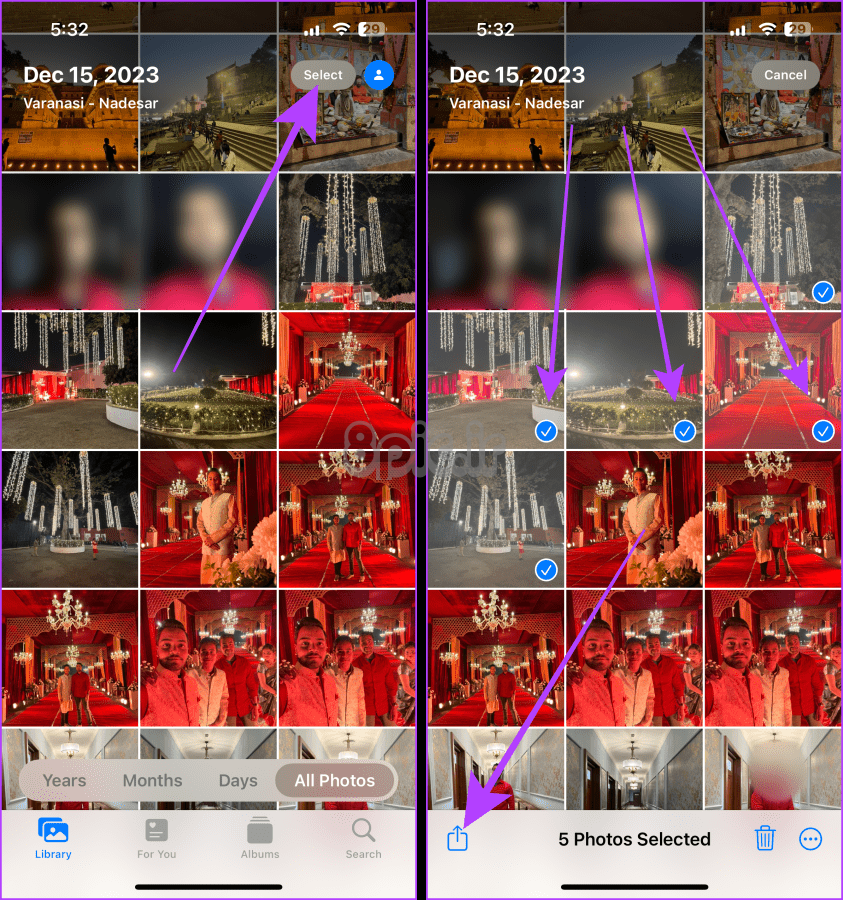
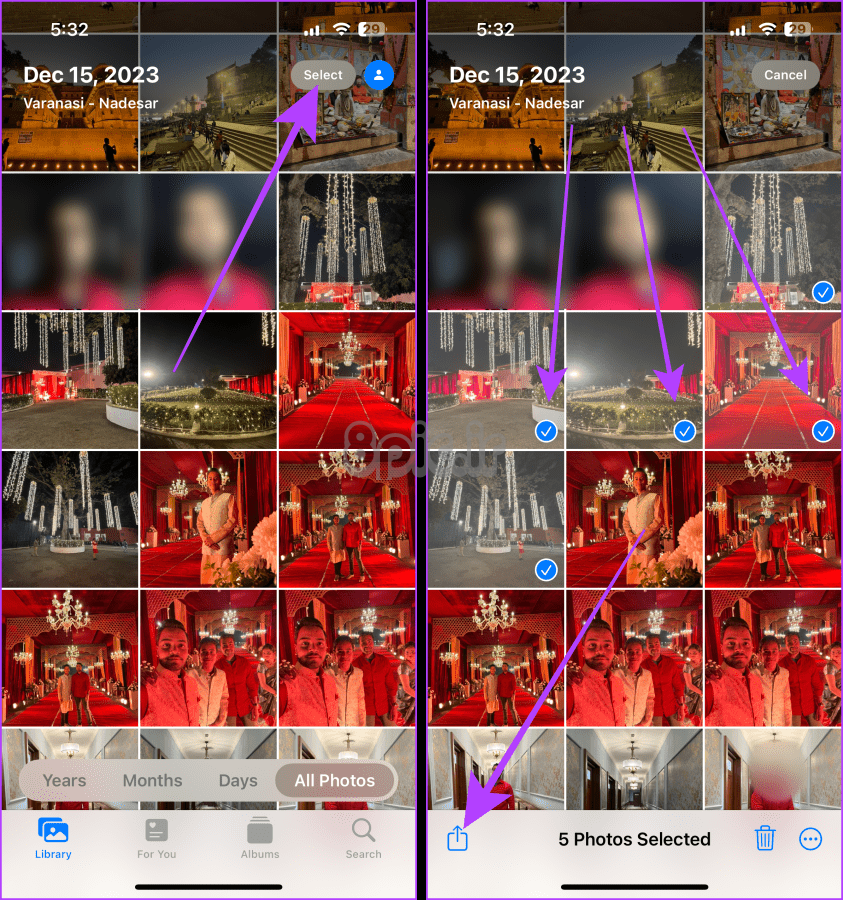
مرحله 3: در برگه اشتراک گذاری به پایین اسکرول کنید و روی چاپ ضربه بزنید.
مرحله 4: دوباره روی دکمه اشتراک گذاری در صفحه گزینه های چاپ ضربه بزنید.
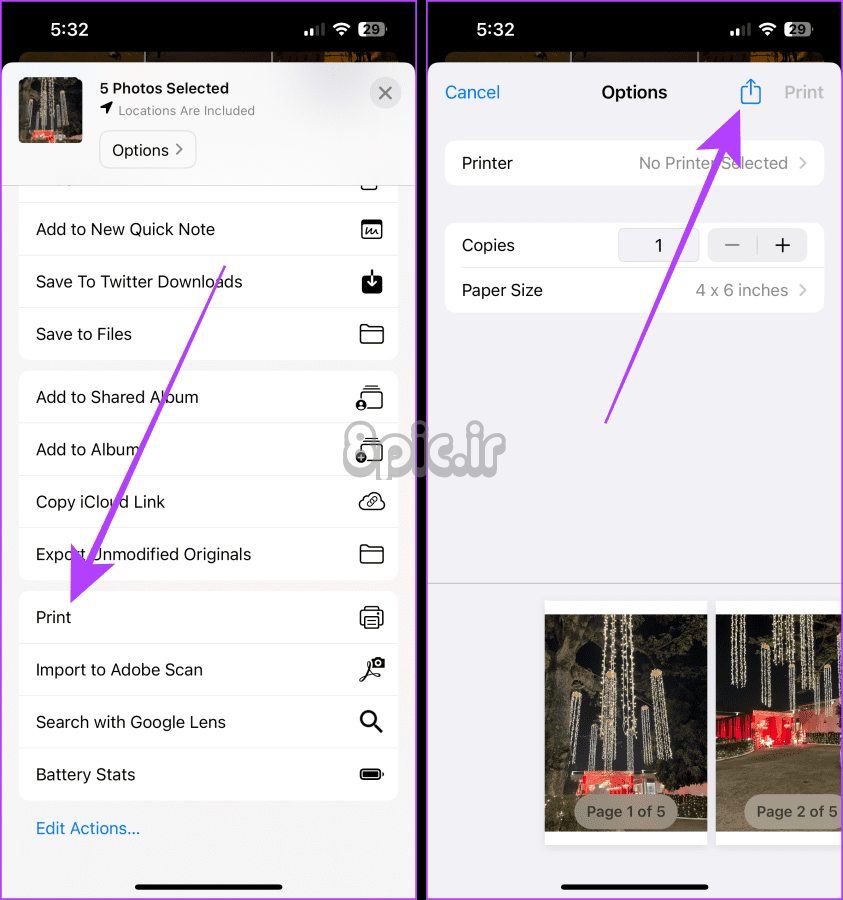
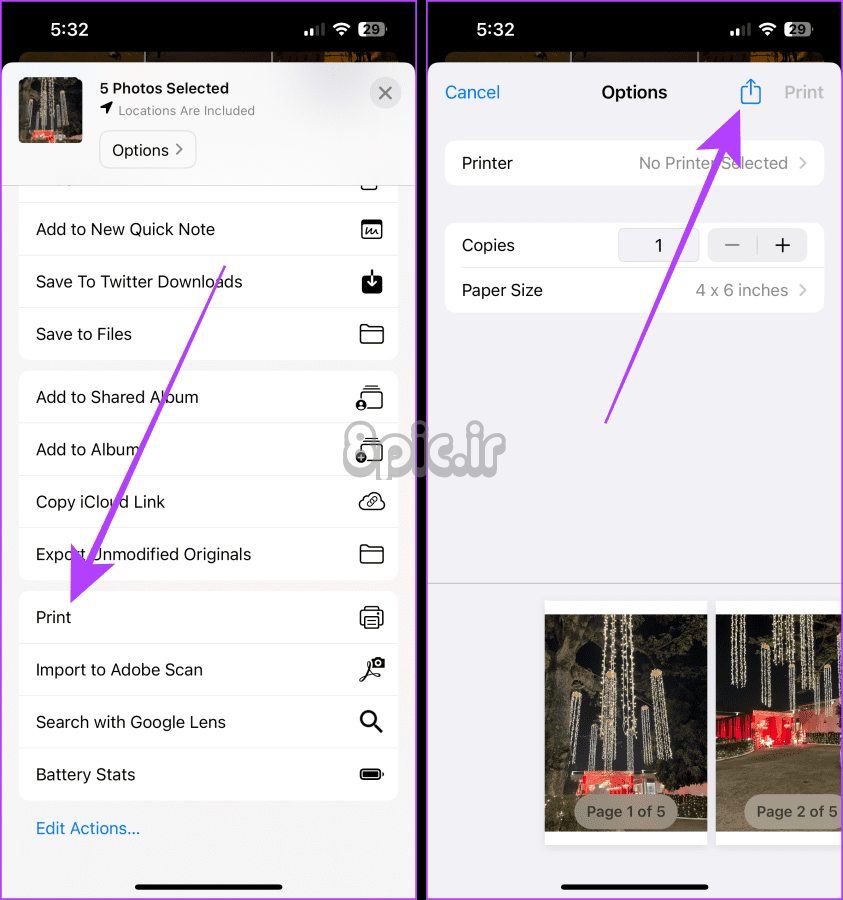
مرحله 5: روی WhatsApp ضربه بزنید.
مرحله 6: روی مخاطبی که می خواهید فایل PDF را با آن به اشتراک بگذارید ضربه بزنید و انتخاب کنید و Next را بزنید.
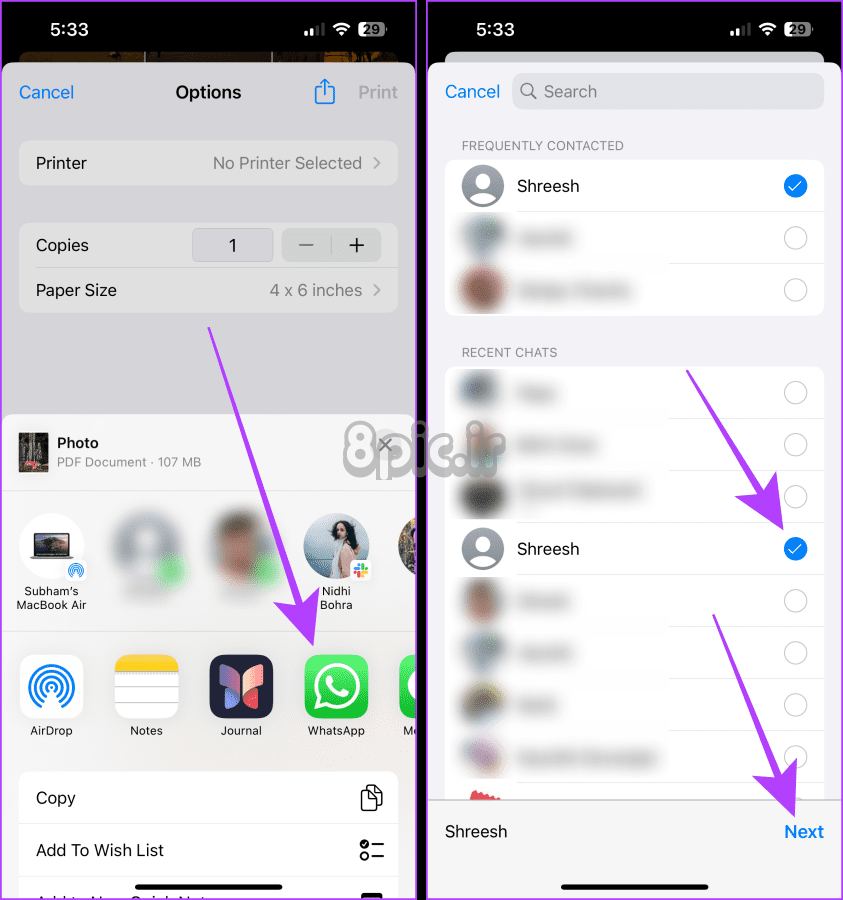
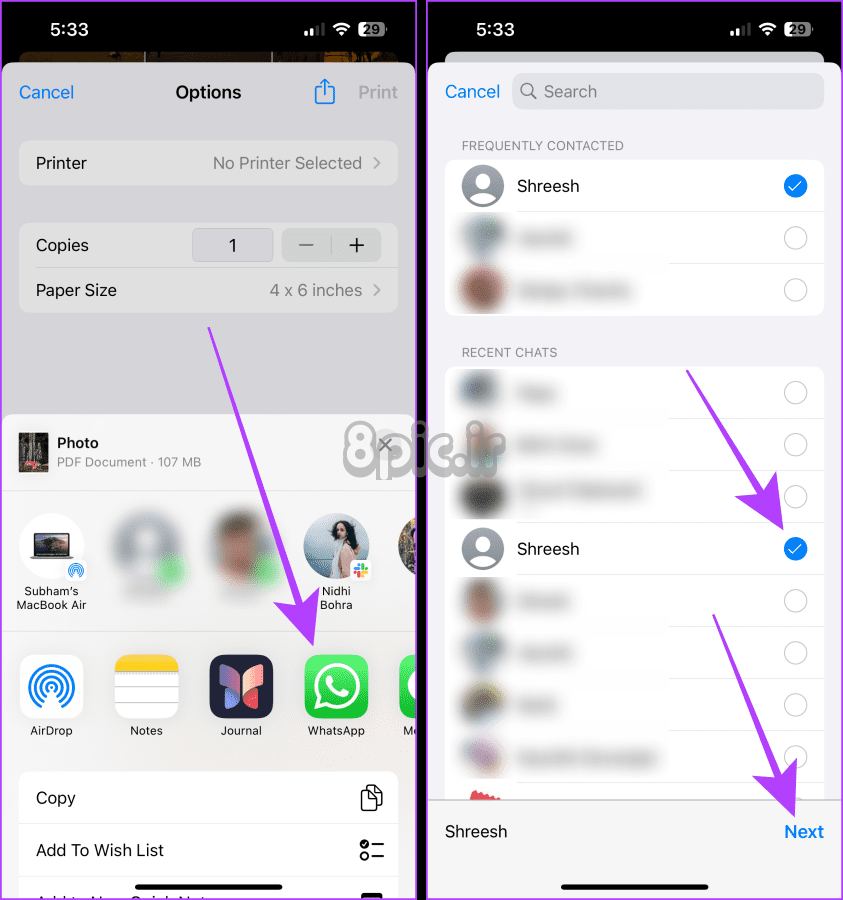
مرحله 7: برای نوشتن شرح روی Add a caption ضربه بزنید و سپس Send را بزنید.
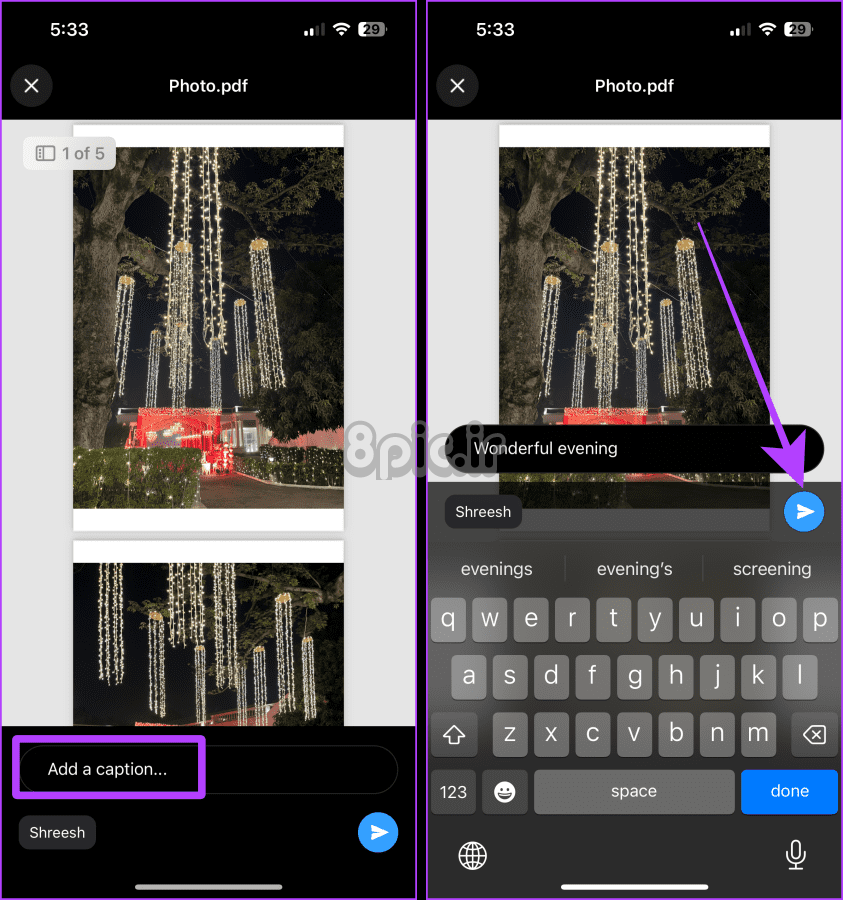
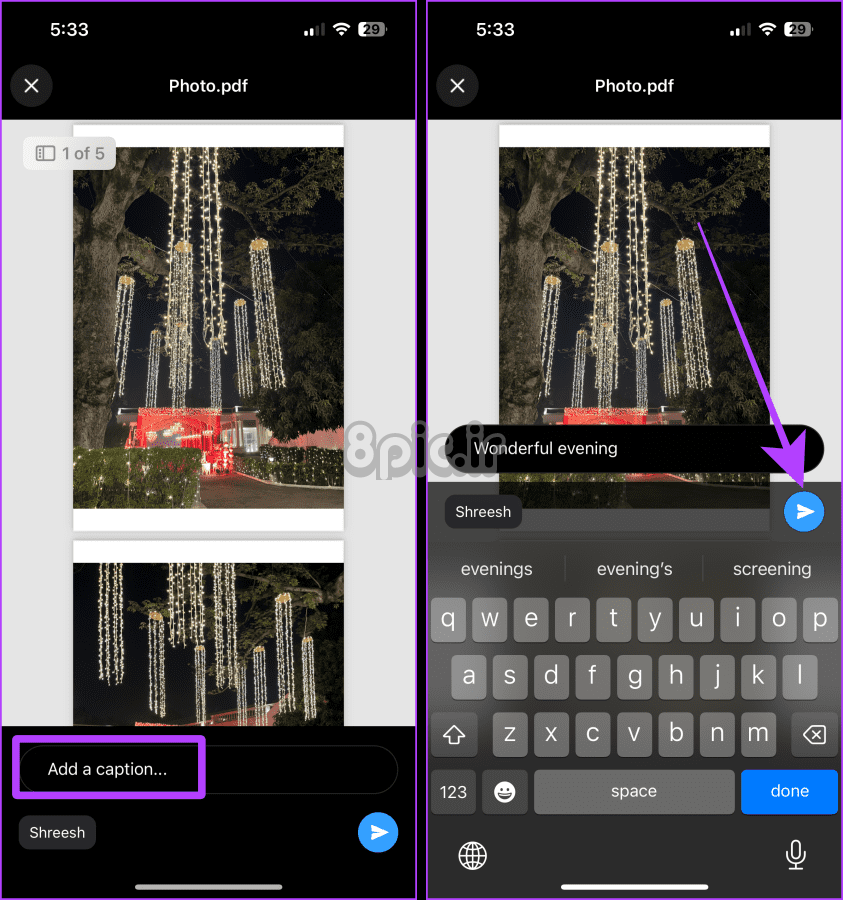
ارسال تصاویر با وضوح کامل آسان شد
چه به صورت تصادفی یا برای یک هدف رسمی تصاویر را ارسال کنید، این روشها تضمین میکنند که عکسهایی که در چت واتساپ خود به اشتراک میگذارید، با کیفیت اصلی با وضوح بالا هستند.
امیدواریم از این مقاله 4 روش برای ارسال عکس به عنوان سند در واتس اپ با استفاده از آیفون مجله هشت پیک نیز استفاده لازم را کرده باشید و در صورت تمایل آنرا با دوستان خود به اشتراک بگذارید و با امتیاز از قسمت پایین و درج نظرات باعث دلگرمی مجموعه مجله 8pic باشید
لینک کوتاه مقاله : https://5ia.ir/fWyRkW
کوتاه کننده لینک
کد QR :

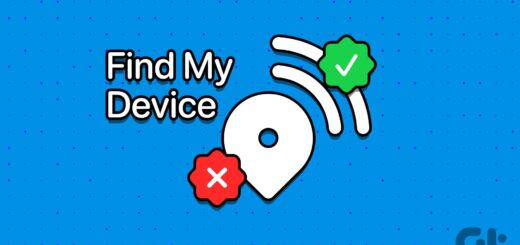
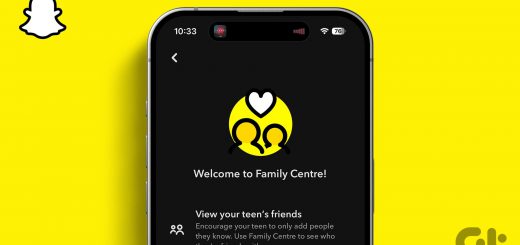
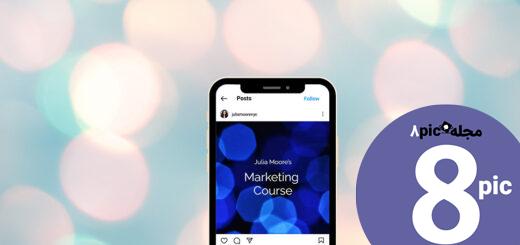



















آخرین دیدگاهها