نحوه ایجاد و مدیریت یک نقشه سفارشی در My Maps و گوگل درایو
با مجله هشت پیک با مقاله ی نحوه ایجاد و مدیریت یک نقشه سفارشی در My Maps و گوگل درایو همراه ما باشید
گام 2: روی نماد + در سمت چپ بالای صفحه کلیک کنید.
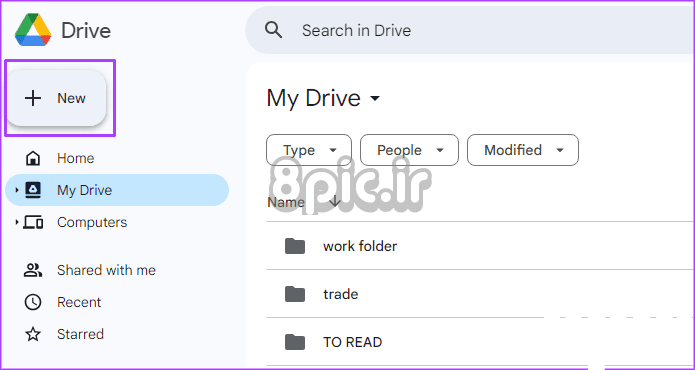
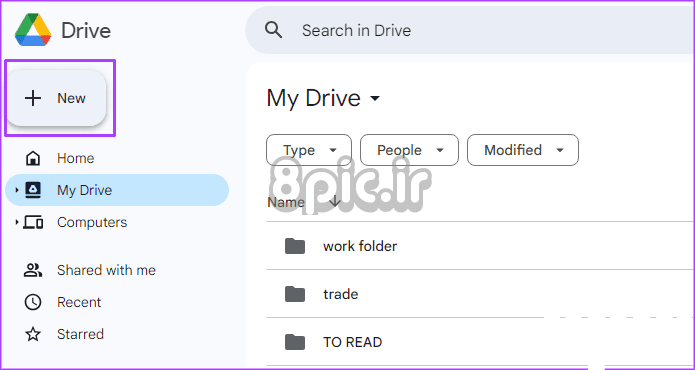
مرحله 3: بیشتر کلیک کنید.
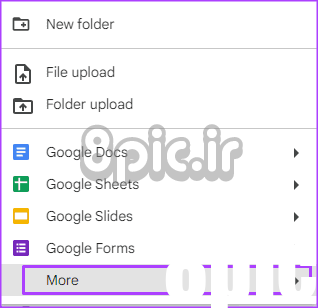
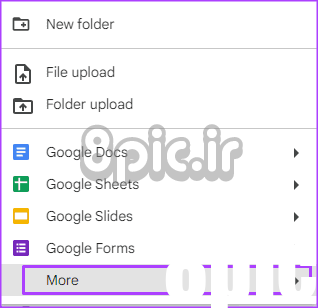
مرحله 4: روی Google My Maps کلیک کنید. با این کار نقشه جدیدی راه اندازی می شود که می توانید آن را به دلخواه ویرایش کنید.
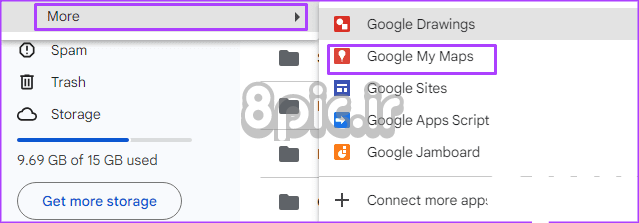
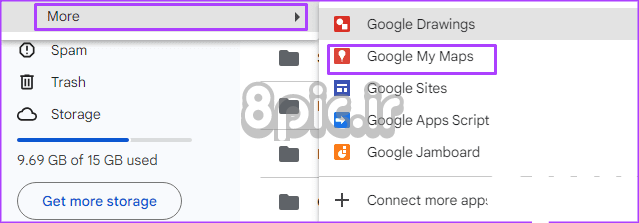
نحوه ویرایش نام نقشه
پس از ایجاد یک نقشه جدید، گوگل یک نمای پیش فرض نقشه را به شما ارائه می دهد و نام آن را “نقشه بدون عنوان” نیز می گذارد. میتوانید نام نقشه را مستقیماً از My Maps یا از گوگل درایو ویرایش کنید. در اینجا نحوه انجام این کار آمده است:
از My Maps
در اینجا نحوه ویرایش نام نقشه از My Maps آمده است.
مرحله 1: روی متن نقشه بدون عنوان کلیک کنید. با این کار کادر محاوره ای “ویرایش عنوان و توضیحات نقشه” راه اندازی می شود.
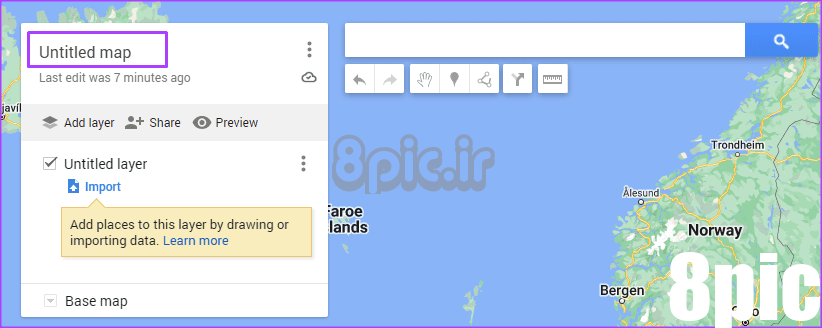
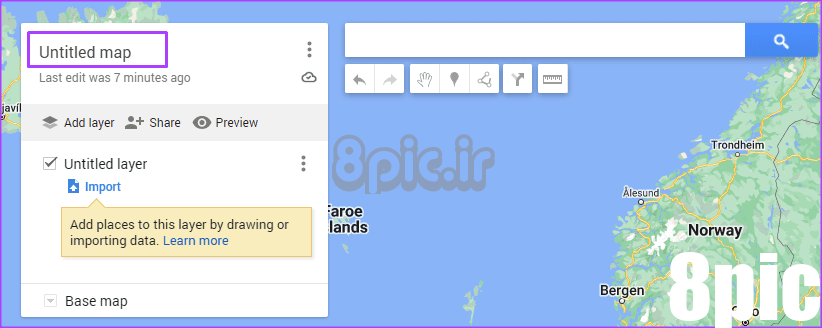
گام 2: در قسمت Map title عنوان دلخواه خود را وارد کنید.
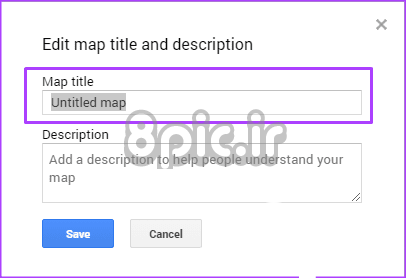
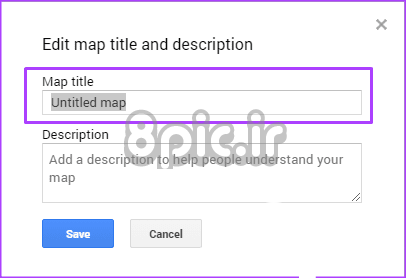
مرحله 3: در قسمت توضیحات، توضیحاتی را برای نقشه خود وارد کنید، سپس روی ذخیره کلیک کنید.
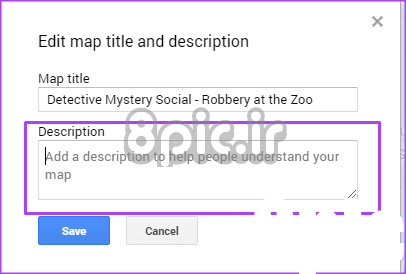
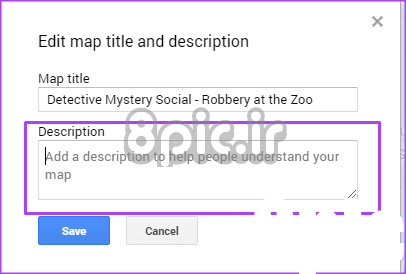
از گوگل درایو
در اینجا نحوه تغییر نام نقشه خود از گوگل درایو آورده شده است.
مرحله 1: حساب گوگل درایو خود را باز کنید.
گام 2: نقشه خود را از لیست فایل های اخیرا باز شده انتخاب کنید.
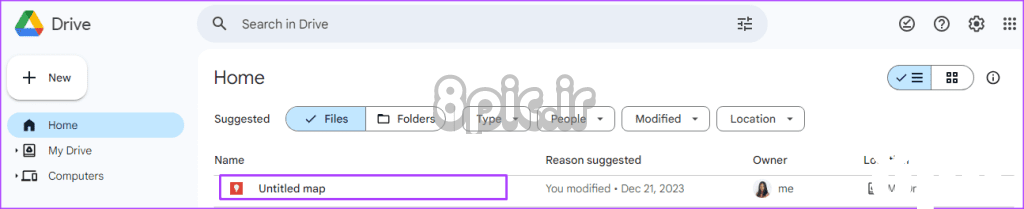
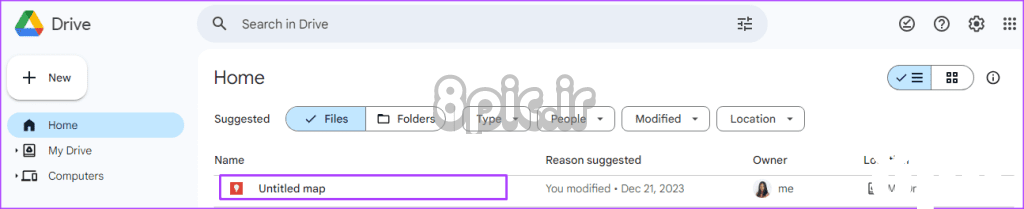
مرحله 3: روی دکمه More Actions کلیک کنید و تغییر نام را انتخاب کنید.
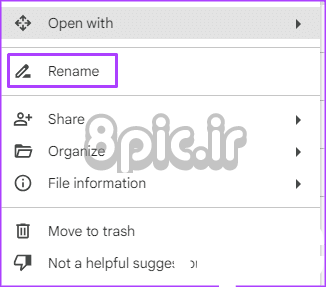
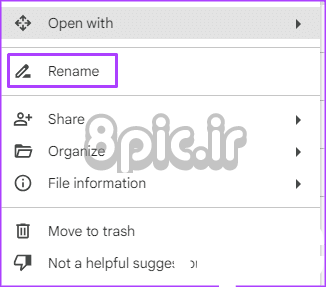
مرحله 4: یک نام برای نقشه خود وارد کنید و روی OK کلیک کنید.
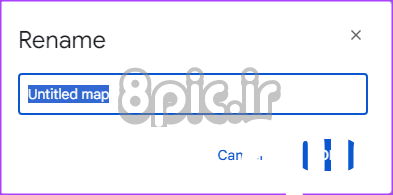
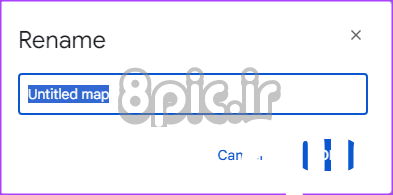
Note: You cannot enter or edit the description of your map from گوگل درایو.
نحوه اشتراک گذاری نقشه
پس از ایجاد نقشه خود، می توانید آن را برای مشاهده با دیگران به اشتراک بگذارید. در اینجا نحوه انجام این کار آمده است:
از My Maps
در اینجا نحوه اشتراک گذاری نقشه خود از My Maps آمده است:
مرحله 1: در نقشه باز شده، روی نماد اشتراک گذاری کلیک کنید. با این کار یک کادر گفتگوی Share map راه اندازی می شود.
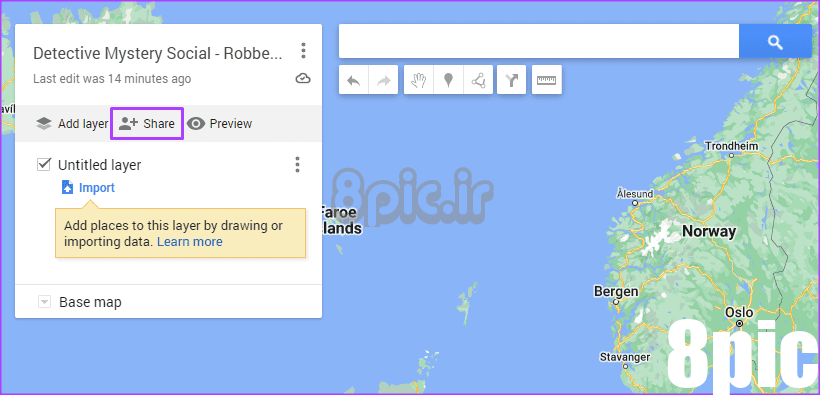
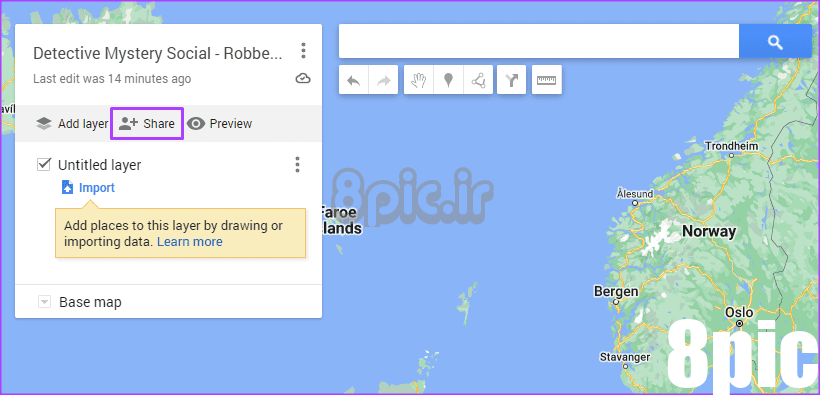
گام 2: روی دکمه “هر کسی که این پیوند را دارد می تواند مشاهده کند” کلیک کنید.
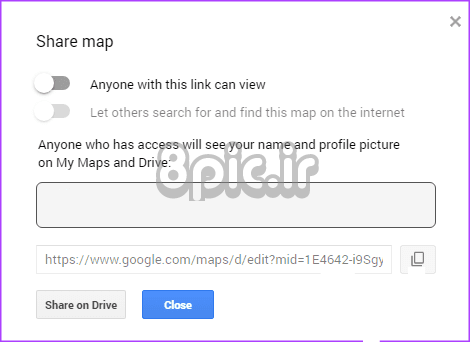
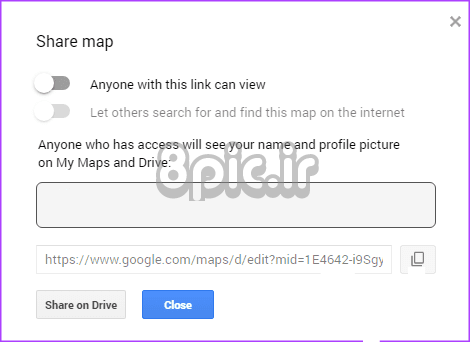
مرحله 3: اگر میخواهید نقشه را در دامنه عمومی در دسترس قرار دهید، روی کلید «اجازه دهید دیگران این نقشه را در اینترنت جستجو و پیدا کنند» کلیک کنید.
مرحله 4: برای ذخیره تغییرات خود، روی Share on Drive کلیک کنید.
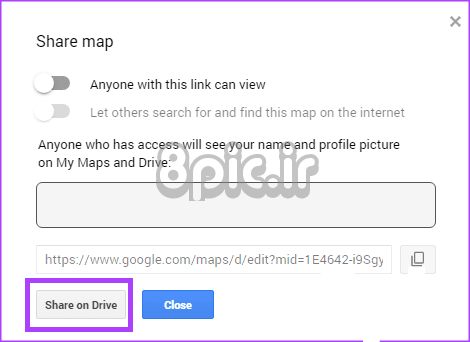
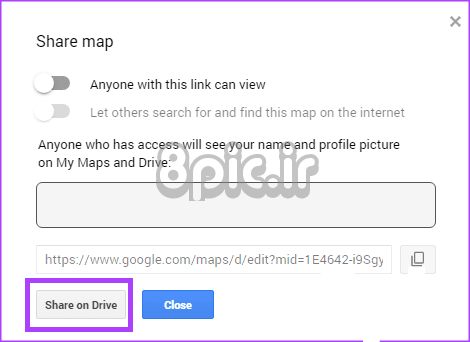
از گوگل درایو
در اینجا نحوه اشتراک گذاری نقشه خود از گوگل درایو آورده شده است:
مرحله 1: حساب گوگل درایو خود را باز کنید.
گام 2: نقشه خود را از لیست فایل های اخیرا باز شده انتخاب کنید.
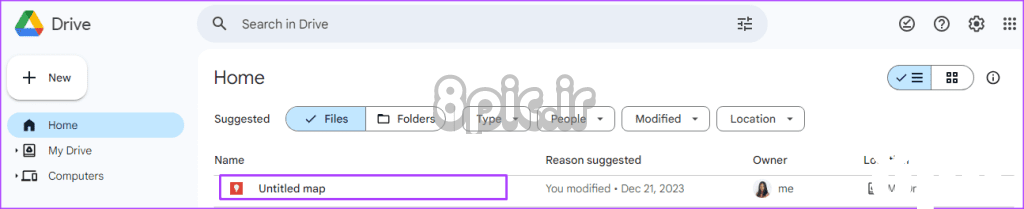
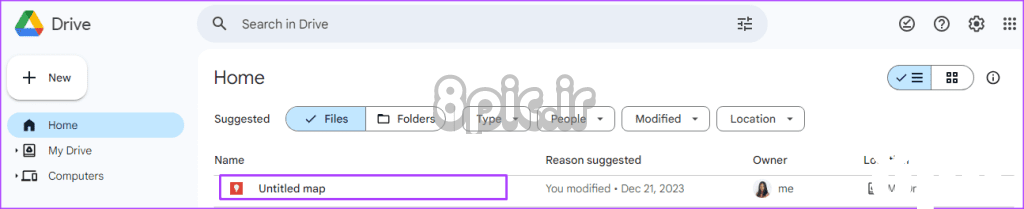
مرحله 3: روی دکمه More Actions کلیک کنید و Share را انتخاب کنید.
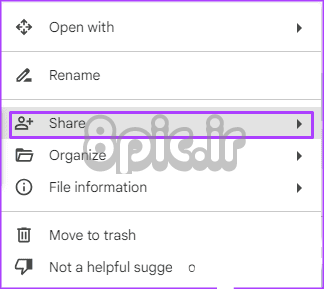
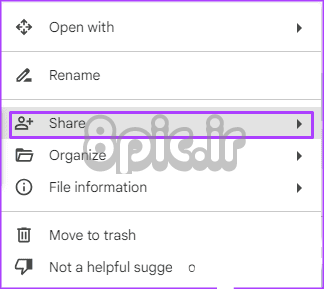
مرحله 4: اشتراک گذاری یا کپی پیوند را انتخاب کنید. اگر اشتراک گذاری را انتخاب کنید، باید آدرس های ایمیلی را که می خواهید نقشه را با آنها به اشتراک بگذارید، ارائه دهید. اگر کپی پیوند را انتخاب کنید، کسانی که پیوند را با آنها به اشتراک می گذارید می توانند نقشه را مشاهده کنند.
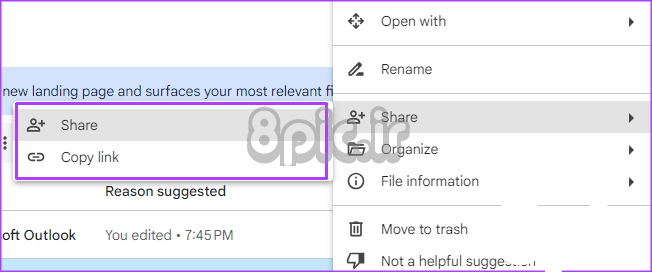
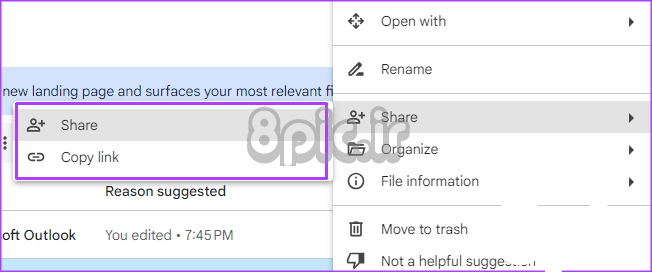
نحوه حذف نقشه
میتوانید نقشهای را از My Maps یا گوگل درایو به پوشه حذف ارسال کنید. در اینجا نحوه انجام این کار آمده است:
از My Maps
در اینجا نحوه حذف نقشه خود از My Maps آورده شده است.
مرحله 1: در نقشه باز شده خود، روی نماد اقدامات بیشتر در کنار نام نقشه کلیک کنید.
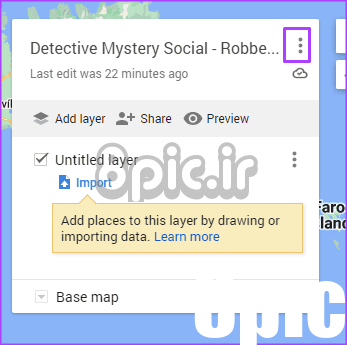
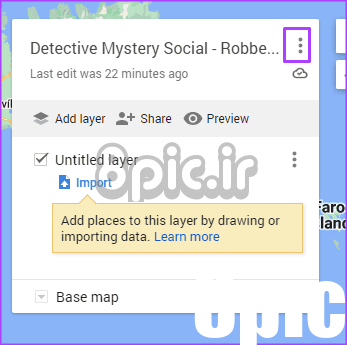
گام 2: انتقال به سطل زباله را انتخاب کنید.
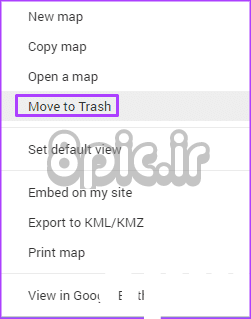
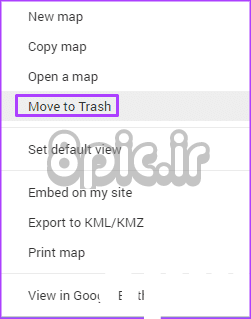
از گوگل درایو
در اینجا نحوه حذف نقشه خود از گوگل درایو آورده شده است.
مرحله 1: از گوگل درایو خود، نقشه را از لیست فایلهای اخیراً باز شده انتخاب کنید.
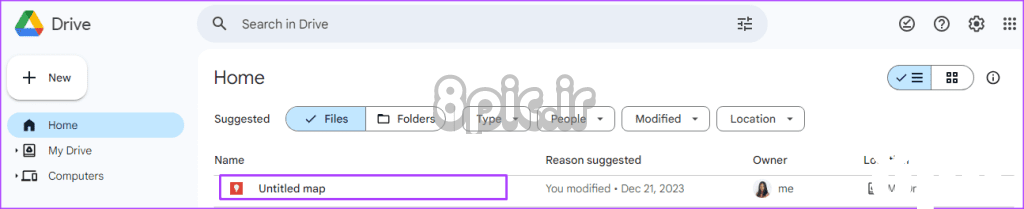
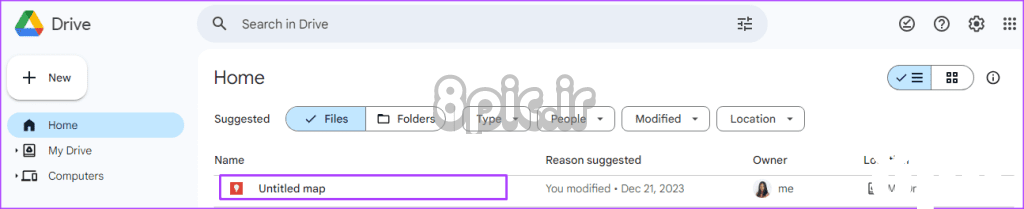
گام 2: روی دکمه More Actions کلیک کنید و انتقال به سطل زباله را انتخاب کنید.
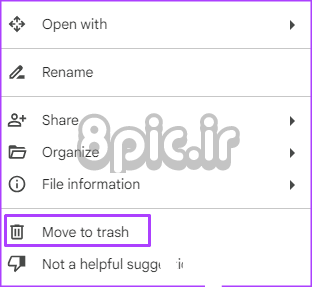
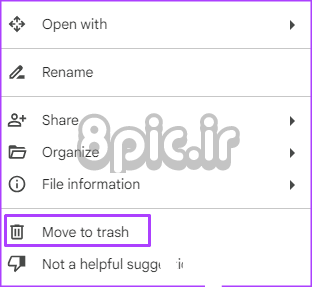
با استفاده از Google Sky Maps
اکنون که می دانید چگونه نقشه های سفارشی را در Google My Maps ایجاد و مدیریت کنید، ممکن است بخواهید از نوع دیگری از نقشه دیدن کنید. اگر به منظومه شمسی یا تماشای ستارگان علاقه دارید، Google Sky Map یکی دیگر از ابزارهای مفیدی است که باید آن را کشف کنید.
امیدواریم از این مقاله نحوه ایجاد و مدیریت یک نقشه سفارشی در My Maps و گوگل درایو مجله هشت پیک نیز استفاده لازم را کرده باشید و در صورت تمایل آنرا با دوستان خود به اشتراک بگذارید و با امتیاز از قسمت پایین و درج نظرات باعث دلگرمی مجموعه مجله 8pic باشید
لینک کوتاه مقاله : https://5ia.ir/FddZQm
کوتاه کننده لینک
کد QR :







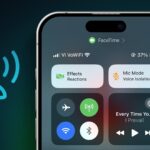


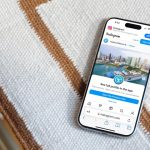











آخرین دیدگاهها