12 راه برای صرفه جویی در باتری در هر لپ تاپ ویندوزی
با مجله هشت پیک با مقاله ی 12 راه برای صرفه جویی در باتری در هر لپ تاپ ویندوزی همراه ما باشید
لپتاپهای ویندوزی ماشینهایی هستند که تقریباً میتوانند همه کارها را انجام دهند. در حالی که لپتاپهای ویندوزی اغلب میتوانند رقابت سختی را برای مکبوکها به ارمغان بیاورند، یک جنبه وجود دارد که از آن عقبتر است: عمر باتری. با این حال، این راهنما تمام نکات و ترفندهای صرفه جویی در باتری را در هر لپ تاپ ویندوزی به اشتراک می گذارد.
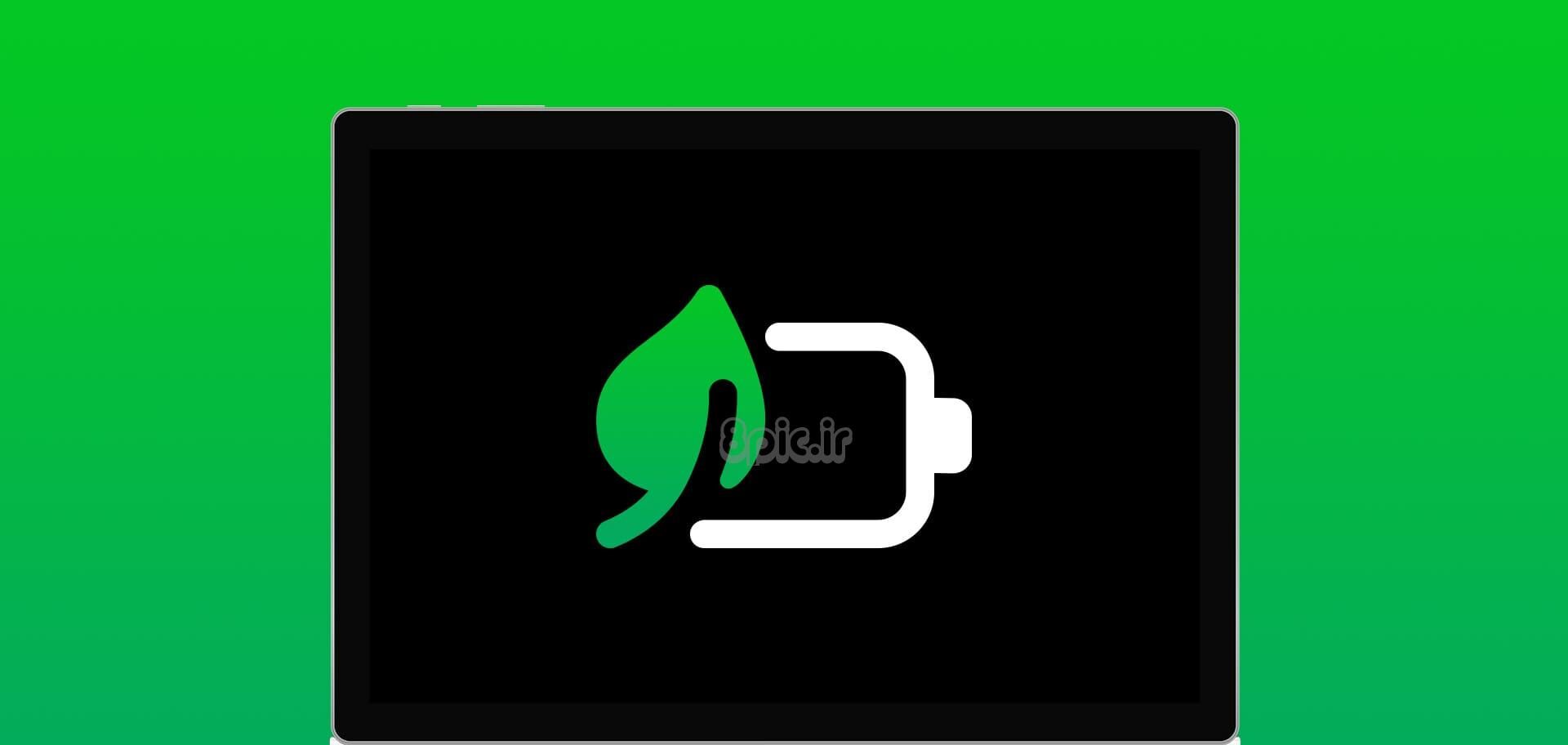
ممکن است دلایل متعددی وجود داشته باشد که باتری لپتاپ شما خیلی سریع تخلیه میشود، اما هنگامی که تمام نکات و ترفندهای این راهنما را دنبال کنید، میتواند به شما کمک کند عمر باتری لپتاپ ویندوز خود را به میزان قابل توجهی افزایش دهید. بنابراین، بیایید شروع کنیم.
1. از حالت Power Mode استفاده کنید
با تغییر حالت پاور لپ تاپ ویندوزی خود به گزینه Best power efficiency شروع کنید. این به تعادل باتری و همچنین عملکرد دستگاه شما کمک می کند. فقط باید روی نماد باتری در نوار وظیفه کلیک کنید و آن را انتخاب کنید. اگر گزینه را پیدا نکردید، مراحل زیر را دنبال کنید:
توجه داشته باشید: اگر کار شما شامل اجرای نرم افزار سنگین نیست، می توانید با کلیک کردن روی نماد باتری و در نوار وظیفه به حالت صرفه جویی در انرژی بروید.
مرحله 1: تنظیمات را باز کنید > سیستم را از نوار کناری انتخاب کنید > برق و باتری را انتخاب کنید.
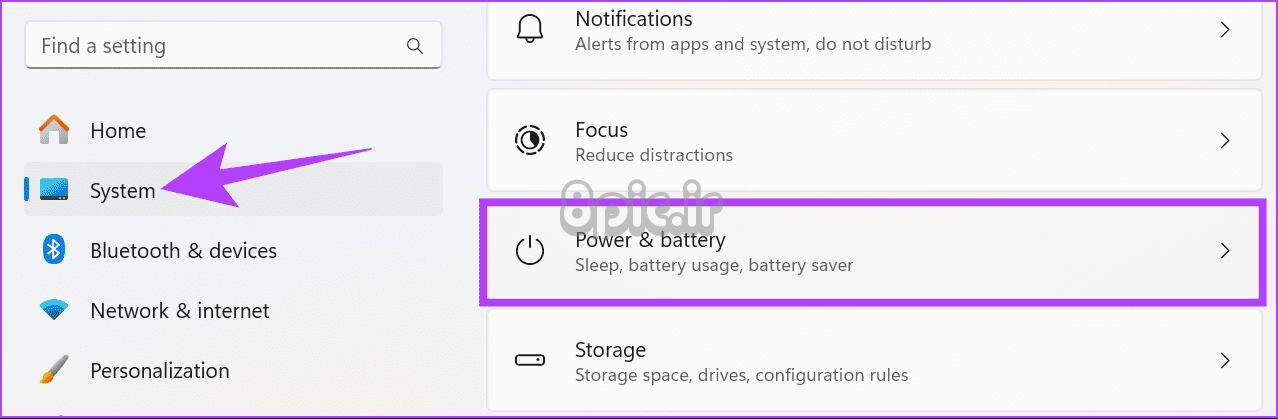
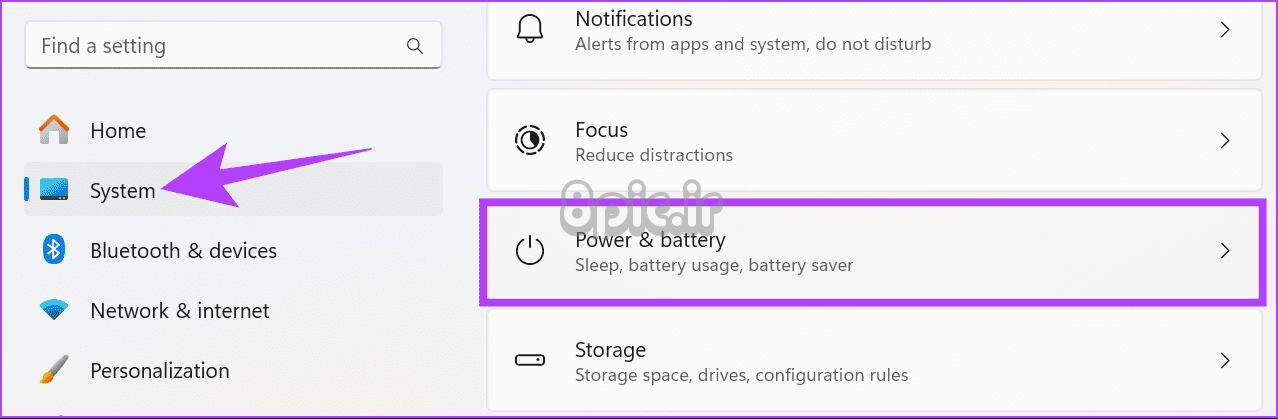
گام 2: حالت برق مناسب را از منوی کشویی کنار حالت Power انتخاب کنید. پیشنهاد می کنیم از «بهترین بهره وری انرژی» استفاده کنید.
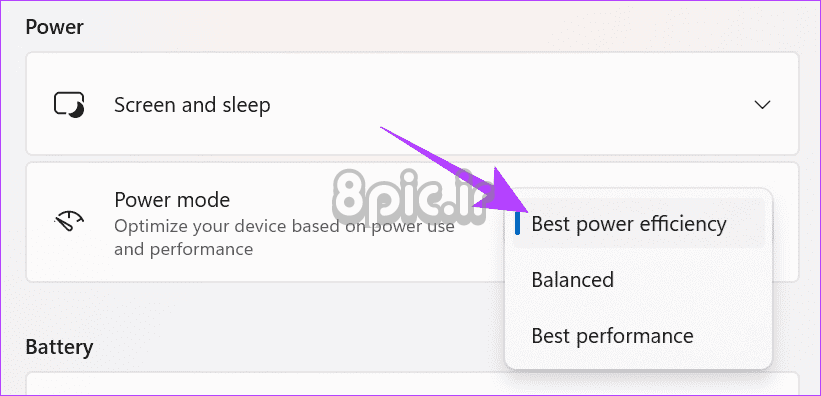
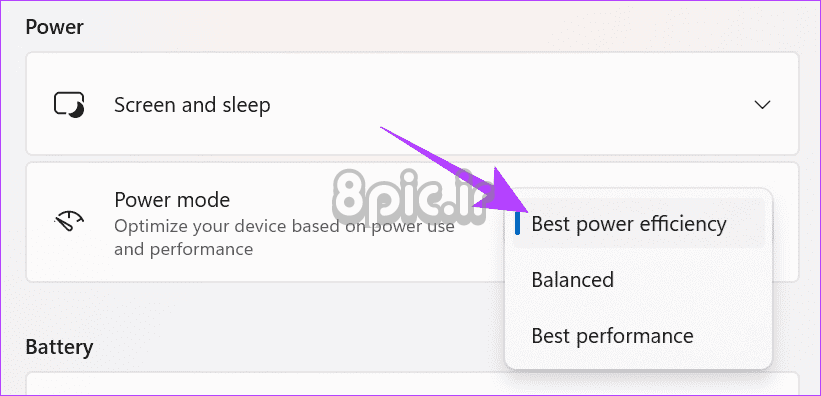
2. برنامه هایی را که باتری را خالی می کنند پیدا کرده و ببندید
برخی از برنامه ها می توانند باتری شما را خالی کنند. از اجرای آنها در پس زمینه خودداری کنید. برای یافتن برنامههایی که بیشترین مصرف انرژی را دارند و بستن آنها، مراحل زیر را انجام میدهیم:
مرحله 1: تنظیمات را باز کنید > سیستم را از نوار کناری انتخاب کنید، سپس «پاور و باتری» را انتخاب کنید.
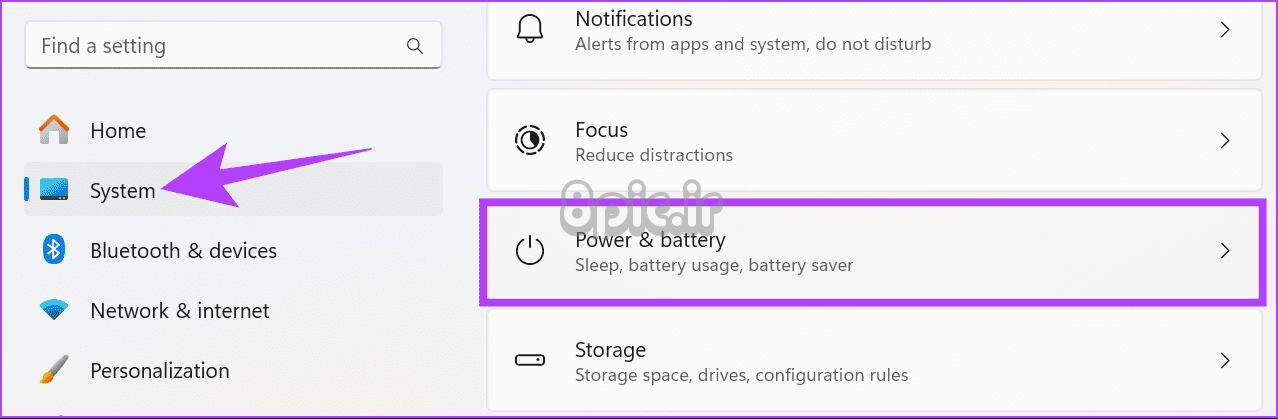
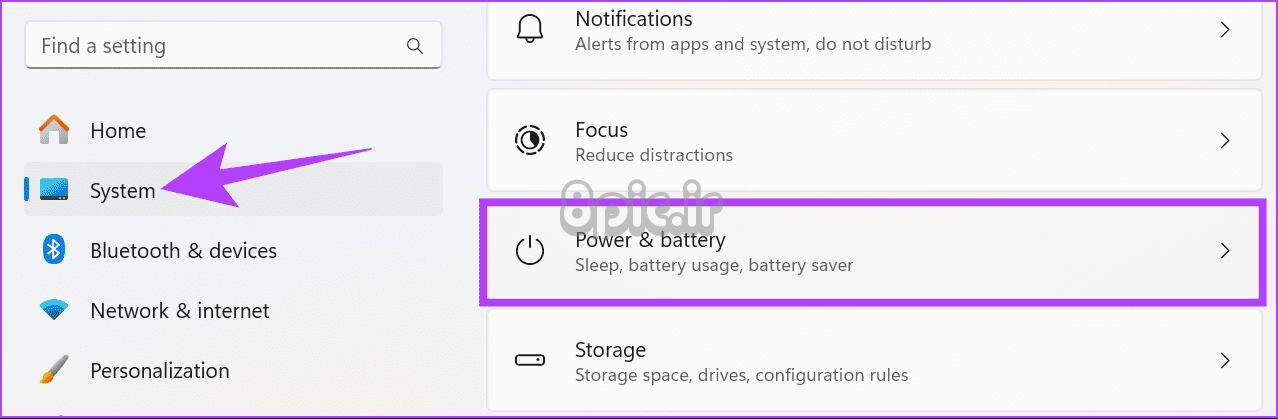
گام 2: استفاده از باتری را باز کنید. میتوانید تمام برنامههایی را که بیشترین مصرف انرژی را دارند، ببینید.
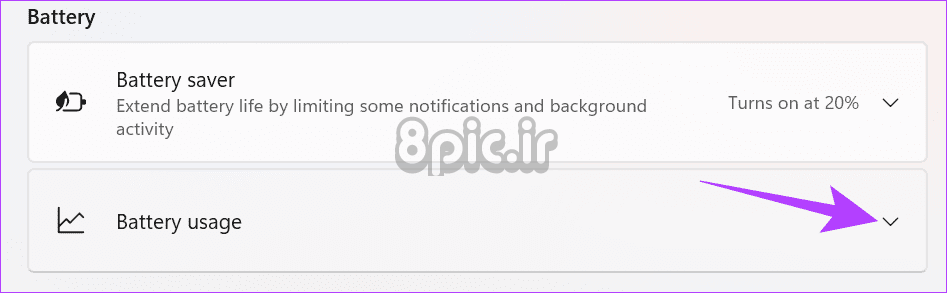
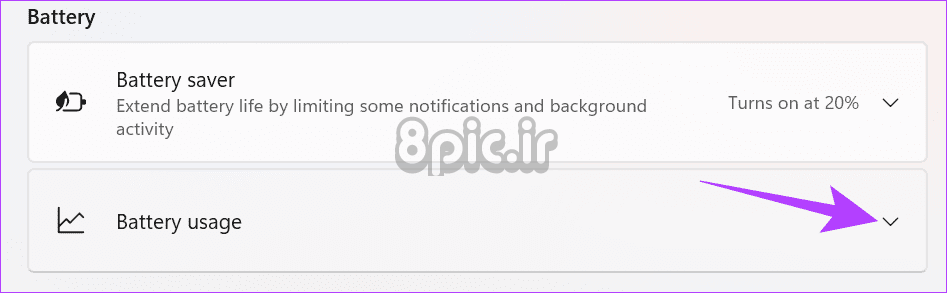
مرحله 3: روی نماد سه نقطه در کنار برنامه ای که بیشترین مصرف انرژی را دارد کلیک کنید و “مدیریت فعالیت پس زمینه” را انتخاب کنید.
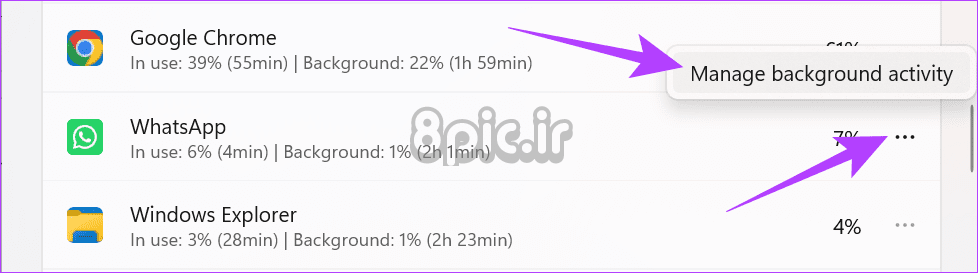
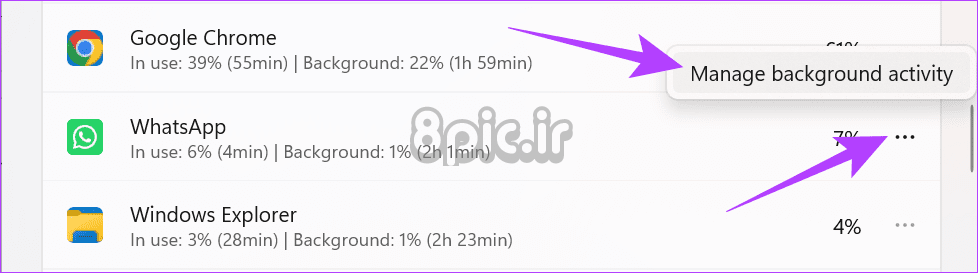
مرحله 4: به پایین اسکرول کنید و سپس Terminate را انتخاب کنید.
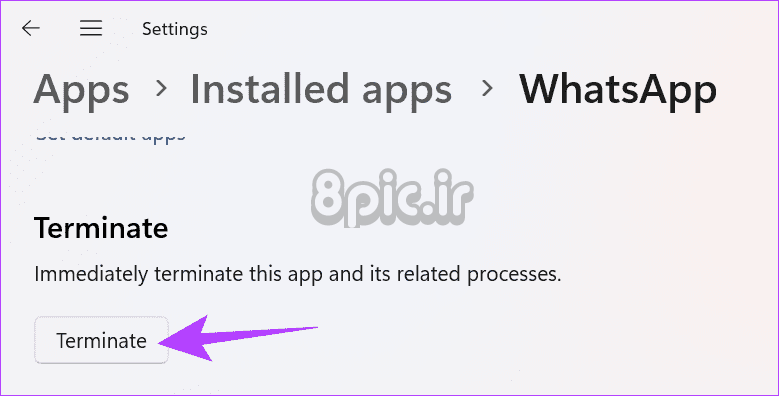
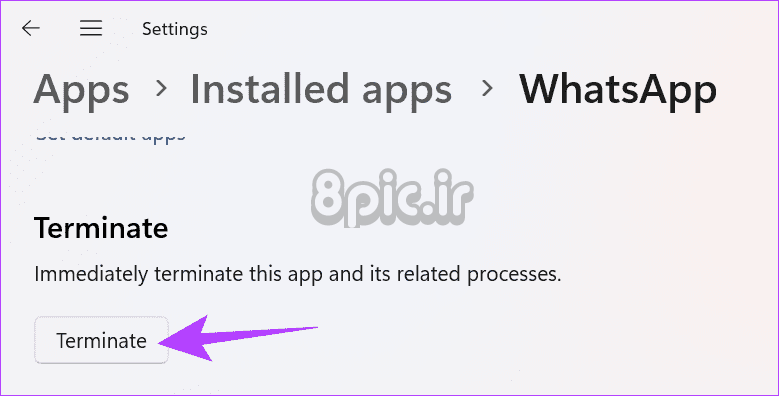
3. برنامه های پس زمینه را ببندید
جدای از آن، اگر فقط روی یک یا دو برنامه کار می کنید، بهتر است سایر برنامه های پس زمینه را ببندید. هر برنامه ای که در پس زمینه اجرا شود، باتری لپ تاپ شما را خالی می کند. حتی اگر آنها را ببندید، برخی از برنامه ها می توانند در پس زمینه اجرا شوند. در این صورت، این مراحل را برای خروج اجباری از آن برنامه ها دنبال کنید:
مرحله 1: Task Manager را با استفاده از کلیدهای میانبر Ctrl + Shift + Esc باز کنید.
گام 2: برنامه هایی را که می خواهید ببندید انتخاب کنید و روی End task کلیک کنید.
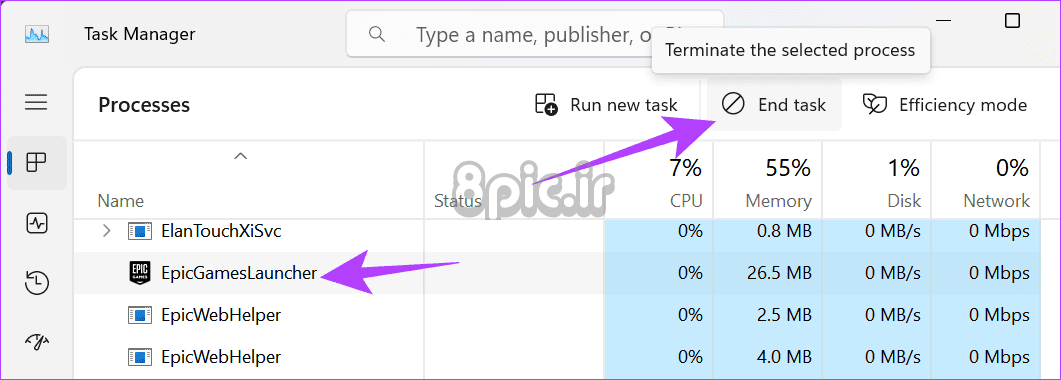
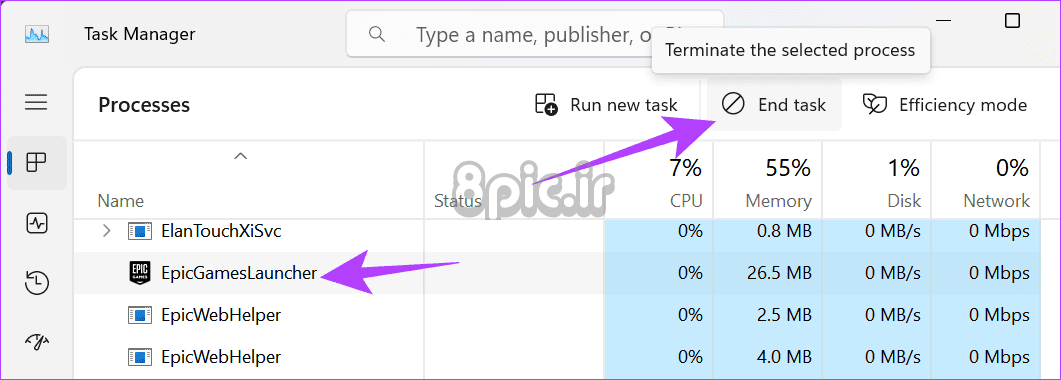
4. برنامه های راه اندازی را متوقف کنید
اغلب، هر زمان که لپ تاپ ویندوز خود را روشن می کنید، برنامه ها می توانند بوت شوند. این برنامه ها به عنوان برنامه های راه اندازی شناخته می شوند. حتی اگر آنها را ببندید، ممکن است هنوز مقداری قدرت برای راهاندازی و بارگیری منابع لازم داشته باشند. با غیرفعال کردن آسان برنامه های راه اندازی می توانید از این امر جلوگیری کنید:
مرحله 1: برنامه تنظیمات را باز کنید > به تب Apps بروید > روی Startup کلیک کنید.
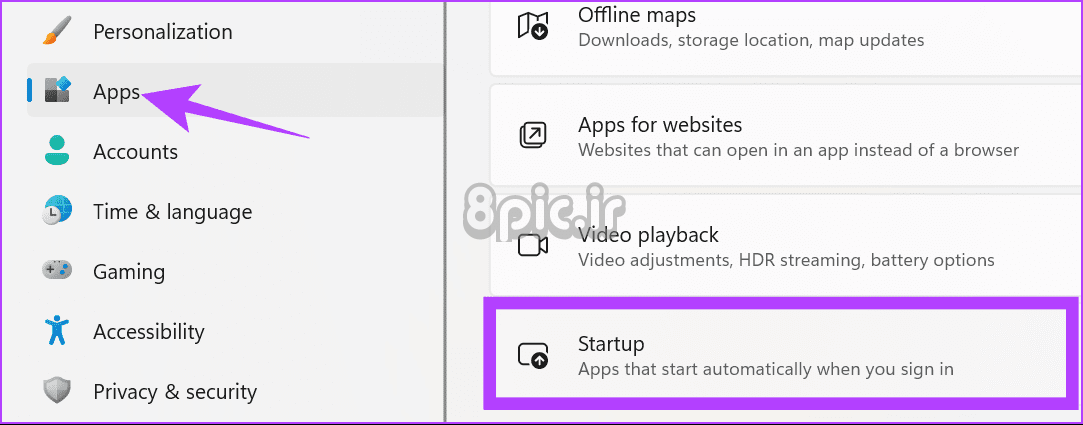
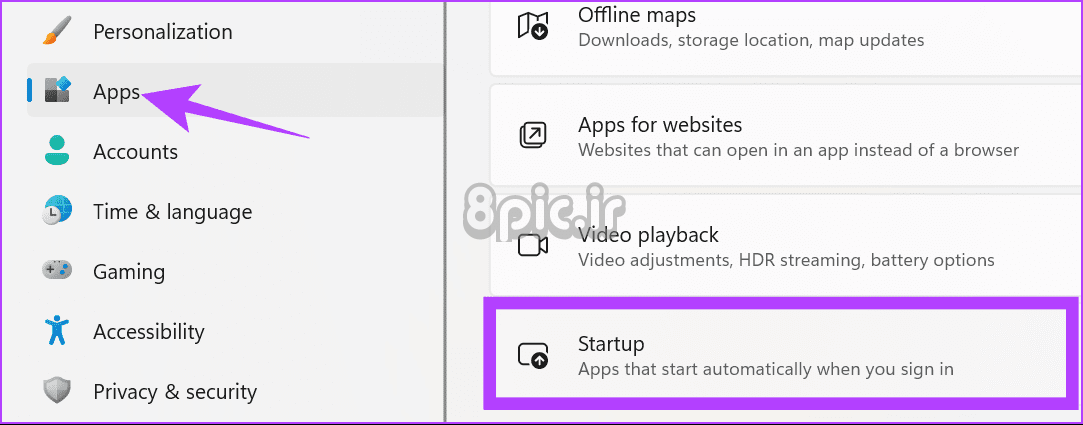
گام 2: برنامهای را که میخواهید در هنگام راهاندازی از باز شدن آن جلوگیری کنید، پیدا کنید و کلید کنار آن را خاموش کنید.
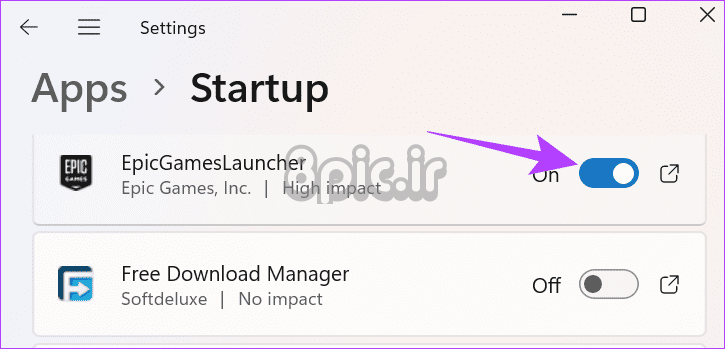
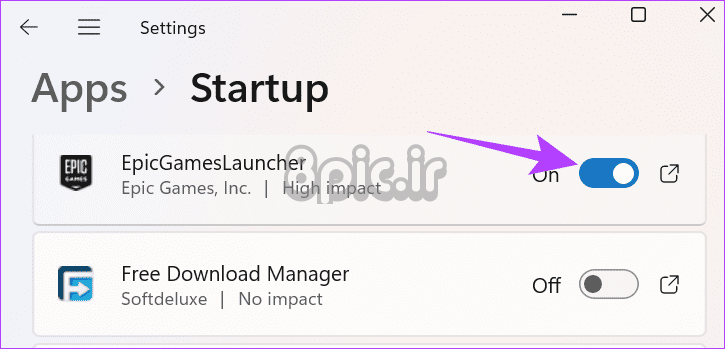
می توانید از گزینه مرتب سازی برای لیست کردن برنامه ها بر اساس تأثیر راه اندازی آنها استفاده کنید. رایانه ویندوزی شما تأثیرات راه اندازی را به سه نوع طبقه بندی می کند: تأثیر کم، تأثیر متوسط و تأثیر زیاد. برای بهبود زمان بوت شدن در ویندوز 11، برنامه هایی را که تأثیر بیشتری دارند شناسایی کنید و آنها را غیرفعال کنید.
5. مصرف باتری را کاهش دهید Adjustby Graphics and Display Settings
برخی از برنامه ها می توانند از پردازنده گرافیکی داخلی لپ تاپ شما استفاده کنند. شما می توانید مقدار GPU را که هر برنامه باید مصرف کند محدود کنید. اگر لپ تاپ شما دارای یک GPU مجزا باشد، ممکن است انرژی بیشتری مصرف کند. با دنبال کردن مراحل زیر می توانید آن را پیکربندی کنید:
مرحله 1: تنظیمات را باز کنید > سیستم را انتخاب کنید > نمایش را انتخاب کنید.
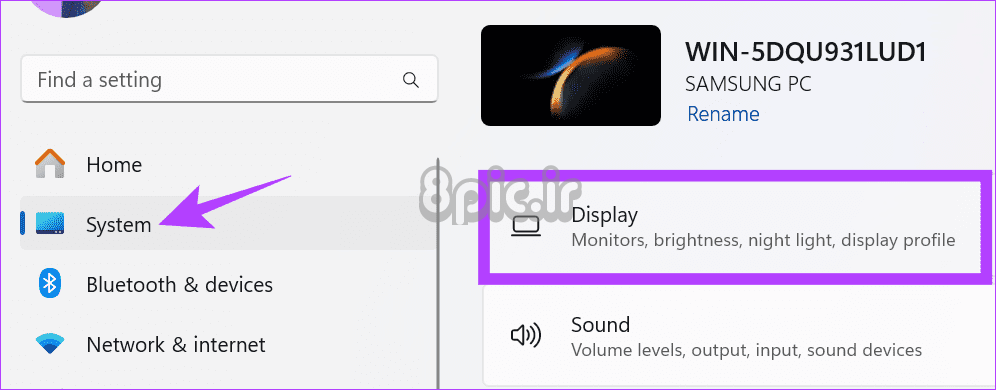
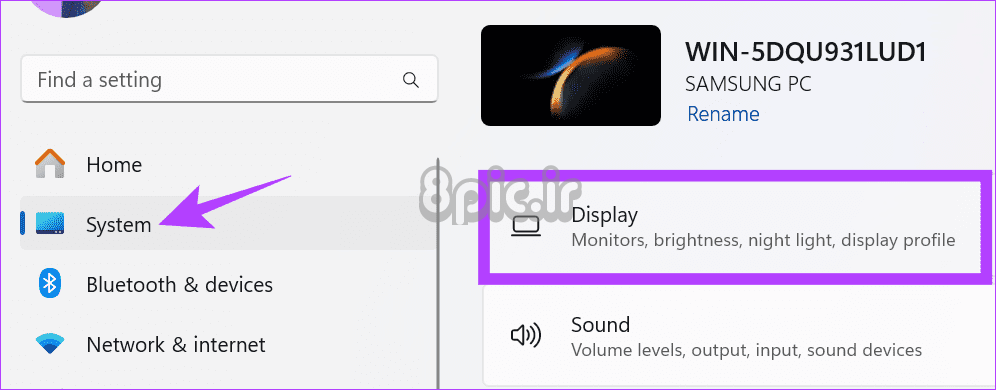
گام 2: از اینجا Graphics را انتخاب کنید و به پایین بروید تا همه برنامه های موجود در سیستم خود را با استفاده از GPU ببینید.
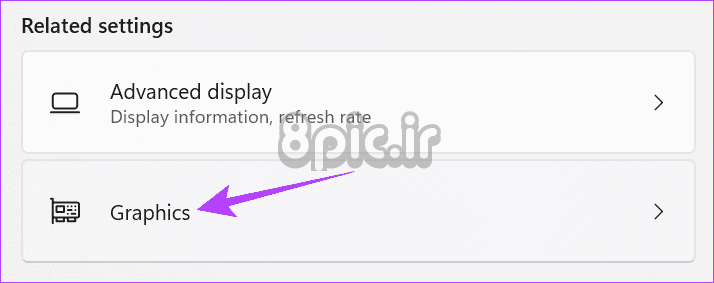
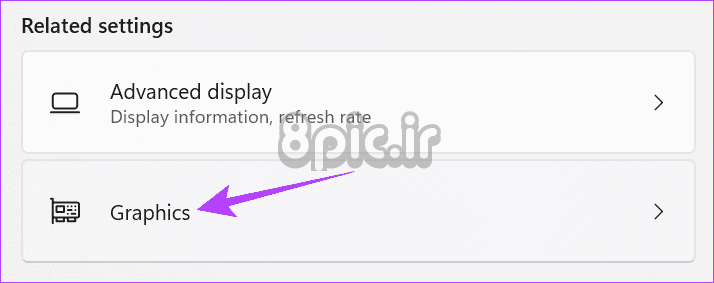
مرحله 3: روی برنامه ای که می خواهید منابع آن را پیکربندی کنید کلیک کنید.
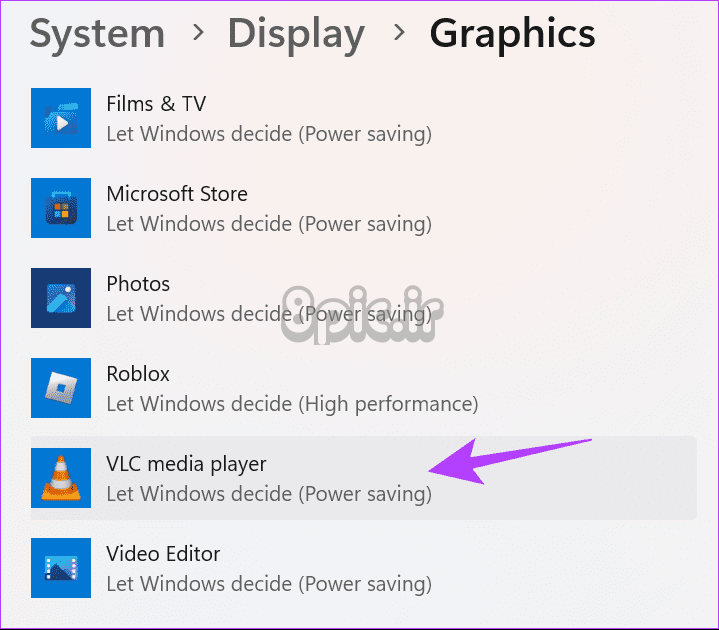
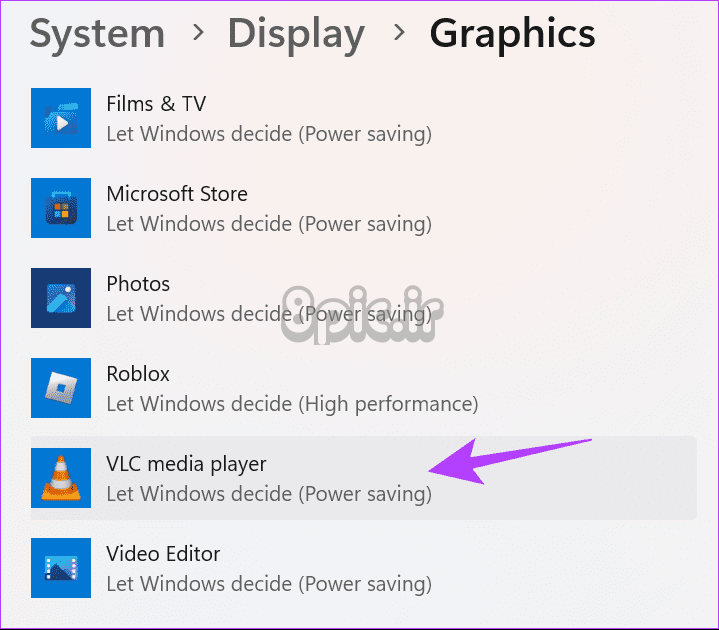
مرحله 4: روی گزینه ها کلیک کنید و GPU مناسب را انتخاب کنید. بهتر است GPU را در بخش Power Saving انتخاب کنید. پس از اتمام، Save را بزنید.
نکته: اگر در مورد انتخاب ابهام دارید، بهتر است آن را در «اجازه دهید ویندوز تصمیم بگیرد (صرفه جویی در انرژی)» بگذارید.
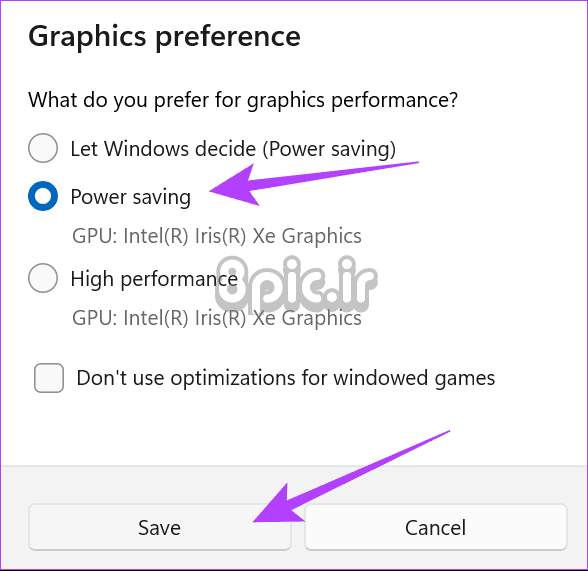
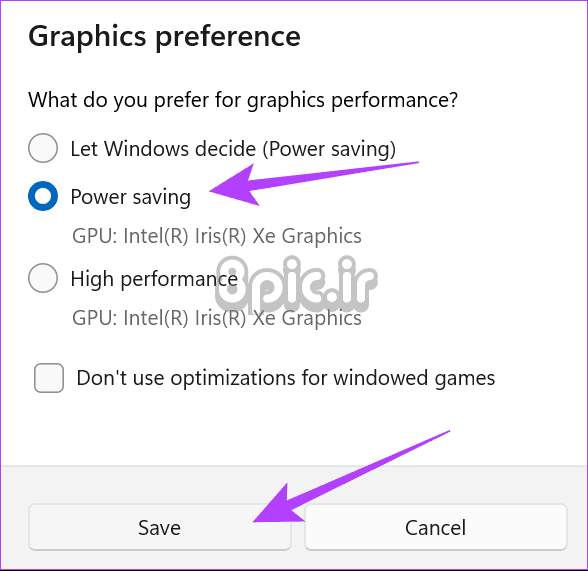
علاوه بر نکات ذکر شده در بالا، می توانید در صورت امکان، روشنایی صفحه را کاهش دهید. اما آن را به حدی کاهش ندهید که به چشمان شما فشار بیاورد.
6. بلوتوث و وای فای را خاموش کنید
خدمات بی سیم مانند بلوتوث و وای فای نیز باتری شما را خالی می کند. شما به راحتی می توانید آنها را از جابجایی سریع در نوار وظیفه خاموش کنید. جدا از آن، اگر روی کاری کار میکنید که نیازی به اتصال اینترنت ندارد، حالت هواپیما را در لپتاپ خود روشن کنید. اگر گزینه را پیدا نکردید، به تنظیمات بروید و سپس:
مرحله 1: «بلوتوث و دستگاهها» را انتخاب کنید و سپس بلوتوث را خاموش کنید.
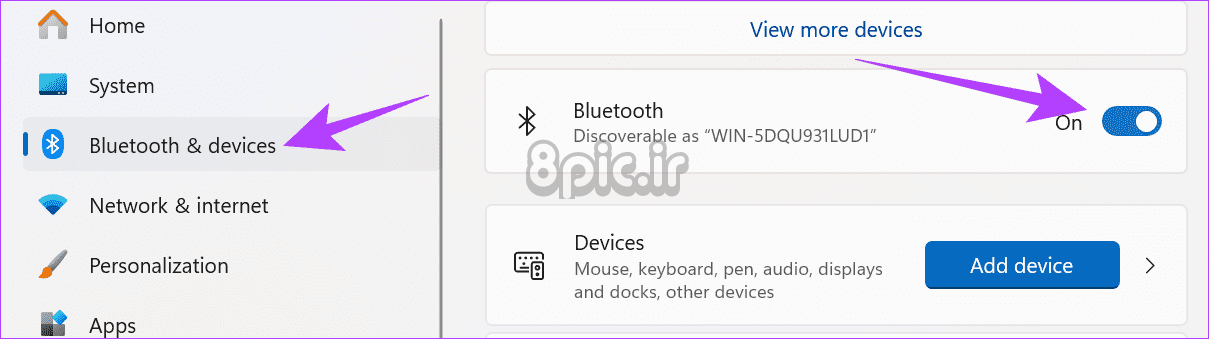
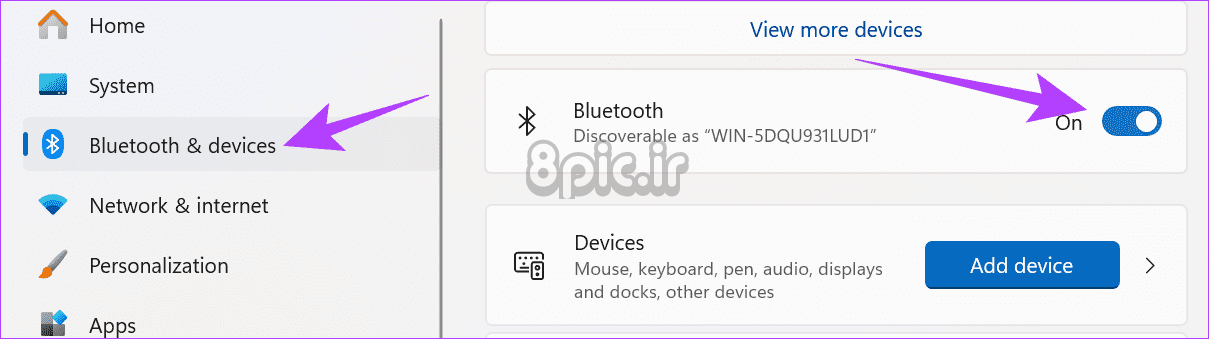
گام 2: برای خاموش کردن Wi-Fi، «شبکه و اینترنت» را انتخاب کنید و سپس Wi-Fi را خاموش کنید.
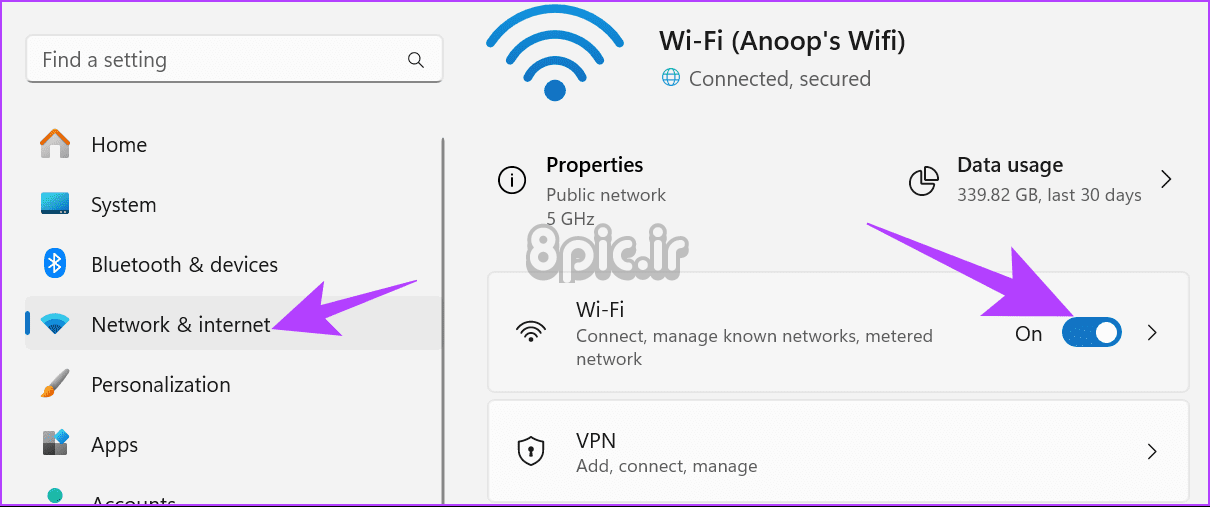
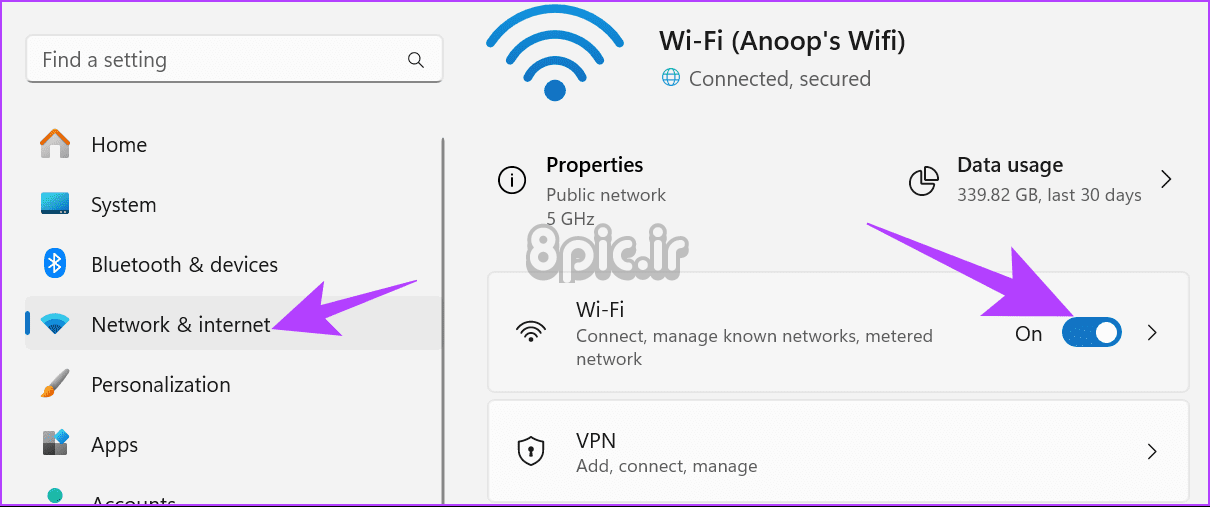
همچنین می توانید از گزینه جستجو در تنظیمات برای یافتن این گزینه ها استفاده کنید.
7. نور پس زمینه صفحه کلید را خاموش کنید
اگر از مکانی با نور خوب کار می کنید، نیازی به نور پس زمینه صفحه کلید نیست. در حالی که ممکن است انرژی کمتری نسبت به سایر فعالیتهای سیستم شما مصرف کند، به صرفه جویی در مصرف انرژی کمک میکند.
بسته به سازنده، مراحل خاموش کردن نور پس زمینه ممکن است متفاوت باشد. با این حال، کلیدهای Fn + Spacebar معمولا به کنترل نور پس زمینه کمک می کنند. در حین کار، می دانید که اتصال کیبوردهای خارجی باتری شما را خالی می کند، درست است؟ بنابراین، اگر می خواهید در مصرف باتری صرفه جویی کنید، از صفحه کلید داخلی استفاده کنید.
8. توقف یا کاهش همگام سازی
اگر لپتاپ شما به اینترنت متصل باشد، به احتمال زیاد اکثر برنامهها دادهها را با سرور همگامسازی میکنند، که میتواند نقش بسیار زیادی در عمر باتری شما داشته باشد و با شما خداحافظی کند. در حالی که مراحل خاموش کردن همگامسازی برای هر برنامه متفاوت است، در اینجا نحوه جلوگیری از همگامسازی سیستم خود با OneDrive آورده شده است.
مرحله 1: تنظیمات را باز کنید و حسابها را از نوار کناری انتخاب کنید.
گام 2: نسخه پشتیبان ویندوز را انتخاب کنید.
مرحله 3: “مدیریت تنظیمات همگام سازی” را انتخاب کنید.
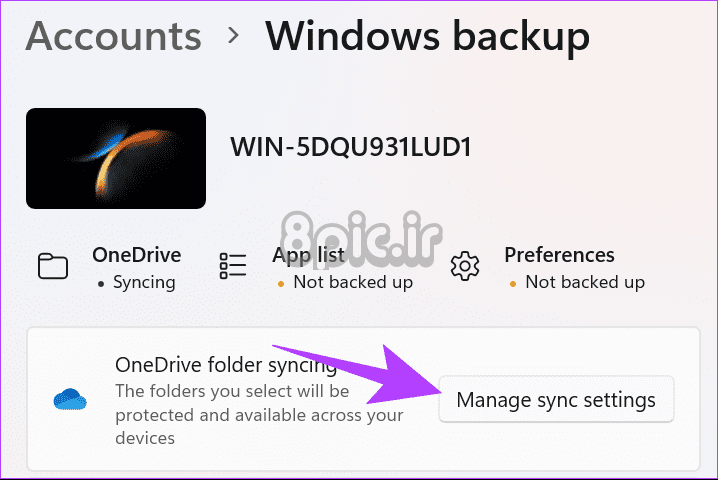
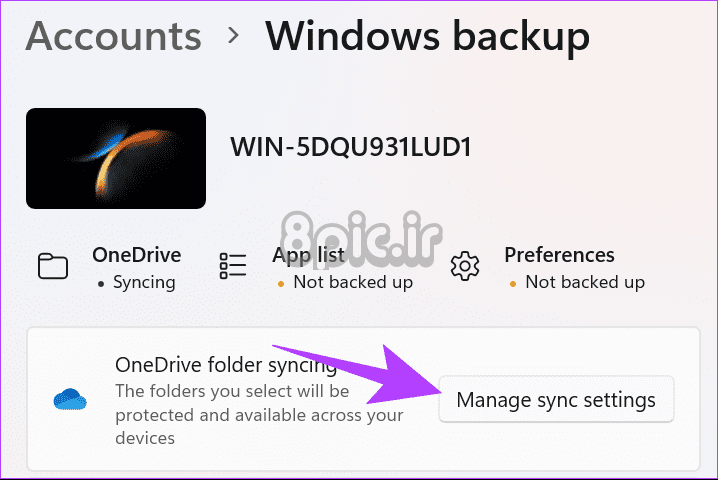
مرحله 4: تمام گزینه ها را در پنجره بعدی خاموش کنید و OK کنید.
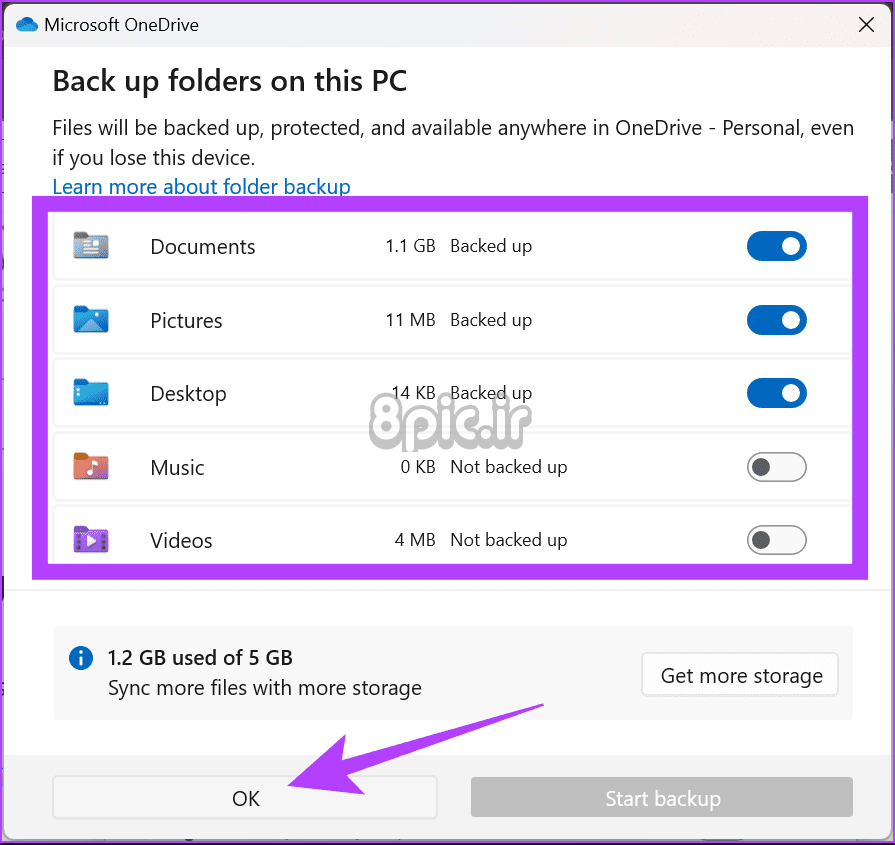
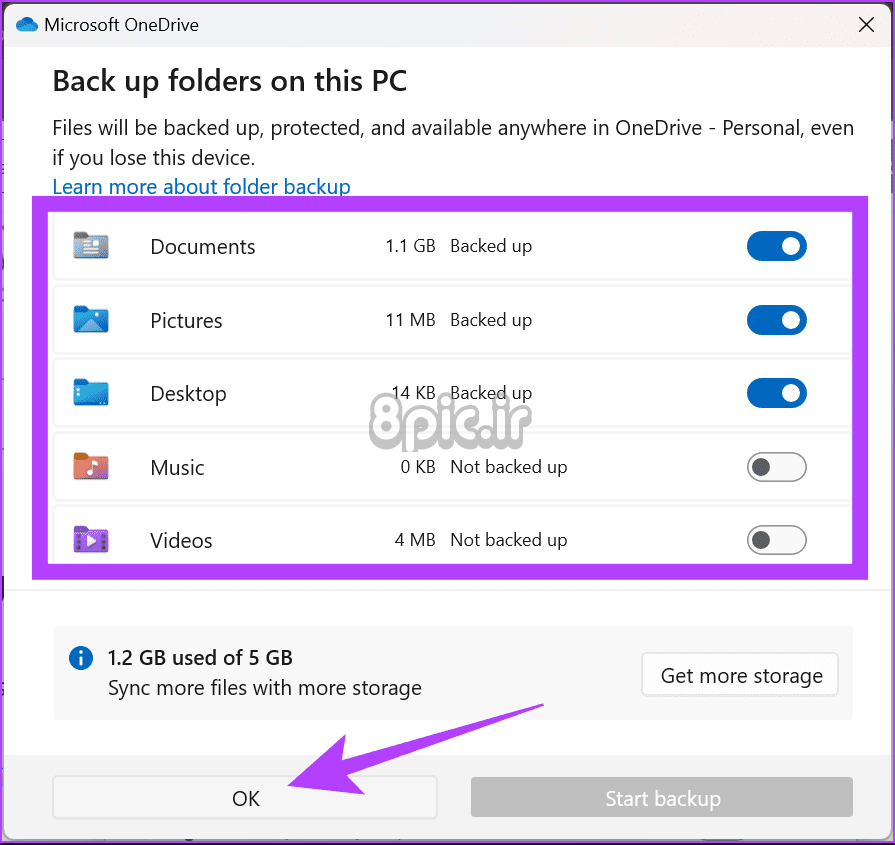
9. انیمیشن ها و سایه های رابط کاربری را غیرفعال یا حذف کنید
همچنین می توانید انیمیشن های UI و سایه را کاهش داده یا کاملاً متوقف کنید تا در مصرف انرژی صرفه جویی کنید. برای آن:
مرحله 1: روی لوگوی ویندوز راست کلیک کنید > Run را انتخاب کنید تا باز شود > عبارت زیر را تایپ کنید و Enter را بزنید.
sysdm.cpl
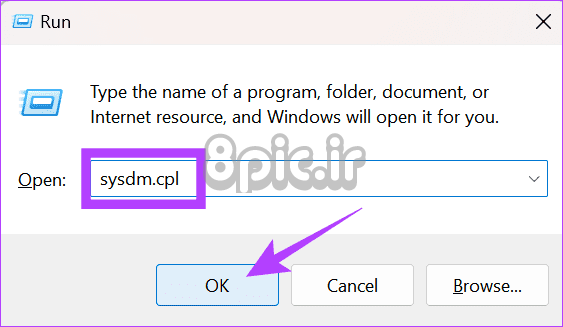
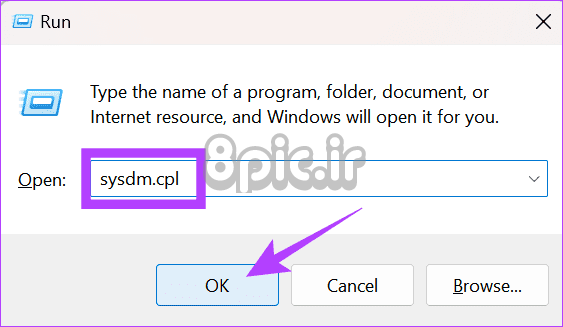
گام 2: تب Advanced را انتخاب کرده و Settings را انتخاب کنید.
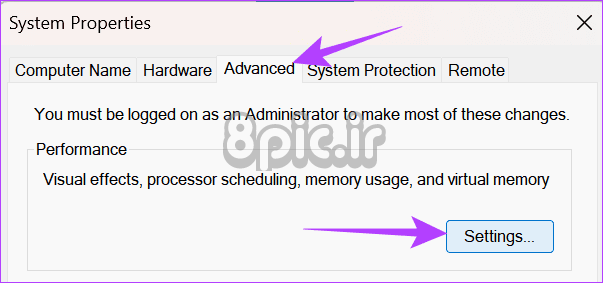
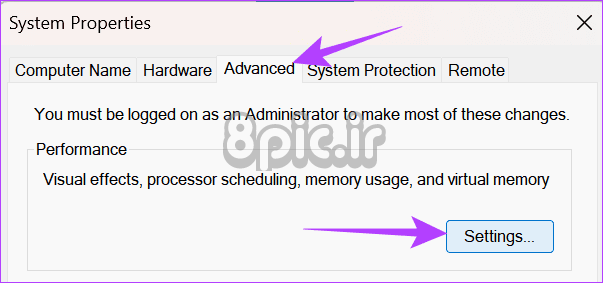
مرحله 3: جلوههای بصری > «تنظیم برای بهترین عملکرد» را انتخاب کنید.
مرحله 4: پس از آن روی Apply و سپس OK کلیک کنید.
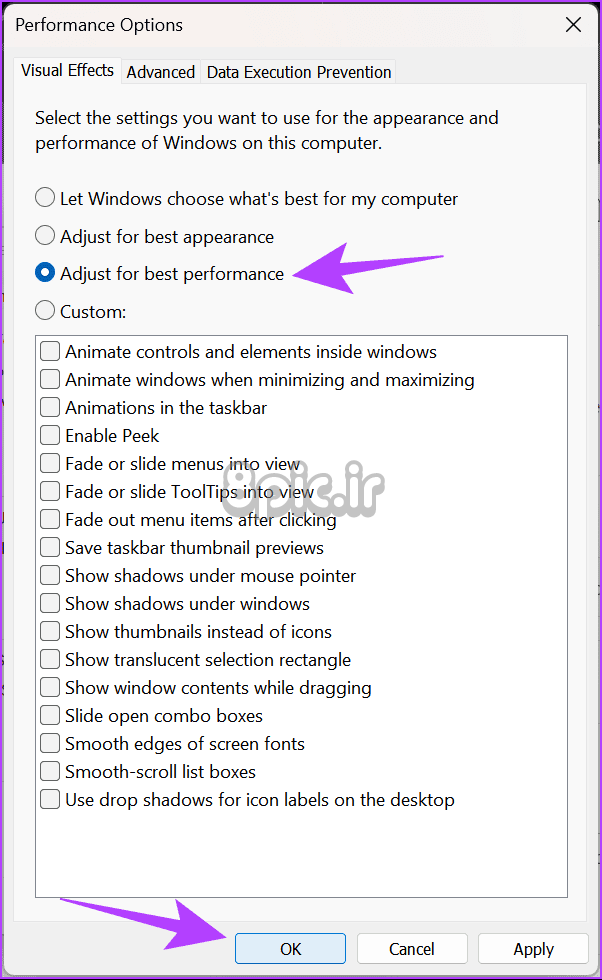
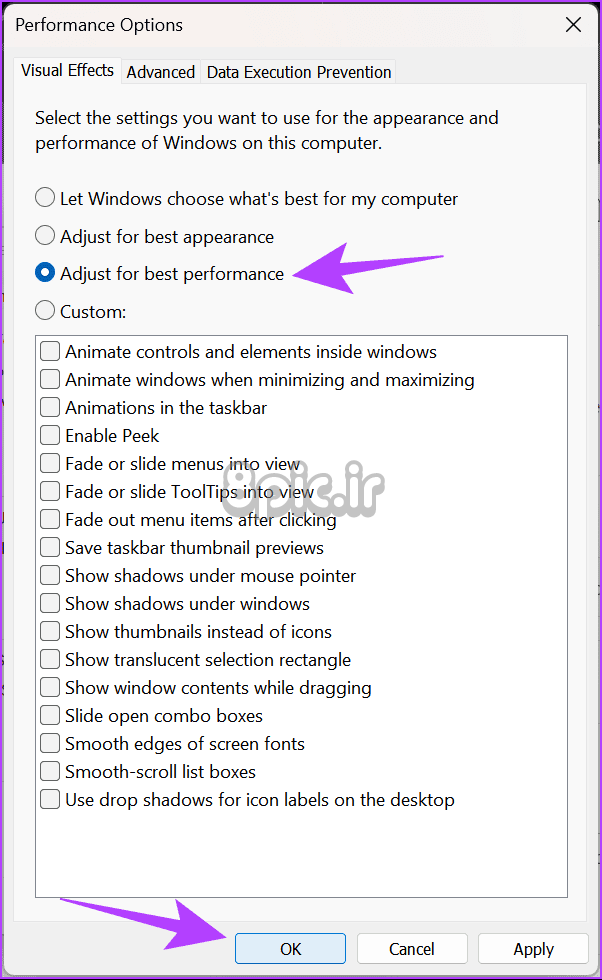
اگر انیمیشنها خوشایند نیستند، میتوانید «اجازه دهید ویندوز بهترین را برای رایانه من انتخاب کند» را انتخاب کنید.
10. لپ تاپ را برای جریان هوای مطلوب قرار دهید
اطمینان از موقعیت مناسب جریان هوا، گرمای لپ تاپ شما را کاهش می دهد و عمر باتری را افزایش می دهد، زیرا گرما بر عملکرد تأثیر می گذارد و بار اضافی بر روی باتری وارد می کند. بهترین موقعیت این است که لپتاپ را روی یک سطح صاف و خنکتر مانند میز یا میز قرار دهید تا روی پای خود. این مانع از مسدود شدن دریچه هوا توسط بدن شما می شود و باعث می شود گرما بهتر دفع شود.
در حین کار، مطمئن شوید که لپ تاپ خود را گهگاه تمیز کنید، زیرا جریان هوای خوب به معنای افزایش احتمال تجمع گرد و غبار است.
11. هسته های CPU را غیرفعال کنید
CPU شما دارای هسته هایی برای انجام وظایف مختلف است. معمولاً این مورد توسط سیستم عامل شما (در اینجا، ویندوز) تعیین می شود. با این حال، اگر علاقه مند هستید، می توانید تنظیم کنید که کدام هسته ها را انتخاب کنید و در نتیجه در مصرف انرژی صرفه جویی کنید. در اینجا چیزی است که شما باید انجام دهید:
مرحله 1: کادر محاوره ای Run را با استفاده از Windows + R باز کنید > عبارت زیر را تایپ کرده و Enter را بزنید.
msconfig
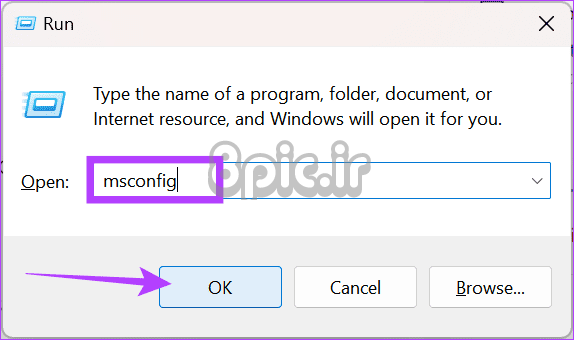
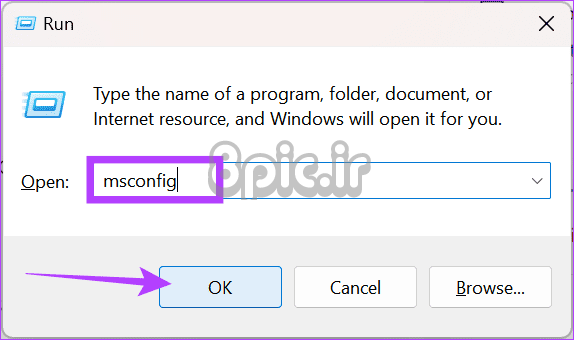
گام 2: با این کار پنجره System Configuration باز می شود. بوت و سپس گزینه های پیشرفته را انتخاب کنید.
توجه داشته باشید: اگر از یک سیستم بوت دوگانه با دو سیستم عامل مختلف استفاده می کنید، ویندوز را انتخاب کنید.
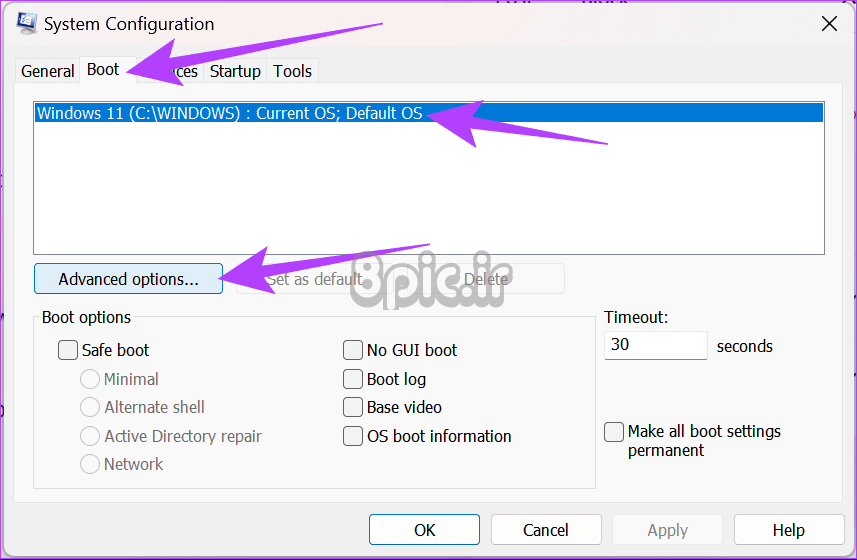
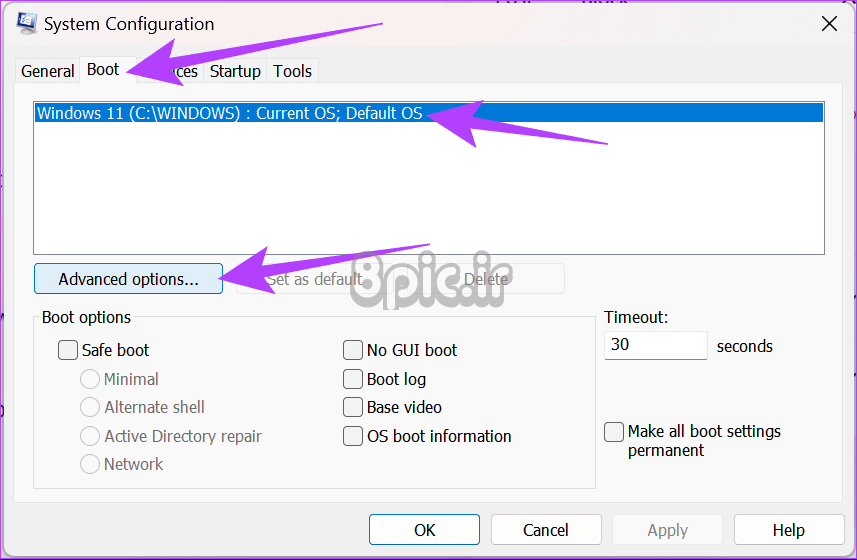
مرحله 3: در این صفحه، “تعداد پردازنده” را انتخاب کنید و یک عدد را از منوی کشویی انتخاب کنید. ما در اینجا 2 را انتخاب می کنیم.
مرحله 4: روی OK کلیک کنید و سیستم خود را مجددا راه اندازی کنید تا تغییرات اعمال شوند.
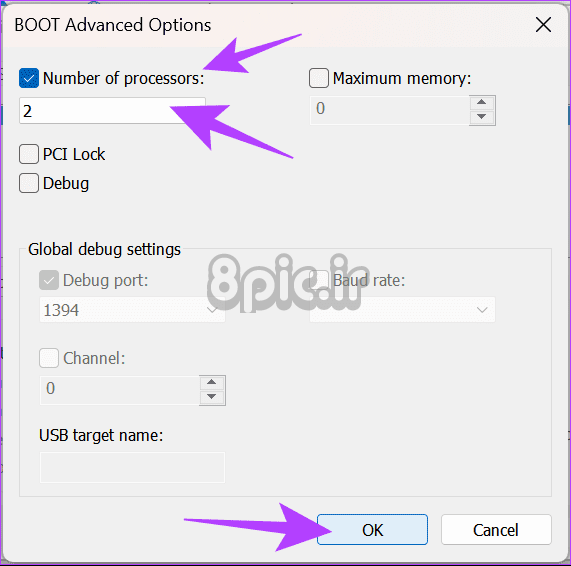
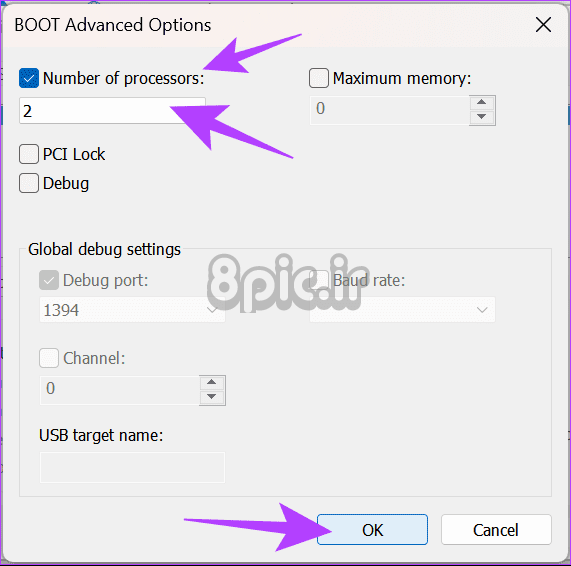
حتی اگر پردازنده ها را محدود کرده باشید، در شرایط استرس، رایانه شما ممکن است از هسته های دیگری استفاده کند.
12. باتری خود را نظارت کنید
همچنین می توانید باتری خود را کنترل کنید تا از وضعیت آن مطلع شوید. اگر سلامت باتری شما خوب نیست، تعویض آن تنها گزینه شماست. با بدتر شدن سلامت باتری، توانایی آن در نگه داشتن شارژ نیز کاهش می یابد و در نتیجه باعث تخلیه باتری لپ تاپ ویندوز شما می شود.
از این رو، صرف نظر از اینکه مراحل بالا را تا چه حد مذهبی دنبال می کنید، آسیب سخت افزاری را بهبود نمی بخشد.
روی پاور بمان
اکنون که تمام نکات و ترفندها برای صرفه جویی در عمر باتری هر لپ تاپ ویندوزی را می دانید، دیگر لازم نیست شارژرهای خود را با آن وصل کنید. اگر ابهام یا پیشنهادی دارید، نظرات باز است.
امیدواریم از این مقاله 12 راه برای صرفه جویی در باتری در هر لپ تاپ ویندوزی
مجله هشت پیک نیز استفاده لازم را کرده باشید و در صورت تمایل آنرا با دوستان خود به اشتراک بگذارید و با امتیاز از قسمت پایین و درج نظرات باعث دلگرمی مجموعه مجله 8pic باشید
لینک کوتاه مقاله : https://5ia.ir/DoFtnM
کوتاه کننده لینک
کد QR :

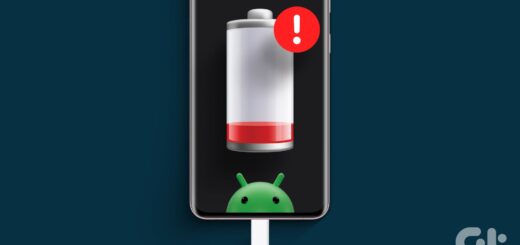
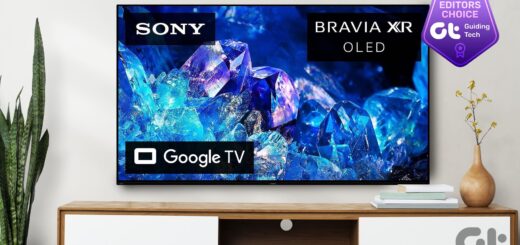



















آخرین دیدگاهها