چگونه ببینید چه سیاست های گروهی در ویندوز 11 شما اعمال می شود
با مجله هشت پیک با مقاله ی چگونه ببینید چه سیاست های گروهی در ویندوز 11 شما اعمال می شود همراه ما باشید
آیا تا به حال به این فکر کرده اید که سیستم ویندوز 11 شما از چه قوانین مخفی پیروی می کند؟ درک پیچیدگیهای سیاستهای گروهی میتواند به درک این موضوع کمک کند. Group Policies نقش مهمی در مدیریت رفتار محیط ویندوز شما دارد. این مقاله شما را از طریق چهار راه راهنمایی می کند تا ببینید چه سیاست های گروهی در ویندوز 11 شما اعمال می شود.
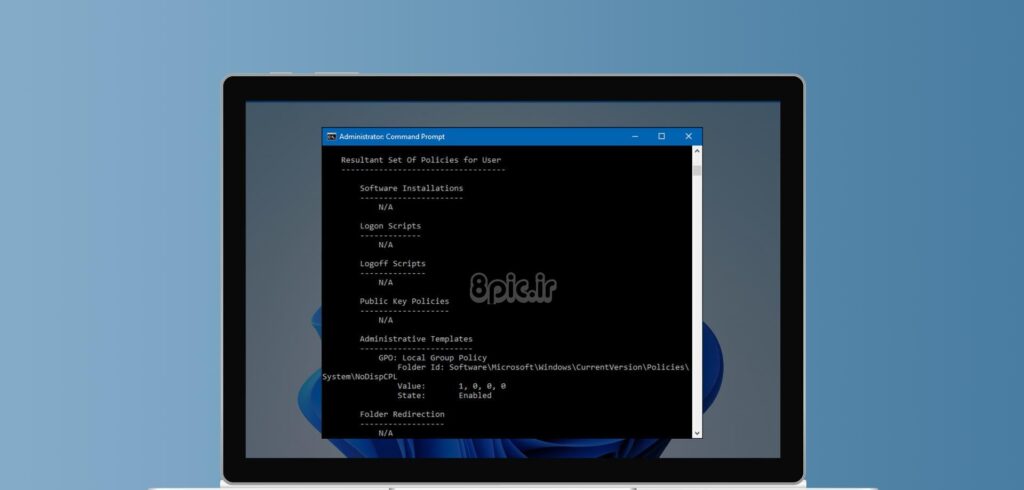
اما قبل از اینکه به جزئیات بپردازیم، اجازه دهید لحظه ای را به درک Group Policy در ویندوز اختصاص دهیم. این مانند مجموعه ای از قوانین است که رفتار سیستم عامل شما را دیکته می کند. سیستم Group Policy به مدیران اجازه می دهد تا قوانین و محدودیت های خاصی را اعمال کنند و از یک محیط محاسباتی استاندارد و ایمن اطمینان حاصل کنند. اکنون، بیایید راه های مختلف مشاهده و بررسی GPO اعمال شده در ویندوز 11 خود را درک کنیم.
توجه داشته باشید: ویرایشگر خط مشی گروه فقط برای نسخه های ویندوز 11 Pro و Enterprise در دسترس است. اگر از نسخه Home استفاده می کنید، به ویرایشگر خط مشی گروه محلی دسترسی نخواهید داشت.
1. با استفاده از گزینه State Editor’s Policy Group Local Policies Group Applied Group را مشاهده کنید
این یکی از رایجترین و ایمنترین راهها برای یافتن همه خطمشیهای فعال، غیرفعال، و پیکربندی نشده در دستگاه ویندوز 11 شما است. مراحل ذکر شده در زیر را دنبال کنید.
مرحله 1: کلیدهای Windows را روی صفحه کلید خود فشار دهید، تایپ کنید gpedit.mscو روی Open کلیک کنید.
توجه داشته باشید: کلید Windows + R را فشار دهید تا کادر محاوره ای Run باز شود، تایپ کنید gpedit.mscو روی OK کلیک کنید.
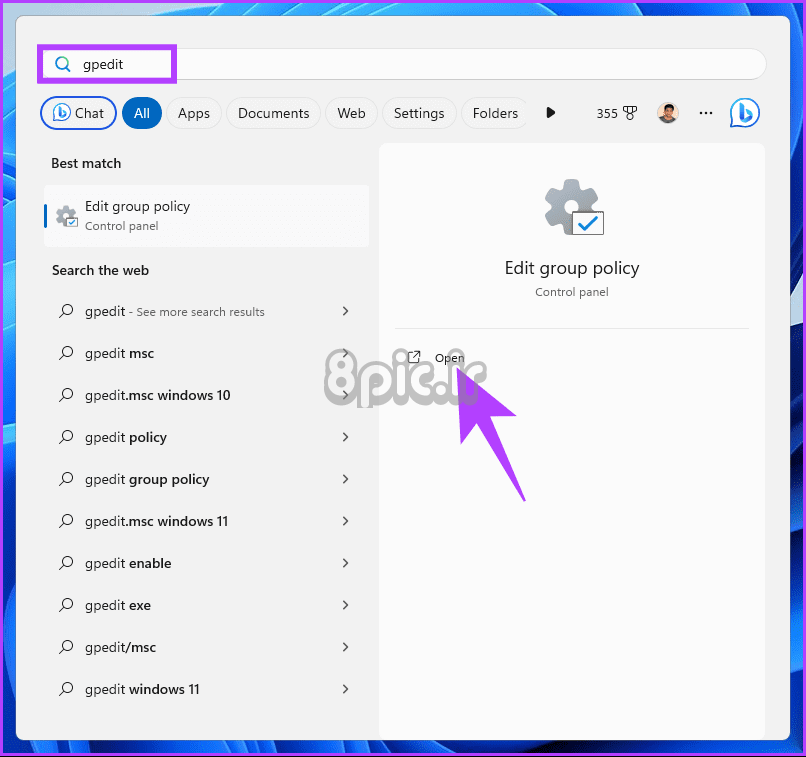
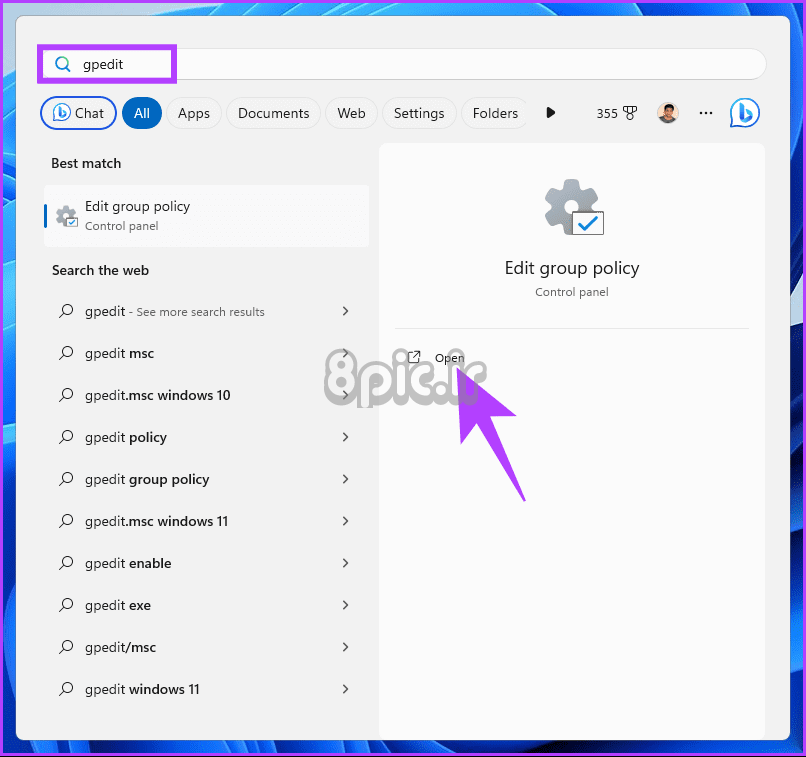
گام 2: پیکربندی رایانه را در قسمت «خط مشی رایانه محلی» در پنجره سمت چپ انتخاب کنید و قالبهای اداری را گسترش دهید.
مرحله 3: اکنون روی پوشه All Settings کلیک کنید.
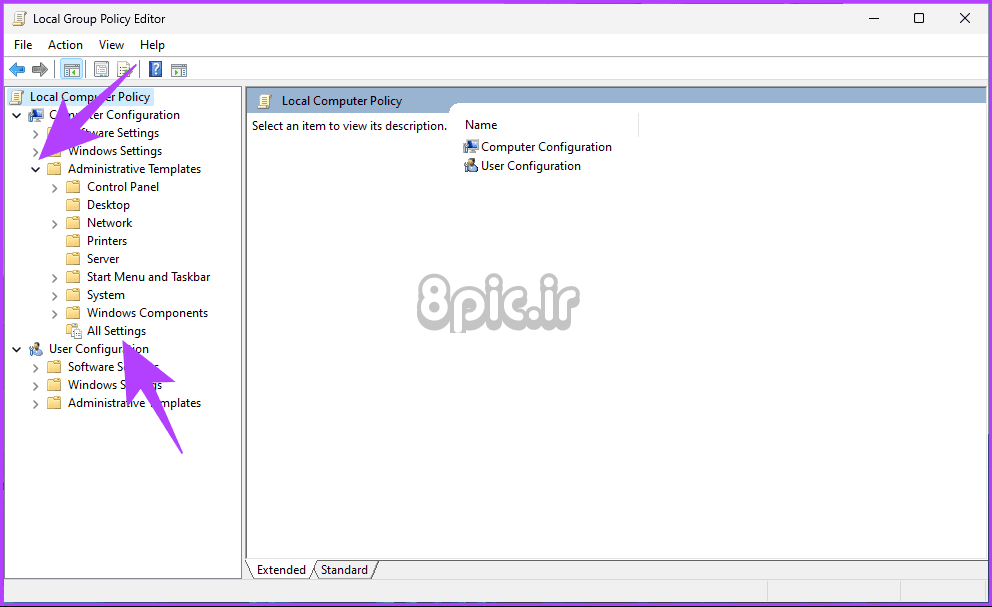
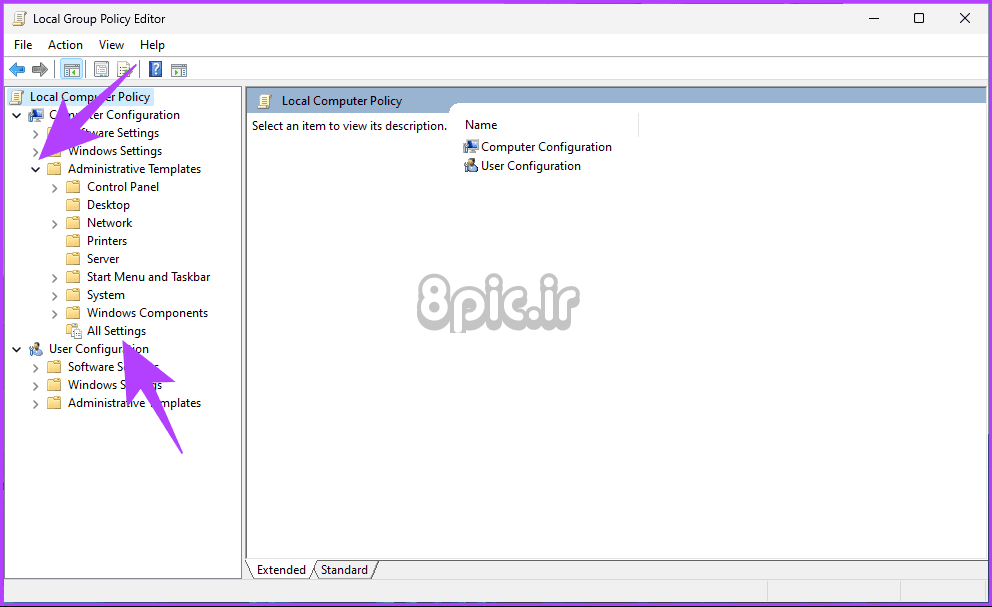
شما باید تمام تنظیمات را در قالب لیست در قسمت سمت راست ببینید. روی ستون State کلیک کنید تا گزینه های فعال شده به بالا بیایند. در صورت نیاز می توانید از روش معمول برای ایجاد تغییرات پیروی کنید.
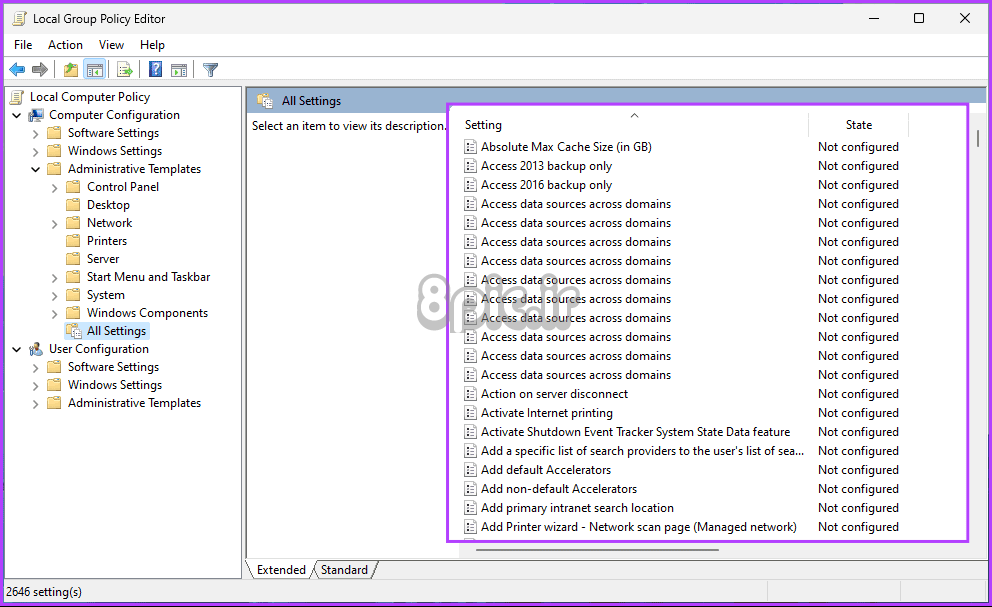
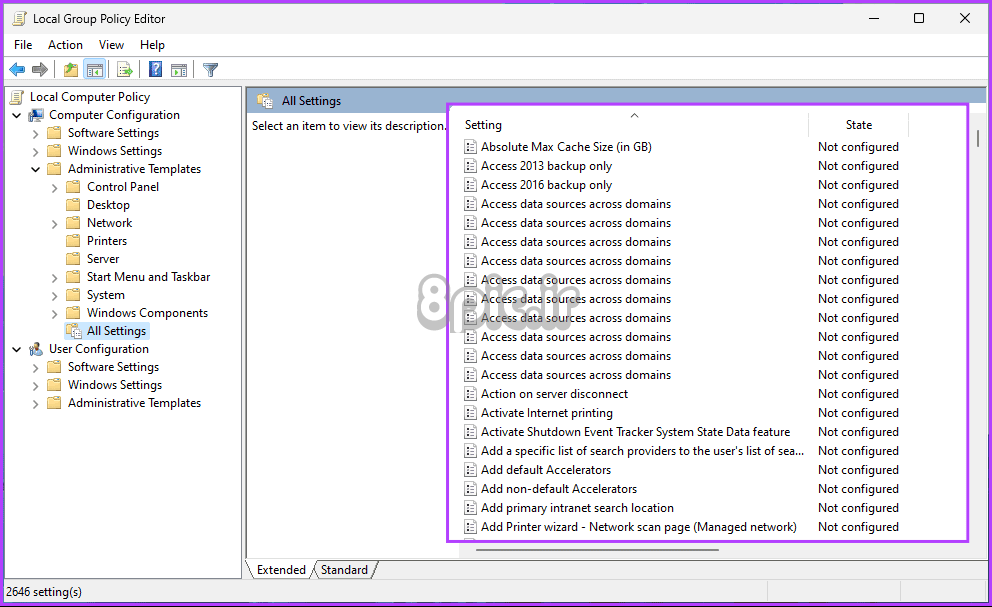
اگر میخواهید فقط خطمشیهای پیکربندیشده را مشاهده کنید یا روی یک نوع سیاست خاص در ویندوز 11 تمرکز کنید، به روش زیر بروید.
همچنین بخوانید: بهترین روش برای باز کردن Local Group Policy Editor در ویندوز 11
2. GPO Applied Using the Filter in Local Group Policy Editor را علامت بزنید
مایکروسافت یک ویژگی فیلتر را در ویرایشگر خط مشی گروه محلی گنجانده است تا بتوانید به سرعت خطمشیها را پیدا کنید و بر اساس آن چیزها را تغییر دهید. مراحل زیر را دنبال کنید.
مرحله 1: کلیدهای Windows را روی صفحه کلید خود فشار دهید، تایپ کنید gpedit.mscو روی Open کلیک کنید.
توجه داشته باشید: کلید Windows + R را فشار دهید تا کادر محاوره ای Run باز شود، تایپ کنید gpedit.mscو روی OK کلیک کنید.
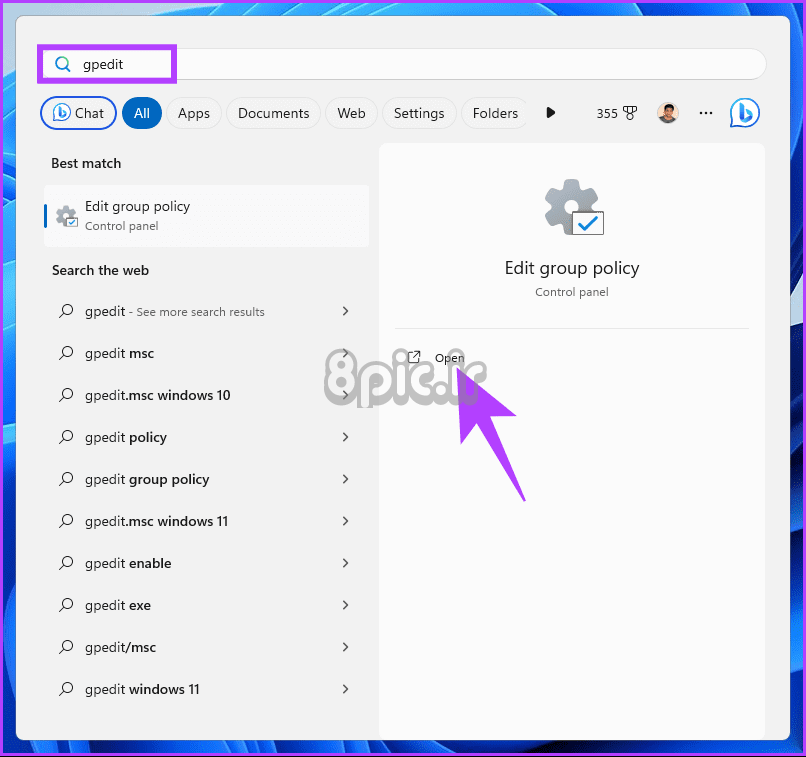
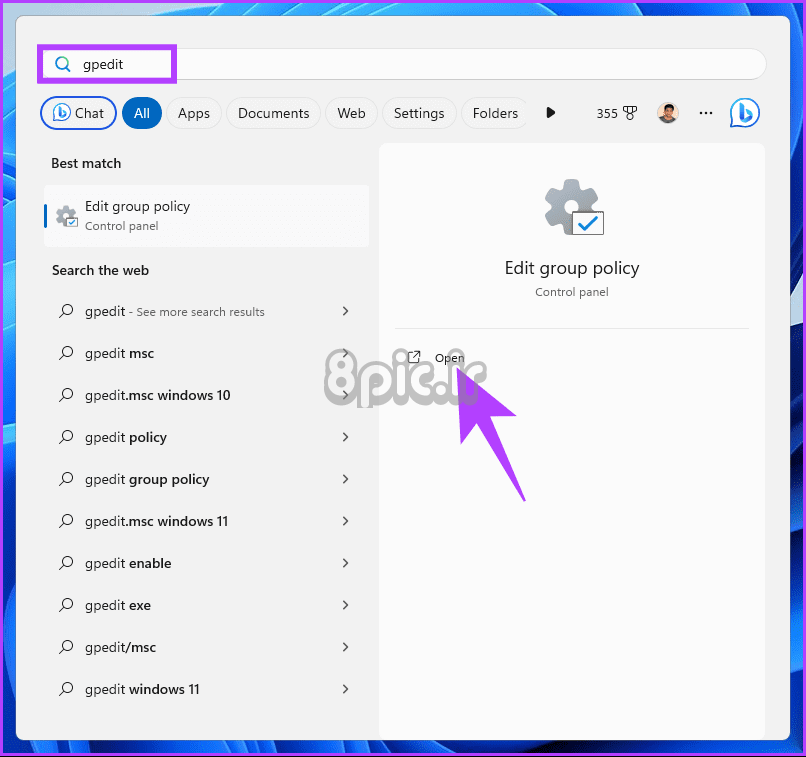
گام 2: پیکربندی رایانه را در قسمت «خط مشی رایانه محلی» در پنجره سمت چپ انتخاب کنید و قالبهای اداری را گسترش دهید.
مرحله 3: اکنون پوشه All Settings را انتخاب کرده و از نوار ابزار بر روی Action کلیک کنید.
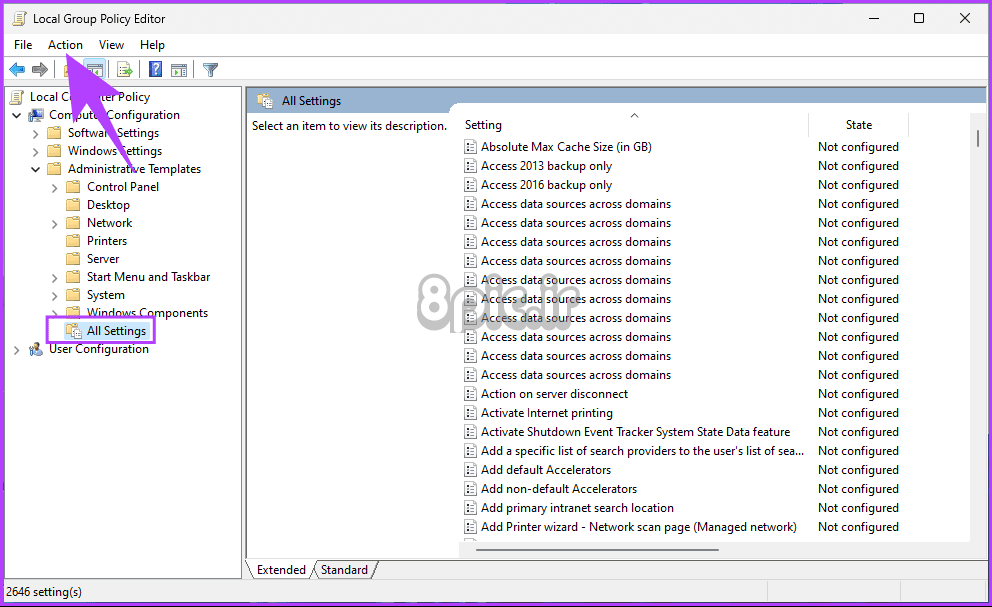
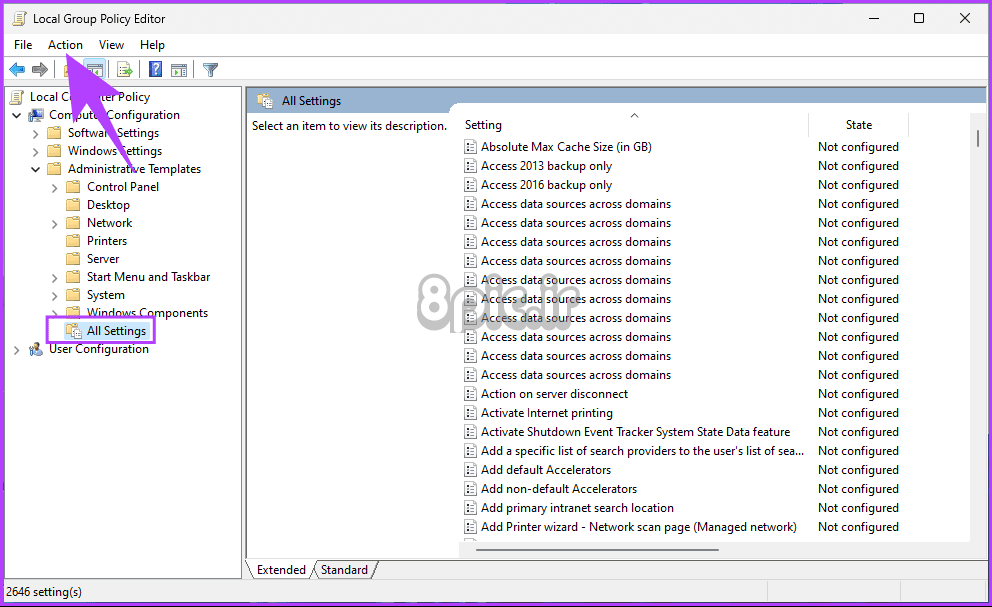
مرحله 3: گزینه های فیلتر را از منوی کشویی انتخاب کنید.
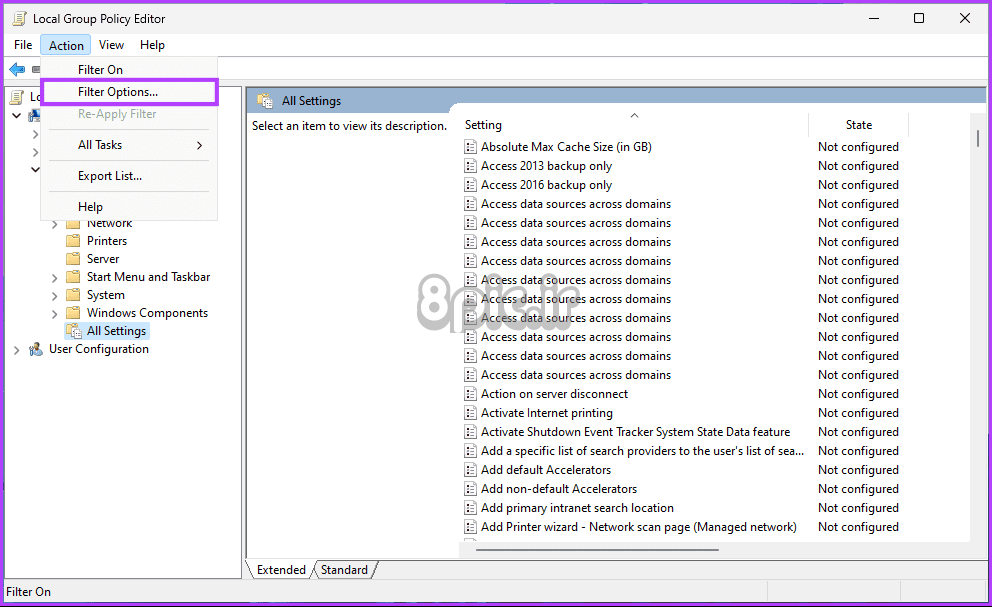
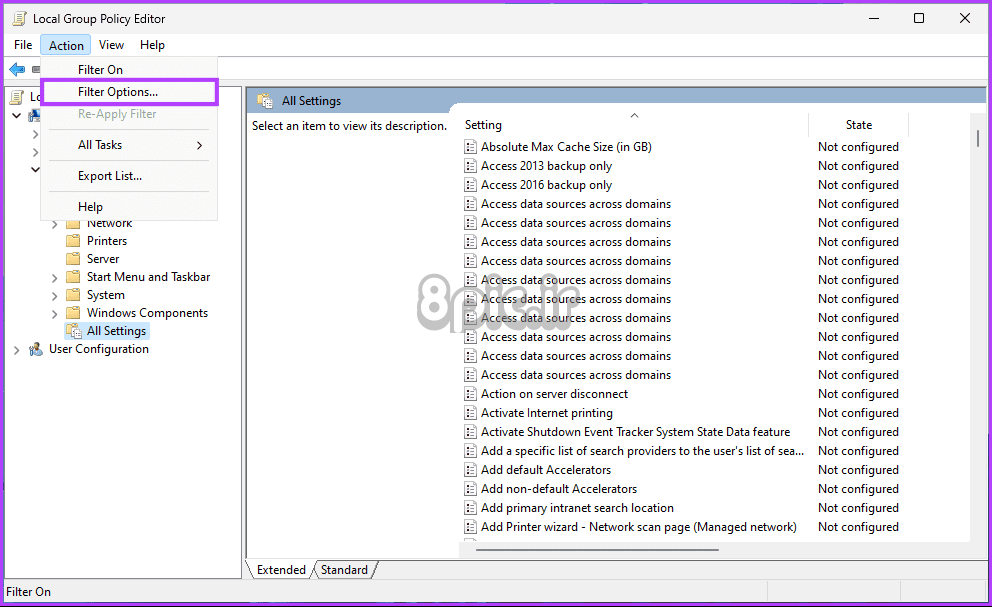
مرحله 4: در کادر محاوره ای Filter Options، در قسمت کشویی Configured گزینه Yes را انتخاب کرده و روی OK کلیک کنید.
توجه داشته باشید: همچنین می توانید از فیلترهای کلیدواژه با فعال کردن آنها و جستجوی عنوان سیاست خاص استفاده کنید.
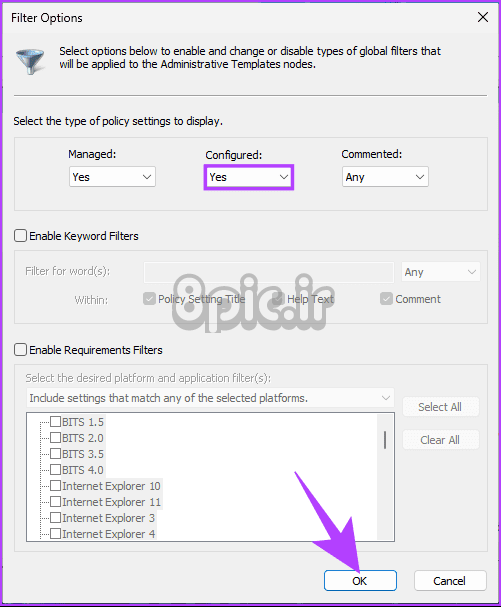
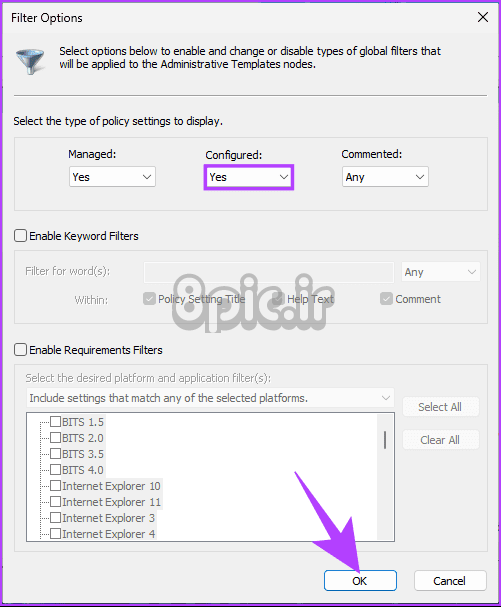
شما بروید. شما خطمشیهای فیلتر شده را در ویندوز 11 خود فعال کردهاید. اگر میخواهید روش دیگری برای مشاهده یا بررسی GPO اعمال شده در دستگاه ویندوز 11 خود بدانید، به خواندن ادامه دهید.
RSOP.msc یک ابزار داخلی در ویندوز 11 است که به کاربران اجازه می دهد تمام تنظیمات Group Policy اعمال شده بر روی رایانه خود را ببینند.
مرحله 1: کلید Windows را روی صفحه کلید خود فشار دهید، تایپ کنید rsop.mscو روی Open کلیک کنید.
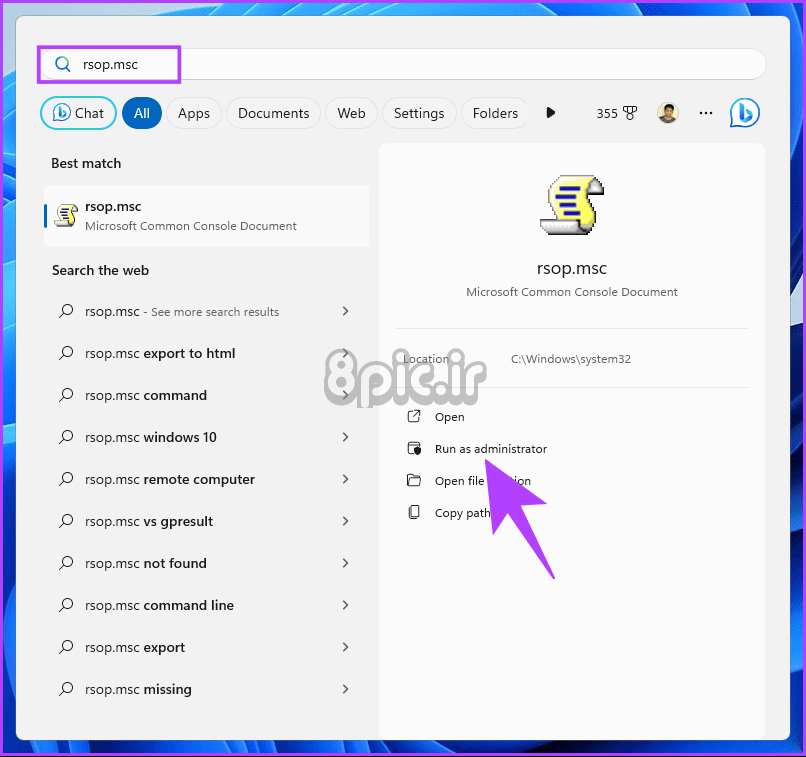
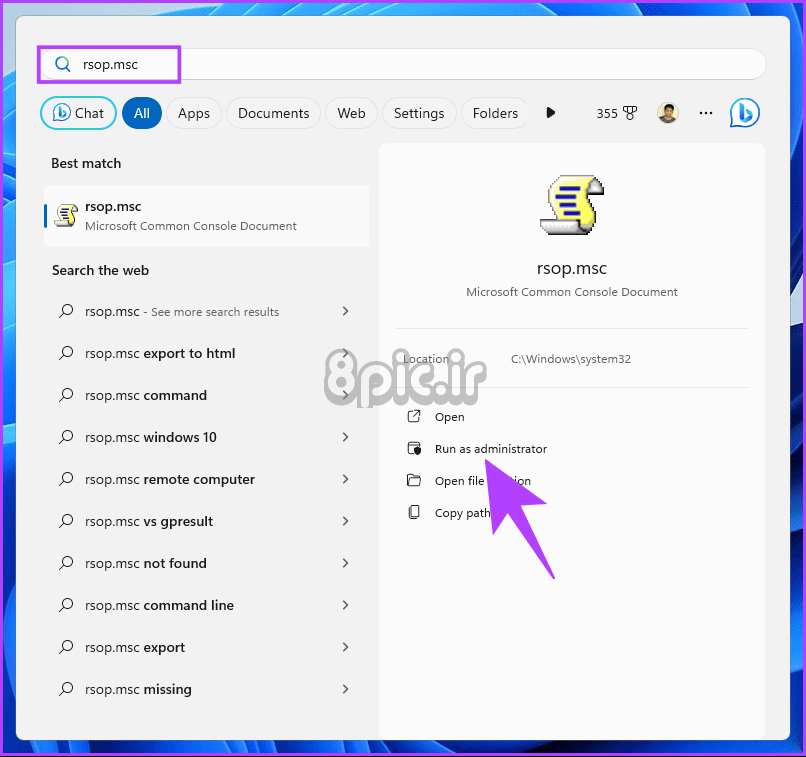
ابزار Resultant Set of Policy اسکن تنظیمات Group Policy اعمال شده را آغاز می کند.
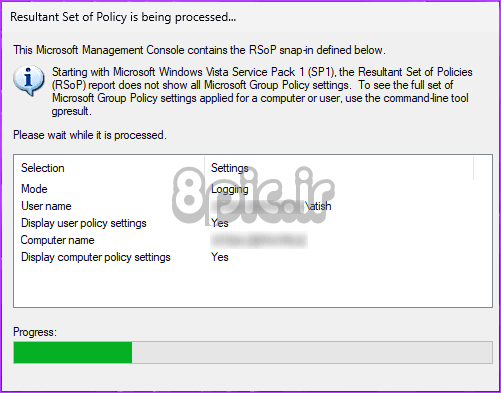
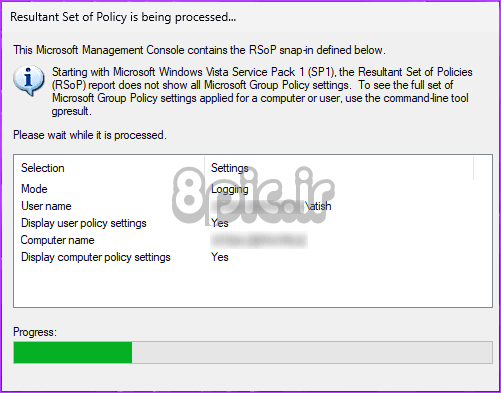
پس از اسکن، این ابزار یک کنسول مدیریتی شبیه به Local Group Policy Editor نمایش می دهد، با این تفاوت که فقط تنظیمات فعال و چند تنظیمات امنیتی پیکربندی نشده را نمایش می دهد.
گام 2: برای بررسی اینکه کدام تنظیمات روی رایانه شما اعمال می شود، به پوشه بروید.
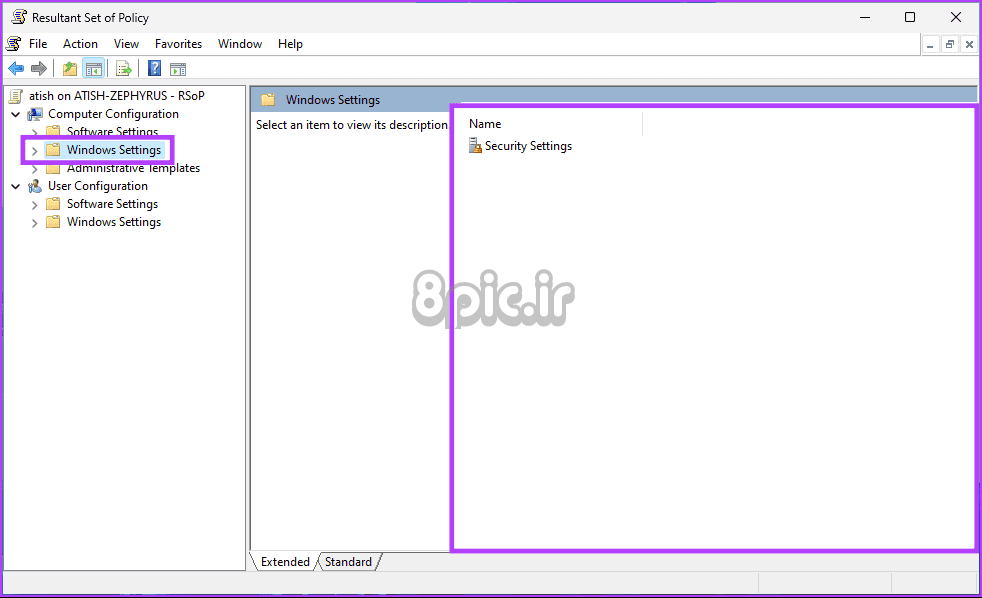
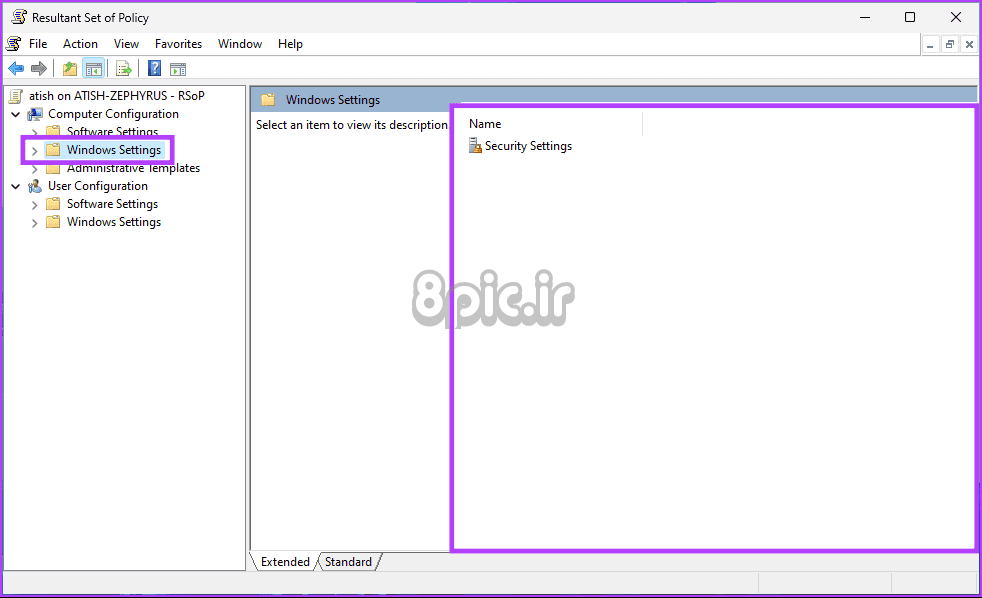
باید توجه داشته باشید که نمی توانید از ابزار Resultant Set of Policy برای تغییر تنظیمات استفاده کنید. فقط با دوبار کلیک کردن روی یک تنظیم می توانید جزئیات را مشاهده کنید. اگر می خواهید تغییری ایجاد کنید، Local Group Policy را اجرا کنید و تغییرات را شروع کنید.
همچنین بخوانید: راه های برتر برای بازنشانی تنظیمات Local Group Policy در ویندوز 11
4. سیاست های گروه کاربردی را با خط فرمان مشاهده کنید
اگر با استفاده از ابزارهای خط فرمان مانند Command Prompt یا Terminal راحت هستید، این روش یک انتخاب عالی خواهد بود. بیایید با مراحل شروع کنیم.
مرحله 1: کلید Windows را روی صفحه کلید خود فشار دهید، تایپ کنید پاورشلو روی “اجرا به عنوان سرپرست” کلیک کنید.
در اعلان، Yes را انتخاب کنید.
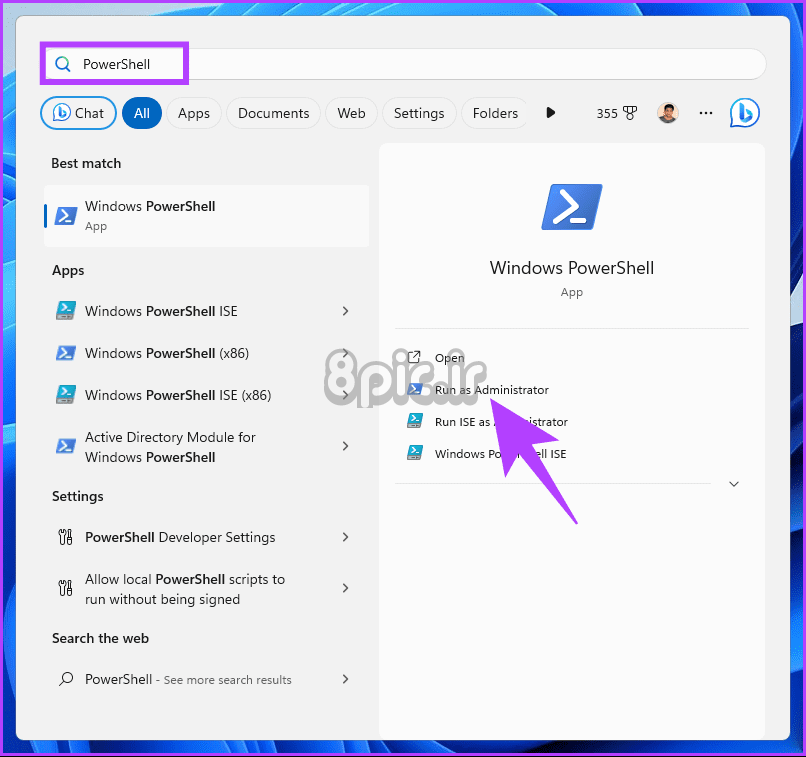
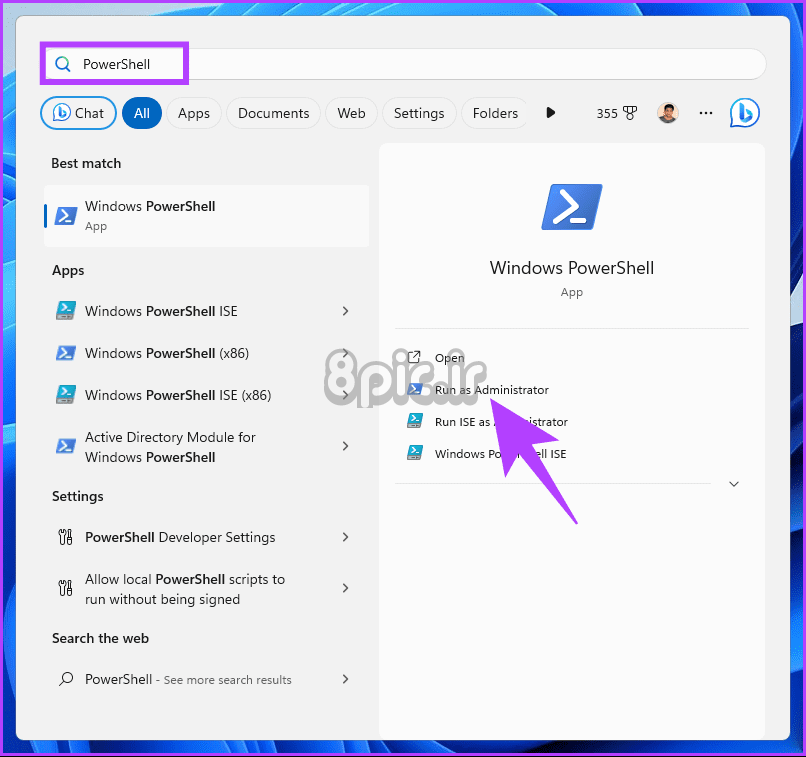
گام 2: دستور زیر را تایپ کنید (یا کپی-پیست کنید) و Enter را فشار دهید.
gpresult /Scope User /v
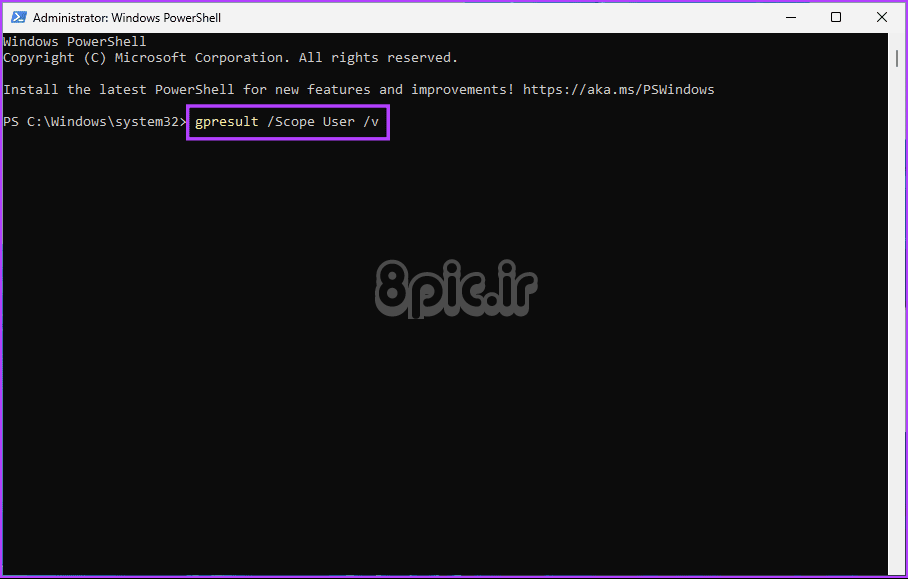
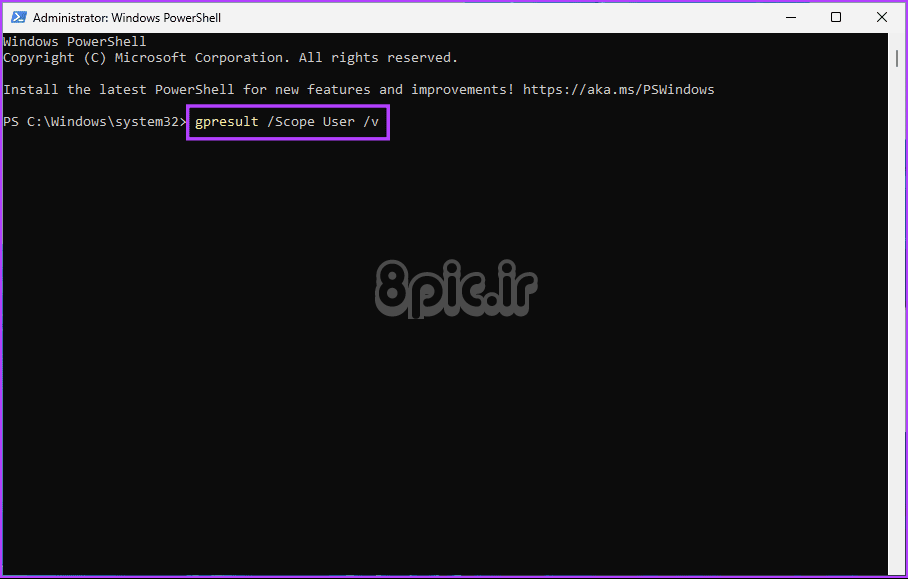
شما بروید. این gpresult دستور تمام خط مشی های اعمال شده بر روی رایانه شخصی ویندوز 11 شما را نشان می دهد که در صورت تمایل می توانید آنها را برای استفاده در آینده به یک فایل صادر کنید. گفته شد، اگر سؤالی دارید، بخش سؤالات متداول زیر را بررسی کنید.
پرسشهای متداول درباره اینکه چه سیاستهای گروهی اعمال میشوند
1. آیا می توانم تنظیمات Group Policy را در رایانه راه دور بررسی کنم؟
بله، می توانید از آن استفاده کنید gpresult /r /computer فرمان برای بررسی تنظیمات Group Policy در رایانه راه دور. جایگزین کردن با نام کامپیوتر مورد نظر
2. آیا می توانم تنظیمات Group Policy را برای اهداف مستندسازی صادر کنم؟
بله، می توانید تنظیمات Group Policy را با استفاده از کنسول مدیریت سیاست گروه صادر کنید. برای ایجاد یک نسخه پشتیبان از تنظیمات GPO روی Group Policy Object (GPO) کلیک راست کنید > Backup را انتخاب کنید. این نسخه پشتیبان می تواند برای اهداف مستندسازی یا بازیابی استفاده شود.
3. چگونه می توانم تنظیمات Group Policy را برای یک کاربر خاص بررسی کنم؟
می توانید استفاده کنید gpresult /user فرمان برای بررسی تنظیمات Group Policy برای یک کاربر خاص. جایگزین کردن با نام کاربری کاربر مورد نظر
سیاست های کاربردی در ویندوز را بشناسید
از کنترل تنظیمات امنیتی گرفته تا شکل دادن به رابط کاربری، Group Policies ستون فقرات مدیریت متمرکز در محیط های ویندوز هستند. اکنون که می دانید چه سیاست های گروهی در ویندوز 11 اعمال می شود، رفتار سیستم خود را به عهده بگیرید و آن را به کار بگیرید. همچنین میتوانید این روشهای برتر را برای پشتیبانگیری از ویرایشگر سیاست گروه محلی در ویندوز 11 بخوانید.
امیدواریم از این مقاله چگونه ببینید چه سیاست های گروهی در ویندوز 11 شما اعمال می شود مجله هشت پیک نیز استفاده لازم را کرده باشید و در صورت تمایل آنرا با دوستان خود به اشتراک بگذارید و با امتیاز از قسمت پایین و درج نظرات باعث دلگرمی مجموعه مجله 8pic باشید
لینک کوتاه مقاله : https://5ia.ir/rrfFVf
کوتاه کننده لینک
کد QR :


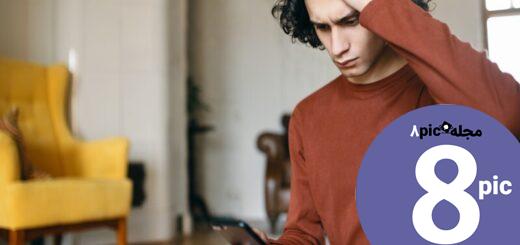
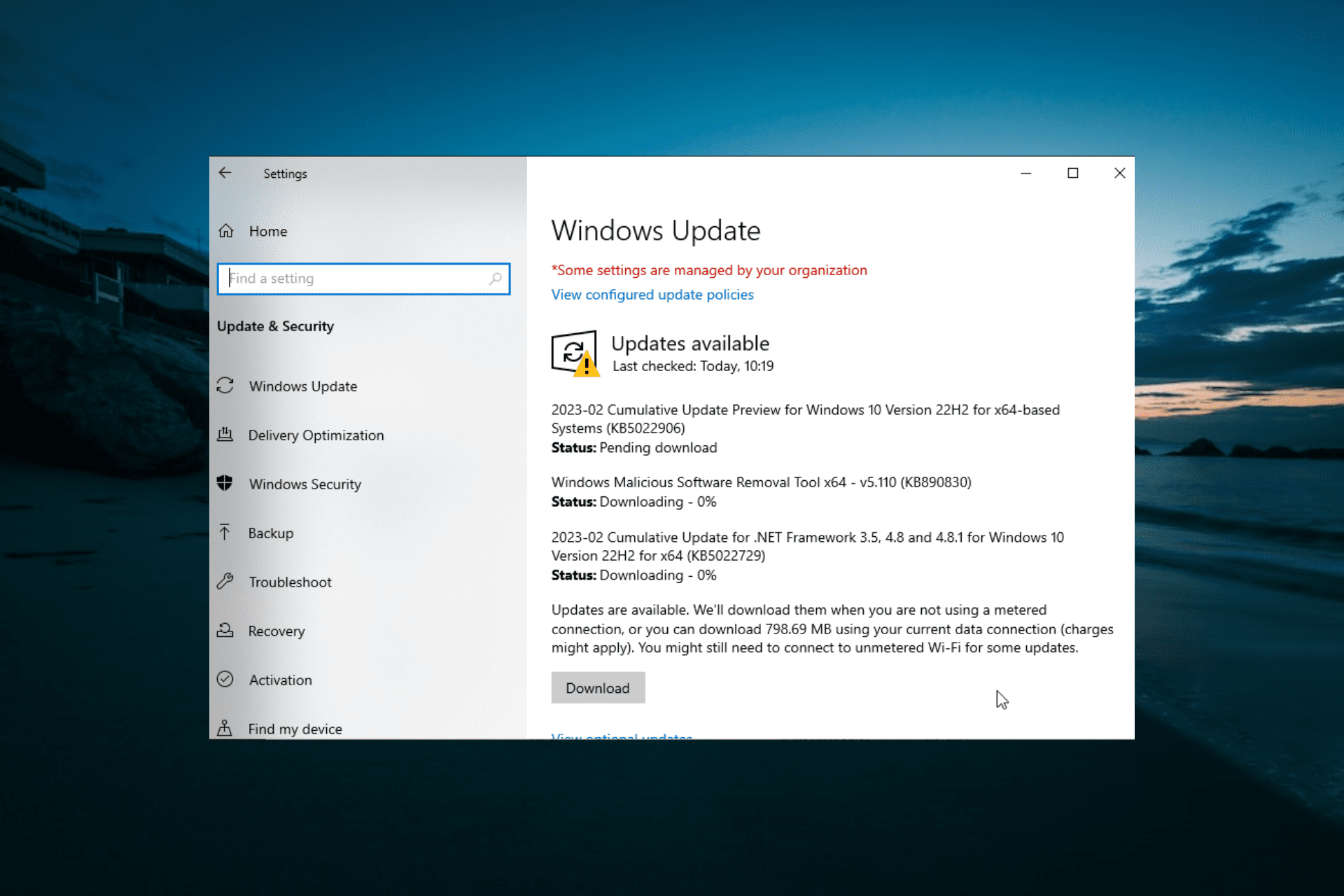



















آخرین دیدگاهها