به روز رسانی های ناموفق ویندوز را به صورت دستی با این 2 روش حذف کنید
همه چیزهایی که برای حذف دانلودهای ناقص روی رایانه شخصی خود نیاز دارید
- فرآیند به روز رسانی ویندوز همیشه صاف نیست، گاهی اوقات با شکست مواجه می شود.
- اگر می خواهید یک به روز رسانی ناموفق ویندوز را حذف کنید، می توانید این کار را با استفاده از File Explorer انجام دهید.
- یکی دیگر از گزینههای حذف بهروزرسانی ناقص در رایانه شخصی، استفاده از ابزار اختصاصی است.

ایکسبا کلیک بر روی فایل دانلود نصب کنید
برای رفع مشکلات مختلف رایانه شخصی، Restoro PC Repair Tool را توصیه می کنیم:
این نرم افزار خطاهای رایج رایانه را ترمیم می کند، از شما در برابر از دست دادن فایل، بدافزار، خرابی سخت افزار محافظت می کند و رایانه شما را برای حداکثر کارایی بهینه می کند. رفع مشکلات رایانه و حذف ویروس ها اکنون در 3 مرحله آسان:
دانلود Restoro PC Repair Tool که با فناوری های ثبت اختراع ارائه می شود (پتنت در اینجا موجود است).
کلیک اسکن را شروع کنید برای پیدا کردن مشکلات ویندوز که می تواند باعث مشکلات رایانه شخصی شود.
کلیک تعمیر همه برای رفع مشکلاتی که بر امنیت و عملکرد رایانه شما تأثیر می گذارد
به روز رسانی ویندوز برای اجرای روان کامپیوتر شما ضروری است. با این حال، این فرآیند معمولاً روان نیست و ممکن است شما را ملزم به حذف بهروزرسانی ناموفق ویندوز قبل از انجام مجدد آن کند.
این برای جلوگیری از خطاهای به روز رسانی و سایر مشکلات هنگام نصب آخرین وصله ها مهم است. در این راهنما، ما بهترین راه ها را برای حذف هر گونه به روز رسانی ناقص از رایانه شخصی خود آماده کرده ایم.
چگونه می توانم آپدیت های ویندوز دانلود شده ناموفق و معلق را حذف کنم؟
در زیر چند راه برای حذف تاریخچه به روز رسانی ناموفق در ویندوز 10 وجود دارد:
- با استفاده از فایل اکسپلورر: اولین روش این است که به روز رسانی های ناموفق را از پوشه به روز رسانی در File Explorer حذف کنید. با این کار می توانید تاریخچه را پاک کرده و فرآیند به روز رسانی را مجدداً راه اندازی کنید.
- نرم افزار پاک کننده کامپیوتر: گزینه دیگر استفاده از نرم افزار اختصاصی پاک کننده کامپیوتر برای حذف دانلودهای ناقص است. با این ابزارها می توانید کامپیوتر خود را به درستی تمیز کرده و فایل های ناخواسته را حذف کنید.
چگونه به روز رسانی های ناموفق ویندوز را حذف کنم؟
1. همه چیز را از پوشه فرعی حذف کنید
- را فشار دهید پنجره ها کلید + E برای باز کردن فایل اکسپلورر
- به مسیر زیر بروید:
C:\Windows\SoftwareDistribution\Download
- حالا، همه چیز را حذف کنید دانلود پوشه

- اگر می خواهید فرآیند به روز رسانی را مجدداً راه اندازی کنید، دکمه را فشار دهید پنجره ها کلید، نوع cmd، و انتخاب کنید به عنوان مدیر اجرا شود تحت خط فرمان

- در نهایت دستورات زیر را تایپ کرده و ضربه بزنید وارد بعد از هر:
net stop wuauserv
net start wuauserv
روش داخلی حذف بهروزرسانی ناموفق از طریق File Explorer است. این روش بسیار ساده است و نیازی به مهارت فنی ندارد.
2. از ابزار اختصاصی استفاده کنید
در حالی که میتوانید برای همیشه یک بهروزرسانی ناموفق ویندوز را از File Explorer حذف کنید، ممکن است برخی فایلهای ناخواسته باقیمانده در رایانه شما وجود داشته باشد.
برای خلاص شدن از شر این فایل ها، باید از یک پاک کننده اختصاصی کامپیوتر در CCleaner استفاده کنید. این ابزار آسان برای استفاده عمیقاً در سیستم شما نفوذ می کند و تمام فایل های ناخواسته را حذف می کند.
این کار حذف هر گونه به روز رسانی ناقص و سایر فایل های ناخواسته را آسان می کند. با این کار می توانید فضای ارزشمندی را در رایانه شخصی خود آزاد کنید.
⇒ CCleaner را دریافت کنید
با این کار، می توانیم این راهنما را در مورد نحوه حذف یک به روز رسانی ناموفق ویندوز نتیجه گیری کنیم. اکنون تنها چیزی که نیاز دارید این است که مراحل را دنبال کنید و باید بتوانید بهروزرسانیها را بدون مشکل دانلود و نصب کنید.
اگر می خواهید بدانید که چگونه کش به روز رسانی ویندوز را پاک کنید، راهنمای دقیق ما را بررسی کنید تا این کار را سریع انجام دهید.
در صورت مواجه شدن با هر گونه مشکلی که در مراحل بالا انجام شد، می توانید به ما اطلاع دهید.
هنوز مشکل دارید؟ آنها را با این ابزار برطرف کنید:
اگر توصیههای بالا مشکل شما را حل نکرده است، رایانه شما ممکن است با مشکلات عمیقتری در ویندوز مواجه شود. توصیه میکنیم این ابزار تعمیر کامپیوتر (در TrustPilot.com رتبه عالی) را دانلود کنید تا به راحتی به آنها رسیدگی کنید. پس از نصب، به سادگی بر روی اسکن را شروع کنید کلیک کرده و سپس روی تعمیر همه کلیک کنید
لینک کوتاه مقاله : https://5ia.ir/NUf
کوتاه کننده لینک
کد QR :

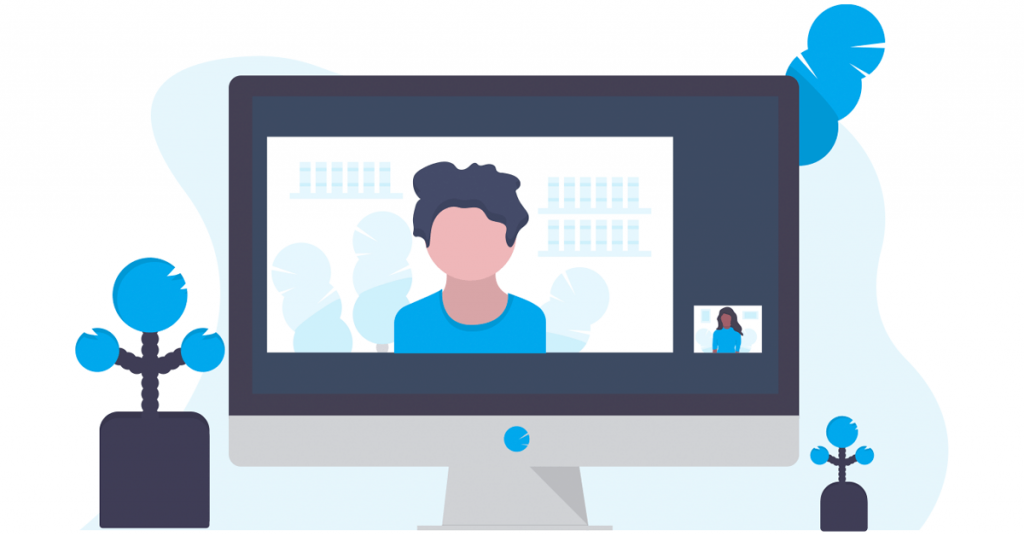

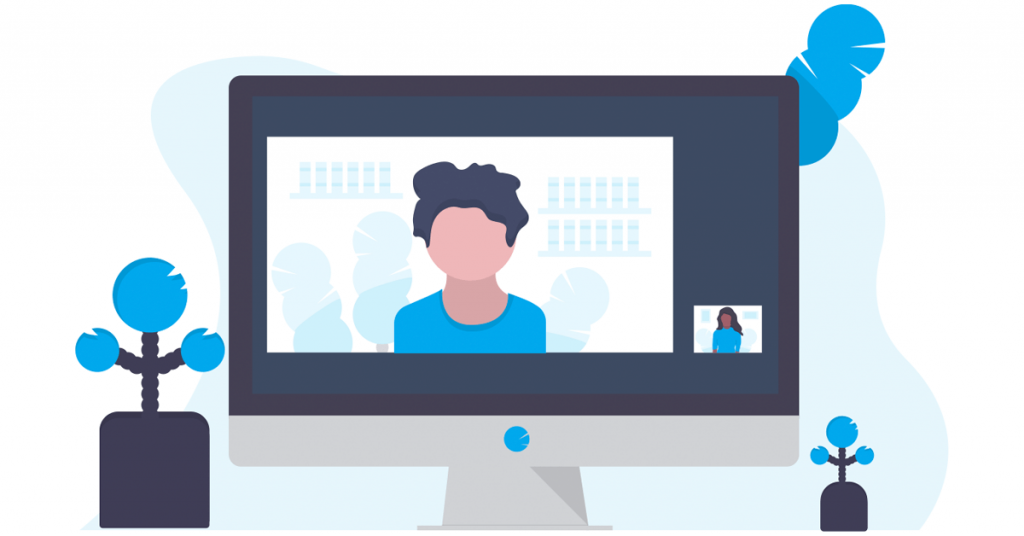



















آخرین دیدگاهها