3 راه برای ضبط صدا در ویندوز 11
با مجله هشت پیک با مقاله ی 3 راه برای ضبط صدا در ویندوز 11 همراه ما باشید
ضبط های تلفن همراه را فراموش کنید. اکنون، می توانید صدای حرفه ای را با دستگاه ویندوز خود ضبط کنید. می توانید این کار را با برنامه بومی ویندوز، برنامه های شخص ثالث و وب سایت ها انجام دهید. در این مقاله نحوه ضبط صدا در ویندوز 11 را بررسی خواهیم کرد.
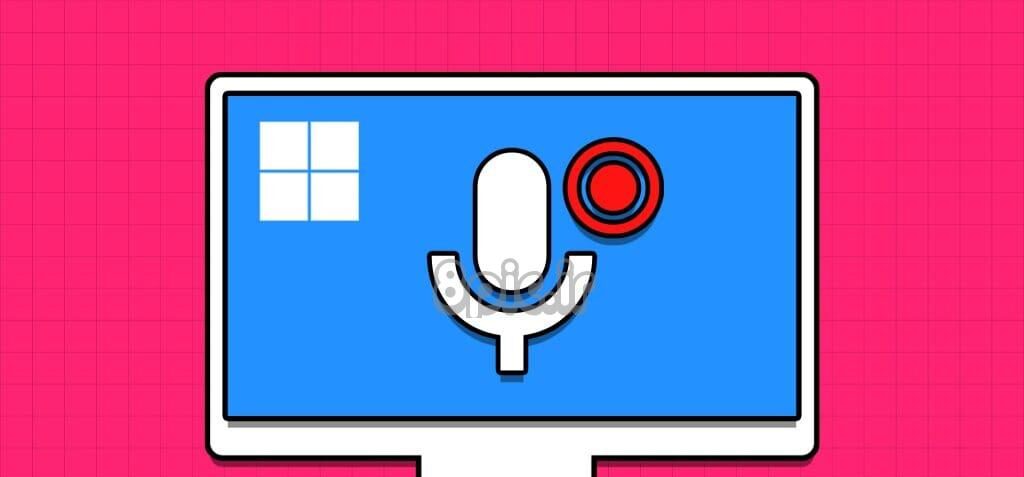 چه بخواهید یک ریف بی نقص ثبت کنید، یک سخنرانی شفاف ضبط کنید یا لحظات حماسی بازی خود را برای خانواده YouTube خود روایت کنید، ویندوز 11 شما را پوشش می دهد. برای مشاهده نحوه ضبط صدا با روش های مختلف با مقاله همراه باشید.
چه بخواهید یک ریف بی نقص ثبت کنید، یک سخنرانی شفاف ضبط کنید یا لحظات حماسی بازی خود را برای خانواده YouTube خود روایت کنید، ویندوز 11 شما را پوشش می دهد. برای مشاهده نحوه ضبط صدا با روش های مختلف با مقاله همراه باشید.
روش 1: ضبط صدا با برنامه ضبط صدا بومی ویندوز
آنچه ما فکر می کنیم: ساده برای استفاده.
مایکروسافت به طور مداوم ویندوز را به روز می کند تا عملکرد آن را بهینه کند. برنامه ضبط صدا نمونه ای از این تعهد است، زیرا نه تنها تحت تغییر نام تجاری قرار گرفته است، بلکه از فرمت های ضبط مختلف مانند MP3، M4A، WAV، FLAC و WMA نیز پشتیبانی می کند.
یک ویژگی قابل توجه امکان انتخاب کیفیت صدا از جمله گزینه های خودکار، متوسط، بهترین و بالا است. علاوه بر این، کاربران می توانند دستگاه ضبط (میکروفون) را مستقیماً در برنامه تغییر دهند و انعطاف پذیری را افزایش دهند. در اینجا راهنمای استفاده از برنامه است:
مرحله 1: Windows + S را فشار دهید، تایپ کنید ضبط کننده صداو Open را انتخاب کنید.
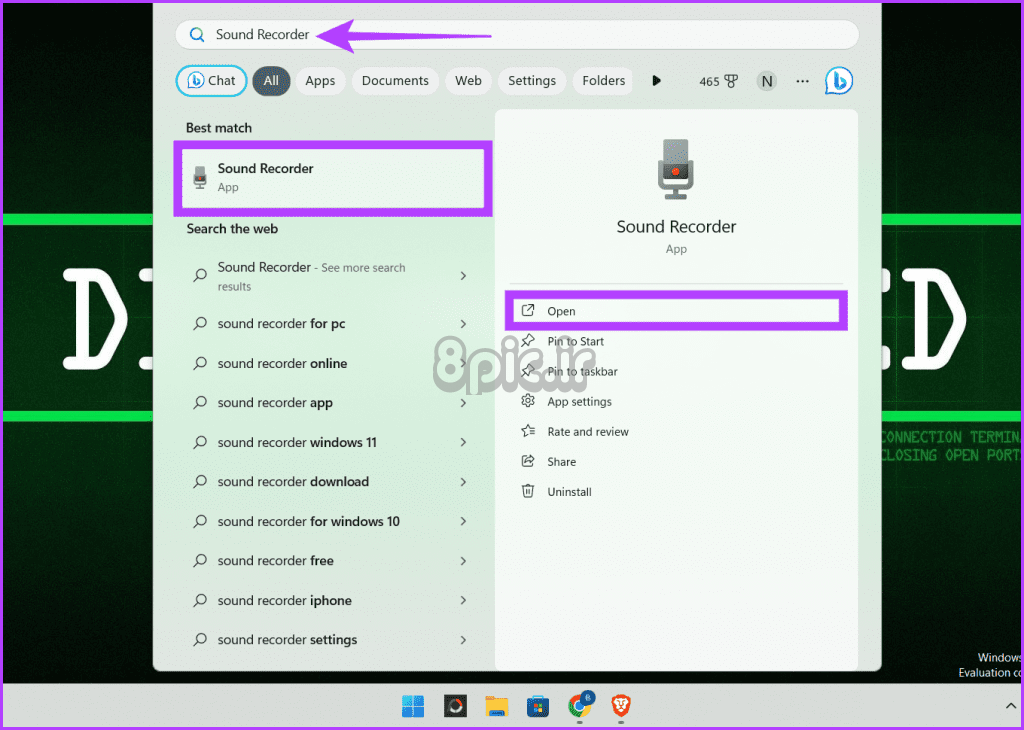
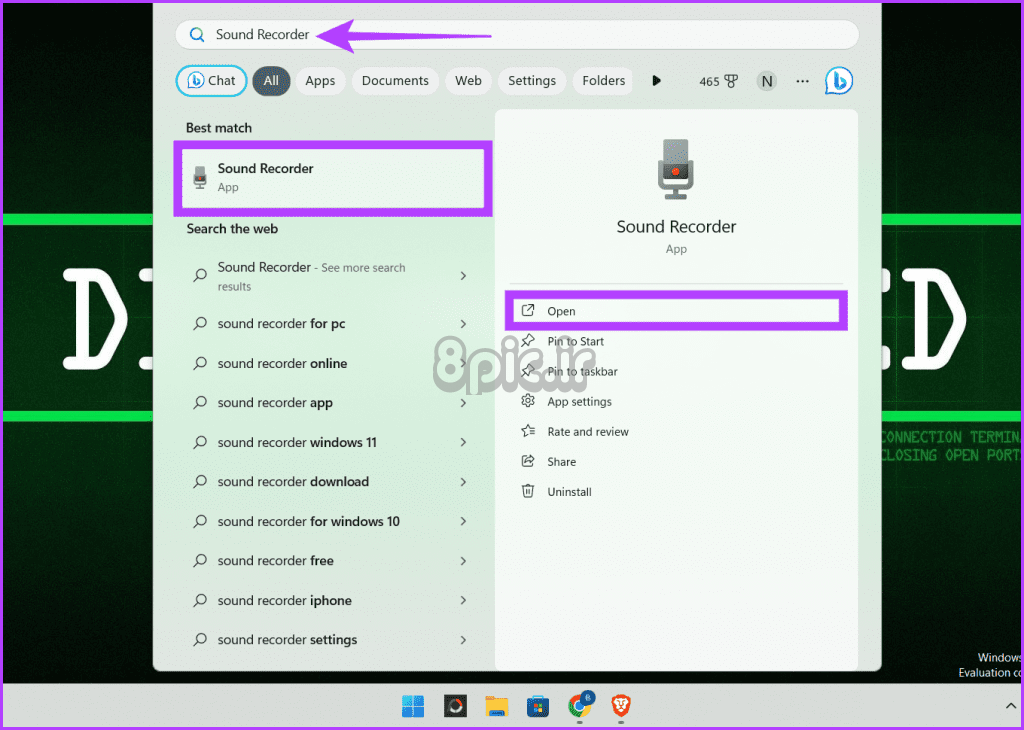
گام 2: در گوشه پایین سمت چپ، روی دکمه کشویی کلیک کنید و میکروفون مورد نظر خود را برای ضبط انتخاب کنید.
توجه داشته باشید: این برنامه به طور پیشفرض از میکروفون داخلی شما استفاده میکند مگر اینکه آن را در تنظیمات تغییر داده باشید.
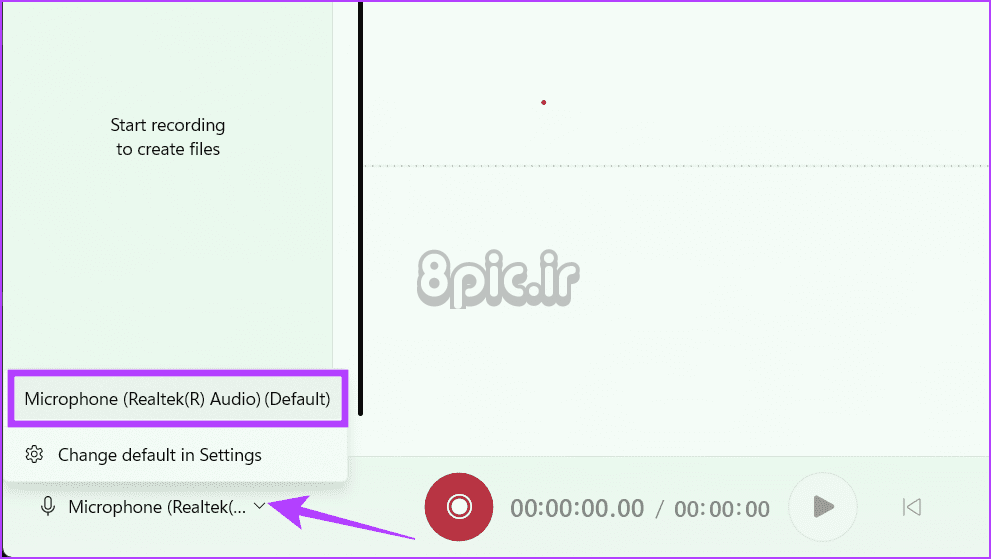
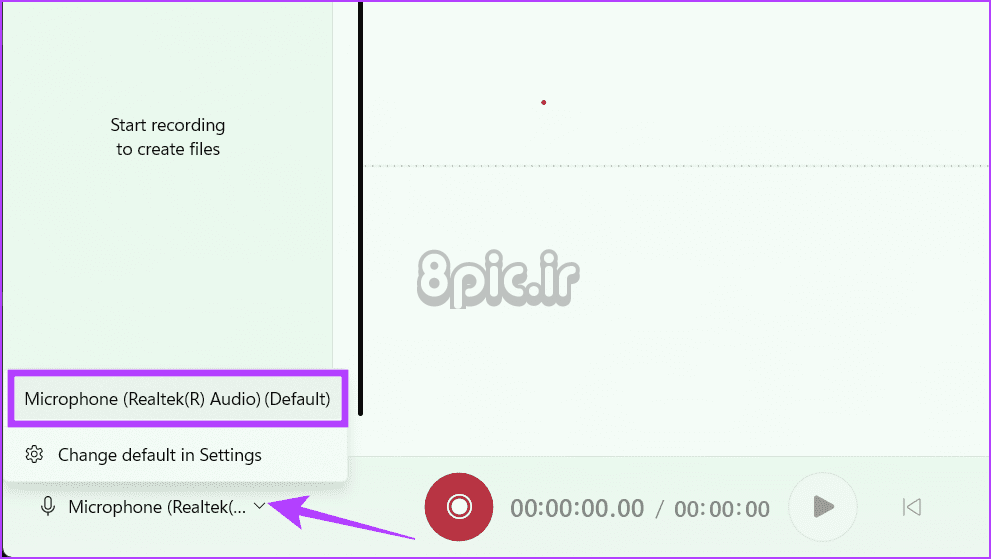
مرحله 3: برای شروع دکمه Record (دکمه قرمز گرد با دایره سفید) را فشار دهید.
نکته: همچنین می توانید برای شروع ضبط، ctrl + R را فشار دهید.
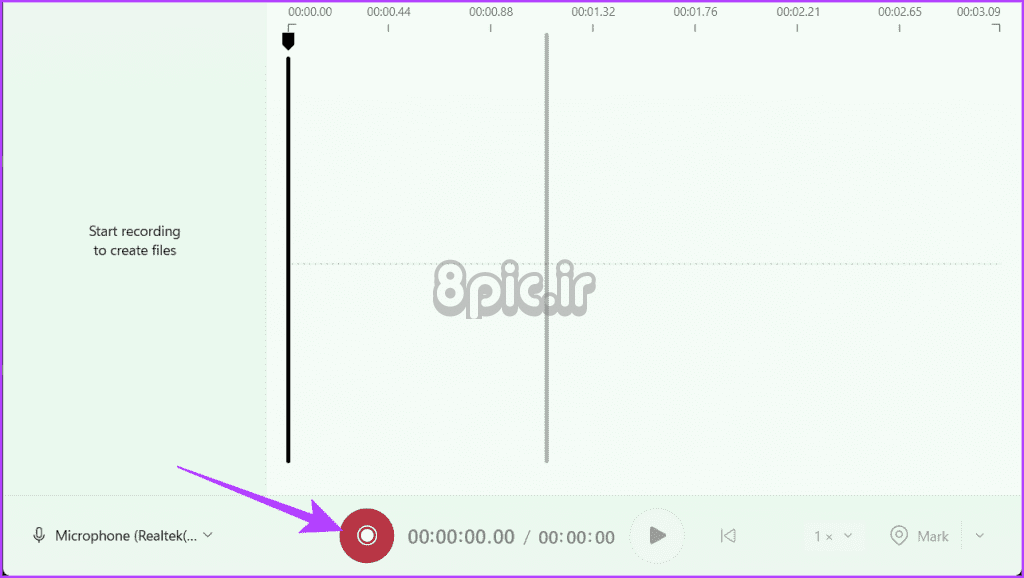
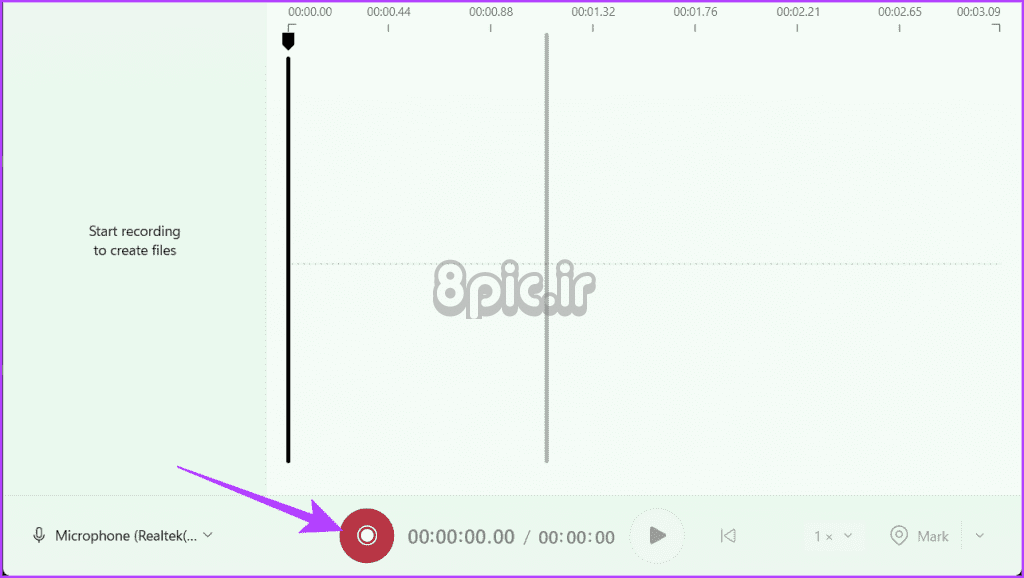
مرحله 4: اگر می خواهید یک استراحت کوتاه بین ضبط های خود داشته باشید، روی دکمه مکث (دکمه گرد سفید با دو خط مشکی موازی) کلیک کنید.
نکته: برای مکث ضبط، کلید فاصله را روی صفحه کلید خود فشار دهید.


مرحله 5: با فشار دادن دکمه Resume (دکمه گرد سفید با دایره قرمز) ضبط را از سر بگیرید.
نکته: همچنین می توانید Spacebar را برای همین کار فشار دهید.


مرحله 6: با کلیک بر روی دکمه Stop (دکمه گرد سفید با مربع سیاه) ضبط را پایان دهید.
نکته: همچنین می توانید کلید Escape را فشار دهید.


ضبط های ذخیره شده شما در سمت چپ صفحه فهرست شده است. برای مشاهده فایل ضبط شده، روی آن کلیک راست کرده و از بین گزینه ها گزینه Show in folder را انتخاب کنید. به یاد داشته باشید که آنها به طور پیش فرض در MP4 ذخیره می شوند.
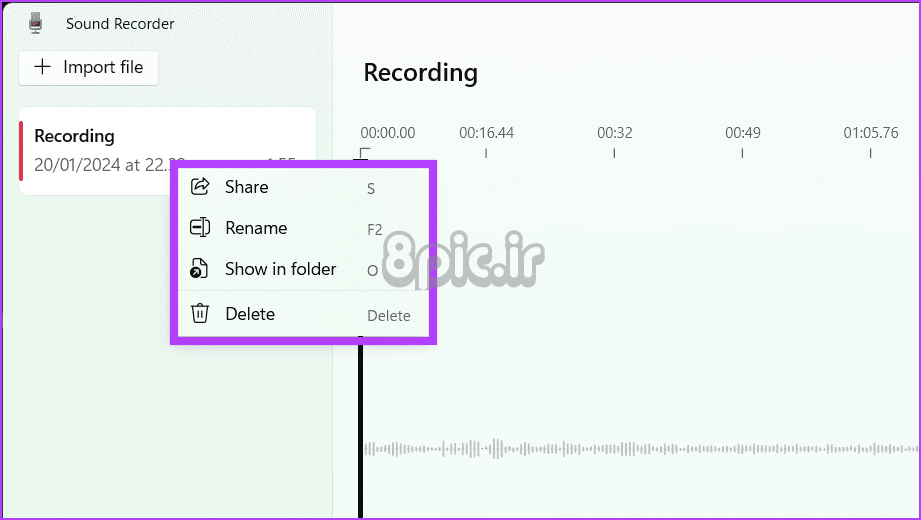
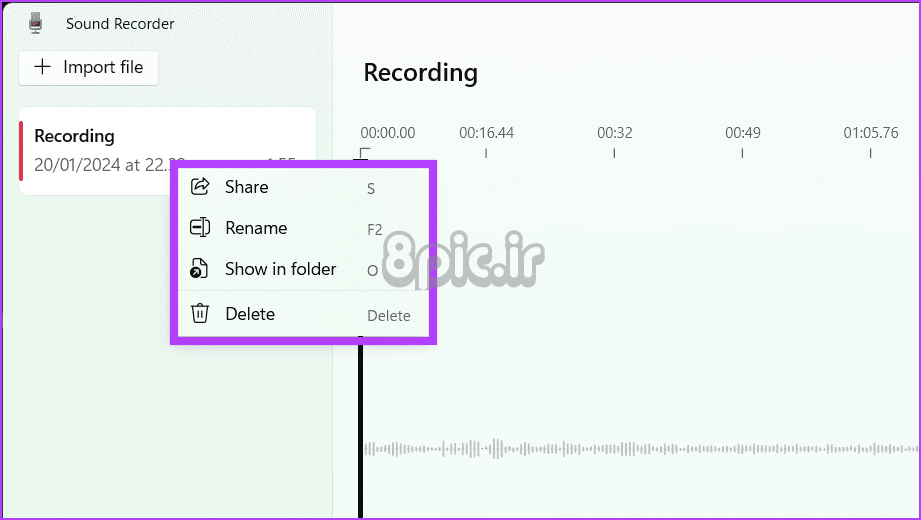
همچنین بخوانید: نحوه تعمیر کار نکردن ضبط صدا در ویندوز 11
روش 2: ضبط صدا با یک برنامه شخص ثالث
در حالی که برنامه بومی ویندوز برای ضبط صدا در ویندوز 11 مناسب است، برخی از کاربران می توانند آن را محدود بدانند. نیازی نیست نگران باشید. در اینجا دو تا از بهترین برنامه های ضبط صدا وجود دارد که به شما کنترل کامل در حین ضبط را می دهد. بنابراین، بدون هیچ مقدمه ای، بیایید این برنامه ها و نحوه استفاده از آنها را بررسی کنیم:
1. با استفاده از برنامه Audacity
آنچه ما فکر می کنیم: ضبط کننده صوتی غنی از امکانات
برای ضبط صدا در ویندوز 11 با استفاده از Audacity مراحل ساده زیر را دنبال کنید:
مرحله 1: اپلیکیشن Audacity را دانلود و نصب کنید.
گام 2: روی نماد ویندوز در نوار وظیفه کلیک کنید. تایپ کنید گستاخی در کادر جستجو و Open را انتخاب کنید.
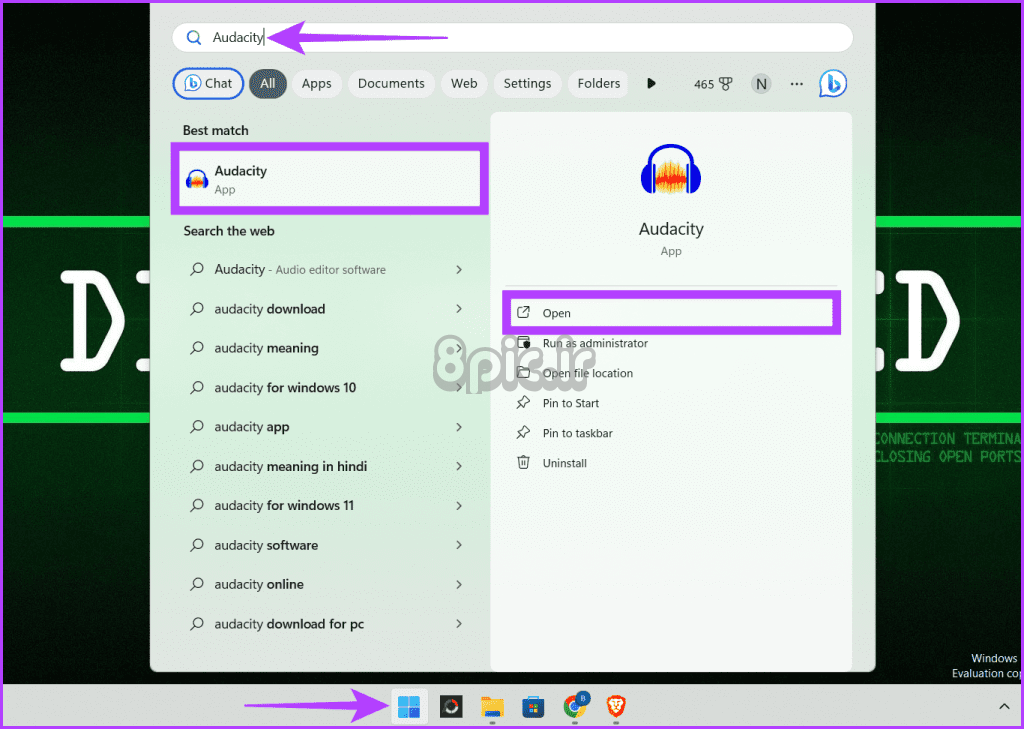
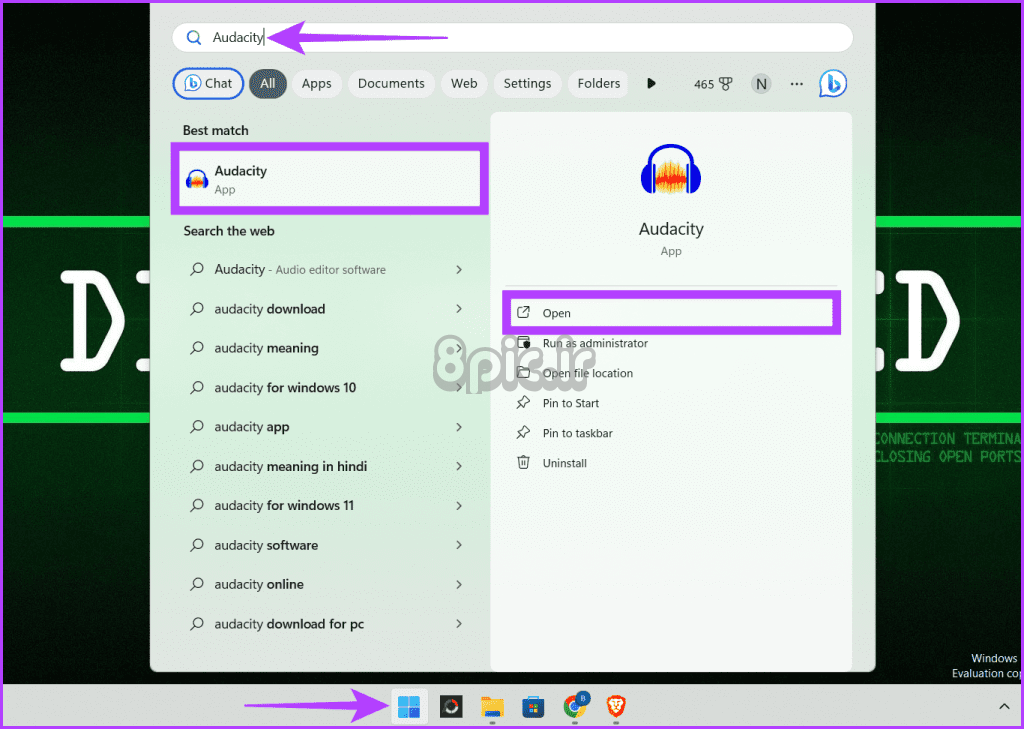
مرحله 3: دکمه Audio Setup را انتخاب کنید، نشانگر را روی گزینه Recording Device نگه دارید و یک دستگاه را انتخاب کنید.
توجه داشته باشید: این برنامه به طور پیشفرض از میکروفون داخلی استفاده میکند مگر اینکه آن را در تنظیمات تغییر داده باشید.
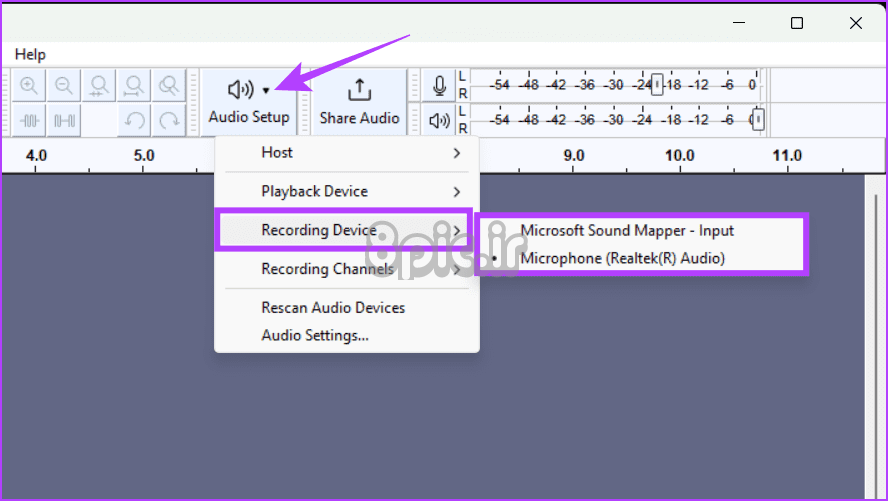
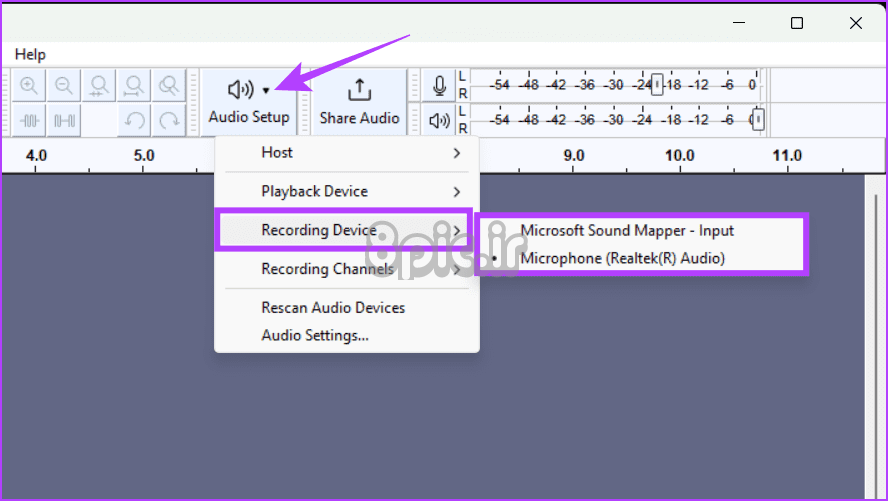
مرحله 4: دکمه قرمز ضبط را فشار دهید یا از میانبر Shift + R برای شروع ضبط استفاده کنید.
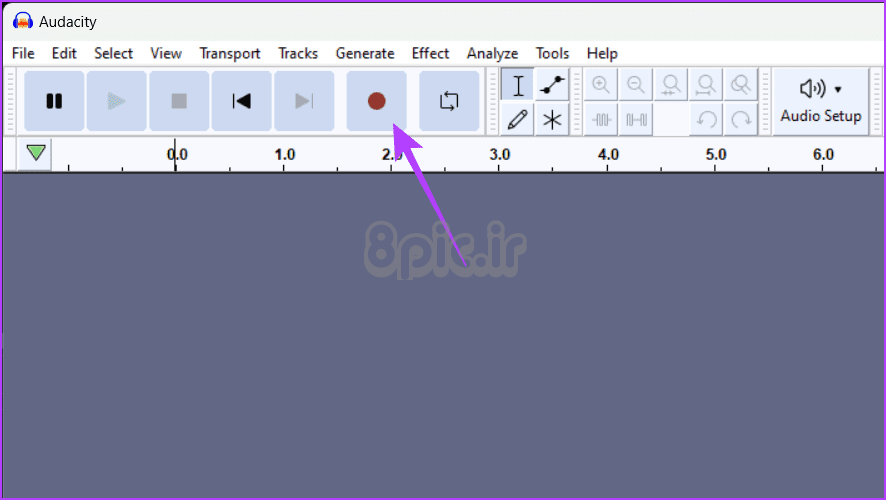
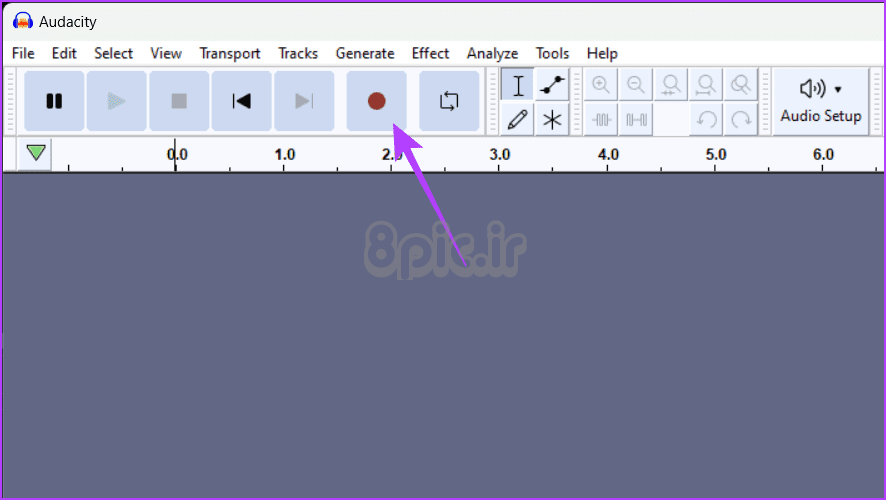
مرحله 5: روی دکمه Pause کلیک کنید یا از کلید P برای توقف ضبط استفاده کنید. اکنون، دوباره همان دکمه را فشار دهید تا ضبط از سر گرفته شود.
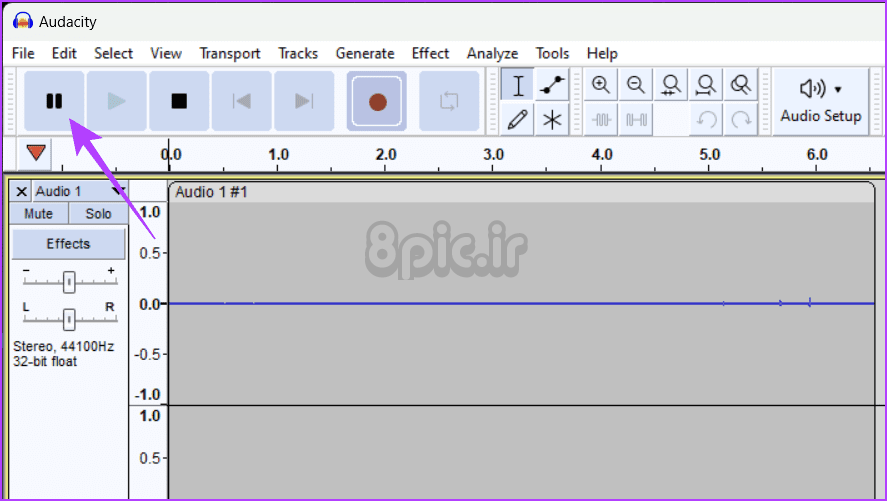
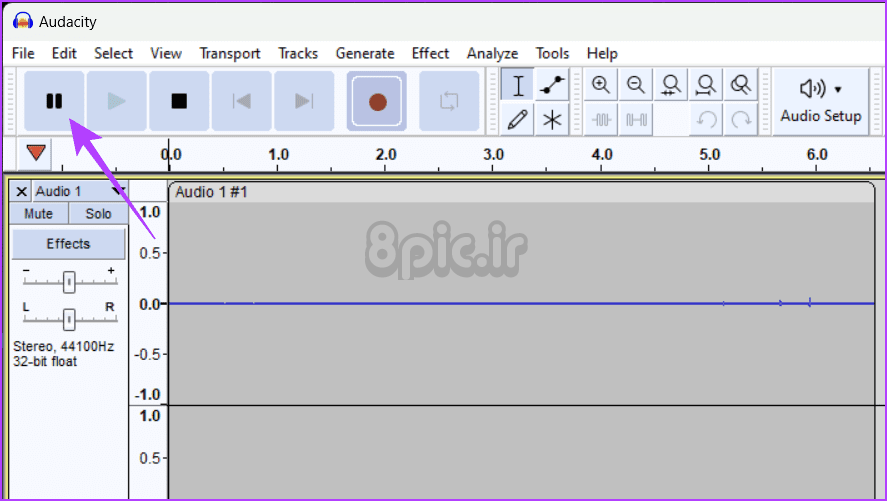
مرحله 6: وقتی کارتان تمام شد، روی دکمه سیاه توقف کلیک کنید.
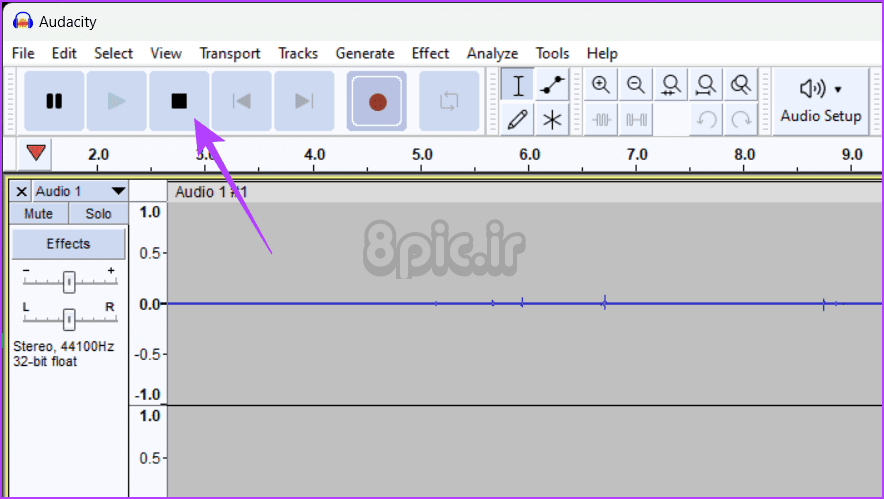
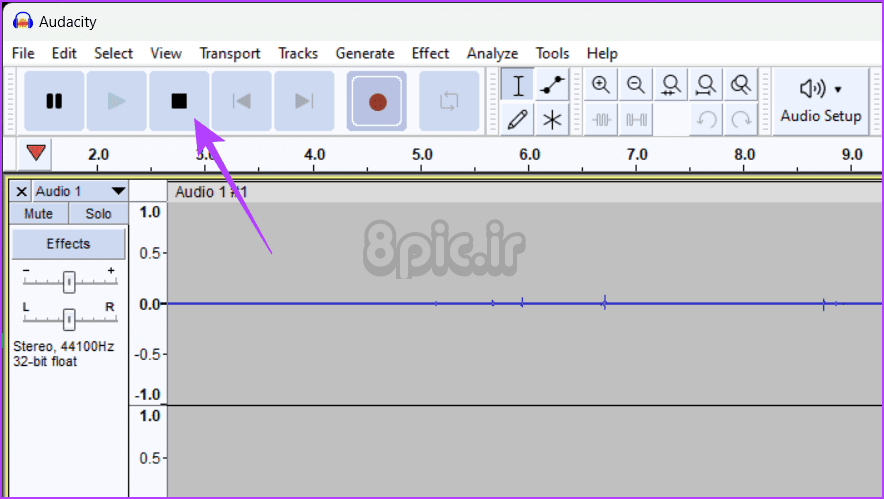
2. با برنامه OBS Studios
آنچه ما فکر می کنیم: ضبط صوت مناسب برای مبتدیان.
مرحله 1: یک مرورگر وب راه اندازی کنید. به وب سایت OBS بروید.
گام 2: دکمه Download Installer را فشار دهید و پس از دانلود برنامه را نصب کنید.
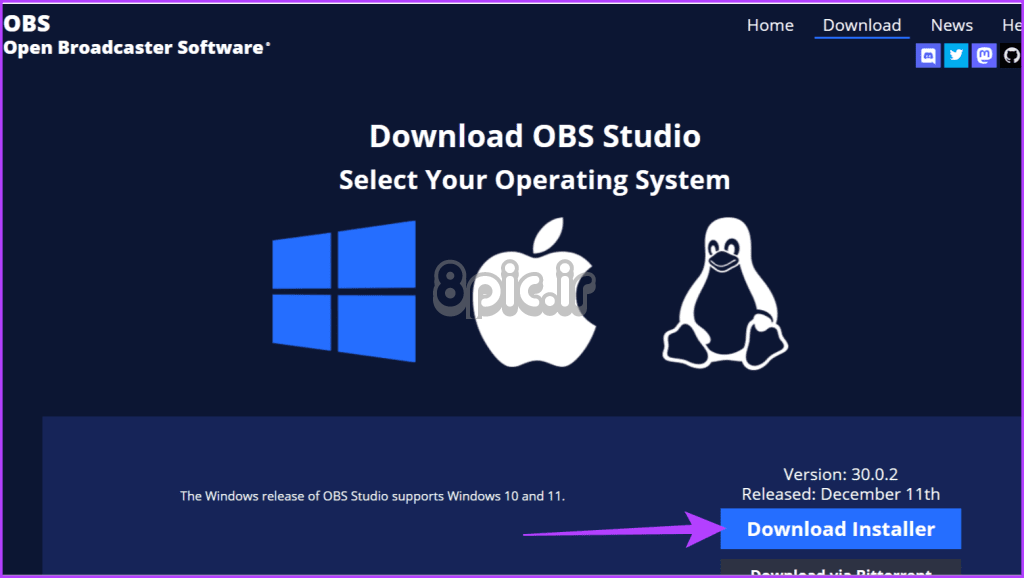
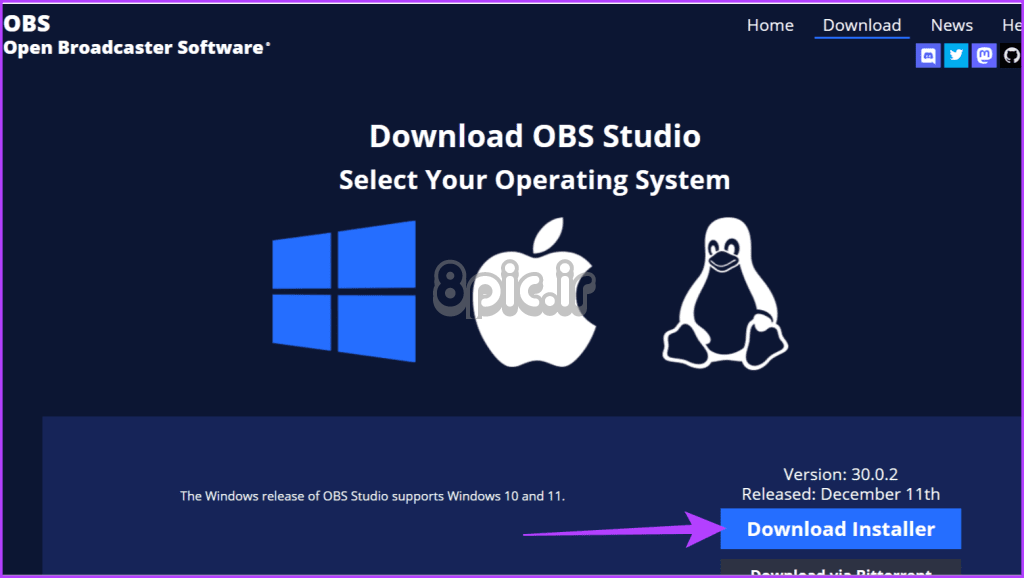
مرحله 3: روی نماد ویندوز کلیک کنید، تایپ کنید OBS Studio در کادر جستجو، و Open را انتخاب کنید.
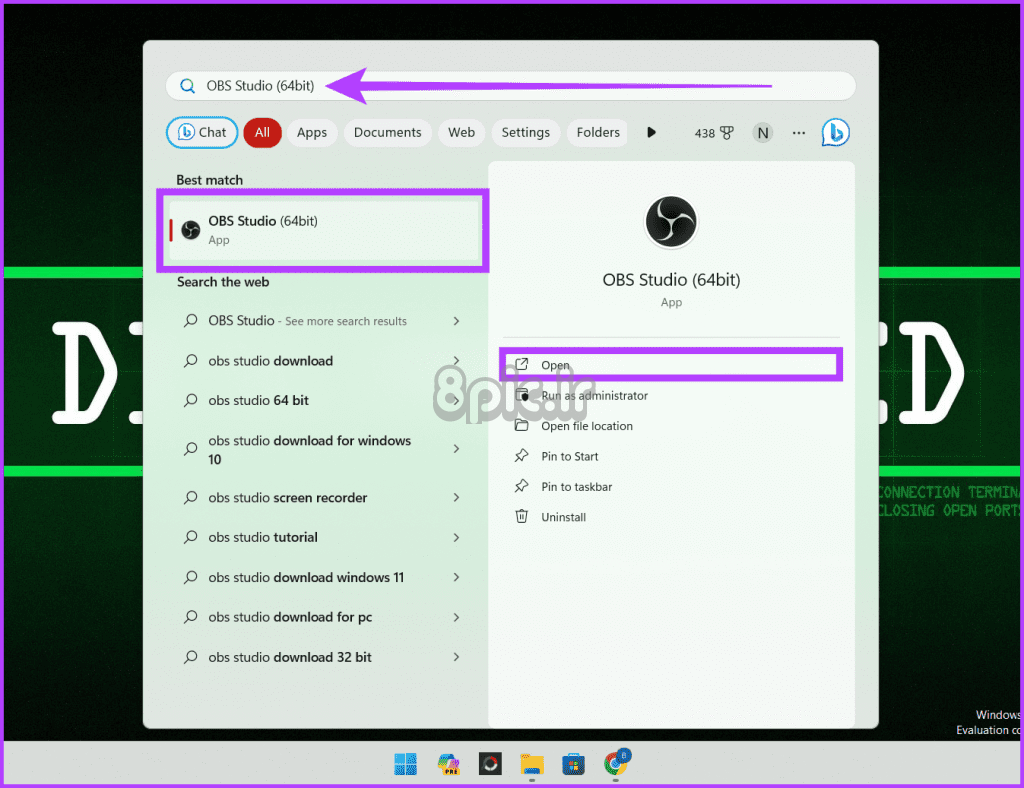
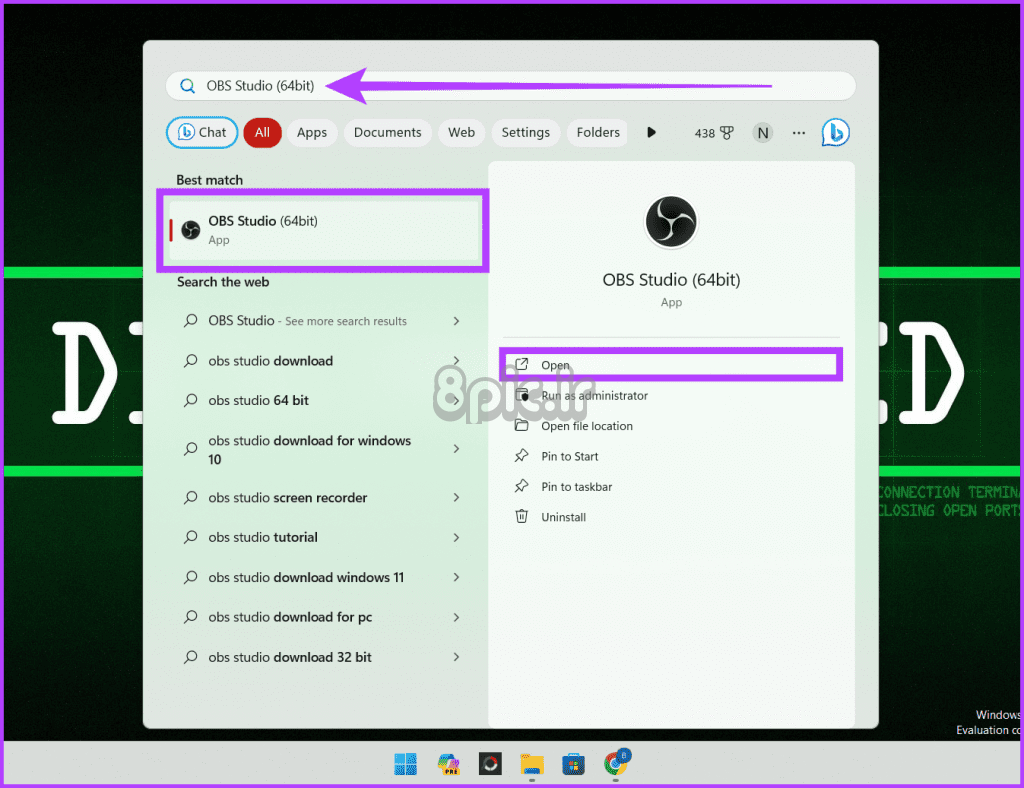
مرحله 4: در کادر Sources، روی نماد + کلیک کنید و Audio Input Capture را انتخاب کنید.
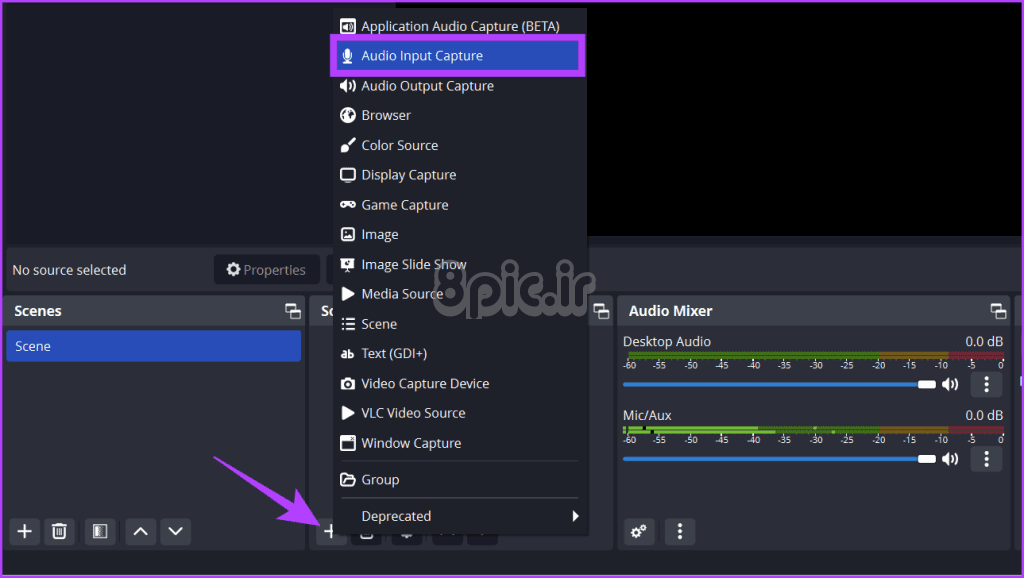
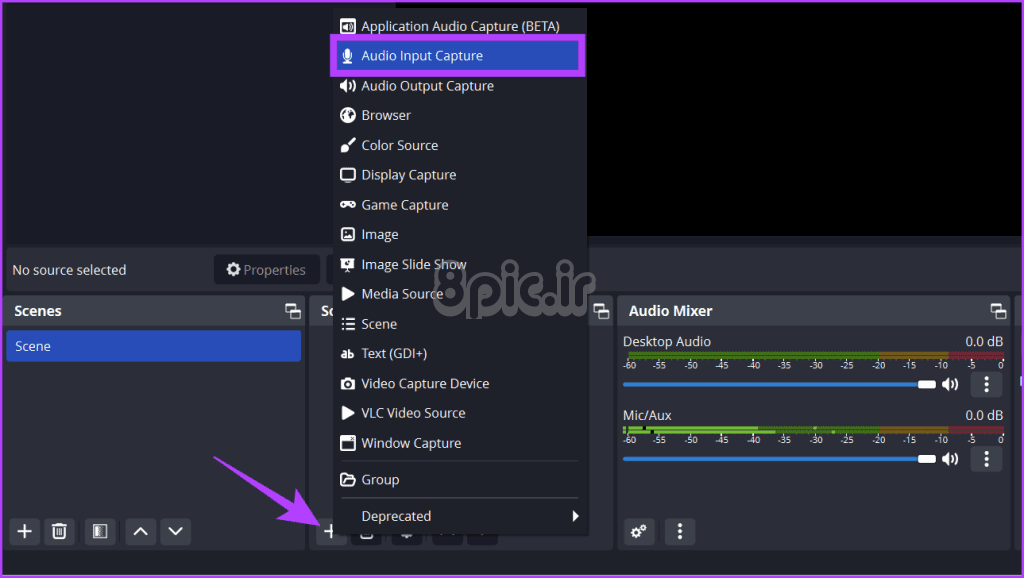
مرحله 5: نام فایل را در قسمت Create new تغییر دهید و OK را فشار دهید.
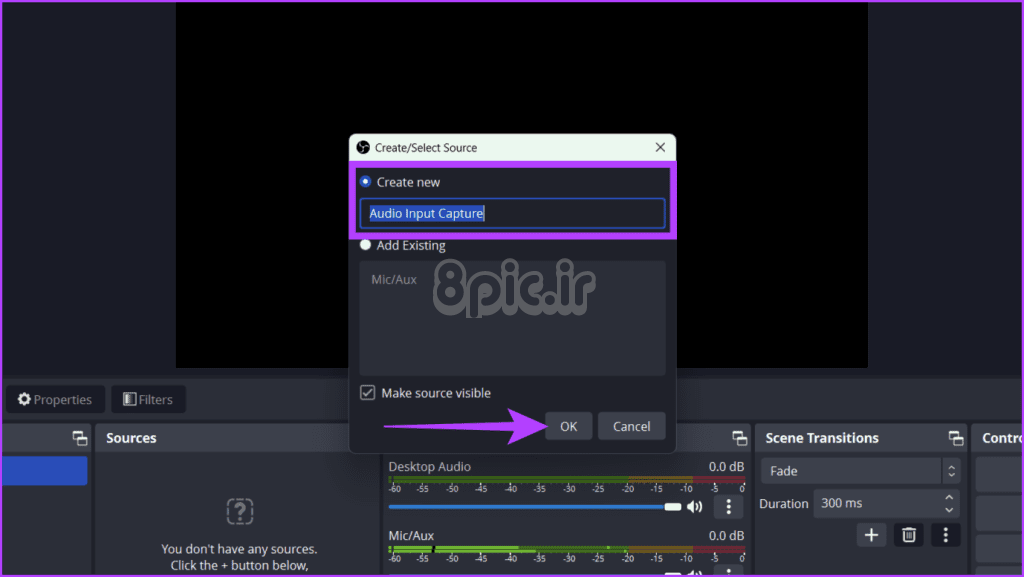
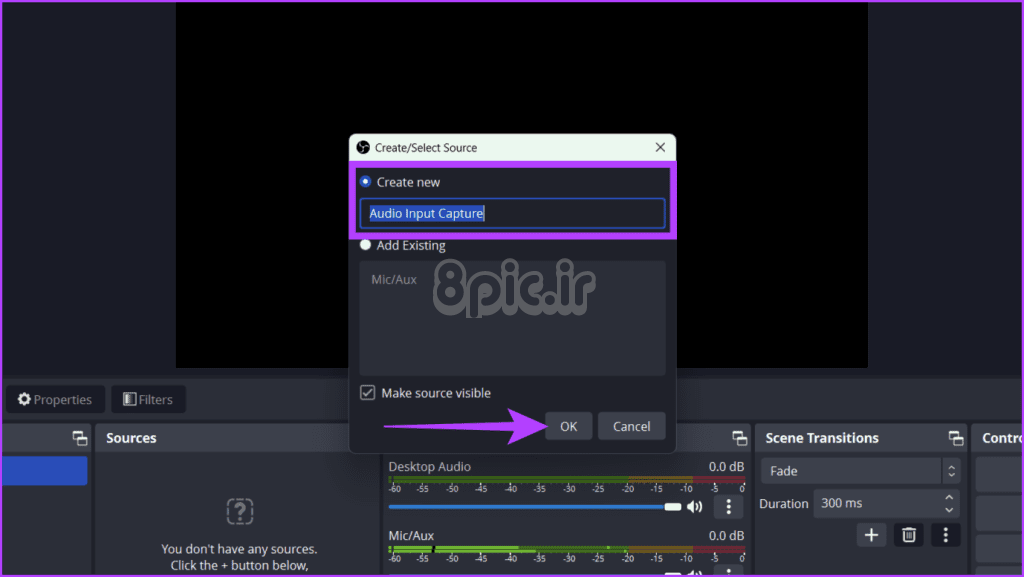
مرحله 6: روی دکمه کشویی کنار دستگاه کلیک کنید و میکروفون را برای ضبط انتخاب کنید. پس از اتمام، دکمه OK را فشار دهید.
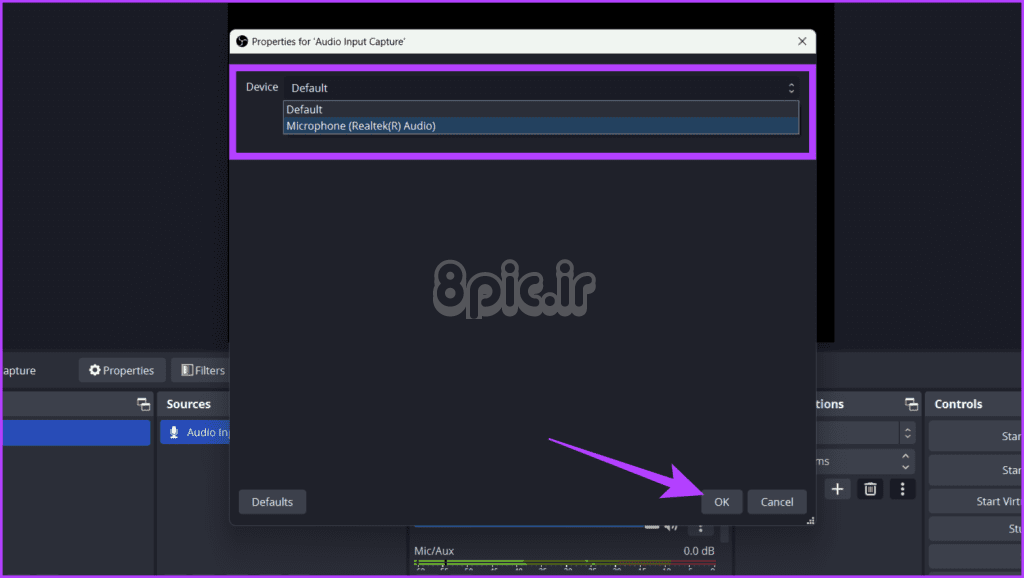
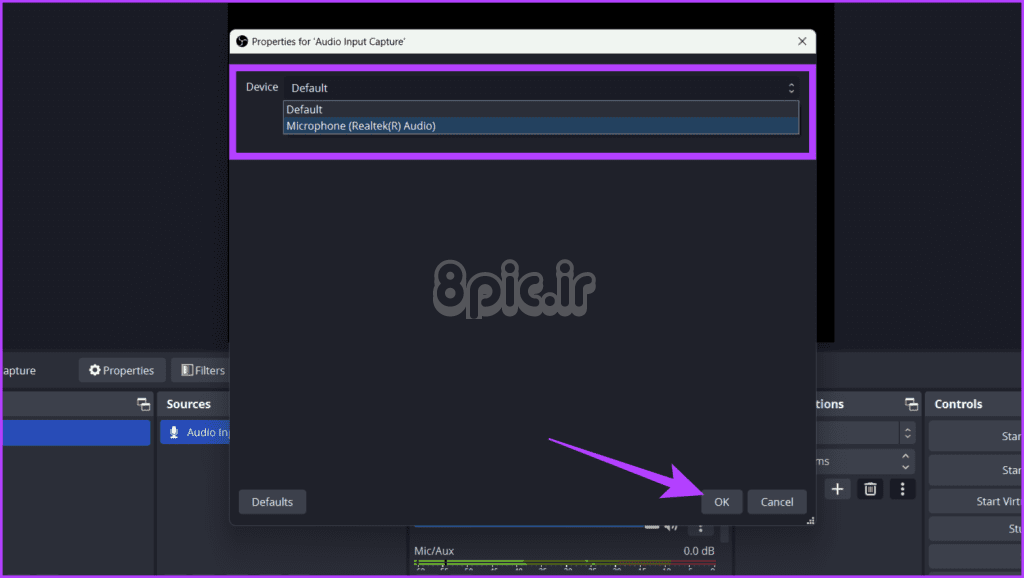
مرحله 7: برای اطمینان از اینکه میکروفون شما کار می کند، می توانید نوسان دسی بل را در قسمت Audio Mixer مشاهده کنید.
مرتبط: نحوه رفع مشکل کار نکردن میکروفون در ویندوز 11
مرحله 8: برای شروع ضبط، روی دکمه شروع ضبط کلیک کنید.
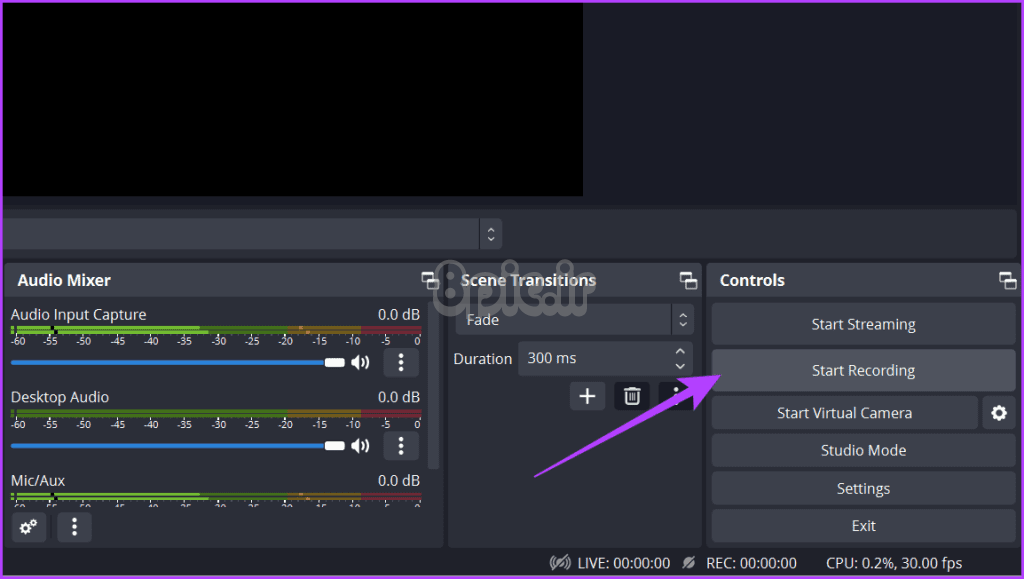
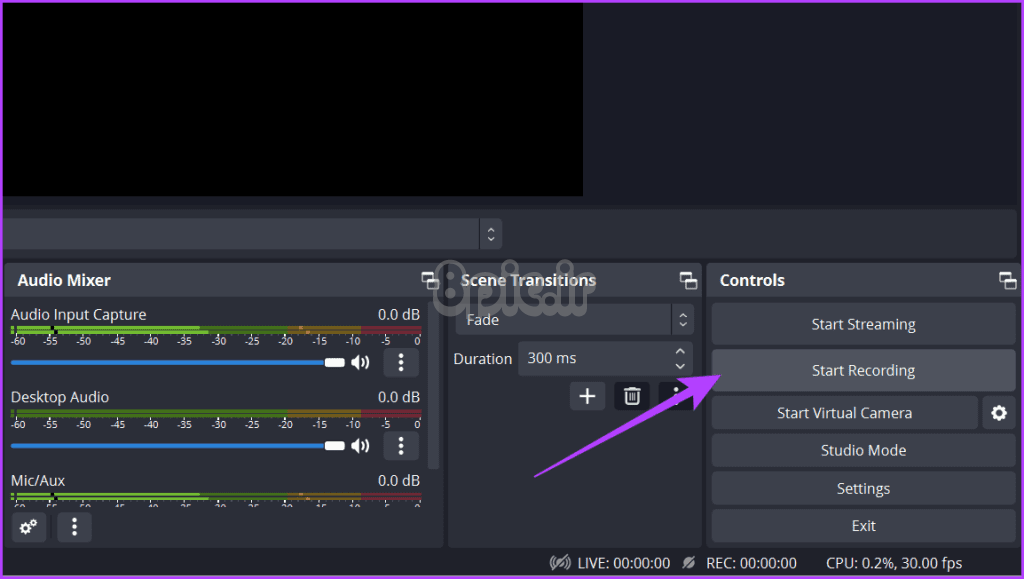
مرحله 9: هنگامی که از شما خواسته شد یک صفحه سیاه را ضبط کنید، بله را انتخاب کنید.
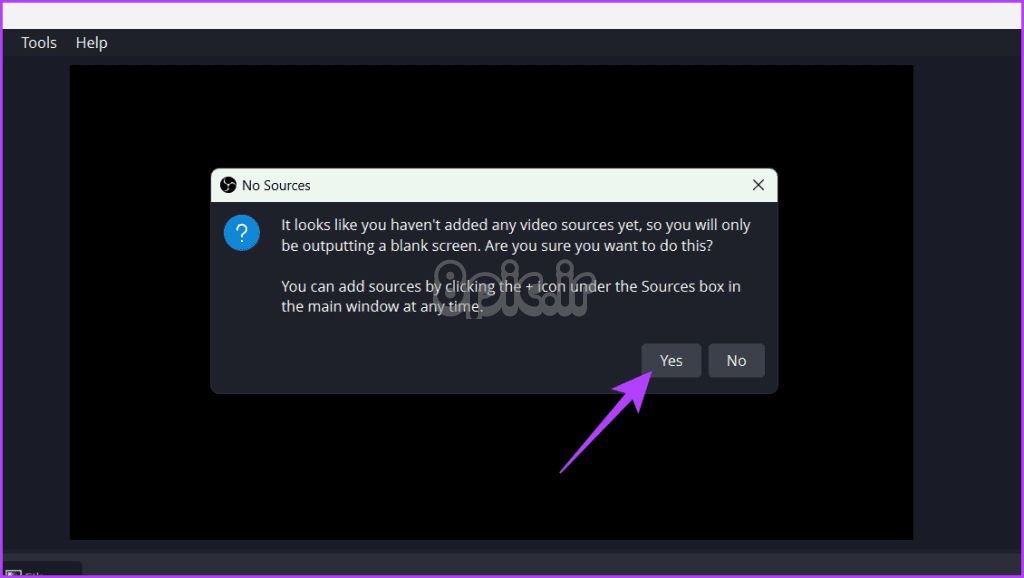
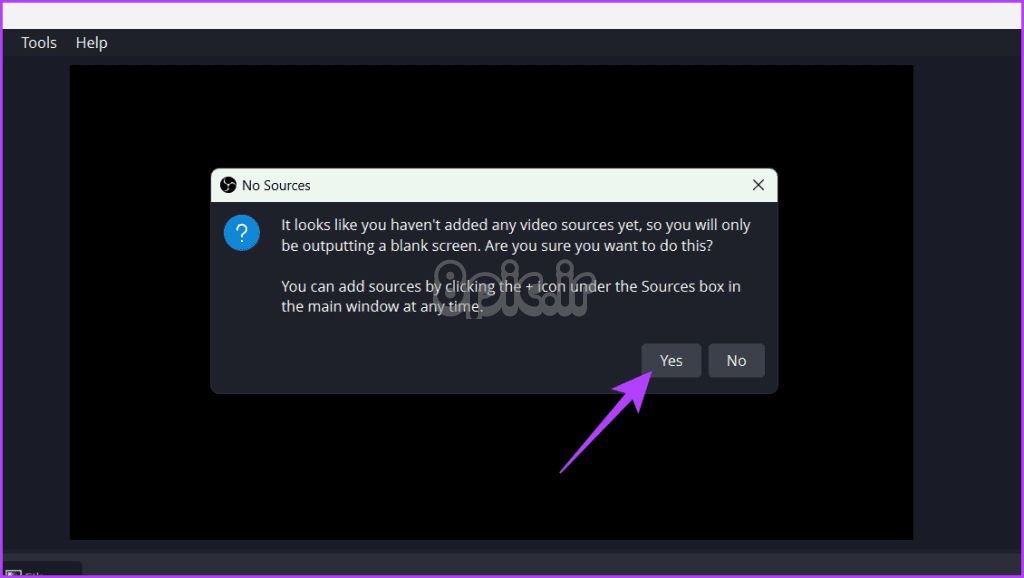
مرحله 10: ضبط را با فشار دادن دکمه Stop Recording ببندید.
توجه داشته باشید: شما همچنین گزینه ای برای ضبط صدای داخلی در دستگاه خود دارید.
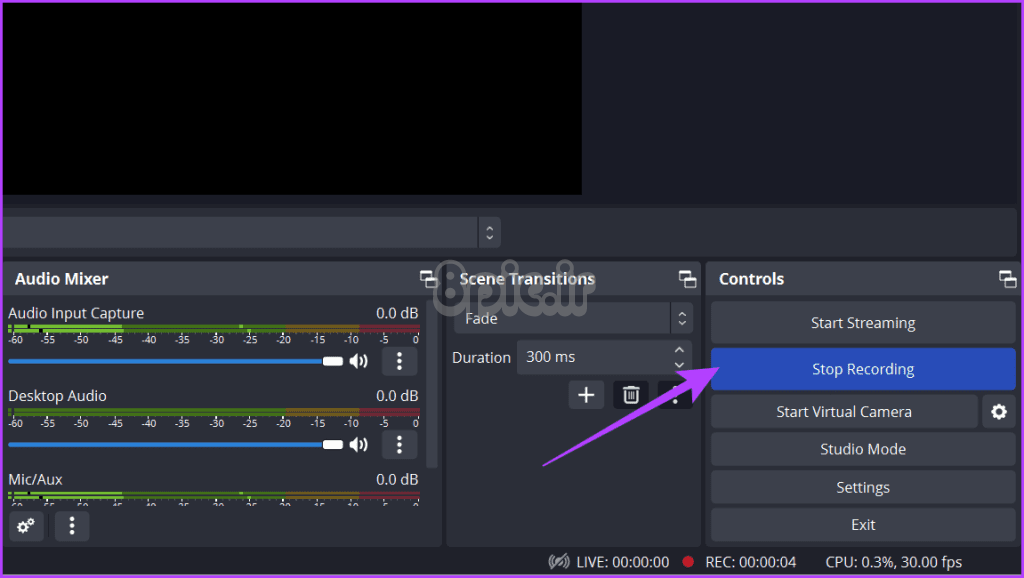
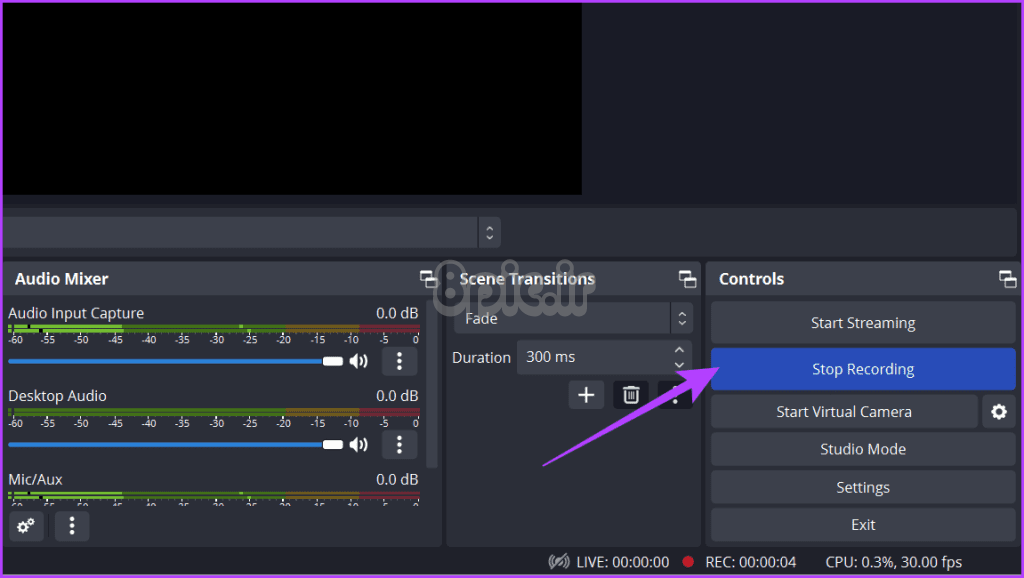
روش 3: ضبط صدا با ضبط صوت آنلاین
آنچه ما فکر می کنیم: ضبط صدا با پیچیدگی کم
ضبط صوت آنلاین روشی راحت و کاربرپسند برای ضبط صدا بدون نرم افزار یا سخت افزار اضافی ارائه می دهد. این ابزارها به کاربران این امکان را می دهند که صدا را مستقیماً از طریق مرورگرهای وب خود ضبط کنند و دردسر نصب را از بین ببرند. در اینجا یکی از بهترین ابزارها برای ضبط صدا در حال پخش در رایانه یا محیط اطراف شما وجود دارد.
مرحله 1: یک مرورگر وب باز کنید و به وب سایت ضبط صدا آنلاین بروید.
گام 2: برای شروع ضبط، دکمه قرمز را با میکروفون فشار دهید.
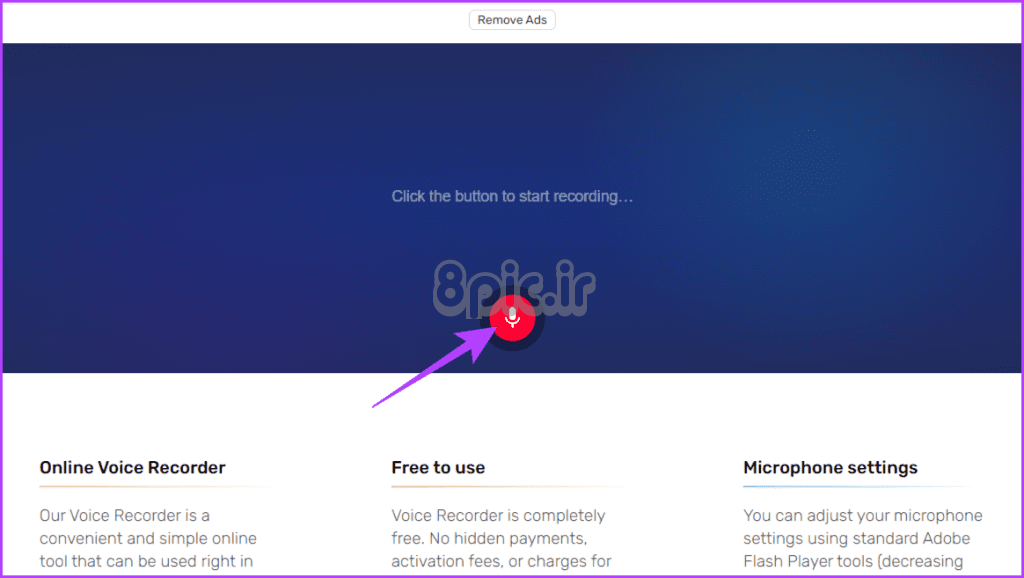
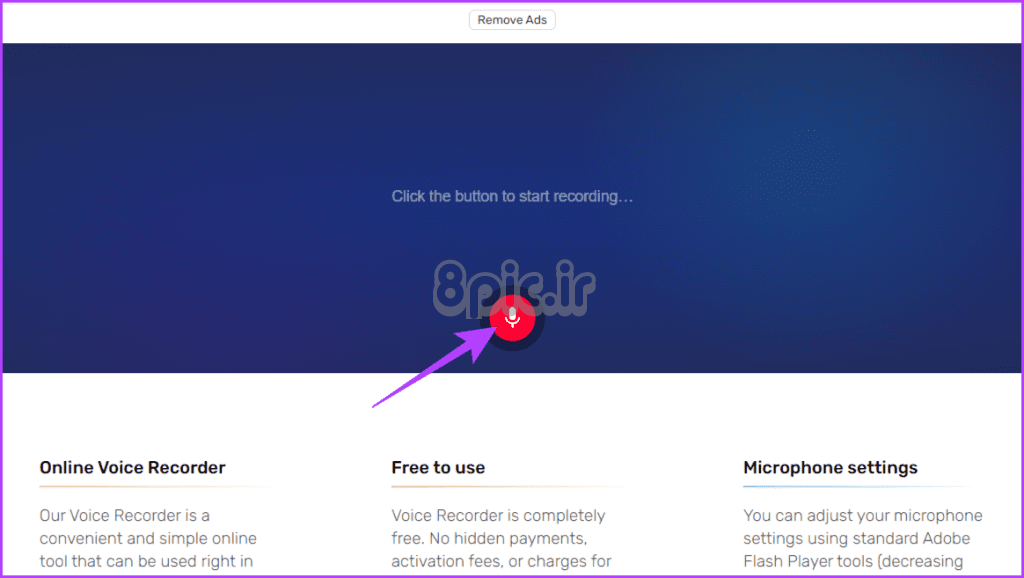
مرحله 3: برای استراحت، روی دکمه مکث کلیک کنید. دکمه Pause را دوباره فشار دهید تا ضبط از سر گرفته شود.
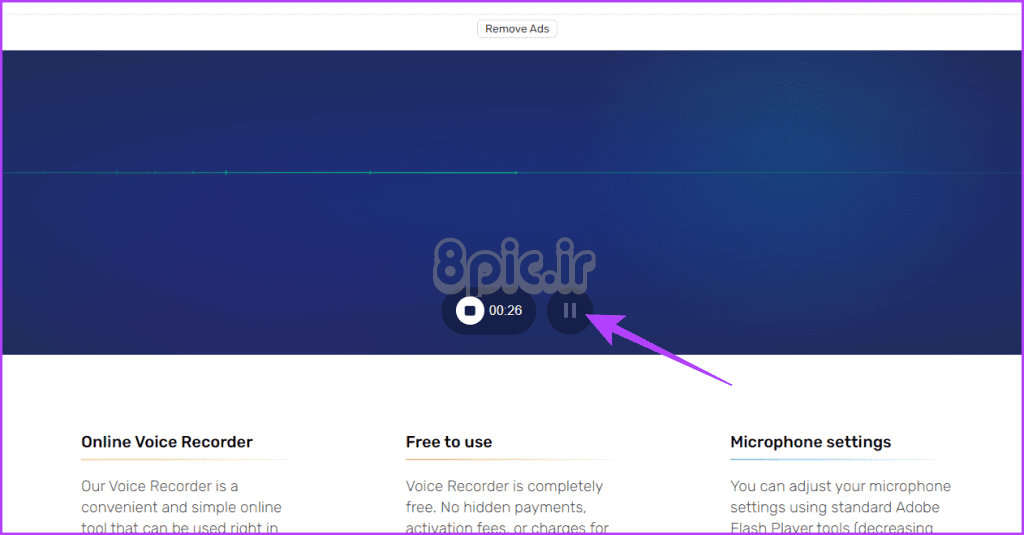
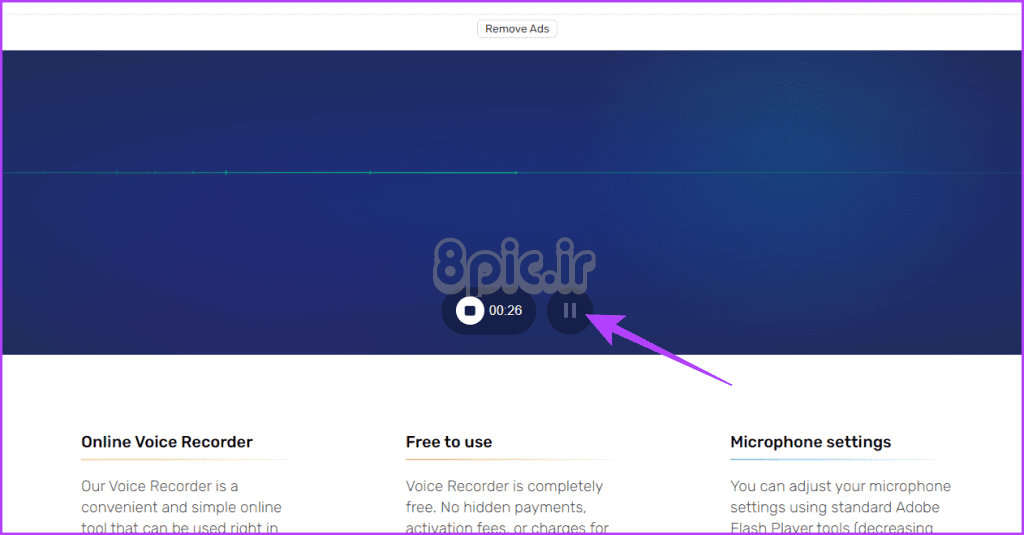
مرحله 4: برای پایان ضبط، روی دکمه توقف قرمز کلیک کنید.
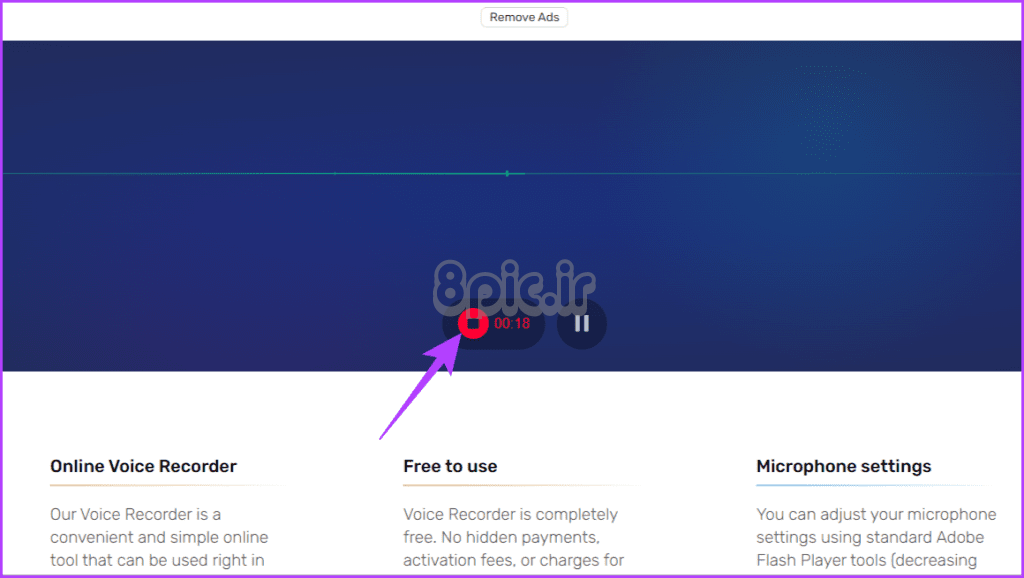
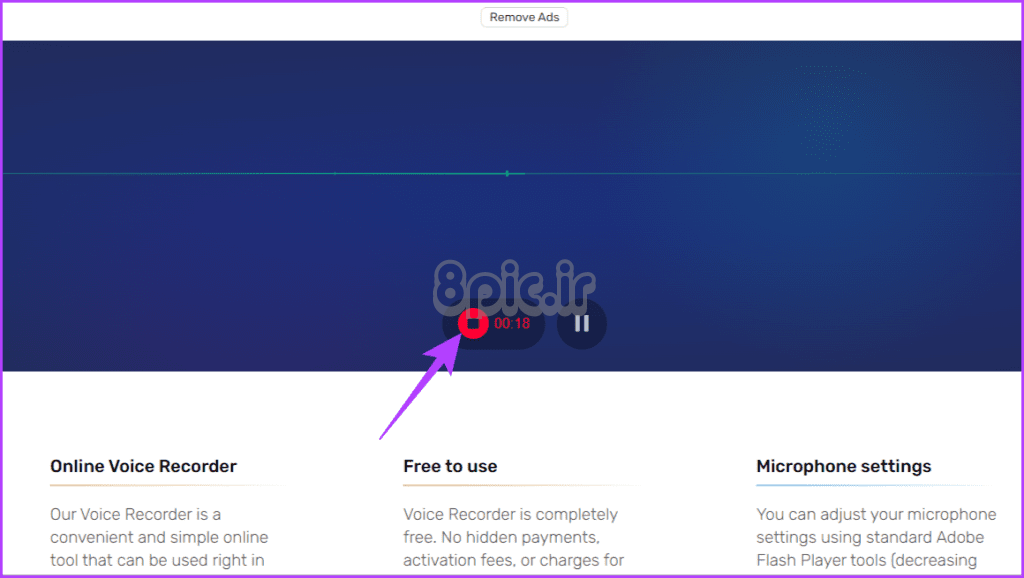
مرحله 5: برای دانلود فایل ضبط شده در دستگاه خود، روی دکمه ذخیره کلیک کنید.
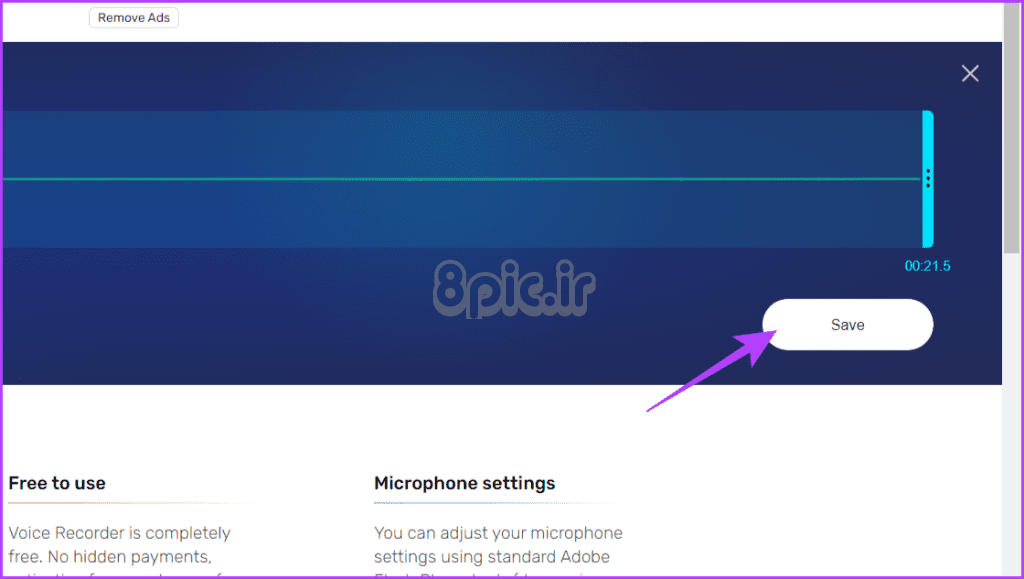
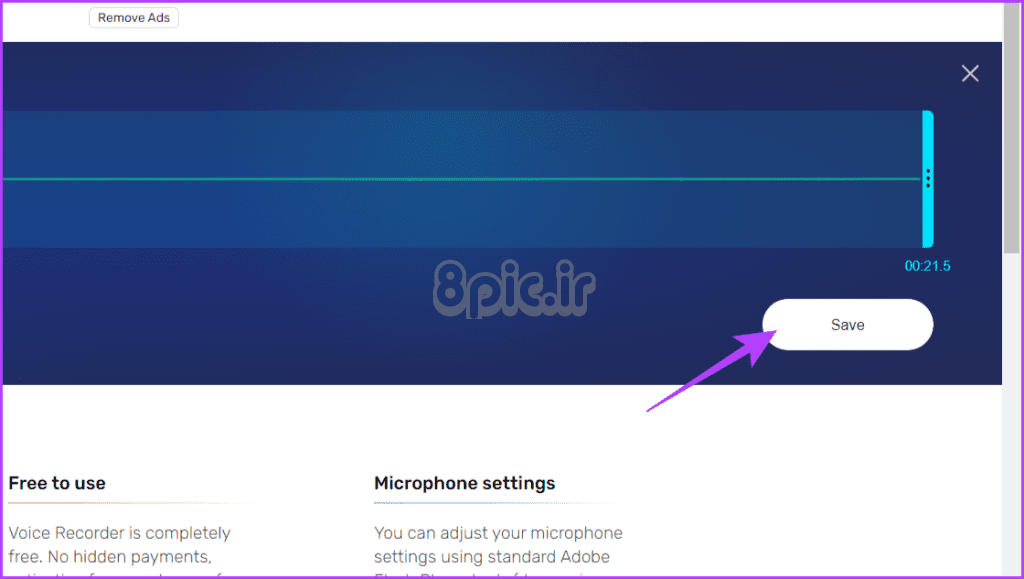
همچنین بخوانید: نحوه ضبط صفحه با صدا در ویندوز 11
صدا ضبط شد
امیدواریم روشهای ساده و آسان بالا به شما کمک کند صدا را در دستگاه ویندوز 11 خود ضبط کنید. همچنین، اگر گیر کردید یا با دستگاههای خود با مشکل مواجه شدید، در زیر نظر دهید. ما به شما کمک خواهیم کرد
امیدواریم از این مقاله 3 راه برای ضبط صدا در ویندوز 11 مجله هشت پیک نیز استفاده لازم را کرده باشید و در صورت تمایل آنرا با دوستان خود به اشتراک بگذارید و با امتیاز از قسمت پایین و درج نظرات باعث دلگرمی مجموعه مجله 8pic باشید
لینک کوتاه مقاله : https://5ia.ir/hbJzGv
کوتاه کننده لینک
کد QR :



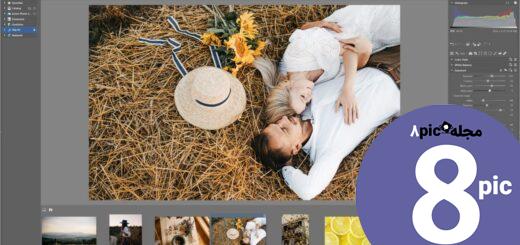
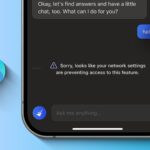






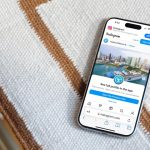











آخرین دیدگاهها