6 روش برتر برای رفع خطای Device Not Migred در ویندوز
با مجله هشت پیک با مقاله ی 6 روش برتر برای رفع خطای Device Not Migred در ویندوز همراه ما باشید
وقتی بهروزرسانیهای سیستم را نصب میکنید، ویندوز ممکن است تنظیمات پیکربندی برخی از دستگاههای شما را برای اطمینان از سازگاری تغییر دهد. با این حال، اگر این فرآیند با شکست مواجه شود، ویندوز ممکن است در تشخیص دستگاههای خارجی شما مانند هارد دیسک، دستگاههای صوتی، مانیتور و موارد دیگر دچار مشکل شود. هنگامی که این اتفاق می افتد، ممکن است با خطای Device not migrated در رایانه شخصی ویندوز 10 یا 11 خود مواجه شوید.
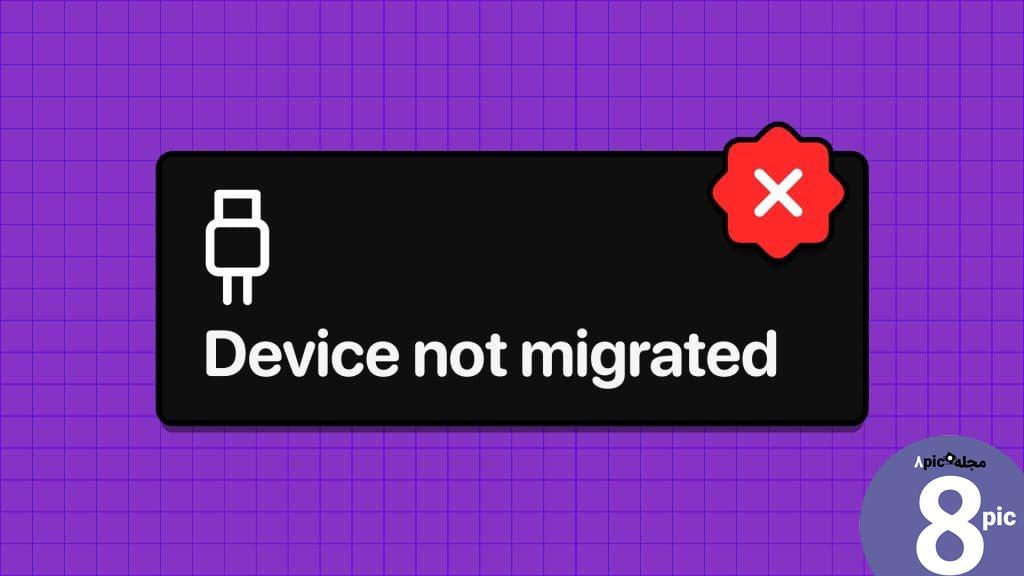
چنین خطاهایی می توانند به طور موثری شما را از استفاده از دستگاه های خارجی خود باز دارند. خوشبختانه رفع آنها با نکات عیب یابی ذکر شده در زیر امکان پذیر است. بنابراین، بیایید نگاهی بیندازیم.
1. عیب یاب سخت افزار و دستگاه ها را اجرا کنید
از آنجایی که خطای ‘Device not migrated' بیشتر بر دستگاه های خارجی تأثیر می گذارد، ابتدا عیب یاب سخت افزار و دستگاه ها را اجرا کنید. تمام دستگاه های شما را برای هر گونه بی نظمی اسکن می کند و سعی می کند آنها را برطرف کند.
مرحله 1: میانبر صفحه کلید Windows + R را فشار دهید تا کادر محاوره ای Run باز شود. دستور زیر را در قسمت Open وارد کنید و Enter را فشار دهید.
msdt.exe -id DeviceDiagnostic
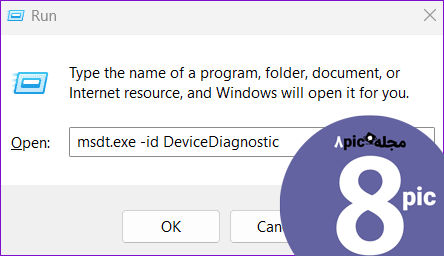
مرحله 2: روی Advanced کلیک کنید.

مرحله 3: تیک “اعمال تعمیرات خودکار” را علامت بزنید و روی Next کلیک کنید.

منتظر بمانید تا عیب یاب هر مشکلی را شناسایی و برطرف کند. سپس بررسی کنید که آیا خطا دوباره رخ می دهد.
2. درایور مشکل ساز دستگاه را دوباره نصب کنید
اگر درایور دستگاه خراب باشد، ممکن است ویندوز نتواند در حین بهروزرسانی، درایور دستگاه را منتقل کند. در این صورت، ویندوز ممکن است خطای «تنظیمات دستگاه از نصب سیستم عامل قبلی منتقل نشده است» را نمایش دهد. می توانید سعی کنید درایور مشکل ساز را حذف نصب و دوباره نصب کنید تا بررسی کنید که آیا با این کار خطا برطرف می شود یا خیر.
مرحله 1: روی نماد Start کلیک راست کرده و Device Manager را از لیست انتخاب کنید.
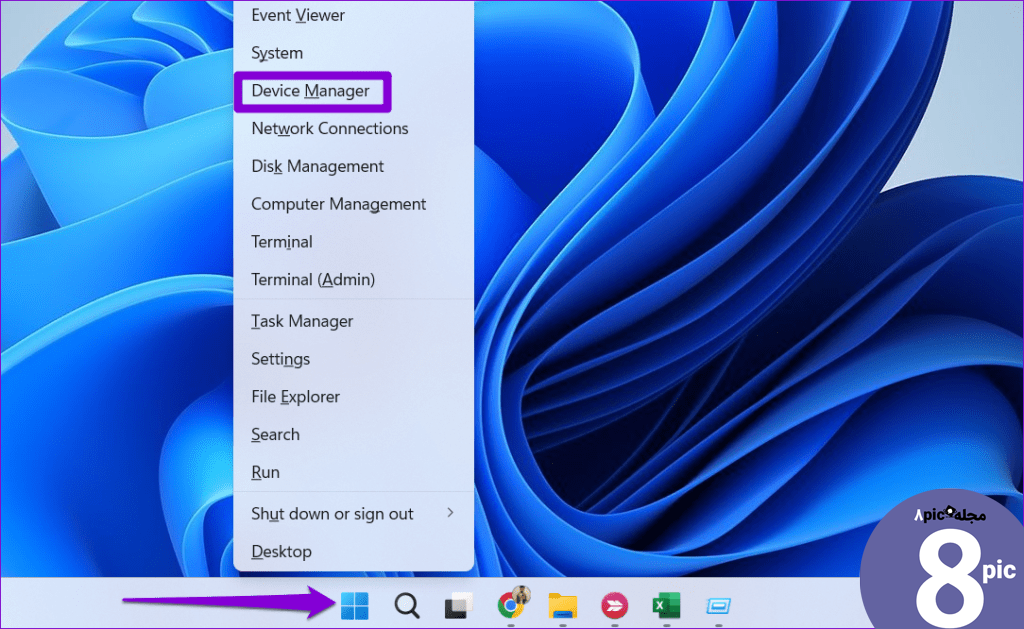
مرحله 2: درایور مشکل ساز را در لیست پیدا کنید. روی آن کلیک راست کرده و Uninstall device را انتخاب کنید.
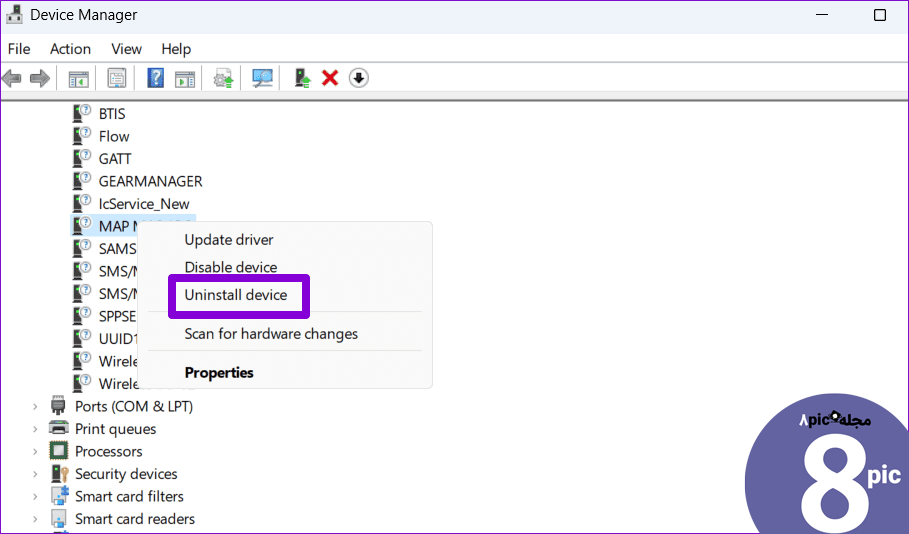
مرحله 3: برای تایید، Uninstall را انتخاب کنید.
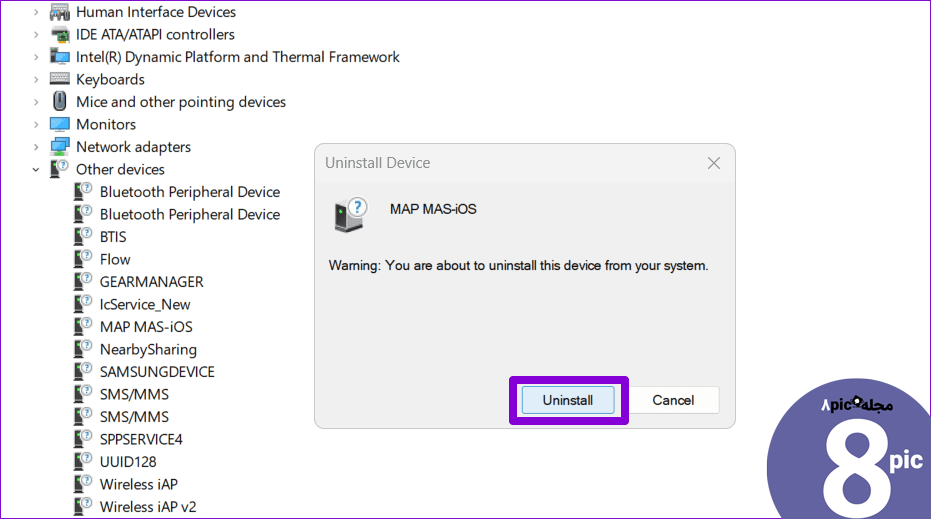
بعد از این کار کامپیوتر خود را ریستارت کنید. ویندوز سعی می کند درایور گم شده را در هنگام بوت نصب کند و به طور موثر خطا را برطرف کند.
3. SFC و DISM Scans را اجرا کنید
یکی دیگر از دلایلی که ممکن است ویندوز در انتقال تنظیمات برای یک دستگاه شکست بخورد، این است که برخی از فایلهای سیستم در رایانه شخصی شما غیرقابل دسترس یا مفقود هستند. شما می توانید اسکن داخلی SFC (System File Checker) و DISM (Deployment Image Service and Management) را برای یافتن و تعمیر چنین فایل هایی اجرا کنید.
مرحله 1: روی نماد Start کلیک راست کرده و از منوی ایجاد شده گزینه Terminal (Admin) را انتخاب کنید.

مرحله 2: وقتی فرمان User Account Control (UAC) ظاهر شد، Yes را انتخاب کنید.
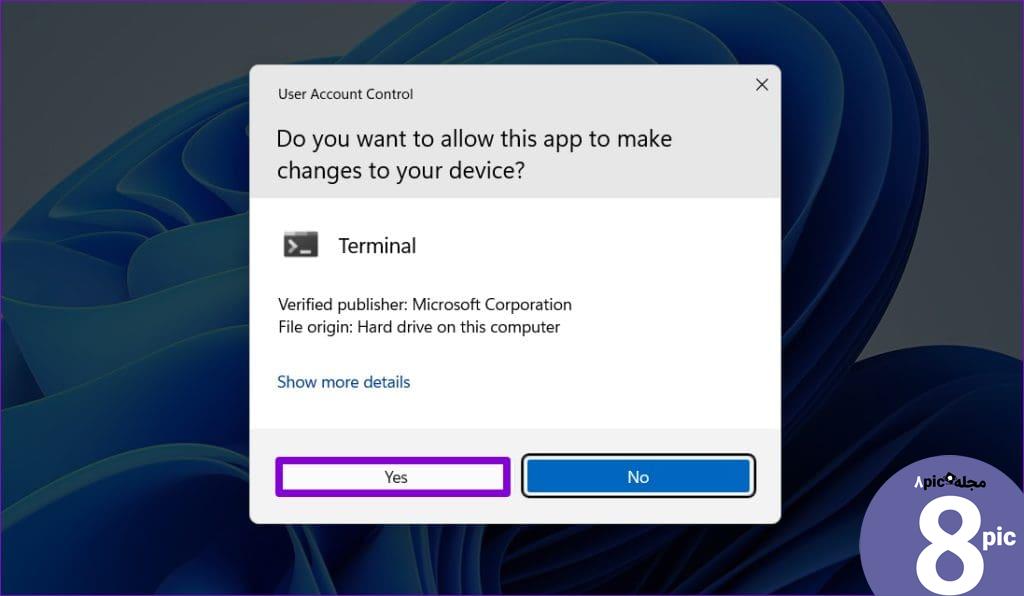
مرحله 3: دستور زیر را در کنسول قرار دهید و Enter را فشار دهید تا اسکن SFC اجرا شود.
SFC /scannow
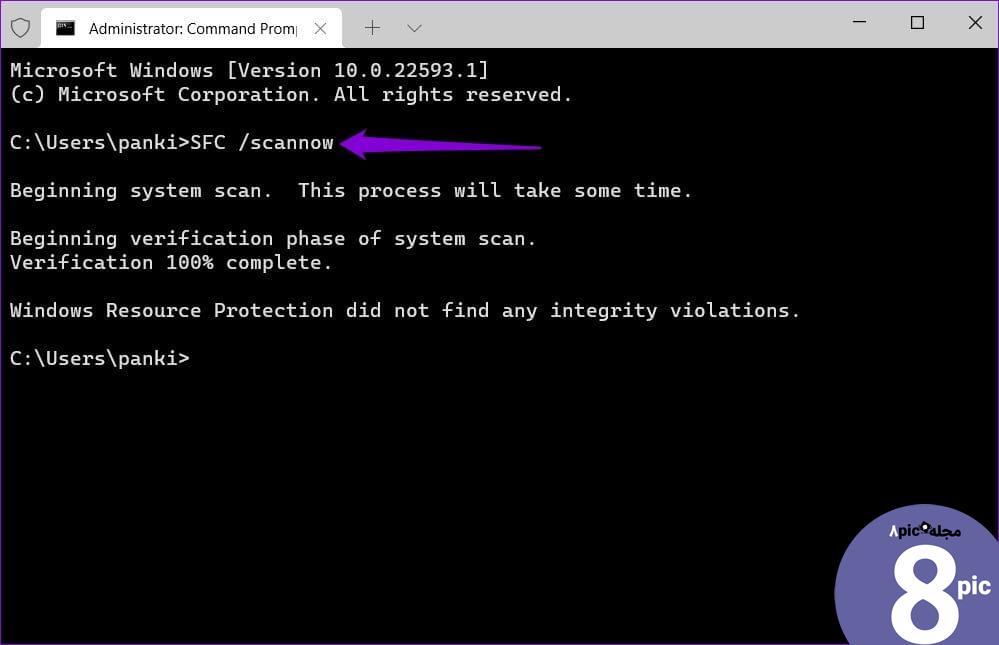
مرحله 4: اسکن DISM را با وارد کردن یک به یک دستورات زیر و فشار دادن Enter بعد از هر دستور اجرا کنید:
DISM /آنلاین /Cleanup-Image /CheckHealth DISM /آنلاین /Cleanup-Image /ScanHealth DISM /آنلاین /Cleanup-Image /RestoreHealth
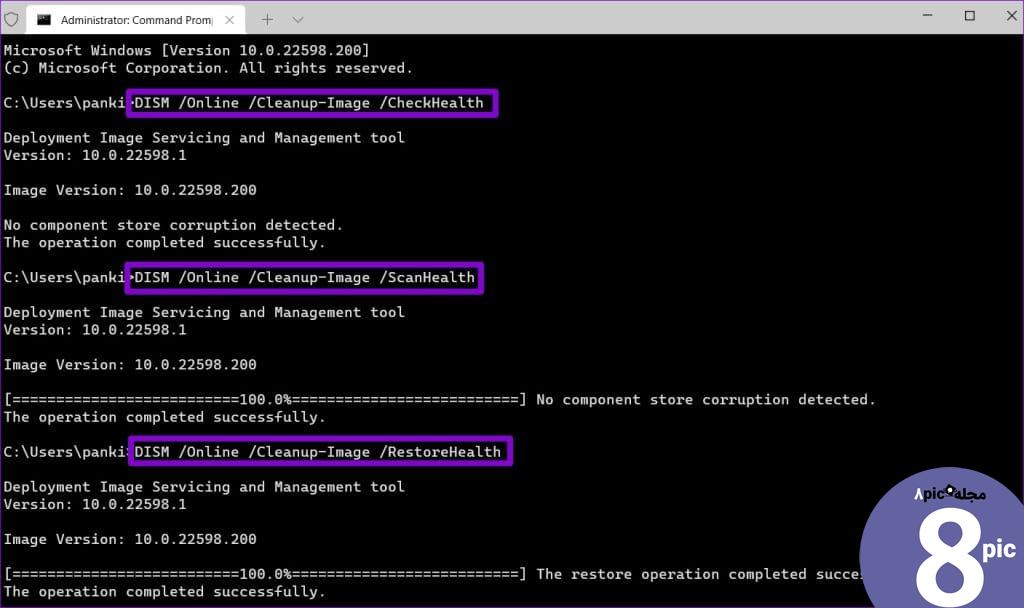
پس از اتمام اسکن، رایانه خود را مجدداً راه اندازی کنید و نباید خطای ‘Device not migrated' را در رایانه شخصی ویندوز 10 یا 11 خود مشاهده کنید.
4. به روز رسانی ویندوز را نصب کنید
نصب بهروزرسانیهای معلق ویندوز همچنین میتواند به رفع خطای «دستگاه منتقل نشده» در رایانه شما کمک کند. برای انجام این کار، میانبر صفحه کلید Windows + I را فشار دهید تا برنامه تنظیمات باز شود. به تب Windows Update بروید و روی دکمه Check for updates کلیک کنید.
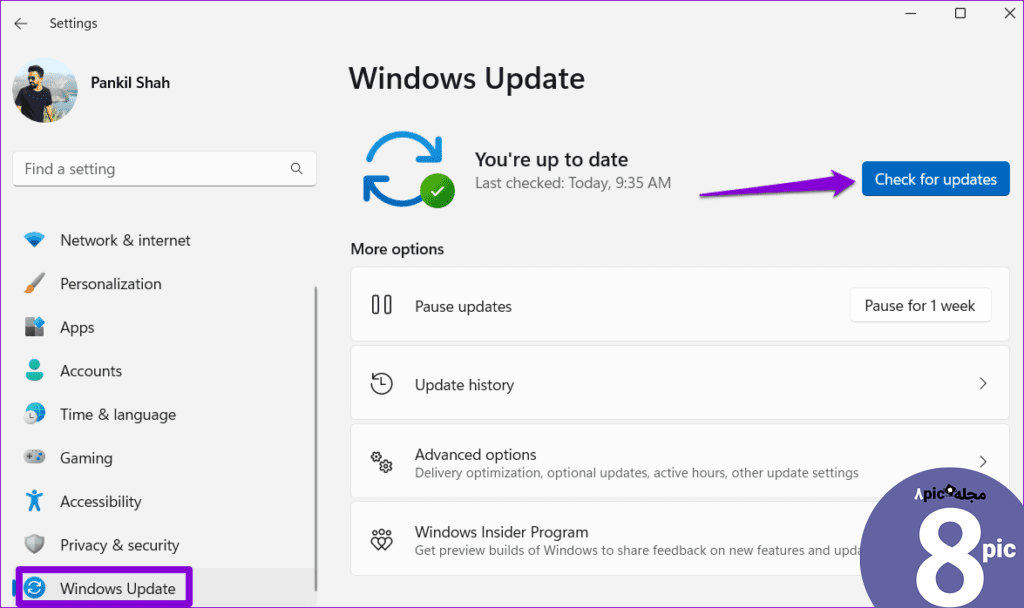
به روز رسانی های موجود را دانلود و نصب کنید و ببینید آیا پس از آن خطا همچنان ظاهر می شود یا خیر.
5. بازیابی سیستم را انجام دهید
System Restore یک ویژگی مفید است که می تواند به شما کمک کند تا هرگونه تغییر بد ایجاد شده در رایانه خود را معکوس کنید. بنابراین، اگر راهحلهای بالا ناکارآمد بودند، میتوانید یک بازیابی سیستم انجام دهید تا قبل از ظاهر شدن خطا، رایانه شخصی خود را به حالت قبلی بازگردانید. در اینجا چگونگی آن است.
مرحله 1: روی نماد جستجو در نوار وظیفه کلیک کنید، ایجاد یک نقطه بازیابی را تایپ کنید و Enter را فشار دهید.
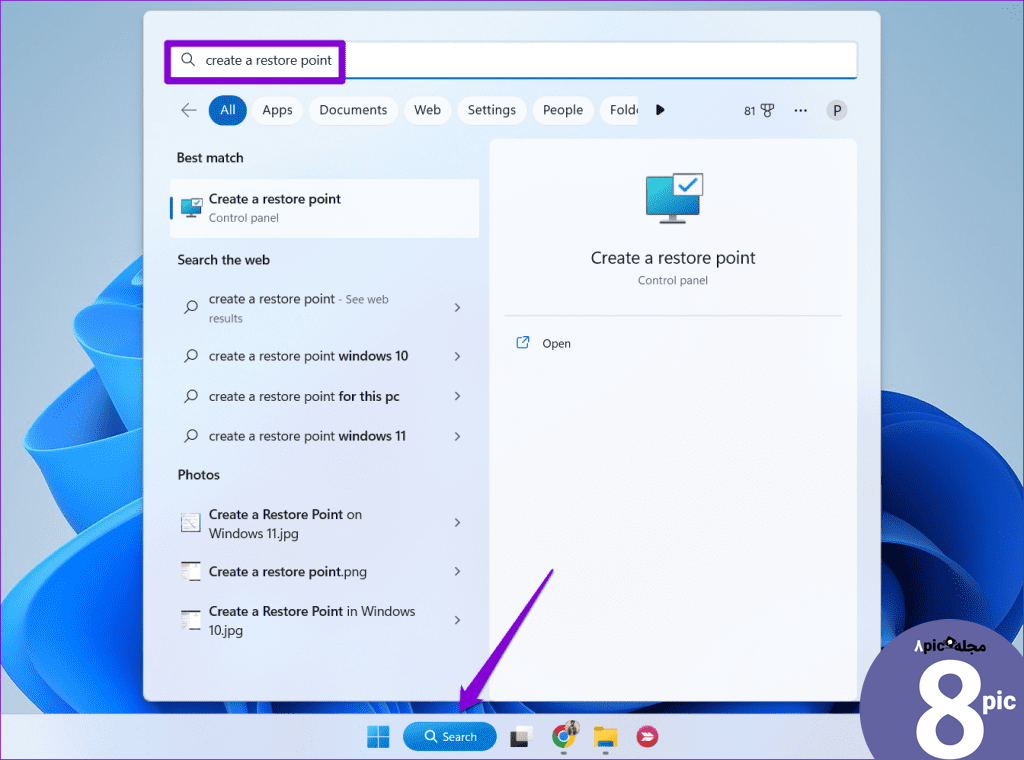
مرحله 2: در زیر تب System Protection، روی دکمه System Restore کلیک کنید.
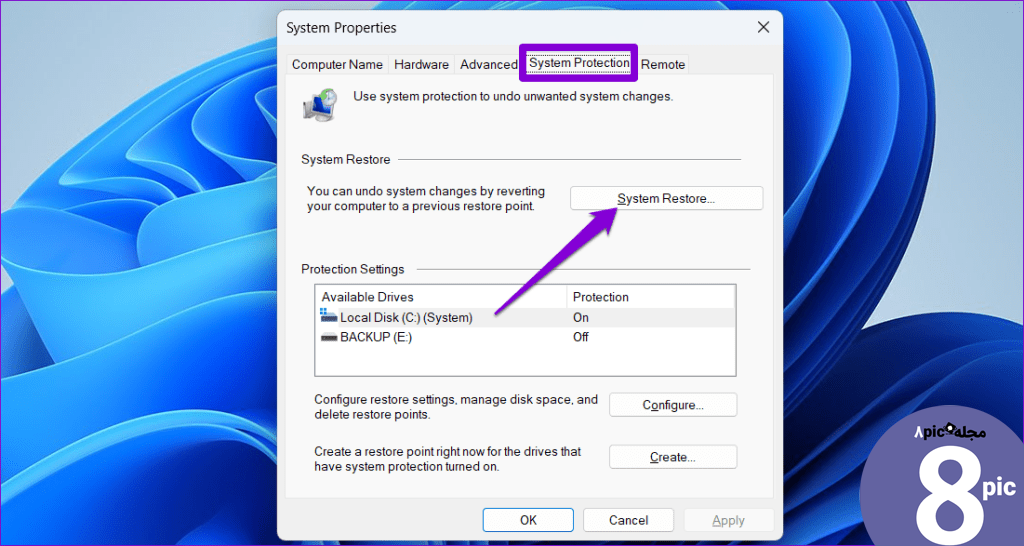
مرحله 3: گزینه Recommended restore را انتخاب کرده و برای ادامه روی Next کلیک کنید.
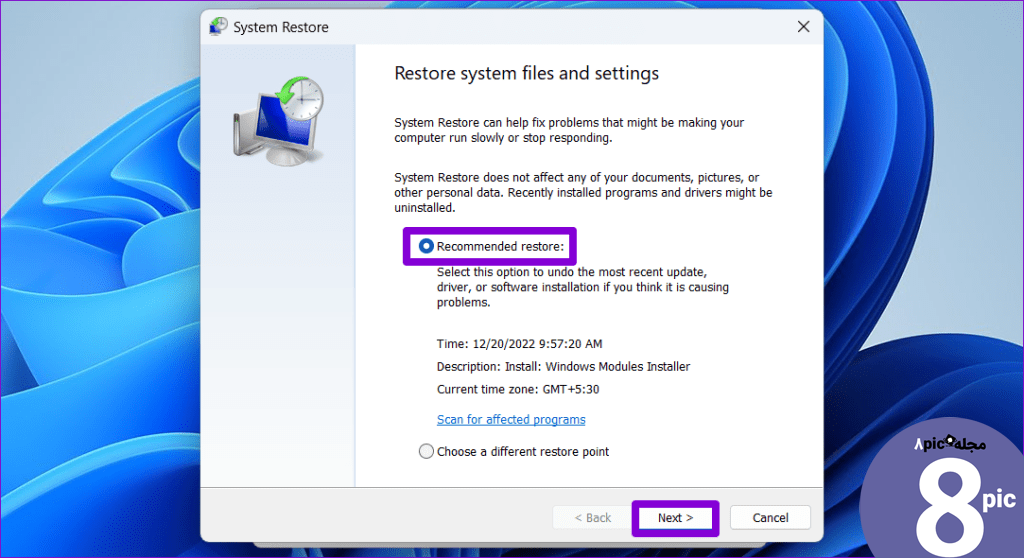
مرحله 4: برای ادامه روی Finish کلیک کنید.
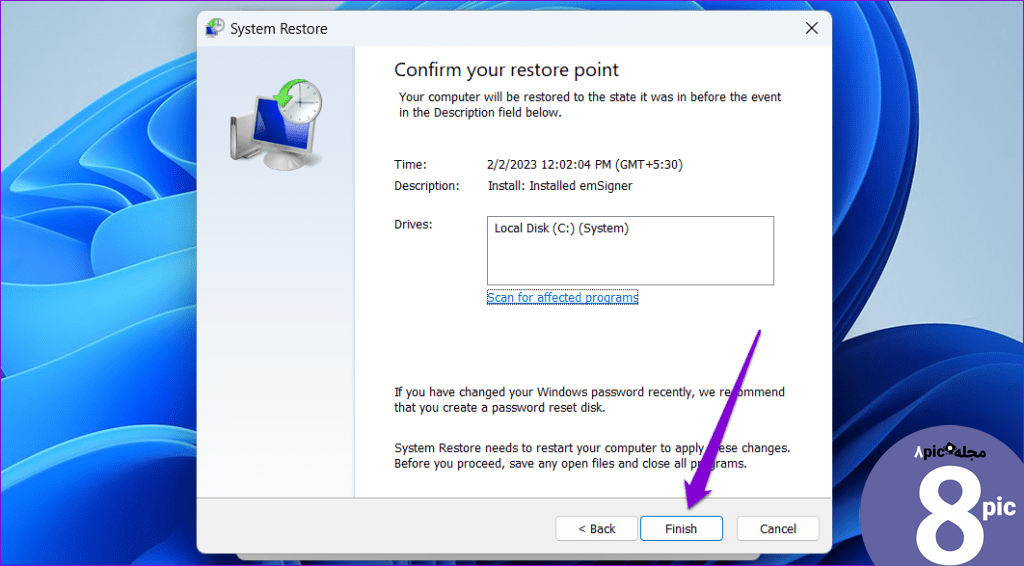
6. بایوس را بازنشانی کنید
BIOS (یا Basic Input Output System) وظیفه دارد اطمینان حاصل کند که تمام سخت افزارها با هم کار می کنند تا رایانه شما به درستی بوت شود. مشکلات مربوط به تنظیمات بایوس رایانه شخصی شما می تواند منجر به خطای «دستگاه به دلیل تطابق جزئی یا مبهم منتقل نشد» در ویندوز منجر شود. اگر اینطور است، بهترین گزینه شما این است که بایوس را به تنظیمات پیش فرض خود بازگردانید.
مرحله 1: میانبر صفحه کلید Windows + S را فشار دهید تا منوی جستجو باز شود. گزینه های بازیابی را در کادر تایپ کنید و Enter را فشار دهید.

مرحله 2: روی دکمه Restart now در کنار Advanced startup کلیک کنید.
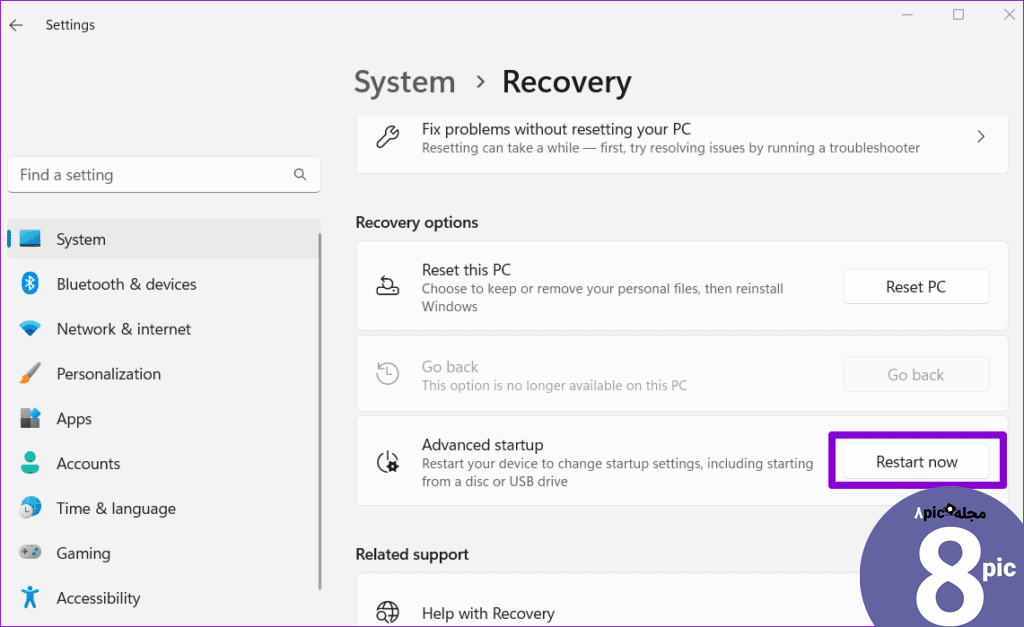
مرحله 3: برای تایید گزینه Restart now را انتخاب کنید.

مرحله 4: منتظر بمانید تا کامپیوتر شما راه اندازی مجدد شود و سپس روی Troubleshoot کلیک کنید.
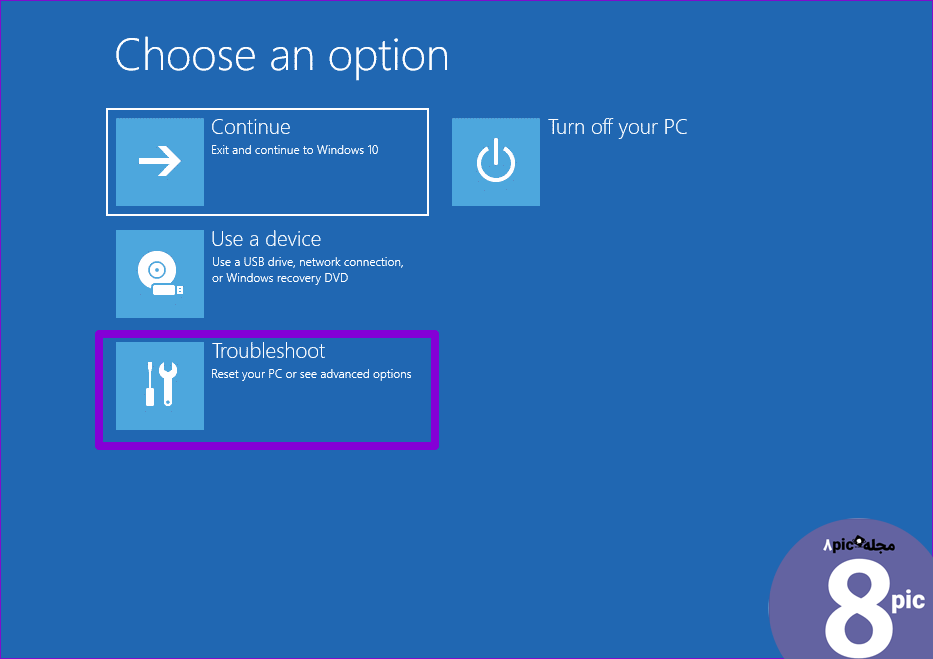
مرحله 5: روی گزینه های پیشرفته کلیک کنید.
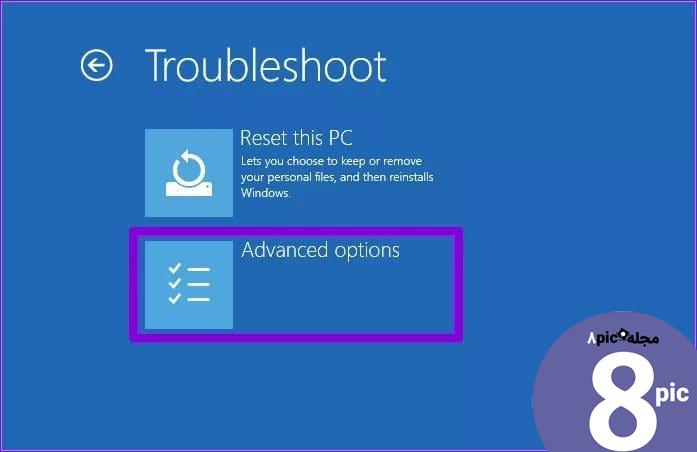
مرحله 6: گزینه UEFI Firmware Settings را انتخاب کنید.
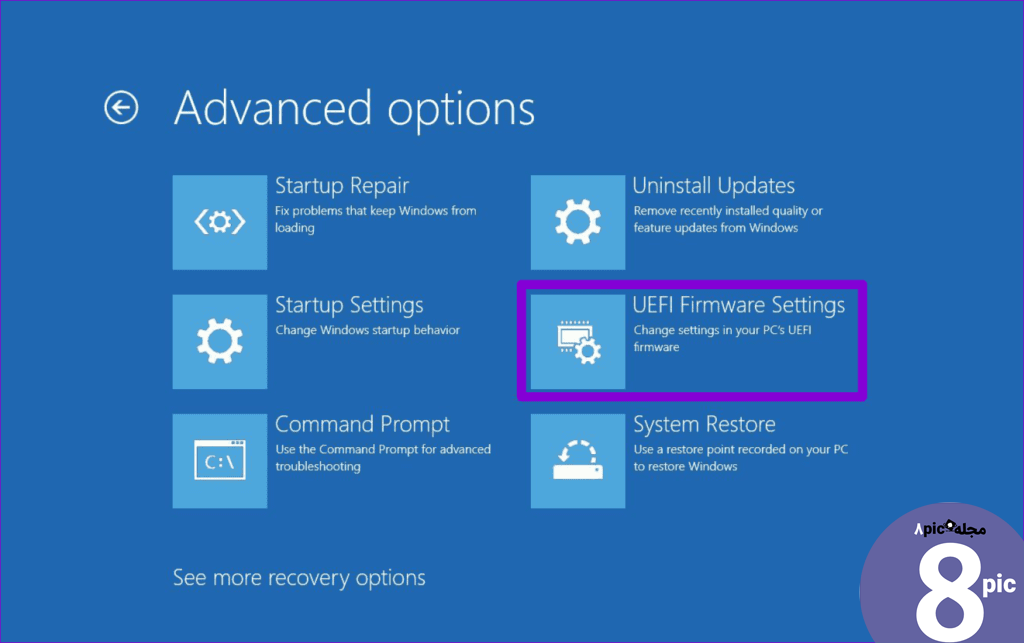
مرحله 7: روی دکمه Restart کلیک کنید. سپس کامپیوتر شما در بایوس بوت می شود. توجه داشته باشید که منوی BIOS ممکن است بسته به سازنده و مدل رایانه شما متفاوت ظاهر شود.
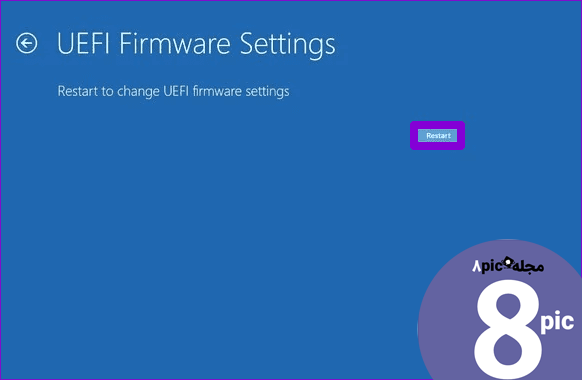
مرحله 8: بعد از اینکه وارد BIOS شدید، F9 را فشار دهید تا به گزینه Setup Defaults دسترسی پیدا کنید. سپس، Yes را انتخاب کنید.

مرحله 9: در نهایت F10 را فشار دهید تا تغییرات ذخیره شود و از بایوس خارج شوید.
کامپیوتر خود را مجددا راه اندازی کنید و بعد از آن خطا ظاهر نشود.
دیگر هیچ مشکلی در مهاجرت ویندوز وجود ندارد
عیبیابی چنین خطاهایی میتواند بدون نشانهای واضح از اشتباه باشد. امیدواریم راهحلهای ذکر شده در بالا به رفع خطای «Device not migrated» در رایانه شخصی ویندوز 10 یا ویندوز 11 شما کمک کند.
امیدواریم از این مقاله 6 روش برتر برای رفع خطای Device Not Migred در ویندوز مجله هشت پیک نیز استفاده لازم را کرده باشید و در صورت تمایل آنرا با دوستان خود به اشتراک بگذارید و با امتیاز از قسمت پایین و درج نظرات باعث دلگرمی مجموعه مجله 8pic باشید
لینک کوتاه مقاله : https://5ia.ir/YCXzTv
کوتاه کننده لینک
کد QR :



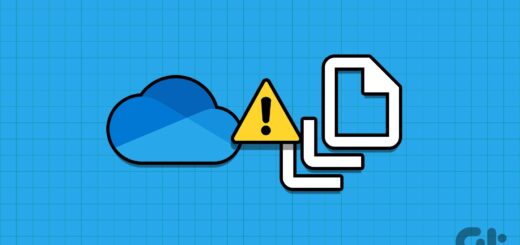



















آخرین دیدگاهها