کامپیوتر یخ می زند اما ماوس همچنان در ویندوز 11 حرکت می کند
با مجله هشت پیک با مقاله ی کامپیوتر یخ می زند اما ماوس همچنان در ویندوز 11 حرکت می کند
همراه ما باشید
اگر شما رایانه شخصی ویندوز 11 هنگام استفاده یخ می زند، اما ماوس همچنان حرکت می کند سپس این پست می تواند به شما کمک کند. این مشکلی است که برخی از کاربران ویندوز 11 با آن مواجه هستند و متوجه شده اند که در هنگام استفاده از رایانه شخصی، صفحه نمایش فقط یخ می زند، بنابراین به آنها اجازه نمی دهد از هیچ بخشی از فایل ها و پوشه ها استفاده کنند، حتی اگر مکان نما ماوس روی صفحه می تواند حرکت کند. دلایل چنین مشکلی می تواند هر کدام باشد، مانند درایور گرافیکی اشتباه، درایور خراب ماوس، یا تداخل در فرآیند شخص ثالث.

ویندوز 11 یخ می زند اما ماوس همچنان حرکت می کند
اگر با چنین مشکلی مواجه شدید که در آن رایانه شخصی ویندوز 11 شما یخ می زند اما ماوس همچنان در حال حرکت است، راه حل های زیر را امتحان کنید:
- Explorer را مجدداً راه اندازی کنید
- به روز رسانی درایورهای نمایشگر
- درایور ماوس را دوباره نصب کنید
- BIOS را به روز کنید
- عیب یابی در وضعیت بوت پاک
قبل از شروع، از ماوس دیگری با این رایانه شخصی استفاده کنید و ببینید که آیا همه چیز خوب کار می کند یا خیر، تا متوجه شوید که آیا مشکل از رایانه یا ماوس شما است یا خیر.
1]Explorer را مجدداً راه اندازی کنید

مطبوعات CTRL+SHIFT+ESC برای باز کردن Task Manager. سپس در قسمت Processes بر روی Windows Explorer راست کلیک کرده و بر روی آن کلیک کنید ‘راه اندازی مجدد'.
اگر این کار کمکی نکرد، کامپیوتر خود را مجددا راه اندازی کنید و ماوس خود را قطع/وصل کنید و ببینید.
2]درایورهای نمایشگر را به روز کنید

با استفاده از Windows Update می توانید درایورهای نمایشگر رایانه خود را به روز کنید. توصیه می شود این کار را با استفاده از Windows Update انجام دهید تا از ایمنی رایانه شخصی ویندوز 11 خود اطمینان حاصل کنید.
رفتن به Start > Settings > Windows Update > Advanced Options > Optional Updates. در اینجا، بهروزرسانیهای درایور را خواهید یافت که میتوانید دانلود و نصب کنید.
3]درایور ماوس را دوباره نصب کنید

برای حذف درایور ماوس در رایانه شخصی ویندوز 11 خود، Device Manager را باز کنید > موش ها و سایر دستگاه های اشاره گر. ماوس (دستگاه) مورد نظر برای به روز رسانی > Driver > Uninstall Device را انتخاب کنید. درایور ماوس ویندوز 11 شما حذف خواهد شد.
کامپیوتر خود را مجددا راه اندازی کنید و به آن اجازه دهید به طور خودکار آخرین درایور ماوس را دانلود و نصب کند.
خواندن: ماوس در ویندوز منجمد می شود یا روی صفحه گیر می کند
4]بایوس را به روز کنید

بایوس ویندوز 11 (سیستم ورودی/خروجی پایه) خود را به روز کنید. برای انجام این کار، مادربرد خود را شناسایی کنید. شما به مشخصات سازنده و مدل مادربرد خود نیاز دارید. سپس، بررسی کنید که آیا به روز رسانی بایوس برای مادربرد شما وجود دارد و آن را دانلود و در رایانه ویندوز 11 خود ذخیره کنید.
داشتن پشتیبان از تمام فایلهای مهم، اسناد، عکسها و غیره بسیار مهم است. پس از راهاندازی مجدد رایانه شخصی ویندوز 11، وارد تنظیمات بایوس شوید. در تنظیمات BIOS، به ‘به روز رسانی' یا “ابزار”، و انتخاب کنید ‘به روز رسانی بایوس'. اکنون، به روز رسانی را نصب کنید و پس از تکمیل، کامپیوتر خود را مجددا راه اندازی کنید.
همه سازندگان OEM دارای ابزارهایی هستند که به شما کمک می کند به راحتی بایوس، سیستم عامل و درایورها را به روز کنید. سایت خود را جستجو کنید و فقط از سایت رسمی دانلود کنید. این امن ترین راه برای به روز رسانی بایوس است.
- اگر لپ تاپ Dell دارید، می توانید به Dell.com مراجعه کنید یا از Dell Update Utility استفاده کنید.
- کاربران ایسوس می توانند ابزار به روز رسانی MyASUS BIOS را از سایت پشتیبانی ایسوس دانلود کنند.
- کاربران ACER می توانند به اینجا مراجعه کنند. شماره سریال/SNID خود را وارد کنید یا محصول خود را بر اساس مدل جستجو کنید، BIOS/Firmware را انتخاب کنید و روی لینک دانلود فایلی که می خواهید دانلود کنید کلیک کنید.
- کاربران لنوو می توانند از ابزار به روز رسانی سیستم لنوو استفاده کنند.
- کاربران HP می توانند از دستیار پشتیبانی HP همراه استفاده کنند.
5]عیب یابی در وضعیت بوت تمیز
برای حل این مشکل در رایانه شخصی خود می توانید یک بوت تمیز در ویندوز انجام دهید. مطمئن شوید که به عنوان مدیر رایانه خود وارد سیستم شده اید.
رفتن به ‘جستجو کردن' و تایپ کنید ‘msconfig'. انتخاب کنید ‘System Configuration' > Services > Hide all services Microsoft > Disable all > Apply. بعد، در ‘استارت آپ' روی تب System Configuration کلیک کنید «مدیر وظیفه باز». زیر ‘استارت آپ' تب، برای هر مورد Enabled Startup، همه موارد را انتخاب کرده و سپس روی آن کلیک کنید غیر فعال کردن. Task Manager را ببندید و کامپیوتر را مجددا راه اندازی کنید.
برای انجام عیب یابی بوت پاک، باید چند عمل انجام دهید و پس از هر اقدام کامپیوتر را مجددا راه اندازی کنید. ممکن است لازم باشد مواردی را یکی پس از دیگری به صورت دستی غیرفعال کنید تا سعی کنید موردی را که باعث مشکل شده است مشخص کنید. هنگامی که مجرم را شناسایی کردید، می توانید آن را حذف یا غیرفعال کنید.
با کمک این اصلاحات و راه حل ها، مشکل یخ زدن رایانه ویندوز 11 شما در حین حرکت ماوس به راحتی قابل حل است.
چرا وقتی ویندوز 11 را فریز می کنم موس من همچنان حرکت می کند؟
هنگامی که رایانه شخصی ویندوز 11 شما یخ می زند اما ماوس همچنان حرکت می کند، احتمالاً به دلیل مشکلات درایور GPU است. همچنین، پس از ایجاد یک نسخه پشتیبان، بررسی کنید که آیا تنظیمات بایوس شما به درستی پیکربندی شده است یا خیر. اگر مشکل همچنان پابرجاست، به عنوان آخرین راه حل، بازنشانی ویندوز 11 را به تنظیمات پیش فرض خود در نظر بگیرید.
چرا صفحه نمایش من یخ زده است اما می توانم موس را حرکت دهم؟
برای رفع مشکل انجماد صفحه در حالی که هنوز میتوانید ماوس را حرکت دهید، میتوانید با فشار دادن CTRL+ALT+DEL روی صفحهکلید خود از سیستم خارج شوید. هنگامی که صفحه آبی ظاهر شد، روی Sign out و سپس Sign back in کلیک کنید. این روش میتواند به رفع یخ رایانه شما و بازیابی عملکرد عادی کمک کند.
چگونه کامپیوتر یخ زده را در ویندوز 11 تعمیر کنم؟
برای تعمیر کامپیوتر یخ زده در ویندوز 11، به تب Process > محصول Windows X را انتخاب کنید > روی Restart کلیک کنید. این به عیب یابی و رفع مشکلات انجماد در ویندوز 11 کمک می کند.
امیدواریم از این مقاله مجله هشت پیک نیز استفاده لازم را کرده باشید و در صورت تمایل آنرا با دوستان خود به اشتراک بگذارید و با امتیاز از قسمت پایین و درج نظرات باعث دلگرمی مجموعه مجله 8pic باشید
لینک کوتاه مقاله : https://5ia.ir/leZigx
کوتاه کننده لینک
کد QR :

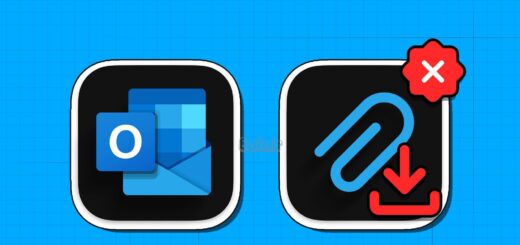




















آخرین دیدگاهها