7 روش برتر برای حذف فایل ها یا پوشه ها با PowerShell در ویندوز
با مجله هشت پیک با مقاله ی 7 روش برتر برای حذف فایل ها یا پوشه ها با PowerShell در ویندوز همراه ما باشید
یک راه مهم برای خانه داری و نگهداری از رایانه، حذف فایل ها و پوشه های ناخواسته یا استفاده نشده است. در حالی که راه های زیادی برای انجام این کار وجود دارد، کاربران قدرتمند ممکن است ترجیح دهند فایل ها یا پوشه ها را با PowerShell حذف کنند. این به این دلیل است که کنترل و دقت گرانول را ارائه می دهد، امکان عملیات انبوه را فراهم می کند و به کاربران اجازه می دهد محدودیت های File Explorer را دور بزنند.
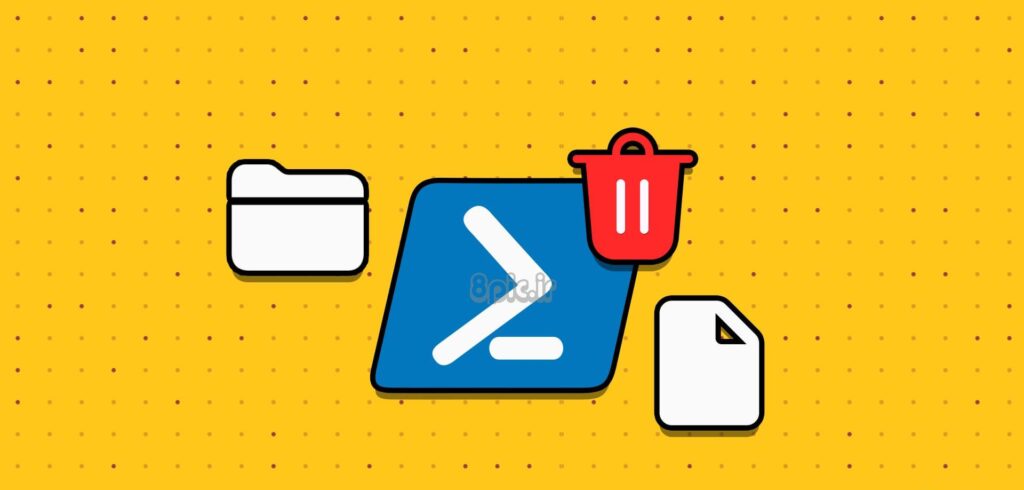
این راهنما تمام گزینه های ممکن برای حذف فایل ها و پوشه ها با استفاده از Microsoft PowerShell را به شما نشان می دهد. در صورت نیاز به حذف اجباری فایل، برخی از این راه حل ها برای فایل های مشکل دار مهم خواهند بود. اجازه دهید به آن برسیم.
پیش نیاز: مسیر فایل کامل یا پوشه را پیدا کنید
قبل از اقدام به حذف فایل ها یا پوشه ها با PowerShell، باید مسیر کامل فایل را بدانید. برای شناسایی مسیر یک فایل در ویندوز 11 مراحل زیر را دنبال کنید.
مرحله 1: روی فایل یا پوشه ای که می خواهید حذف کنید کلیک راست کرده و از منوی زمینه روی Copy as path کلیک کنید.
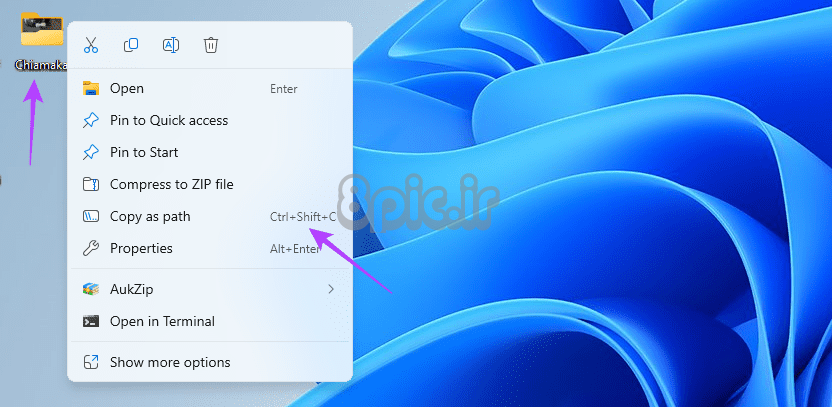
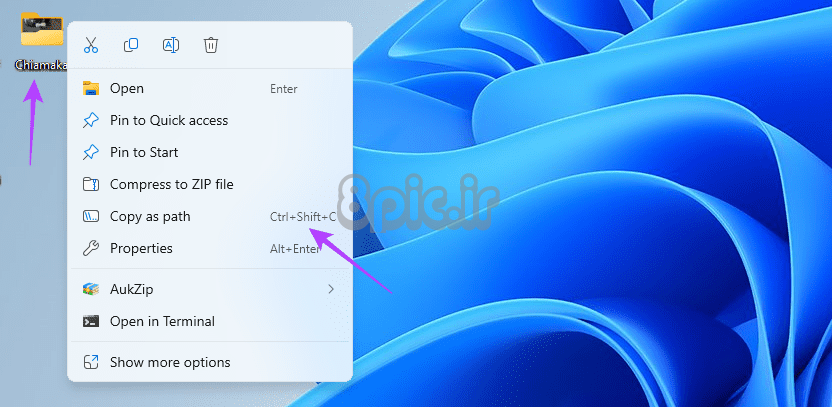
گام 2: همچنین، روی فایل کلیک کنید و Ctrl + Shift + C را فشار دهید. اکنون مسیر را در اختیار دارید و میتوانید از آن برای حذف همه فایلهای موجود در یک پوشه در صورت نیاز استفاده کنید.
1. یک فایل خاص را با PowerShell حذف کنید
ممکن است لازم باشد فایل هایی با نام خاصی را حذف کنید. در این حالت باید از دستور Remove-Item استفاده کنید. این دستور با پرش از سطل بازیافت، فایل را برای همیشه حذف می کند. در اینجا نحوه استفاده از آن آمده است.
مرحله 1: Windows + R را فشار دهید تا پنجره Run باز شود، PowerShell را تایپ کنید و Ctrl + Shift + Enter را فشار دهید تا Microsoft PowerShell راه اندازی شود.
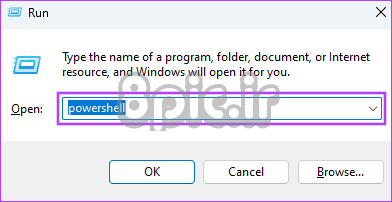
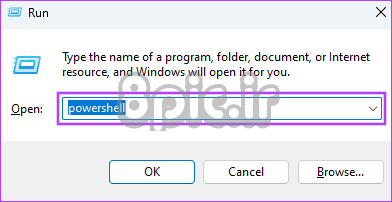
گام 2: دستور زیر را تایپ کنید و Enter را بزنید، همانطور که در تصویر نشان داده شده است، مسیر فایل را با نام و پسوند فایل جایگزین file_path کنید.
Remove-Item "file_path"
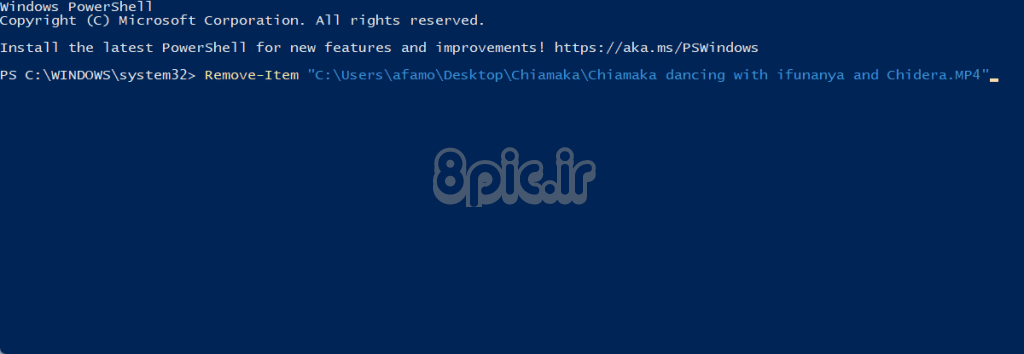
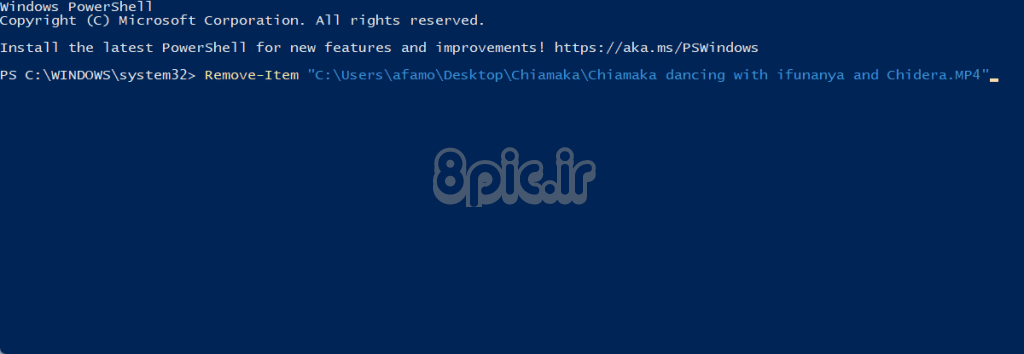
مرحله 3: از طرف دیگر، در صورت نیاز میتوانید پارامتر -Confirm را به دستور خود اضافه کنید تا قبل از حذف فایل درخواست تأیید کنید.
Remove-Item "file_path" -Confirm
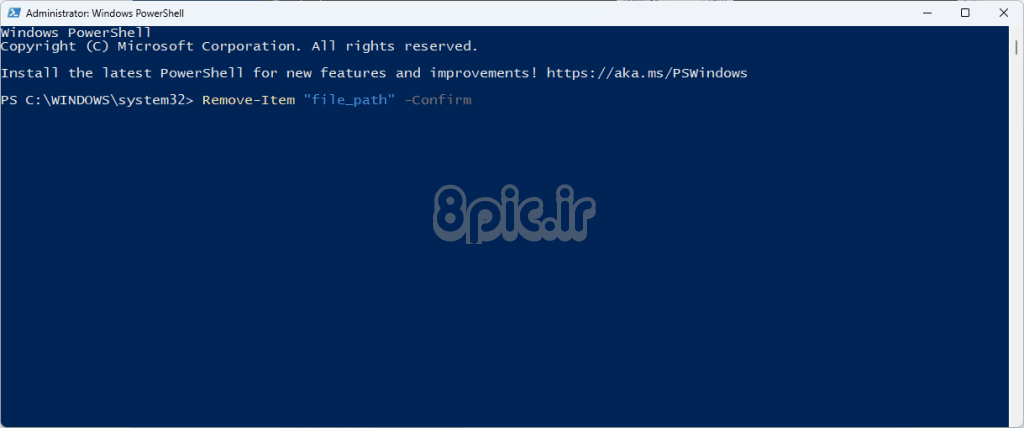
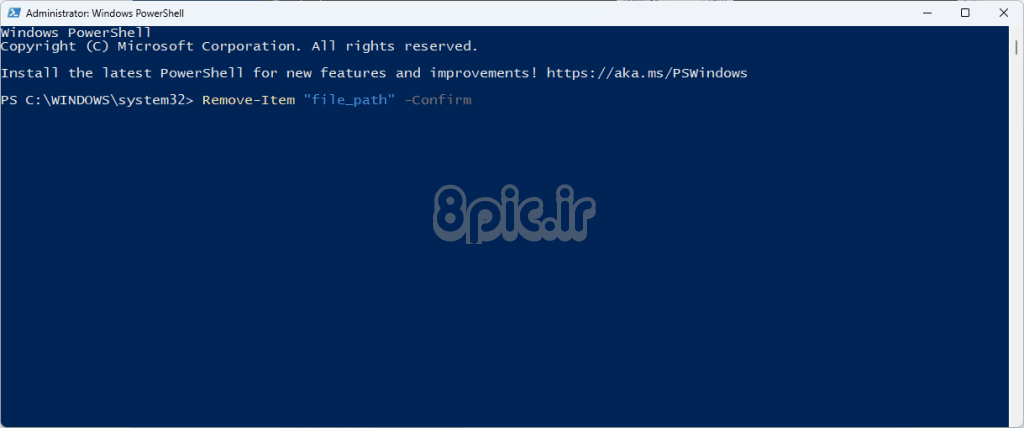
2. یک پوشه خاص را با PowerShell حذف کنید
همانطور که در هنگام حذف یک فایل خاص انجام دادیم، میتوانید از دستور Remove-Item نیز برای حذف دائمی یک پوشه خاص از رایانه خود استفاده کنید. مراحل بسیار شبیه به هم هستند.
مرحله 1: Windows + R را فشار دهید تا پنجره Run باز شود، PowerShell را تایپ کنید و Ctrl + Shift + Enter را فشار دهید تا Microsoft PowerShell راه اندازی شود.
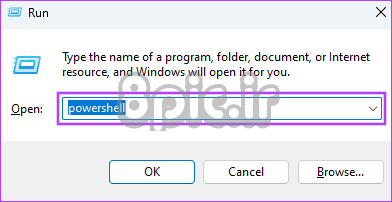
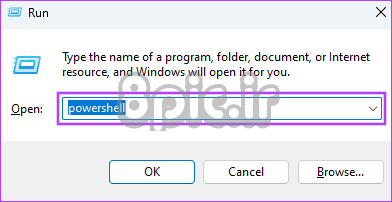
گام 2: دستور زیر را تایپ کنید و Enter را بزنید، همانطور که در اسکرین شات نشان داده شده است، مسیر فایل folder_path را با نام و پسوند فایل جایگزین کنید.
Remove-Item "folder_path" -confirm
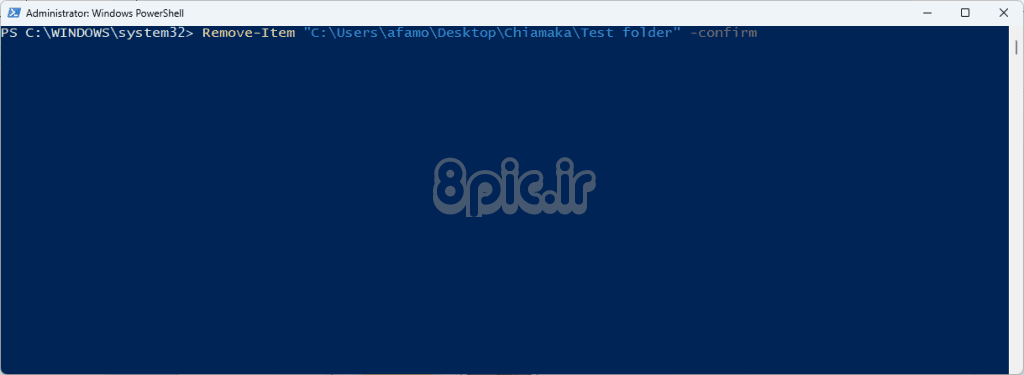
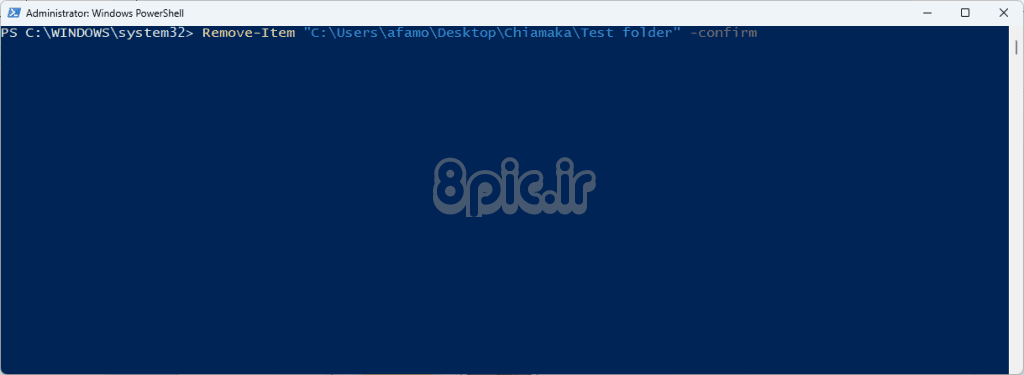
مرحله 3: وقتی از شما خواسته شد تا تایید کنید، A را فشار دهید و Enter را بزنید.
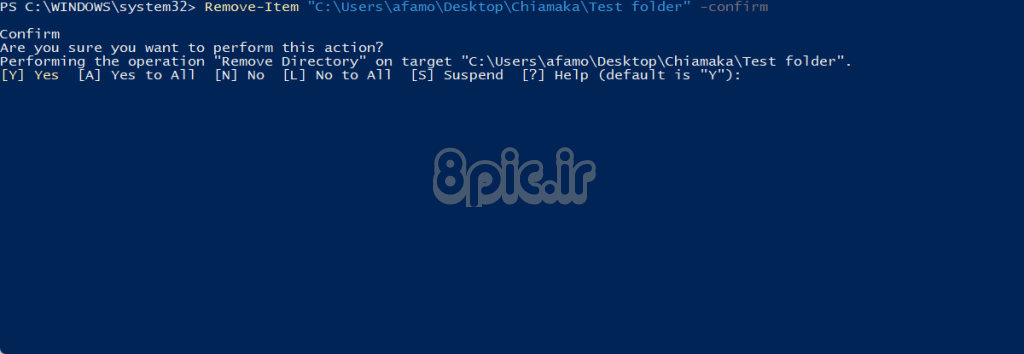
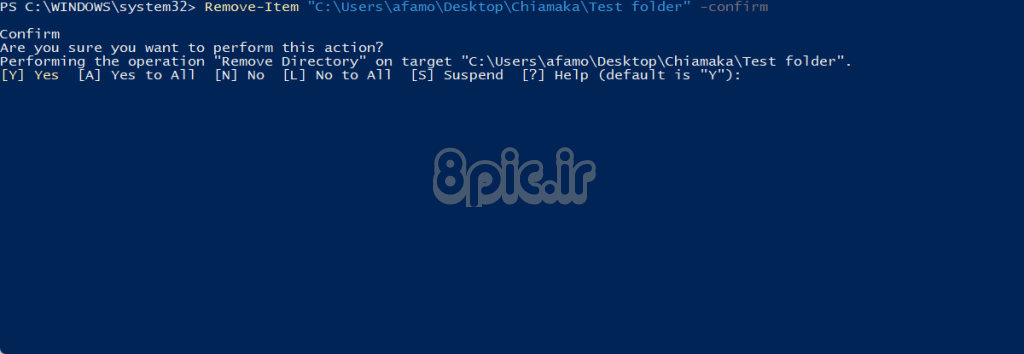
مرحله 4: از طرف دیگر، اگر نمیخواهید قبل از حذف از شما درخواست تأیید شود، میتوانید از استدلال -confirm صرفنظر کنید. بنابراین، دستور مانند شکل زیر باقی خواهد ماند.
Remove-Item "folder_path"
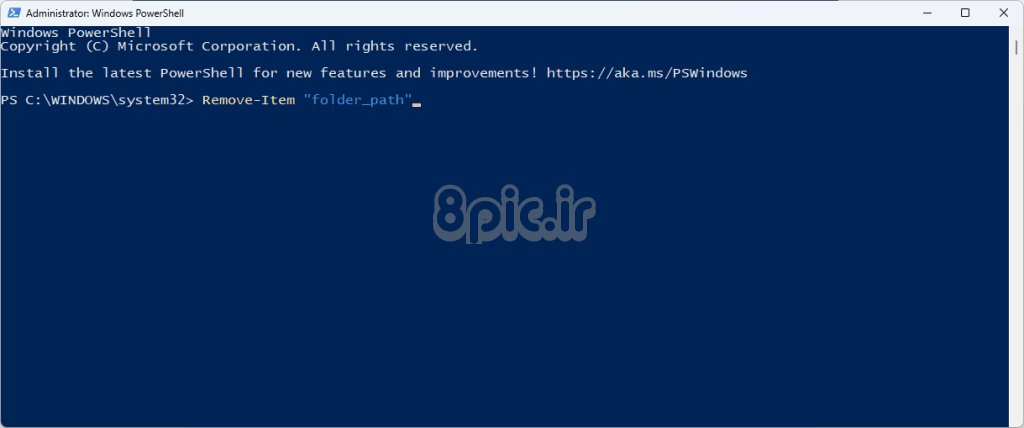
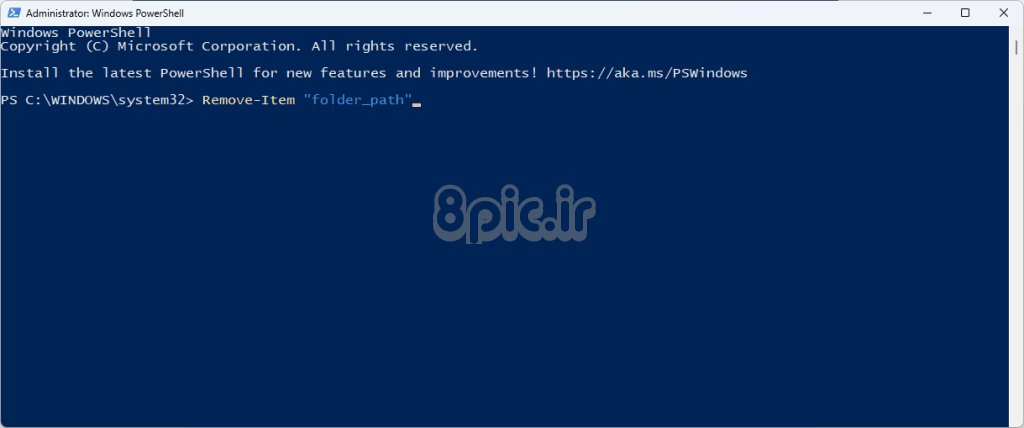
3. فایل ها و زیر پوشه ها را از یک پوشه حذف کنید
یک بار دیگر، برای حذف فایل ها و زیر پوشه ها به دستور Remove-Item نیاز دارید. با این حال، این عملیات به دو پارامتر اضافی نیاز دارد – Recurse و Include. در زیر نحوه استفاده از آنها را به شما نشان می دهیم.
مرحله 1: Windows + R را فشار دهید تا پنجره Run باز شود، PowerShell را تایپ کنید و Ctrl + Shift + Enter را فشار دهید تا Microsoft PowerShell راه اندازی شود.
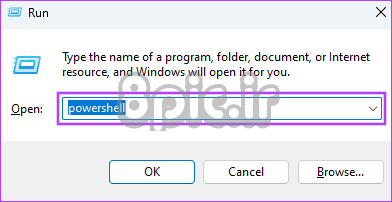
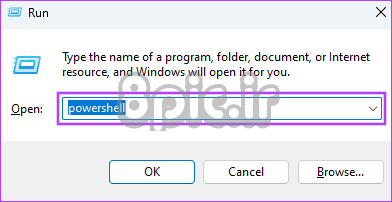
گام 2: دستور زیر را تایپ کرده و Enter را فشار دهید، همانطور که در تصویر نشان داده شده است، مسیر فایل واقعی را با نام و پسوند فایل جایگزین item_path کنید.
Remove-Item "item_path" -Recurse -Include *.*
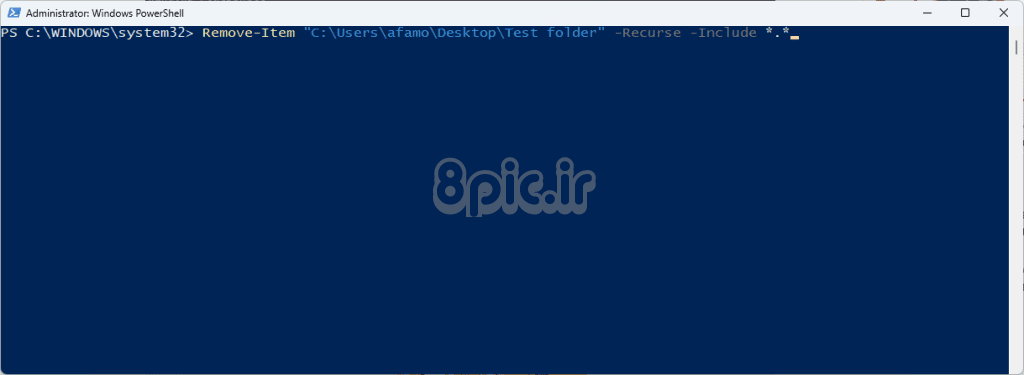
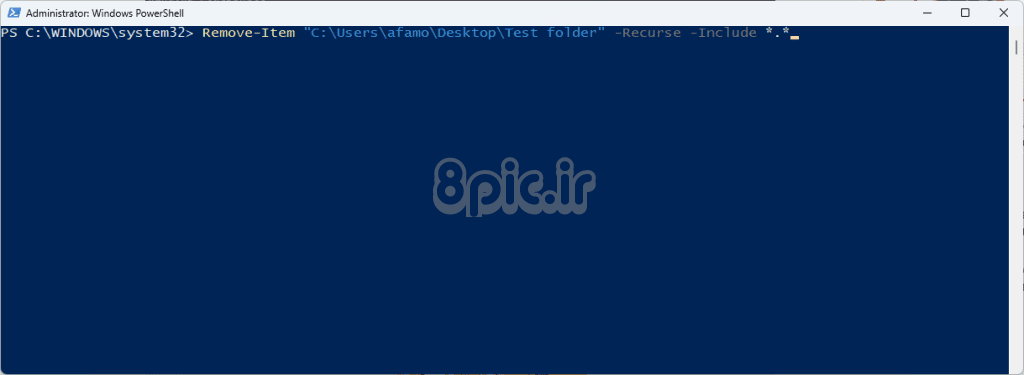
4. فایل های فقط خواندنی و پنهان را حذف کنید
حذف فایل های فقط خواندنی و مخفی غیرممکن است زیرا به طور پیش فرض از حذف محافظت می شوند. تلاش برای حذف چنین فایلهایی فقط باعث ایجاد یک پیام خطا میشود، بنابراین باید با وارد کردن پارامتر -Force در دستور، این فایلها را مجبور به حذف کنید. در اینجا نحوه استفاده از آن آمده است.
مرحله 1: Windows + R را فشار دهید تا پنجره Run باز شود، PowerShell را تایپ کنید و Ctrl + Shift + Enter را فشار دهید تا Microsoft PowerShell راه اندازی شود.
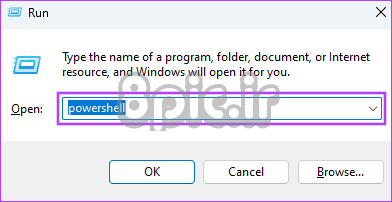
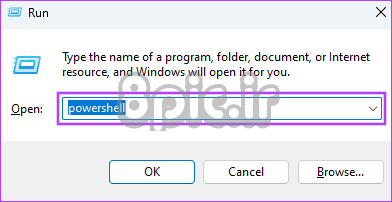
گام 2: دستور زیر را تایپ کنید و Enter را بزنید، همانطور که در تصویر نشان داده شده است، مسیر فایل واقعی را با نام و پسوند فایل جایگزین read-only_or_hidden_file_path کنید.
Remove-Item -Path "read-only_or_hidden_file_path" -Recurse -Force
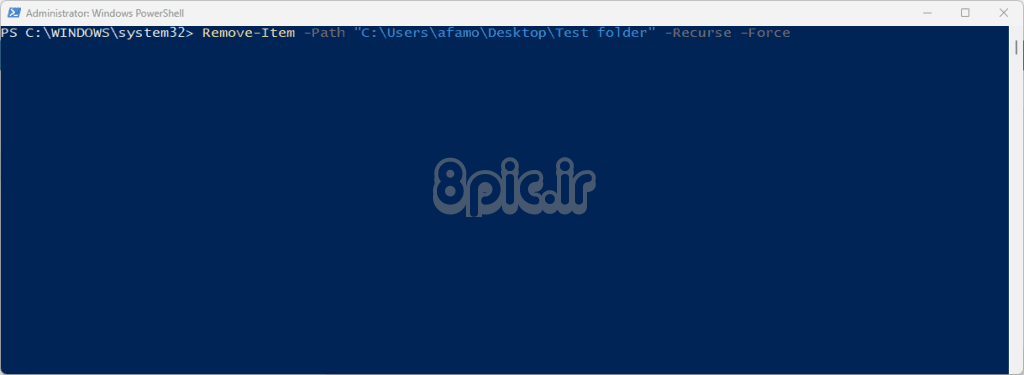
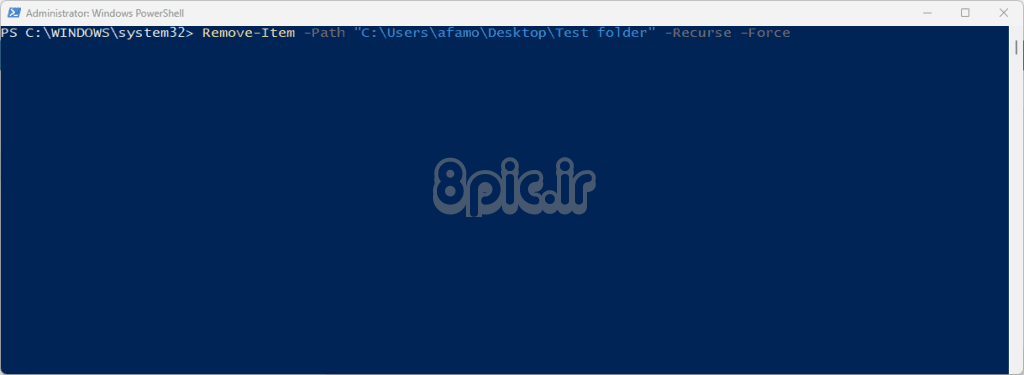
5. حذف فایل ها در یک پوشه با توجه به اندازه با Powershell
حذف فایلها در یک پوشه، انعطافپذیری خاصی را فراهم میکند، حتی زمانی که نام فایل واقعی را نمیدانید. این یک راه حل عالی برای زمانی است که باید با حذف فایل ها تا اندازه معین فضا را آزاد کنید. در زیر نحوه حذف فایل های بزرگتر از 10 مگابایت را به شما نشان می دهیم. در اسکریپت خود، نظراتی را با استفاده از علامت # اضافه می کنیم تا توضیح دهیم که هر خط فرمان چه می کند.
مرحله 1: Windows + R را فشار دهید تا پنجره Run باز شود، PowerShell را تایپ کنید و Ctrl + Shift + Enter را فشار دهید تا Microsoft PowerShell راه اندازی شود.
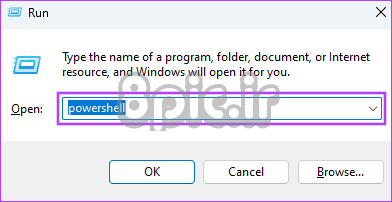
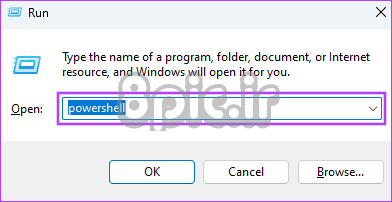
گام 2: دستور زیر را کپی و پیست کنید و Enter را بزنید و file_path را جایگزین مسیر فایل واقعی خود کنید.
#Declare the location of the file
$path = "file_path"
#Set the size of files to be deleted
$sizeInMb = 10
#Convert the size to KB
$size = $sizeInMb*1024*1024
#Use the command below to delete all files larger than the declared file size
Get-ChildItem -Path $path -Recurse -File | Where-Object { $_.length -gt $size } | Remove-Item
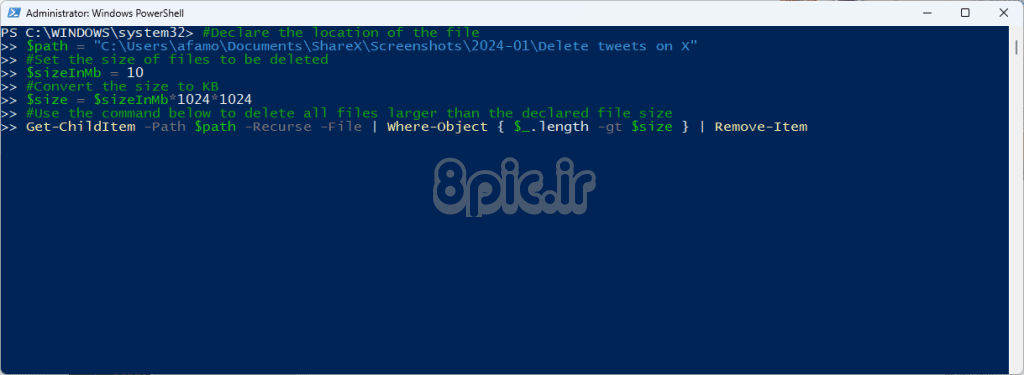
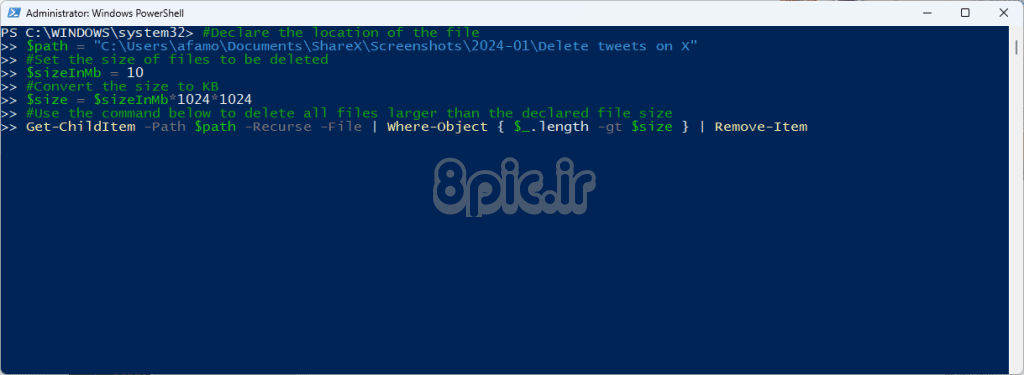
6. حذف فایل ها در یک پوشه با توجه به سن با Powershell
یکی از گزینههای حذف انعطافپذیر که PowerShell ارائه میدهد، حذف بر اساس سن فایل است. بنابراین میتوانید فایلهای قدیمیتر از x روز را حذف کنید تا از شر فایلهای داخل پوشهای که آن معیارها را برآورده میکند خلاص شوید. زمانی که نیاز به پاک کردن دایرکتوری ها دارید، این یک روش معمول است. در زیر، نحوه حذف فایلها از یک پوشه را در مدت ده روز به شما نشان خواهیم داد.
مرحله 1: Windows + R را فشار دهید تا پنجره Run باز شود، PowerShell را تایپ کنید و Ctrl + Shift + Enter را فشار دهید تا Microsoft PowerShell راه اندازی شود.
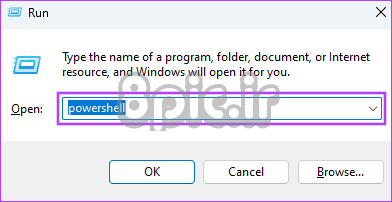
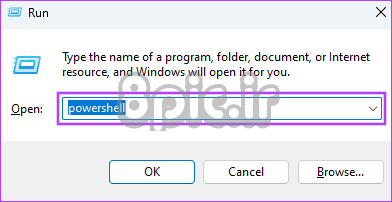
گام 2: دستور زیر را کپی و پیست کنید و Enter را بزنید و مسیر فایل واقعی خود را جایگزین C:\Users\afamo\Desktop کنید.
$dateTime = (Get-Date).AddDays(-10)
$path = "C:\Users\afamo\Desktop"
Get-ChildItem -Path $Path -Recurse -File | Where-Object { $_.LastWriteTime -lt $dateTime } | Remove-Item
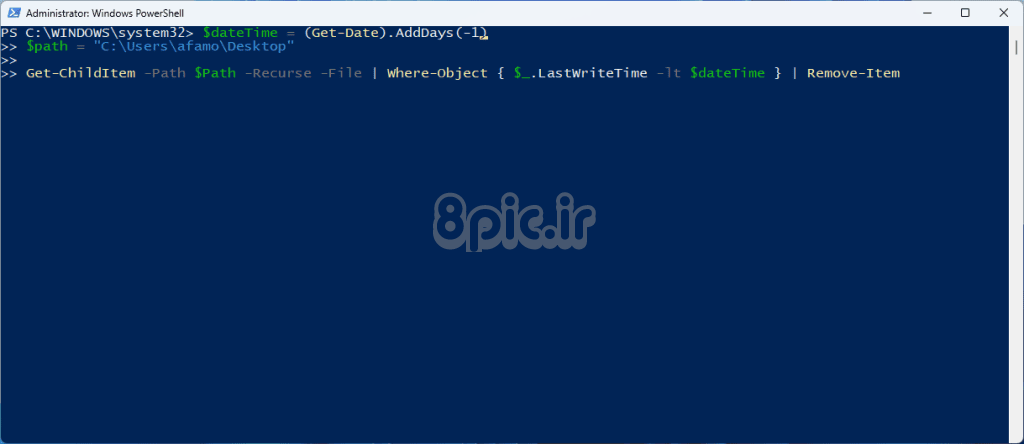
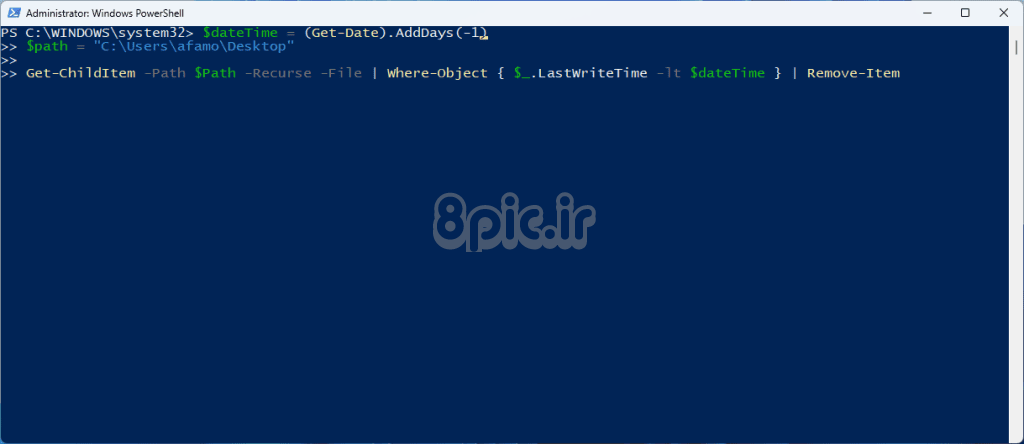
7. حذف فایل ها با فیلترهای Exclude و Include در PowerShell
با حذف و گنجاندن موارد خاص بر اساس مجموعهای از معیارها، میتوانید در حین حذف انعطافپذیری بیشتری داشته باشید. برای این کار از فیلترهای Exclude و Include استفاده می کنید. بنابراین، برای مثال، میتوانید همه فایلهایی را با یک رشته خاص یا بخشی از یک رشته در نام فایلشان با استفاده از آرگومان Include انتخاب کنید. اجازه دهید نحوه استفاده از این فیلترها را به شما نشان دهیم.
مرحله 1: Windows + R را فشار دهید تا پنجره Run باز شود، PowerShell را تایپ کنید و Ctrl + Shift + Enter را فشار دهید تا Microsoft PowerShell راه اندازی شود.
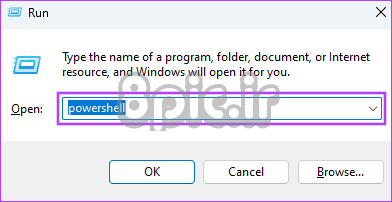
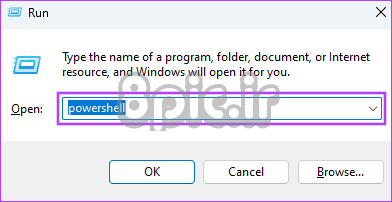
گام 2: دستور زیر را کپی و Paste کرده و Enter بزنید تا تمامی فایل های با فرمت txt در مسیر مشخص شده حذف شوند. جایگزین کردن -Include به جای -Exclude، همه فایلها را جدا از فرمت txt. حذف میکند.
Remove-Item -Path C:\Users\afamo\Desktop -Include *.txt
مرحله 3: شما می توانید تمام فایل هایی را که کلمات خاصی در نام آنها وجود دارد حذف کنید. دستور زیر را کپی و پیست کنید تا همه فایل ها با نام تست و دستور حذف شوند.
Remove-Item -Path C:\Users\afamo\Desktop -Include *test*, *command* -Recurse -WhatIf
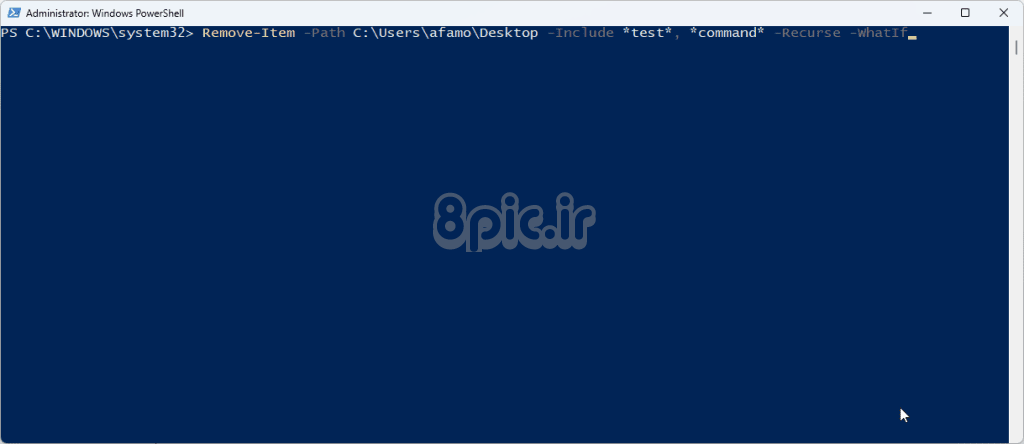
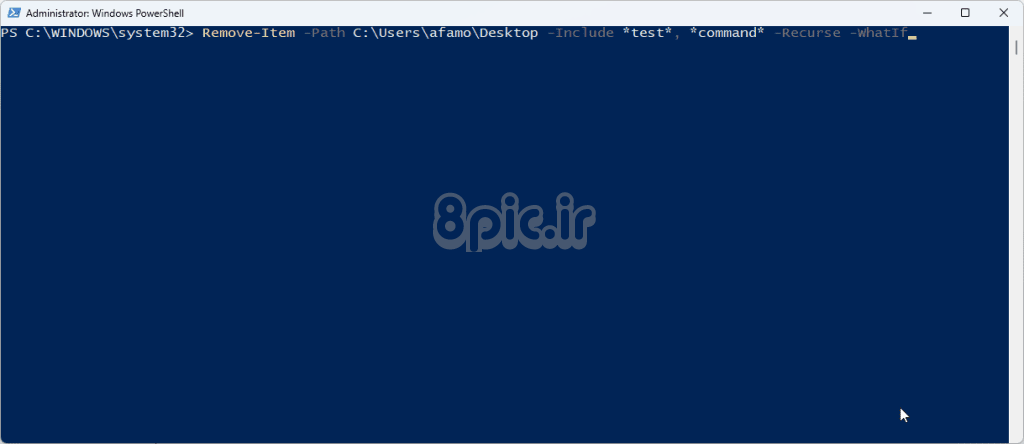
حذف فایل ها و پوشه ها با انعطاف پذیری عالی
همانطور که اکنون می دانید، استفاده از یک اسکریپت PowerShell برای حذف فایل ها و پوشه ها انعطاف پذیری عالی را ارائه می دهد. در این راهنما، ما برخی از کاربردی ترین راه های انجام این کار را پوشش داده ایم. شما می توانید فایل ها را از چندین پوشه سریعتر از استفاده از File Explorer سنتی حذف کنید.
PowerShell به شما امکان می دهد یک فایل را در صورت وجود حذف کنید و در واقع یک ابزار قوی است. در بخش نظرات، به ما اطلاع دهید که آیا میتوانید از همه راهحلهایی که بررسی کردیم استفاده کنید.
امیدواریم از این مقاله 7 روش برتر برای حذف فایل ها یا پوشه ها با PowerShell در ویندوز مجله هشت پیک نیز استفاده لازم را کرده باشید و در صورت تمایل آنرا با دوستان خود به اشتراک بگذارید و با امتیاز از قسمت پایین و درج نظرات باعث دلگرمی مجموعه مجله 8pic باشید
لینک کوتاه مقاله : https://5ia.ir/fpWYCK
کوتاه کننده لینک
کد QR :


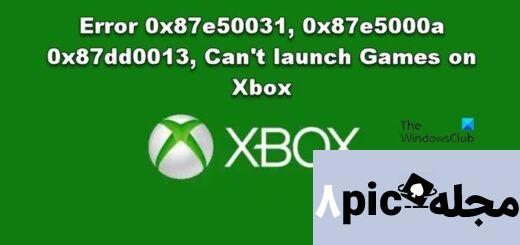



















آخرین دیدگاهها