ویندوز 11 بین هدفون و بلندگو تغییر نمی کند ، آموزش حل این مشکل
با مجله هشت پیک با مقاله ی ویندوز 11 بین هدفون و بلندگو تغییر نمی کند ، آموزش حل این مشکل همراه ما باشید
برخی از کاربران ویندوز گزارش داده اند که وقتی هدست را به رایانه شخصی یا لپ تاپ خود متصل می کنند، رایانه آنها به طور خودکار از بلندگو به هدفون تغییر نمی کند . اگر شما نیز با این مشکل مواجه هستید، این پست برای شما جالب خواهد بود.

چرا لپ تاپ من به طور خودکار به هدفون تغییر نمی کند؟
اگر لپ تاپ یا رایانه شخصی شما از بلندگو به هدفون تغییر نمی کند، به احتمال زیاد هدست به درستی به رایانه شما متصل نشده است یا به خوبی کار نمی کند. جدای از آن، خراب یا قدیمی درایورهای صدا نیز می تواند دلیلی برای این موضوع باشد. در صورتی که شما با همین مشکل مواجه هستید، راه حل های زیر را برای رفع آن دنبال کنید.
ویندوز 11 بین هدفون و بلندگو تغییر نمی کند
اگر دستگاه صوتی شما به طور خودکار بین هدفون و بلندگو در ویندوز 11/10 جابجا نمی شود، در اینجا روش هایی وجود دارد که می توانید از آنها استفاده کنید:
- از این نکات اساسی عیب یابی استفاده کنید.
- عیب یاب داخلی ویندوز را اجرا کنید.
- درایورهای صدای خود را به روز کنید.
- درایورهای صدا را حذف و دوباره نصب کنید.
- دستگاه صوتی پیش فرض را به صورت دستی تنظیم کنید.
1] از این نکات اساسی عیب یابی استفاده کنید
قبل از دستیابی به روش های پیشرفته عیب یابی، برخی از بررسی های اولیه را که در زیر ذکر شده است انجام دهید:
- توصیه می شود از عملکرد مناسب هدفون خود مطمئن شوید. می توانید هدست خود را به رایانه شخصی یا تلفن همراه دیگری وصل کنید و ببینید که آیا خوب کار می کند یا خیر.
- علاوه بر این، می توانید هدفون خود را جدا کرده و سپس آنها را مجدداً به رایانه خود متصل کنید تا بررسی کنید که آیا مشکل حل شده است.
- می توانید هدست خود را به یک پورت USB دیگر وصل کنید و ببینید که آیا کمک می کند یا خیر.
- اگر هدست بلوتوثی را وصل کرده اید، آن را از تنظیمات بلوتوث جدا کرده و دوباره وصل کنید.
- همچنین می توانید رایانه شخصی خود را راه اندازی مجدد کنید و سپس ببینید آیا ویندوز به طور خودکار از بلندگو به هدفون تغییر می کند یا خیر.
- همچنین مطمئن شوید که ویندوز شما به روز است.
2] عیب یاب صوتی داخلی ویندوز را اجرا کنید
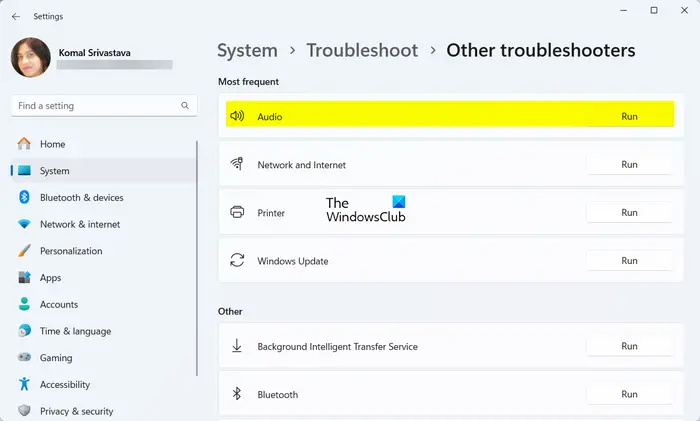
برای رفع این مشکل می توانید از عیب یاب صوتی داخلی ویندوز نیز استفاده کنید. در اینجا نحوه انجام این کار آمده است:
- ابتدا Win+I را فشار دهید تا تنظیمات باز شود .
- اکنون به قسمت System > Troubleshoot > Other troubleshooters بروید .
- سپس روی دکمه Run مرتبط با عیب یاب صوتی کلیک کنید .
- ببینید آیا می تواند مشکلات مربوط به صدا را شناسایی و حل کند یا خیر.
اگر عیبیاب صوتی کار نمیکند، عیبیابی سختافزار و دستگاهها را با استفاده از مراحل زیر اجرا کنید:
ابتدا Win+R را فشار دهید تا کادر دستور Run باز شود و msdt.exe -id DeviceDiagnostic را در قسمت Open آن وارد کنید.
یک پنجره عیب یاب سخت افزار و دستگاه ها باز می شود.
میتوانید دکمه Next را فشار دهید و دستورالعملهای روی صفحه را ادامه دهید تا بررسی کنید که آیا میتواند مشکلات مربوط به دستگاه صوتی را برطرف کند یا خیر.
ببینید: بعد از جدا کردن هدفون در ویندوز هیچ صدایی وجود ندارد.
3] درایورهای صدای خود را به روز کنید
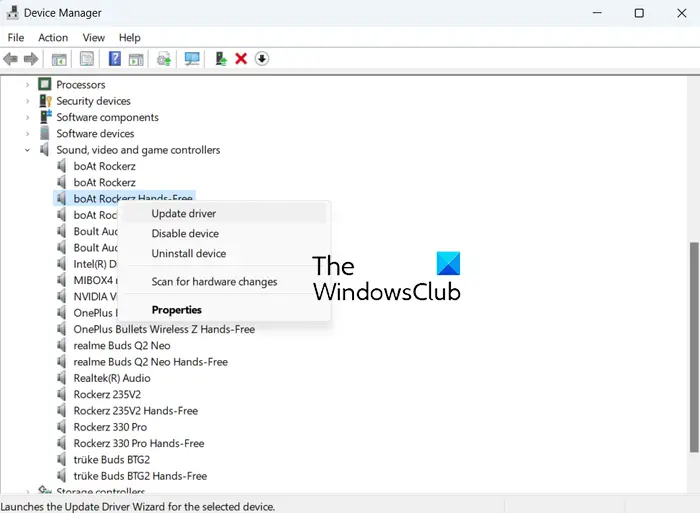
برخی از کاربران گزارش دادهاند که با بهروزرسانی درایورهای صدا، مشکل آنها برطرف شده است. بنابراین، شما همچنین می توانید درایور صدا خود را به آخرین نسخه خود به روز کنید و بررسی کنید که آیا مشکل برطرف شده است. برای انجام این کار، می توانید با استفاده از مراحل زیر از برنامه Device Manager استفاده کنید:
- ابتدا Win+X را فشار دهید و برنامه Device Manager را از لیست برنامه های ظاهر شده انتخاب کنید.
- در مرحله بعد، دسته کنترل صدا، ویدیو و بازی را گسترش دهید .
- حال بر روی درایور صدایی که می خواهید آپدیت شود کلیک راست کرده و گزینه Update driver را انتخاب کنید .
- پس از آن، گزینه Search automatically for درایورها را انتخاب کنید و دستورالعمل های خواسته شده را برای به روز رسانی درایورها دنبال کنید.
- پس از اتمام، ببینید آیا مشکل حل شده است.
اگر با هدست بلوتوث با این مشکل مواجه هستید، درایور بلوتوث خود را به روز کنید و بررسی کنید که آیا مشکل برطرف شده است.
4] درایورهای صدا را حذف و دوباره نصب کنید
اگر بهروزرسانی درایور صدا کمکی نکرد، میتوانید برای رفع این مشکل، درایور صدا را حذف و سپس دوباره نصب کنید. ثابت شده است که برای چندین کاربر آسیب دیده موثر است و باید برای شما نیز موثر باشد. در اینجا نحوه انجام این کار آمده است:
- ابتدا برنامه Device Manager را باز کنید و کنترلرهای صدا، ویدیو و بازی را گسترش دهید .
- اکنون روی درایور صدای مورد نظر کلیک راست کرده و گزینه Uninstall device را از منوی زمینه انتخاب کنید.
- در مرحله بعد، دستورالعمل های نشان داده شده روی صفحه را دنبال کنید تا فرآیند حذف نصب کامل شود.
پس از حذف درایور، می توانید روی گزینه Action > Scan for hardware changes در Device Manager کلیک کنید یا رایانه شخصی خود را مجددا راه اندازی کنید تا ویندوز به طور خودکار درایور صدای از دست رفته را شناسایی کرده و آن را نصب کند. همچنین می توانید آخرین درایورهای صدا را از وب سایت رسمی سازنده دستگاه دانلود کرده و سپس آنها را بر روی رایانه خود نصب کنید. بررسی کنید که آیا این روش مشکل را حل می کند یا خیر.
امیدوارم این پست به شما در رفع مشکل کمک کند.
چگونه خروجی صدا را از بلندگو به هدفون تغییر دهم؟
میتوانید دستگاه صوتی پیشفرض را بهصورت دستی تنظیم کنید تا از بلندگو به هدفون یا برعکس تغییر کند. در اینجا مراحل انجام آن وجود دارد:
- ابتدا روی آیکون صدا از نوار وظیفه کلیک راست کرده و گزینه تنظیمات صدا را انتخاب کنید .
- حالا به پایین اسکرول کنید و روی گزینه More sound settings کلیک کنید .
- از تب Playback ، هدفون فعال خود را انتخاب کرده و دکمه Set Default را فشار دهید .
- در نهایت دکمه OK را فشار دهید تا تغییرات ذخیره شود.
امیدواریم از این مقاله مجله هشت پیک نیز استفاده لازم را کرده باشید و در صورت تمایل آنرا با دوستان خود به اشتراک بگذارید و با امتیاز از قسمت پایین و درج نظرات باعث دلگرمی مجموعه مجله 8pic باشید
لینک کوتاه مقاله : https://5ia.ir/fHjqJi
کوتاه کننده لینک
کد QR :

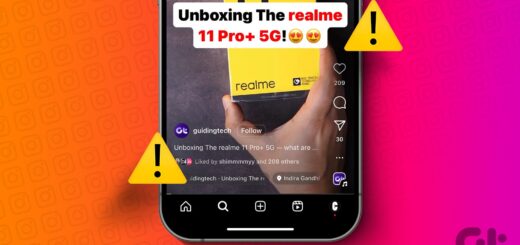
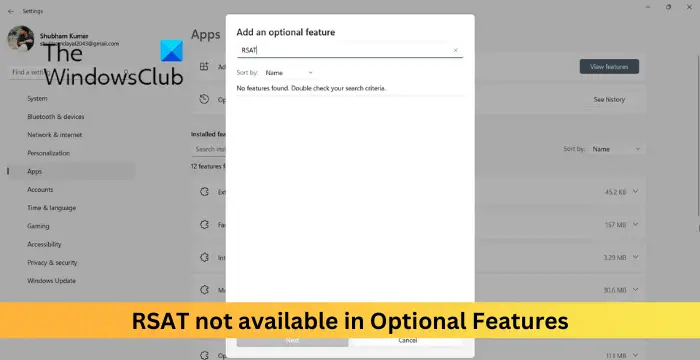
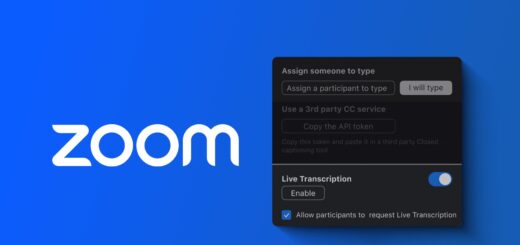



















آخرین دیدگاهها