نحوه فعال کردن زیرنویسهای خودکار در زوم
با مجله هشت پیک با مقاله ی نحوه فعال کردن زیرنویسهای خودکار در زوم همراه ما باشید
تماس های زوم نسبت به جلسات حضوری در محیط های شخصی و حرفه ای اولویت دارند. و جلسات شما تحت تأثیر هیچ مزاحمتی قرار نخواهند گرفت، به لطف توانایی کاهش نویز پس زمینه در Zoom.

Zoom همچنین به شما امکان می دهد تا زیرنویس خودکار را برای تماس های ویدیویی خود فعال کنید. این به خصوص برای کاربرانی که کم شنوا هستند مفید است. این پست مراحل فعال کردن زیرنویسهای خودکار در زوم روی موبایل و دسکتاپ را به شما نشان میدهد.
چگونه زیرنویسهای خودکار را در زوم روشن کنیم
اگرچه ویژگی زیرنویس در زوم برای همه کاربران در سراسر جهان در دسترس است، باید مطمئن شوید که آخرین نسخه برنامه روی موبایل و دسکتاپ شما اجرا می شود. پس از آن، در اینجا نحوه فعال کردن گزینه نمایش زیرنویس زنده در طول تماس های زوم آورده شده است. برای انجام مراحل ذکر شده در زیر به رایانه خود نیاز دارید.
مرحله 1: مرورگر وب را در رایانه خود باز کنید و به zoom.us.
گام 2: وارد حساب کاربری خود شوید و از منوی سمت چپ بر روی تنظیمات کلیک کنید.


مرحله 3: در تب Meeting، روی In Meeting (Advanced) کلیک کنید.


مرحله 4: به پایین اسکرول کنید و روی کلید کنار خودکار زیرنویس کلیک کنید.


میتوانید روی نماد مداد در کنار گزینههای زبان عنوان کلیک کنید تا زبان مورد نظر خود را انتخاب کنید.
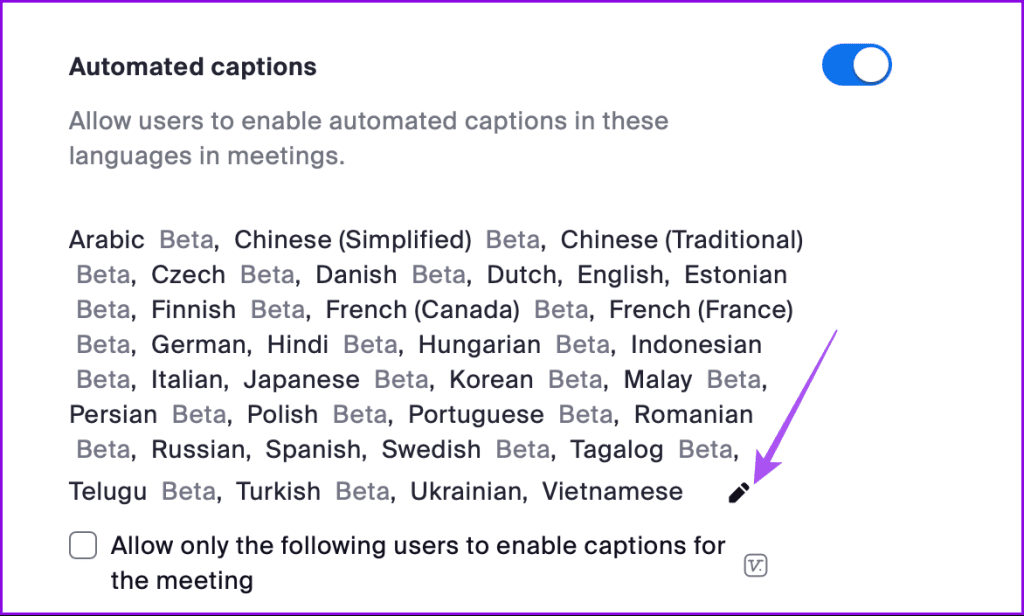
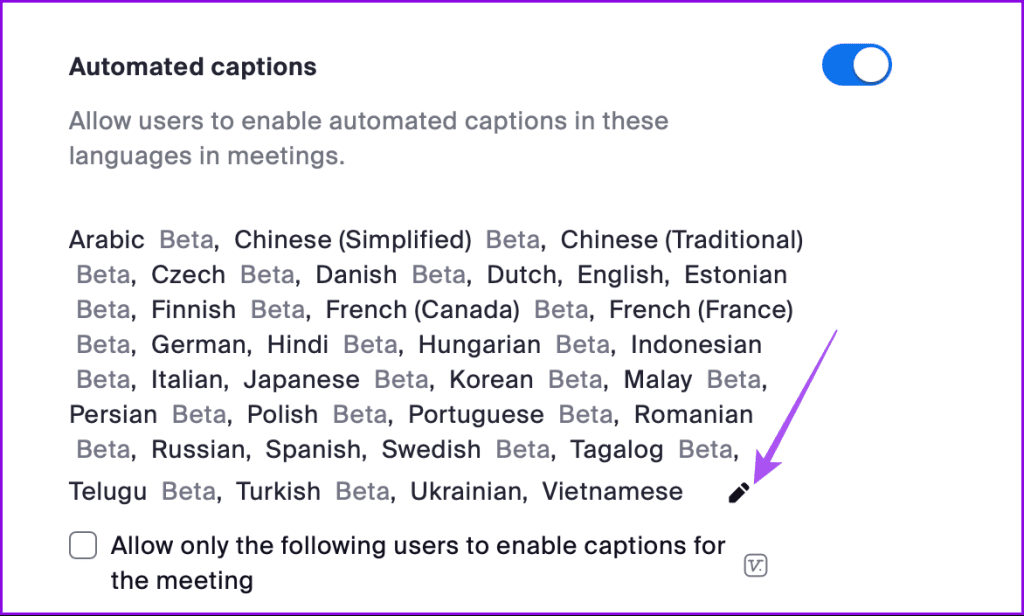
میتوانید به پایین اسکرول کنید و گزینههای رونوشت کامل و ذخیره زیرنویسها را فعال کنید.


پس از آن، شما آماده استفاده از زیرنویس در Zoom هستید.
نحوه استفاده از زیرنویسهای خودکار در طول تماسهای زوم روی موبایل
میتوانید با استفاده از آیفون یا تلفن Android خود، در حال حرکت، میزبان تماسهای Zoom یا ملحق آنها باشید. در اینجا نحوه افزودن شرح زنده به تماسهای Zoom خود در تلفن همراه آورده شده است. این مراحل برای کاربران آیفون و اندروید یکسان است.
مرحله 1: برنامه Zoom را باز کنید و جلسه خود را شروع کنید.


گام 2: در نوار منو پایین به سمت راست بکشید و Captions را انتخاب کنید.


مرحله 3: برای تایید روی Show Captions ضربه بزنید.


مرحله 4: برای تأیید دیدن شرحها به زبان انگلیسی، روی Ok ضربه بزنید.


علاوه بر این، در اینجا نحوه فعال کردن زیرنویسهای خودکار آورده شده است.
مرحله 1: پس از شروع تماس زوم، انگشت خود را روی نوار منو در پایین به سمت راست بکشید.
گام 2: روی سه نقطه افقی در گوشه پایین سمت راست ضربه بزنید و Meeting Settings را انتخاب کنید.




مرحله 3: به پایین اسکرول کنید و روی کلید کناری Allow Captions in Meeting ضربه بزنید.


زبان کپشن را برای تماسهای زوم در موبایل تغییر دهید
در اینجا نحوه تغییر زبان عنوان برای تماسهای Zoom آورده شده است.
مرحله 1: برنامه Zoom را در موبایل خود باز کنید و تماس را شروع کنید.


گام 2: در نوار منو در پایین صفحه به سمت راست بکشید و روی More ضربه بزنید.


مرحله 3: Meeting Settings را انتخاب کنید و روی Speaking Language ضربه بزنید.




مرحله 4: زبان کپشن مورد نظر خود را انتخاب کنید و برای تایید روی Save در گوشه سمت راست بالا ضربه بزنید.


مرحله 5: برای تایید روی Done در گوشه سمت راست بالا ضربه بزنید.


نحوه استفاده از زیرنویسهای خودکار در طول تماسهای زوم روی دسکتاپ
میتوانید به راحتی زیرنویسهای خودکار را برای تماسهای Zoom خود در رایانههای Mac و Windows فعال کنید. اما ابتدا مطمئن شوید که از آخرین نسخه برنامه در رایانه خود استفاده می کنید.
مرحله 1: Zoom را روی Mac یا Windows PC خود باز کنید و وارد حساب کاربری خود شوید.


گام 2: جلسه خود را شروع کنید و روی نماد Show Captions در نوار منوی پایین کلیک کنید.


مرحله 3: زبان کپشن مورد نظر خود را انتخاب کنید و برای تایید روی Save کلیک کنید.


از طرف دیگر، در اینجا نحوه تغییر زبان عنوان در Zoom on Desktop آورده شده است.
مرحله 1: تماس Zoom خود را شروع کنید و روی نماد پیکان در کنار Show Captions در نوار منوی پایین کلیک کنید.


گام 2: روی Caption Language کلیک کنید و زبان دیگری را از لیست گزینه ها انتخاب کنید.


اندازه و رنگ کپشن را در زوم روی دسکتاپ تغییر دهید
مرحله 1: جلسه Zoom خود را شروع کنید و روی نماد پیکان در کنار Show Captions در نوار منوی پایین کلیک کنید.


گام 2: روی گزینه Caption Settings کلیک کنید.


مرحله 3: اندازه قلم و رنگ زیرنویس ها یا زیرنویس های ترجمه شده خود را تغییر دهید.


همچنین میتوانید این گزینه را انتخاب کنید که در طول تماسهای Zoom، زیرنویسها به زبان انتخابی شما همیشه نمایش داده شود.


از شرحهای خودکار در زوم استفاده کنید
برای بهبود تجربه تماس ویدیویی خود، میتوانید زیرنویسهای خودکار را در زوم فعال کنید. زیرنویسهای خودکار میتوانند به شما کمک کنند تا بفهمید شرکتکننده در تماس زوم شما چه میگوید، اگر در محیطی با صدای بلند نشستهاید و هدفون ندارید. همچنین میتوانید از واکنشهای متحرک در زوم روی موبایل و دسکتاپ خود استفاده کنید.
امیدواریم از این مقاله نحوه فعال کردن زیرنویسهای خودکار در زوم مجله هشت پیک نیز استفاده لازم را کرده باشید و در صورت تمایل آنرا با دوستان خود به اشتراک بگذارید و با امتیاز از قسمت پایین و درج نظرات باعث دلگرمی مجموعه مجله 8pic باشید
لینک کوتاه مقاله : https://5ia.ir/jgHokx
کوتاه کننده لینک
کد QR :




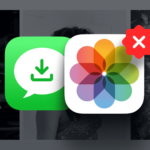

















آخرین دیدگاهها