6 راه حل برتر برای خطای VirtualBox “Vt-X Is Not Available” در ویندوز
با مجله هشت پیک با مقاله ی 6 راه حل برتر برای خطای Virtualbox “Vt-X Is Not Available” در ویندوز همراه ما باشید
VirtualBox یک هایپروایزر محبوب نوع دو است که به شما امکان می دهد یک یا چند سیستم عامل را به صورت موازی با استفاده از فناوری مجازی سازی سخت افزار اجرا کنید. می توانید یک ماشین مجازی در VirtualBox ایجاد کنید، منابع سخت افزاری مانند CPU، RAM و Storage را اختصاص دهید و ویندوز، لینوکس و سایر سیستم عامل ها را نصب کنید.
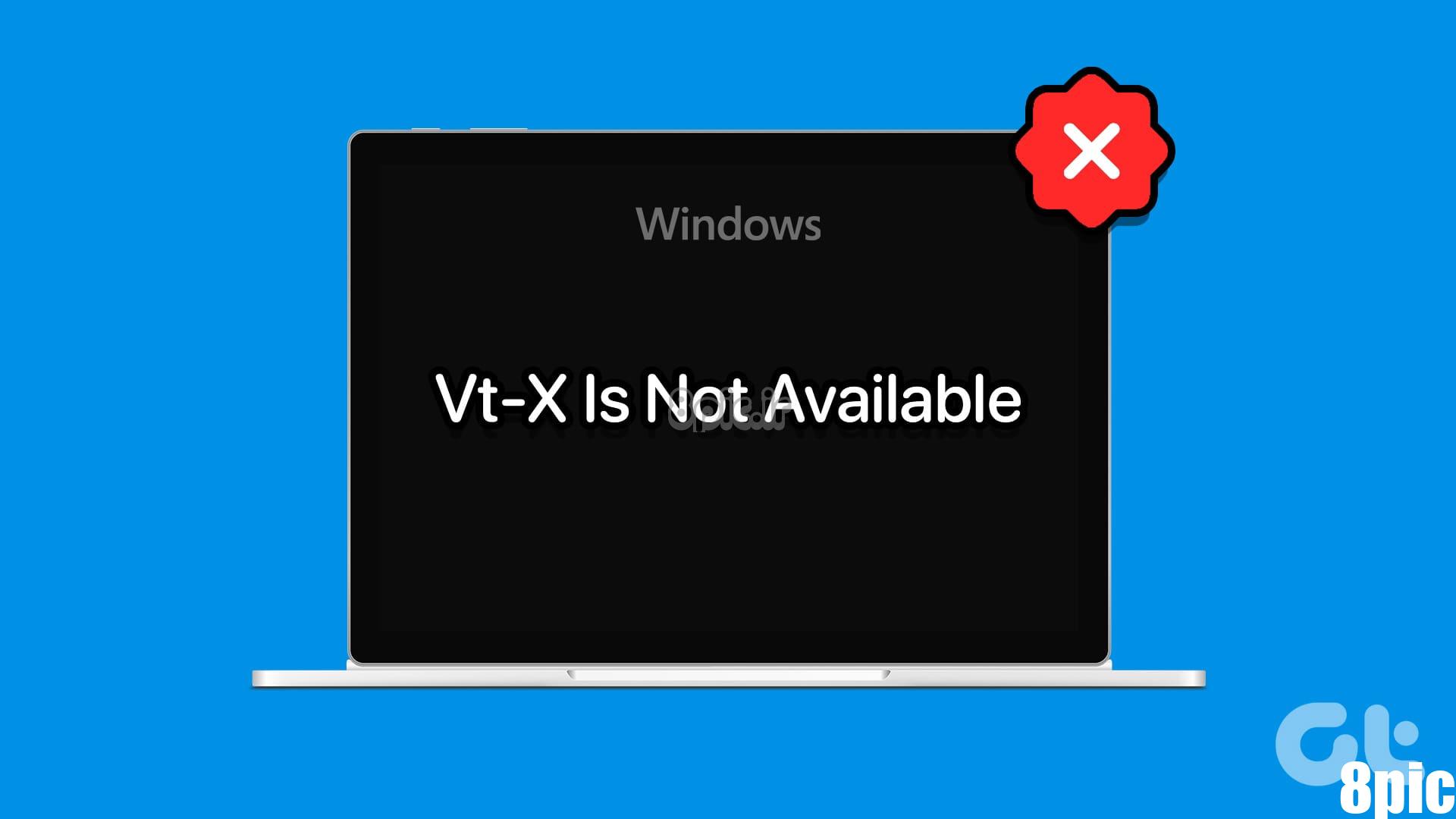
با این حال، برخی از کاربران با کد خطا VERR_VMX_NO_VMX همراه با پیام VirtualBox “Vt-X Is Not Available” مواجه می شوند. در نتیجه، آنها نمی توانند به طور یکپارچه از نرم افزار استفاده کنند. خوب، نگران نباشید، زیرا امروز شش روش برای رفع این خطای VirtualBox را مورد بحث قرار خواهیم داد.
چرا خطای VirtualBox ‘Vt-X Is Not Available’ در ویندوز رخ می دهد؟
در اینجا چند دلیل برای کد خطای “VERR_VMX_NO_VMX” آورده شده است:
- رایانه شما از مجازی سازی سخت افزار پشتیبانی نمی کند یا در تنظیمات BIOS غیرفعال است.
- سایر اجزای مجازی سازی ویندوز، مانند Hyper-V، فعال هستند.
- اجزای امنیتی ویندوز متکی به مجازی سازی با VirtualBox در تضاد هستند.
- نسخه نصب شده VirtualBox دارای اشکال است.
اکنون، دلایل پشت کد خطا را می دانید. بیایید روش های رفع آن را مورد بحث قرار دهیم.
1. بررسی کنید که آیا رایانه شخصی شما از مجازی سازی پشتیبانی می کند یا خیر
کامپیوتر شما باید از مجازی سازی سخت افزاری برای استفاده از هر برنامه هایپروایزر مانند VirtualBox پشتیبانی کند. صفحه تنظیمات BIOS و راهنمای اطلاعات محصول سازنده می تواند به این سوال پاسخ دهد. اما راه آسان دیگری نیز برای بررسی آن وجود دارد. مراحل زیر را تکرار کنید:
مرحله 1: کلیدهای Ctrl + Shift + Esc را فشار دهید تا Task Manager باز شود.
گام 2: به تب Performance بروید.
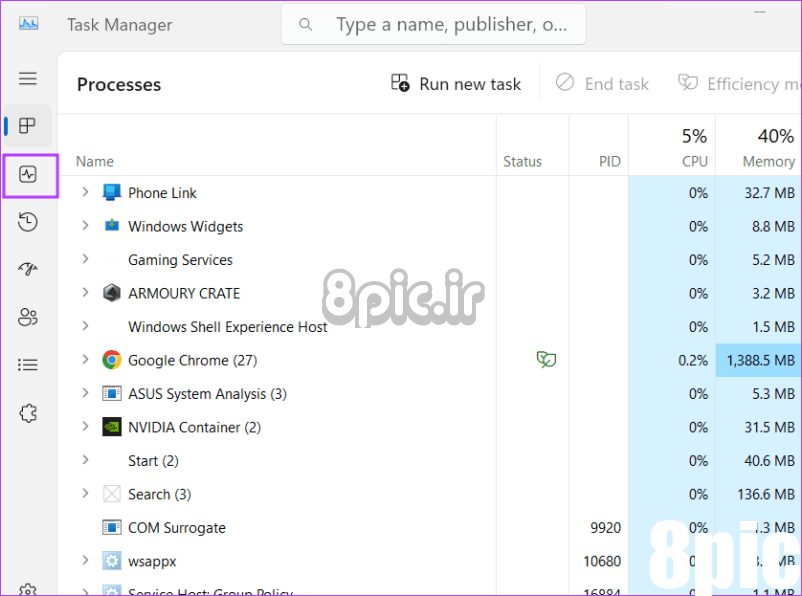
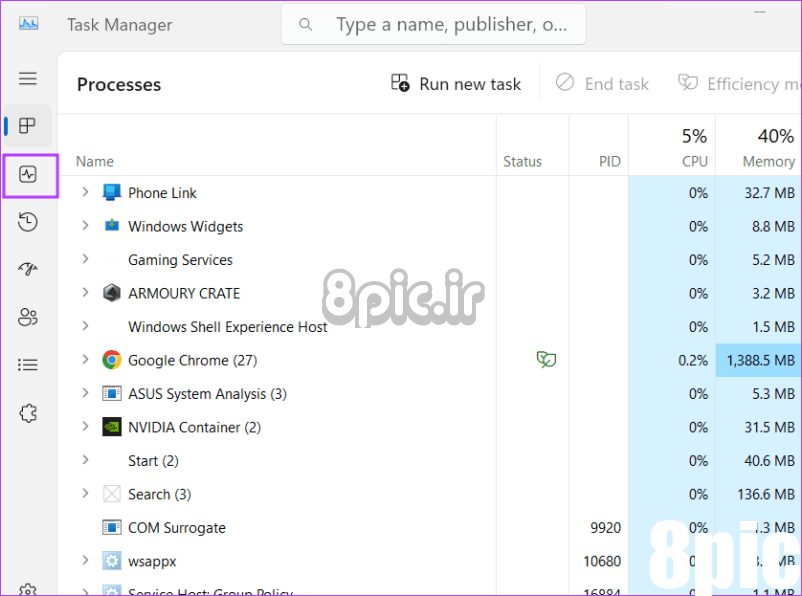
مرحله 3: بر روی گزینه CPU کلیک کنید. گزینه Virtualization را پیدا کنید.
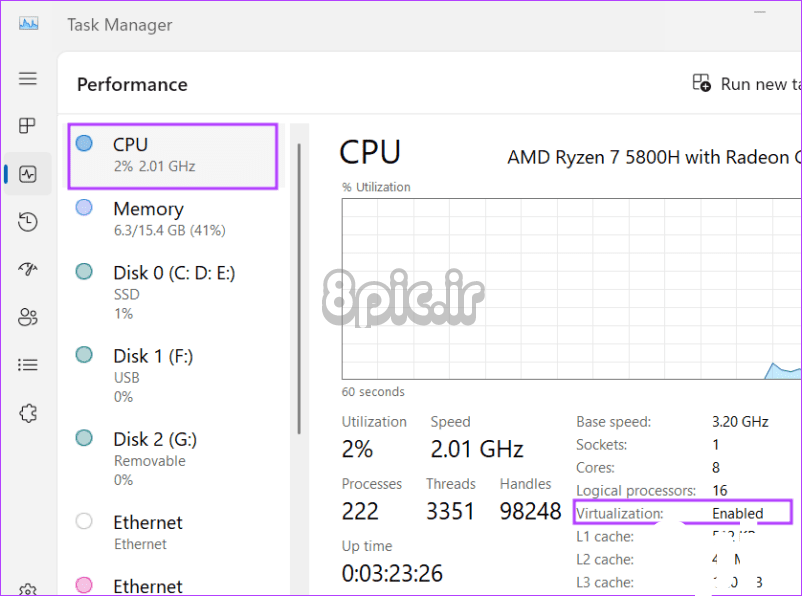
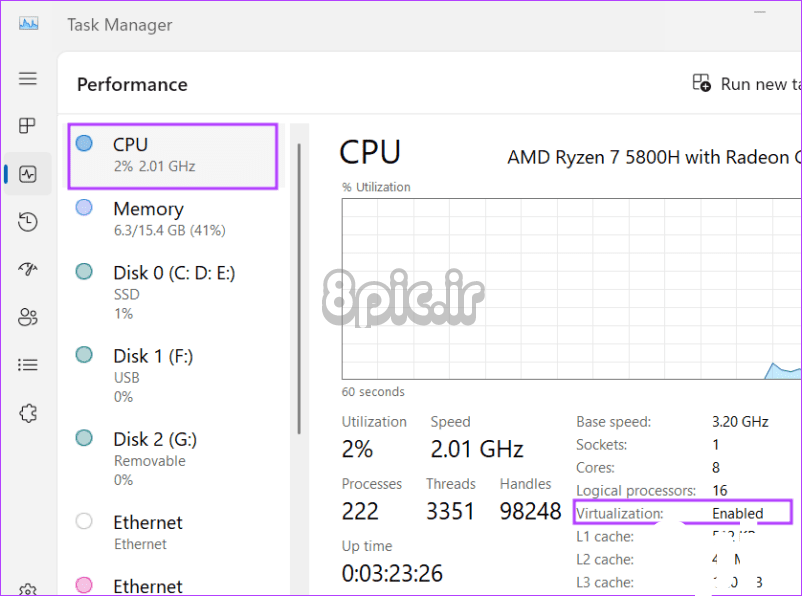
اگر خبری از مجازی سازی یا Hyper-V نیست، کامپیوتر شما از آن پشتیبانی نمی کند. اما اگر در کنار آن غیرفعال است، باید تنظیمات بایوس را تغییر دهید.
2. مجازی سازی سخت افزار را در بایوس فعال کنید
پس از استفاده از Task Manager برای بررسی فعال بودن مجازی سازی، باید با دسترسی به تنظیمات BIOS در رایانه شخصی خود، آن را به صورت دستی فعال کنید. در اینجا نحوه انجام آن آمده است:
مرحله 1: کامپیوتر خود را مجددا راه اندازی کنید.
گام 2: برای دسترسی به صفحه تنظیمات BIOS، کلید F یا Esc اختصاص داده شده را فشار دهید.
مرحله 3: به صفحه پیکربندی بروید.
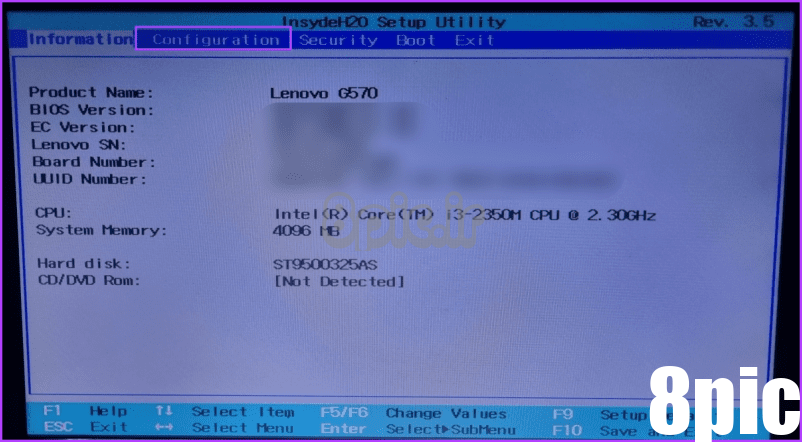
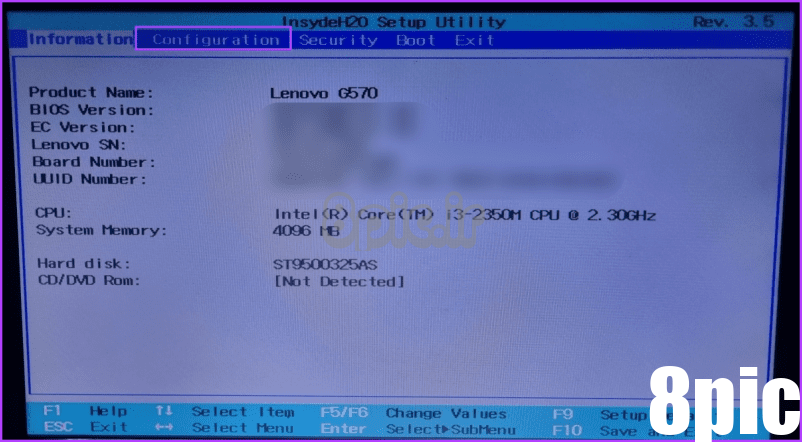
مرحله 4: گزینه Intel Virtualization Technology را انتخاب کنید. گزینه Enabled را انتخاب کنید.
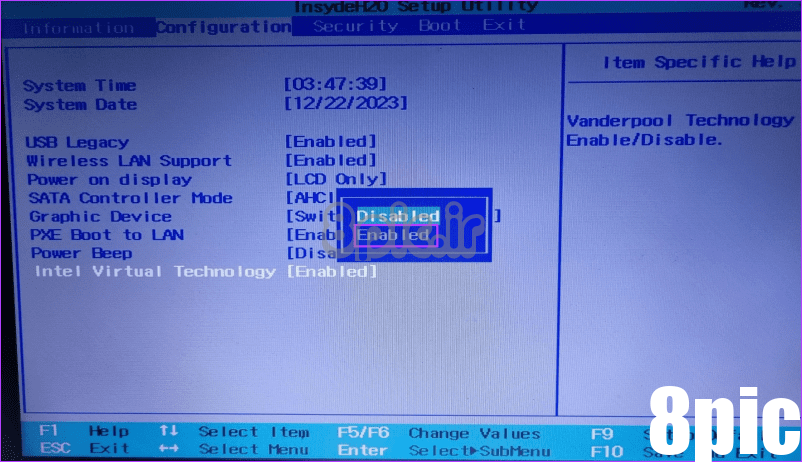
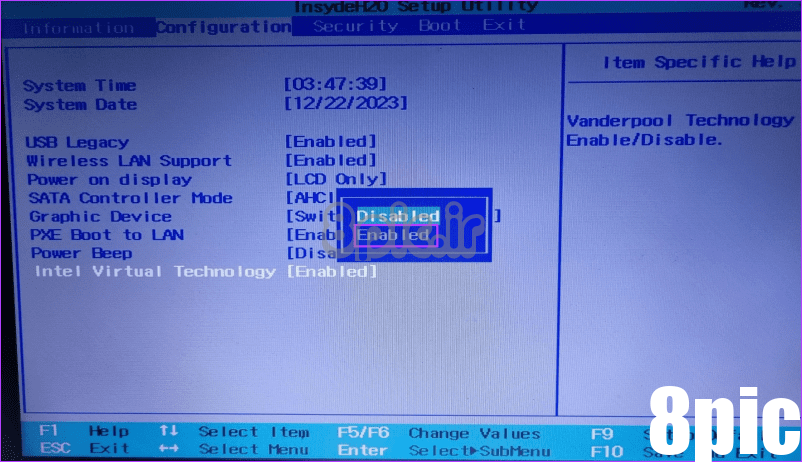
مرحله 5: برای اعمال تغییرات و خروج، کلید F10 را فشار دهید.
به خاطر داشته باشید که در رایانه شخصی شما، تنظیمات مجازی سازی ممکن است در بخش دیگری در BIOS و با نام دیگری ظاهر شود.
3. سایر اجزای مجازی سازی ویندوز را غیرفعال کنید
ویندوز دارای چندین ویژگی مجازی سازی اختیاری است که هر کدام برای موارد استفاده مناسب هستند. اما اگر می خواهید از VirtualBox استفاده کنید، باید همه آنها را غیرفعال کنید به جز ویژگی Windows Hypervisor Platform. در اینجا نحوه انجام آن آمده است:
مرحله 1: کلید Windows را فشار دهید تا منوی استارت باز شود. تایپ کنید appwiz.cpl در کادر جستجو و Enter را فشار دهید تا پنجره Programs and Features باز شود.
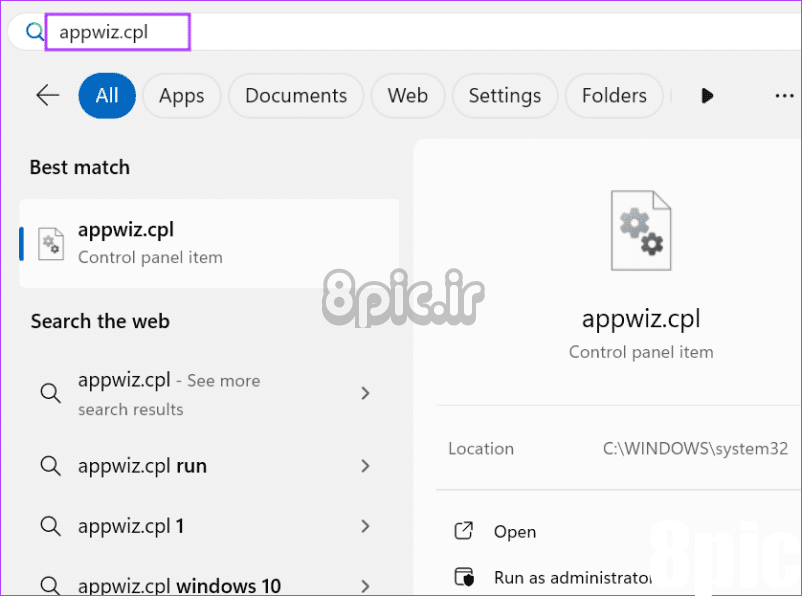
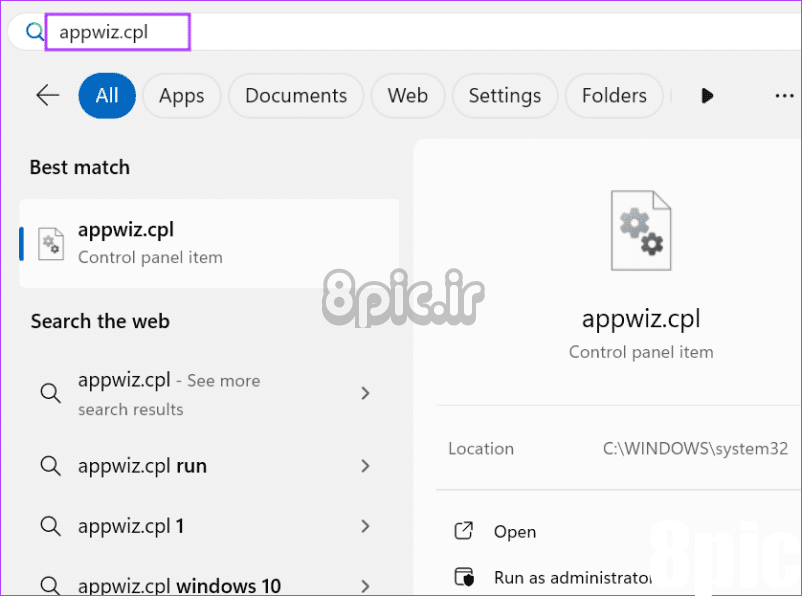
گام 2: روی گزینه Turn Windows features on or off کلیک کنید.
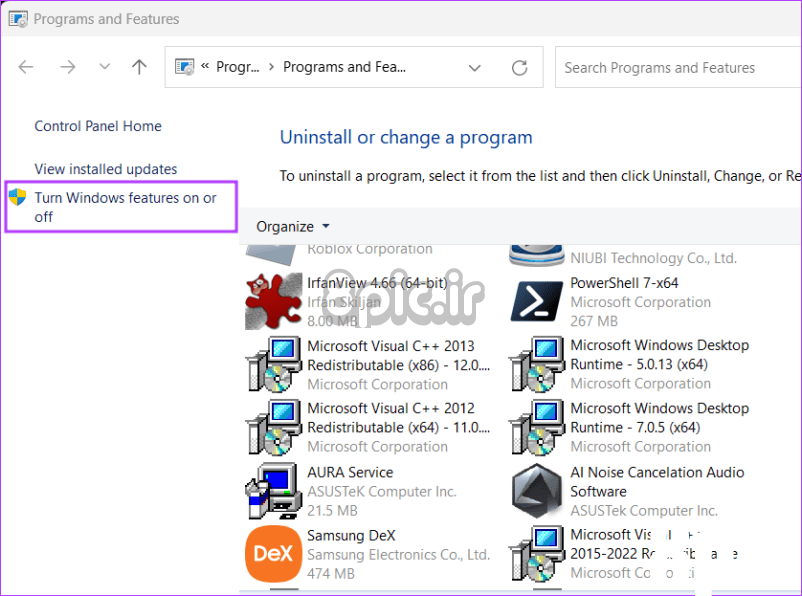
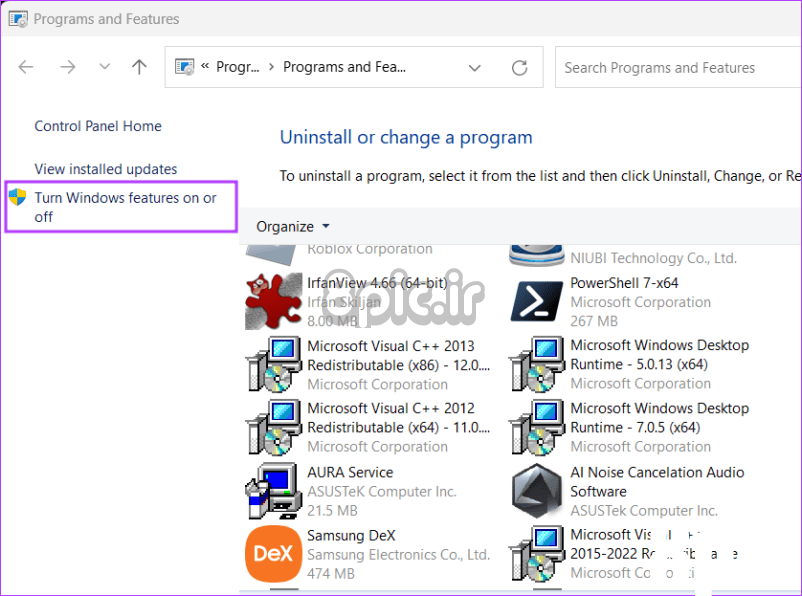
مرحله 3: تیک Virtual Machine Platform، Hyper-V و Windows Subsystem for Linux را از لیست گزینه ها بردارید.
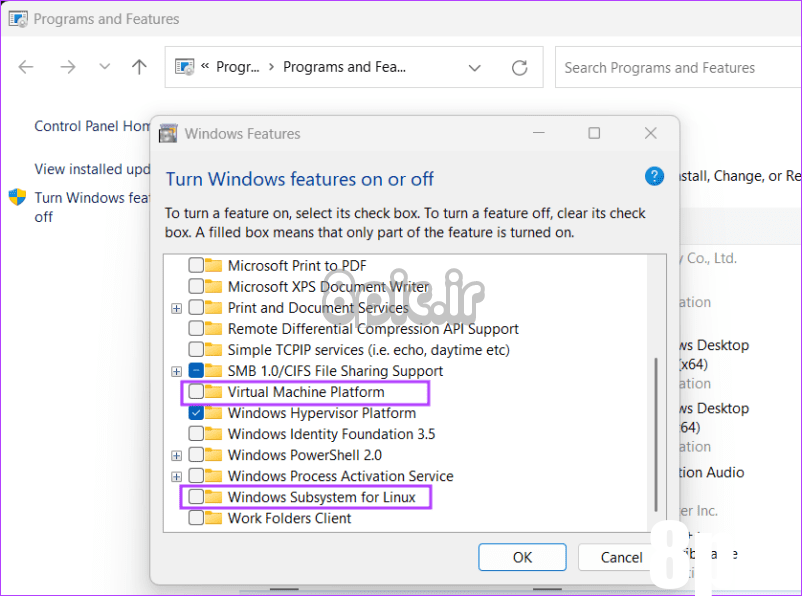
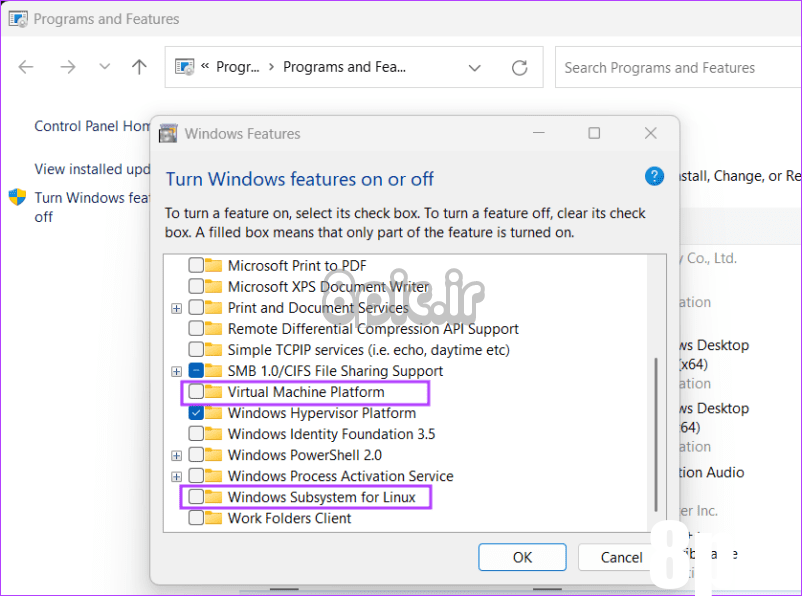
مرحله 4: بر روی دکمه OK کلیک کنید.
مرحله 5: کامپیوتر خود را مجددا راه اندازی کنید تا تغییرات اعمال شود و تمام ویژگی های غیر ضروری ویندوز در رایانه شما حذف شود.
4. ویژگی های Core-Isolation را غیرفعال کنید
ویندوز از فناوری مجازی سازی برای ارائه ویژگی های امنیتی از طریق برنامه Windows Security استفاده می کند. با این حال، فقط یک برنامه می تواند از مجازی سازی سخت افزار استفاده کند، بنابراین اگر نیاز به استفاده از VirtualBox و سایر برنامه های مشابه دارید، باید یکپارچگی حافظه را غیرفعال کنید. مراحل زیر را تکرار کنید:
مرحله 1: کلید Windows را فشار دهید تا منوی استارت باز شود. تایپ کنید امنیت ویندوز در کادر جستجو و Enter را فشار دهید.
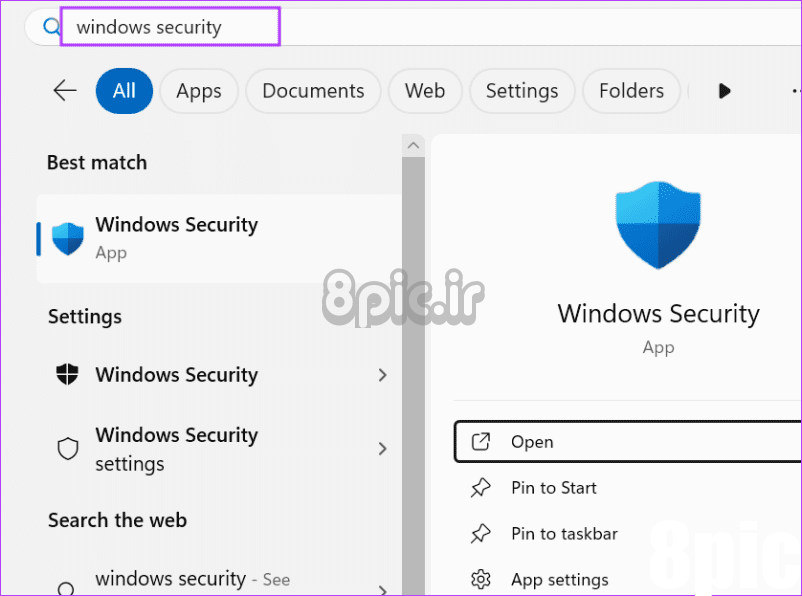
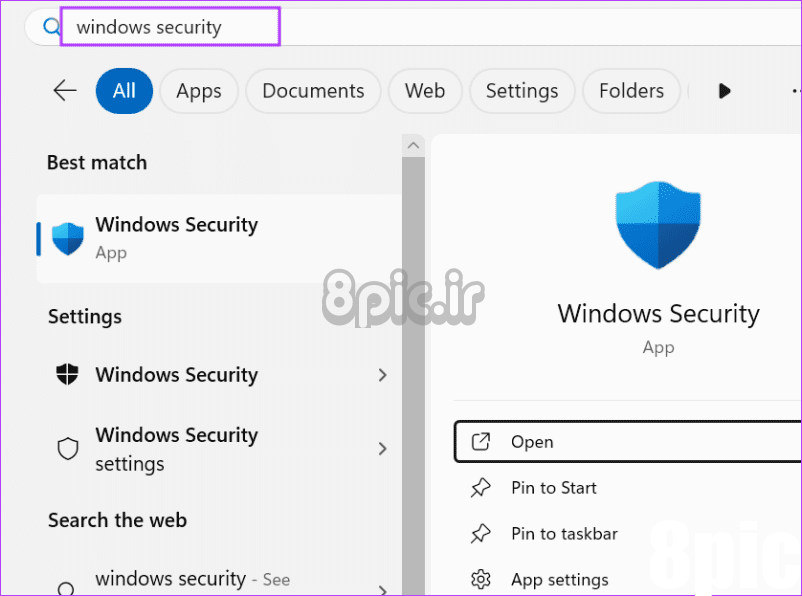
گام 2: روی نماد امنیتی دستگاه کلیک کنید.
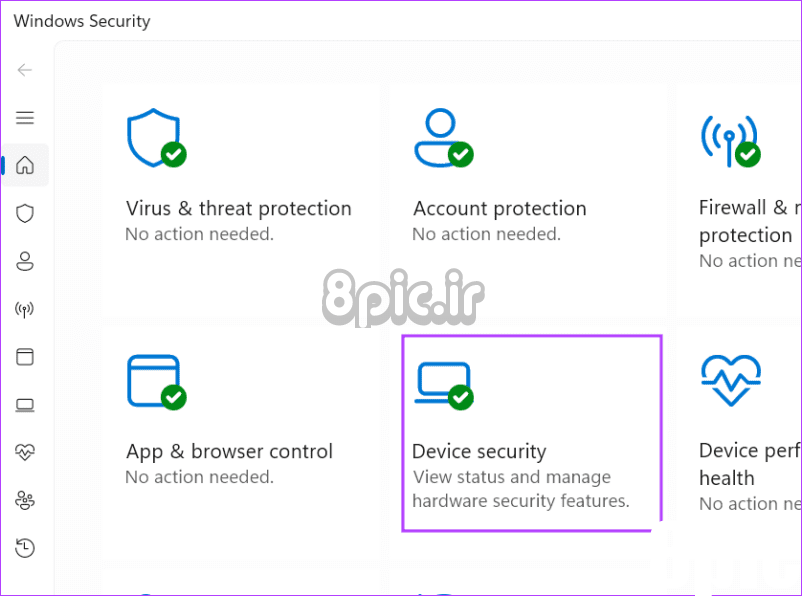
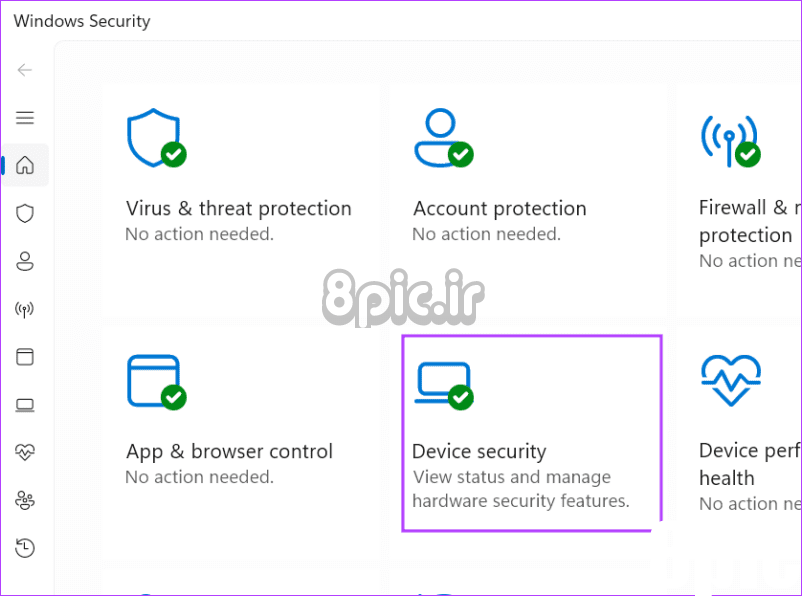
مرحله 3: بر روی گزینه Core isolation details کلیک کنید.
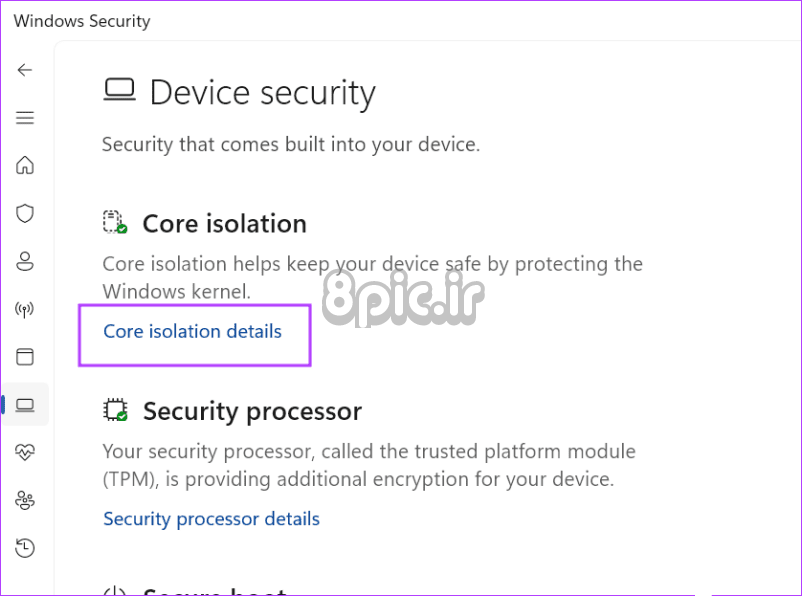
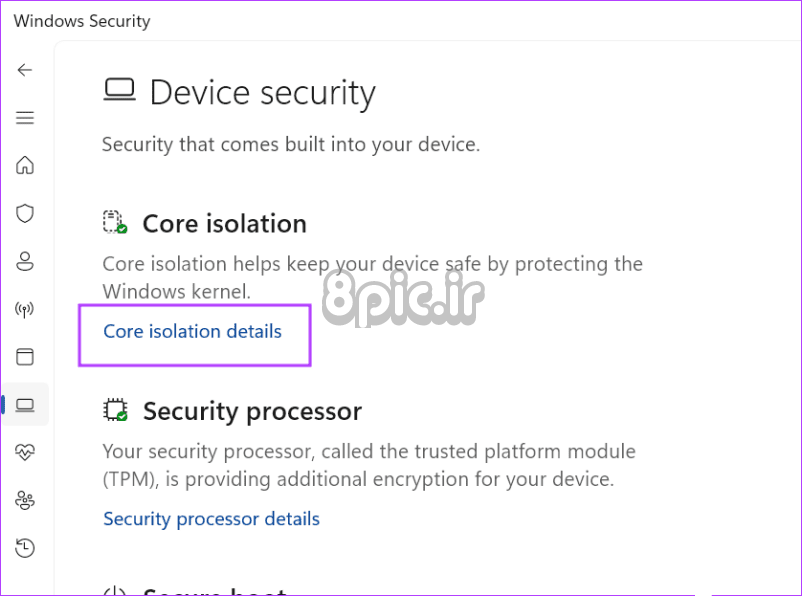
مرحله 4: ضامن زیر گزینه Memory Integrity را غیرفعال کنید.
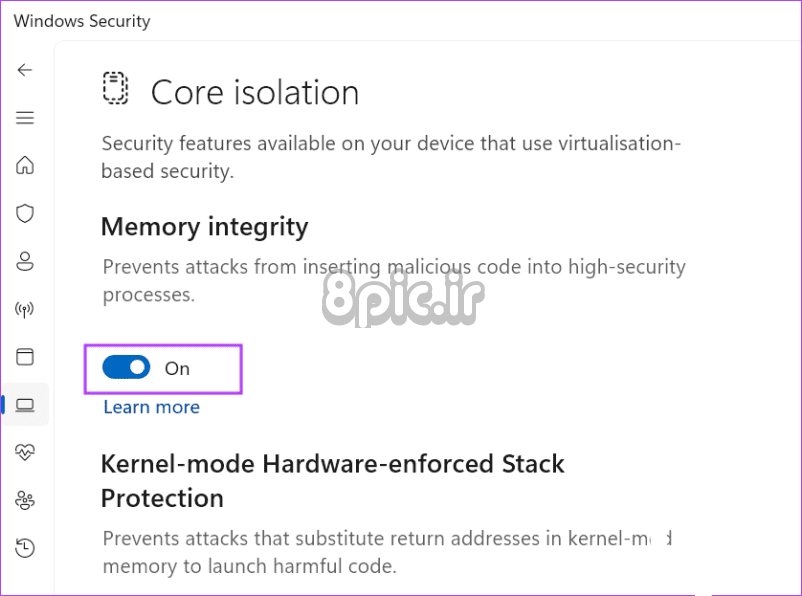
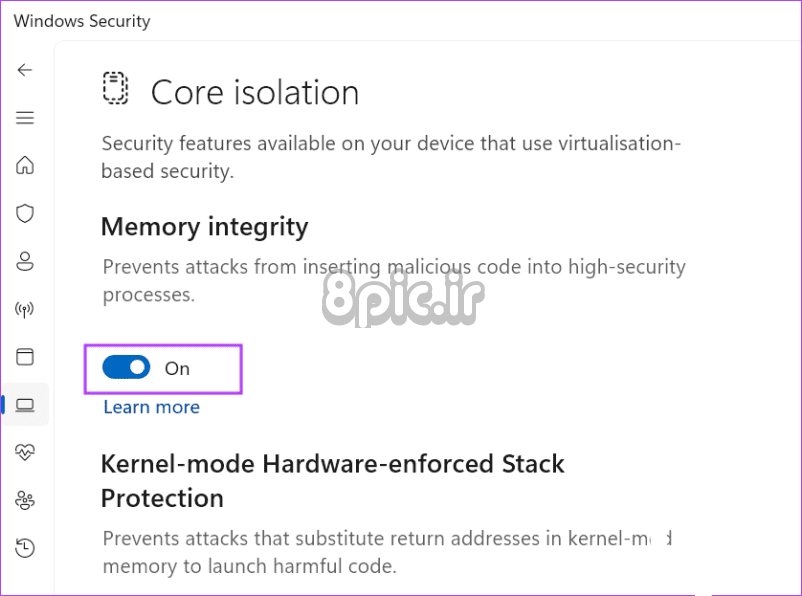
مرحله 5: Windows Security را ببندید و کامپیوتر خود را مجددا راه اندازی کنید. بررسی کنید که آیا خطای “VERR_VMX_NO_VMX” اکنون ظاهر می شود یا خیر.
5. سایر برنامه های مجازی سازی را حذف کنید
اگر از سایر برنامه های مجازی سازی در کنار VirtualBox استفاده می کنید، باید آنها را حذف کنید تا بررسی کنید که آیا این برنامه باعث ایجاد مشکل شده است یا خیر. تمام ماشین های مجازی شما دست نخورده باقی خواهند ماند. در اینجا به این صورت است:
مرحله 1: کلید Windows را فشار دهید تا منوی استارت باز شود. تایپ کنید appwiz.cpl در کادر جستجو و Enter را فشار دهید تا پنجره Programs and Features باز شود.
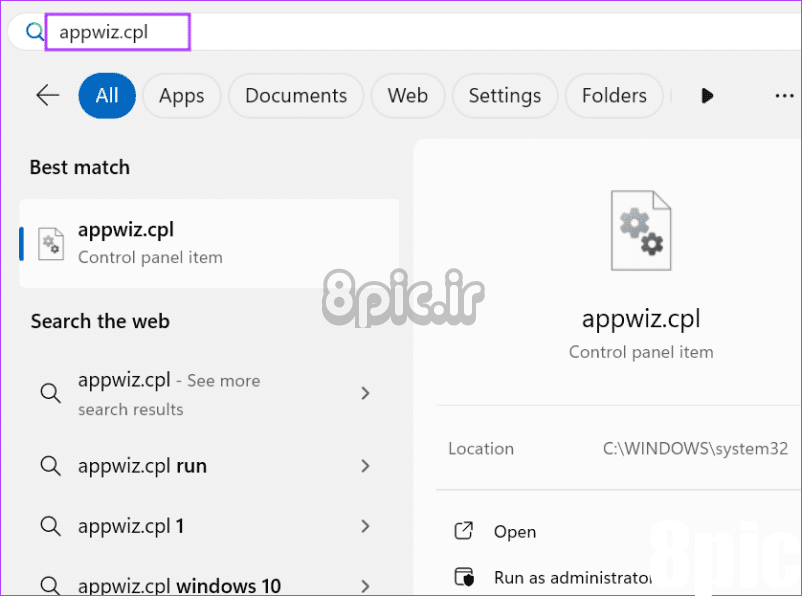
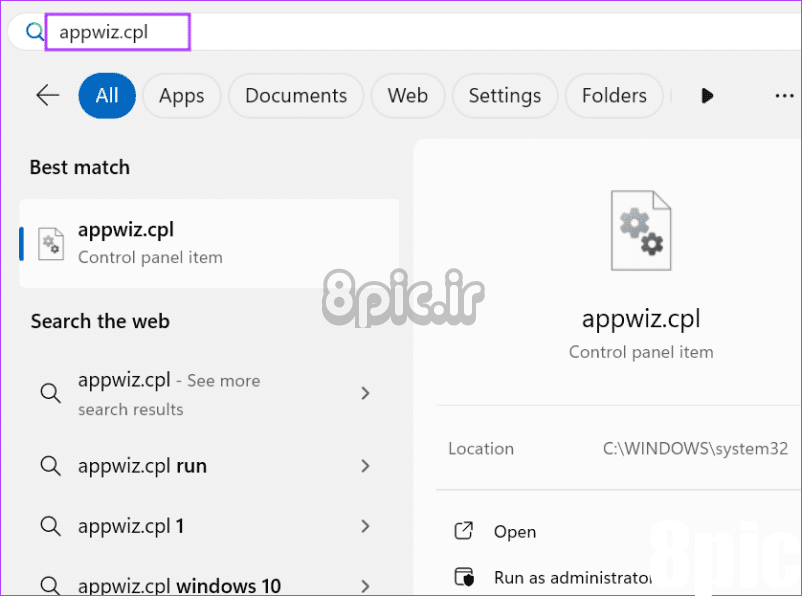
گام 2: سایر برنامه های مجازی سازی را در لیست پیدا کنید. روی آن کلیک راست کرده و گزینه Change را انتخاب کنید.
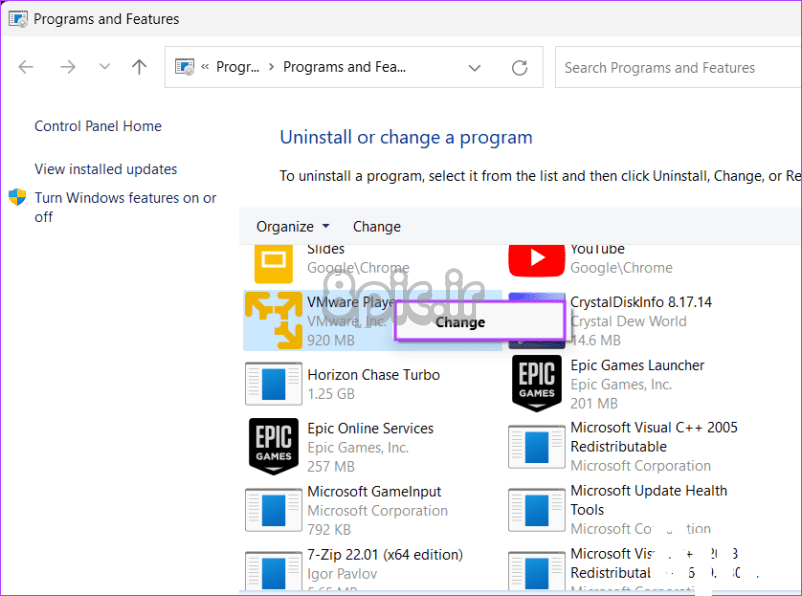
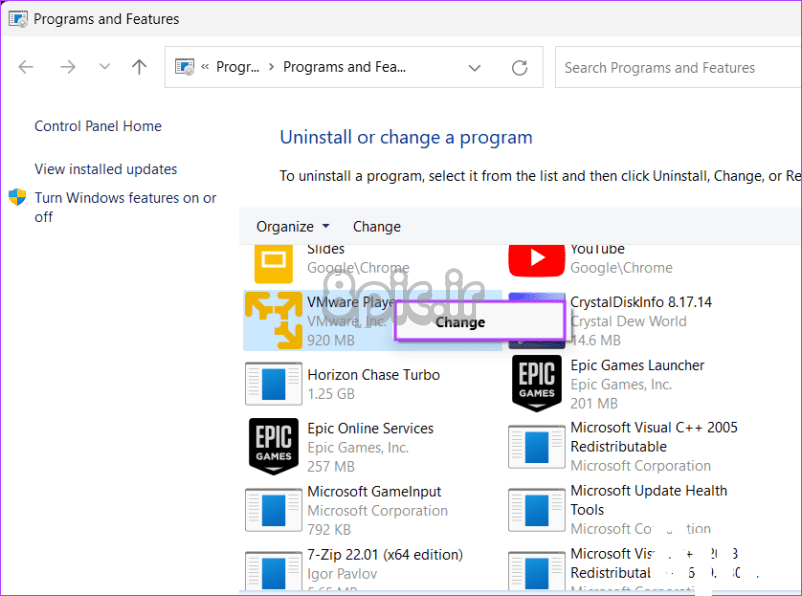
مرحله 3: دستورالعمل های روی صفحه را برای حذف برنامه دنبال کنید.
مرحله 4: پنجره کنترل پنل را ببندید.
مرحله 5: کامپیوتر خود را مجددا راه اندازی کنید و سپس VirtualBox را راه اندازی کنید.
6. VirtualBox را دوباره نصب کنید
آخرین راه حل این است که VirtualBox را دوباره روی رایانه شخصی خود نصب کنید. نصب باگ ممکن است باعث بی ثباتی شود و از راه اندازی صحیح ماشین های مجازی جلوگیری کند. در اینجا نحوه نصب مجدد آن آمده است:
مرحله 1: کلید Windows را فشار دهید تا منوی استارت باز شود. تایپ کنید appwiz.cpl در کادر جستجو و Enter را فشار دهید تا پنجره Programs and Features باز شود.
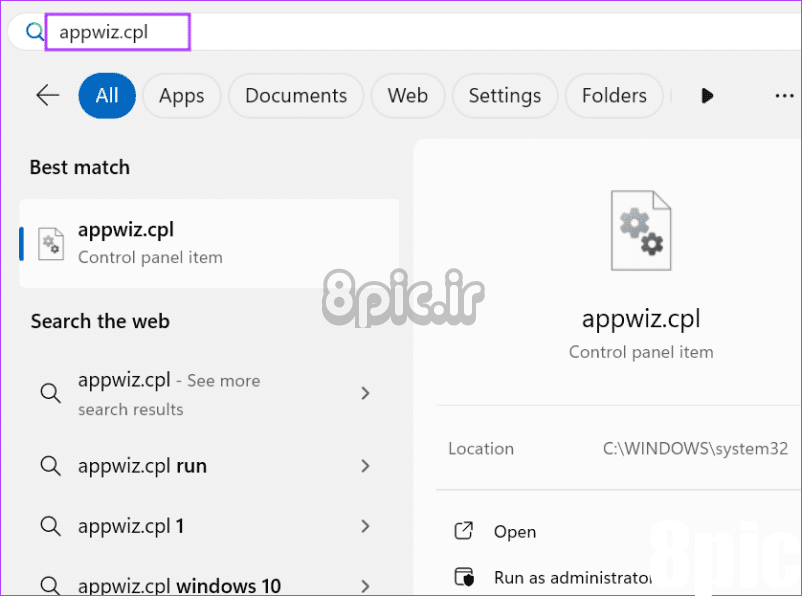
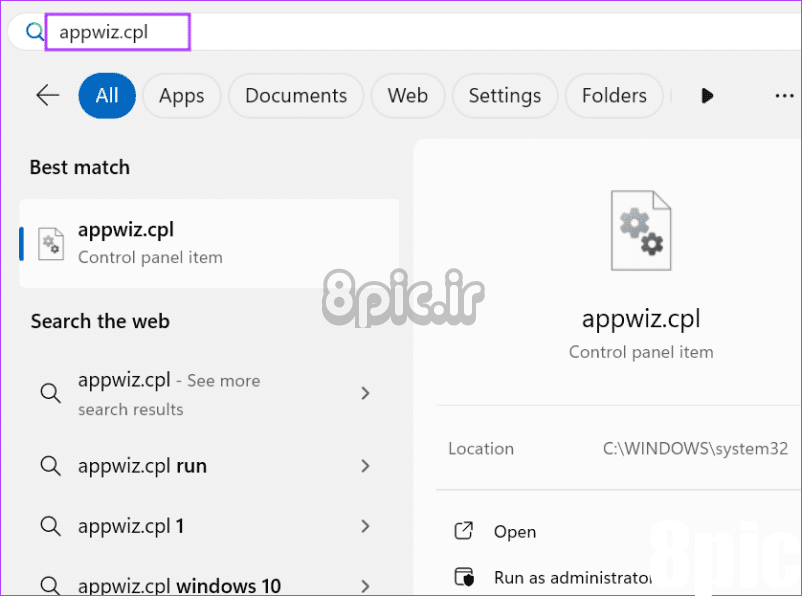
گام 2: VirtualBox را در لیست پیدا کنید و روی آن کلیک راست کنید. گزینه Uninstall را انتخاب کنید.
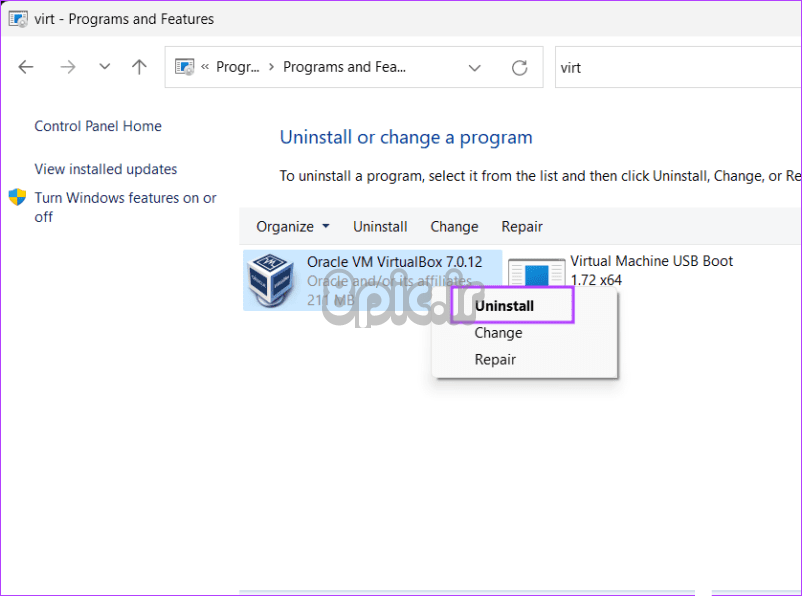
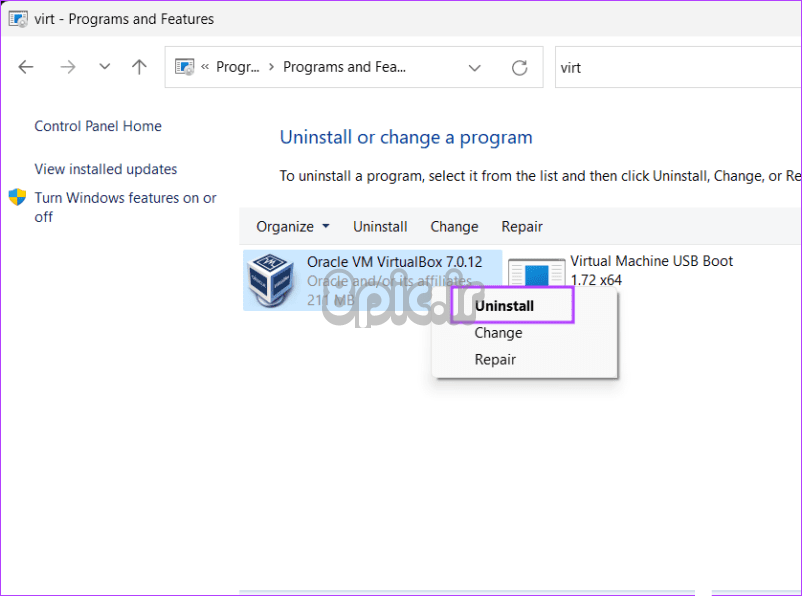
مرحله 3: دستورالعمل های روی صفحه را برای حذف برنامه دنبال کنید.
مرحله 4: کامپیوتر خود را مجددا راه اندازی کنید.
مرحله 5: آخرین نسخه VirtualBox را دانلود کنید.
مرحله 6: راه اندازی را اجرا کنید و مراحل نصب را تکمیل کنید.
مرحله 7: ماشین های مجازی را اضافه کنید و سپس سعی کنید آنها را راه اندازی کنید تا بررسی کنید که آیا خطا ادامه دارد یا خیر.
برخی از کاربران پس از ارتقاء برنامه به آخرین نسخه با این مشکل مواجه می شوند. اگر در همان براکت قرار دارید، آخرین نسخه را حذف کنید و سپس نسخه قدیمیتر VirtualBox را دوباره نصب کنید.
رفع خطاهای VirtualBox
این شش روش برای رفع خطای VirtualBox «Vt-X Is Not Available» در ویندوز بود. وضعیت مجازی سازی را بررسی کنید، ویژگی های مجازی سازی را غیرفعال کنید و سایر برنامه های Hypervisor را حذف کنید. در نهایت برای رفع مشکل، VirtualBox را مجددا نصب کنید. در نظرات زیر به ما اطلاع دهید که کدام اصلاح برای شما کار کرده است.
امیدواریم از این مقاله 6 راه حل برتر برای خطای VirtualBox “Vt-X Is Not Available” در ویندوز مجله هشت پیک نیز استفاده لازم را کرده باشید و در صورت تمایل آنرا با دوستان خود به اشتراک بگذارید و با امتیاز از قسمت پایین و درج نظرات ، ما را مجله 8pic همراهی کنید
لینک کوتاه مقاله : https://5ia.ir/WdUXiv
کوتاه کننده لینک
کد QR :


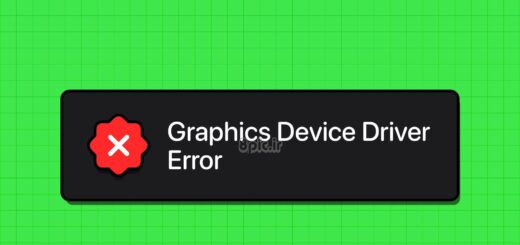
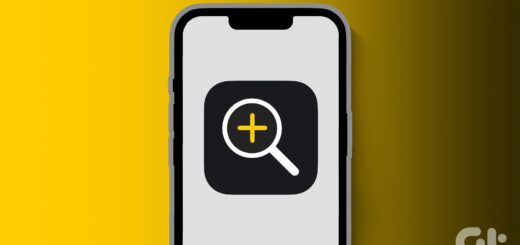



















آخرین دیدگاهها