نحوه تغییر نوع فایل (پسوند) در آیفون
با مجله هشت پیک با مقاله ی نحوه تغییر نوع فایل (پسوند) در آیفون همراه ما باشید
هر فایلی که در حال حاضر در آیفون خود دارید، همه دارای یک پسوند وصل شده به آنها هستند. این می تواند به شما کمک کند هنگام باز کردن فایل مذکور از کدام برنامه استفاده کنید. اما اگر یک برنامه همراه در دسترس ندارید چه؟ آیا می توانید نوع فایل (پسوند) آیفون خود را تغییر دهید؟ بیایید دریابیم.
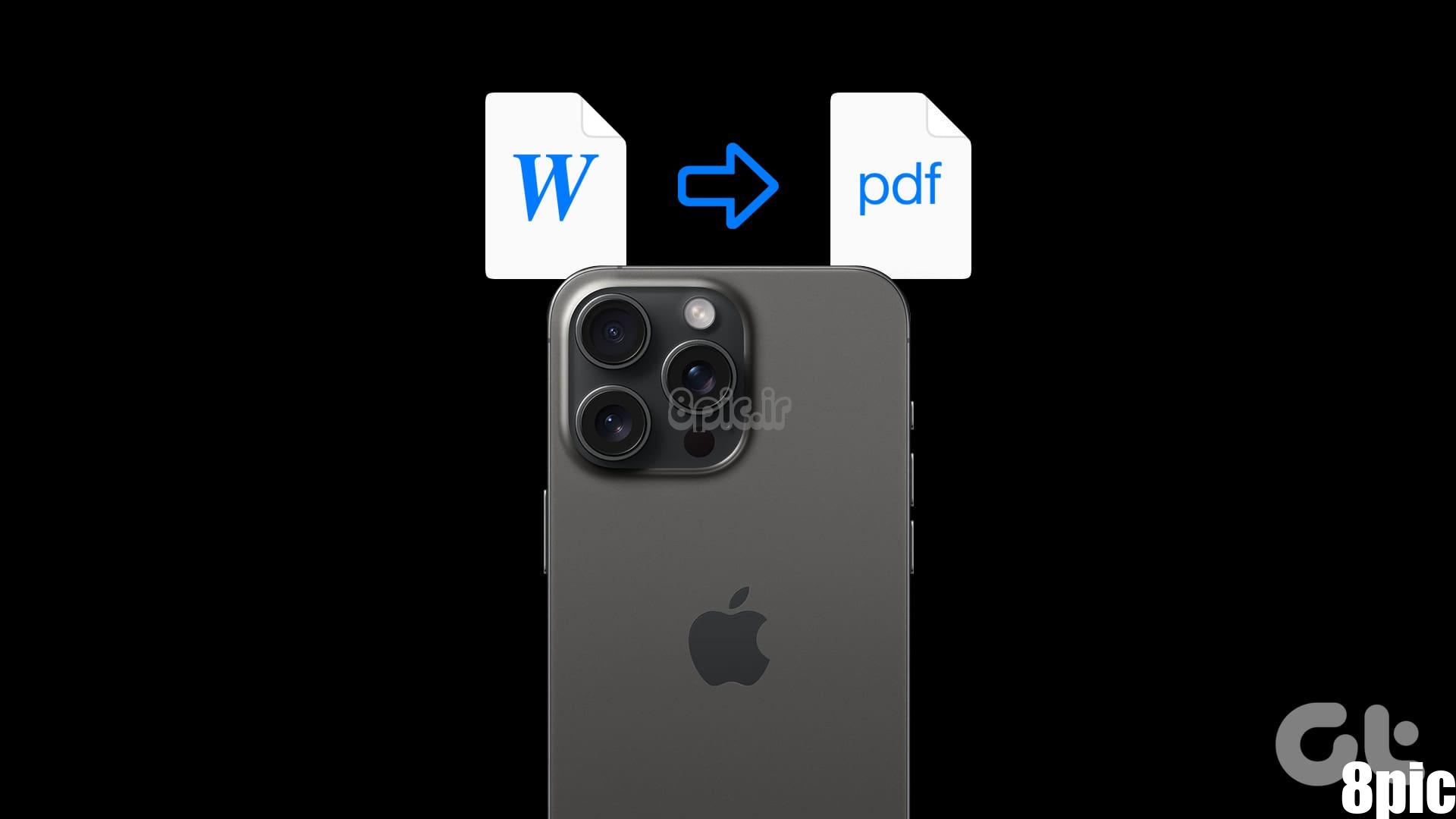
هنگام تغییر نوع فایل (پسوند) در آیفون خود، اطمینان حاصل کنید که پسوند تغییر یافته سازگار و مشابه با نوع فایل لیست شده قبلی است. علاوه بر این، هر افزونه ای که استفاده می کنید باید در قالب آی او اس سازگار باشد. در غیر این صورت، ممکن است برای باز کردن فایل با پسوند جدید با مشکلاتی مواجه شوید. با توجه به آن، بیایید شروع کنیم.
نحوه مشاهده پسوند فایل های فعلی در آیفون
قبل از تغییر پسوند فایل در آیفون خود، اجازه دهید پسوند فایل فعلی را بررسی کنیم. بر این اساس، می توانید تغییراتی را که باید در نوع فایل ایجاد کنید، تصمیم بگیرید. در حالی که می توانید این کار را برای هر پوشه ای انجام دهید، ما از فایل هایی که در حال حاضر در آیفون ذخیره شده اند برای نمایش استفاده می کنیم. در اینجا نحوه انجام آن آمده است.
مرحله 1: برنامه Files را در آیفون خود باز کنید. سپس از گزینه های منو، روی Browse ضربه بزنید.
گام 2: در اینجا، روی On My iPhone ضربه بزنید تا تمام فایلهای موجود در حافظه آیفون خود را ببینید.
مرحله 3: روی پوشه مربوطه ضربه بزنید.
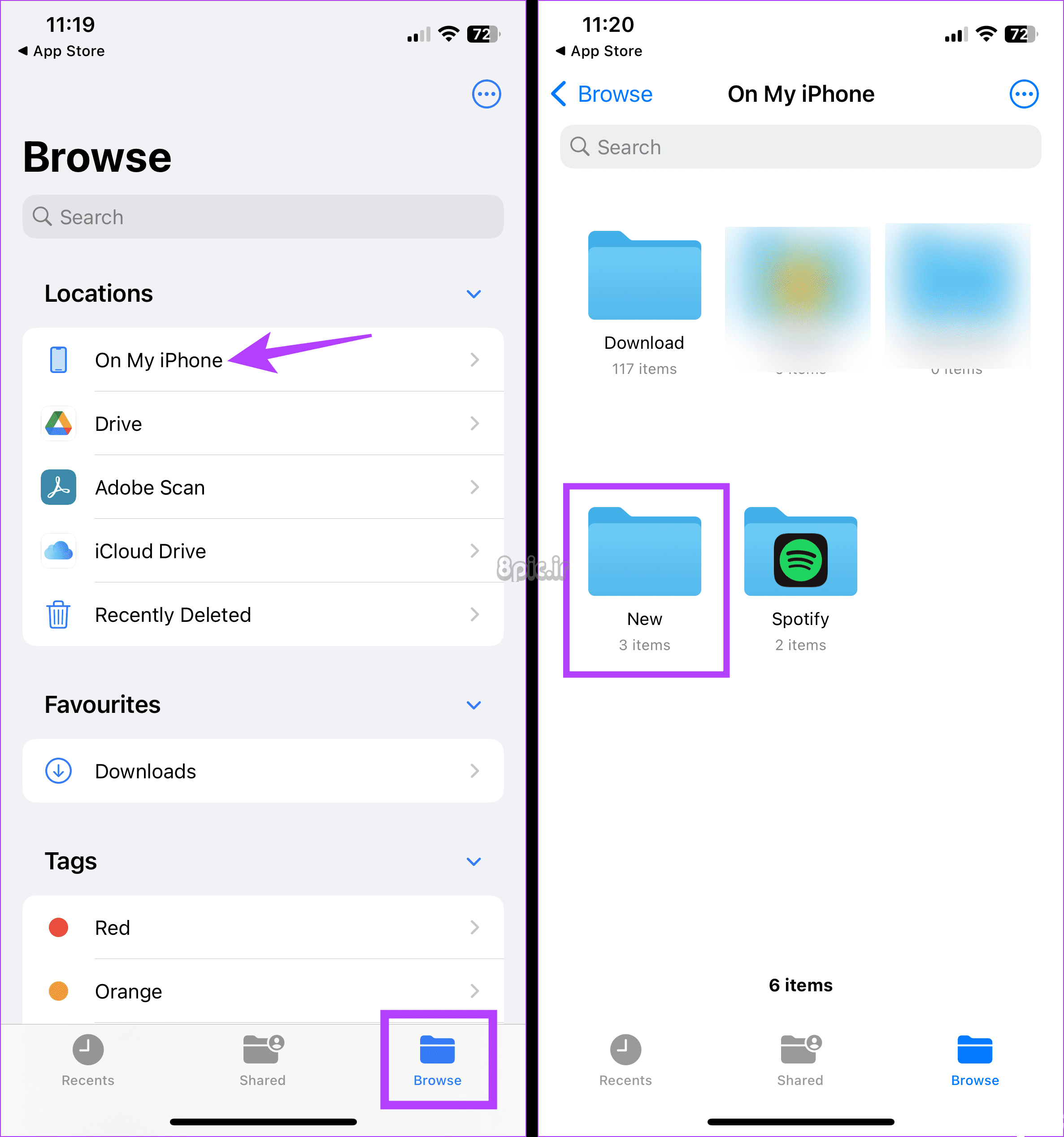
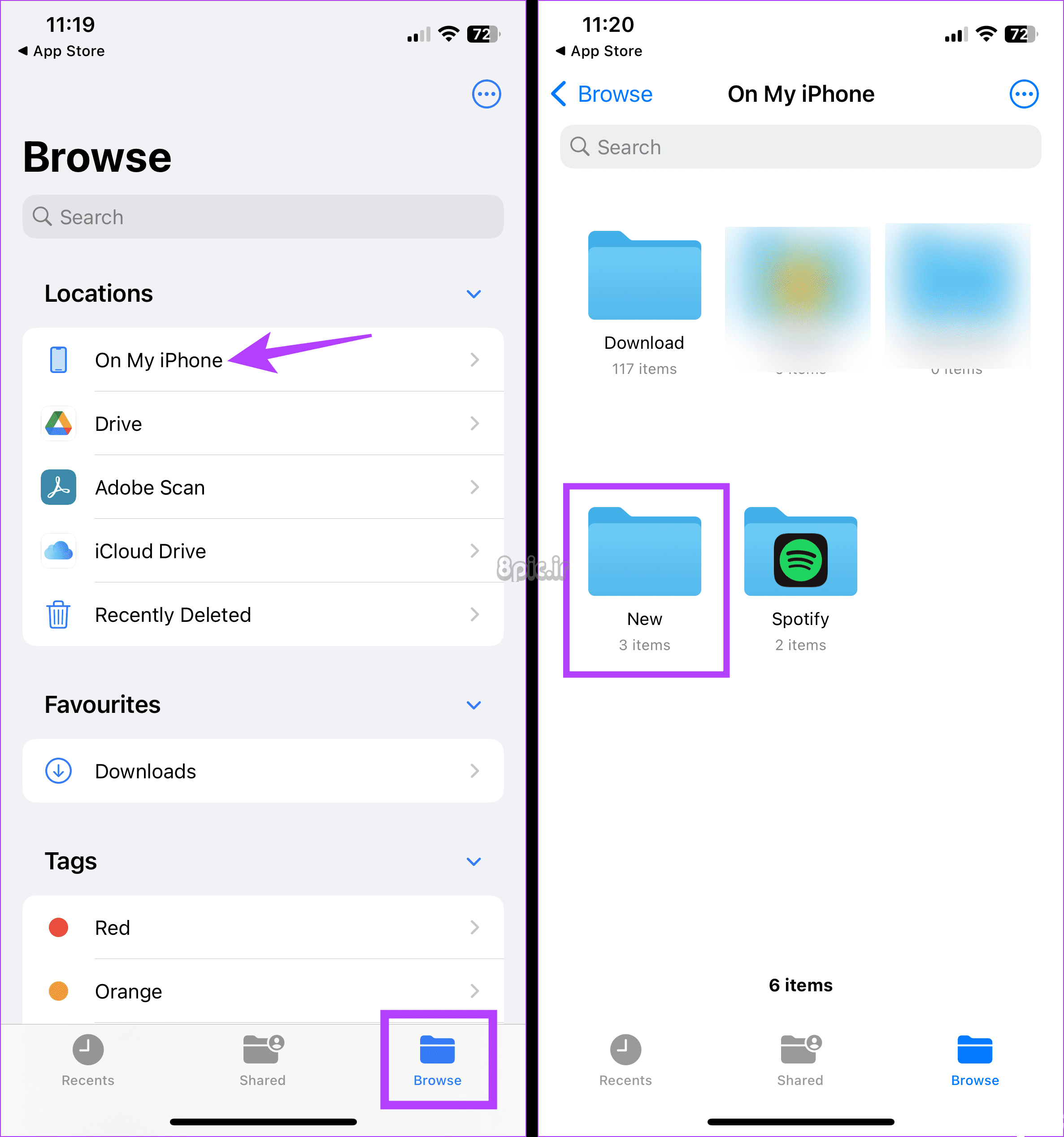
مرحله 4: اکنون، روی فایلی که میخواهید پسوند آن را ببینید، به مدت طولانی فشار دهید.
مرحله 5: روی دریافت اطلاعات ضربه بزنید.
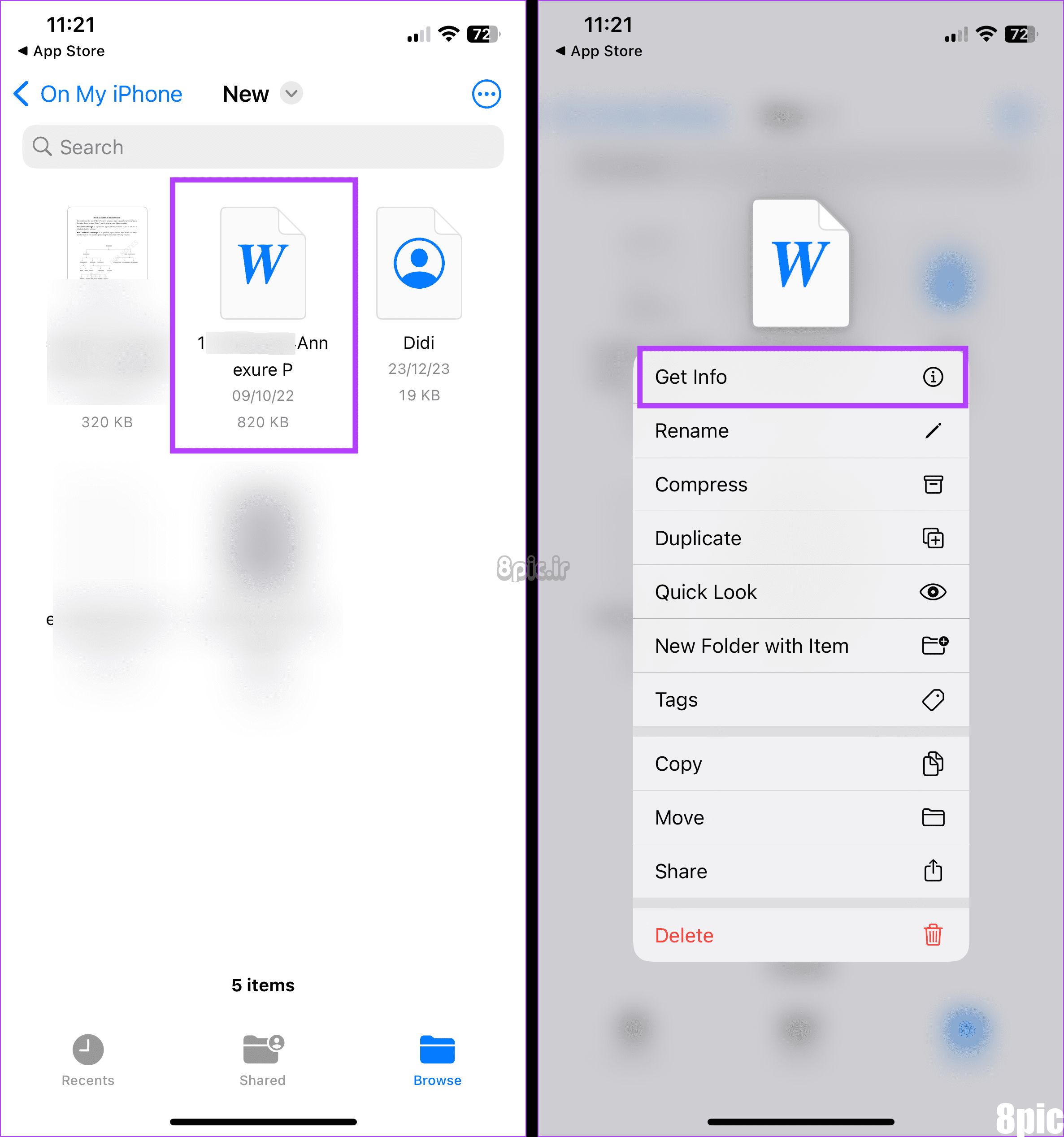
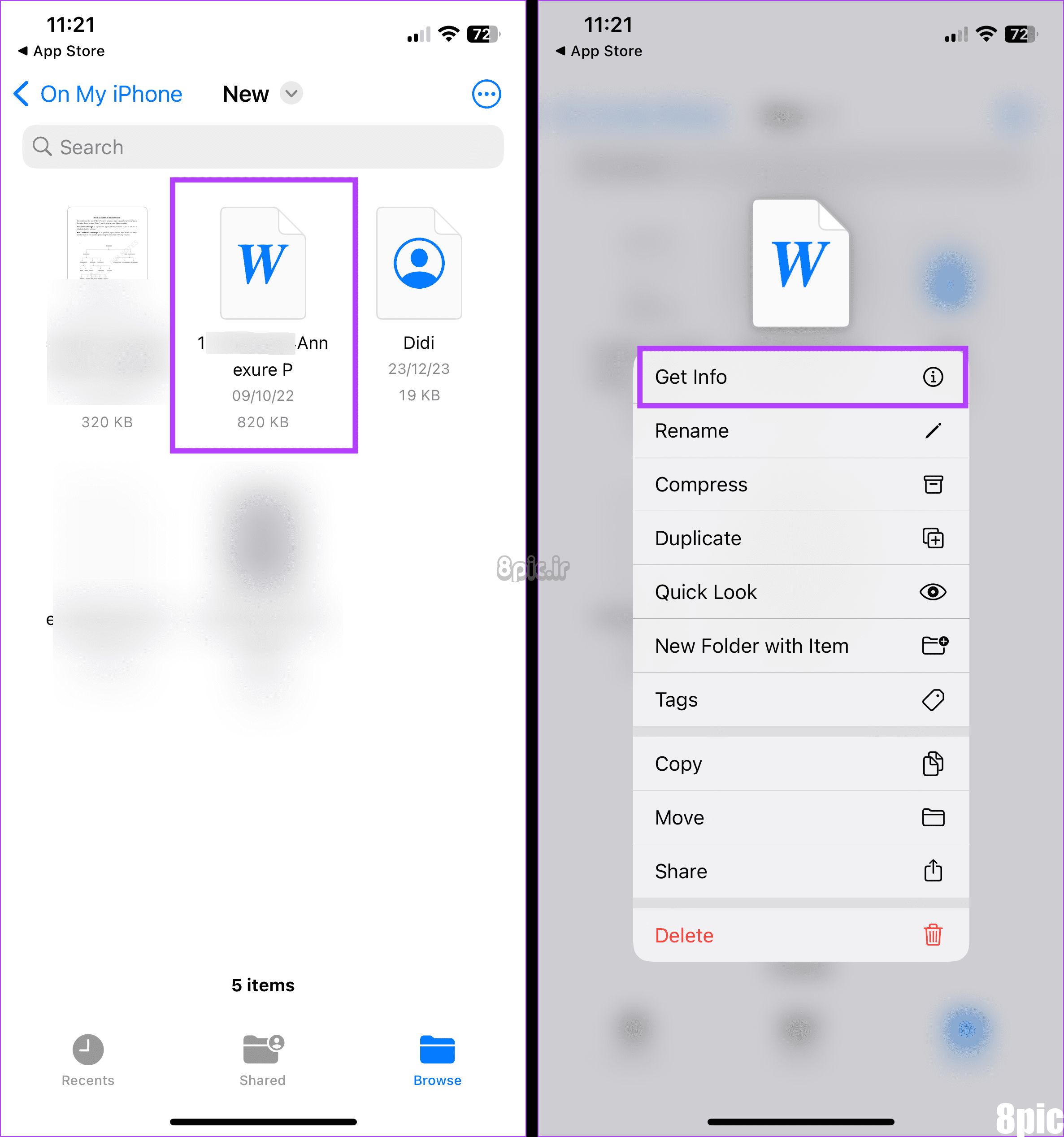
مرحله 6: در اینجا، افزونه را بررسی کنید. سپس روی Done ضربه بزنید تا پنجره اطلاعات فایل بسته شود.
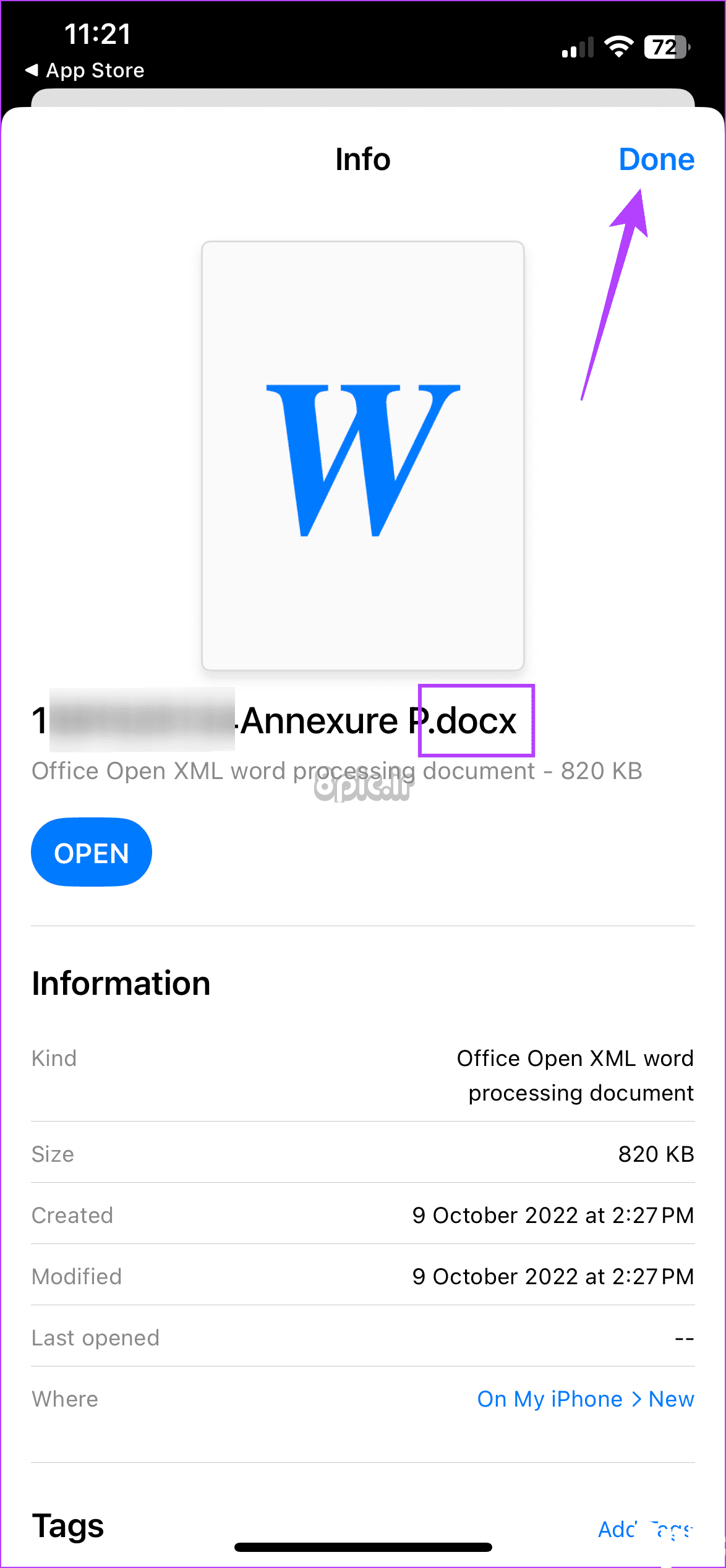
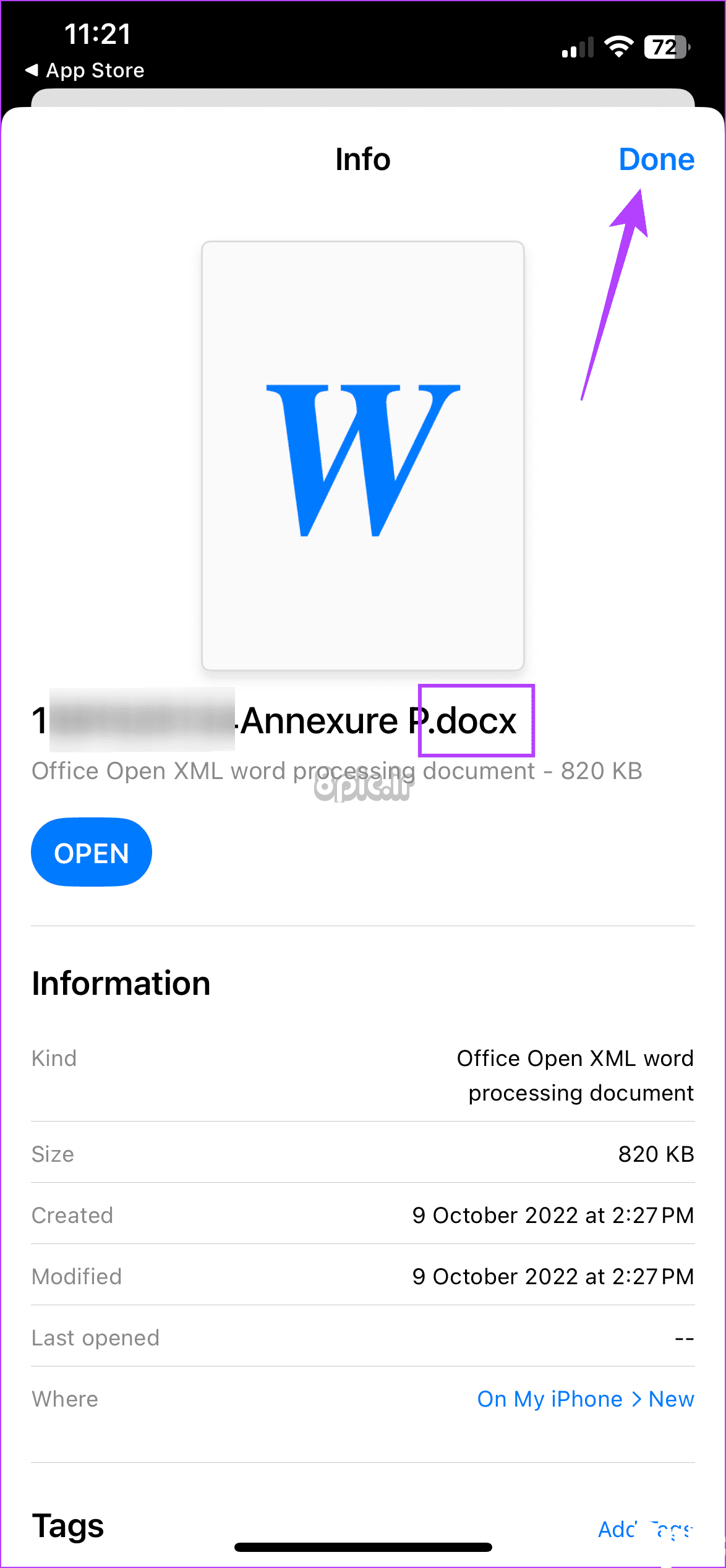
در حالی که این فقط پسوند فایل انتخابی را نشان می دهد، می توانید از منوی تنظیمات برای مشاهده برنامه های افزودنی برای همه فایل های ذخیره شده در برنامه Files در آیفون خود استفاده کنید. این کار از دردسر دیدن دستی هر پسوند فایل در عین اطمینان از قابل مشاهده بودن آن هنگام تغییر آن جلوگیری می کند. در اینجا چگونگی آن است.
Always Show Extension را فعال کنید
مرحله 1: در پوشه مربوطه، روی نماد سه نقطه در گوشه بالا سمت راست ضربه بزنید.
گام 2: سپس روی View Options ضربه بزنید.
مرحله 3: اکنون روی Show All Extensions ضربه بزنید.
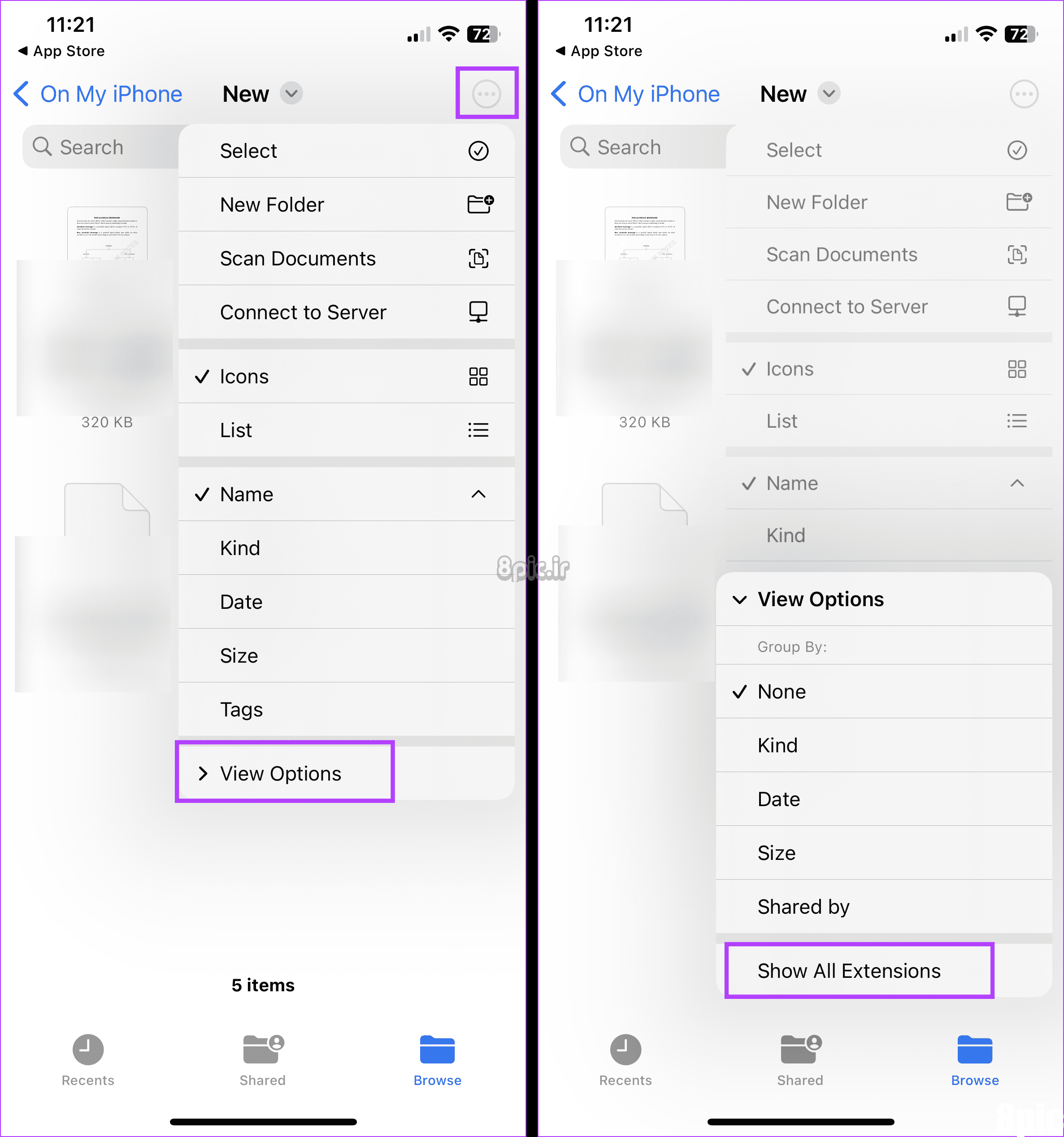
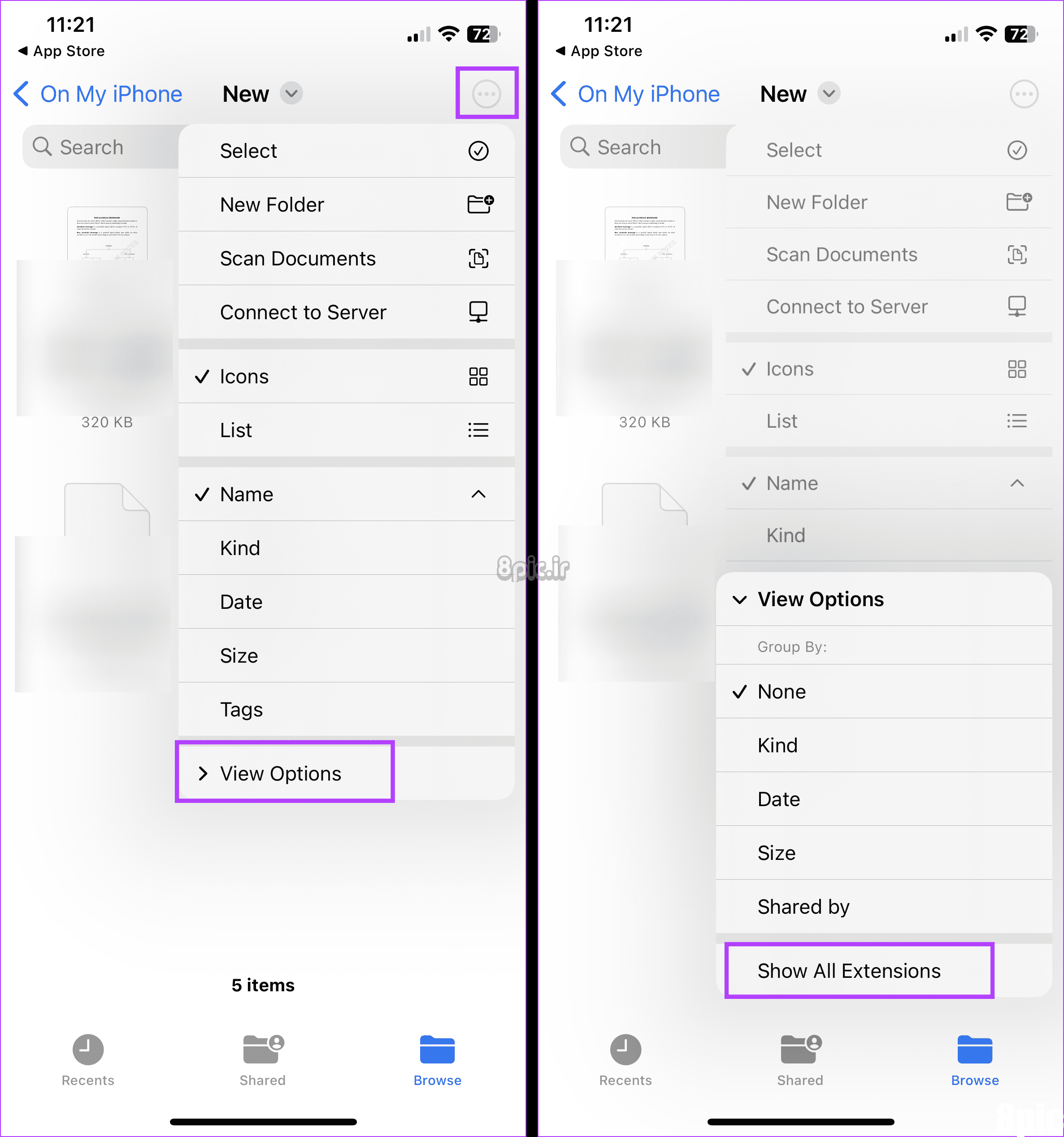
نحوه تغییر پسوند فایل در آیفون
اکنون که پسوند فعلی فایل انتخابی را می دانیم، اجازه دهید نحوه تغییر آن را در آیفون خود بررسی کنیم. برای انجام آن مراحل زیر را دنبال کنید.
مرحله 1: در آیفون خود، برنامه Files را باز کنید. سپس، روی Browse ضربه بزنید.
گام 2: در اینجا، مقصد فایل مربوطه را باز کنید.
مرحله 3: روی پوشه حاوی فایل ضربه بزنید.
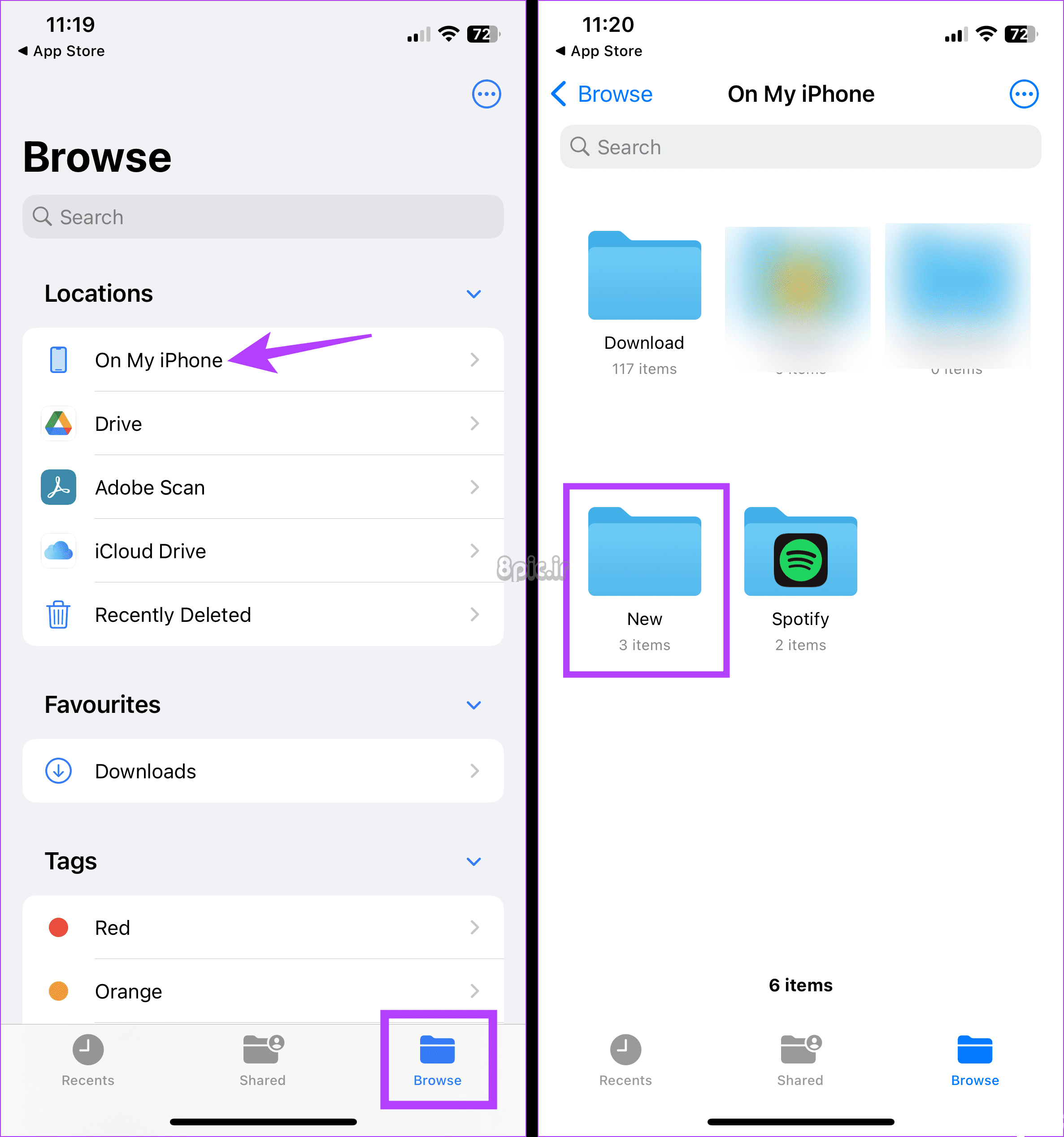
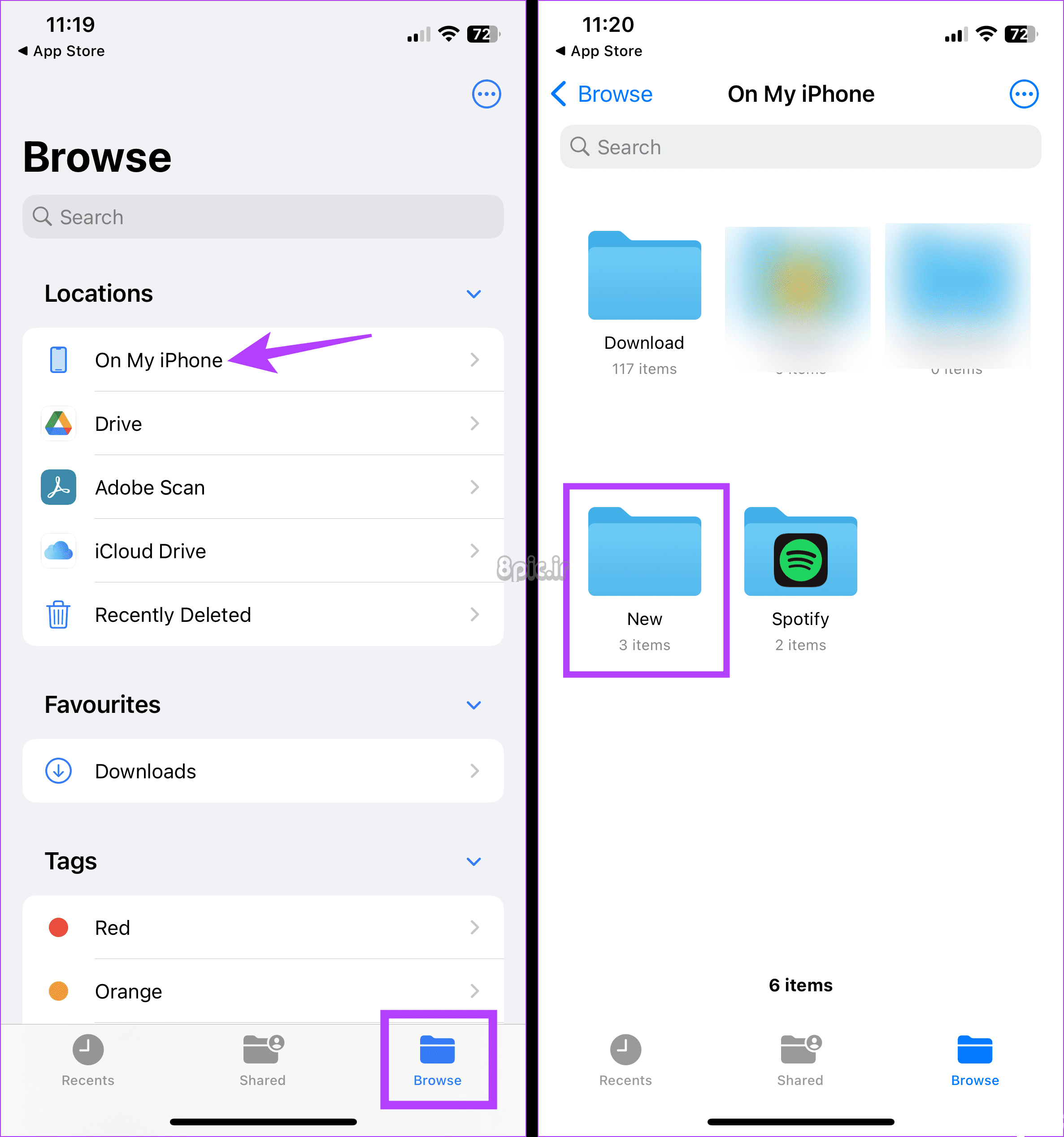
مرحله 4: حالا به نام فایل رفته و طولانی فشار دهید. این باید گزینه های ویرایش را باز کند.
نکته: همچنین میتوانید روی فایل طولانی فشار دهید و روی تغییر نام ضربه بزنید تا گزینههای ویرایش فایل انتخابی باز شود.
مرحله 5: در اینجا، پسوند فایل را به صورت دستی انتخاب کنید. یا اگر می خواهید نام فایل را به طور کامل تغییر دهید، نام کل فایل را به همراه پسوند فایل انتخاب کنید.
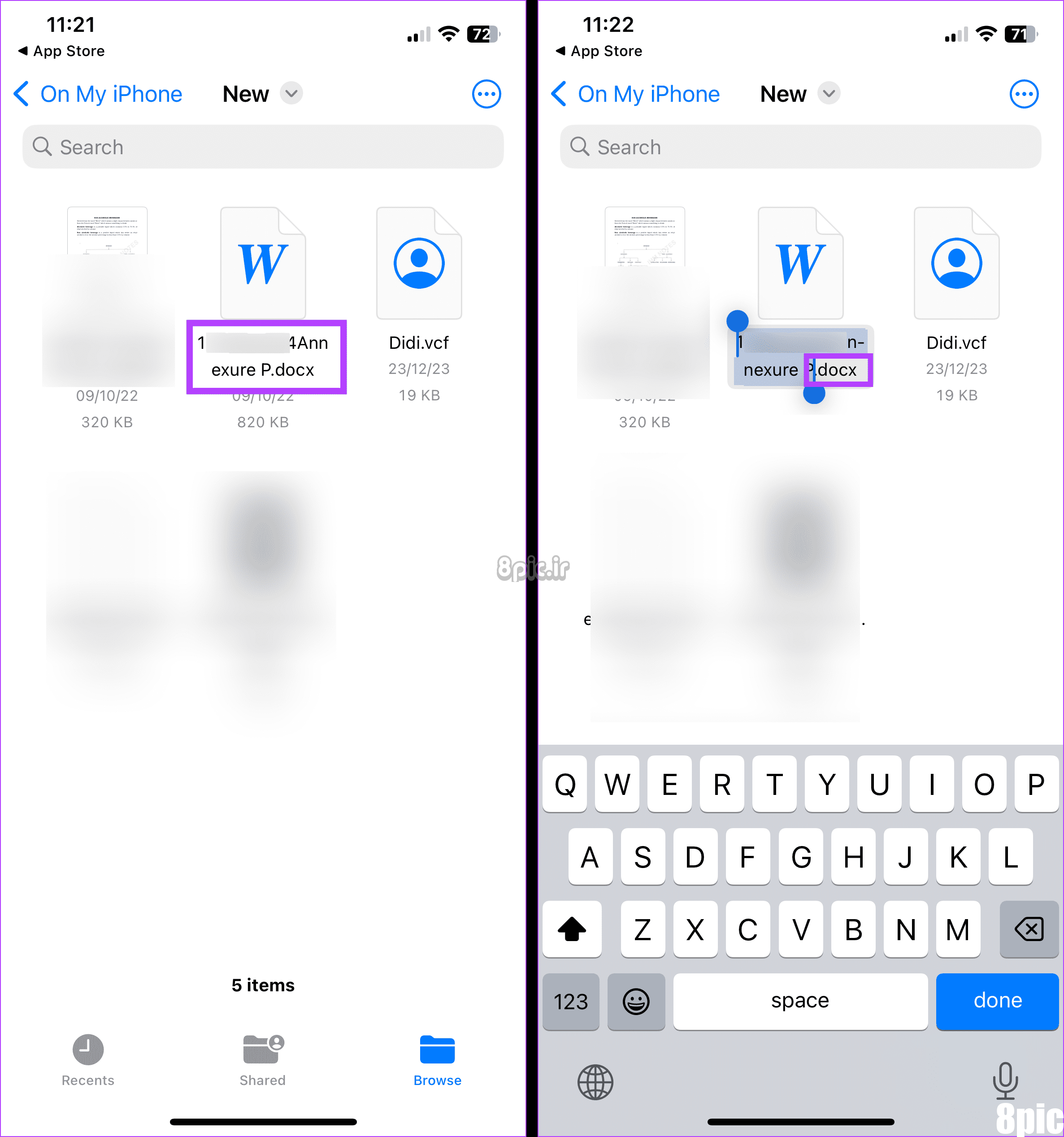
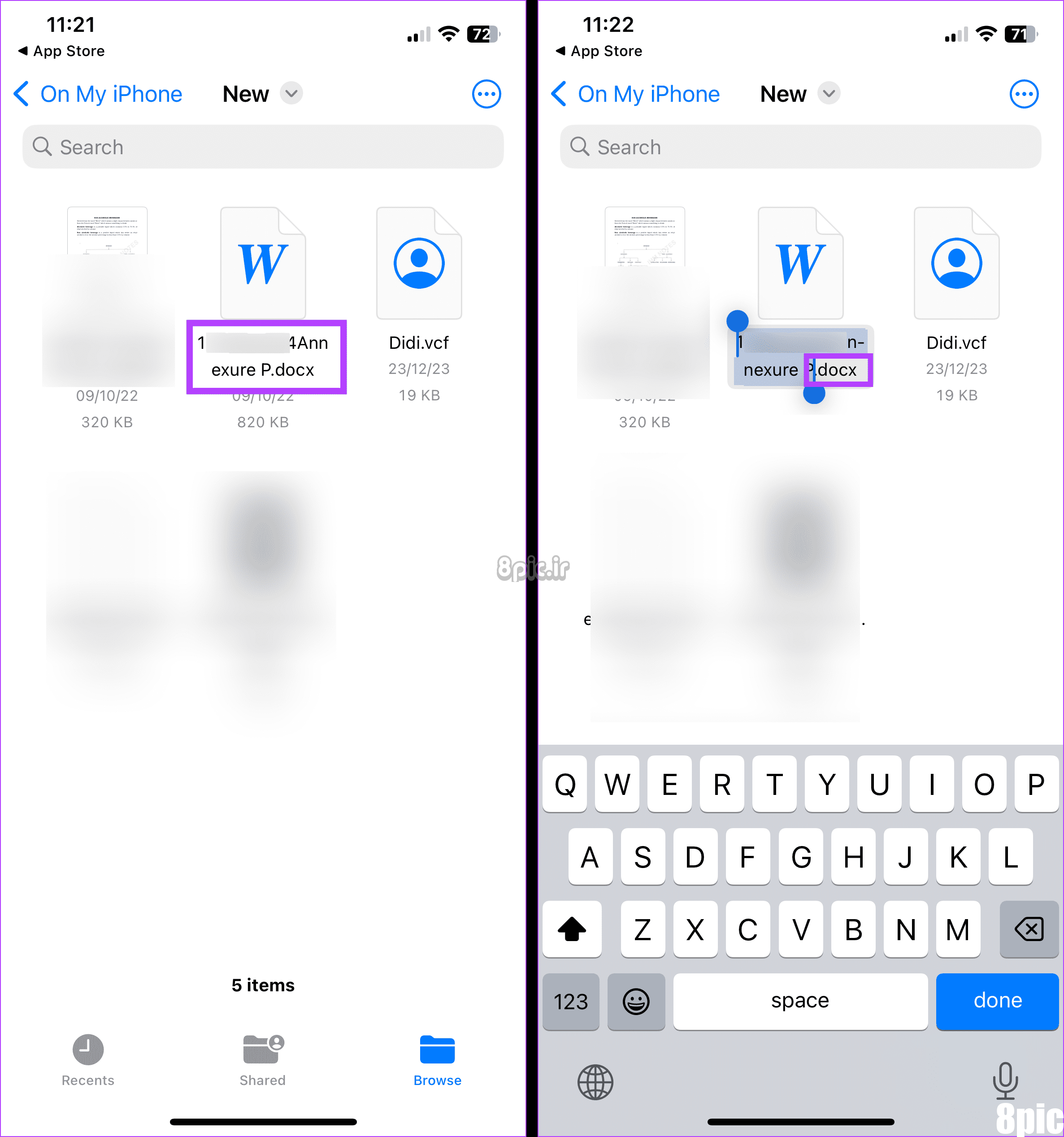
مرحله 6: حال در صورت نیاز نام فایل را تغییر داده و پسوند جدید مربوطه را پس از آن اضافه کنید.
مثال: New File.docx به NewFile.doc تغییر کرده است. یا Photo.jpg به Photo.png تغییر می کند.
مرحله 7: پس از ایجاد تغییرات، روی Done ضربه بزنید.
مرحله 8: وقتی از شما خواسته شد، روی گزینه Use ضربه بزنید.
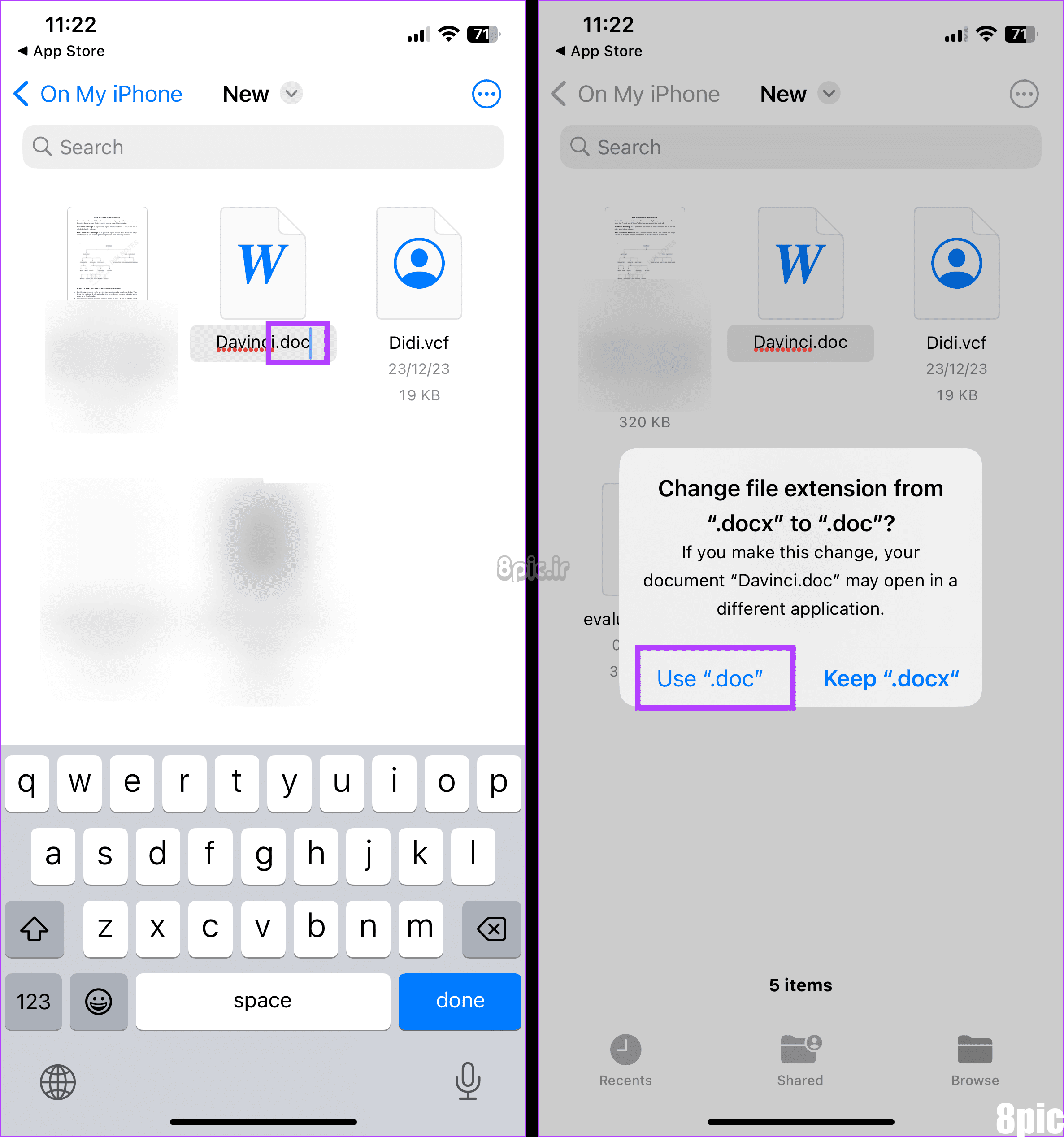
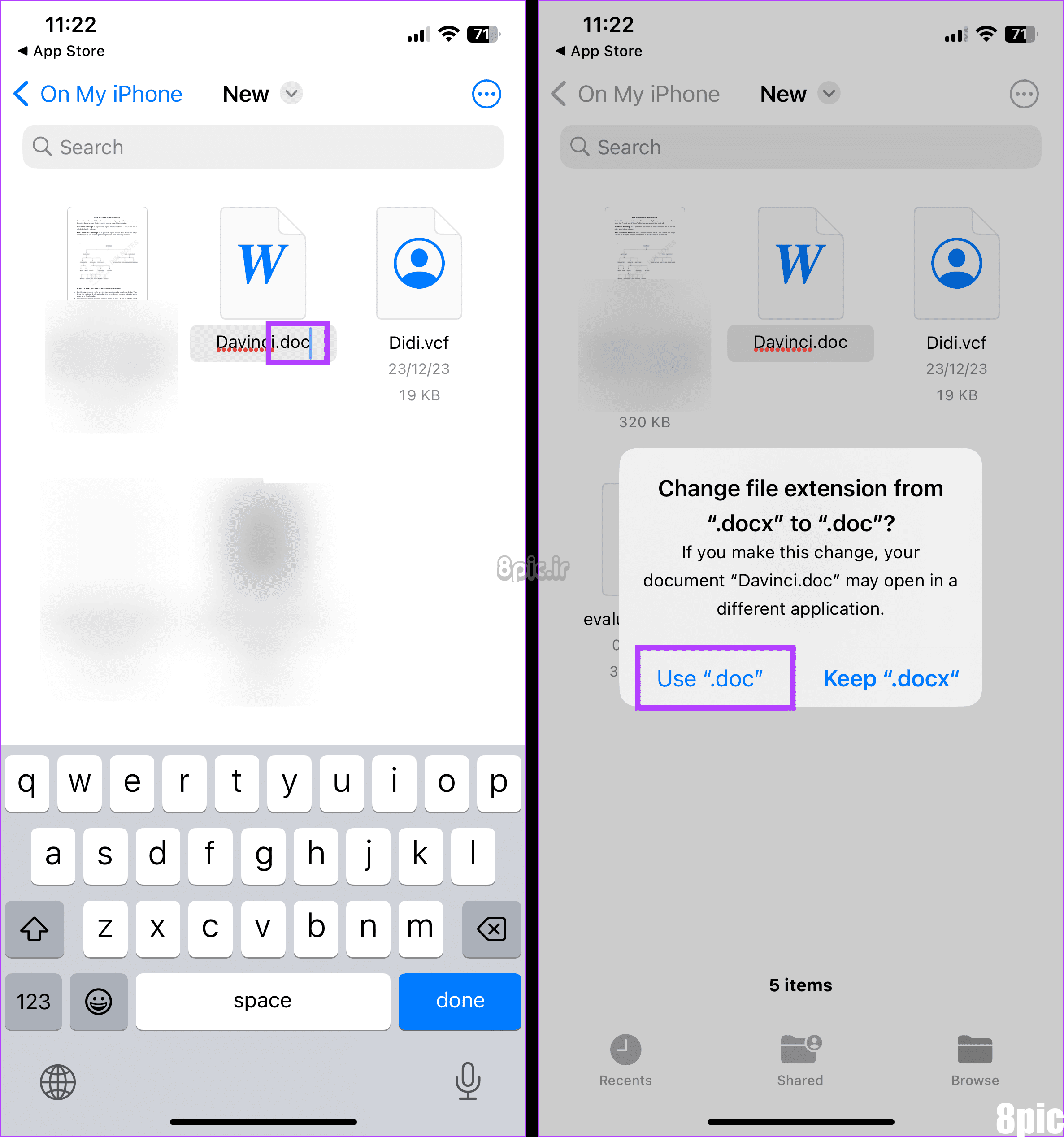
این اطمینان حاصل می کند که فایل از پسوند جدید استفاده می کند و پسوند قبلی را کنار می گذارد. برای تغییر نوع فایل عکس یا هر نوع فایل دیگری در آیفون خود می توانید این مراحل را تکرار کنید.
نکته: راهنمای ما را بررسی کنید تا در مورد تبدیل عکس های آیفون به JPG اطلاعات بیشتری کسب کنید.
اگر فایل آیفون باز نمی شود یا نوع فایل تغییر نمی کند چه باید کرد؟
در حالی که تغییر پسوند فایل نسبتاً آسان است، ممکن است مواردی وجود داشته باشد که باعث باز نشدن فایل یا مشکلاتی در هنگام باز کردن در آیفون شما شود. این باعث می شود که فایل غیر قابل دسترس شود. در اینجا 4 راه برای کمک به رفع این مشکل وجود دارد.
1. پسوند فایل جدید را دوباره بررسی کنید
همانطور که گفته شد پسوند فایل باید با پسوند قبلی سازگار باشد. این بدان معناست که تغییر پسوند فایل jpg به مثلا mkv. یا pdf. فایل را غیرقابل استفاده می کند. بنابراین، اگر یک فایل عکس است، از پسوندهای فایل عکس سازگار مانند JPEG، PNG و غیره استفاده کنید. اگر فایل ویدیویی است، از AVI، MOV، MKV و غیره استفاده کنید.
2. پسوند نوع فایل را تغییر نام دهید
اگر تغییر به پسوند فایل جدید باعث شکستن فایل در هنگام باز شدن می شود، با استفاده از مراحل ذکر شده در بالا نام آن را تغییر دهید و آن را به پسوند فایل اصلی برگردانید. اگر نتوانید نوع فایل را تغییر دهید، این نیز می تواند کار کند.
3. دستگاه خود را راه اندازی مجدد کنید
اشکالات موقتی ممکن است هنگام تغییر نوع فایل رخ دهد، که باعث می شود پس از ایجاد تغییر باز نشود یا در وهله اول تغییر نکند. برای رفع این مشکل، آیفون خود را خاموش کرده و دوباره روشن کنید. پس از راه اندازی مجدد تمام عملکردهای دستگاه، دوباره بررسی کنید تا ببینید آیا مشکل حل شده است یا خیر. در اینجا چگونگی آن است.
مرحله 1: آیفون خود را با انجام مراحل زیر خاموش کنید:
- برای iPhone SE نسل اول، 5s، 5c و 5: دکمه بالا را به مدت طولانی فشار دهید.
- برای iPhone SE نسل 2 به بعد، 7 و 8: دکمه کناری را به مدت طولانی فشار دهید.
- برای آیفون X و بالاتر: دکمه پاور و هر دکمه صدا را به طور همزمان فشار دهید.
گام 2: لغزنده را نگه دارید و تا انتها بکشید. منتظر بمانید تا صفحه نمایش آیفون شما خالی شود.
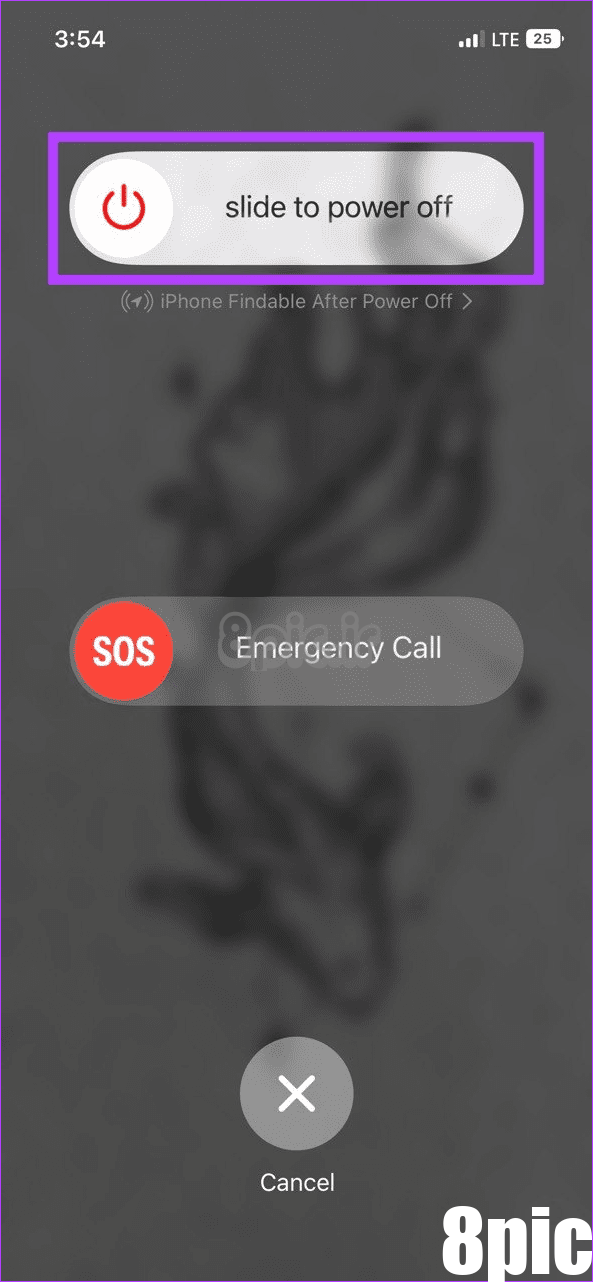
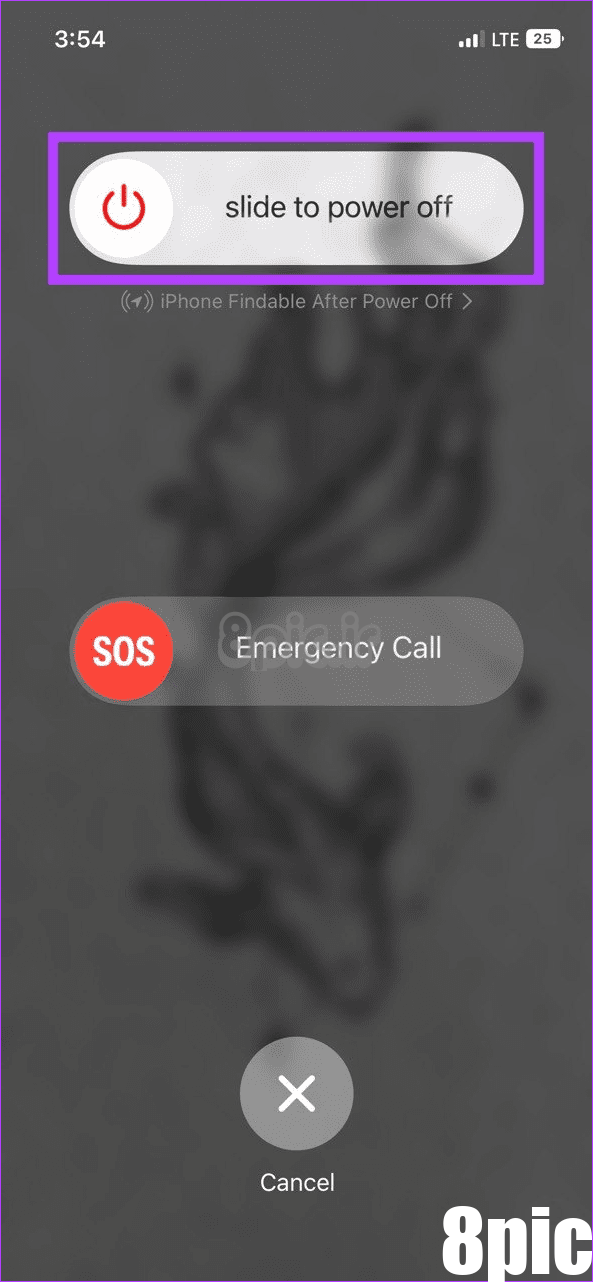
مرحله 3: سپس دکمه پاور را فشار دهید تا لوگوی اپل ظاهر شود.
دکمه را رها کنید و منتظر بمانید تا آیفون شما روشن شود. پس از اتمام، محل فایل مربوطه را باز کنید و سعی کنید فایل را باز کنید یا پسوند فایل را تغییر نام دهید.
4. از یک برنامه شخص ثالث استفاده کنید
اگر نمیتوانید پسوند فایل را با موفقیت تغییر دهید یا از برنامه Files استفاده کنید، میتوانید از هر برنامه مدیریت فایل شخص ثالث دیگری مانند File Master استفاده کنید. پس از باز کردن فایل مربوطه در برنامه، نوع پسوند فایل را متناسب با آن تغییر دهید. تغییرات باید در آیفون شما نیز منعکس شود.
نکته: همچنین می توانید لیست برنامه های مدیریت فایل ما را برای iPhone و iPad خود بررسی کنید.
سوالات متداول درباره تغییر پسوند فایل در آیفون
1. آیا می توانید نوع فایل را بدون مشاهده پسوند فایل در آیفون خود تغییر دهید؟
معمولاً مشاهده فایل فقط نام فایل را نشان می دهد اما پسوند فایل را نشان نمی دهد. این بدان معناست که ابتدا باید پسوند فایل را در برنامه Files نشان دهید و سپس اقدام به تغییر پسوند فایل در آیفون خود کنید.
2. آیا می توانید از برنامه های مبدل آنلاین برای تغییر نوع فایل در آیفون استفاده کنید؟
بله، می توانید فایل را به طور جداگانه با استفاده از برنامه های مبدل آنلاین تبدیل کنید. با این کار پسوند فایل به طور خودکار تغییر می کند. با این حال، انجام این کار ممکن است نیاز داشته باشد که فایل را در آن برنامه شخص ثالث آپلود کنید، که ممکن است برای فایلهای خاص حاوی اطلاعات حساس ایدهآل نباشد.
3. آیا فرمت تنظیمی برای تغییر نوع فایل در آیفون وجود دارد؟
در حالی که هیچ فرمت تنظیمی وجود ندارد، باید مطمئن شوید که برنامه افزودنی جدید را به درستی نامگذاری کرده اید. به عنوان مثال، نامگذاری یک فایل jpg به عنوان یک فایل jps باعث می شود که با خطا مواجه شود و باز نشود. علاوه بر این، اطمینان حاصل کنید که برنامه افزودنی جدید با افزونه قبلی مطابقت دارد.
پسوندهای فایل را تغییر دهید
فرآیند مشاهده و باز کردن فایل ها در آیفون ساده است. بنابراین، اگر می خواهید هر فایلی را در دید ساده پنهان کنید، می توانید نوع فایل (پسوند) را در آیفون خود تغییر دهید. به این ترتیب، هنگام جستجوی فرمت یا پسوند فایل خاص، فایل باز نمی شود یا ظاهر نمی شود.
امیدواریم از این مقاله نحوه تغییر نوع فایل (پسوند) در آیفون مجله هشت پیک نیز استفاده لازم را کرده باشید و در صورت تمایل آنرا با دوستان خود به اشتراک بگذارید و با امتیاز از قسمت پایین و درج نظرات ، ما را در مجله 8pic همراهی کنید . همچنین سایت هشت پیک فضای رایگان برای آپلود عکس و آپلود فایل را در بخش آپلود سنتر برای شما مهیا کرده است و آماده ی میزبانی از فایلهای شماست . در بخش مجله نیز میتوانید همواره از به روزترین مقالات هشت پیک استفاده کنید
لینک کوتاه مقاله : https://5ia.ir/TgKMGc
کوتاه کننده لینک
کد QR :

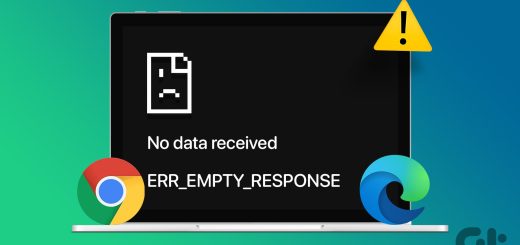





















آخرین دیدگاهها