8 راه حل برتر برای خطای Err_Empty_Response در کروم یا اج
با مجله هشت پیک با مقاله ی 8 راه حل برتر برای خطای Err_Empty_Response در کروم یا اج همراه ما باشید
آیا هنگام باز کردن وبسایتها در google Chrome یا Microsoft Edge مدام با خطای Err_Empty_Response مواجه میشوید؟ این پیغام خطا زمانی نمایش داده می شود که یک صفحه وب اطلاعاتی را برگرداند و در نتیجه یک پاسخ خالی است. همچنین با پیام «این صفحه کار نمیکند» یا «دادهای دریافت نشده» همراه است.
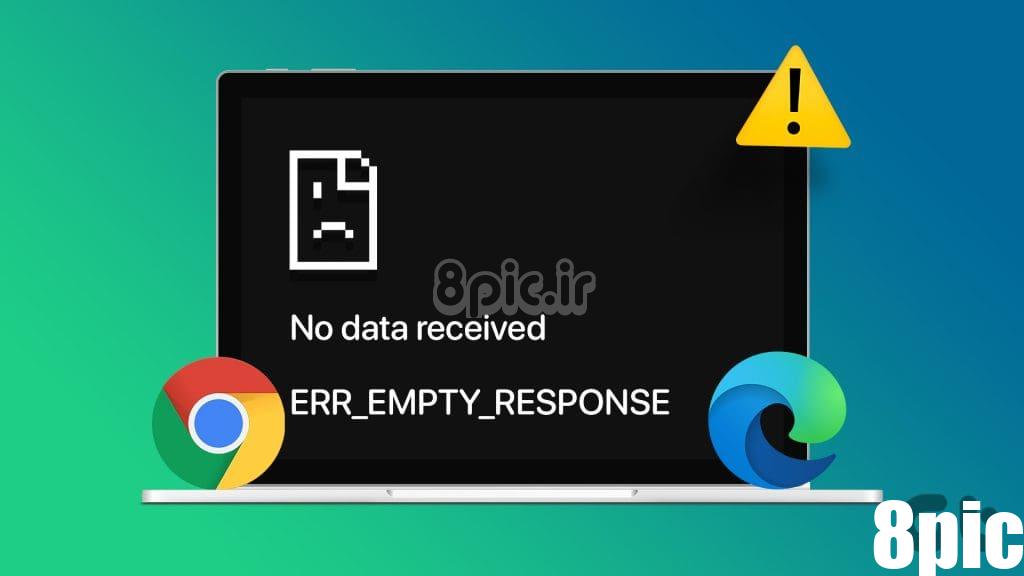
در حالی که دلایل اصلی این خطا می تواند متفاوت باشد، اغلب از مشکلات مربوط به شبکه، برنامه های افزودنی معیوب یا داده های خراب ناشی می شود. در هر صورت، یکی از نکات زیر باید به شما کمک کند تا مشکل اساسی را برای همیشه برطرف کنید. بنابراین، بیایید نگاهی بیندازیم.
1. حالت ناشناس را امتحان کنید
باز کردن Chrome یا Edge در یک پنجره ناشناس میتواند به شما کمک کند تا تشخیص دهید که آیا خطای Err_Empty_Response به دلیل یکی از برنامههای افزودنی شما یا دادههای مرور معیوب رخ میدهد یا خیر. بنابراین، ابتدا باید آن را امتحان کنید. Ctrl + Shift + N را فشار دهید تا یک پنجره ناشناس باز شود و سپس سعی کنید چند وب سایت را بارگیری کنید. اگر آنها خوب بارگیری شوند، غیرفعال کردن برنامههای افزودنی یا پاک کردن دادههای مرورگر کمک خواهد کرد.
2. برنامه های افزودنی را غیرفعال کنید
یک برنامه افزودنی بد رفتار یا بهینه سازی ضعیف می تواند گاهی اوقات از بارگیری وب سایت های Chrome یا Edge جلوگیری کند و خطای Err_Empty_Response را ایجاد کند. برای بررسی این امکان، میتوانید تمام پسوندهای مرورگر را بهطور موقت غیرفعال کنید.
تایپ کنید chrome://extensions/ (کروم) یا edge://extensions/ (Edge) در نوار آدرس مرورگر خود در بالا و Enter را فشار دهید. سپس، ضامن ها را خاموش کنید تا برنامه های افزودنی مختلف غیرفعال شود.
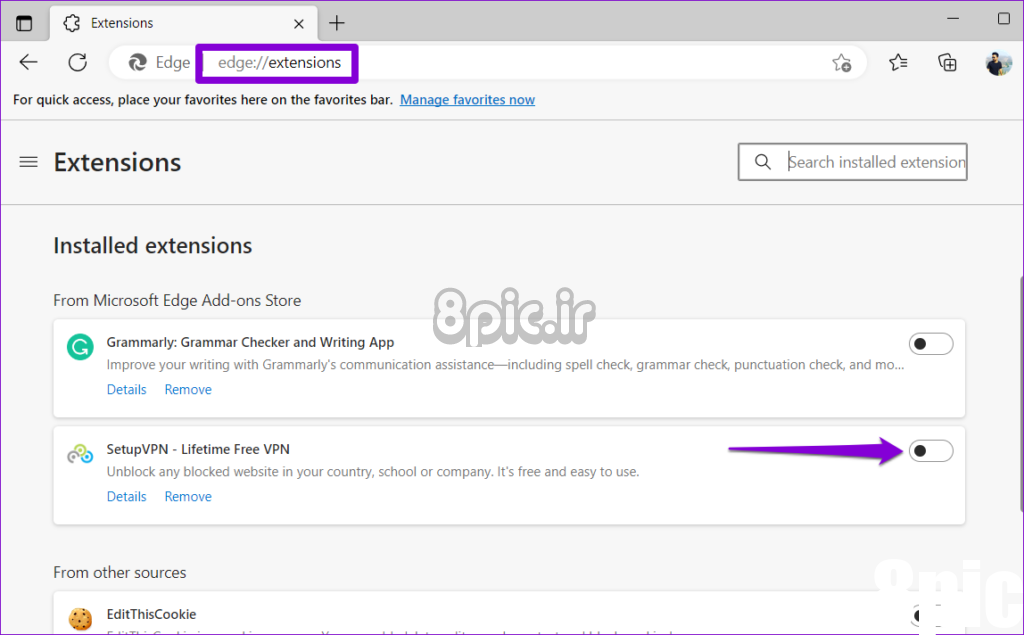
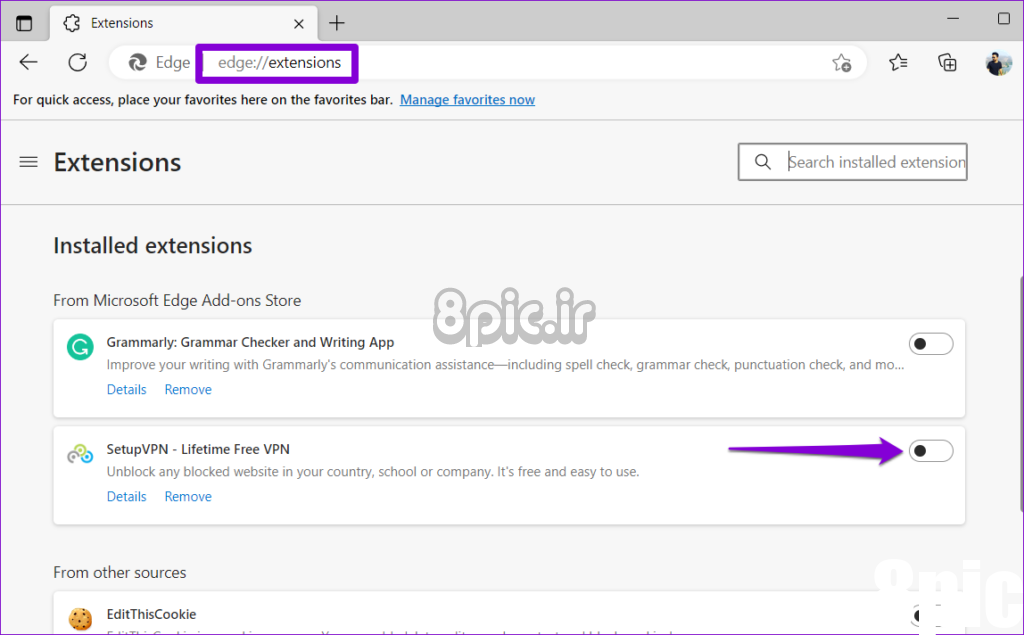
پس از اتمام، کروم یا Edge را مجددا راه اندازی کنید و بررسی کنید که آیا وب سایت ها به خوبی بارگیری می شوند یا خیر. اگر این کار را انجام دهند، به این معنی است که یکی از افزونه هایی که غیرفعال کرده اید مقصر بوده است. برای اینکه بفهمید کدام برنامه افزودنی مشکل را ایجاد کرده است، می توانید برنامه های افزودنی خود را یک به یک دوباره فعال کنید. پس از یافتن برنامه افزودنی مشکل ساز، آن را از مرورگر خود حذف کنید تا با خطا مواجه نشوید.
3. داده های مرور را پاک کنید
پاک کردن کش و کوکی ها روشی موثر برای رفع اکثر خطاهای مربوط به مرورگر، از جمله این یکی است. انجام این کار به شما کمک می کند تا از شر فایل های قدیمی یا خراب مرورگر که ممکن است باعث ایجاد مشکل شده اند خلاص شوید.
با فشردن کلیدهای Ctrl + Shift + Delete روی صفحهکلید، پانل پاک کردن دادههای مرور را در Chrome یا Edge باز کنید. برای انتخاب All time روی منوی کشویی کلیک کنید. قبل از کلیک بر روی دکمه پاک کردن دادهها، کادرهای «کوکیها و سایر دادههای سایت» و «تصاویر و فایلهای ذخیرهشده» را علامت بزنید.
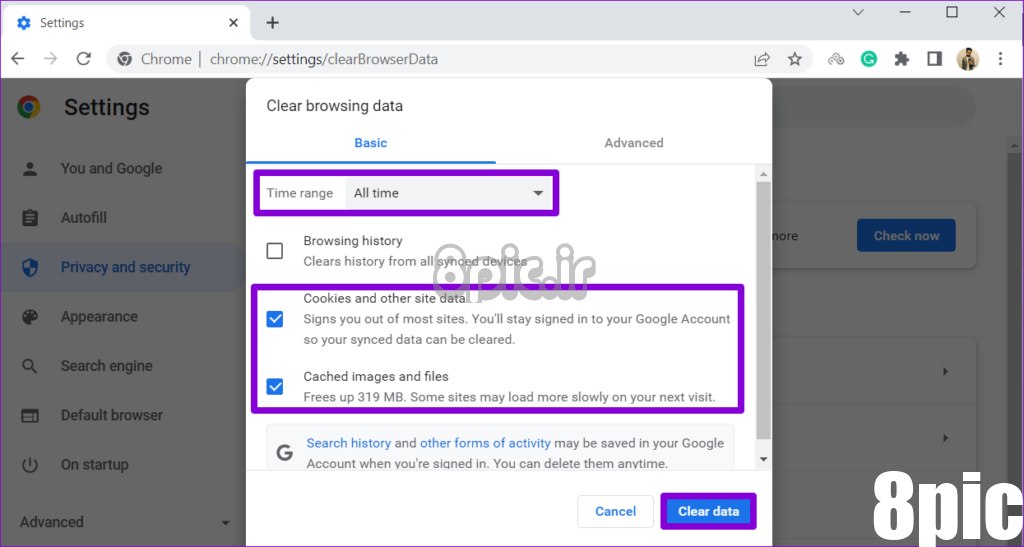
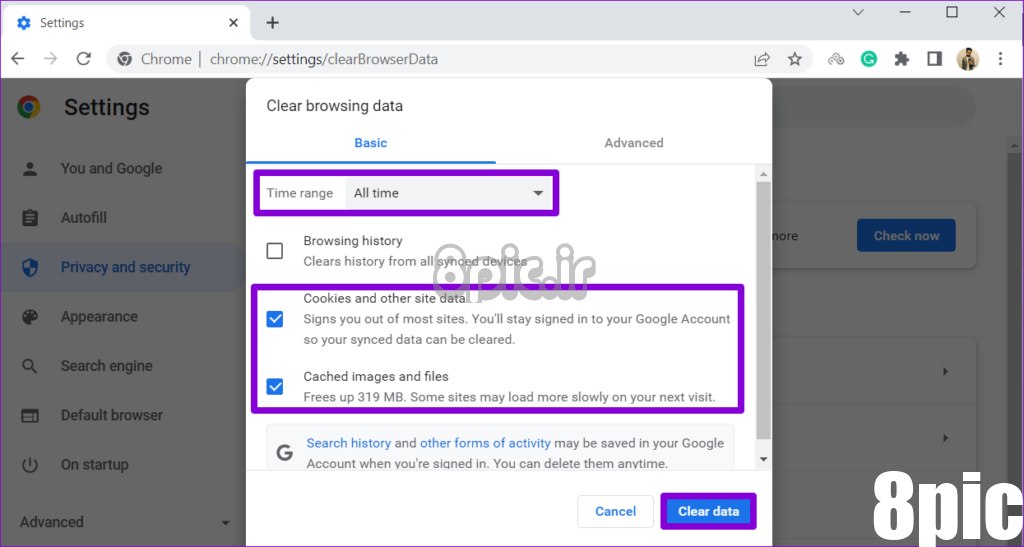
پس از این کار مرورگر خود را مجددا راه اندازی کنید و بررسی کنید که آیا مشکل همچنان وجود دارد یا خیر.
4. کش DNS را پاک کنید
کروم و اج، مانند اکثر مرورگرها، حافظه پنهان DNS را ذخیره می کنند تا عملکرد را افزایش دهند و زمان دسترسی به وب سایت ها را کاهش دهند. اگر این داده ها به دلایلی غیرقابل دسترس شده است، ممکن است با مشکلاتی روبرو شوید. برای رفع این مشکل، میتوانید با استفاده از این مراحل، حافظه پنهان DNS موجود در Chrome یا Edge را پاک کنید:
مرحله 1: Google Chrome یا Edge را راه اندازی کنید، آدرس زیر را تایپ کنید و Enter را فشار دهید.
chrome://net-internals/#dns
edge://net-internals/#dns
گام 2: روی دکمه Clear cache host کلیک کنید.
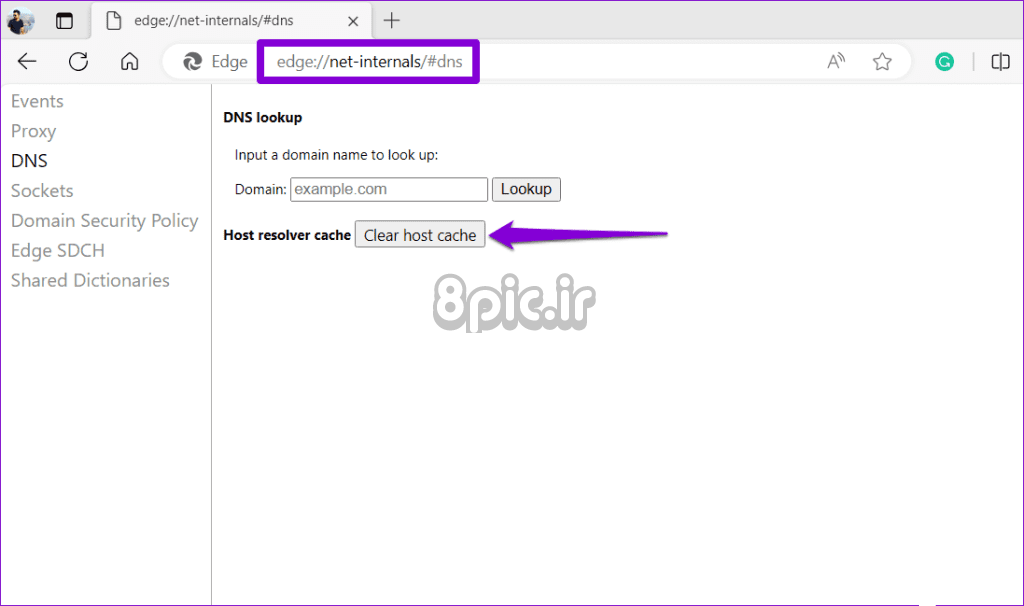
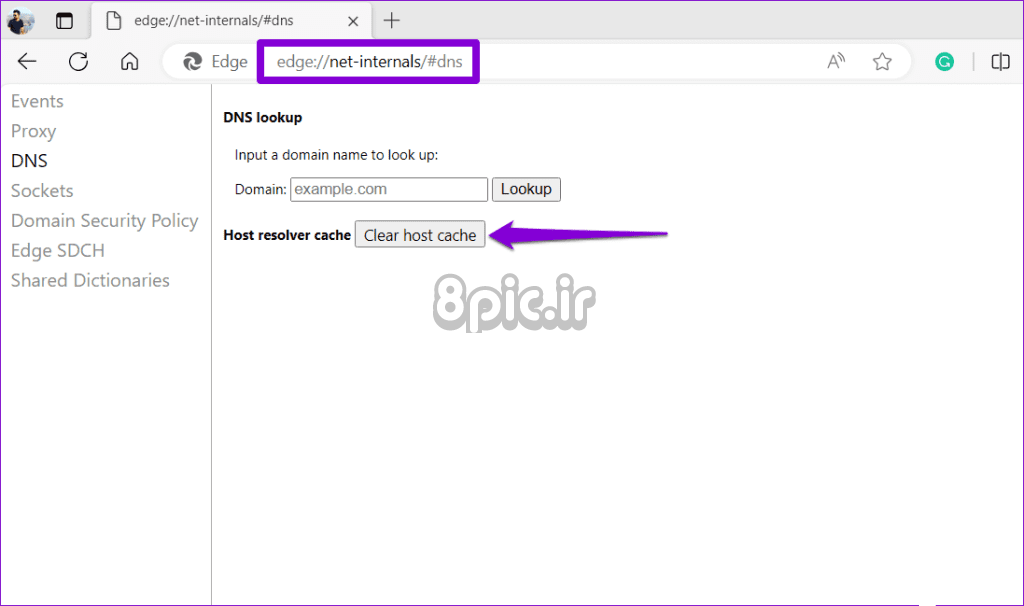
مرورگر خود را مجددا راه اندازی کنید و دوباره وب سایت ها را بارگیری کنید. اگر خطا ادامه داشت، میتوانید حافظه پنهان DNS را در رایانه شخصی ویندوز خود پاک کنید.
5. به یک سرور DNS متفاوت بروید
مشکلات سرور DNS پیشفرض ارائهشده توسط ISP (ارائهدهنده خدمات اینترنتی) نیز میتواند باعث چنین خطاهایی شود. اگر اینطور است، جابجایی به یک سرور DNS دیگر کمک خواهد کرد.
تغییر سرور DNS در گوگل کروم
مرحله 1: Google Chrome را باز کنید، تایپ کنید chrome://settings/security در نوار URL در بالا، و Enter را فشار دهید.
گام 2: در قسمت Advanced، گزینه Use safe DNS را فعال کنید. گزینه With را انتخاب کنید، سپس یک سرور DNS سفارشی را از منوی کشویی انتخاب کنید.
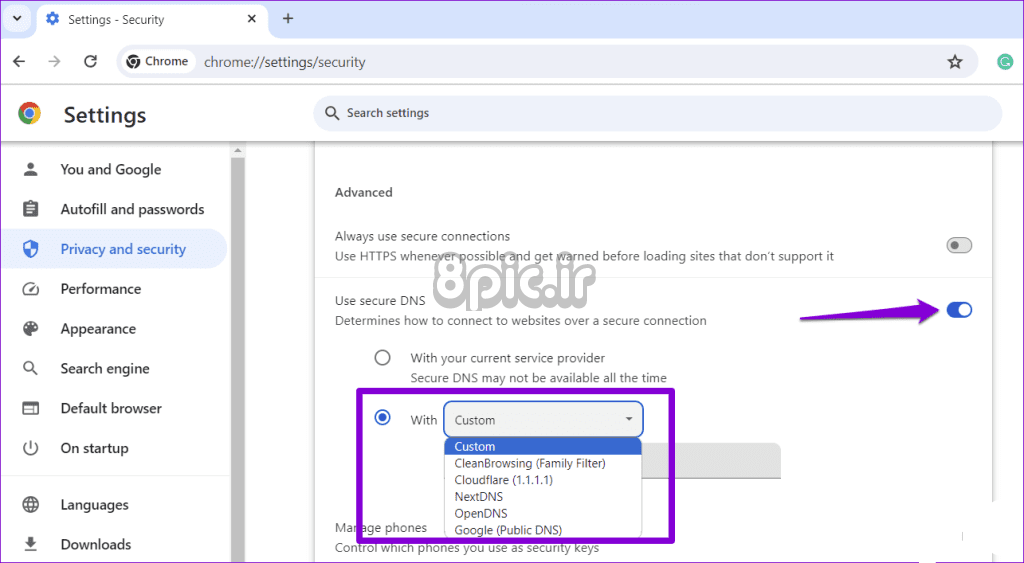
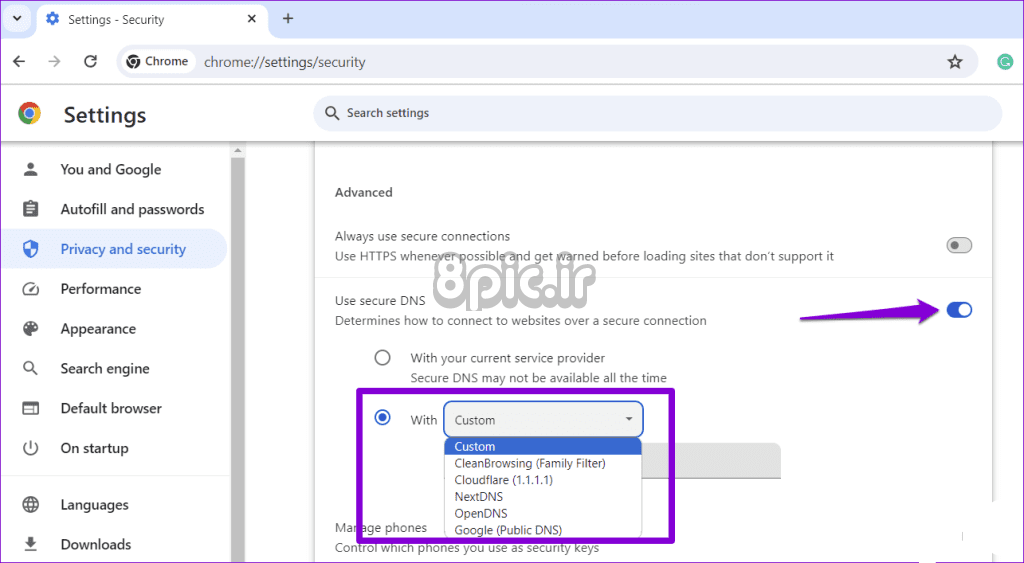
سرور DNS را در مایکروسافت اج تغییر دهید
مرحله 1: Microsoft Edge را باز کنید، تایپ کنید edge://settings/privacy در نوار URL در بالا، و Enter را فشار دهید. سپس به قسمت Security بروید.
گام 2: گزینه “انتخاب ارائه دهنده خدمات” را انتخاب کنید و هر DNS مورد نظر خود را انتخاب کنید.
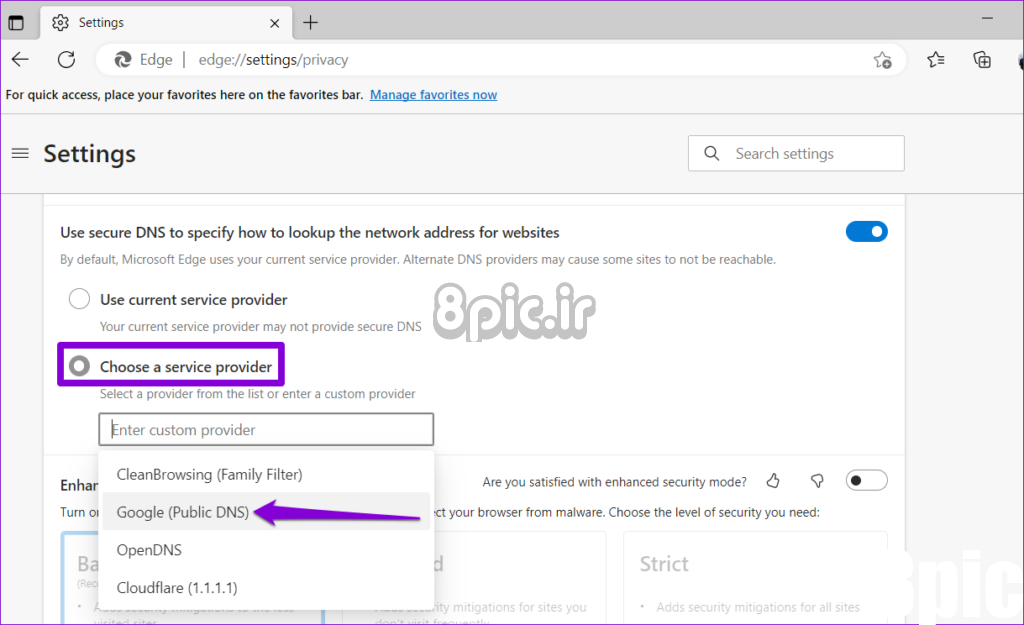
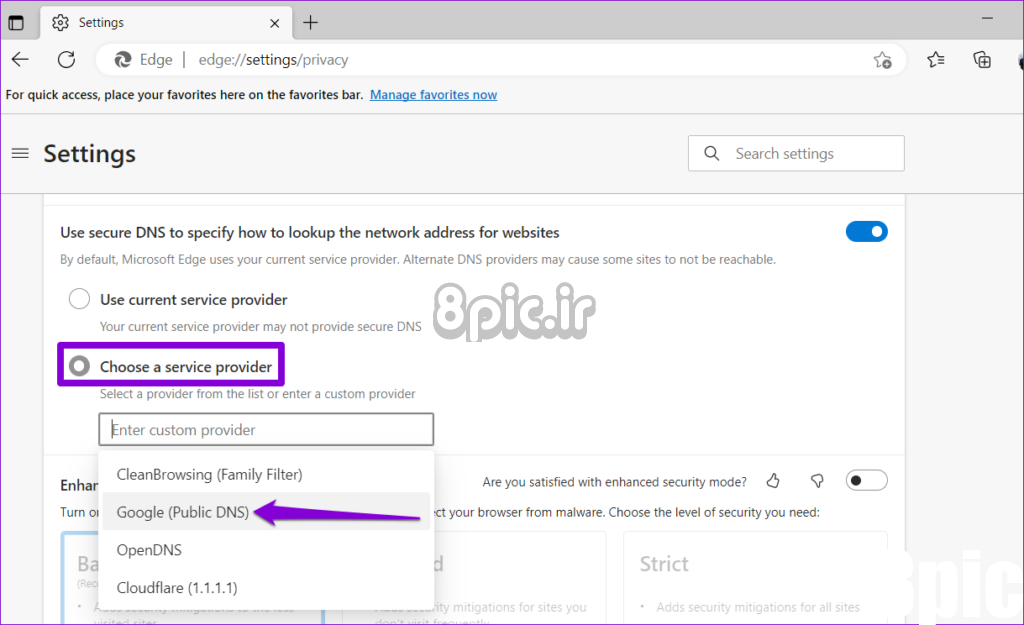
6. با استفاده از Disk Cleanup فایل های موقت را پاک کنید
فایلهای موقت قدیمی روی رایانه شخصی شما نیز میتوانند با فرآیندهای ویندوز تداخل داشته باشند و باعث شوند Chrome یا Edge خطای Err_Empty_Response را نشان دهند. میتوانید ابزار پاکسازی دیسک را برای پاک کردن فایلهای موقت روی رایانه شخصی خود و رفع مشکل اجرا کنید.
مرحله 1: روی نماد جستجو در نوار وظیفه کلیک کنید یا کلید Windows + S را فشار دهید تا منوی جستجو باز شود. تایپ پاکسازی دیسک و Enter را فشار دهید.
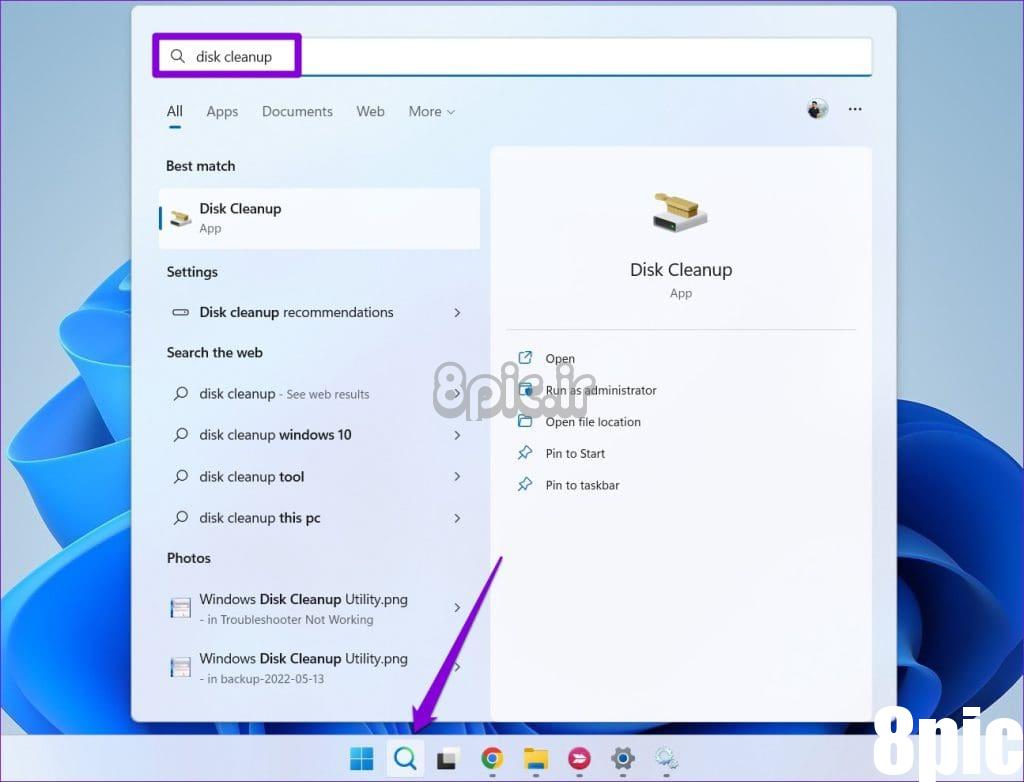
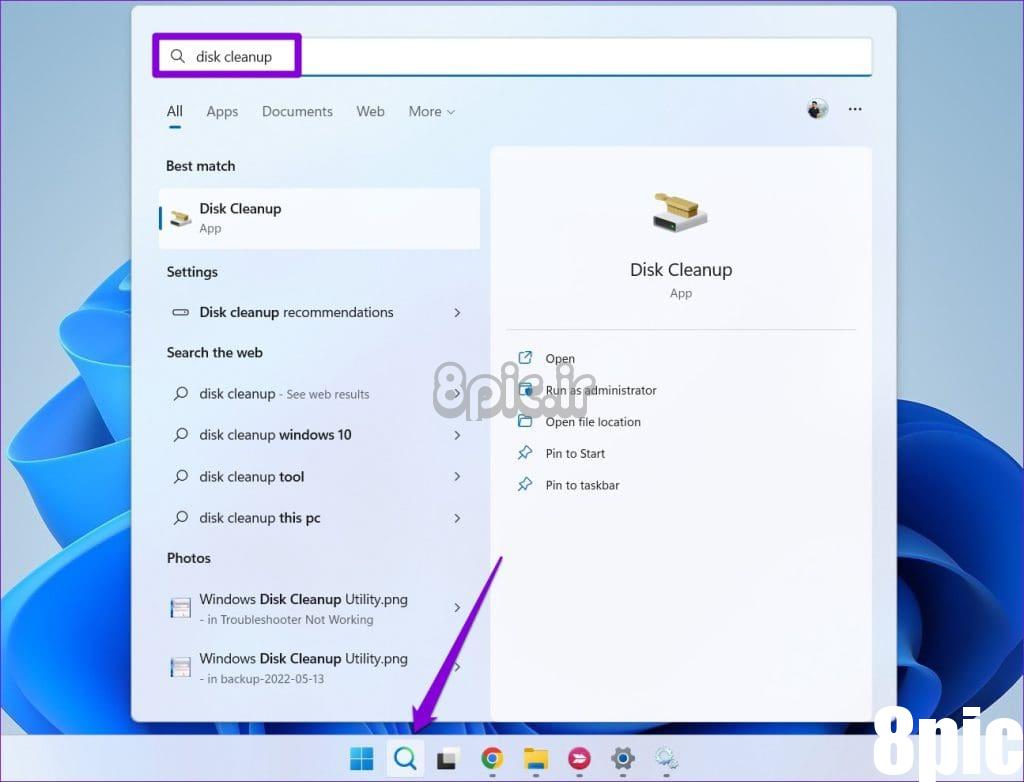
گام 2: از منوی کشویی برای انتخاب درایو اصلی خود استفاده کنید و روی OK کلیک کنید.
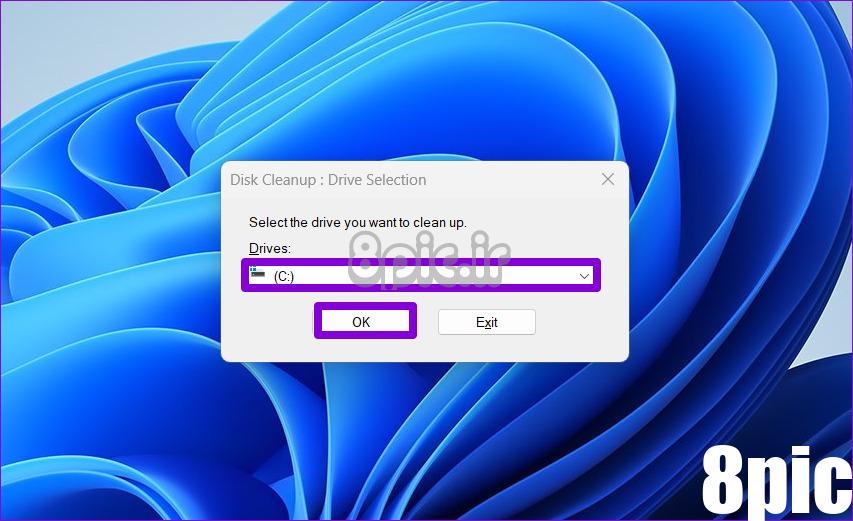
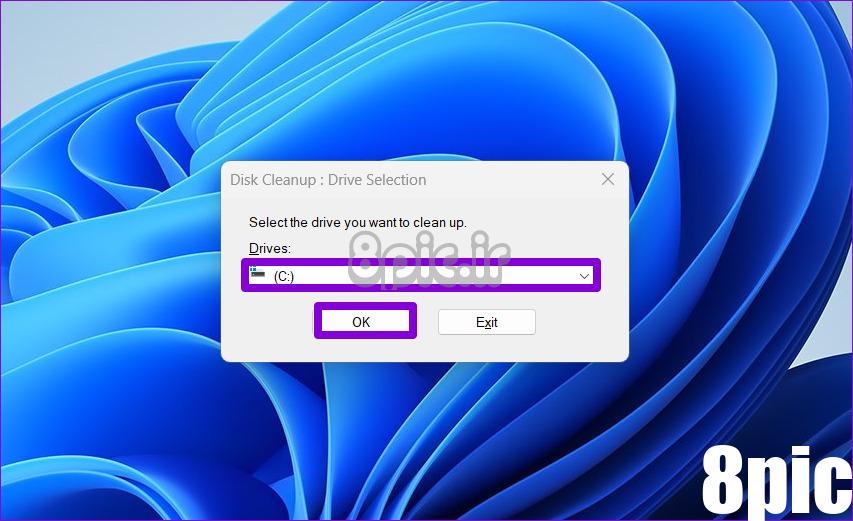
مرحله 3: در قسمت Files to delete subhead، کادر کنار Temporary Internet Files را علامت بزنید. سپس، روی OK کلیک کنید.
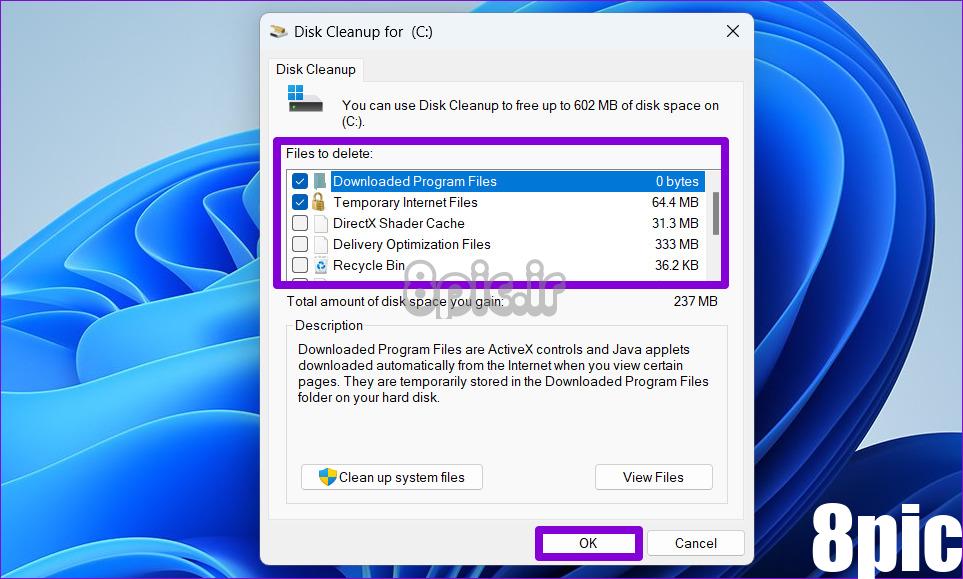
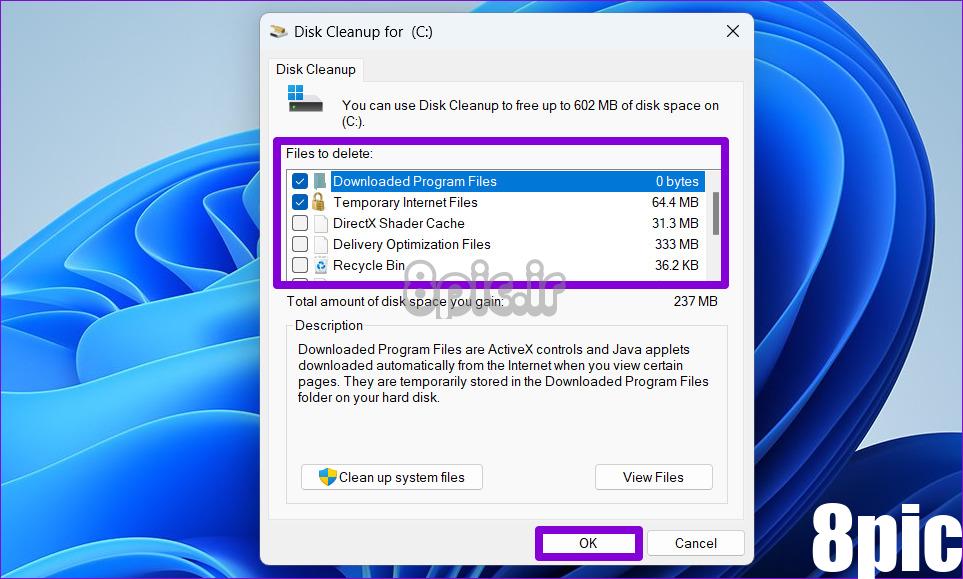
مرحله 4: هنگامی که از شما خواسته شد گزینه Delete Files را انتخاب کنید.
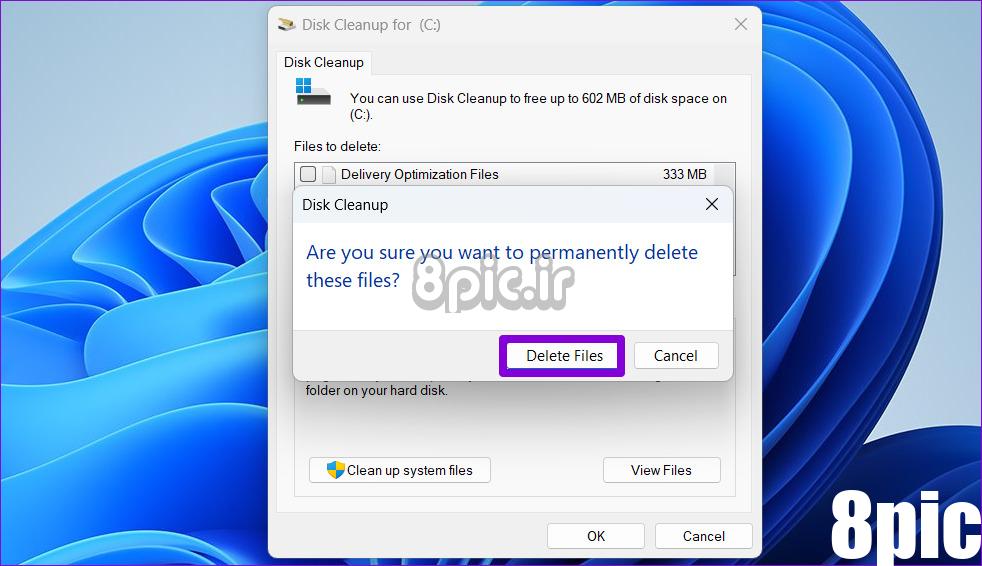
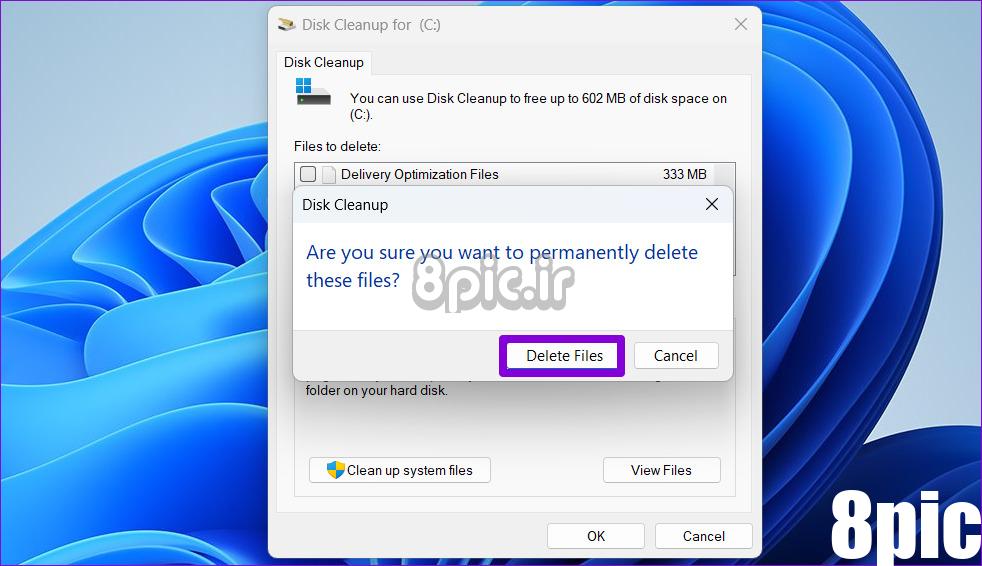
پس از اتمام، سعی کنید از یک وب سایت بازدید کنید و ببینید آیا پیام خطا دوباره ظاهر می شود یا خیر.
7. VPN را غیرفعال کنید
در حالی که هدف VPN ها به طور کلی بهبود حریم خصوصی و امنیت آنلاین است، آنها گاهی اوقات می توانند مشکلات اتصال خود را ایجاد کنند. اگر اینطور است، غیرفعال کردن موقت اتصال VPN به رفع خطای Err_Empty_Response در Chrome یا Edge کمک می کند.


8. تنظیمات TCP/IP را بازنشانی کنید
پروتکل اینترنت (یا TCP/IP) یک جزء اصلی است که به ویندوز کمک می کند به اینترنت متصل شود. به طور طبیعی، اگر مشکلی در آن وجود داشته باشد، مرورگرهایی مانند کروم و اج نمی توانند صفحات را بارگذاری کنند. برای رفع این مشکل، TCP/IP را در ویندوز با استفاده از این مراحل بازنشانی کنید:
مرحله 1: روی نماد جستجو در نوار وظیفه کلیک کنید، تایپ کنید cmdو روی Run as administrator کلیک کنید.
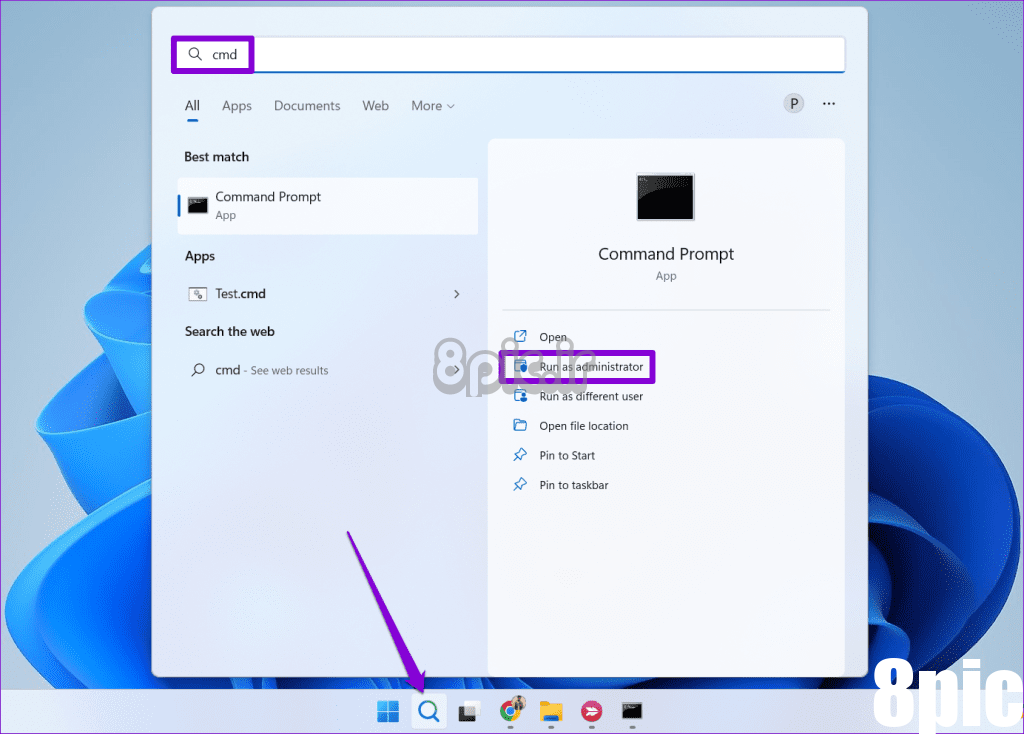
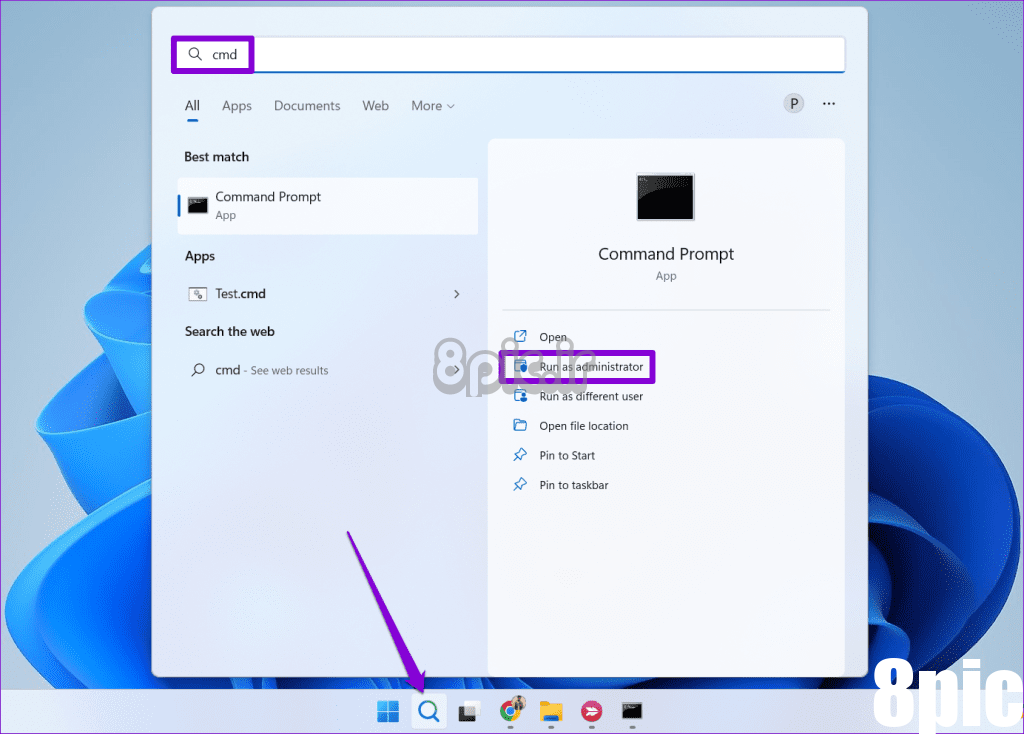
گام 2: دستورات زیر را یکی یکی اجرا کنید و بعد از هر کدام Enter را فشار دهید.
netsh winsock ریست netsh int ip ریست
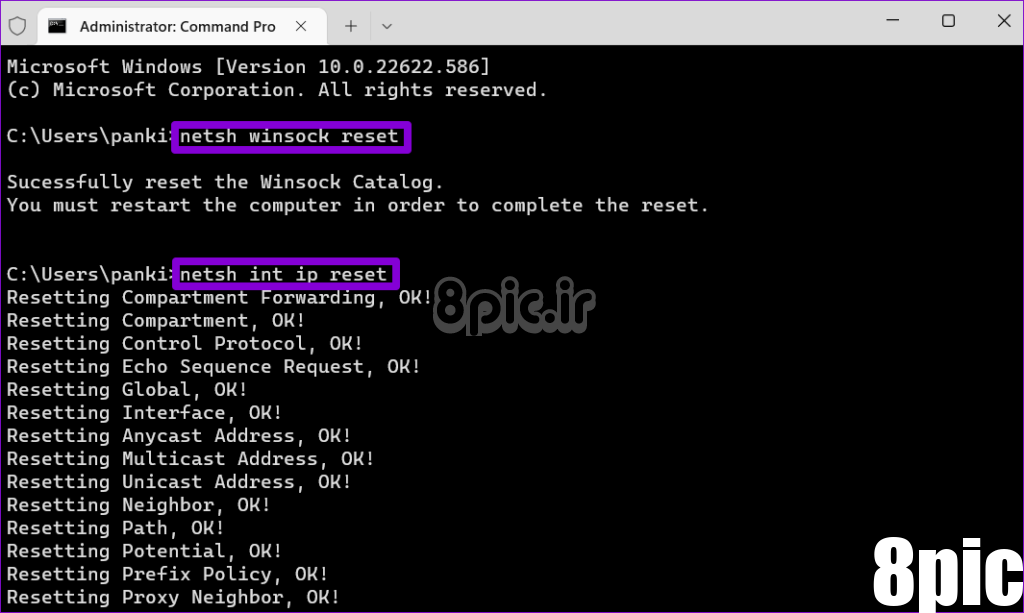
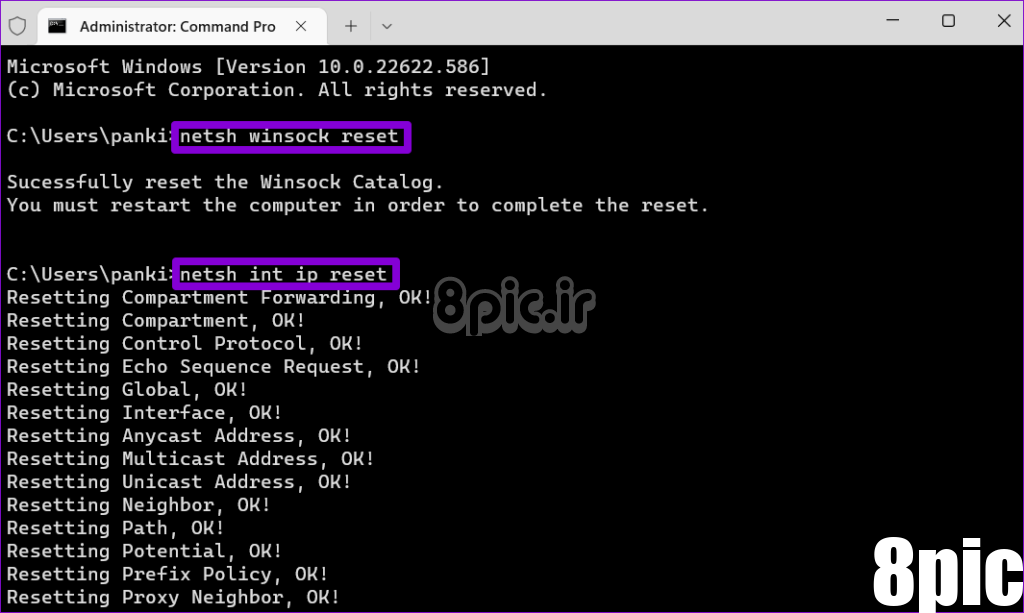
دیگر صفحات خالی وجود ندارد
خطاهایی مانند Err_Empty_Response در Google Chrome یا Microsoft Edge میتوانند تجربه مرور شما را مختل کنند و باعث تاخیرهای غیرضروری شوند. قبل از اینکه تسلیم شوید و به مرورگر دیگری بروید، نکات ذکر شده در بالا را برای رفع مشکل اساسی دنبال کنید.
امیدواریم از این مقاله 8 راه حل برتر برای خطای Err_Empty_Response در کروم یا اج مجله هشت پیک نیز استفاده لازم را کرده باشید و در صورت تمایل آنرا با دوستان خود به اشتراک بگذارید و با امتیاز از قسمت پایین و درج نظرات ، ما را در مجله 8pic همراهی کنید . همچنین سایت هشت پیک فضای رایگان برای آپلود عکس و آپلود فایل را در بخش آپلود سنتر برای شما مهیا کرده است و آماده ی میزبانی از فایلهای شماست . در بخش مجله نیز میتوانید همواره از به روزترین مقالات هشت پیک استفاده کنید
لینک کوتاه مقاله : https://5ia.ir/ePwrFc
کوتاه کننده لینک
کد QR :

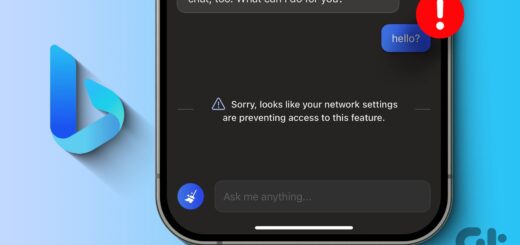

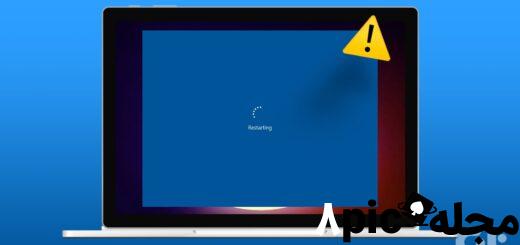


















آخرین دیدگاهها