5 تنظیمات برتر دوربین برای کلیک بر روی عکس های با بهترین کیفیت از آیفون 13
با مجله هشت پیک با مقاله ی 5 تنظیمات برتر دوربین برای کلیک بر روی عکس های با بهترین کیفیت از آیفون 13 همراه ما باشید
آیفون 13 قادر به گرفتن عکس های خیره کننده است. علیرغم اینکه یک مدل قدیمی است، دوربین آن هنوز هم می تواند عکس های باکیفیتی بگیرد که ارزش اشتراک گذاری در شبکه های اجتماعی را دارند. با این حال، تنظیمات پیش فرض دوربین ممکن است همیشه بهترین نتایج را به شما ارائه نکند.
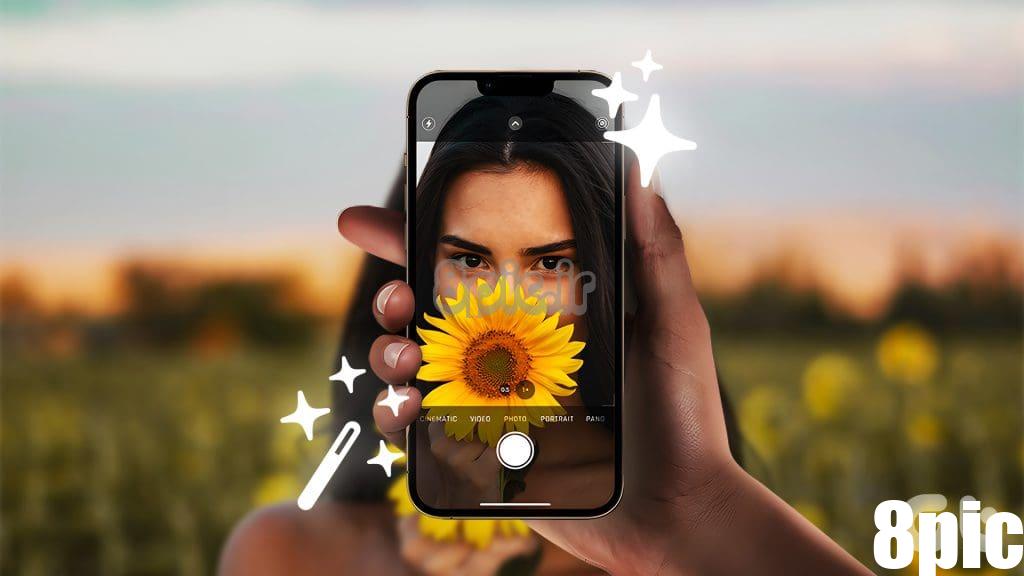
بنابراین، در این پست، لیستی از تنظیمات را به اشتراک می گذاریم که به شما کمک می کند هر بار بهترین عکس ها را از آیفون 13 خود بگیرید. این تنظیمات به شما کمک می کند تا بدون نیاز به تغییر به مدل جدیدتر آیفون به بهترین نتایج ممکن دست یابید. توجه داشته باشید که ما از آیفون 13 استفاده می کنیم، اما این نکات برای کاربران آیفون 13 پرو نیز کاربرد دارد.
1. سطح و گرید را برای ترکیب بندی بهتر فعال کنید
در اینجا چند نکته اساسی برای عکاسی وجود دارد که می تواند مفید باشد، به خصوص زمانی که سه پایه ندارید. فعال کردن گزینه Level میتواند به شما کمک کند عکسهایتان را صاف کنید، مگر اینکه عمداً بخواهید عکسهای زاویهدار بگیرید. یکی دیگر از ویژگی های مفید Grid است که یک شبکه 3×3 را در صفحه نمایاب روشن می کند. Grid می تواند به شما در پیروی از قانون یک سوم در هنگام گرفتن عکس کمک کند. دستورالعمل های زیر را برای فعال کردن این ویژگی ها دنبال کنید.
مرحله 1: برنامه تنظیمات را باز کنید و روی دوربین ضربه بزنید.
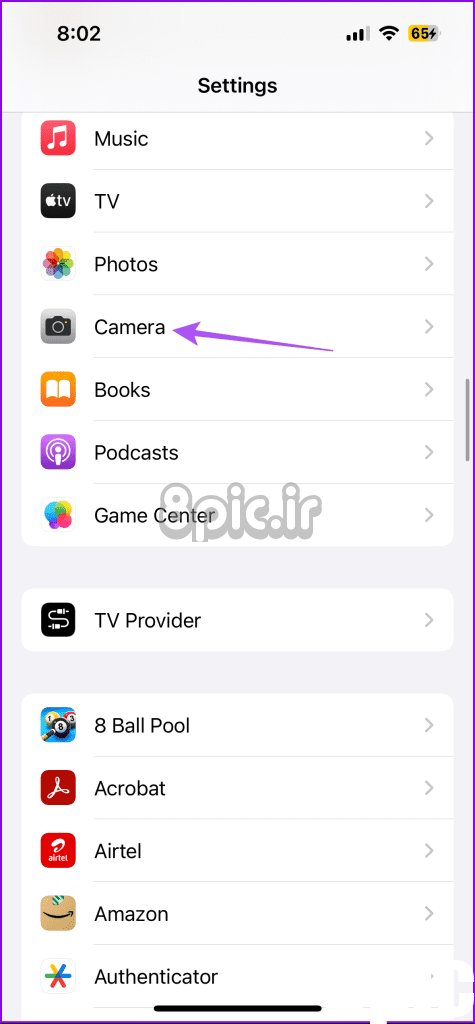
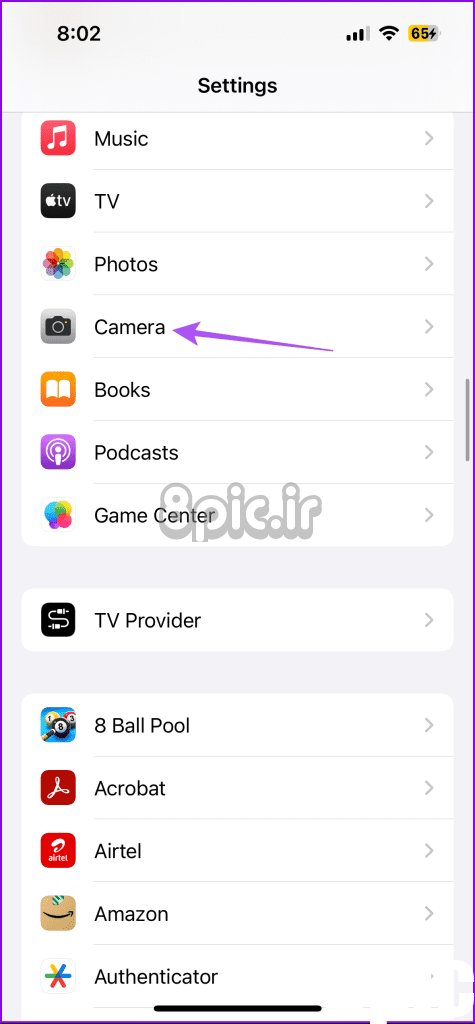
مرحله 3: به پایین اسکرول کنید و گزینه های Level و Grid را فعال کنید.
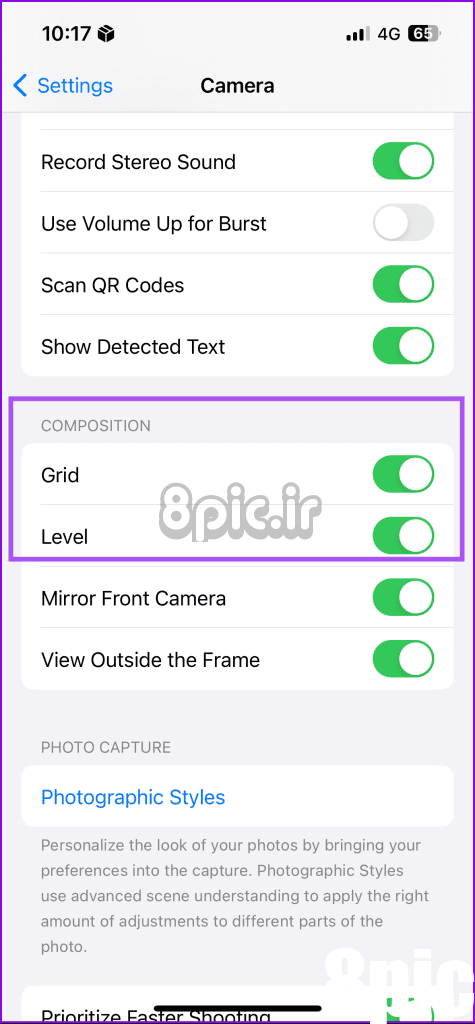
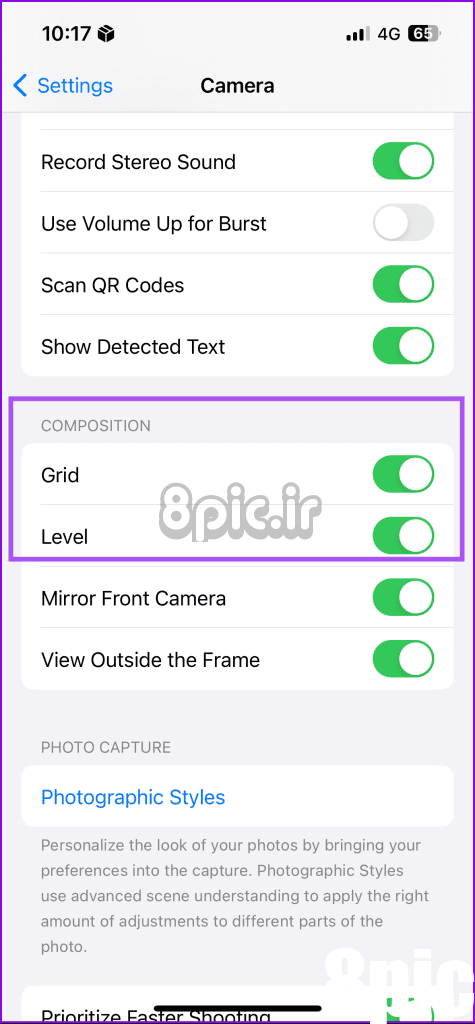
برنامه تنظیمات را ببندید و اکنون نماد Level و Grid-enabled را در منظره یاب برنامه دوربین خواهید دید.
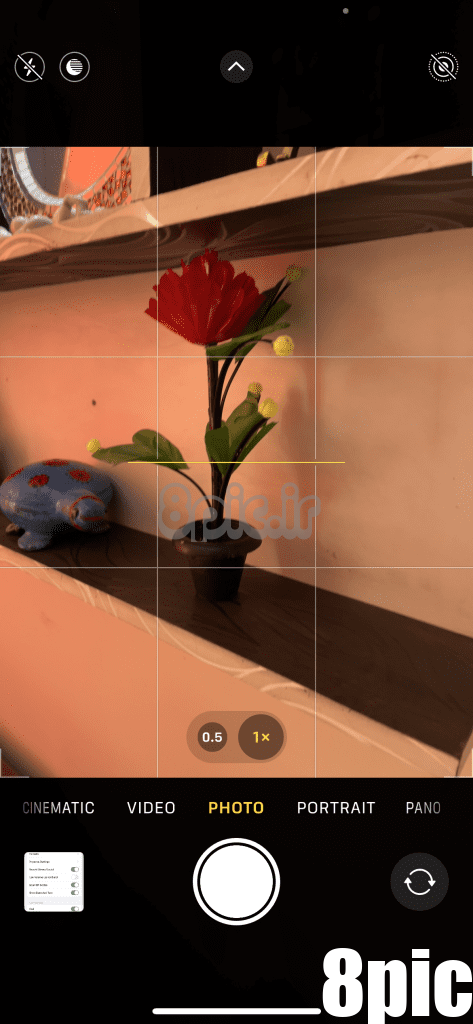
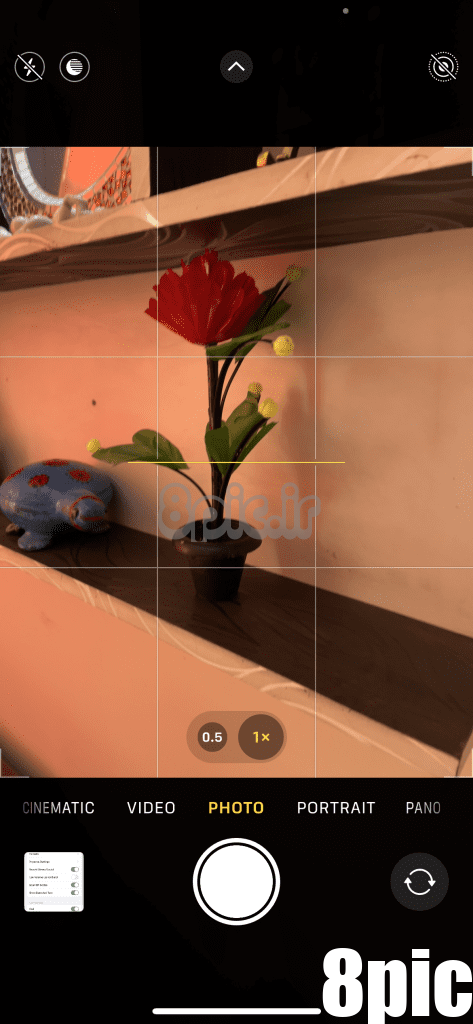
Grid به شما کمک می کند تا از قانون یک سوم استفاده کنید، که بیان می کند که باید مرکزی ترین قسمت سوژه خود را در نقاط تقاطع مربع های مرکزی قرار دهید. این بهترین ترکیب بندی را برای عکس هایتان به شما می دهد.






همچنین می توانید با فشار طولانی روی نماد فوکوس خودکار در منظره یاب، فوکوس روی سوژه خود را قفل کنید.
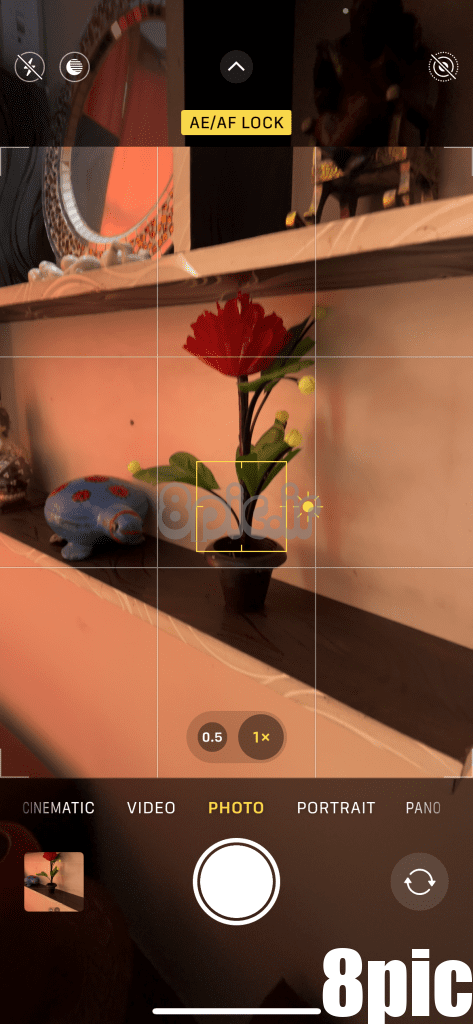
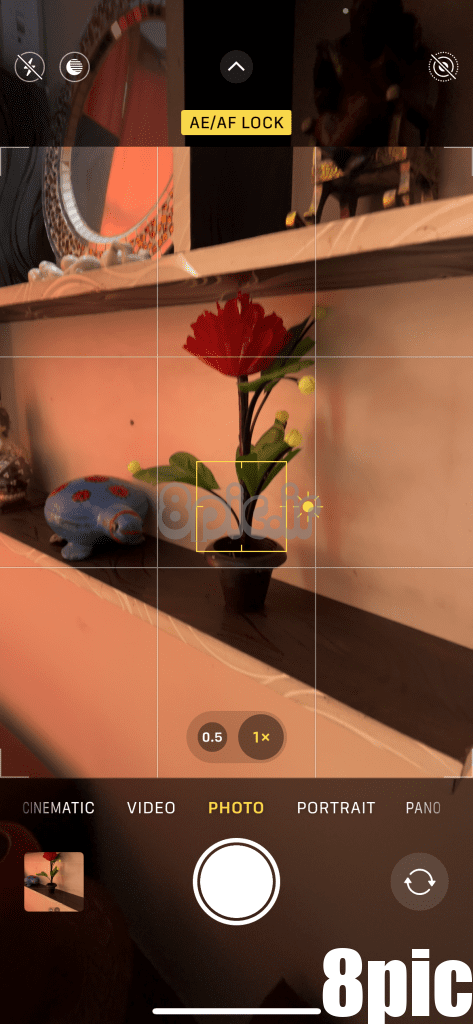
2. عکس های سلفی پانوراما با زاویه باز بگیرید
گزینه پانوراما برای عکاسی با دوربینهای پشتی آیفون 13 در دسترس است. میتوانید با جابهجایی به لنز واید در حالت پانوراما، عکسهای پانوراما وسیعتری دریافت کنید. قسمت سرگرم کننده این است که شما از همان اولویت ها برای گرفتن عکس سلفی پانوراما با زاویه باز نیز استفاده می کنید. در اینجا چگونگی آن است.
مرحله 1: برنامه دوربین را باز کنید و حالت پانوراما را انتخاب کنید.
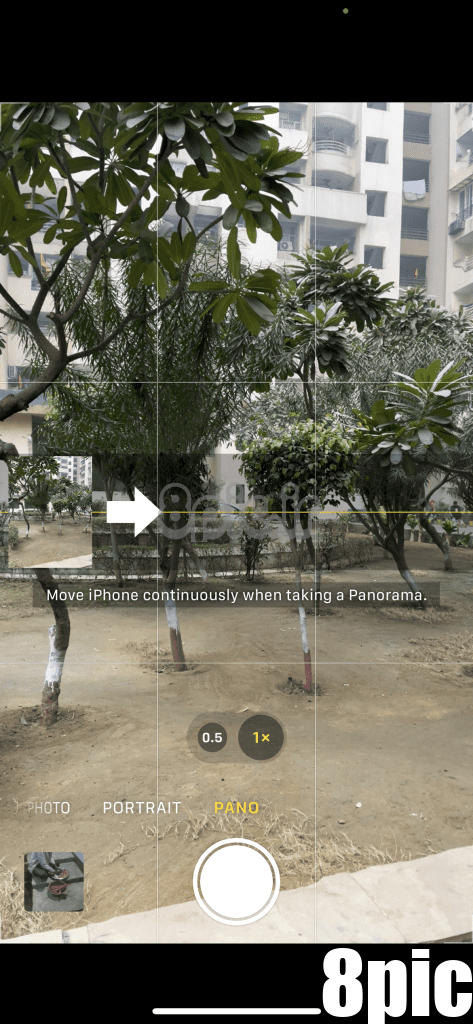
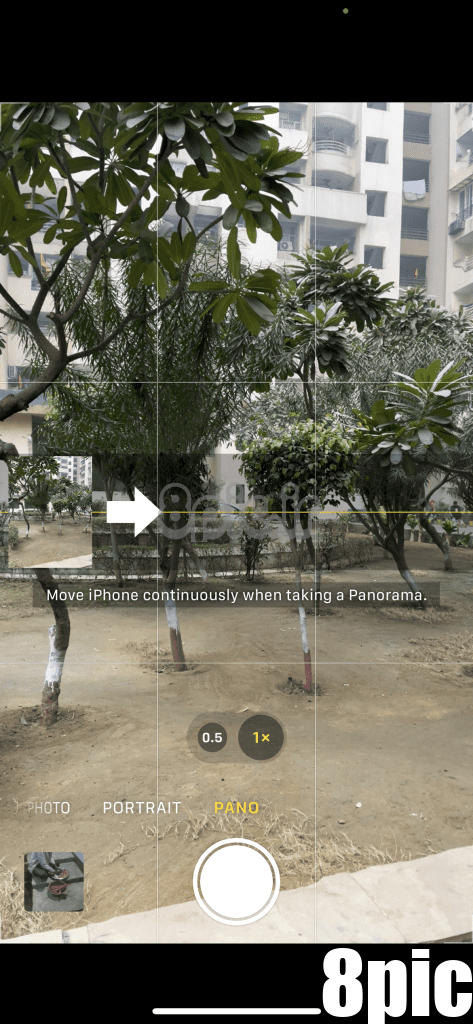
گام 2: به لنز واید بروید.
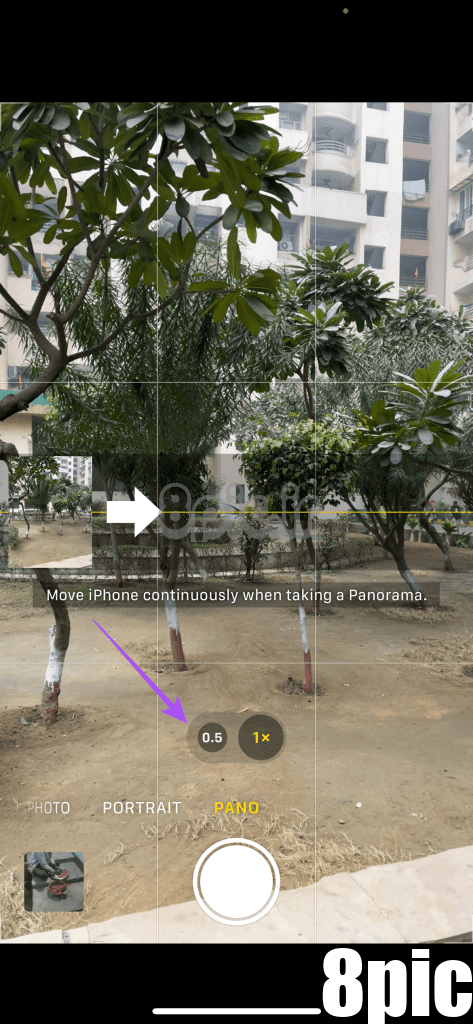
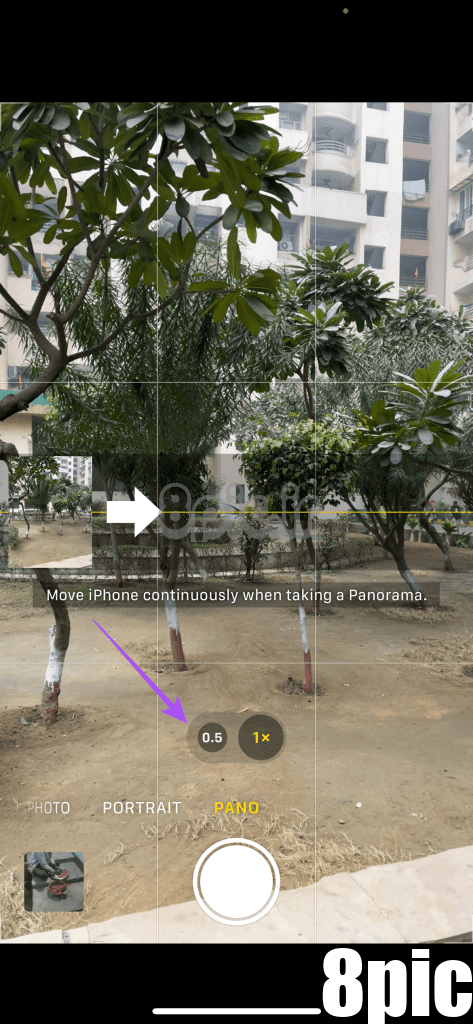
مرحله 3: برای گرفتن سلفی پانوراما از دکمه ولوم به عنوان شاتر استفاده کنید. برای تکمیل عکس پانوراما باید دوربین عقب را به سمت خود بگیرید و آن را بچرخانید.
باید چیزی شبیه به مثال زیر باشد.


3. با استفاده از Burst Photos GIF ایجاد کنید
نکته بعدی به شما امکان می دهد با استفاده از عکس های کلیک شده از دوربین آیفون 13 خود یک GIF ایجاد کنید. میتوانید عکسهای Burst را از iPhone 13 خود بگیرید و سپس با استفاده از آن عکسها یک GIF ایجاد کنید. در اینجا چگونگی آن است.
مرحله 1: برنامه دوربین را باز کنید، روی دکمه شاتر ضربه بزنید و بدون رها کردن آن، آن را به سمت چپ بکشید.


تعداد عکس های کلیک شده در حالت پشت سر هم را در پایین خواهید دید.
گام 2: پس از گرفتن عکس های پشت سر هم دکمه شاتر را رها کنید.
مرحله 3: برنامه دوربین را ببندید و برنامه Shortcuts را در آیفون خود باز کنید.
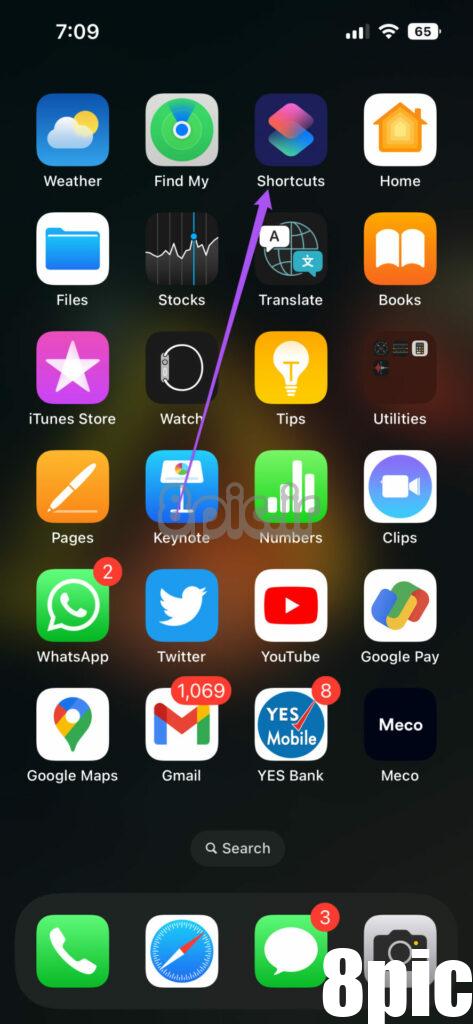
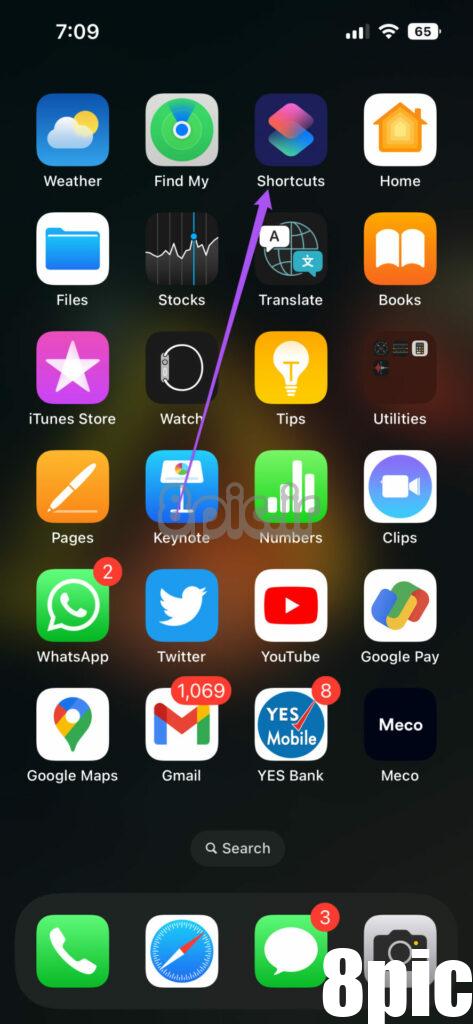
مرحله 4: روی گالری در پایین ضربه بزنید و «تبدیل انفجار به GIF» را جستجو کنید.
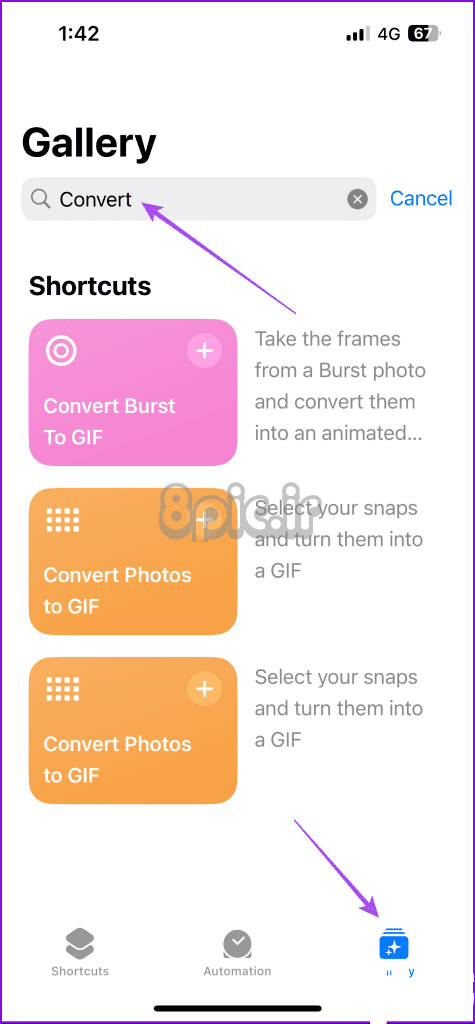
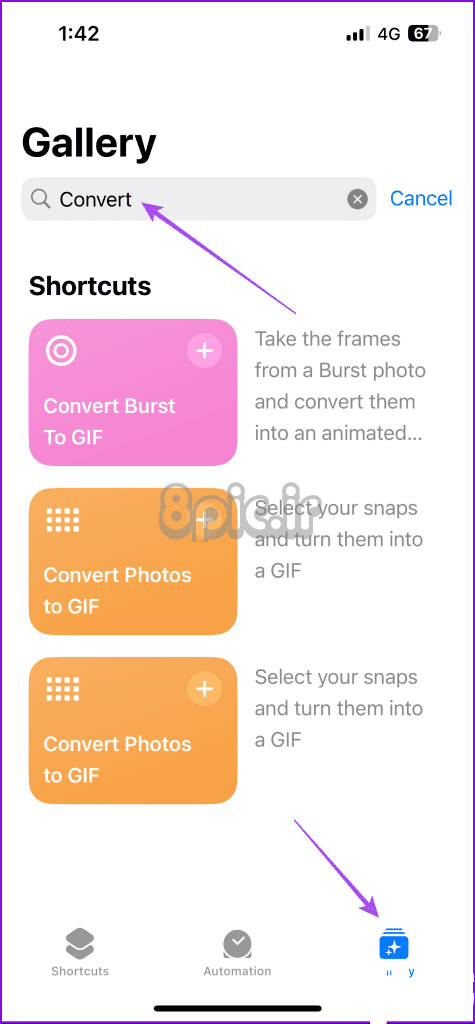
مرحله 5: میانبر را از نتایج جستجو اضافه کنید.
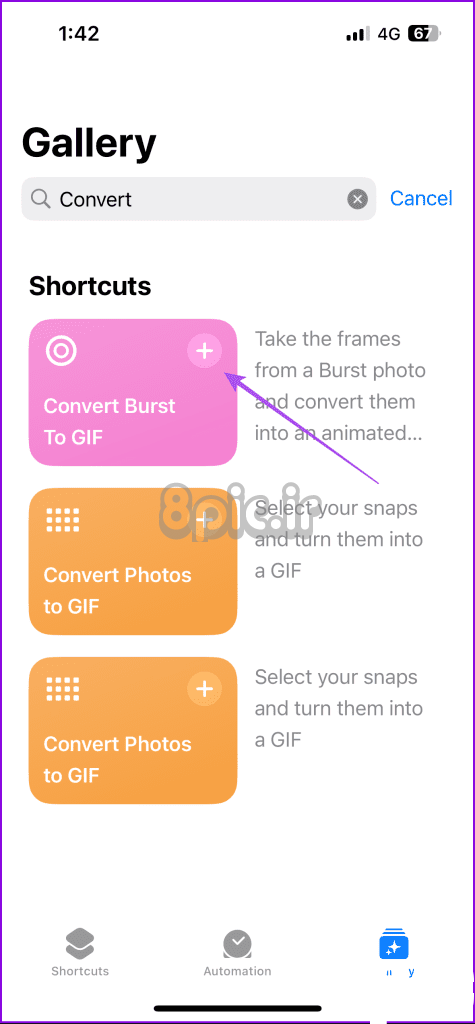
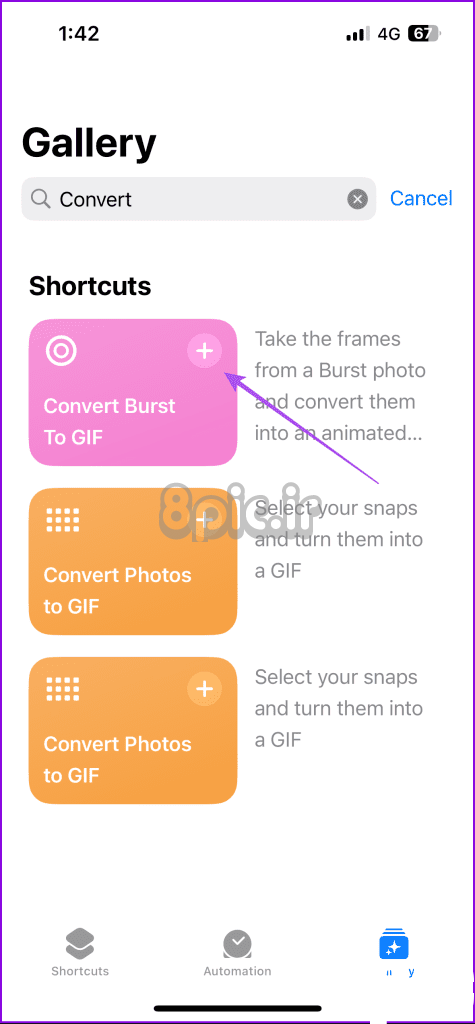
مرحله 8: به تب Shortcuts بروید و روی «تبدیل Burst به GIF» ضربه بزنید.
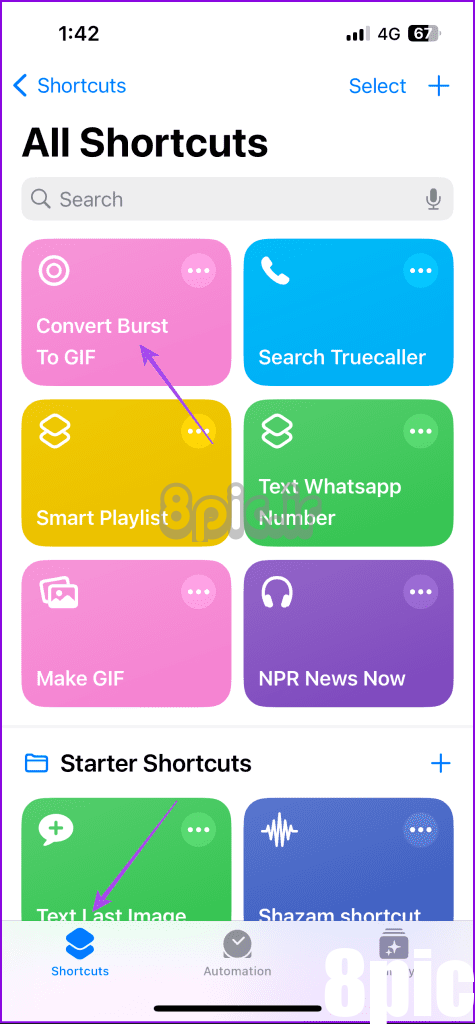
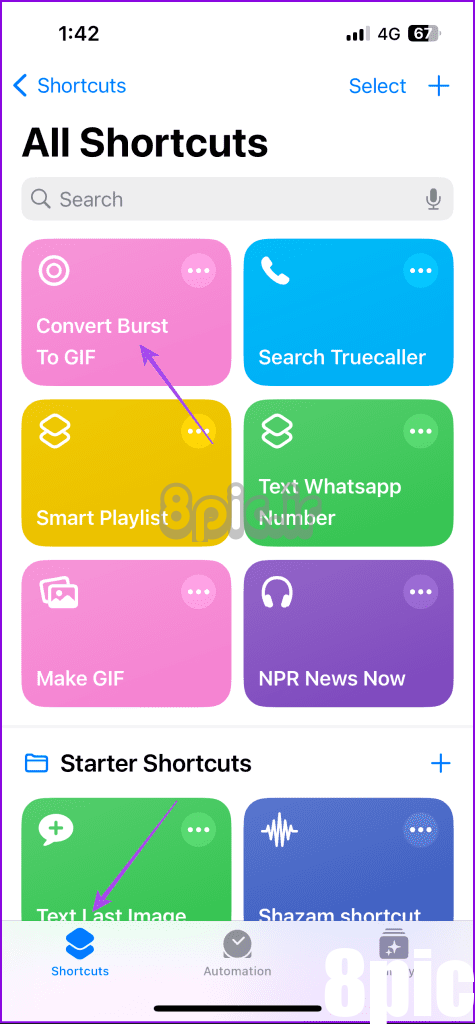
مرحله 9: عکس های پشت سر هم را برای GIF انتخاب کنید.
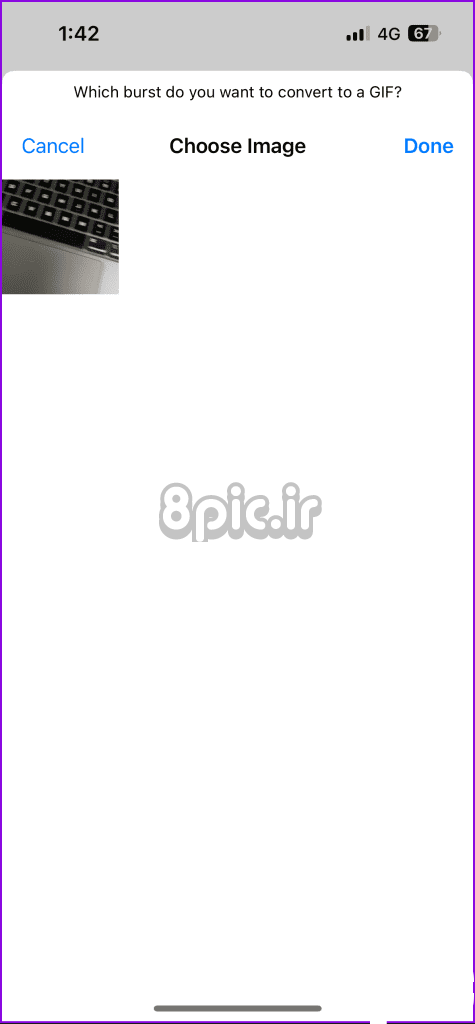
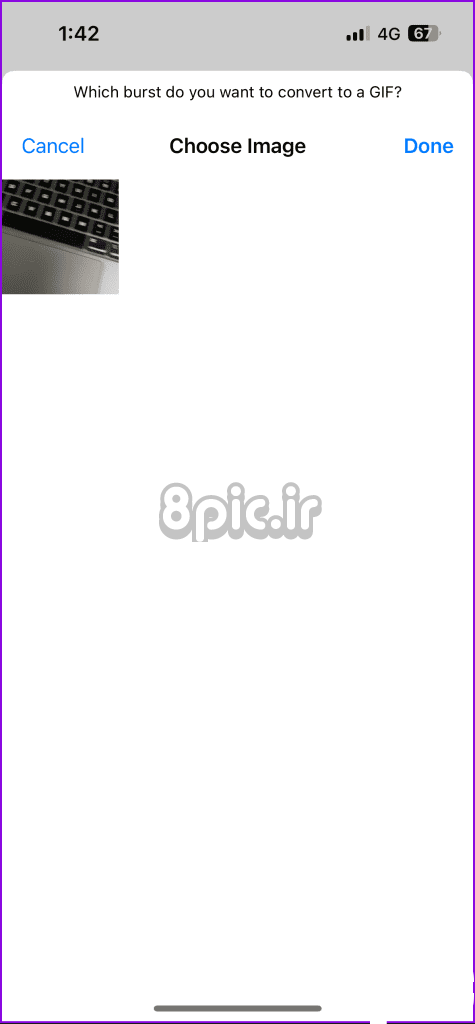
مرحله 10: گزینه ذخیره GIF خود را انتخاب کنید.
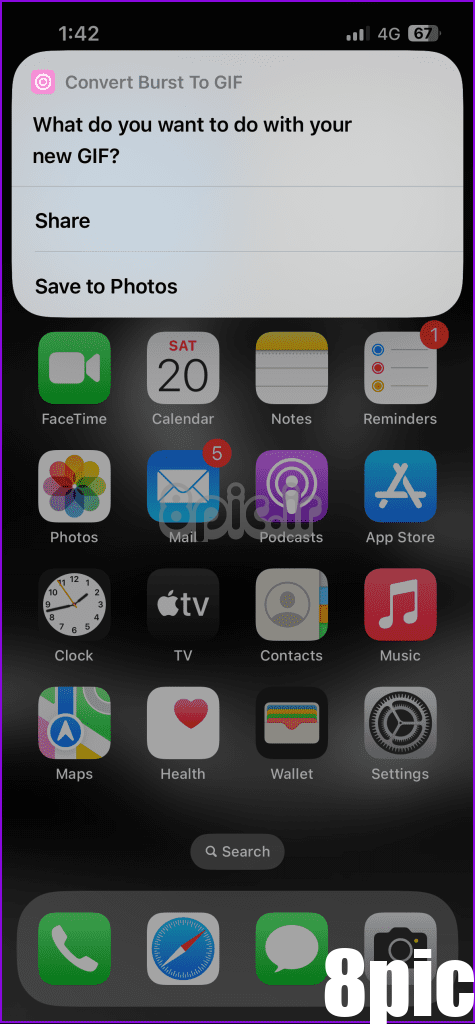
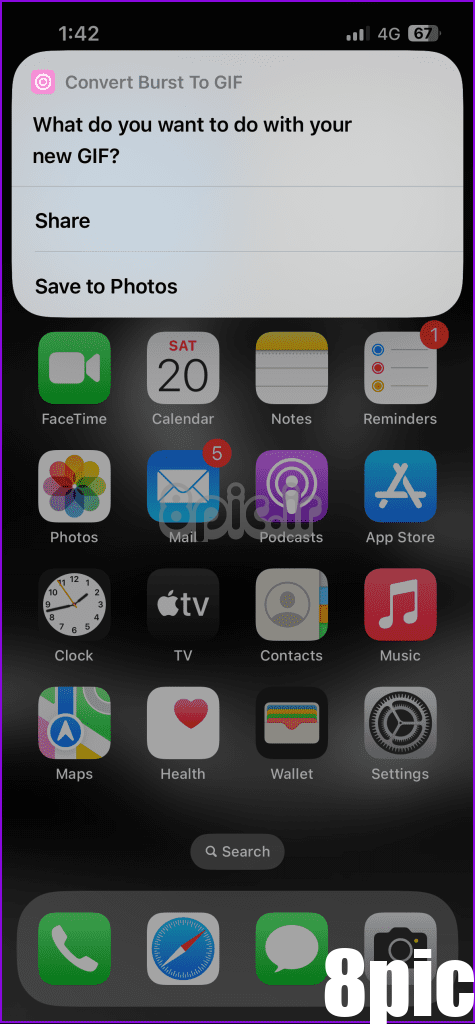
GIF شما در دستگاه شما ذخیره می شود و مانند تصویر زیر به نظر می رسد.
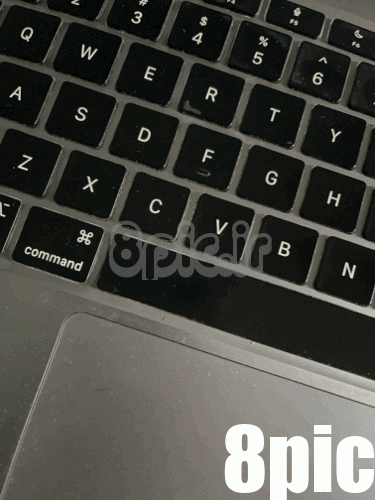
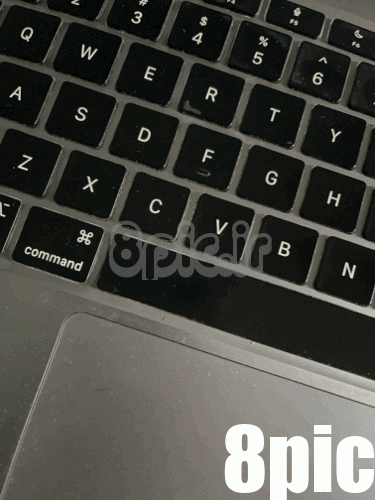
4. عکس های با نوردهی طولانی ایجاد کنید
آیا میدانستید که میتوانید با استفاده از قابلیت Live Photos آیفون 13، عکسهای خیرهکننده با نوردهی طولانی بگیرید؟ با کاهش سرعت شاتر، حالت نوردهی طولانی میتواند تصاویر متحرک شما را به شعلههای نور زیبا تبدیل کند که برای گرفتن نورهای شب عالی است. در اینجا نحوه انجام آن آمده است.
گام 1: برنامه دوربین را باز کنید و با زدن نماد دایره های متحدالمرکز حالت Live Photos را روشن کنید.
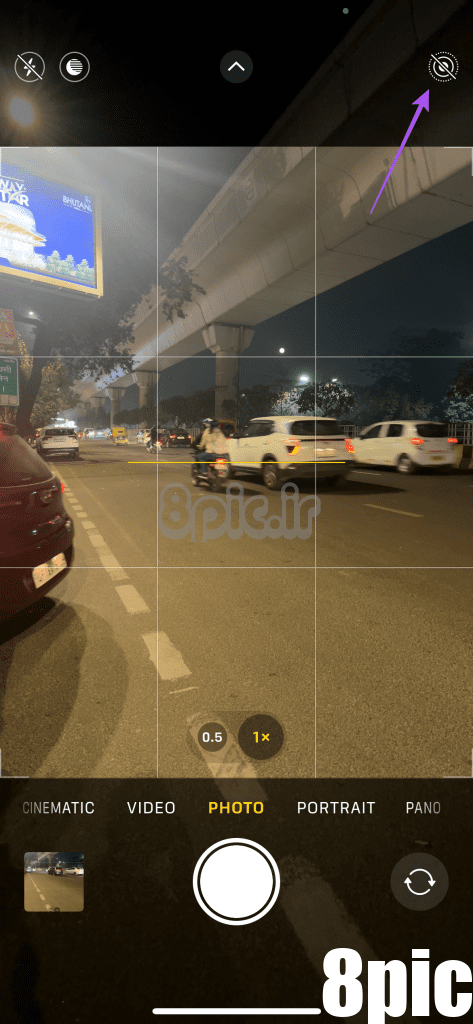
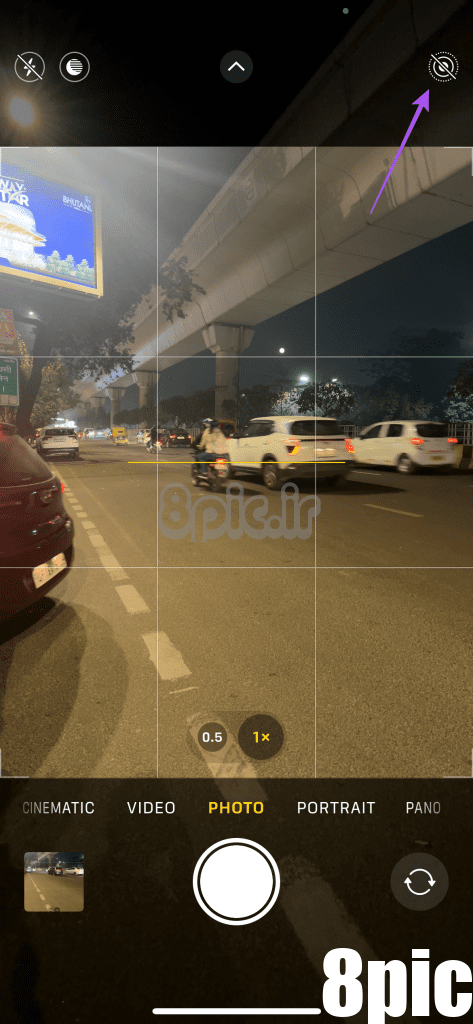
گام 2: برای گرفتن عکس زنده خود، روی دکمه شاتر ضربه بزنید.
مرحله 3: پس از کلیک بر روی عکس، آن را باز کنید و روی نماد Live در گوشه سمت چپ بالا ضربه بزنید.
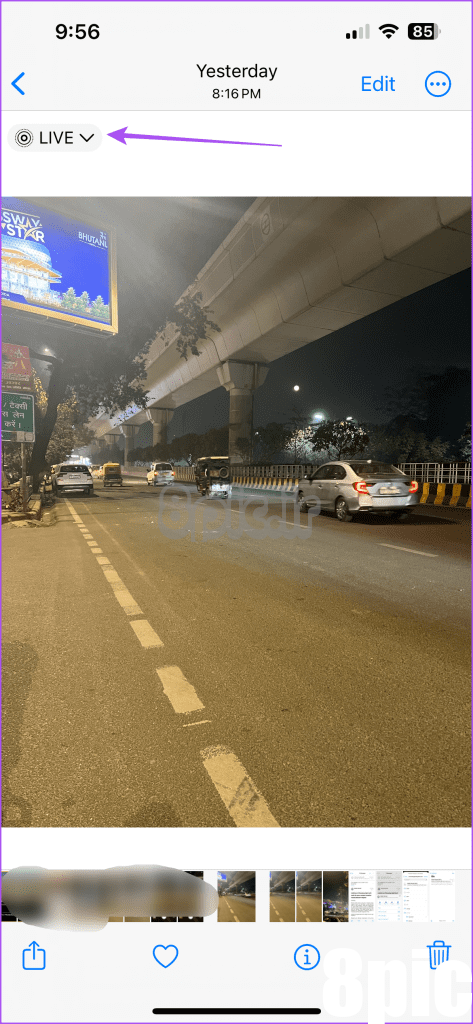
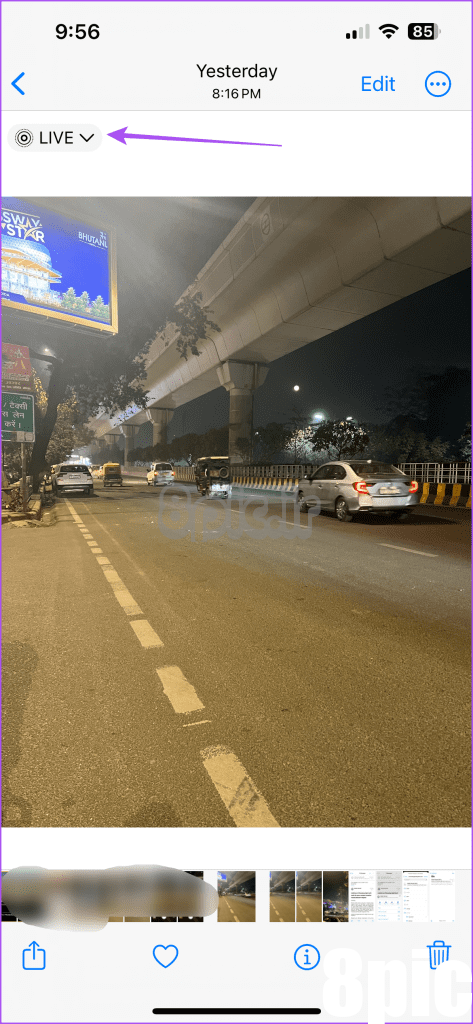
مرحله 4: نوردهی طولانی را انتخاب کنید.
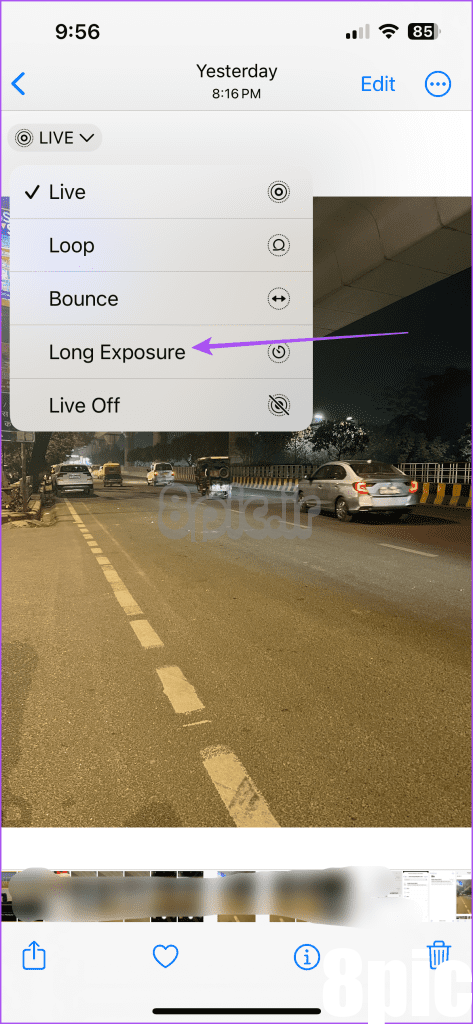
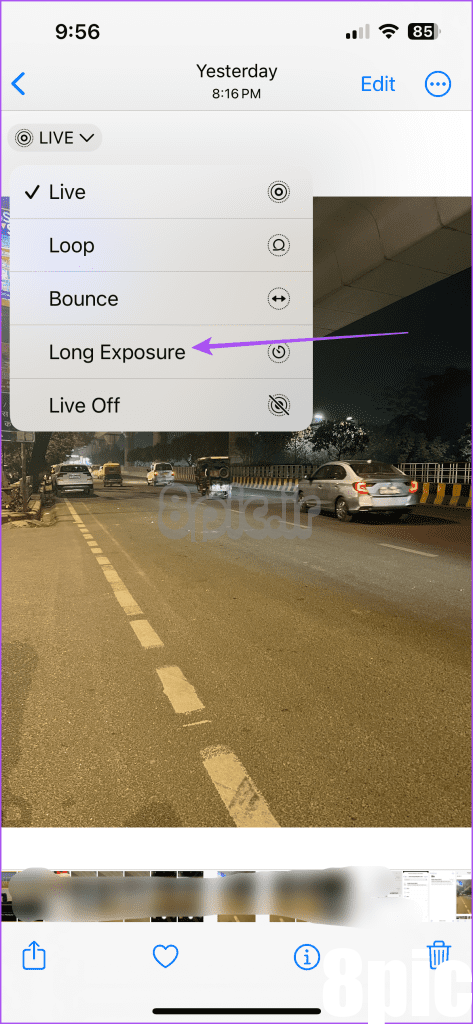
عکس زنده شما اکنون به یک عکس با نوردهی طولانی تبدیل می شود. هنگامی که از اشیایی که به سرعت در حال حرکت هستند عکس می گیرید، این افکت بهترین به نظر می رسد.




همچنین میتوانید Photographic Styles را برای عکسبرداری با ظاهر و احساس متفاوت فعال کنید.
5. در حالت RAW عکس بگیرید
اگر آیفون 13 پرو دارید، می توانید در حالت ProRAW عکس بگیرید. عکاسی از عکسهای RAW به شما کنترل بیشتری روی ویرایش آنها میدهد. اپل به خریداران این امکان را می دهد که روی ProRAW کلیک کنند و فرمت استاندارد RAW و پردازش تصویر آیفون را ترکیب کنند. در اینجا نحوه فعال کردن این ویژگی آمده است.
مرحله 1: برنامه تنظیمات را باز کنید و روی دوربین ضربه بزنید.
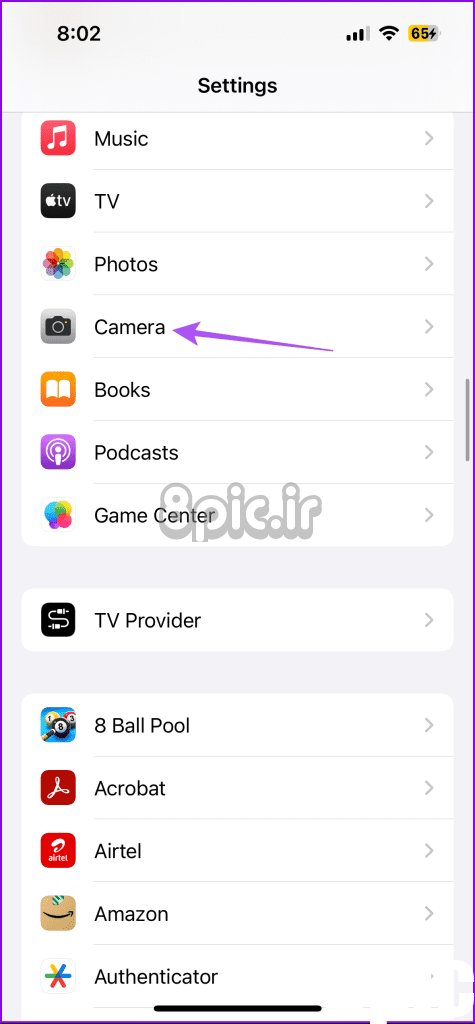
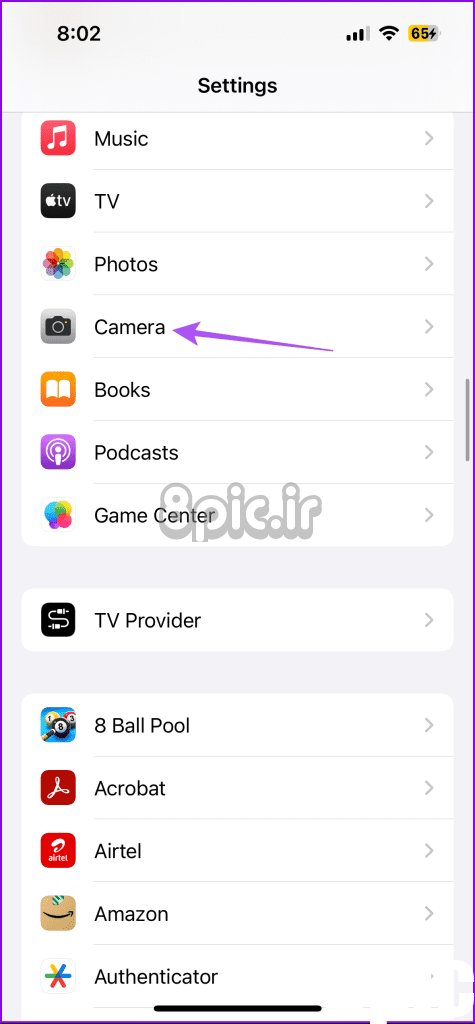
گام 2: روی فرمتs ضربه بزنید.
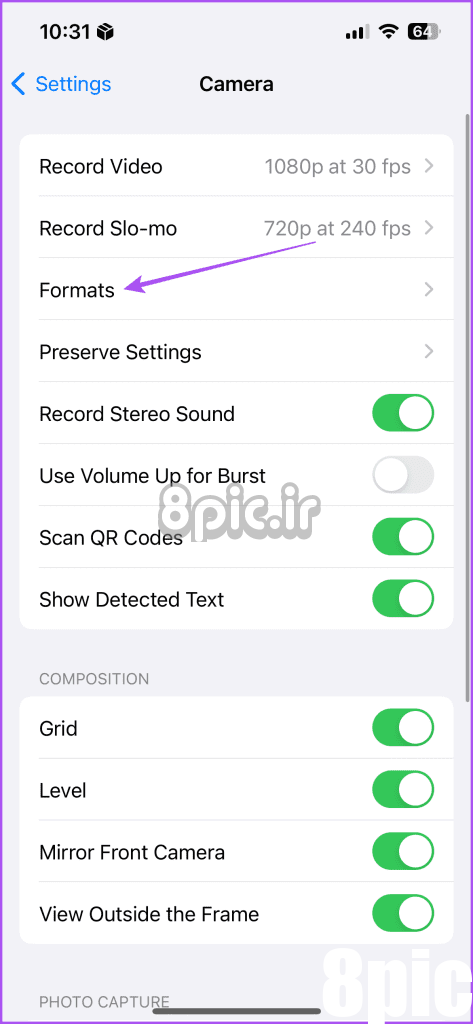
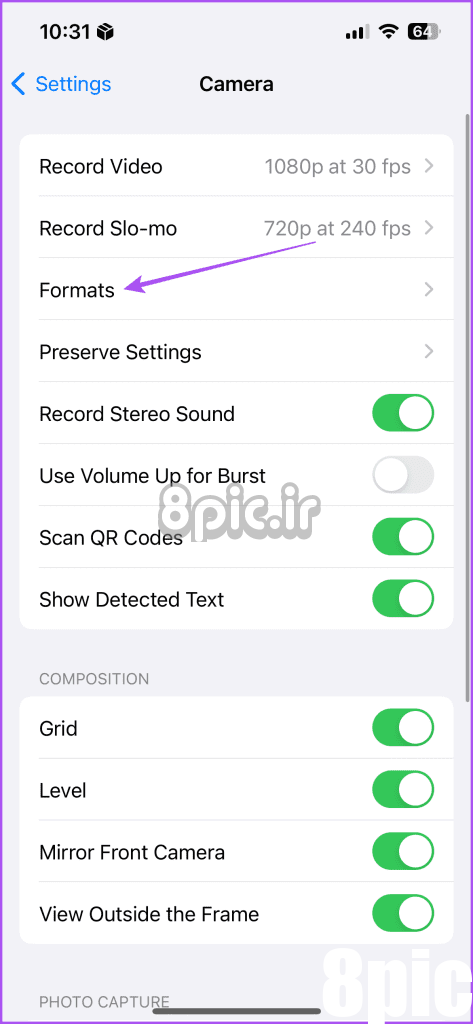
مرحله 3: Apple ProRAW را انتخاب کنید.
همچنین می توانید برای صرفه جویی در فضای ذخیره سازی، عکس های RAW خود را به JPG تبدیل کنید.
عکس هایی با بهترین کیفیت بگیرید
از این نکات برای بهبود کیفیت تصاویر با استفاده از آیفون 13 خود استفاده کنید. همچنین می توانید عکس های زیر آب یا غروب خورشید در ساحل بگیرید. گفتنی است، برای جلوگیری از آسیب آب آیفون 13، بهتر است آن را در یک کیف یا کیسه ضد آب نگهداری کنید.
امیدواریم از این مقاله 5 تنظیمات برتر دوربین برای کلیک بر روی عکس های با بهترین کیفیت از آیفون 13 مجله هشت پیک نیز استفاده لازم را کرده باشید و در صورت تمایل آنرا با دوستان خود به اشتراک بگذارید و با امتیاز از قسمت پایین و درج نظرات ، ما را در مجله 8pic همراهی کنید . همچنین سایت هشت پیک فضای رایگان برای آپلود عکس و آپلود فایل را در بخش آپلود سنتر برای شما مهیا کرده است و آماده ی میزبانی از فایلهای شماست . در بخش مجله نیز میتوانید همواره از به روزترین مقالات هشت پیک استفاده کنید
لینک کوتاه مقاله : https://5ia.ir/ZcGVGf
کوتاه کننده لینک
کد QR :

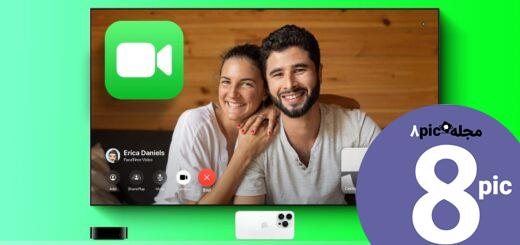
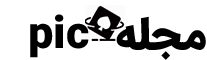
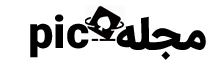



















آخرین دیدگاهها