نحوه افزودن یا حذف برنامه ها از منوی ‘Open With’ در ویندوز
با مجله هشت پیک با مقاله ی نحوه افزودن یا حذف برنامه ها از منوی ‘Open With' در ویندوز همراه ما باشید
در ویندوز، منوی “Open With” راهی مناسب برای انتخاب برنامه های مختلف برای باز کردن یک فایل فراهم می کند. در حالی که ویندوز بر اساس تداعیهای فایل، برنامهها را بهطور خودکار به منوی «Open With» اضافه میکند، امکان افزودن یا حذف دستی برنامهها از این منو در ویندوز نیز وجود دارد.
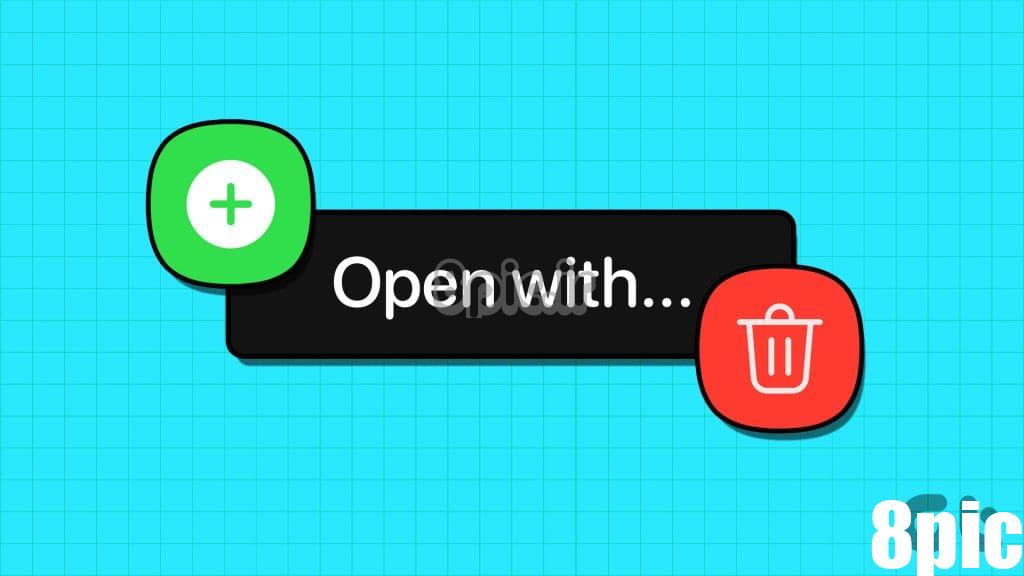
چه به دنبال سادهسازی گردش کار خود با افزودن برنامههای برگزیده باشید یا سیستم خود را با حذف ورودیهای غیرضروری مرتب کنید، این راهنما شما را در مراحل لازم برای افزودن یا حذف برنامهها در منوی «Open With» در ویندوز ۱۰ یا ۱۱ خود راهنمایی میکند. کامپیوتر. بنابراین، بیایید نگاهی بیندازیم.
افزودن یک برنامه یا برنامه به منوی «Open With» سریع و ساده است. این فرآیند در ویندوز 10 و 11 تقریباً یکسان است، بنابراین می توانید مراحل زیر را در هر رایانه شخصی استفاده کنید:
مرحله 1: فایلی را پیدا کنید که میخواهید برنامههایی را برای آن به منوی «باز کردن با» اضافه کنید.
گام 2: روی فایل کلیک راست کرده، به Open with رفته و سپس از منوی فرعی Choose other app را انتخاب کنید.
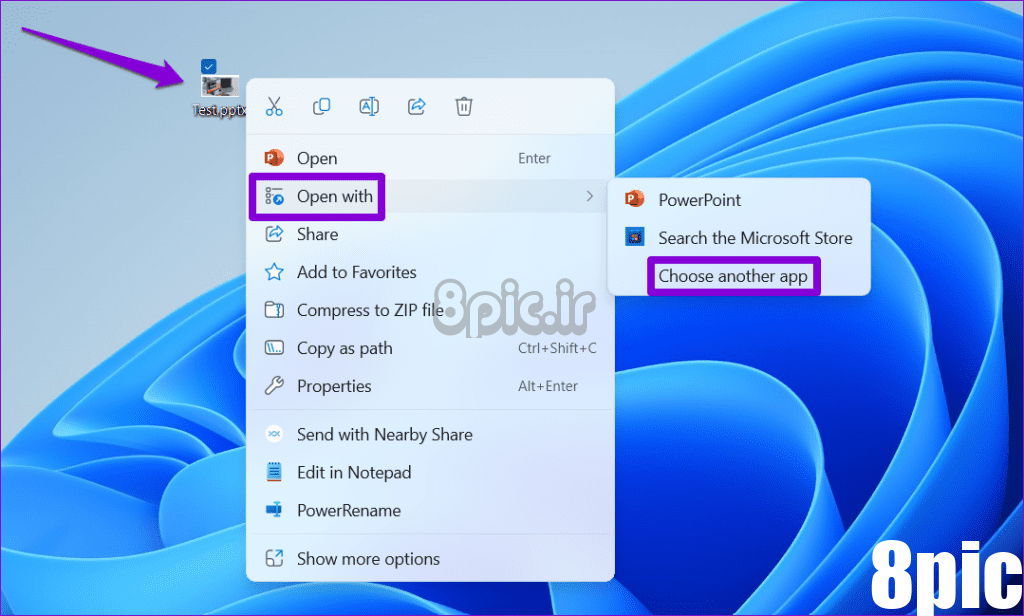
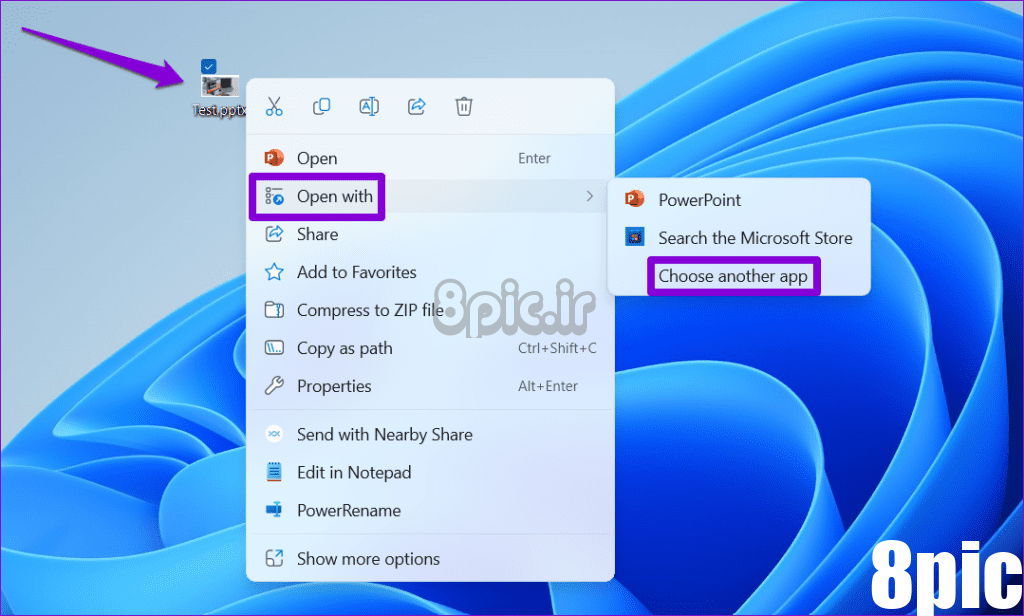
مرحله 3: در کادر محاوره ای که ظاهر می شود، باید لیستی از برنامه های پیشنهادی ویندوز را مشاهده کنید. اگر برنامهای که میخواهید اضافه کنید در لیست است، آن را انتخاب کنید و به مرحله 5 بروید.
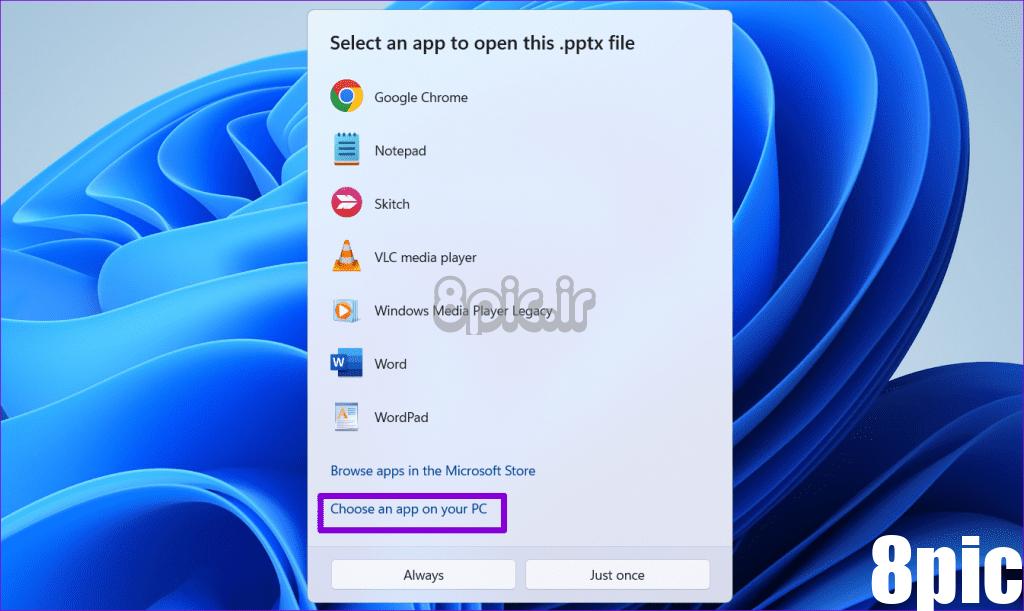
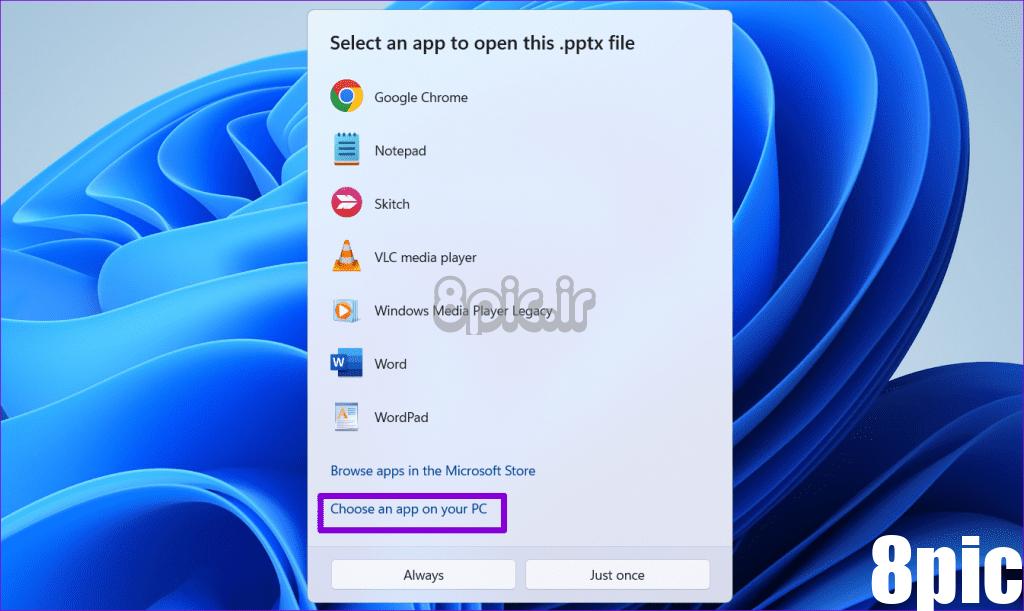
مرحله 4: در پنجره File Explorer، فایل EXE برنامه ای را که می خواهید به منوی Open With اضافه کنید، پیدا کرده و انتخاب کنید. سپس، روی Open کلیک کنید.
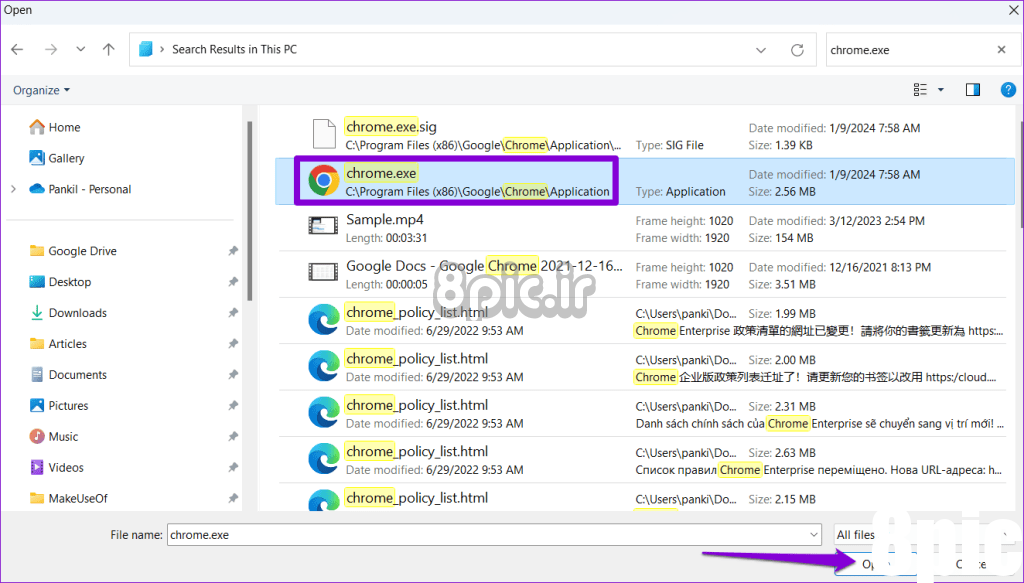
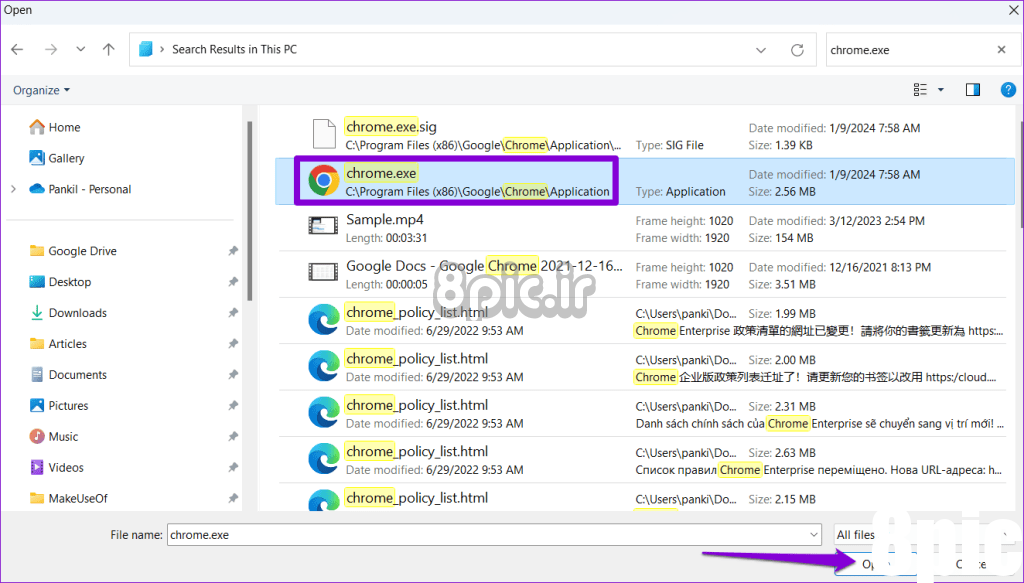
مرحله 5: دکمه فقط یک بار را انتخاب کنید.
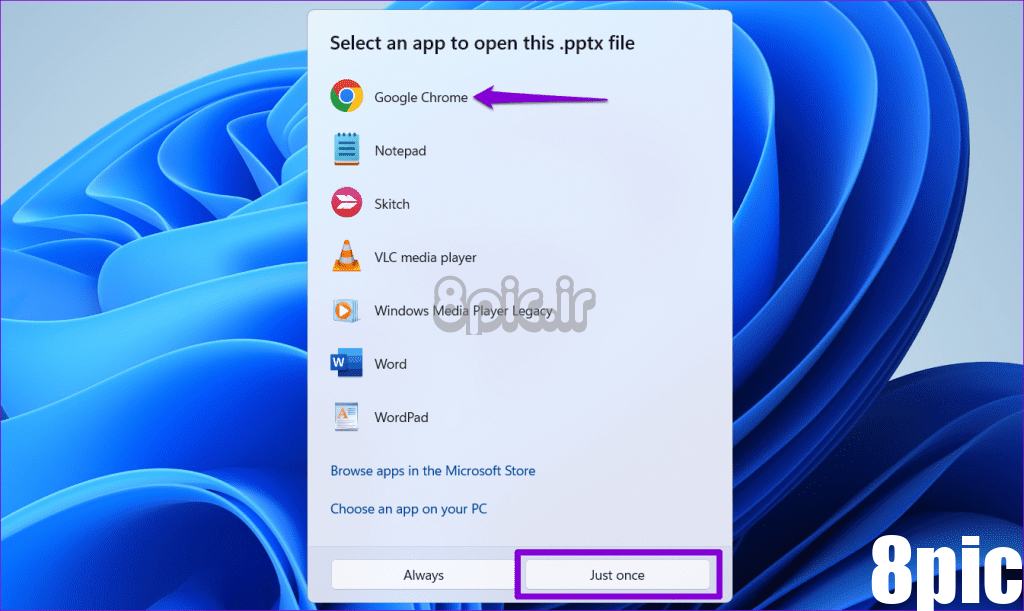
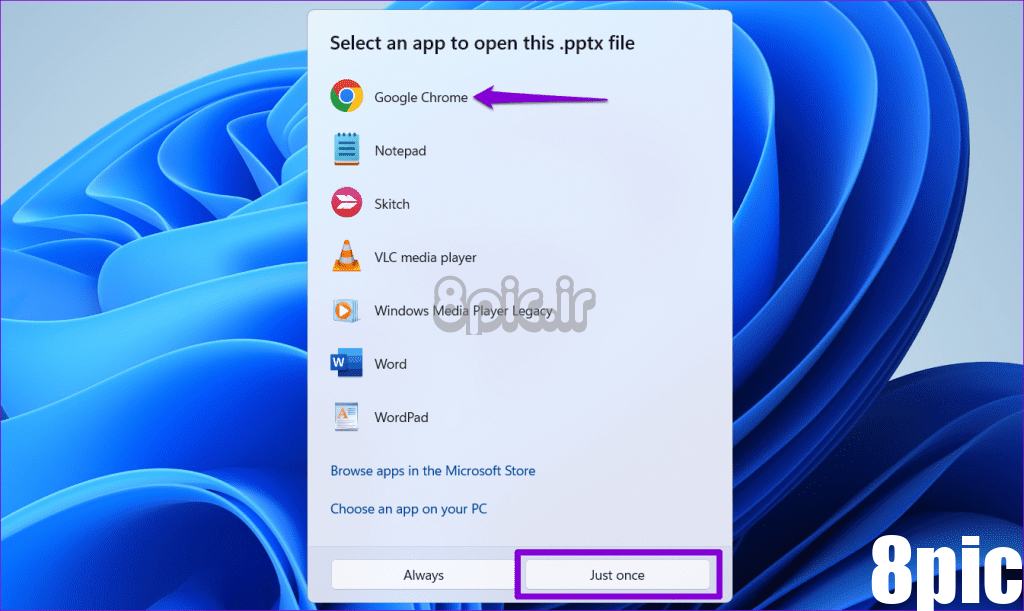
پس از انجام مراحل بالا، ویندوز فایل را در برنامه یا برنامه مشخص شده باز می کند. پس از آن، هر زمان که روی فایلی از آن نوع راست کلیک کنید، آن برنامه یا برنامه در منوی «باز کردن با» ظاهر میشود.
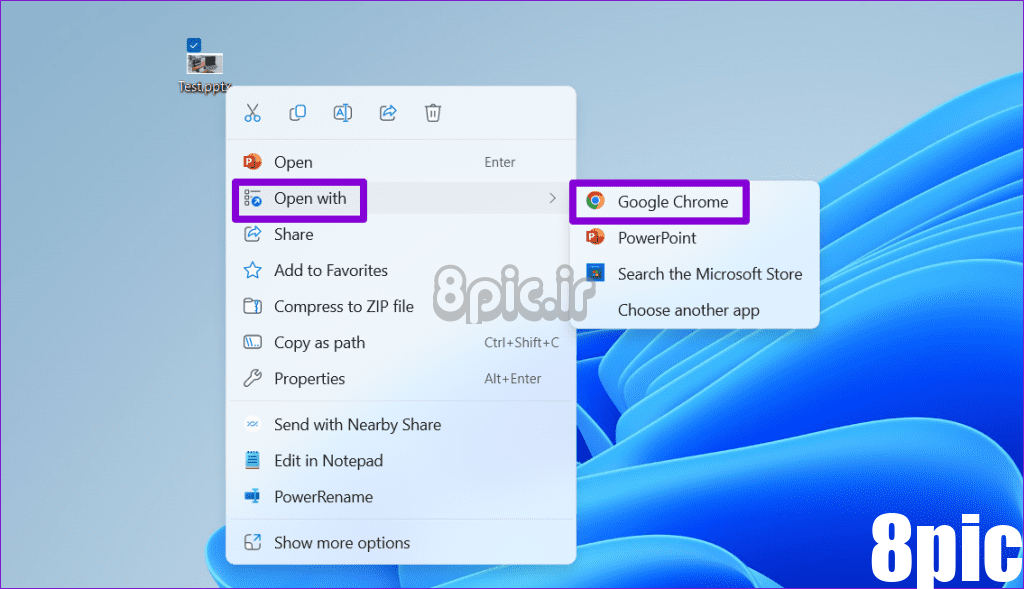
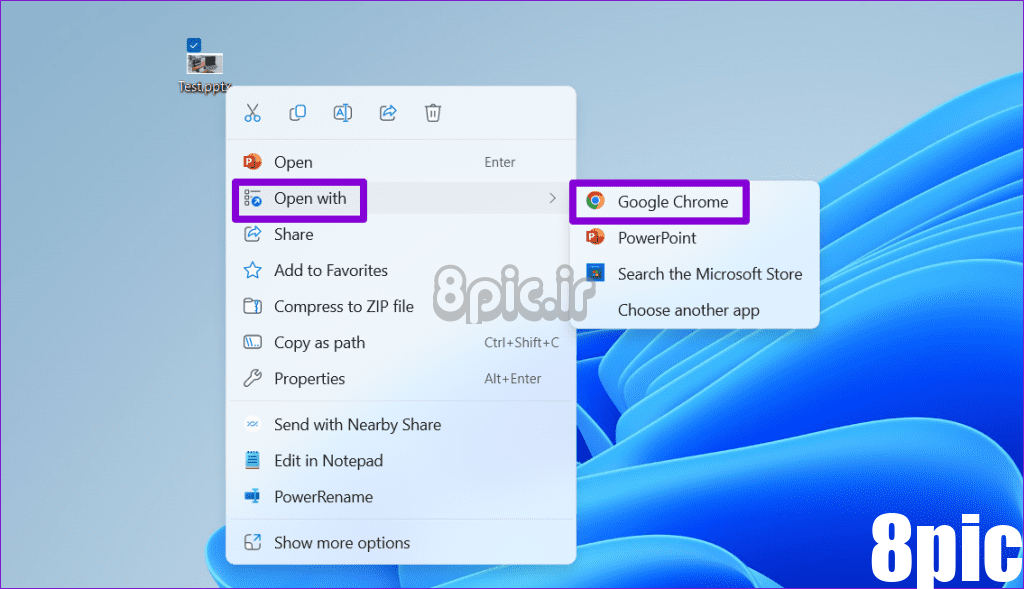
می توانید مراحل بالا را برای انواع فایل های دیگر تکرار کنید تا برنامه ها یا برنامه های مورد علاقه خود را به منوی “Open With” در ویندوز اضافه کنید.
در حالی که افزودن برنامه ها به منوی ‘Open With' ساده است، حذف آنها آسان نیست، زیرا شما را ملزم به حذف چند فایل رجیستری می کند.
همانطور که قبلاً می دانید، فایل های رجیستری در رایانه شما حاوی تنظیمات مهمی برای ویندوز و برنامه های آن است. ایجاد تغییرات یا حذف فایل های رجیستری بدون دانش کافی می تواند کامپیوتر شما را از کار بیاندازد. از این رو، مهم است که مراحل را به دقت دنبال کنید و قبل از ادامه، از تمام فایل های رجیستری نسخه پشتیبان تهیه کنید.
مرحله 1: روی نماد جستجو در نوار وظیفه کلیک کنید، تایپ کنید ویرایشگر رجیستریو Run as administrator را انتخاب کنید.
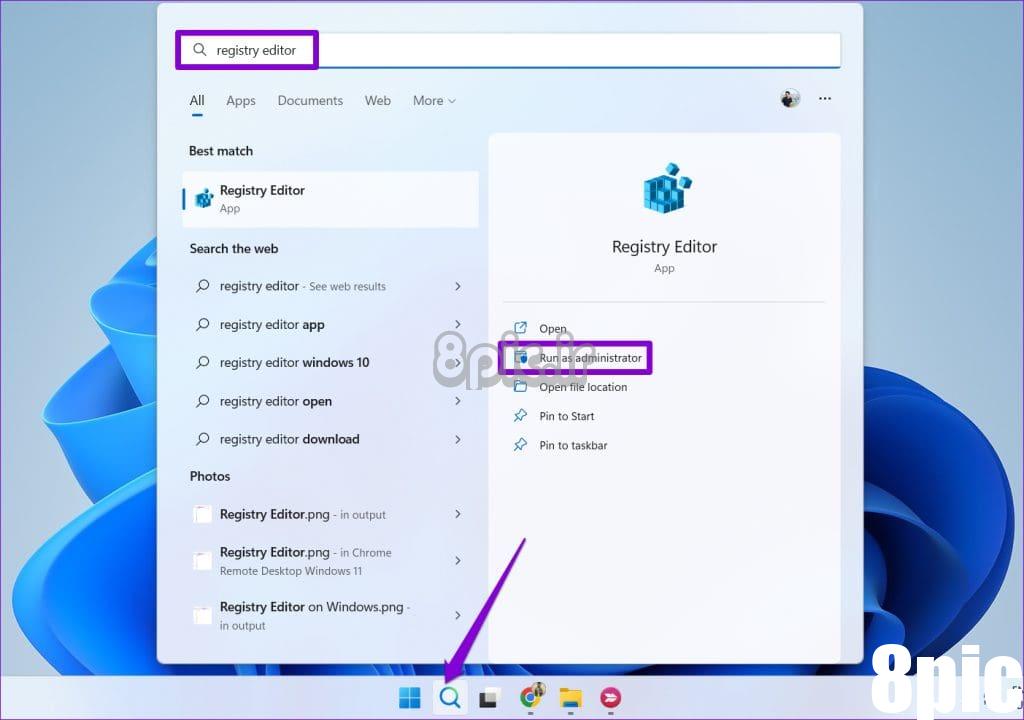
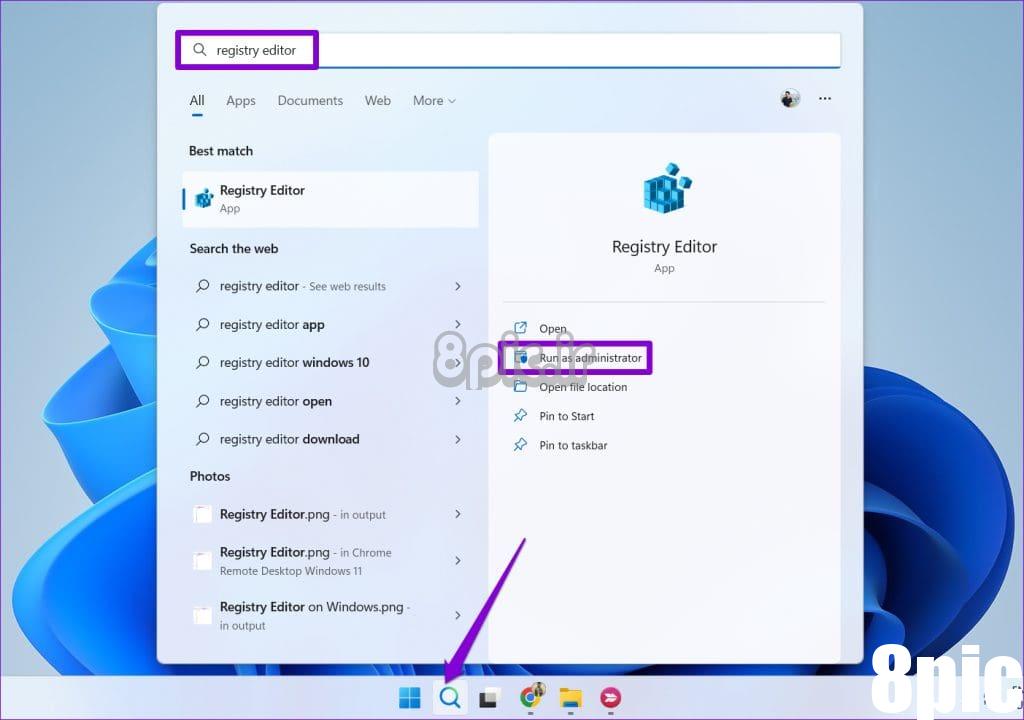
گام 2: وقتی فرمان User Account Control (UAC) ظاهر شد، Yes را انتخاب کنید.
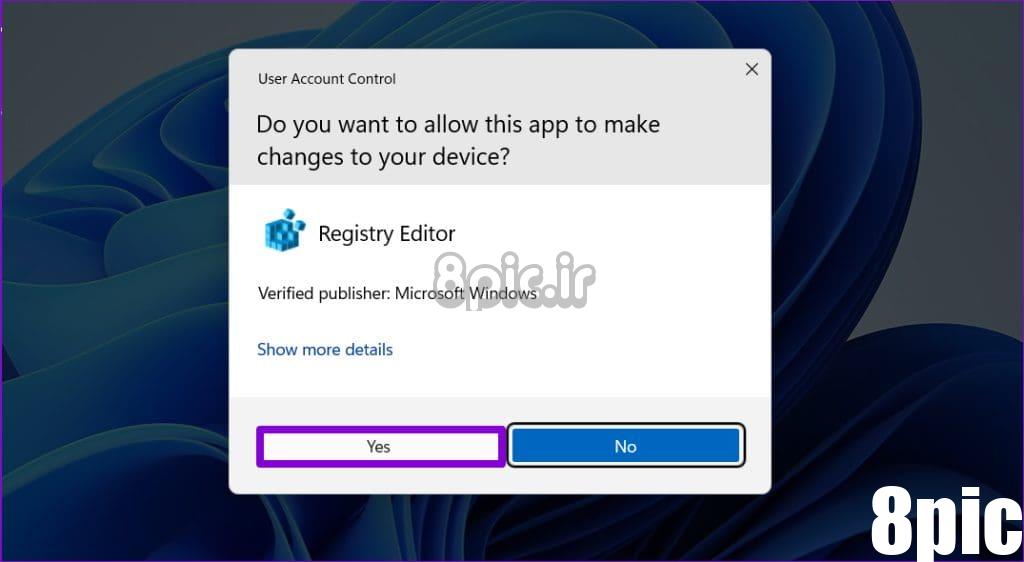
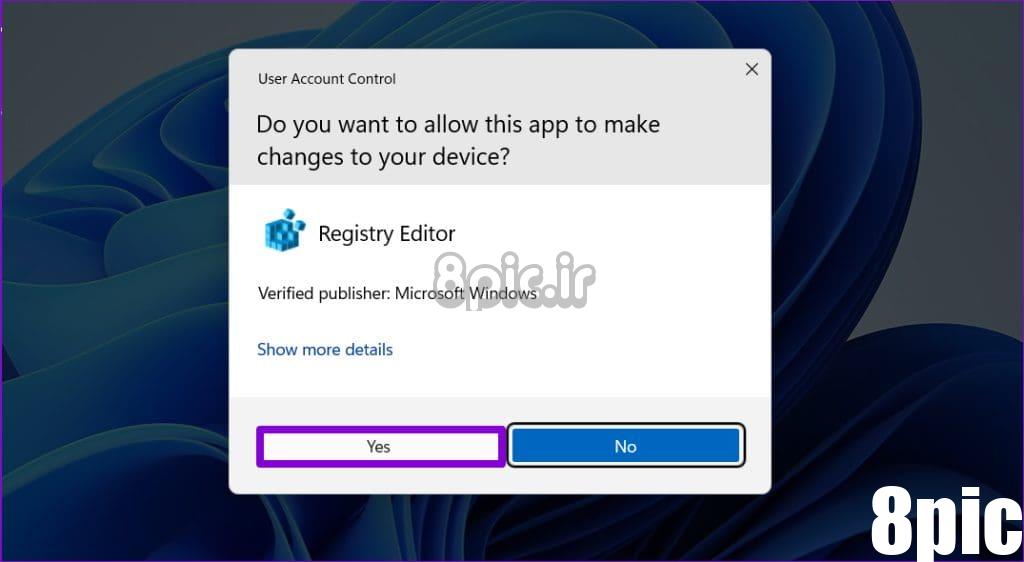
مرحله 3: مسیر زیر را در نوار آدرس بالا قرار دهید و Enter را فشار دهید. با این کار به کلید FileExts هدایت خواهید شد.
Computer\HKEY_CURRENT_USER\Software\Microsoft\Windows\CurrentVersion\Explorer\FileExts
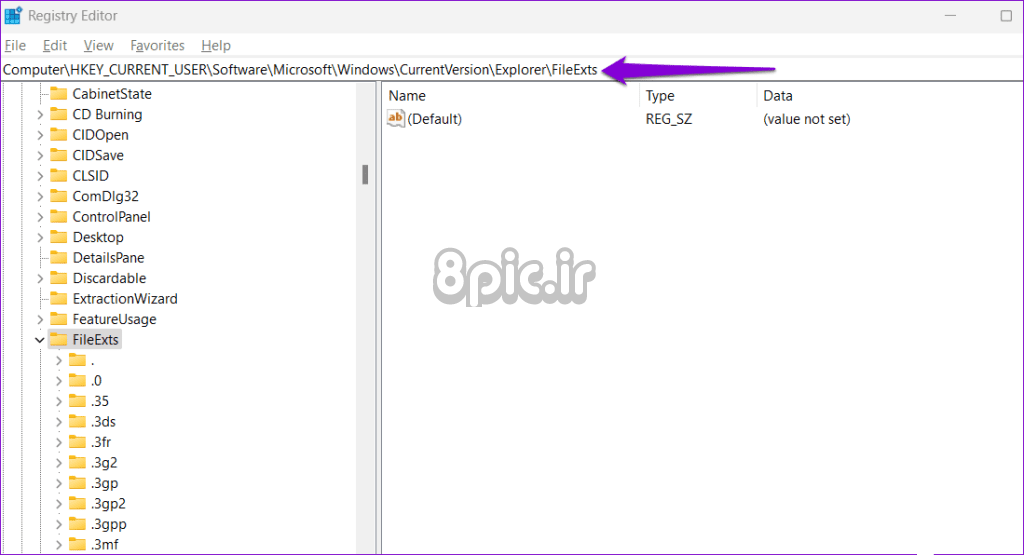
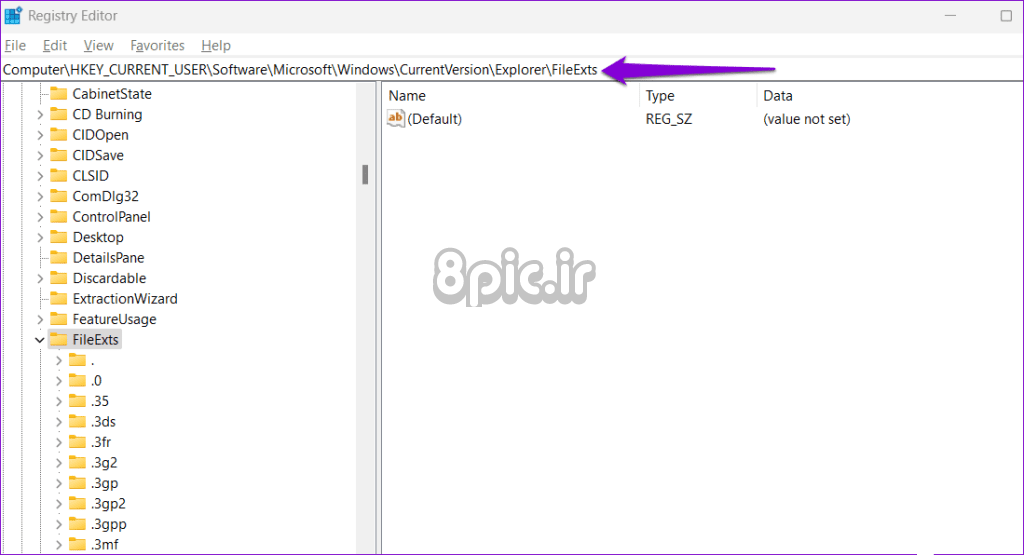
مرحله 4: در کلید FileExts، چندین ورودی برای انواع فایل های مختلف خواهید دید. روی کلید با پسوند فایل مربوطه دوبار کلیک کنید تا منوی “Open With” آن را ویرایش کنید. در این مثال، pptx را انتخاب می کنیم.
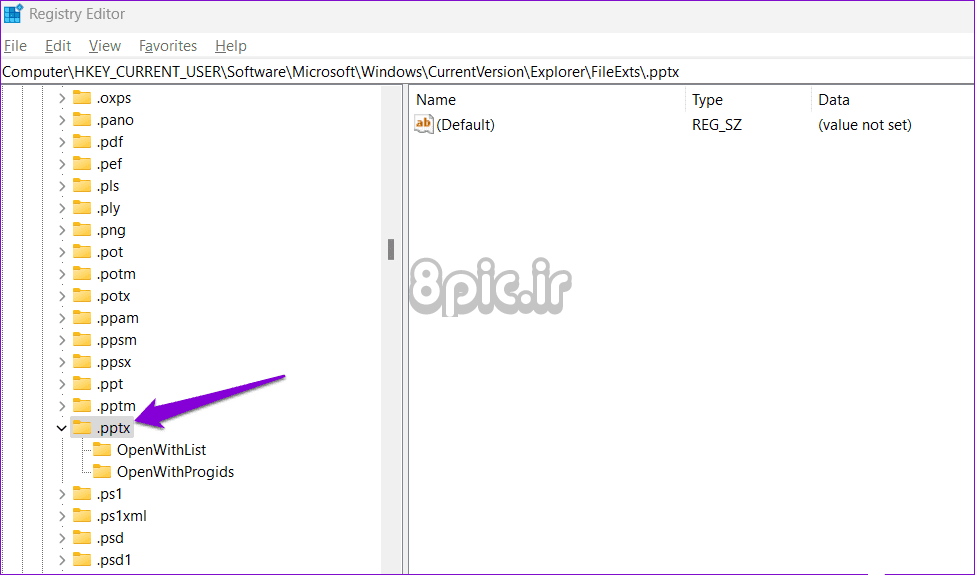
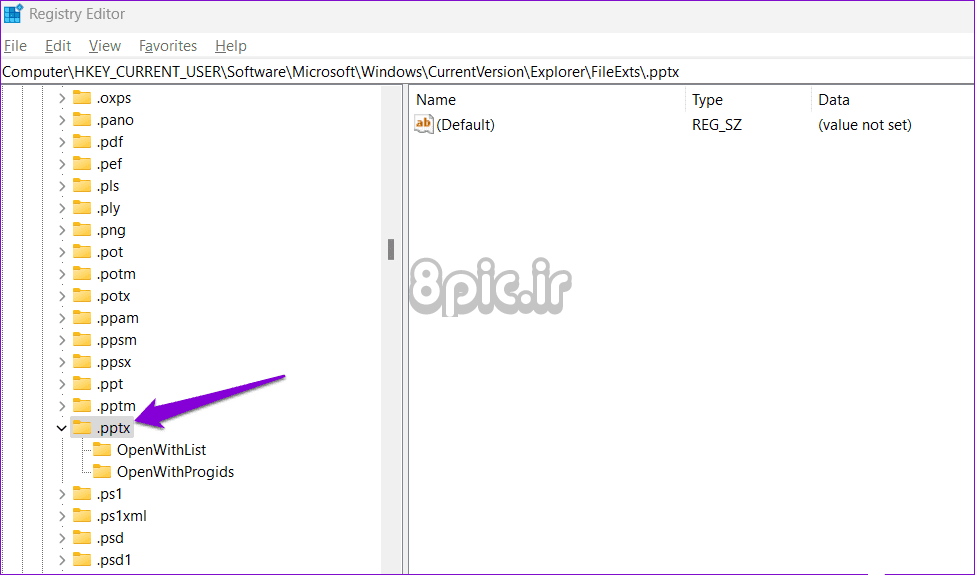
مرحله 5: روی کلید فرعی OpenWithList کلیک کنید تا برنامه های مرتبط را با نوع فایل در قسمت سمت راست مشاهده کنید.
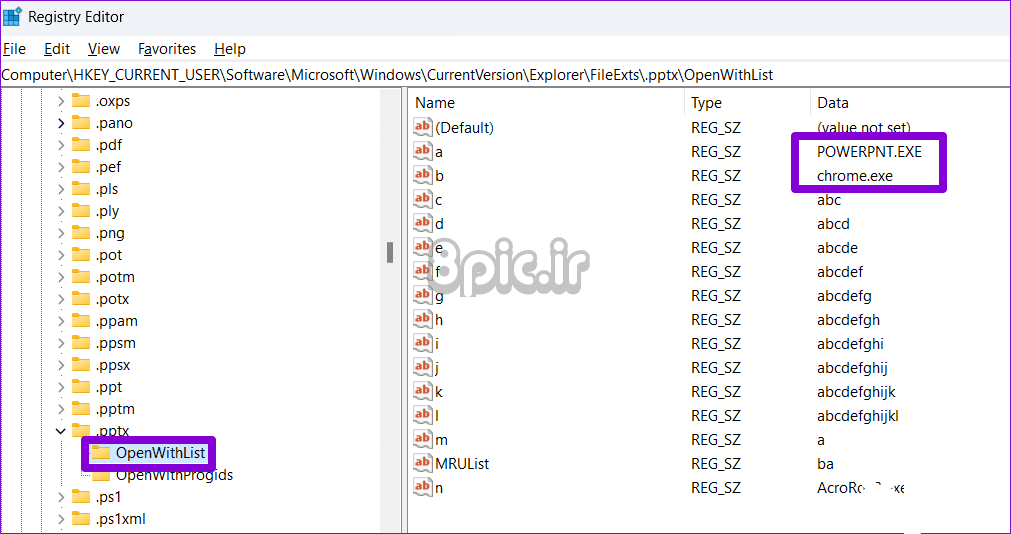
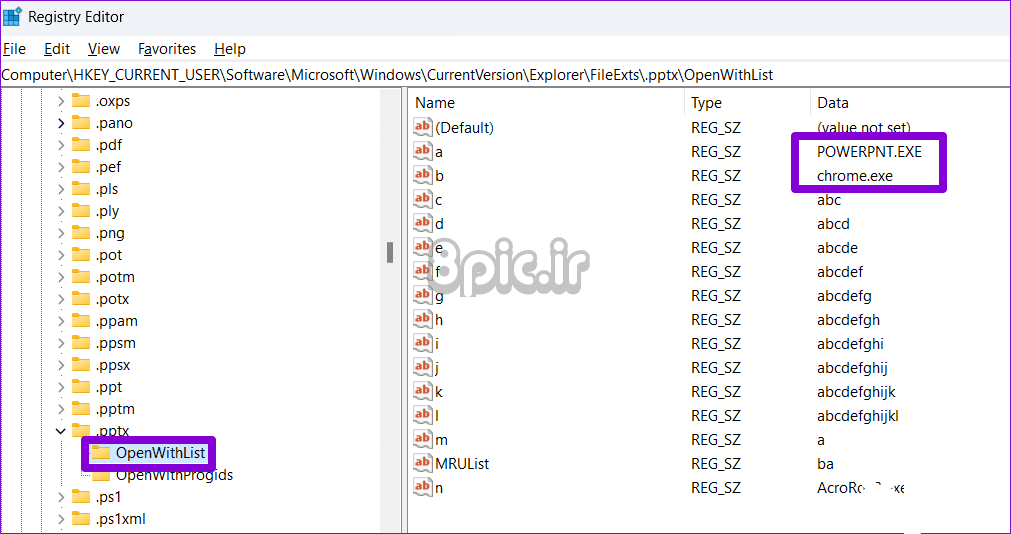
مرحله 6: روی برنامه ای که می خواهید حذف کنید کلیک راست کرده و Delete را انتخاب کنید.
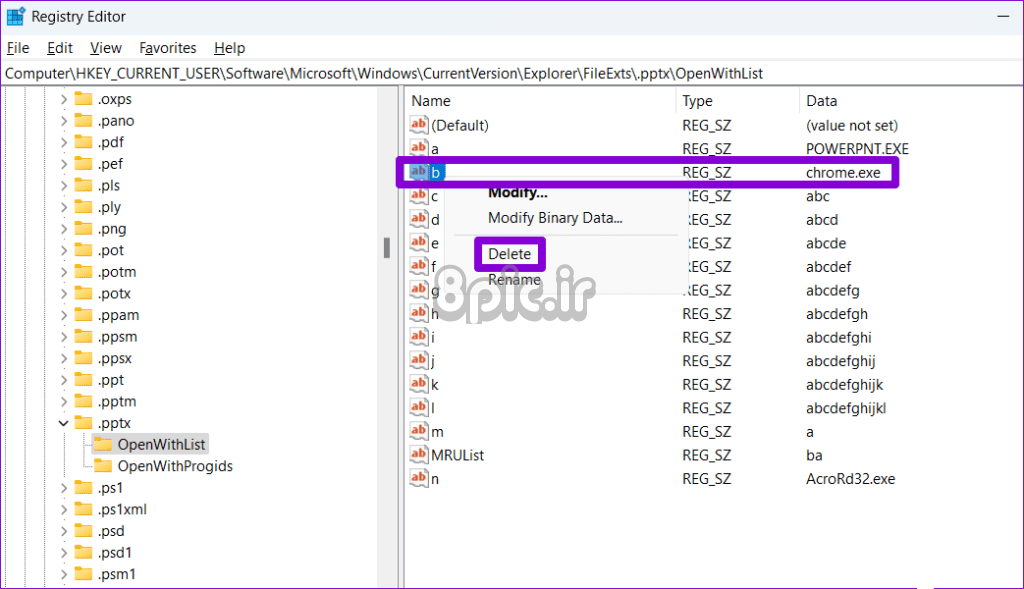
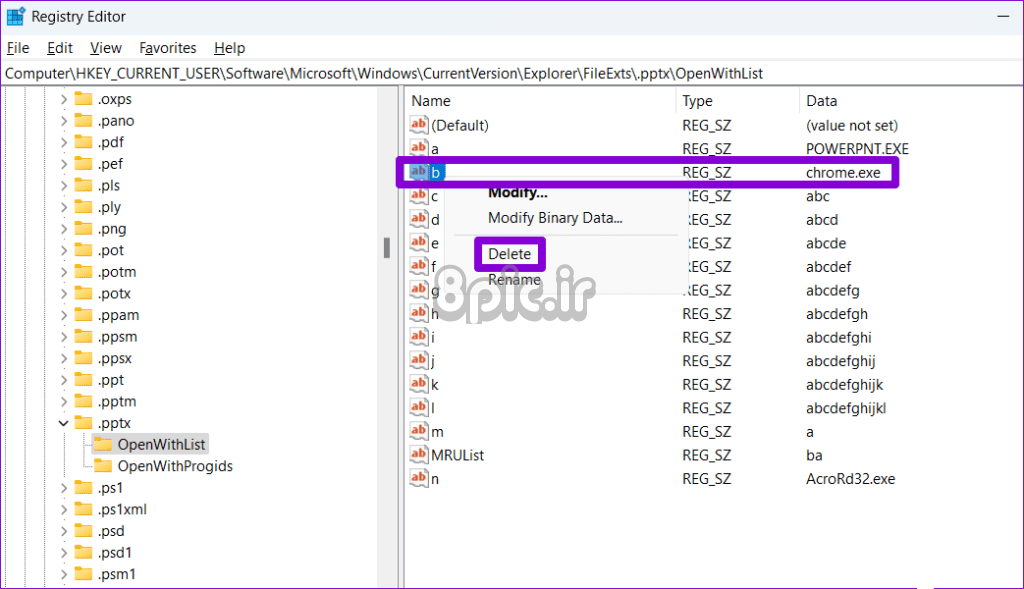
مرحله 7: برای تایید بله را انتخاب کنید.
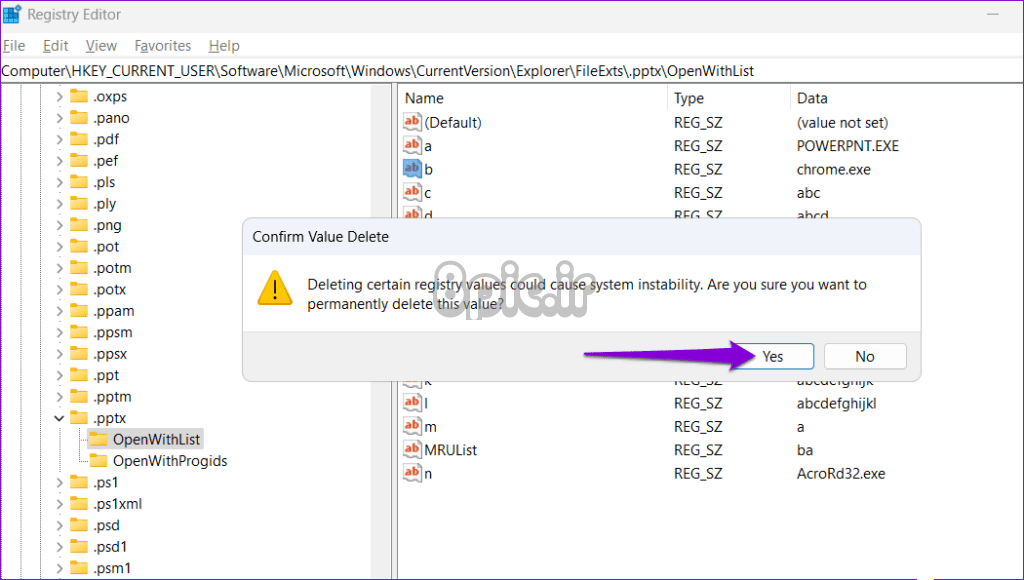
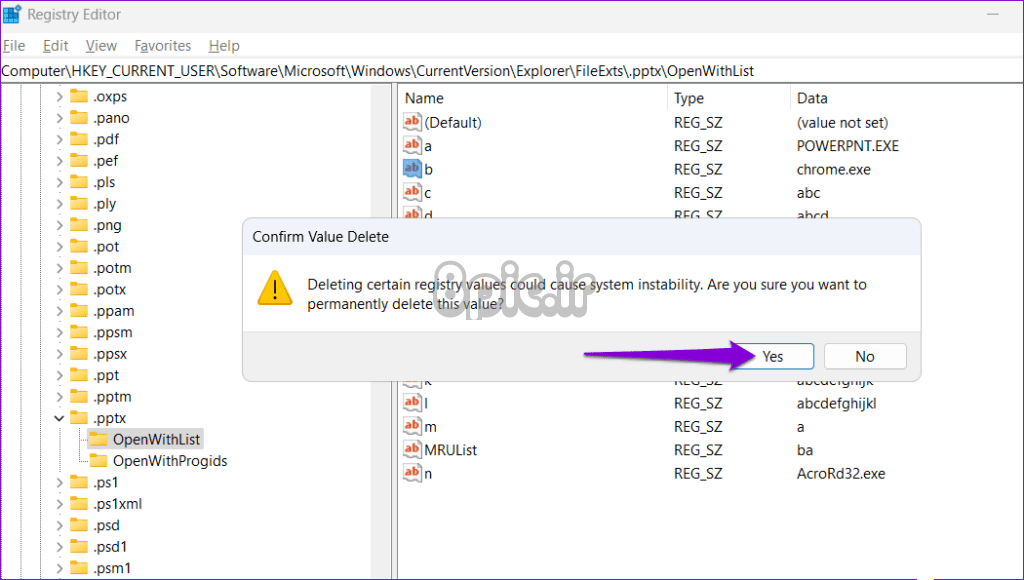
و این در مورد آن است. هنگامی که مقدار رشته مرتبط با برنامه را حذف کردید، نباید در منوی ‘Open With' برای آن نوع فایل خاص ظاهر شود.
1. چگونه برنامه های پیش فرض را برای یک نوع فایل در ویندوز تنظیم کنیم؟
برای تنظیم یا تغییر برنامه پیشفرض برای یک نوع فایل، به Settings > Apps > Default Apps > Choose defaults by type file بروید.
2. چگونه می توانم برنامه های حذف شده را از منوی ‘Open With' در ویندوز حذف کنم؟
با استفاده از روش ذکر شده در بالا، می توانید یک برنامه حذف شده را از منوی “Open With” با حذف کلید آن از ویرایشگر رجیستری حذف کنید.
3. آیا می توانم از یک برنامه شخص ثالث برای افزودن یا حذف برنامه ها از منوی “Open With” استفاده کنم؟
بله، میتوانید از ابزار OpenWithView برای ویرایش برنامهها در منوی «Open With» در ویندوز استفاده کنید.
پالت خود را شخصی کنید
در حالی که ممکن است قبلاً برنامههای پیشفرض را برای انواع فایلهای مختلف در ویندوز تنظیم کرده باشید، منوی «Open With» راهی سریع و انعطافپذیر برای انتخاب یک برنامه متفاوت در لحظه ارائه میدهد. پیروی از روشهای بالا به شما کمک میکند برنامههایی را از منوی «Open With» اضافه یا حذف کنید، و به شما کنترل بیشتری بر روی تعاملات فایلهای خود در ویندوز میدهد.
امیدواریم از این مقاله نحوه افزودن یا حذف برنامه ها از منوی ‘Open With' در ویندوز مجله هشت پیک نیز استفاده لازم را کرده باشید و در صورت تمایل آنرا با دوستان خود به اشتراک بگذارید و با امتیاز از قسمت پایین و درج نظرات ، ما را مجله 8pic همراهی کنید
لینک کوتاه مقاله : https://5ia.ir/YyoZRv
کوتاه کننده لینک
کد QR :



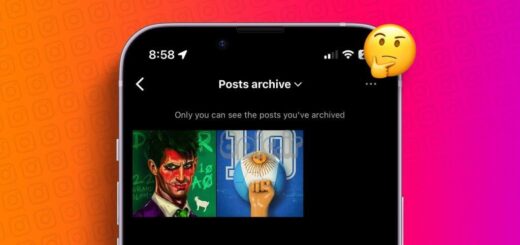



















آخرین دیدگاهها