بهترین 6 راه حل برای خطای Hypervisor در ویندوز 11
با مجله هشت پیک با مقاله ی بهترین 6 راه حل برای خطای Hypervisor در ویندوز 11 همراه ما باشید
پلتفرم تجسم مایکروسافت، Hypervisor یا Hyper-V، برای ایجاد و اجرای ماشینهای مجازی در رایانه شما ضروری است. متأسفانه، برخی از کاربران آن را با یک خطای Hypervisor مرتبط میکنند که بهطور تصادفی یا با راهاندازی برنامههای خاص ظاهر میشود.
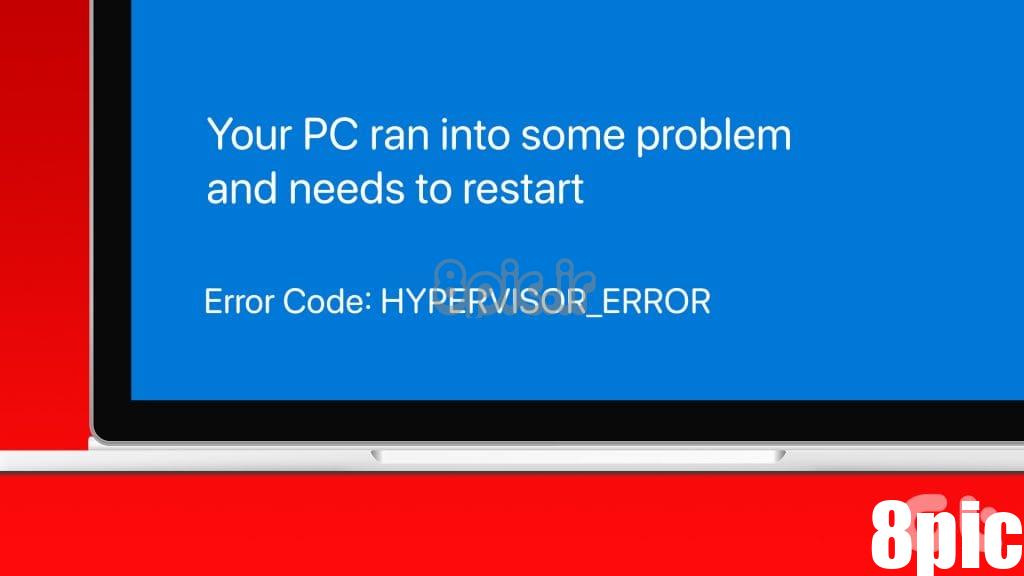
این خطا ممکن است رایانه شما را خراب کند یا در برخی موارد ممکن است منجر به صفحه آبی مرگ (BSOD) شود. این راهنما شما را با موثرترین راه حل های رفع این خطا آشنا می کند. با بررسی آنها همراه باشید.
1. بایوس خود را به روز کنید
نسخه های مختلف بایوس تنظیمات مجازی سازی خاصی را امکان پذیر می کند. به عنوان مثال می توان به VT-x اینتل و SVM AMD اشاره کرد. یک به روز رسانی پیکربندی پیش فرض شما را بازیابی می کند و محرک های خطای Hypervisor را برطرف می کند. همچنین وصلههای باگ دریافت میکنید که تضادهای سختافزاری را هنگام بهروزرسانی بایوس برطرف میکنند.
با این حال، مراحل به روز رسانی بایوس برای هر سازنده متفاوت است. مراحل زیر به شما نشان می دهد که چگونه این کار در دستگاه HP انجام می شود.
مرحله 1: روی لنز بزرگنمایی نوار وظیفه کلیک کنید، HP PC را تایپ کنید و روی «HP PC Hardware Diagnostics Windows» کلیک کنید.
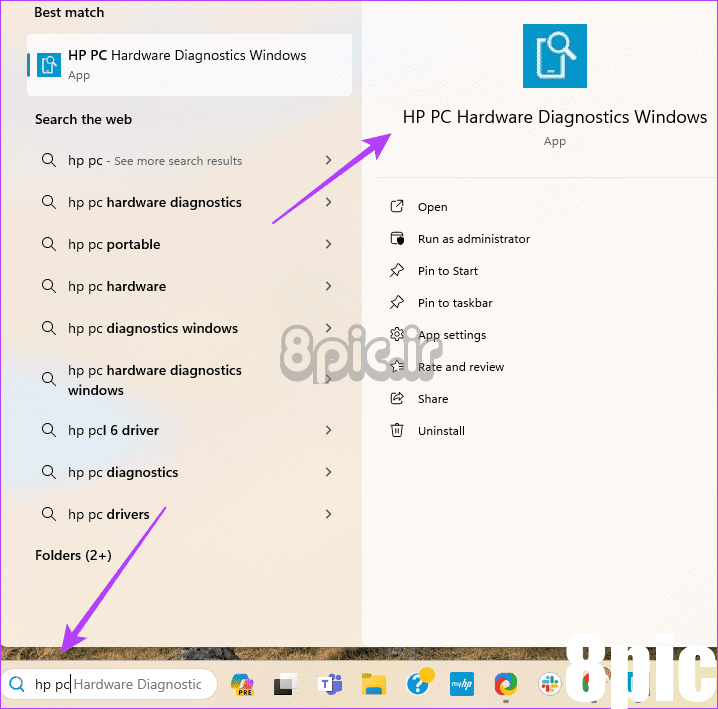
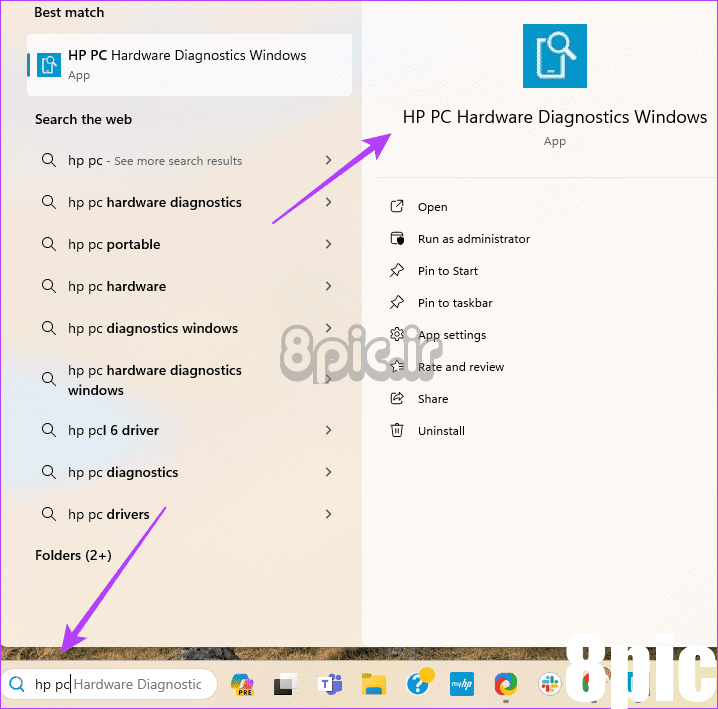
گام 2: روی گزینه “بررسی به روز رسانی BIOS” کلیک کنید.
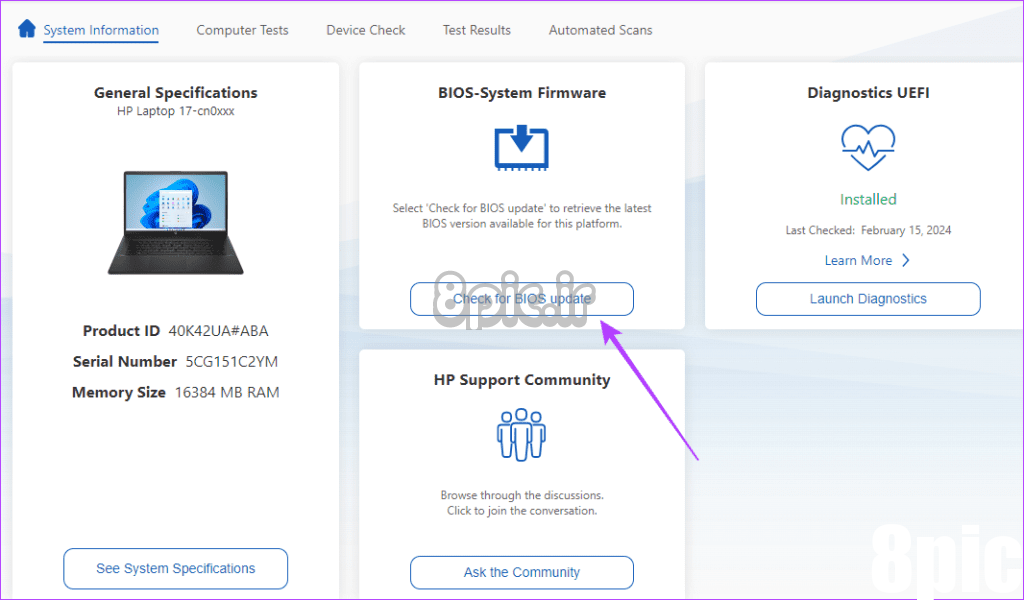
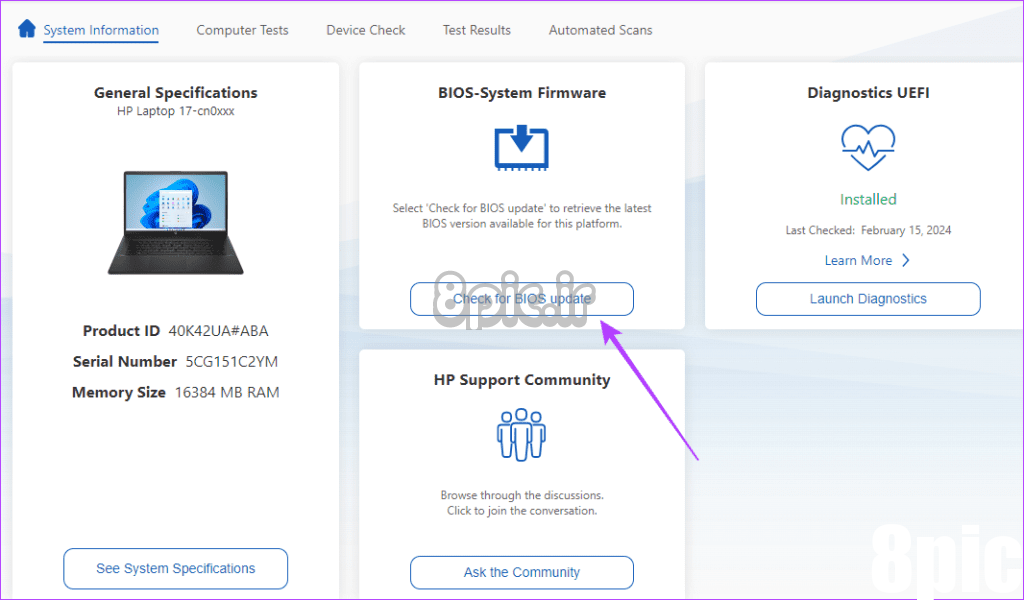
مرحله 3: اگر بهروزرسانی وجود دارد، روی Agree کلیک کنید و منتظر بمانید تا فرآیند تکمیل شود.
2. Hyper-V را فعال کنید یا سرویس را Restart کنید
ممکن است خطای Hypervisor را دریافت کنید زیرا سرویس فعال نیست و یک برنامه خاص برای عملکرد صحیح به آن نیاز دارد. اشکالات جزئی نیز ممکن است باعث ایجاد مشکل شوند. بنابراین، ابتدا مطمئن شوید که Hyper-V فعال است، سپس سرویس را برای رفع اشکالات جزئی راه اندازی کنید.
مرحله 1: Windows + R را فشار دهید، appwiz.cpl را تایپ کنید و Enter را بزنید.
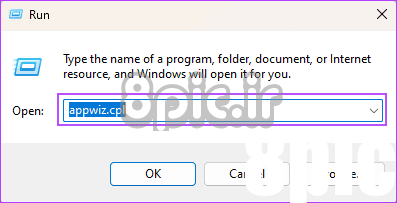
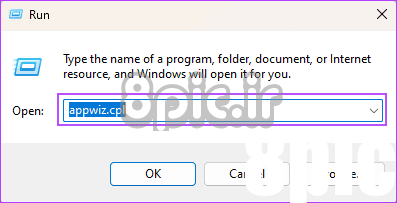
گام 2: روی «روشن یا خاموش کردن ویژگیهای ویندوز» کلیک کنید.
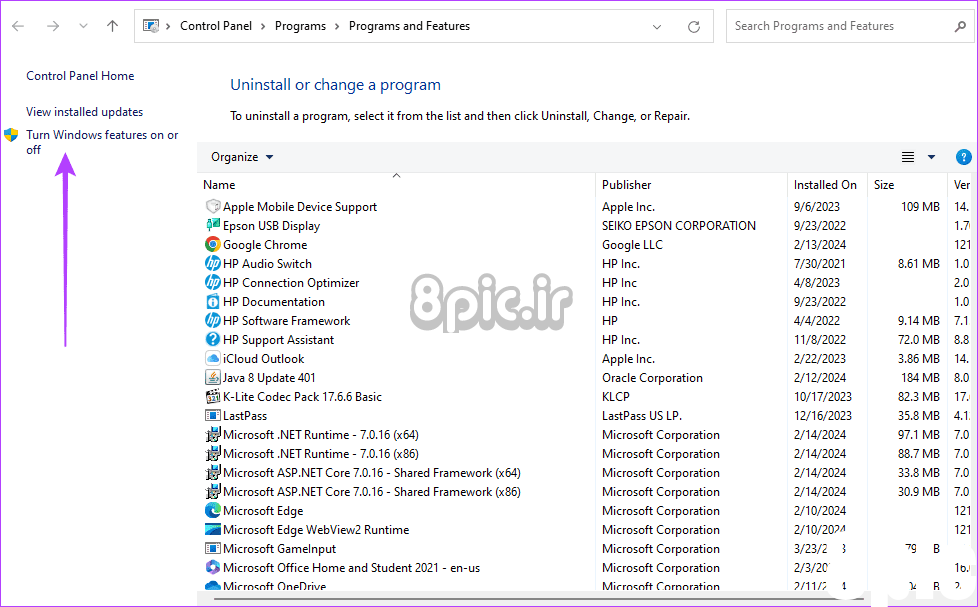
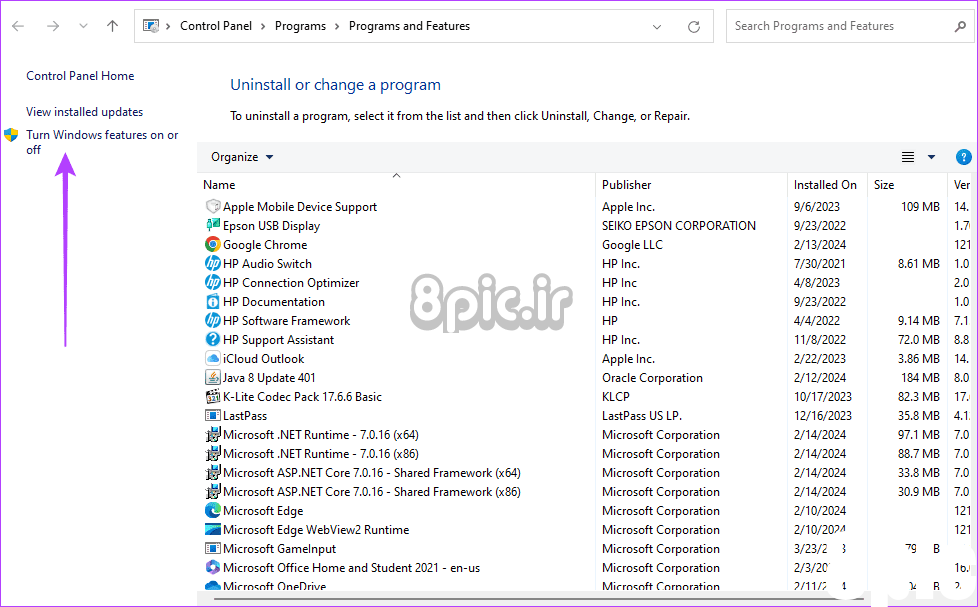
مرحله 3: اگر تیک گزینه Hyper-V را تیک بزنید. اگر قبلاً فعال بود، برای راهاندازی مجدد سرویس، به زیر ادامه دهید.
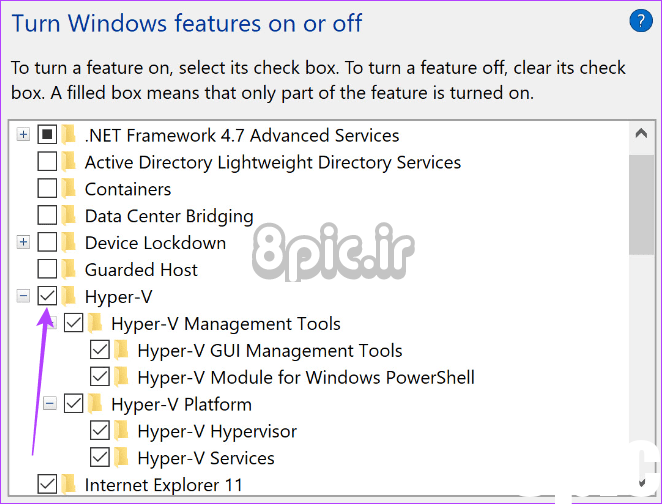
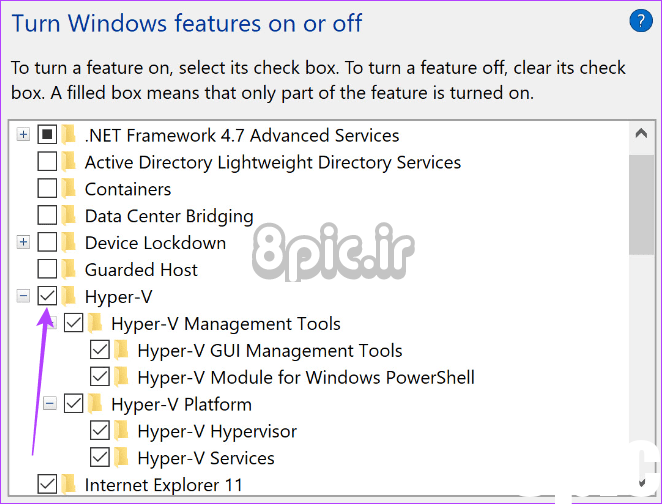
مرحله 4: Windows + R را فشار دهید، services.msc را تایپ کنید و Enter را بزنید.
مرحله 5: روی سرویس Hyper-V خود کلیک راست کنید و اگر خاکستری نشد روی Restart کلیک کنید. ممکن است بخواهید همه سرویس های Hyper-V را در برنامه خدمات راه اندازی مجدد کنید.
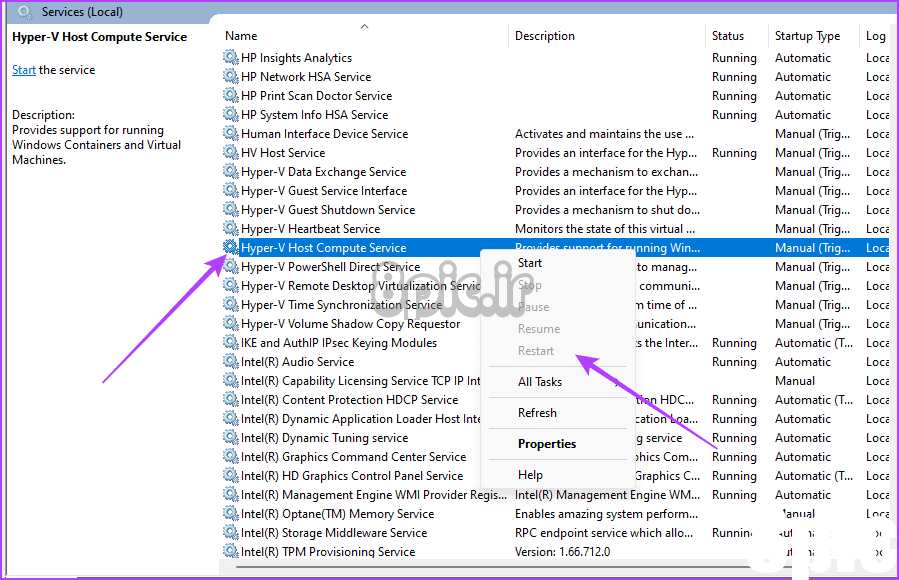
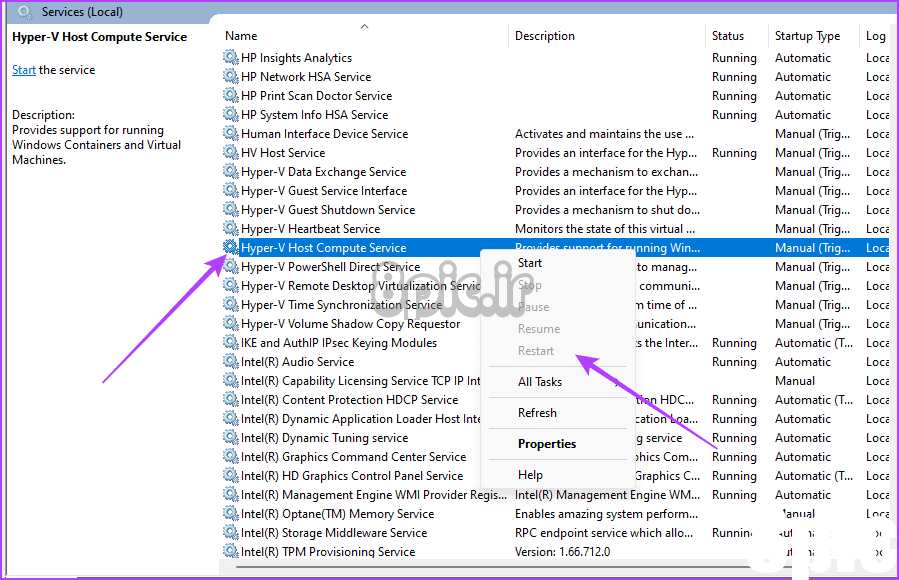
3. نرم افزارهای متناقض را حذف نصب کنید
اگر بلافاصله پس از نصب یک برنامه جدید شروع به تجربه خطای Hypervisor کردید، این احتمال وجود دارد که برنامه جدید باعث تداخل شود. در این صورت، می توانید آن را حذف کنید. این ممکن است در مورد برخی از نرم افزارهای آنتی ویروس شخص ثالث باشد.
مرحله 1: Windows + R را فشار دهید، appwiz.cpl را تایپ کنید و Enter را بزنید.
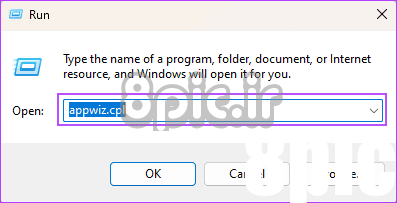
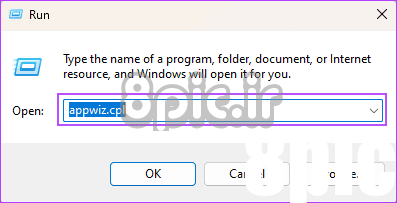
گام 2: بر روی برنامه متناقض از لیست برنامه کلیک کنید و روی Uninstall کلیک کنید، سپس ویزارد را دنبال کنید تا فرآیند تکمیل شود.
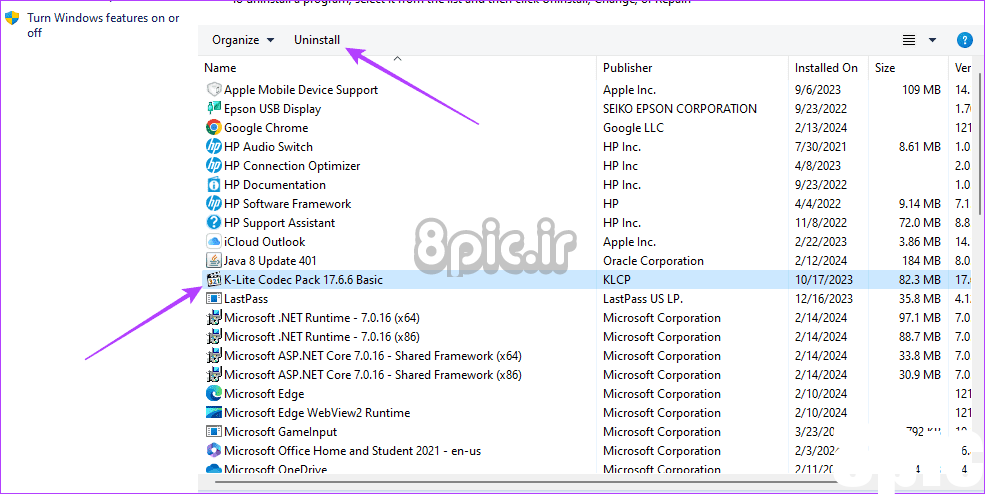
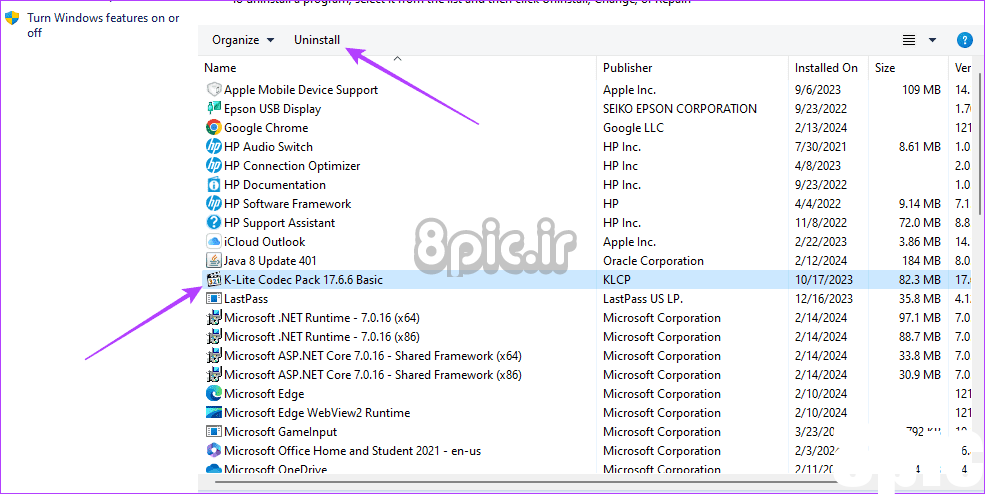
4. با استفاده از چک دیسک اسکن، بخش های درایو را تعمیر کنید
فایل های خراب و خطاهای درایو ممکن است گاهی منجر به خطای Hypervisor شود. در ویندوز 11، میتوانید از ابزار Check Disk برای رفع بخشهای بد درایو که باعث ایجاد خطا میشوند استفاده کنید. برای اجرای این ابزار، مراحل زیر را دنبال کنید.
مرحله 1: Windows + R را فشار دهید تا پنجره Run باز شود، سپس cmd را تایپ کنید و Ctrl + Shift + Enter را بزنید.
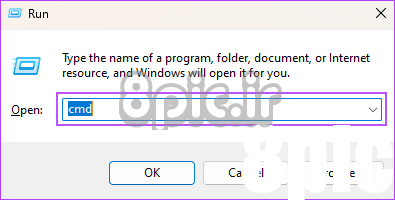
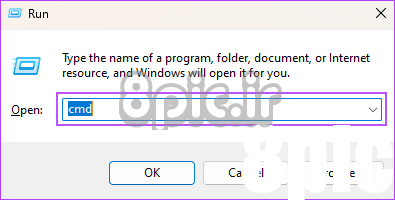
گام 2: دستور زیر را تایپ کنید و Enter را بزنید و حرف درایو خود را جایگزین C کنید.
chkdsk C: /f /r
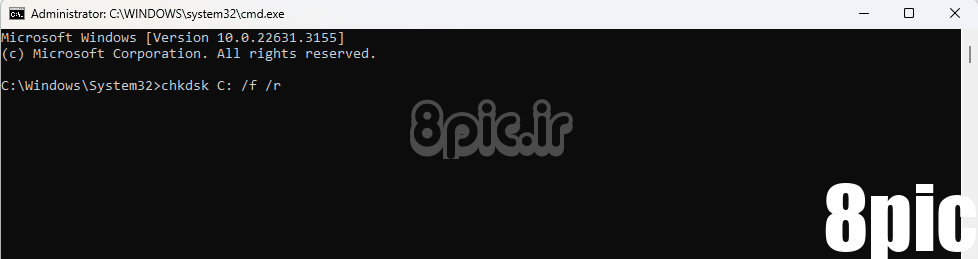
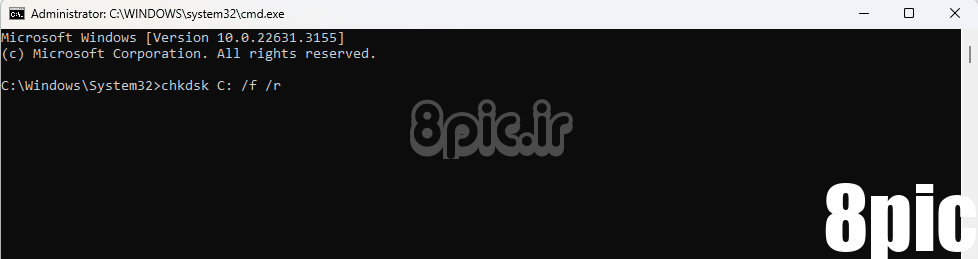
مرحله 3: در نهایت کامپیوتر را ریستارت کنید.
5. رفع خرابی نصب با DISM
هنگامی که یک نصب خراب یا فایل های تصویری معیوب دارید، هنگام اجرای برنامه ها، ناهنجاری های مختلفی را تجربه خواهید کرد. خطای Hypervisor یک مثال است. می توانید از اسکن DISM داخلی برای رفع فایل های نصب خراب استفاده کنید. مراحل زیر را دنبال کنید.
مرحله 1: Windows + R را فشار دهید تا پنجره Run باز شود، سپس cmd را تایپ کنید و Ctrl + Shift + Enter را بزنید.
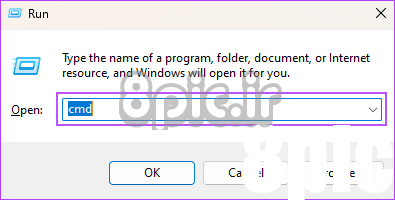
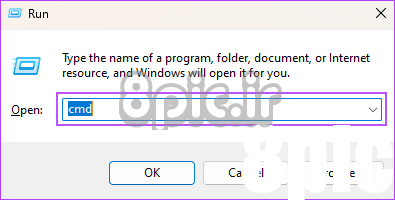
گام 2: دستور زیر را تایپ کرده و Enter را بزنید تا فایل های آسیب دیده اسکن شوند.
DISM /Online /Cleanup-Image /ScanHealth
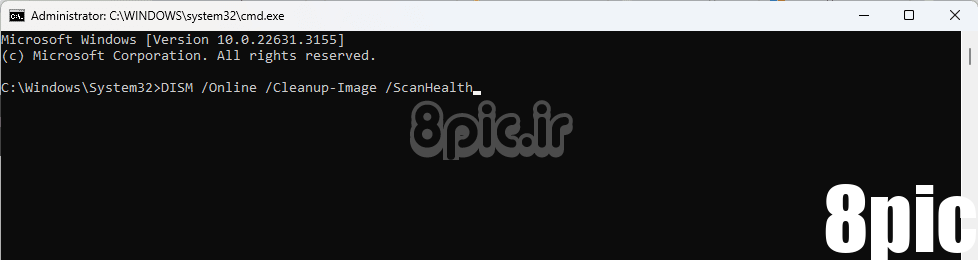
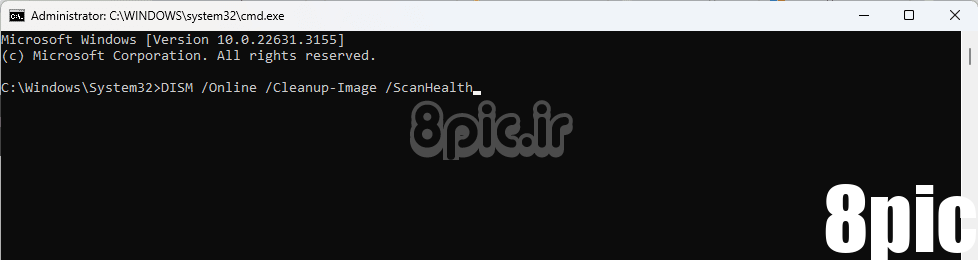
مرحله 3: در نهایت دستور زیر را تایپ کرده و Enter را بزنید تا فایل های خراب تعمیر یا جایگزین شوند.
DISM /Online /Cleanup-Image /RestoreHealth
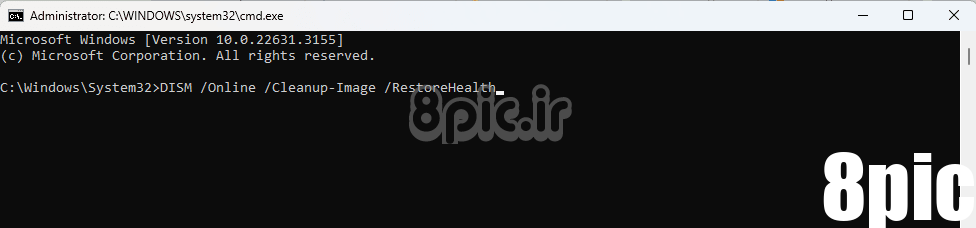
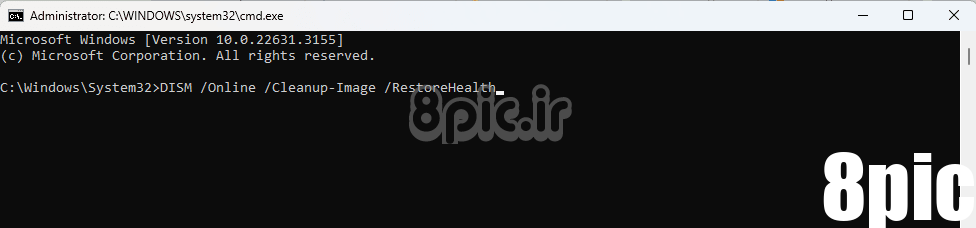
6. اورکلاک کامپیوتر را متوقف کنید
اورکلاک یکی از دلایل رایج خطای Hypervisor یا صفحه آبی مرگ است. ممکن است مانیتور، CPU یا سایر اجزای خود را اورکلاک کنید. هنگامی که رایانه خود را اورکلاک می کنید، اجزا را فراتر از تنظیمات توصیه شده توسط سازنده فشار می دهید. هنگامی که برنامههای دیگری را که به Hypervisor نیاز دارند راهاندازی میکنید، ممکن است باعث فشار و خرابی شود. برای رفع این خطا، نرم افزار اورکلاک خود را خاموش کنید.
تصحیح خطای سیستم
در ویندوز 11، خطای Hypervisor یک خطای سیستمی است که ممکن است هنگام اجرای برنامه های خاص نیز مشهود باشد. راه حل هایی که در بالا برشمردیم مطمئن ترین راه برای رفع آن هستند. لطفاً یک نظر در زیر برای ما بگذارید و به ما بگویید که چه اصلاحی کار کرده است.
امیدواریم از این مقاله بهترین 6 راه حل برای خطای Hypervisor در ویندوز 11 مجله هشت پیک نیز استفاده لازم را کرده باشید و در صورت تمایل آنرا با دوستان خود به اشتراک بگذارید و با امتیاز از قسمت پایین و درج نظرات ، ما را مجله 8pic همراهی کنید
لینک کوتاه مقاله : https://5ia.ir/BHTbMD
کوتاه کننده لینک
کد QR :






















آخرین دیدگاهها