نحوه استفاده از درایو خارجی در آیفون
با مجله هشت پیک با مقاله ی نحوه استفاده از درایو خارجی در آیفون همراه ما باشید
اپل با بهروزرسانی آی او اس 17، پشتیبانی از دستگاههای ذخیرهسازی خارجی را در آیفونها اضافه کرد. این یک راه مفید برای انتقال عکس ها، فیلم ها و فایل ها به یک درایو خارجی متصل و آزاد کردن فضا در کمترین زمان ارائه می دهد. از این گذشته، همه نمی خواهند برای برنامه های ذخیره سازی ابری گران قیمت در iCloud و گوگل درایو پول پرداخت کنند. اگر میپرسید چگونه از درایو خارجی در آیفون استفاده کنید، این مقاله برای شما مناسب است.
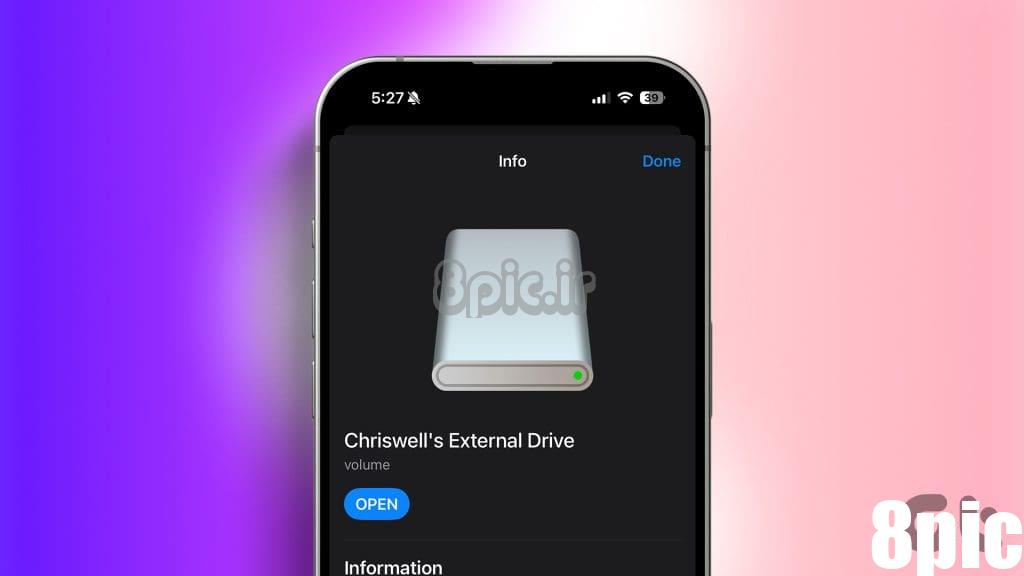
پشتیبانی از درایوهای خارجی در سری آیفون 15 پرو حتی بهتر است زیرا به شما امکان می دهد ویدیوها را با فرمت ویدیویی با وضوح بالا ProRes اپل ضبط کنید. قبل از شروع، مطمئن شوید که با پیروی از دستورالعمل های ذکر شده در زیر، از یک درایو خارجی و کابل مربوطه برای آیفون خود استفاده کنید.
یک درایو و کابل خارجی در آیفون انتخاب کنید
آیفون شما از درایوهای فلش، حافظه های SSD خارجی، هارد دیسک های قابل حمل و کارت های حافظه سازندگان معروف پشتیبانی می کند. برای سرعت انتقال بالا، توصیه می کنیم از SSD با کابل مناسب استفاده کنید.
به عنوان مثال، اگر آیفونی با پورت روشنایی دارید، سرعت انتقال ضربه میزند، زیرا این پورت مبتنی بر رابط USB 2.0 است. سناریو برای آیفون 15 و آیفون 15 پلاس یکسان است، زیرا درگاه USB-C آنها با سرعت انتقال USB 2.0 بسته شده است.
اگرچه آیفون 15 پرو از سرعت USB 3.0 پشتیبانی می کند، کابل بافته شده همراه از سرعت انتقال بالا پشتیبانی نمی کند. برای لذت بردن از سرعت فوقالعاده سریع انتقال رسانه، به یک کابل Thunderbolt 3 سازگار نیاز دارید. اکثر SSD های برتر برای آیفون 15 دارای کابل Thunderbolt 3 در جعبه هستند. برای کسب اطلاعات بیشتر در مورد سرعت انتقال در سناریوهای مختلف می توانید راهنمای اختصاصی ما را بررسی کنید.
در مثال زیر از آیفون 15 پرو مکس با SSD سامسونگ T7 Shield استفاده خواهیم کرد.
Where Is My Connected Drive در آیفون
اپل برنامه Files را در iPhone و iPad ارائه میکند تا مانند یک حرفهای، دستگاههای خارجی، سرویسهای ابری و فضای ذخیرهسازی داخلی شما را مدیریت کند. به این ترتیب، هنگامی که یک درایو خارجی به آیفون متصل می شود، می توان از طریق برنامه Files به آن دسترسی داشت. در اینجا چگونه است.
مرحله 1: درایو خارجی خود را به آیفون وصل کنید. برنامه Files را اجرا کنید.
گام 2: روی Browse در بالا ضربه بزنید و درایو متصل خود را پیدا کنید.
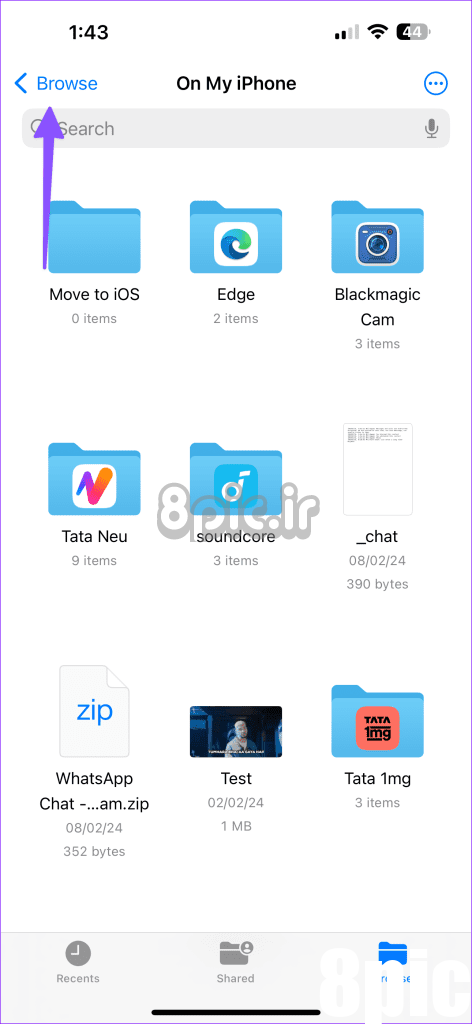
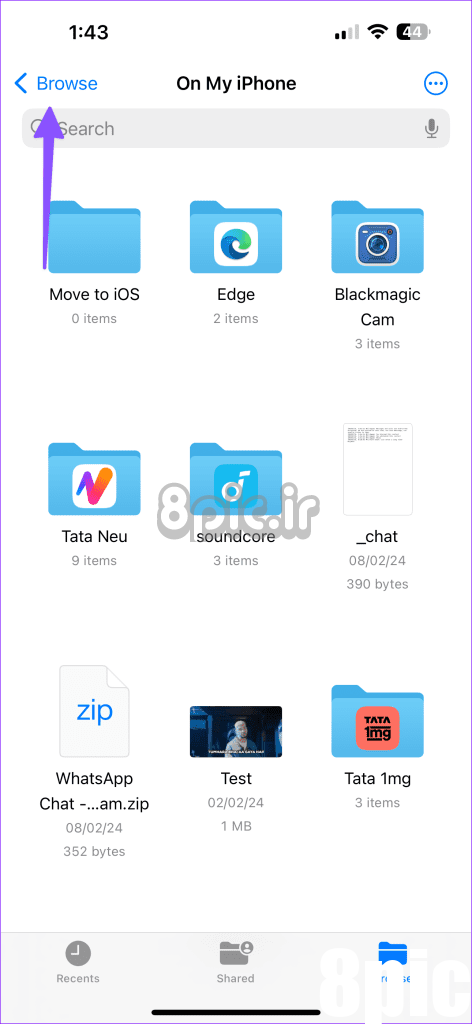
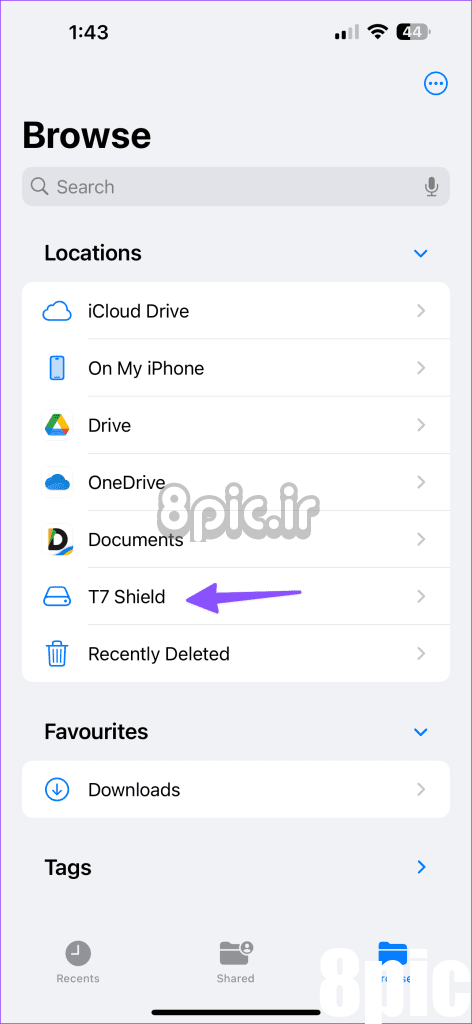
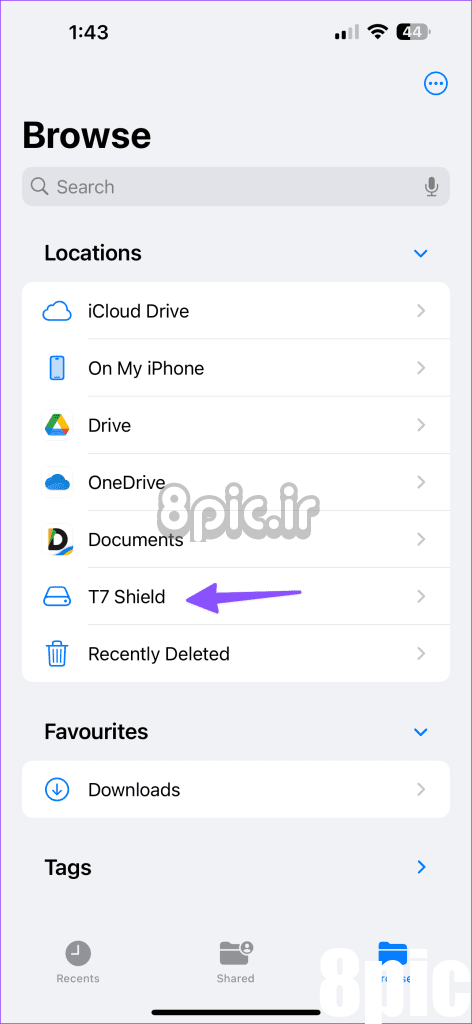
برای مشاهده محتوای دستگاه روی آن ضربه بزنید.
عکس ها و فیلم ها را از آیفون به درایو خارجی منتقل کنید
می توانید از برنامه Photos در آیفون خود برای انتقال مستقیم فایل های رسانه ای به درایو خارجی متصل استفاده کنید. در اینجا چگونه است.
مرحله 1: پس از اتصال یک درایو خارجی، برنامه Photos را اجرا کنید.
گام 2: عکسها و ویدیوهایی را که میخواهید منتقل کنید انتخاب کنید.
مرحله 3: آیکون اشتراک گذاری را بزنید و روی Save to Files ضربه بزنید.
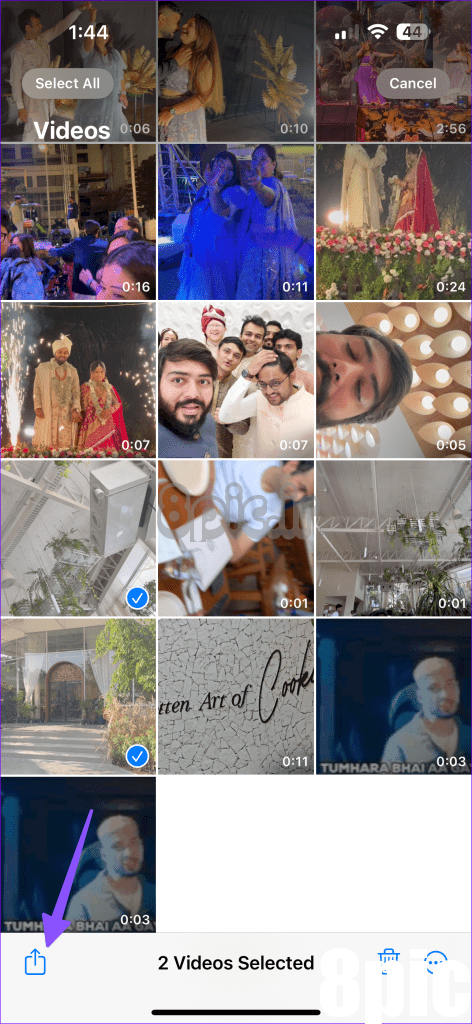
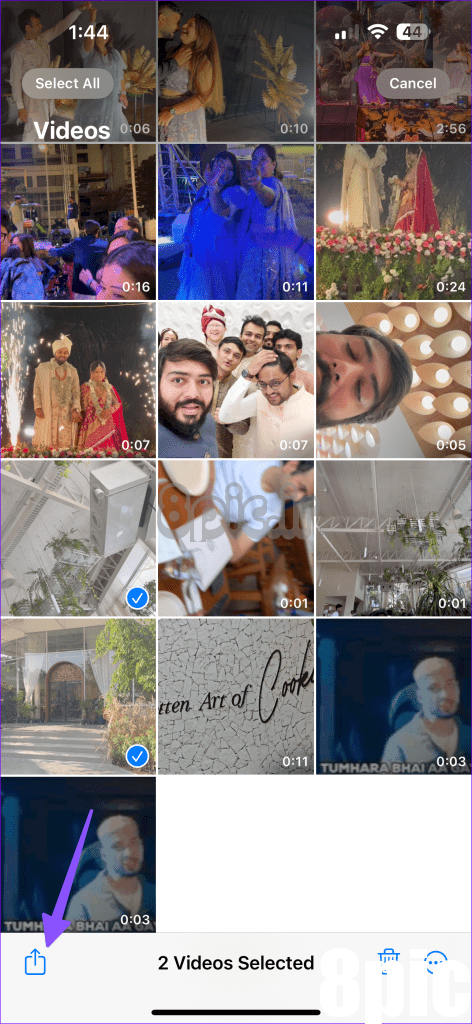
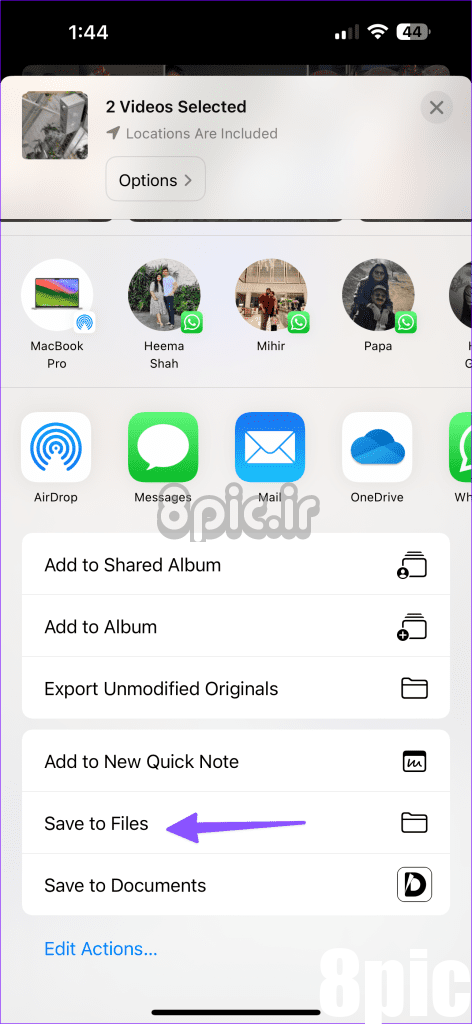
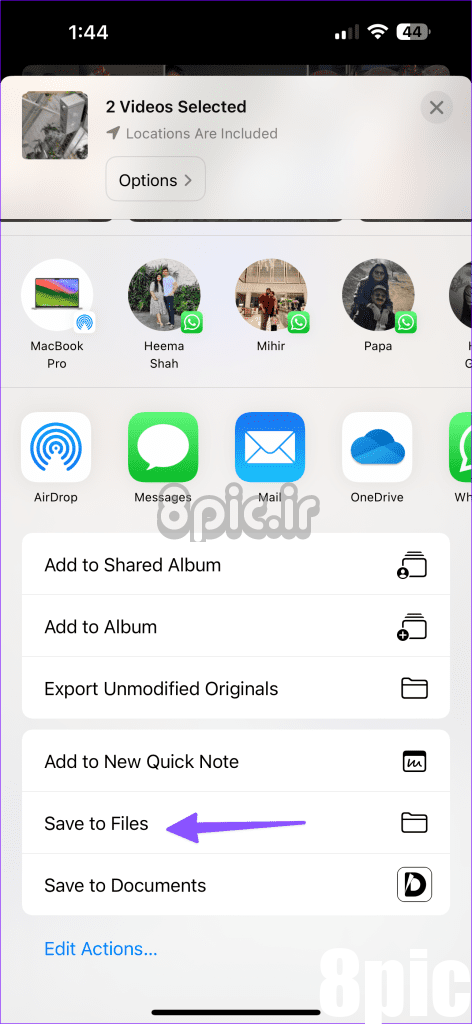
مرحله 4: روی Browse در بالا ضربه بزنید و درایو خارجی خود را انتخاب کنید. در صورت تمایل می توانید نام فایل را تغییر دهید و حتی یک تگ اختصاص دهید. روی ذخیره ضربه بزنید.
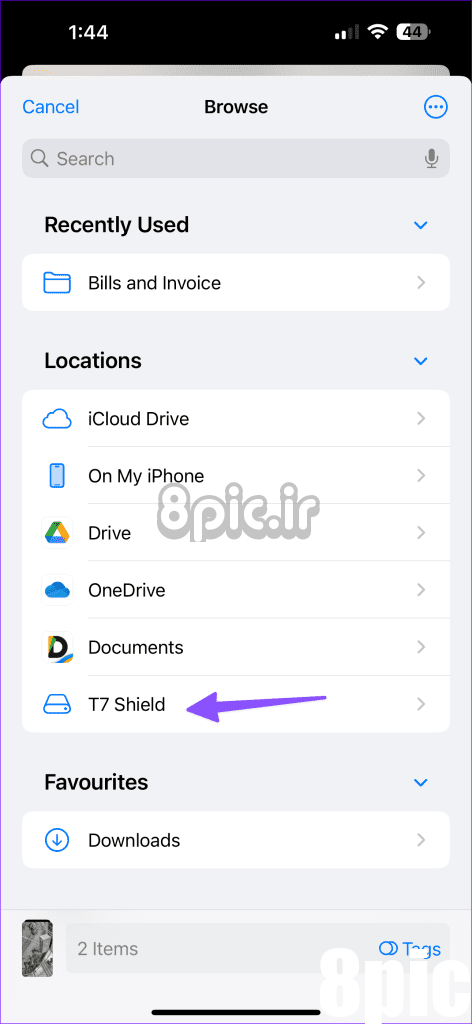
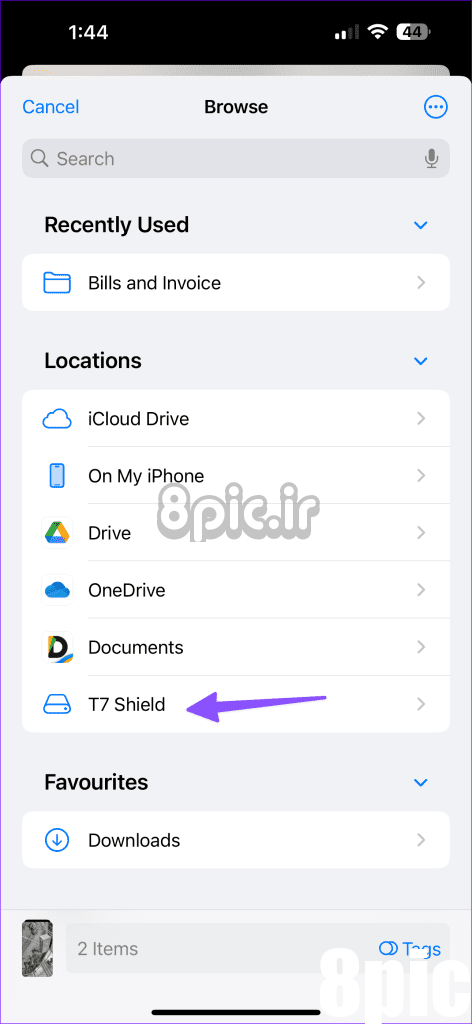
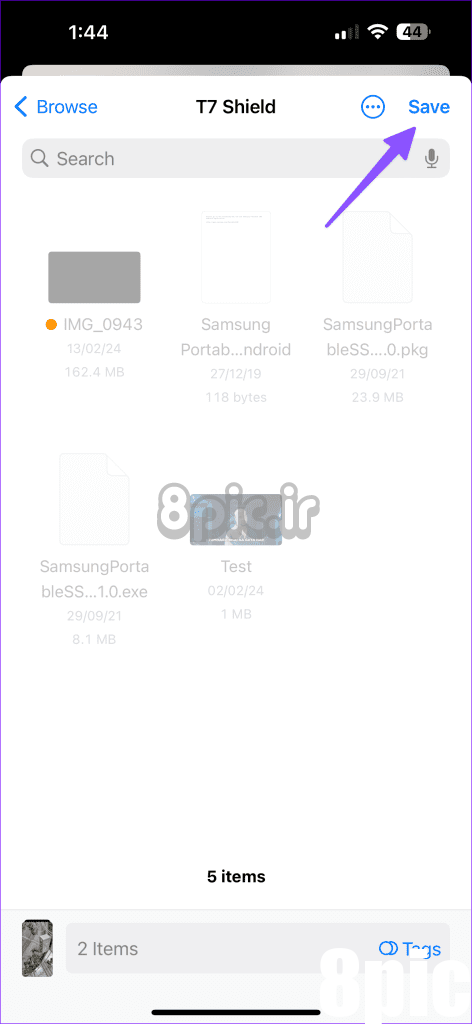
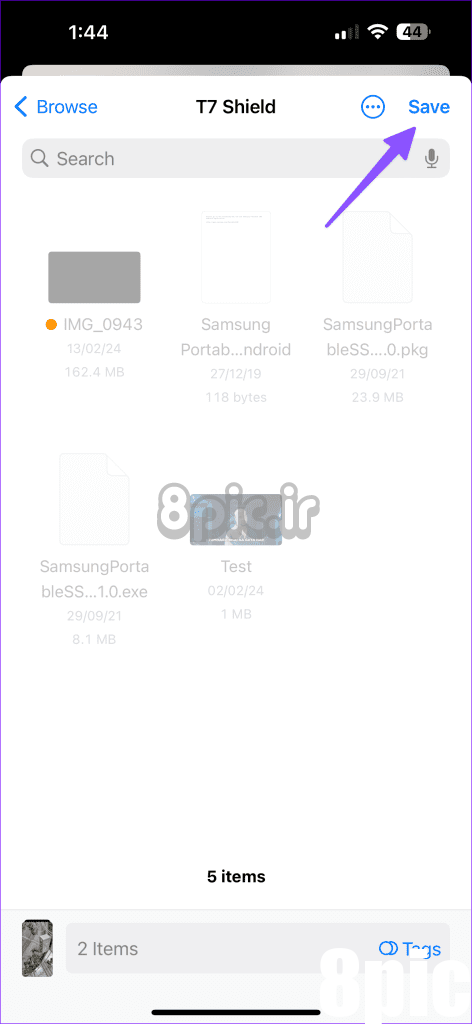
توجه داشته باشید که عکسها و فیلمهای منتقلشده در دستگاه باقی میمانند. به این ترتیب، پس از اتمام کپی کردن آنها در یک رسانه ذخیره سازی خارجی، باید آنها را از آیفون خود حذف کنید تا فضا آزاد شود.
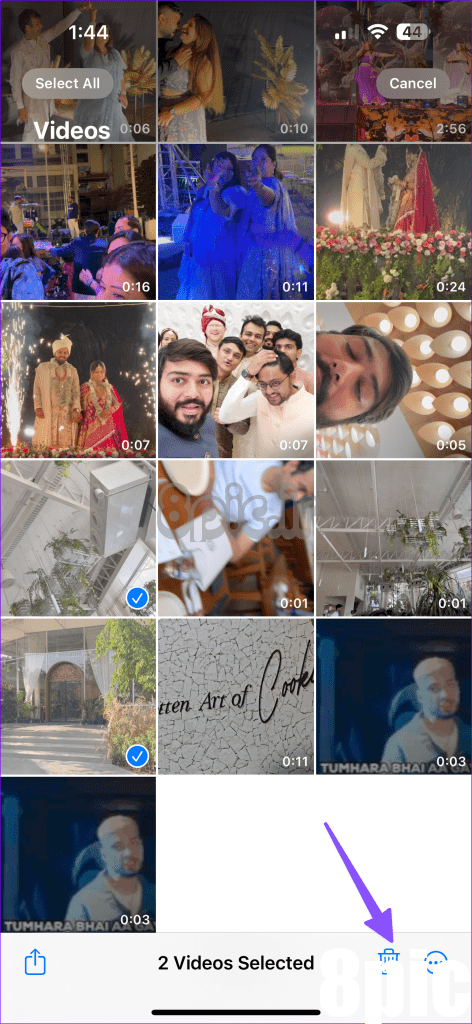
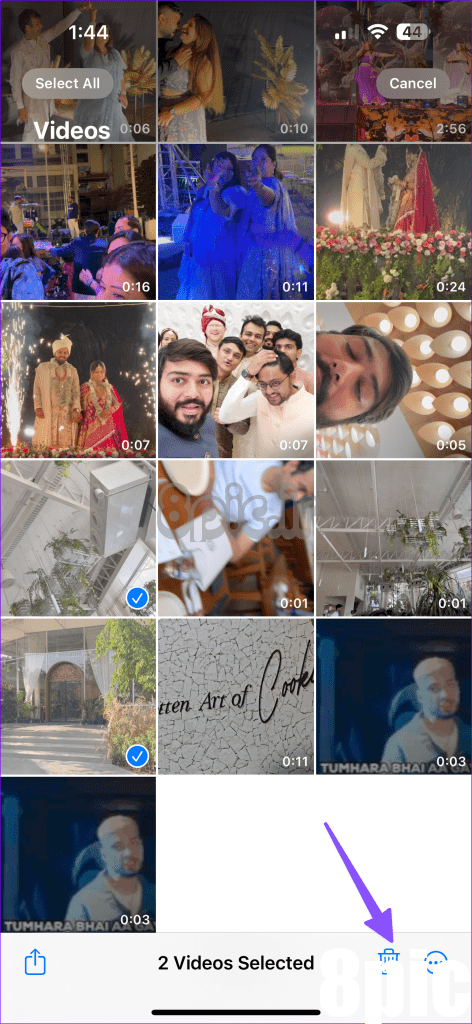
آیفون و فایل های Cloud خود را به یک درایو خارجی منتقل کنید
اگر چندین فایل و سند بزرگ در آیفون خود دارید، با استفاده از مراحل زیر آنها را به درایو خارجی منتقل کنید.
مرحله 1: Files را اجرا کنید و “On My iPhone” را باز کنید.
گام 2: روی منوی سه نقطه در بالا ضربه بزنید و روی انتخاب ضربه بزنید.
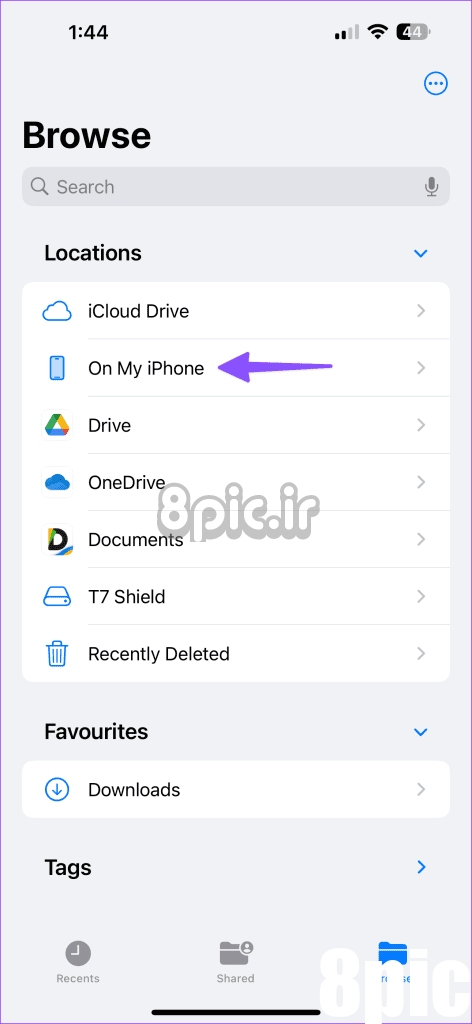
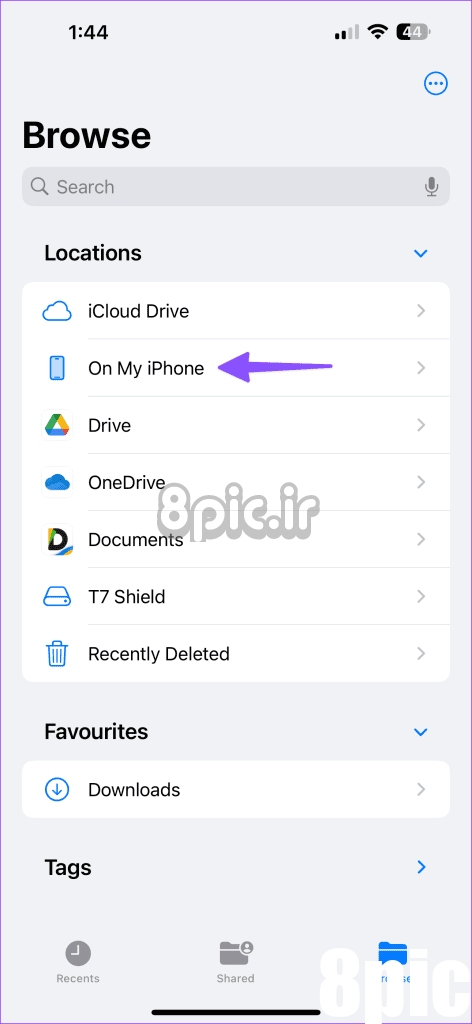
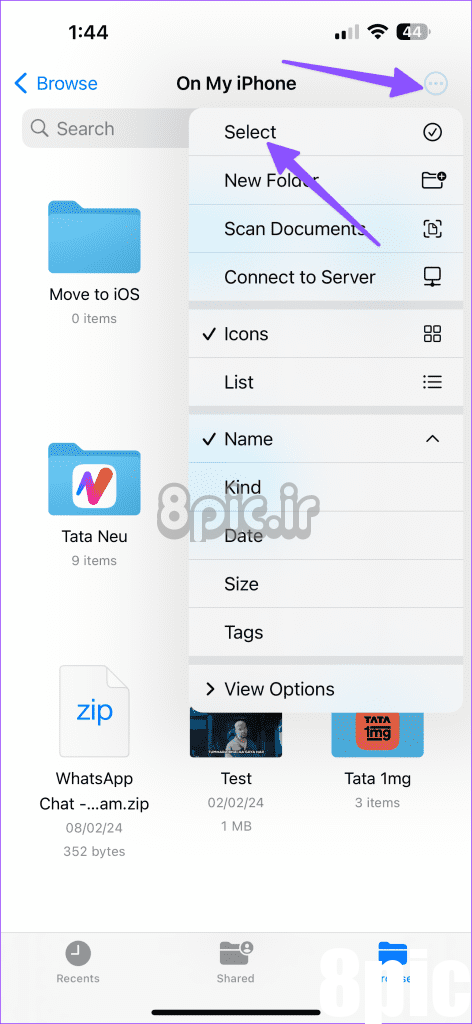
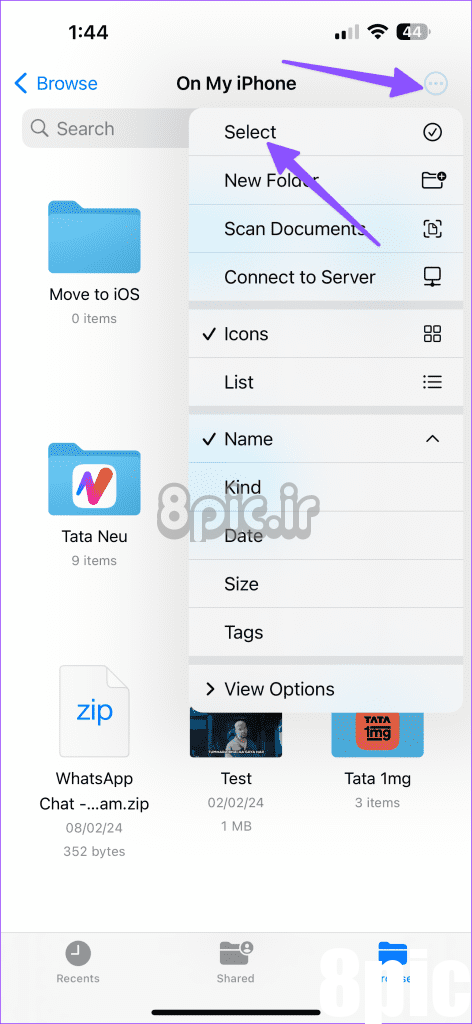
مرحله 3: فایل ها را انتخاب کنید و روی حرکت در پایین ضربه بزنید.
مرحله 4: درایو اکسترنال خود را باز کنید و Copy را بزنید.
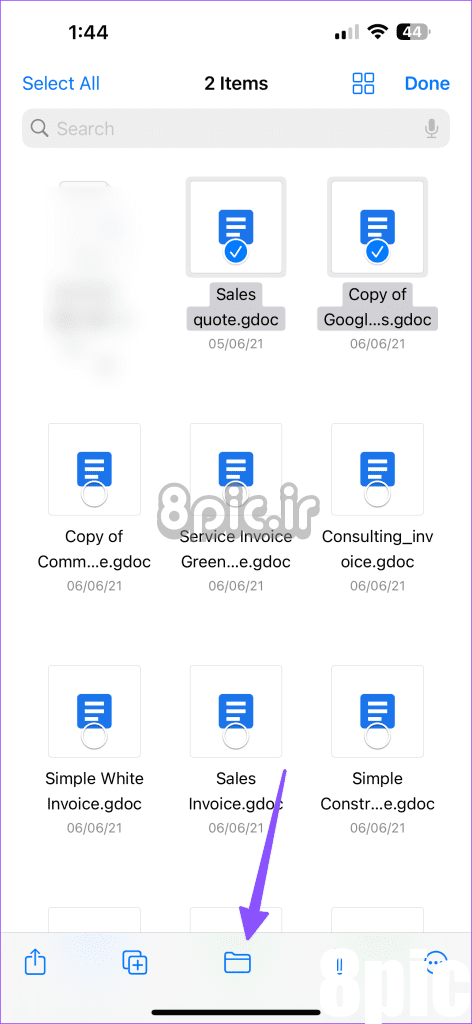
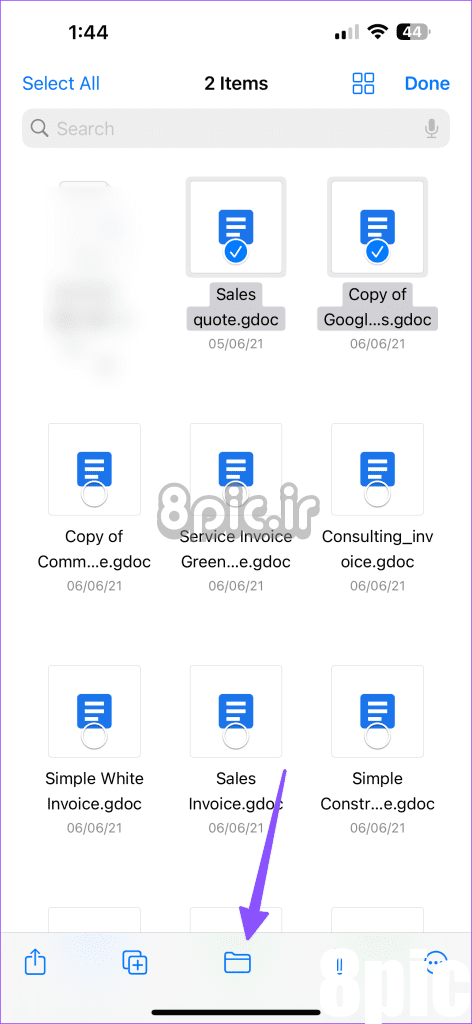
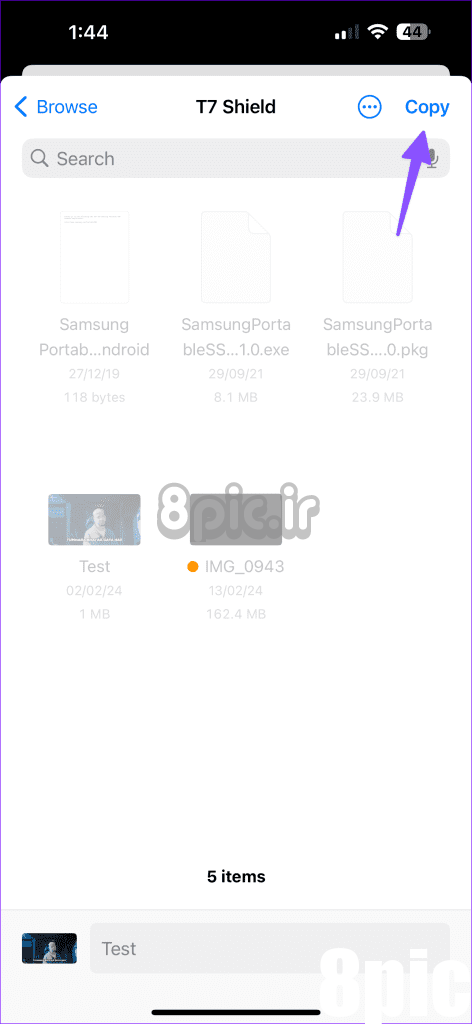
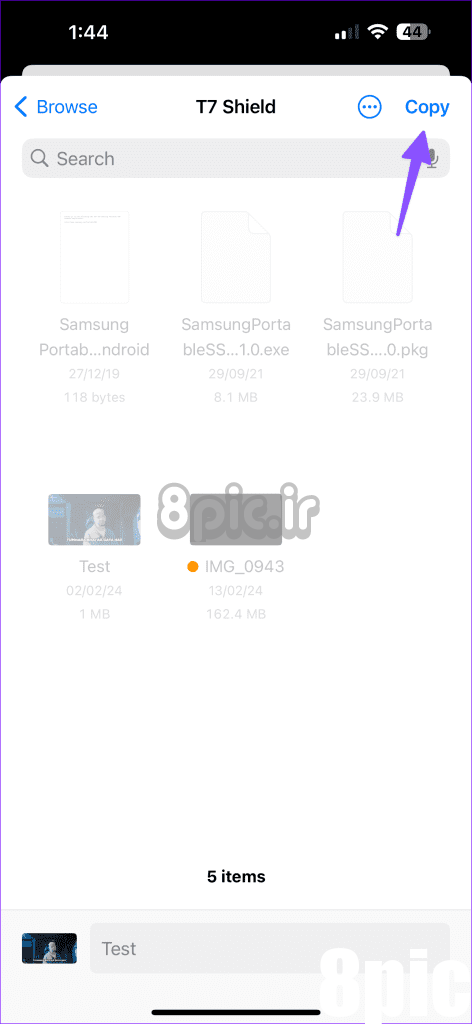
اگر حسابهای گوگل درایو یا OneDrive خود را به آیفون خود متصل کرده باشید، در برنامه Files نیز ظاهر میشوند. ترفند بالا به شما امکان می دهد داده های OneDrive یا گوگل درایو خود را به سرعت به SSD یا HDD متصل منتقل کنید. بیایید گوگل درایو را به عنوان مثال در نظر بگیریم.
مرحله 1: پوشه گوگل درایو را در برنامه iPhone Files باز کنید.
گام 2: فایل ها را انتخاب کنید و روی Move ضربه بزنید.
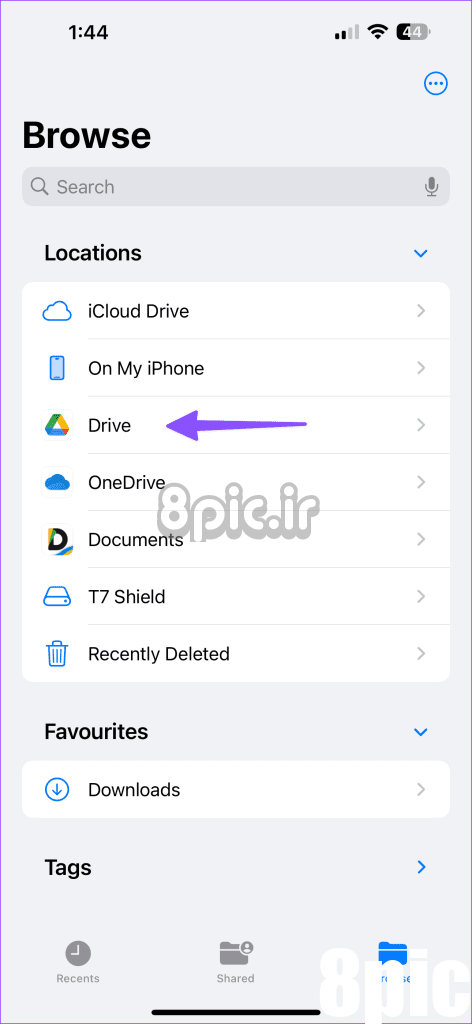
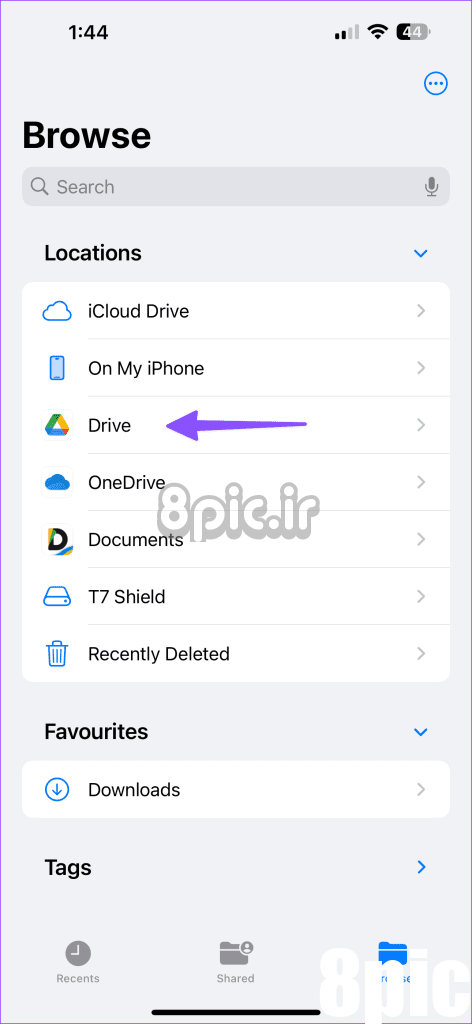
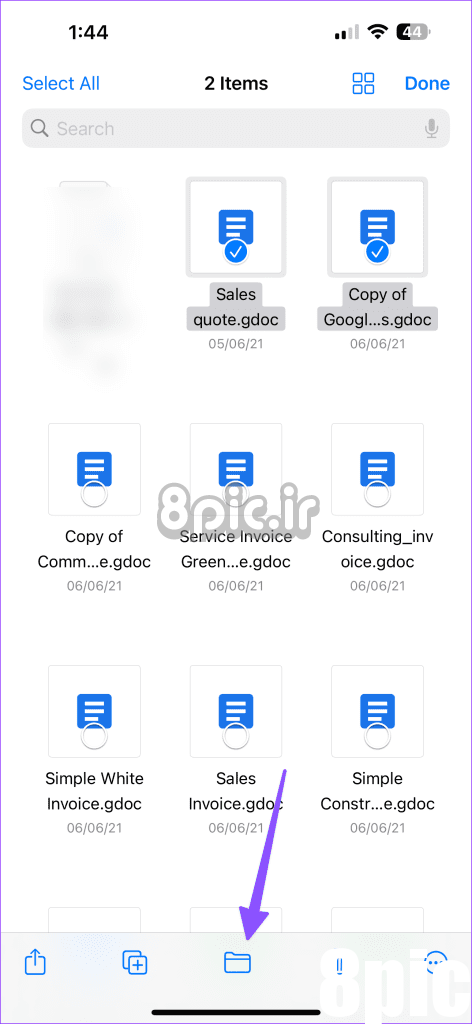
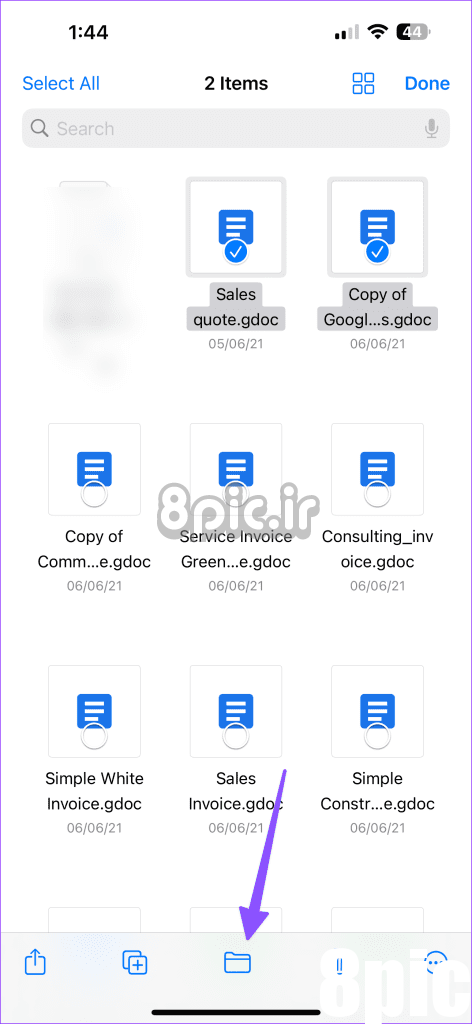
مرحله 3: آنها را به پوشه مربوطه در درایو متصل منتقل کنید.
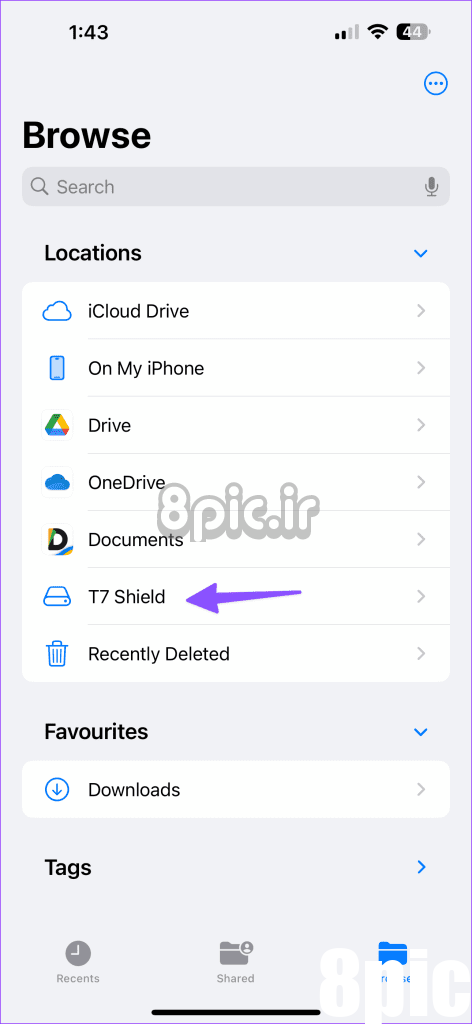
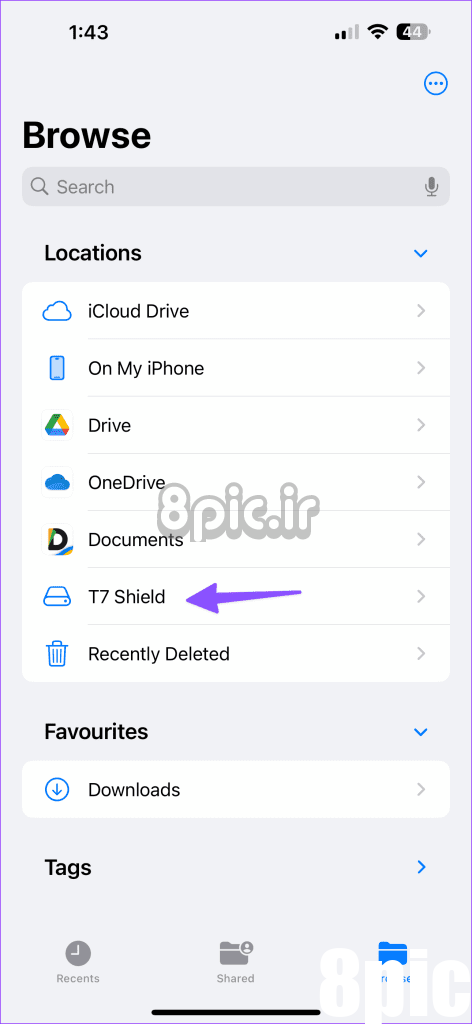
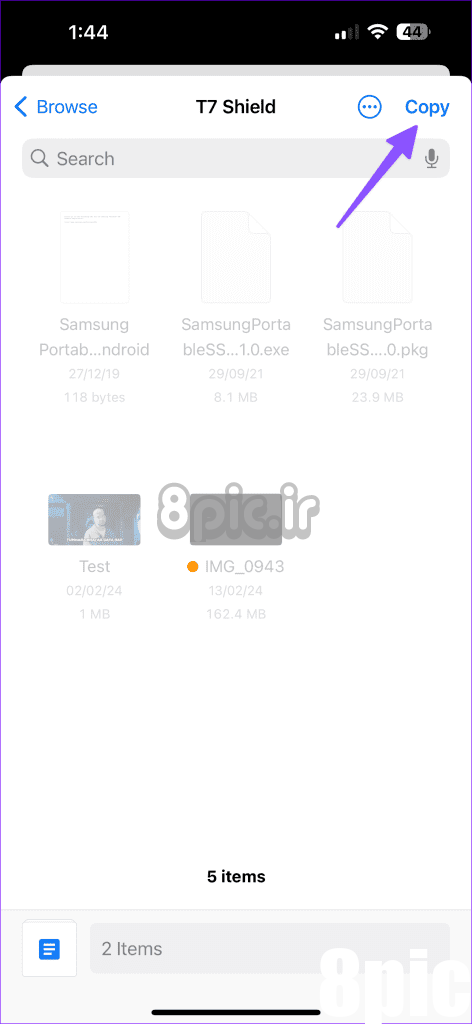
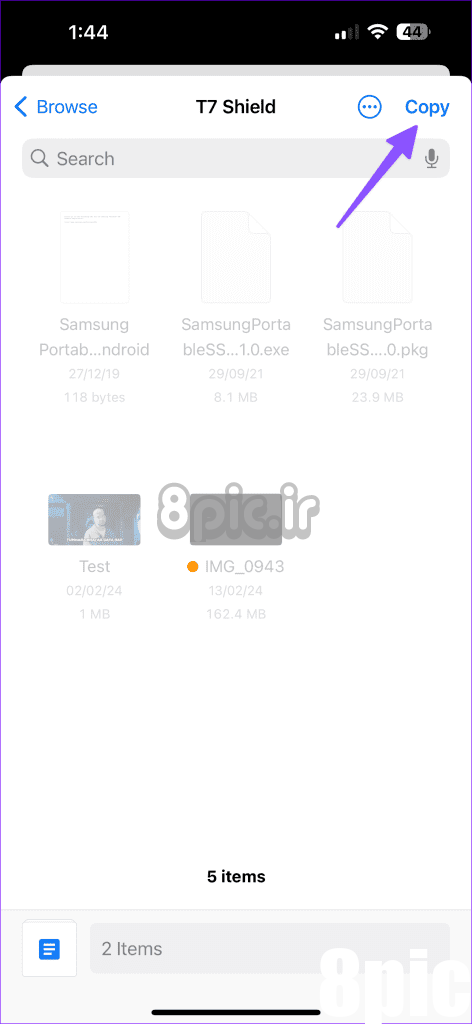
ویدیوهای ProRes را با درایو خارجی در iPhone 15 Pro ضبط کنید
قبل از ضبط ویدیوی 4K@60fps ProRes در آیفون 15 پرو، مطمئن شوید که یک SSD خارجی با سرعت نوشتن حداقل 220 مگابایت بر ثانیه و حداکثر مصرف انرژی 4.5 وات انتخاب کنید. مشخصات را به دقت بررسی کنید و بر اساس نیازهای ذخیره سازی، سرعت انتقال و بودجه خود یکی را انتخاب کنید. اکنون، از مراحل زیر برای ضبط مستقیم ویدیوها در ProRes در درایو خارجی خود استفاده کنید.
مرحله 1: دوربین را در آیفون راه اندازی کنید.
گام 2: به تب Video بروید.
مرحله 3: روی ProRes Log در بالا ضربه بزنید. وضوح را تنظیم کنید.
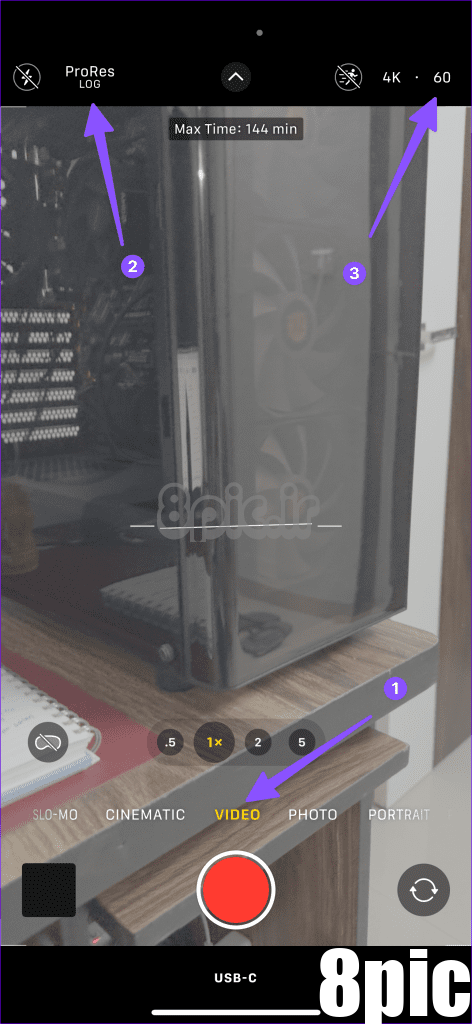
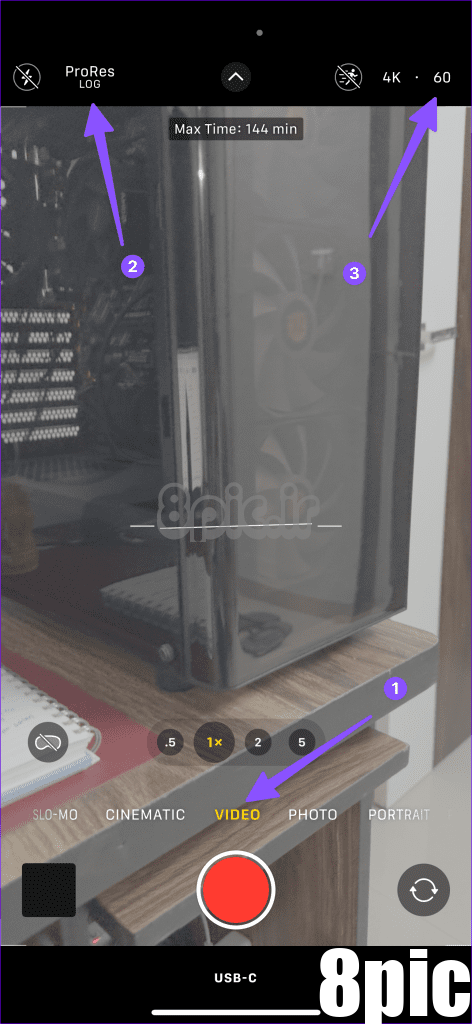
میتوانید حداکثر زمان ضبط را براساس فضای ذخیرهسازی درایو متصل خود بررسی کنید.
ProRes یک فرمت ویدئویی پرکاربرد در بین حرفه ای ها است. توجه داشته باشید که ممکن است برای گوشی شما بسیار سنگین باشد و ممکن است متوجه شوید که آیفون شما داغ می شود. علاوه بر این، فضای ذخیرهسازی زیادی را نیز اشغال میکند و یک HDR ProRes 10 بیتی 4K@30fps حدود 6 گیگابایت در دقیقه را اشغال میکند.
آیا می توانم اطلاعات آیفون را به درایو خارجی برگردانم؟
به غیر از فایلهای رسانه و اسناد، نمیتوانید از پیامها، دادههای برنامه و سایر دادههای آیفون خود در یک درایو خارجی نسخه پشتیبان تهیه کنید.
از خطاهای ذخیره سازی کم خلاص شوید
اپل پشتیبانی از درایو اکسترنال را روی آیفون ثابت کرده است. اگر درایو خارجی شما نمایش داده نشد، راهنمای اختصاصی ما را برای رفع مشکل بررسی کنید. از کدام درایو خارجی برای آیفون خود استفاده می کنید؟ گردش کار خود را در نظرات زیر با ما به اشتراک بگذارید.
امیدواریم از این مقاله نحوه استفاده از درایو خارجی در آیفون مجله هشت پیک نیز استفاده لازم را کرده باشید و در صورت تمایل آنرا با دوستان خود به اشتراک بگذارید و با امتیاز از قسمت پایین و درج نظرات ، ما را مجله 8pic همراهی کنید
لینک کوتاه مقاله : https://5ia.ir/ocbZje
کوتاه کننده لینک
کد QR :


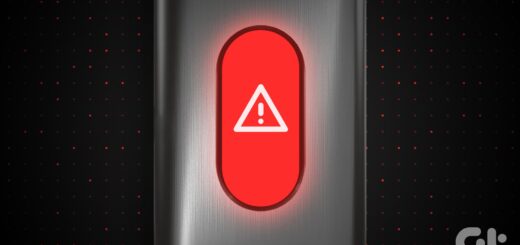
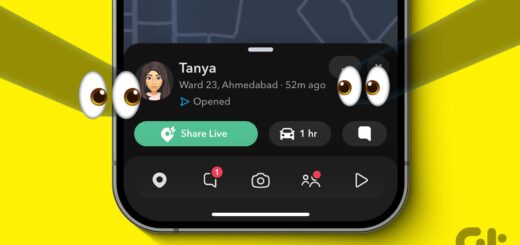



















آخرین دیدگاهها