نحوه بازنشانی تاریخچه فایل در ویندوز 11/10
با مجله هشت پیک با مقاله ی نحوه بازنشانی تاریخچه فایل در ویندوز 11/10
همراه ما باشید
این آموزش نشان می دهد نحوه بازنشانی تاریخچه فایل در ویندوز 11/10 کامپیوتر. ویژگی File History در رایانه شخصی ویندوز به ذخیره کپی از فایل های ذخیره شده در رایانه کمک می کند دسکتاپ، اسناد، موارد دلخواه، تصاویر، فیلم های، بازی های ذخیره شده، دانلودها، موسیقیو مکان های دیگر به یک مکان شبکه یا یک درایو خارجی (SSD، HDD یا درایو USB). این به شما امکان می دهد حتی اگر فایل های اصلی آسیب دیده یا گم شده باشند، فایل های خود را برگردانید. شما به راحتی می توانید از File History برای پشتیبان گیری و بازیابی فایل ها استفاده کنید. با این حال، اگر در استفاده از این ویژگی با مشکلاتی مواجه شدید، ممکن است نیاز داشته باشید تنظیمات File History را به حالت پیش فرض بازنشانی کنید. مراحل ارائه شده در این پست به شما در این امر کمک می کند.
توجه داشته باشید که بازنشانی تنظیمات File History به پیش فرض، پوشه FileHistory ذخیره شده در درایو پشتیبان را حذف نمی کند. فقط پوشه FileHistory و موارد ذخیره شده موجود در حساب کاربری یا نمایه کاربری شما در سیستم ویندوز 11/10 را حذف می کند.
نحوه بازنشانی تاریخچه فایل در ویندوز 11/10
وجود دارد دو روش برای بازنشانی تاریخچه فایل در ویندوز 11/10 کامپیوتر. اینها هستند:
- تاریخچه فایل را از محل اصلی بازنشانی کنید
- با استفاده از پنجره Command Prompt، تاریخچه فایل را بازنشانی کنید.
بیایید هر دو گزینه را بررسی کنیم.
1]تاریخچه فایل را از محل اصلی بازنشانی کنید

داده های تاریخچه فایل تحت a ذخیره می شود تاریخچه فایل پوشه موجود در پنجره ها پوشه در سیستم شما بنابراین، میتوانید به آن مکان اصلی دسترسی پیدا کنید و سپس تاریخچه فایل را به صورت دستی بازنشانی کنید. برای این کار این مراحل را دنبال کنید:
- ابتدا فایل ها و پوشه های مخفی را در رایانه ویندوز 11/10 خود نشان دهید تا بتوانید به پوشه ویندوز دسترسی داشته باشید.
- در نوار آدرس فایل اکسپلورر، مسیر زیر را پیست کرده و دکمه را فشار دهید وارد کلید:
%UserProfile%\AppData\Local\Microsoft\Windows
- به دنبال پوشه FileHistory بگردید و آن را باز کنید. اگر File History خاموش باشد، این پوشه را نخواهید دید
- همه موارد را انتخاب کنید (پیکربندی پوشه و داده ها پوشه) در آن پوشه ذخیره شده و آنها را حذف کنید.
خواندن: سابقه فایل در ویندوز 11 کار نمی کند. این درایو را نمی شناسد
2]با استفاده از پنجره Command Prompt، تاریخچه فایل را بازنشانی کنید

این گزینه کل پوشه FileHistory موجود در پوشه ویندوز را حذف می کند تا File History به تنظیمات پیش فرض بازنشانی شود. مراحل به شرح زیر است:
- تایپ کنید cmd در کادر جستجو و کلید Enter را فشار دهید
- وقتی پنجره Command Prompt باز شد، دستور زیر را وارد کرده و اجرا کنید:
if exist "%UserProfile%\AppData\Local\Microsoft\Windows\FileHistory" RD /S /Q "%UserProfile%\AppData\Local\Microsoft\Windows\FileHistory"
این دستور ابتدا بررسی می کند که آیا پوشه FileHistory و این مکان در رایانه شما وجود دارد یا خیر. اگر بله، پارامترهای داده شده آن پوشه یا دایرکتوری و زیرپوشه ها و فایل های موجود در آن دایرکتوری را در حالت بی صدا حذف می کنند.
امیدوارم این کمک کند.
تاریخچه فایل در ویندوز 11 کجا ذخیره می شود؟
اگر میخواهید به پشتیبانگیریهای سابقه فایل ذخیره شده در رایانه ویندوز 11 خود دسترسی داشته باشید، سپس پنجره کنترل پنل را باز کنید، به سیستم و امنیت دسته، و انتخاب کنید تاریخچه فایل گزینه. در قسمت سمت چپ بر روی بازیابی فایل های شخصی گزینه. پنجره ای باز می شود که در آن می توانید تمام نسخه های ذخیره شده فایل های خود را مشاهده کنید. هر نسخه مکانهای پشتیبانگیری مانند دسکتاپ، مخاطبین، اسناد و غیره را نشان میدهد. با دوبار کلیک کردن روی هر مکانی، موارد پشتیبان نشان داده میشوند.
چگونه موارد اخیر را در ویندوز 11 پاک کنم؟
برای پاک کردن همه موارد اخیر (فایلهای OneDrive که اخیراً به آنها دسترسی پیدا کردهاید، جدیدترین فایلهای باز شده از هارد دیسک و غیره) از File Explorer در ویندوز 11، ابتدا File Explorer را باز کنید (Win+E). کلیک کنید روی صفحه اصلی صفحه از صفحه ناوبری بر روی آن کلیک راست کنید اخیر بخش و این به طور خودکار تمام فایل های موجود در آن بخش را انتخاب می کند. در نهایت بر روی حذف از اخیر گزینه موجود در منوی کلیک راست
در ادامه بخوانید: درایو خود را دوباره وصل کنید، درایو تاریخچه فایل شما برای مدت طولانی قطع شده است.
امیدواریم از این مقاله مجله هشت پیک نیز استفاده لازم را کرده باشید و در صورت تمایل آنرا با دوستان خود به اشتراک بگذارید و با امتیاز از قسمت پایین و درج نظرات باعث دلگرمی مجموعه مجله 8pic باشید
لینک کوتاه مقاله : https://5ia.ir/pdpUeh
کوتاه کننده لینک
کد QR :

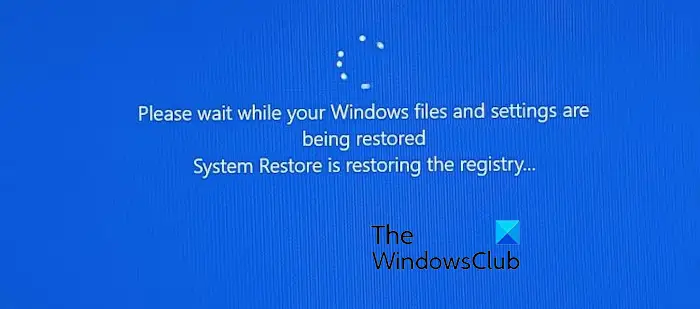
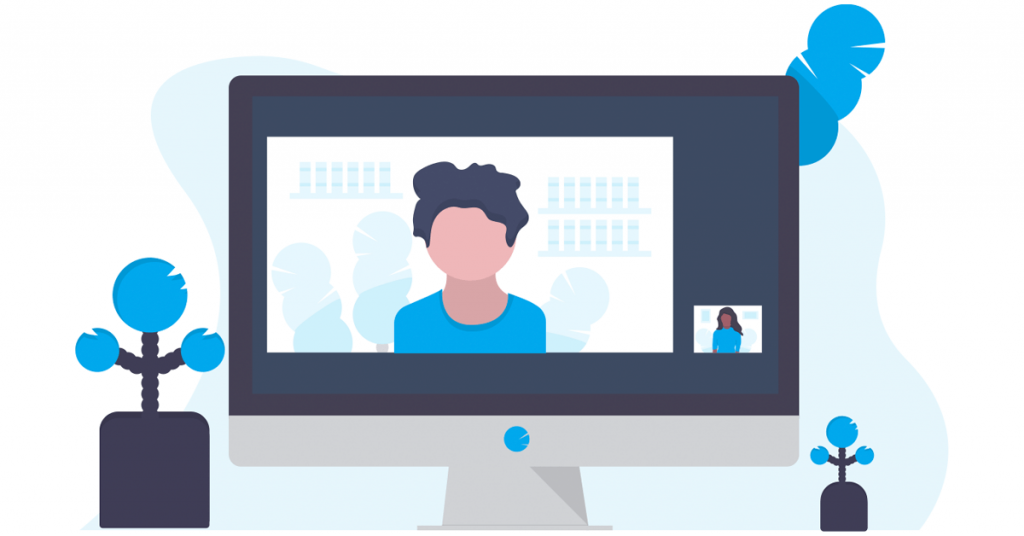



















آخرین دیدگاهها