خطای 0x800713AB، ویندوز به اینترنت متصل نیست
با مجله هشت پیک با مقاله ی خطای 0x800713AB، ویندوز به اینترنت متصل نیست همراه ما باشید
آیا کد خطای 0x800713AB را در فروشگاه مایکروسافت یا Windows Update دریافت می کنید ؟ برخی از کاربران ویندوز گزارش کردهاند که هنگام استفاده از فروشگاه مایکروسافت و دانلود و نصب بهروزرسانیها، با این کد خطا مواجه شدهاند. حال، این کد خطا چیست، چرا رخ می دهد و چگونه آن را برطرف کنیم؟ اجازه دهید در این پست بدانیم.
این کد خطا عمدتاً در فروشگاه مایکروسافت گزارش شده است. برخی گزارش کرده اند که هنگام ورود به حساب مایکروسافت خود با این خطا مواجه شده اند، در حالی که بسیاری از آنها هنگام استفاده از برنامه استور با این خطا مواجه شده اند. هنگامی که این خطا رخ می دهد، با پیغام خطای زیر مواجه می شوید و کد خطا 0x800713AB را دریافت می کنید:
برای این کار به اینترنت نیاز دارید.
به نظر نمی رسد که به اینترنت متصل باشید. اتصال خود را بررسی کنید و دوباره امتحان کنید.
0x800713AB
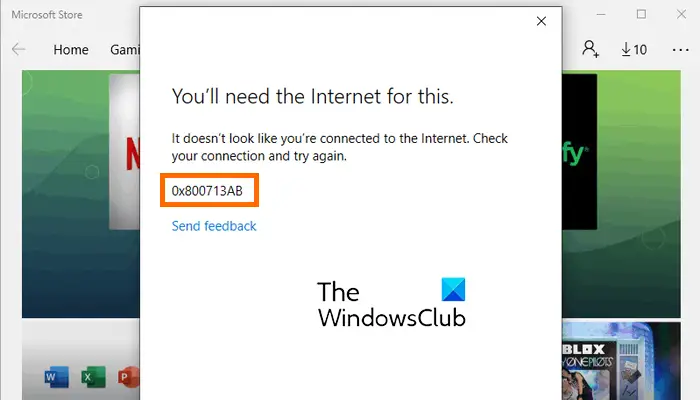
در حالی که پیام خطا نشان می دهد که در صورت عدم اتصال به اینترنت مناسب، این خطا رخ می دهد، کاربران گزارش داده اند که حتی زمانی که اتصال خوبی داشته باشند، این کد خطا را مشاهده می کنند! بنابراین ممکن است کش فروشگاه یا بسته فروشگاه خراب باعث این خطا شده باشد.
رفع خطای Microsoft Store 0x800713AB
اولین کاری که برای رفع خطا باید انجام دهید این است که اتصال اینترنت خود را بررسی کنید و مطمئن شوید که به خوبی به یک اتصال اینترنتی پایدار متصل هستید. یک مرورگر وب باز کنید و بررسی کنید که آیا می توانید بدون هیچ مشکلی در اینترنت مرور کنید. اگر به نظر می رسد اتصال اینترنت شما خوب کار می کند، راه حل هایی که می توانید استفاده کنید در اینجا آمده است:
- از این اصلاحات عمومی استفاده کنید.
- TCP/IP و Winsock را ریست کنید.
- مایکروسافت استور را بازنشانی کنید.
- با استفاده از PowerShell، Microsoft Store را مجدداً نصب کنید.
1] از این اصلاحات عمومی استفاده کنید
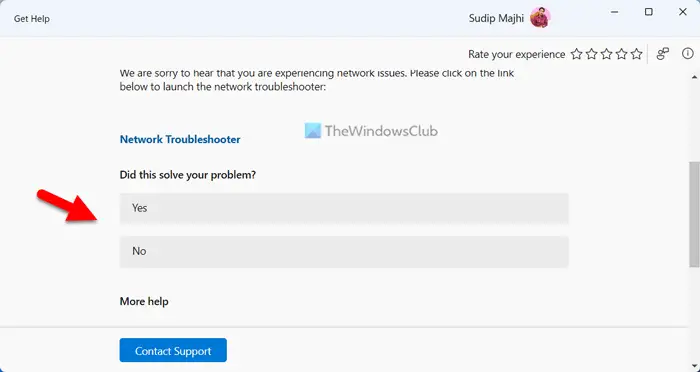
2] TCP/IP و Winsock را بازنشانی کنید
ممکن است به دلیل پیکربندی IP نادرست با خطای Microsoft Store 0x800713AB سروکار داشته باشید. بنابراین، اگر این سناریو اعمال شود، میتوانید پشته TCP/IP را بازنشانی کنید و Winsock را برای رفع این خطا بازنشانی کنید.
نرم افزار رایگان قابل حمل ما FixWin به شما این امکان را می دهد که این تنظیمات یا عملکردهای دیگر ویندوز را تنها با یک کلیک بازنشانی کنید.
بخوانید : کدهای خطای فروشگاه مایکروسافت، توضیحات، وضوح.
3] فروشگاه مایکروسافت را بازنشانی کنید

اگر راه حل فوق کار نکرد، کش مایکروسافت استور را بازنشانی یا پاک کنید و بررسی کنید که آیا خطا برطرف شده است. ثابت شده است که این روش در حل اکثر خطاهای فروشگاه مایکروسافت موثر است. در اینجا نحوه انجام این کار آمده است:
- ابتدا جستجوی نوار وظیفه را باز کنید و WSریست.exe را در کادر جستجو تایپ کنید.
- اکنون ماوس خود را روی دستور WSریست.exe از نتایج جستجو قرار دهید و گزینه Run as administrator را انتخاب کنید.
- اجازه دهید دستور اجرا شود و تمام شود.
- پس از اتمام، فروشگاه مایکروسافت دوباره باز می شود. اکنون می توانید بررسی کنید که آیا خطا برطرف شده است.
بخوانید: رفع کد خطای 0x80d03801 در فروشگاه مایکروسافت.
4] فروشگاه مایکروسافت را با استفاده از PowerShell مجدداً نصب کنید

آخرین راه حل برای رفع خطا حذف نصب و نصب مجدد بسته Microsoft Store در رایانه شخصی است. می توانید این کار را با استفاده از Windows PowerShell انجام دهید. در اینجا به این صورت است:
ابتدا جستجوی ویندوز را باز کنید و Windows PowerShell را در کادر جستجو تایپ کنید. اکنون ماوس را روی برنامه Windows PowerShell از نتایج جستجو ببرید و گزینه Run as administrator را انتخاب کنید.
اکنون دستور زیر را وارد کنید تا فروشگاه مایکروسافت را حذف کنید:
Get-AppxPackage -allusers *WindowsStore* | Remove-AppxPackage
سپس با استفاده از دستور زیر، فروشگاه مایکروسافت را مجدداً نصب کنید:
Get-AppxPackage -allusers Microsoft.WindowsStore | Foreach {Add-AppxPackage -DisableDevelopmentMode -Register "$($_.InstallLocation)\AppXManifest.xml"}
پس از اتمام، رایانه خود را مجدداً راه اندازی کنید و سپس بررسی کنید که آیا خطا برطرف شده است.
بخوانید: رفع خطای خطای سرور ویندوز استور.
رفع خطای Windows Update 0x800713AB
اگر هنگام نصب بهروزرسانیهای ویندوز با کد خطای 0x800713AB مواجه میشوید، در اینجا راهحلهایی وجود دارد که میتوانید برای رفع این خطا استفاده کنید:
- مطمئن شوید که به یک اتصال اینترنتی پایدار متصل هستید.
- عیب یاب Windows Update را اجرا کنید.
- شبکه خود را بازنشانی کنید
- پوشه SoftwareDistribution را ریست کنید.
- بهروزرسانیهای معلق ویندوز را به صورت دستی دانلود و نصب کنید.
1] مطمئن شوید که به یک اتصال اینترنتی پایدار متصل هستید
اتصال اینترنت شما باید پایدار و قابل اعتماد باشد تا بروزرسانی های ویندوز را دانلود و نصب کنید. در غیر این صورت، آپدیت ها دانلود نمی شوند. بنابراین، اتصال اینترنت خود را تست کنید و ببینید آیا اتصال اینترنت شما به خوبی کار می کند یا خیر.
می توانید چرخه برق روتر یا مودم خود را امتحان کنید. برای این منظور روتر خود را خاموش کرده و سیم برق آن را بردارید. پس از آن، حداقل 30-60 ثانیه صبر کنید و سپس کابل های برق روتر خود را وصل کنید. اکنون روتر را مجددا راه اندازی کنید و کامپیوتر خود را به اینترنت وصل کنید. در نهایت، دوباره بهروزرسانیهای ویندوز را نصب کنید و بررسی کنید که آیا خطا برطرف شده است.
2] عیب یاب Windows Update را اجرا کنید
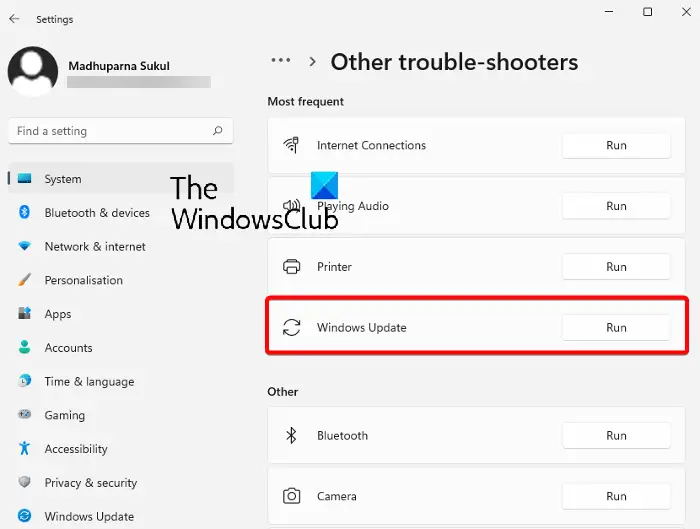
از آنجایی که هنگام نصب به روز رسانی ویندوز با کد خطای 0x800713AB مواجه می شوید، توصیه می شود برای رفع خطا، عیب یاب Windows Update را اجرا کنید. اگر برخی از مشکلات عمومی باعث بروز این خطای بهروزرسانی ویندوز شده باشد، این خطا را برای شما برطرف کرده و برطرف میکند.
در اینجا نحوه انجام این کار آمده است:
- ابتدا تنظیمات را با استفاده از Win+I اجرا کنید و به System > Troubleshoot بروید.
- اکنون گزینه Other troubleshooters را فشار دهید .
- سپس عیب یاب Windows Update را در لیست پیدا کنید و دکمه Run را که در کنار آن قرار دارد فشار دهید.
- به عیب یاب اجازه دهید مشکل شما را برطرف کند و راه حل توصیه شده را اعمال کند.
- پس از اتمام، می توانید دوباره نصب به روز رسانی های ویندوز را امتحان کنید و ببینید که آیا خطا برطرف شده است.
بخوانید: رفع خطای 0x8007042c برای Windows Update یا Firewall.
3] شبکه خود را بازنشانی کنید
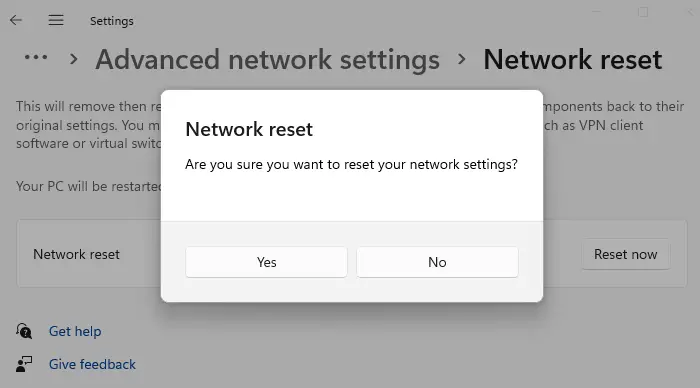
همچنین می توانید شبکه خود را مجدداً تنظیم کنید و ببینید آیا مشکل برطرف شده است یا خیر. تنظیمات و تنظیمات برگزیده شبکه ممکن است باعث این خطا شود. بنابراین، تنظیمات شبکه خود را برای رفع این خطا بازنشانی کنید.
ببینید: رفع خطای Windows Update 0x80070BC9
4] پوشه SoftwareDistribution را بازنشانی کنید
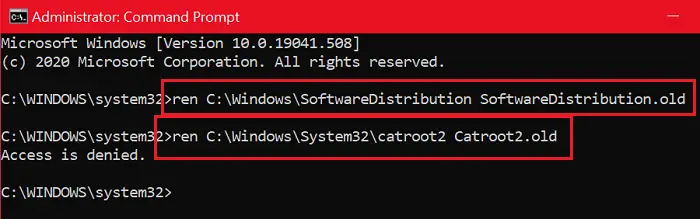
کار بعدی که می توانید برای رفع خطای به روز رسانی ویندوز 0x800713AB انجام دهید، بازنشانی پوشه SoftwareDistribution است. این پوشه فایل های ضروری را که در هنگام نصب به روز رسانی ویندوز مورد نیاز است ذخیره می کند. اگر حاوی چند فایل خراب یا آلوده باشد، ممکن است با خطاهایی مانند 0x800713AB مواجه شوید. بنابراین، اگر سناریو قابل اجرا است، پوشه SoftwareDistribution را بازنشانی کنید و بررسی کنید که آیا خطا برطرف شده است.
ابتدا Command Prompt را به عنوان مدیر اجرا کنید و دستورات زیر را یکی یکی وارد کنید:
نت استاپ wuauserv نت استاپ cryptSvc بیت های توقف خالص net stop msiserver
وقتی دستورات بالا تمام شد، دستور زیر را اجرا کنید تا نام پوشه SoftwareDistribution را تغییر دهید:
Ren C:\Windows\SoftwareDistribution SoftwareDistribution.old
پس از انجام، دستورات زیر را برای راه اندازی مجدد سرویس های به روز رسانی ویندوز وارد کنید:
شروع خالص wuauserv شروع خالص cryptSvc بیت های شروع خالص net start msiserver
این نه تنها فایل های کش ویندوز به روز رسانی را پاک می کند، بلکه سرویس های به روز رسانی ویندوز را مجددا راه اندازی می کند.
بخوانید: بهروزرسانیهای ویندوز موفق به نصب خطای 0x80073701 نشد.
5] بهروزرسانیهای معلق ویندوز را به صورت دستی دانلود و نصب کنید
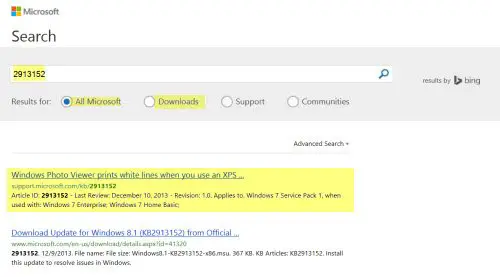
اگر به خوبی به اینترنت متصل هستید اما به دلیل کد خطای 0x800713AB هنوز نمی توانید به روز رسانی های ویندوز را نصب کنید، می توانید به روز رسانی های معلق ویندوز را به صورت دستی دانلود و نصب کنید.
برای انجام این کار، تنظیمات را باز کنید، به Windows Update بروید و به بخش Update History بروید . اکنون در لیست به روز رسانی ها، به روز رسانی ویندوز را که کد خطای شما 0x800713AB را می دهد بررسی کنید و عدد کیلوبایت آن را در Notepad یا جای دیگری یادداشت کنید. سپس، از وبسایت کاتالوگ مایکروسافت بهروزرسانی در مرورگر خود دیدن کنید و شماره KB قبلاً ذکر شده را جستجو کنید. از نتایج جستجو، آخرین به روز رسانی مرتبط با شماره KB خود را دانلود کنید. در نهایت فایل آپدیت دانلود شده را اجرا کنید تا آپدیت ها روی کامپیوتر شما نصب شوند.
ببینید: رفع کد خطای Windows Update 0x80246017 در ویندوز.
چگونه می توانم مایکروسافت استور را به اینترنت متصل نکنم؟
اگر در فروشگاه مایکروسافت با مشکلات اینترنت مواجه هستید، مطمئن شوید که اتصال اینترنت شما به خوبی کار می کند و مشکلی در شبکه وجود ندارد. می توانید یک چرخه برق روی روتر خود انجام دهید، تنظیمات شبکه خود را بازنشانی کنید یا به یک اتصال شبکه دیگر متصل شوید. همچنین می توانید کش فروشگاه را پاک کنید و سپس ببینید که آیا مشکل حل شده است یا خیر. همچنین، بهروزرسانیهای موجود ویندوز را نصب کنید تا با برنامههای ویندوز خود مشکلی نداشته باشید.
چگونه کد خطای 0x800704CF را برطرف کنم؟
کد خطا 0x800704CF هنگام باز کردن برنامه های فروشگاه مایکروسافت رخ می دهد. می توانید این کد خطا را با خاموش کردن VPN خود برطرف کنید زیرا ممکن است باعث ایجاد مشکلات اتصال به اینترنت در برنامه های شما شود. اگر از نرم افزار فایروال شخص ثالث استفاده می کنید، آن را به طور موقت غیرفعال کنید و بررسی کنید که آیا خطا برطرف شده است. جدا از آن، می توانید TCP/IP و Winsock را بازنشانی کنید، آداپتور شبکه خود را مجددا نصب کنید، یا در صورت استفاده از VPN، Always Connected و Automatic Metric را فعال کنید.
امیدواریم از این مقاله خطای 0x800713AB، ویندوز به اینترنت متصل نیست مجله هشت پیک نیز استفاده لازم را کرده باشید و در صورت تمایل آنرا با دوستان خود به اشتراک بگذارید و با امتیاز از قسمت پایین و درج نظرات باعث دلگرمی مجموعه مجله 8pic باشید
لینک کوتاه مقاله : https://5ia.ir/xhpRTs
کوتاه کننده لینک
کد QR :

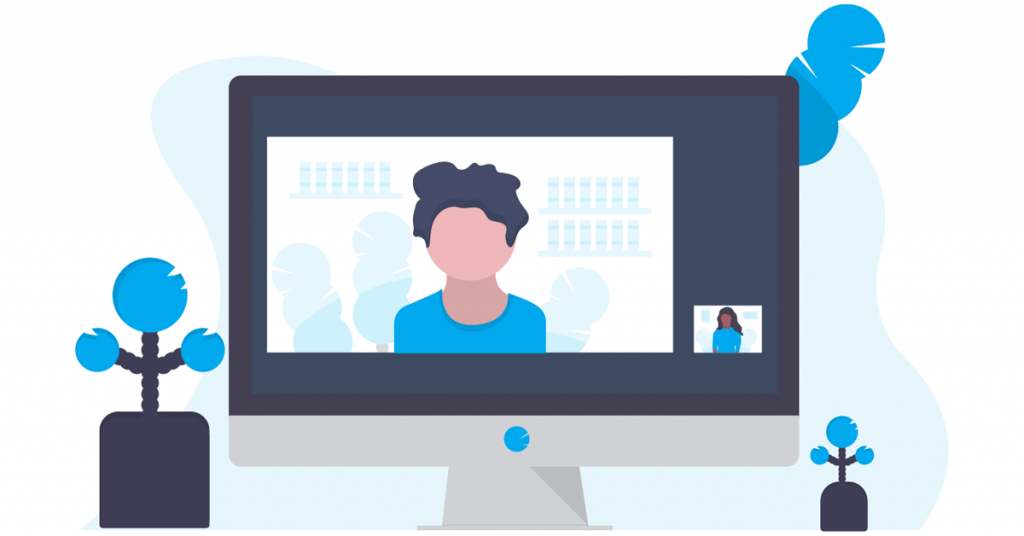
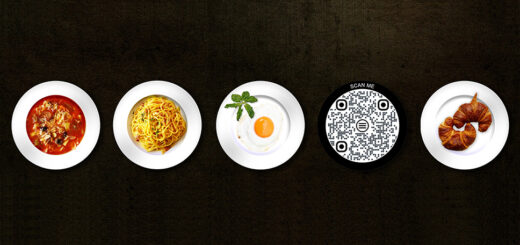




















آخرین دیدگاهها