نحوه مخفی کردن فایل ها و پوشه ها در ویندوز 11
با مجله هشت پیک با مقاله ی How to Hide Files and Folders in ویندوز 11 همراه ما باشید
رایانه شما گنجینه ای از داده های شخصی، از عکس های گرامی گرفته تا اسناد محرمانه را در خود جای داده است. اما اگر بخواهید برخی از فایل ها را به دور از چشم کنجکاو نگه دارید، چه باید کرد؟ نگران نباش! در این راهنما، شما را با مراحل ساده پنهان کردن فایلها و پوشهها در ویندوز 11 آشنا میکنیم.

می توانید فایل ها را با استفاده از تنظیمات ویندوز، از طریق نرم افزار Command Line، Indexing Options و موارد دیگر مخفی کنید. بیایید هر روش را با جزئیات بررسی کنیم.
روش 1: پنهان کردن فایل ها و پوشه ها از طریق تنظیمات ویندوز
اگر به دنبال روشی برای مخفی کردن فایلها و پوشههای حساس روی دسکتاپ در حال اجرا بر روی ویندوز 11 هستید، این سیستم عامل یک راه حل داخلی را از طریق برنامه تنظیمات خود ارائه میدهد. ساده ترین و سریع ترین راه برای جلوگیری از ظاهر شدن آنها در نتایج جستجو، تغییر تنظیمات حریم خصوصی در تنظیمات ویندوز است.
مرحله 1: روی نماد Windows کلیک کنید. در کادر جستجو، Settings را تایپ کرده و Open را انتخاب کنید.
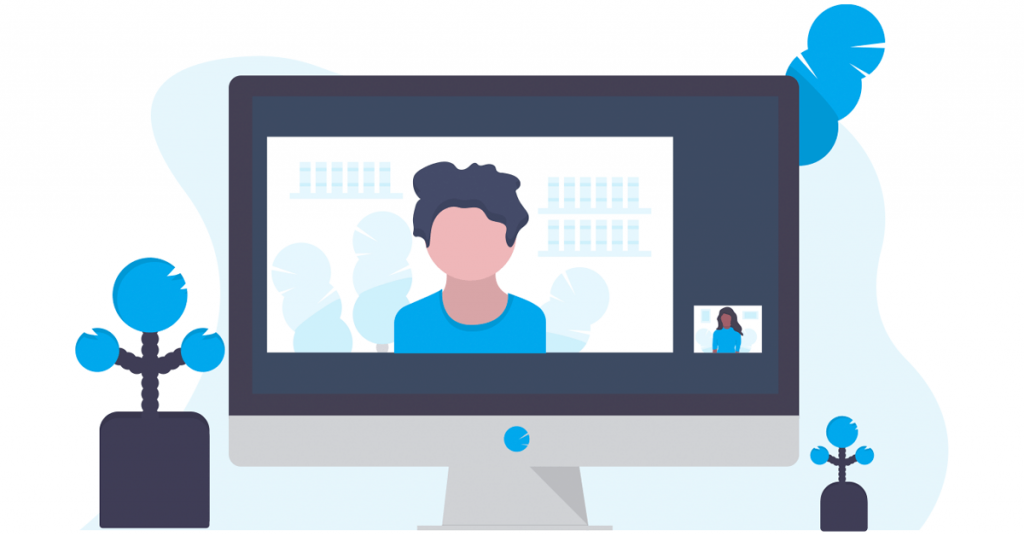
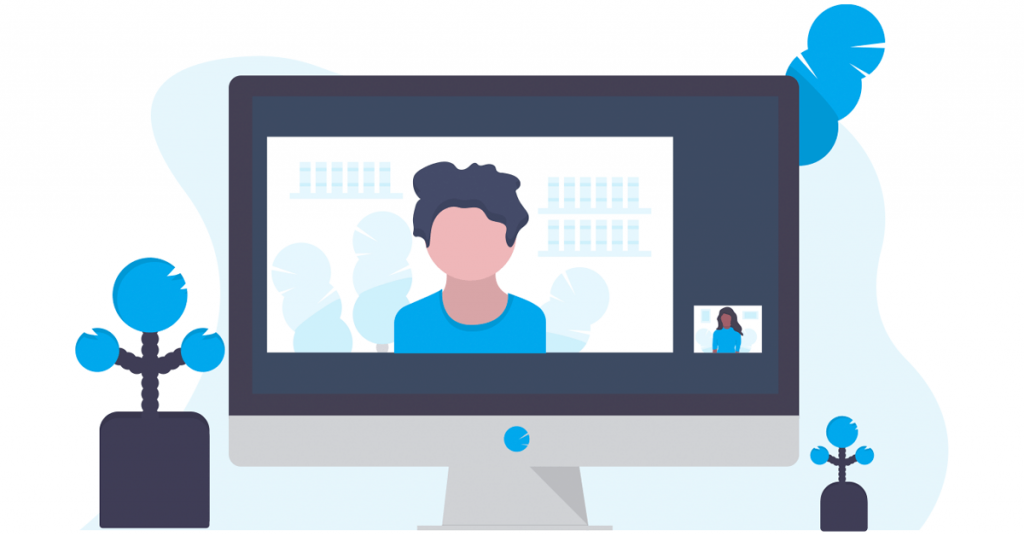
مرحله 2: به بخش حریم خصوصی و amp; برگه امنیت را بزنید و روی جستجوی ویندوز کلیک کنید.
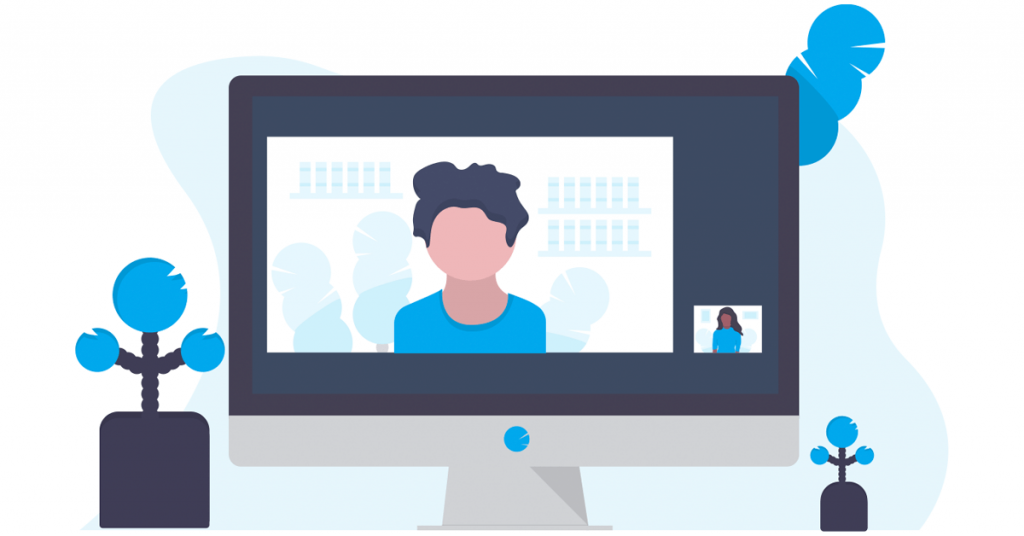
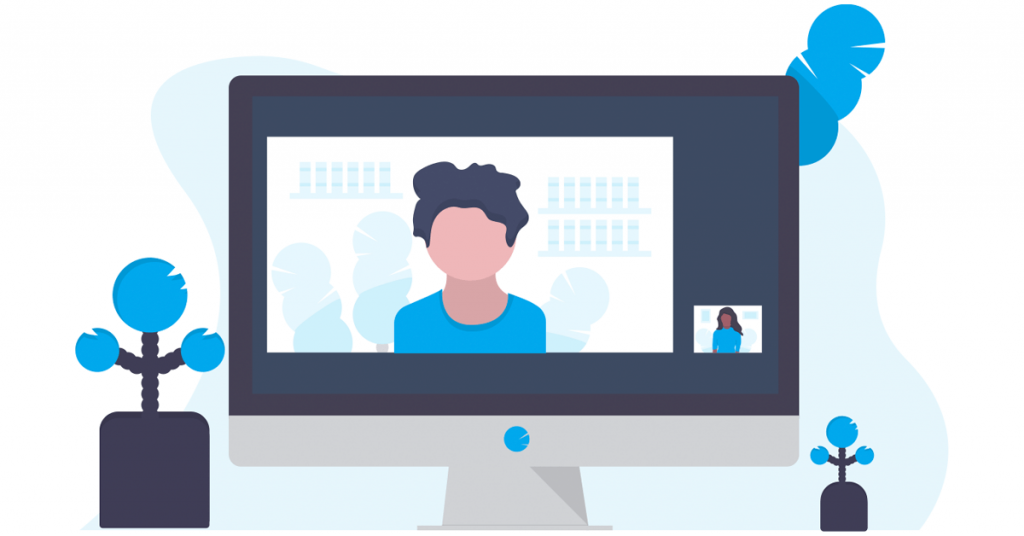
مرحله 3: روی “افزودن یک پوشه حذف شده” کلیک کنید.
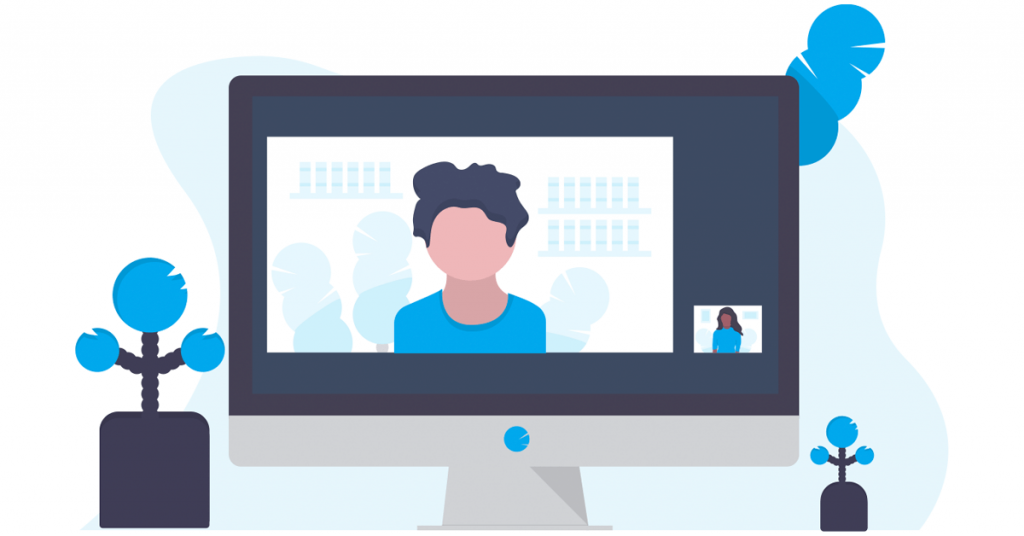
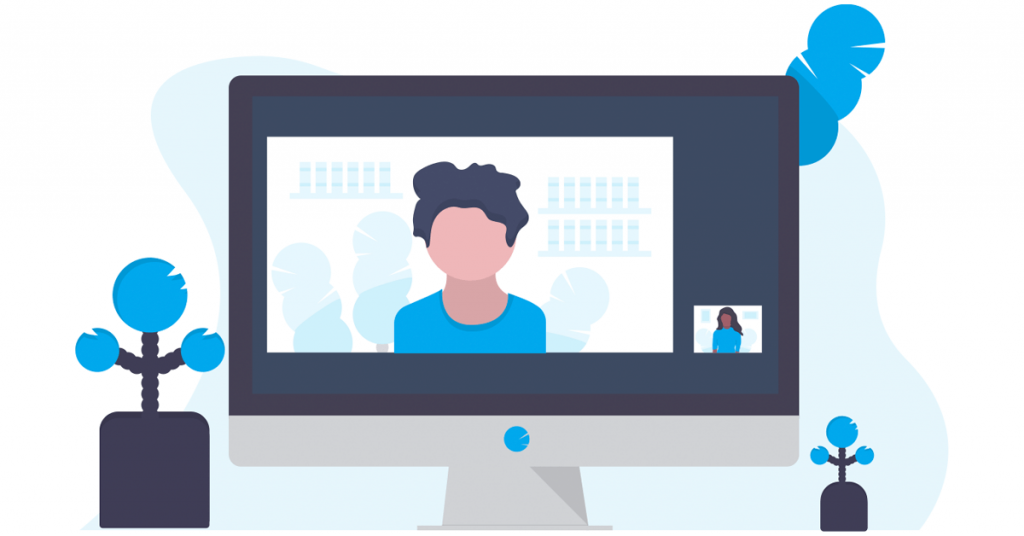
مرحله 4: پوشهای را که میخواهید پنهان کنید، پیدا کنید و پس از اتمام، روی دکمه انتخاب پوشه کلیک کنید.
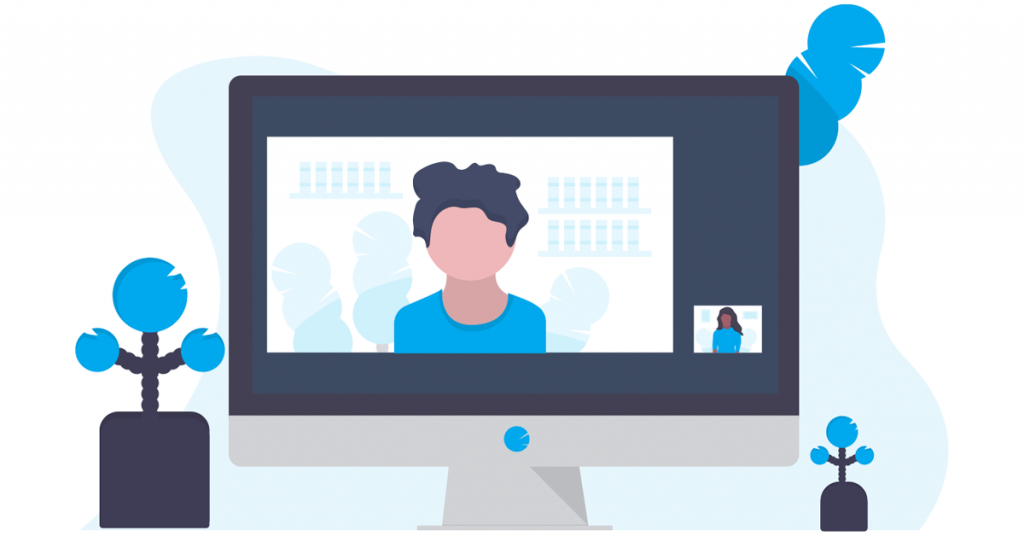
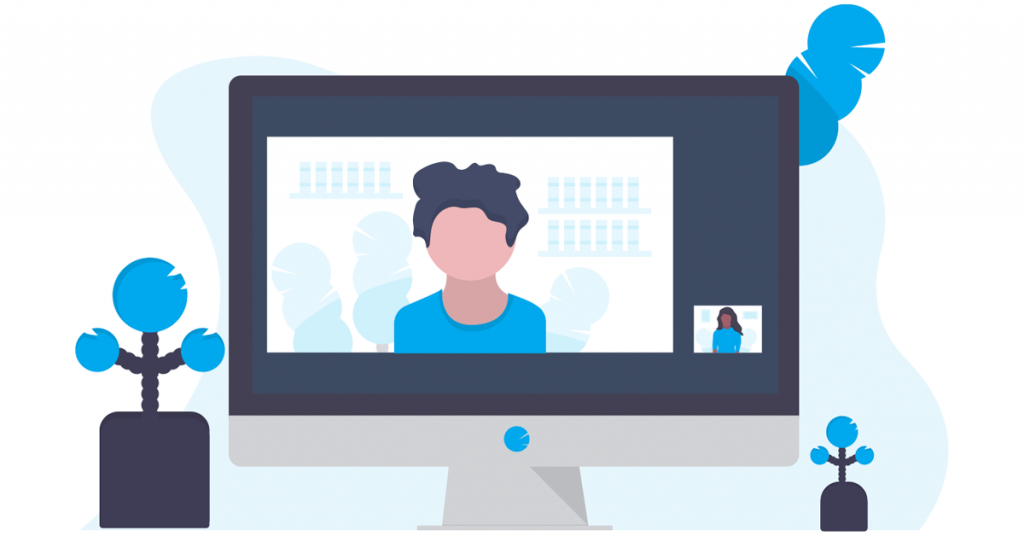
همچنین بخوانید: نحوه باز کردن برنامه تنظیمات در ویندوز 11.
روش 2: مخفی کردن فایل ها و پوشه ها با استفاده از گزینه های نمایه سازی ویندوز
در حالی که مستقیماً فایلها را از دید پنهان نمیکند، گزینههای فهرستسازی ویندوز روشی را برای جلوگیری از ظاهر شدن محتوای خاص در نتایج جستجو ارائه میدهد و به طور موثر حریم خصوصی را افزایش میدهد. برای مخفی کردن فایلها و پوشهها در ویندوز 11 با استفاده از گزینههای فهرستسازی ویندوز، مراحل زیر را دنبال کنید:
مرحله 1: روی نماد Windows کلیک کنید. در کادر جستجو، گزینه های نمایه سازی را بنویسید و روی صفحه کلید Enter را فشار دهید.
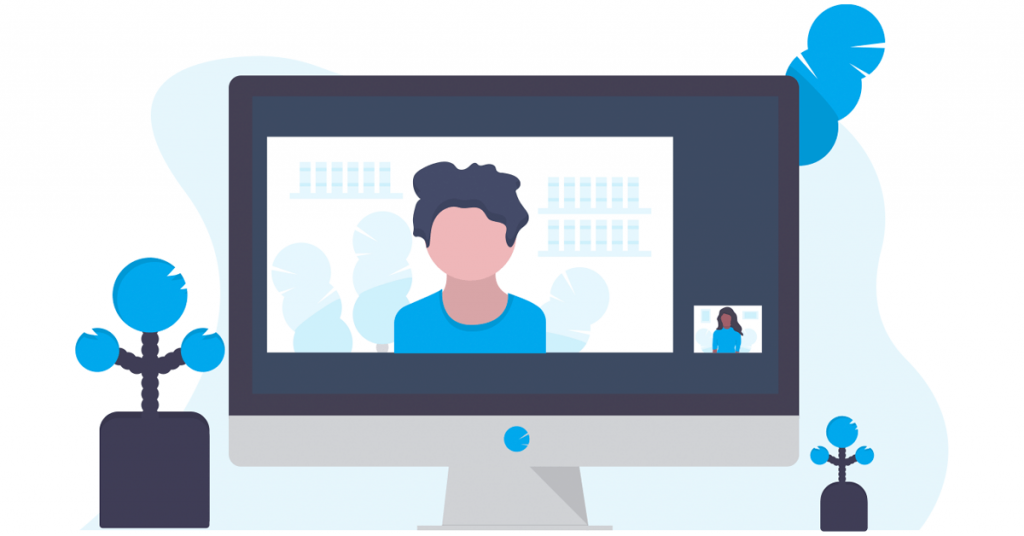
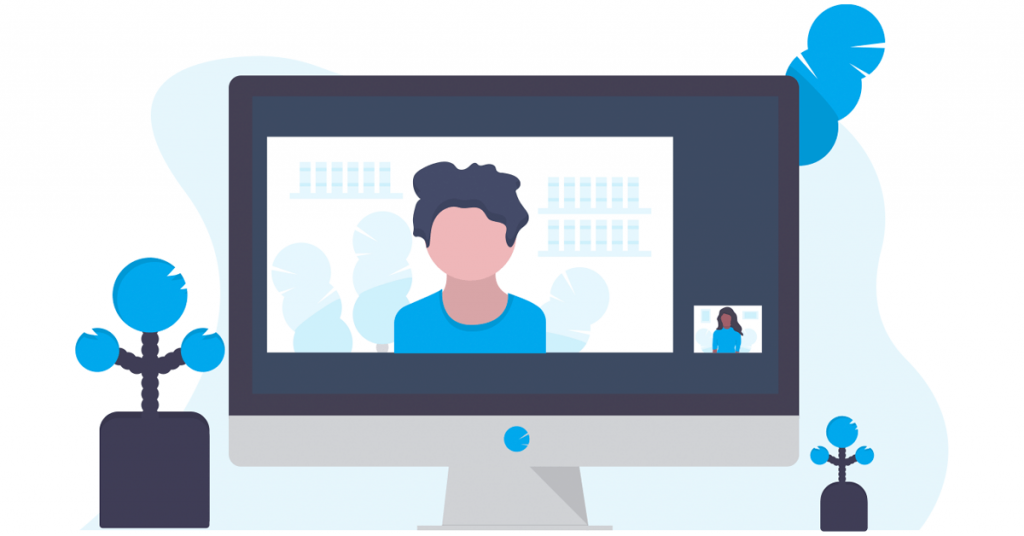
مرحله 2: روی دکمه Advanced کلیک کنید و وقتی پنجره بازشو ظاهر شد روی Yes کلیک کنید.
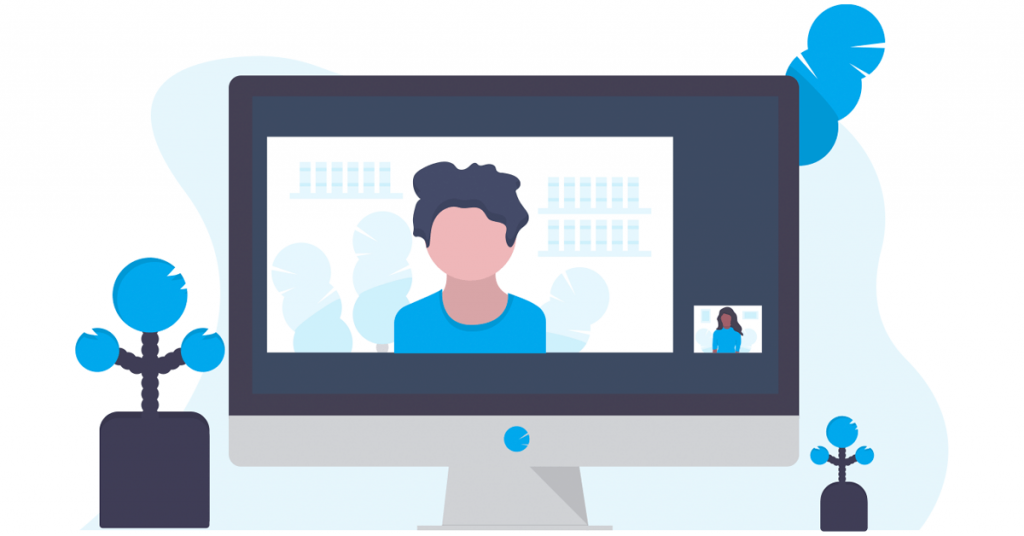
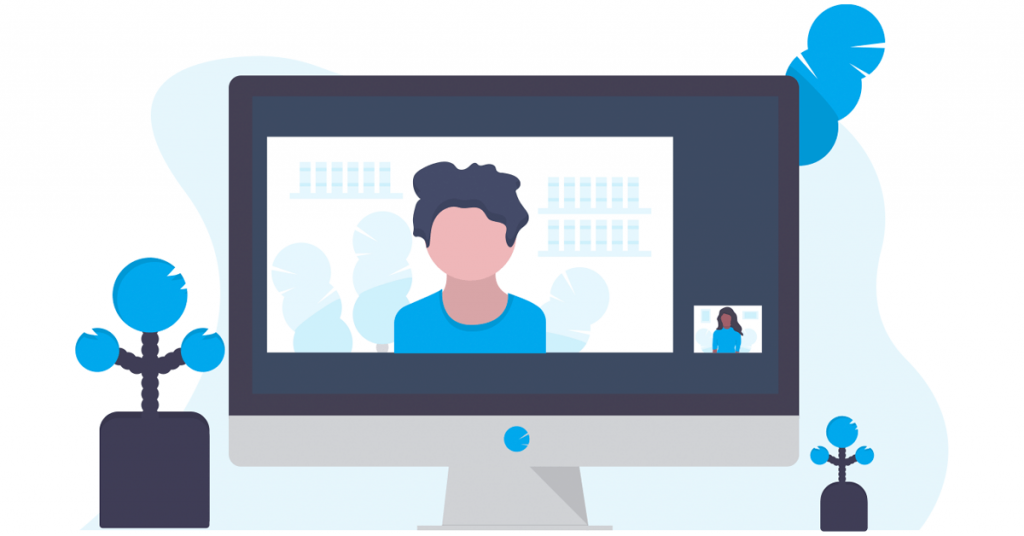
مرحله 3: به برگه انواع فایل بروید و فایلی را که می خواهید پنهان کنید جستجو کنید. پس از یافتن، علامت کادر کنار آن را بردارید و روی OK کلیک کنید.
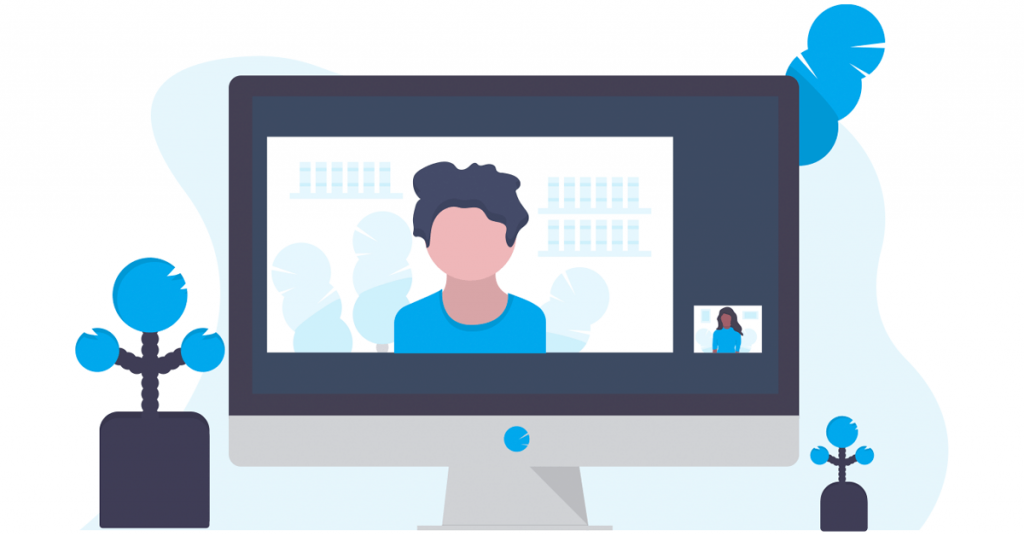
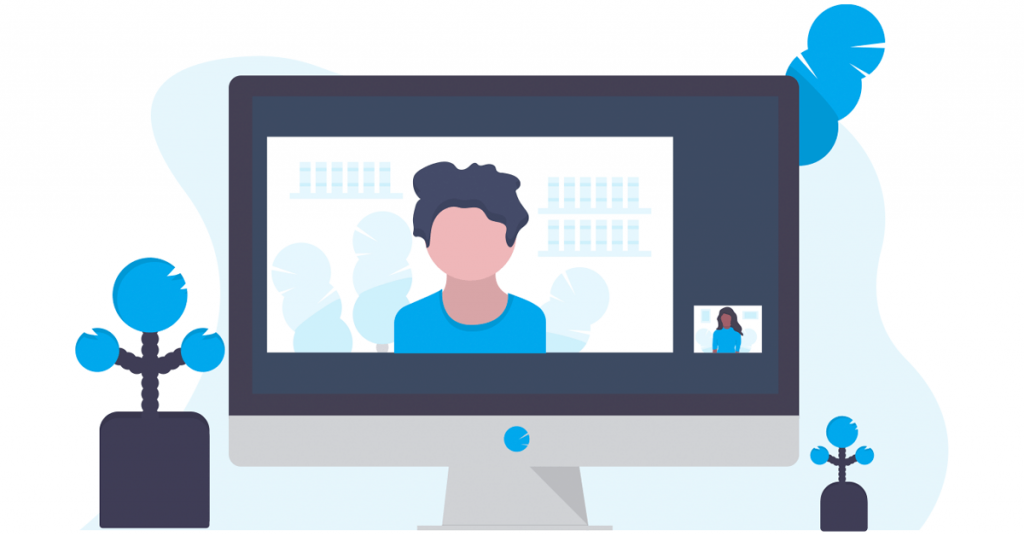
روش 3: با کمک فایل اکسپلورر
File Explorer یکی از اجزای اساسی سیستم عامل ویندوز است که به عنوان یک رابط کاربری گرافیکی عمل می کند و به شما امکان می دهد فایل ها و پوشه های خود را هدایت و مدیریت کنید. علاوه بر این، پنهان کردن عکسها، فیلمها و سایر فایلها در یک پوشه با استفاده از آن آسان است. مراحل زیر را دنبال کنید:
مرحله 1: Windows + S را روی صفحه کلید خود فشار دهید. This PC را تایپ کنید و روی Open کلیک کنید.
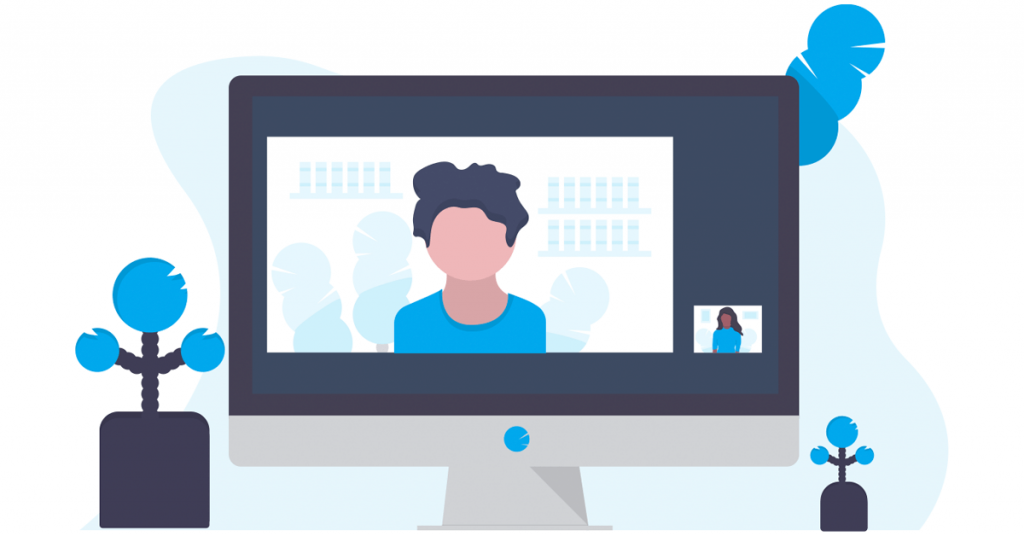
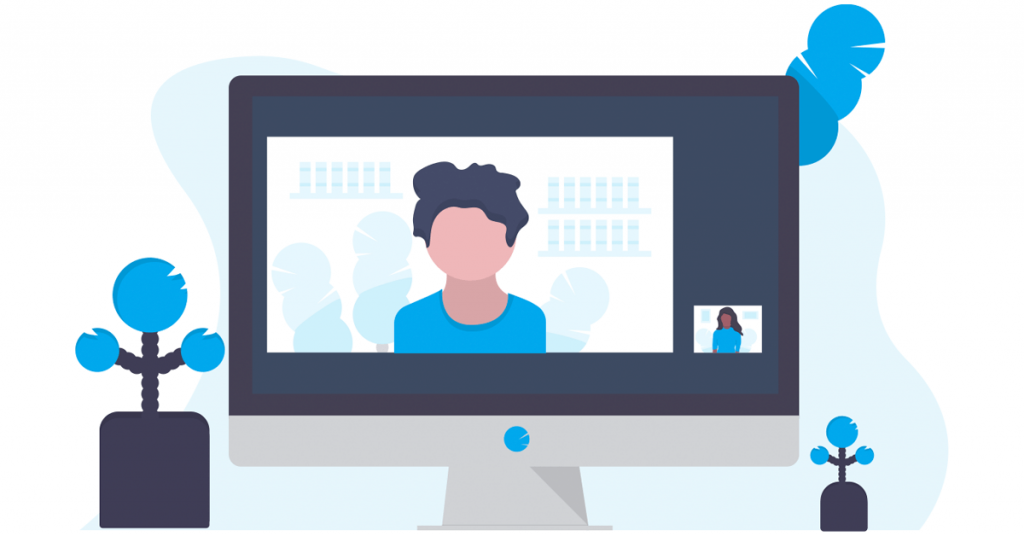
مرحله 2: به فایل یا پوشه ای که می خواهید پنهان کنید بروید. روی آن کلیک راست کرده و Properties را انتخاب کنید.
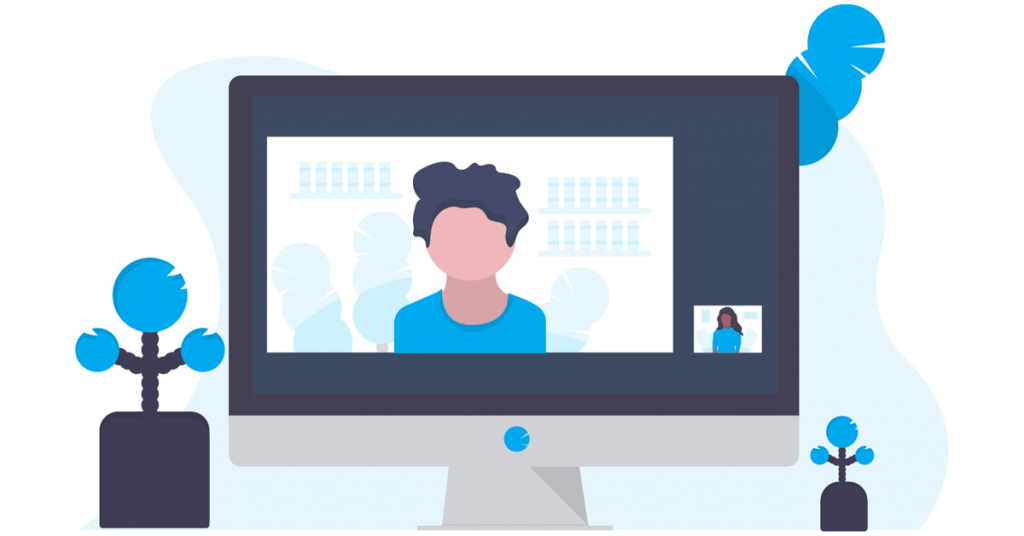
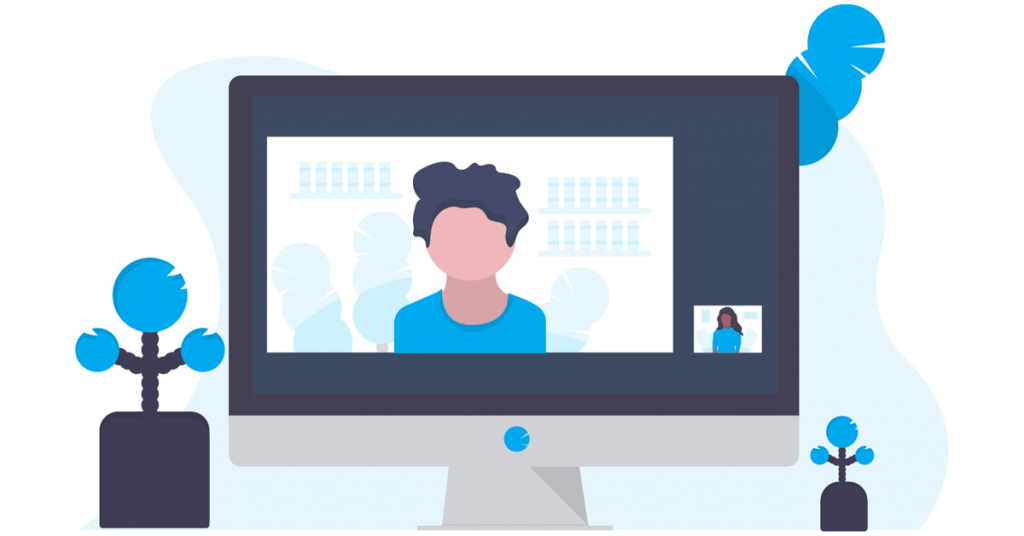
مرحله 3: مطمئن شوید که در برگه عمومی هستید. کادر کنار Hidden را علامت بزنید و روی Apply کلیک کنید.
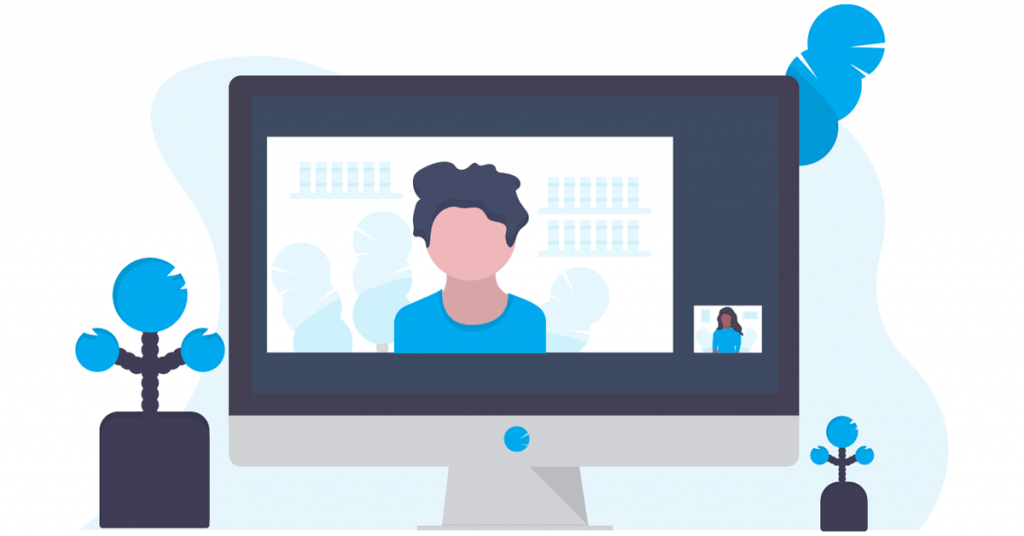
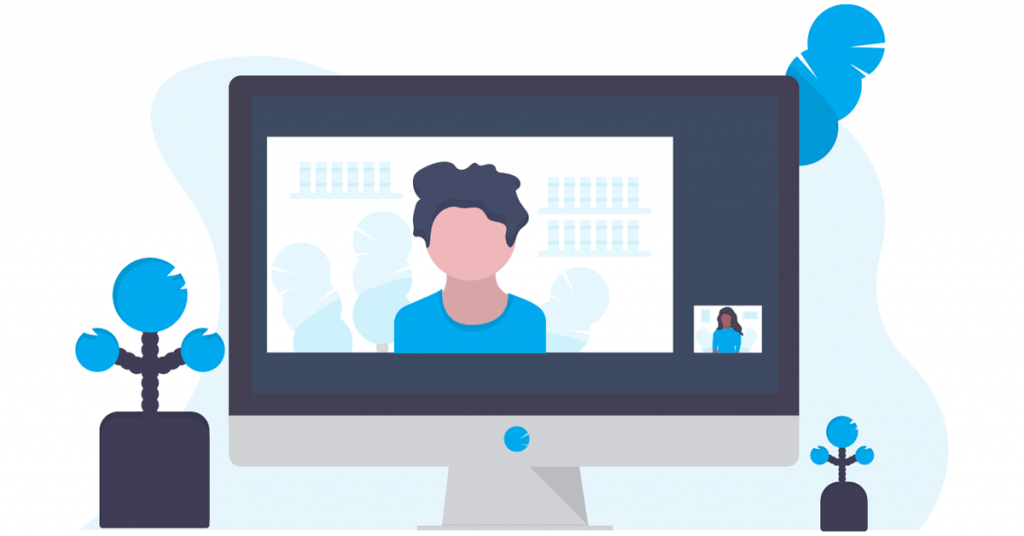
مرحله 4: اگر میخواهید پوشهای را پنهان کنید، ممکن است یک پنجره بازشو ببینید. یکی از موارد زیر را انتخاب کنید: «تنها تغییرات در این پوشه اعمال شود» یا «اعمال تغییرات در این پوشه، زیرپوشهها و فایلها» و تأیید را انتخاب کنید.
توجه: اگر فایلی را پنهان میکنید، Apply را انتخاب کنید و سپس تأیید را انتخاب کنید.
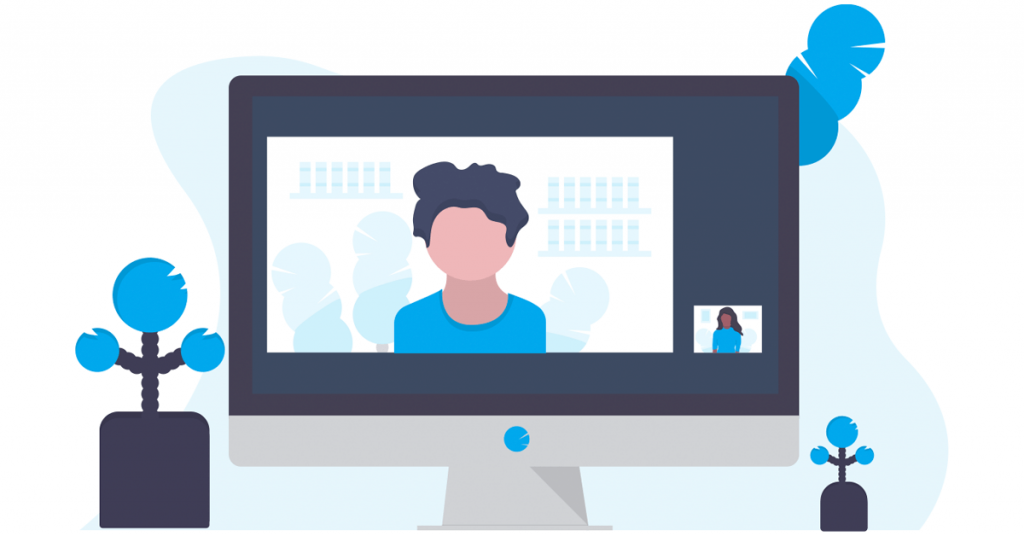
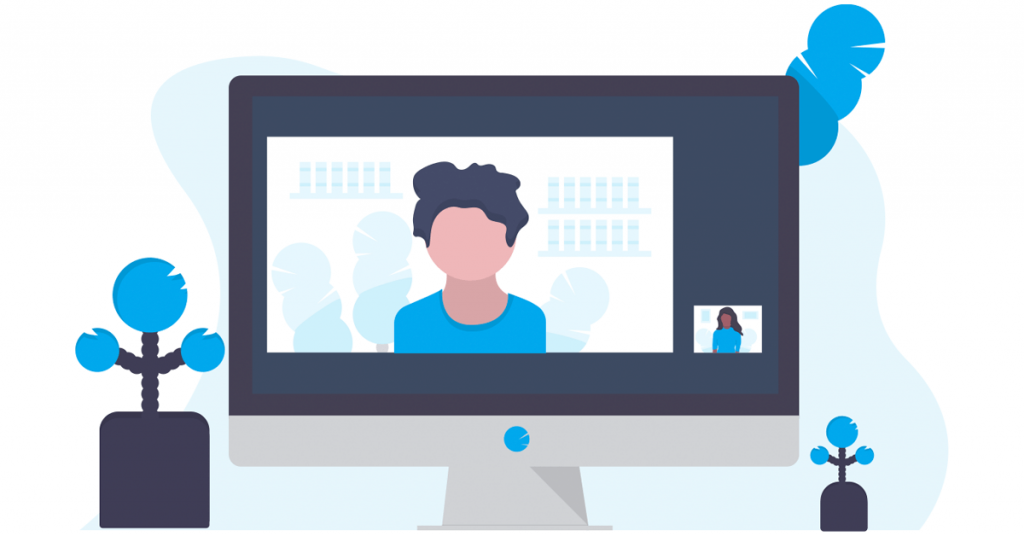
این باید فایل ها و پوشه ها را در رایانه شما پنهان کند. با این حال، اگر هنوز در یک نمای شفاف قابل مشاهده هستند، گزینههای پوشه در File Explorer ممکن است برای نمایش فایلها و پوشههای مخفی پیکربندی نشده باشند. نگران نباش مراحل سریع زیر را دنبال کنید و آنها را نامرئی کنید:
مرحله 1: روی نماد سه نقطه در نوار ابزار کلیک کنید و گزینه ها را انتخاب کنید.
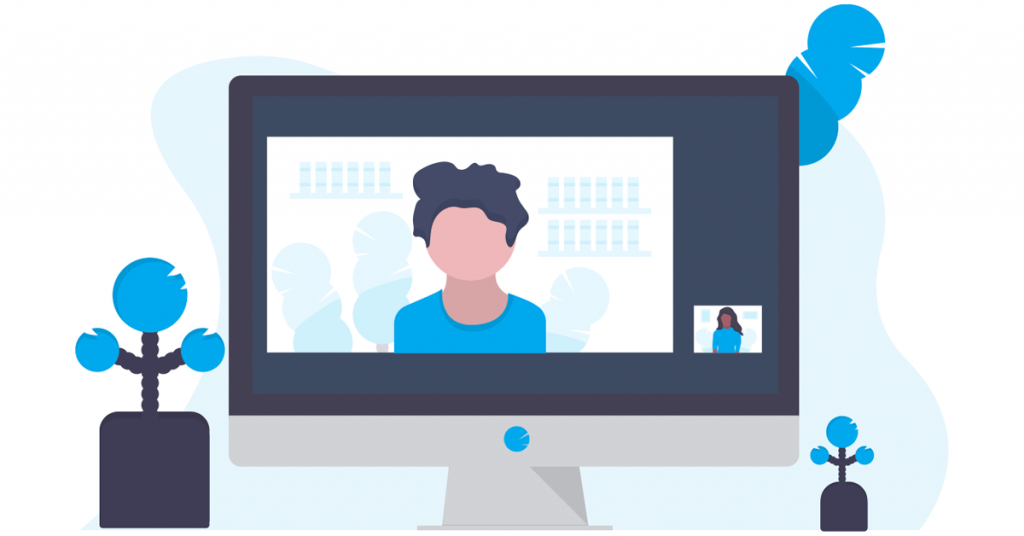
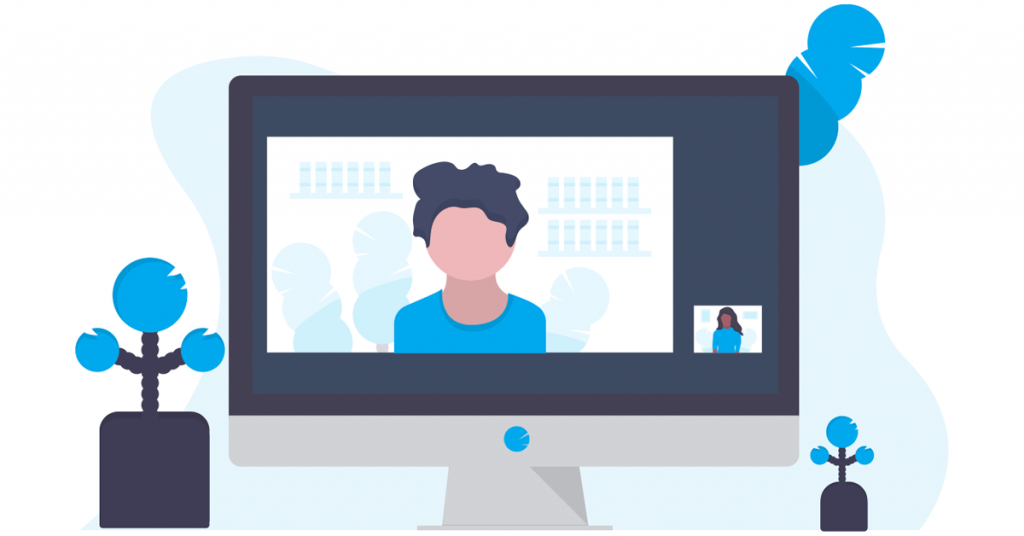
مرحله 2: به برگه View بروید و مطمئن شوید که دکمه رادیویی در کنار «فایلها، پوشهها یا درایوهای مخفی نشان داده نشود» انتخاب شده است. پس از اتمام، روی Apply کلیک کنید و OK را فشار دهید.
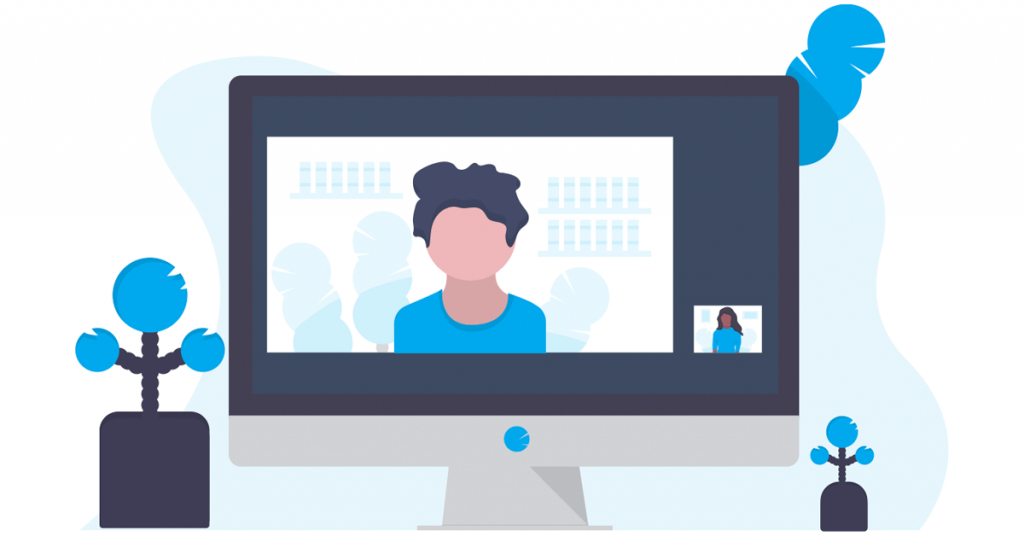
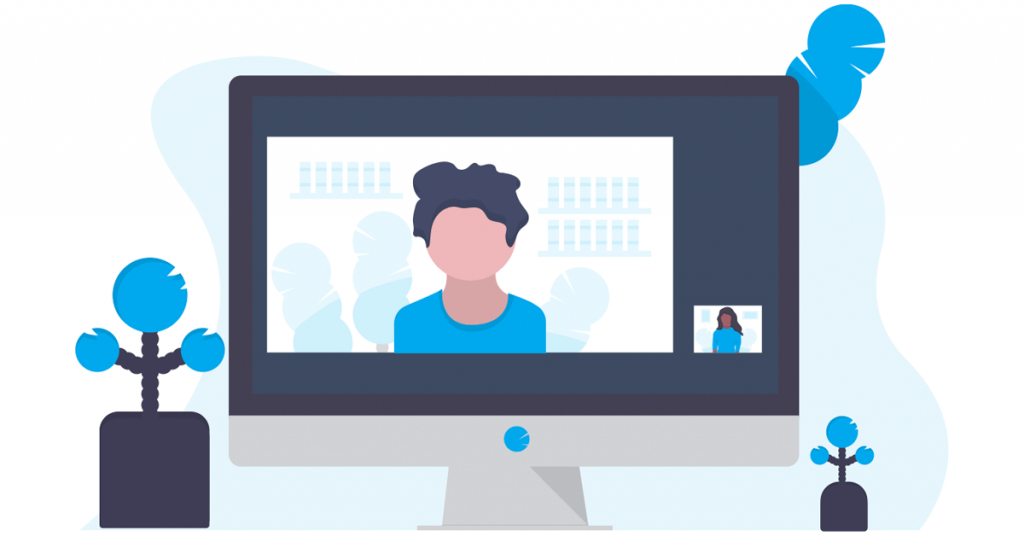
همچنین بخوانید: نحوه رفع عدم کارکرد فایل اکسپلورر در ویندوز 11
روش 4: استفاده از Command Prompt
Command Prompt یک رابط متنی در ویندوز است که به شما امکان می دهد با وارد کردن دستورات با سیستم تعامل داشته باشید. برای کاربران پیشرفته، ابزاری قوی برای چندین کار، از تنظیمات سیستم گرفته تا مدیریت فایل اولیه، ارائه می دهد. برای مخفی کردن فایل ها و پوشه ها در ویندوز با استفاده از CMD، مراحل آسان زیر را رعایت کنید.
مرحله 1: روی نماد Windows کلیک کنید. در کادر جستجو، Command Prompt را تایپ کرده و Run as administrator را انتخاب کنید. بله را در کادر درخواست انتخاب کنید.
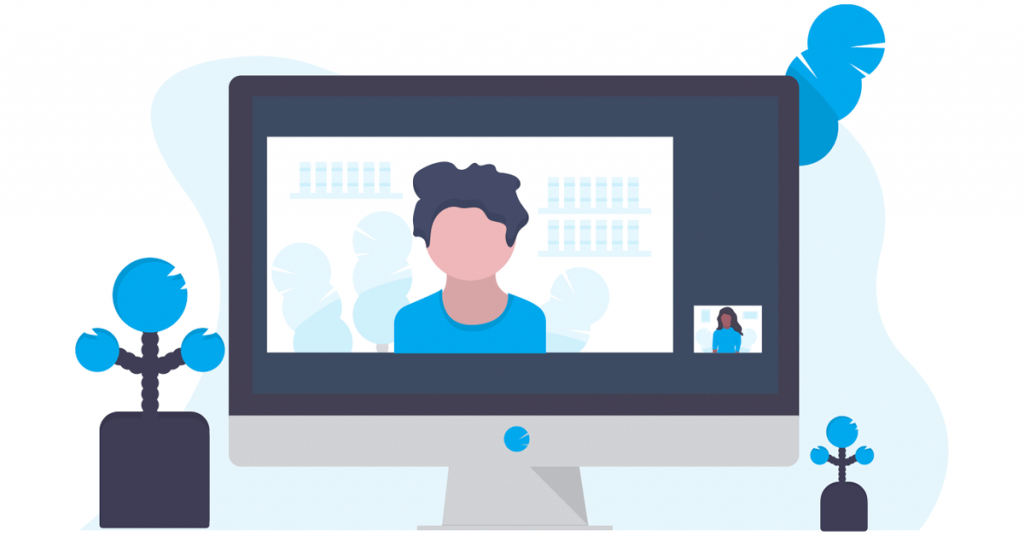
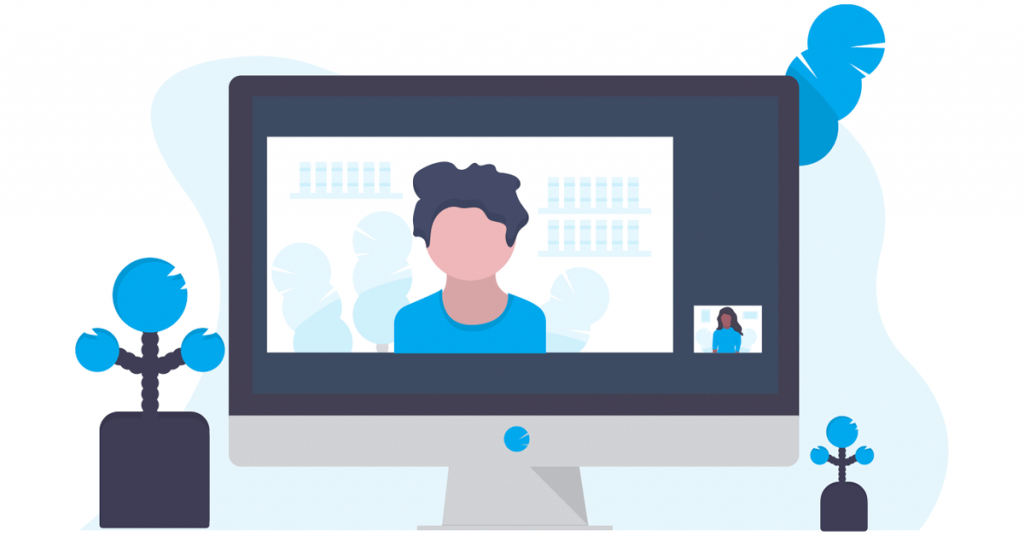
مرحله 2: به پوشه حاوی فایلها یا پوشهها بروید. دستور زیر را تایپ کرده و Enter را بزنید:
سی دی [مسیر فایل/پوشه]
توجه: به جای [مسیر فایل/پوشه]، مسیر را اضافه کنید. برای یافتن مسیر فایل، روی فایل یا پوشه ای که می خواهید مخفی شود کلیک راست کرده و روی Copy as path کلیک کنید. اکنون، آن را در پنجره CMD قرار دهید.
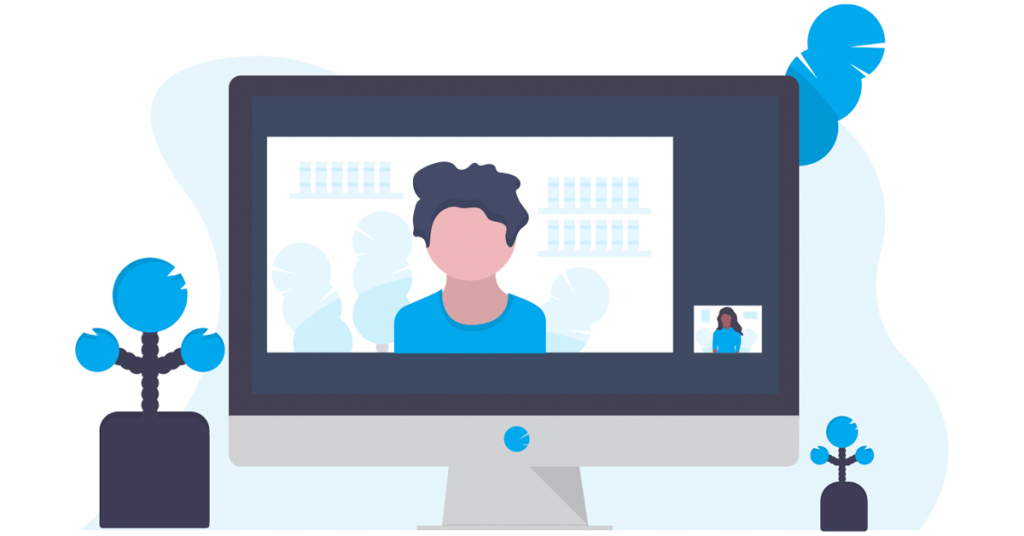
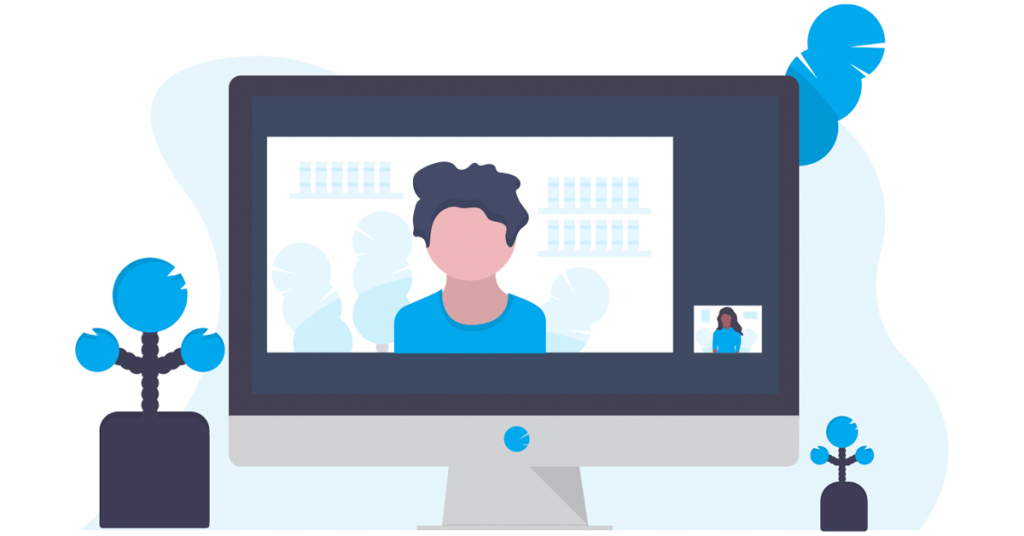
مرحله 3: برای مخفی کردن یک فایل، دستور زیر را وارد کرده و Enter را فشار دهید:
attrib +h +s "filename.ext"
توجه: «filename.ext» را با نام فایلی که میخواهید پنهان کنید، جایگزین کنید.
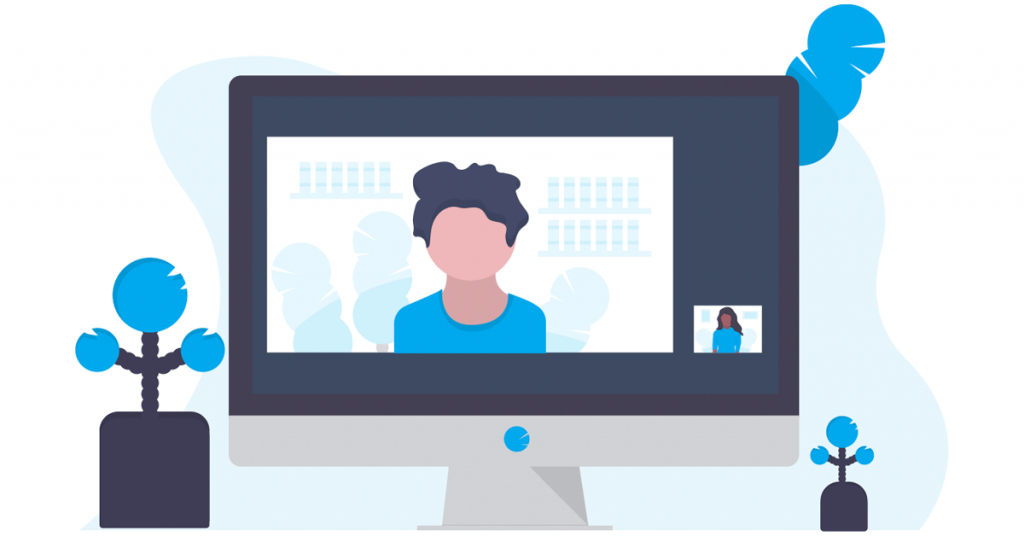
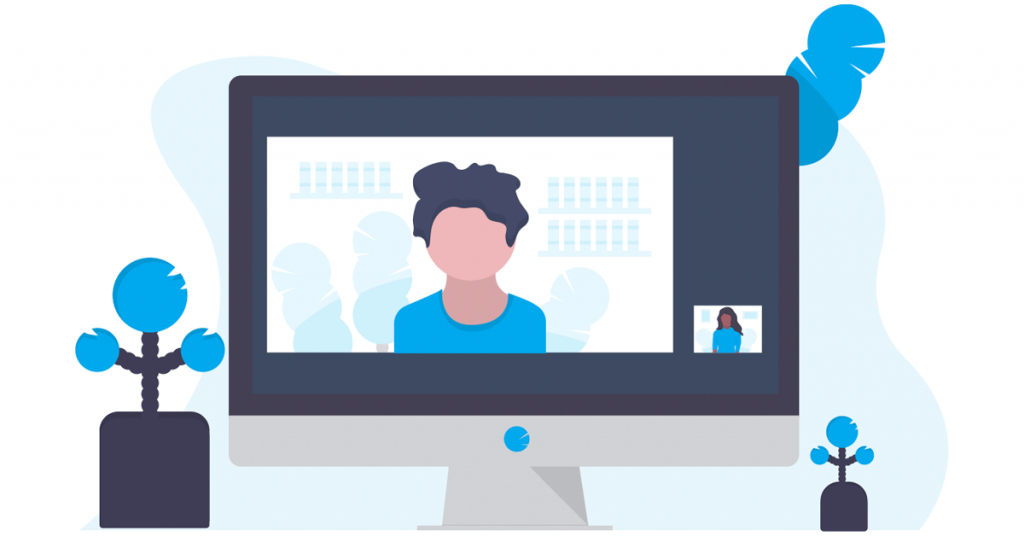
مرحله 4: برای مخفی کردن یک پوشه، دستور زیر را بنویسید و Enter را فشار دهید.
attrib +h "نام پوشه"
توجه: نام پوشه را با نام پوشه ای که می خواهید پنهان کنید جایگزین کنید.
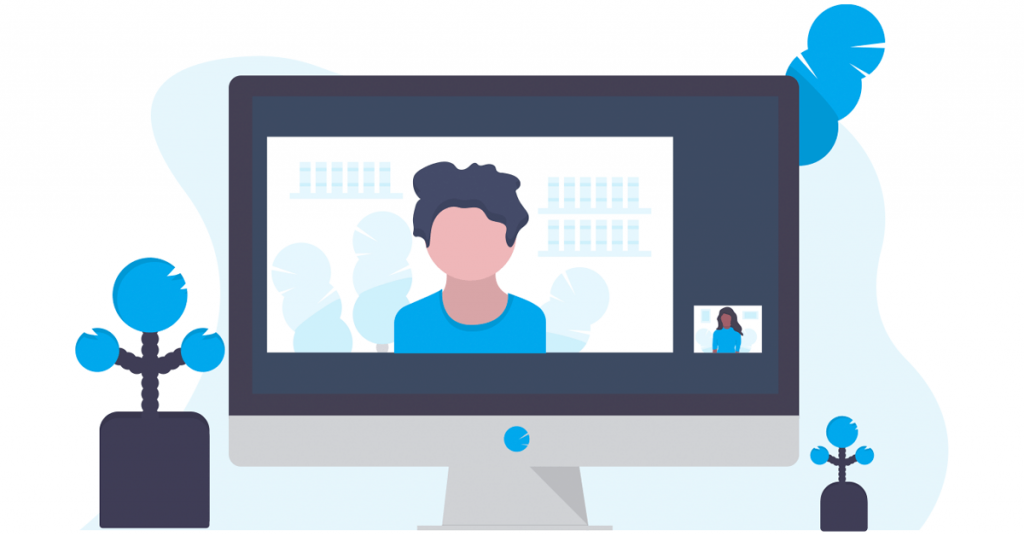
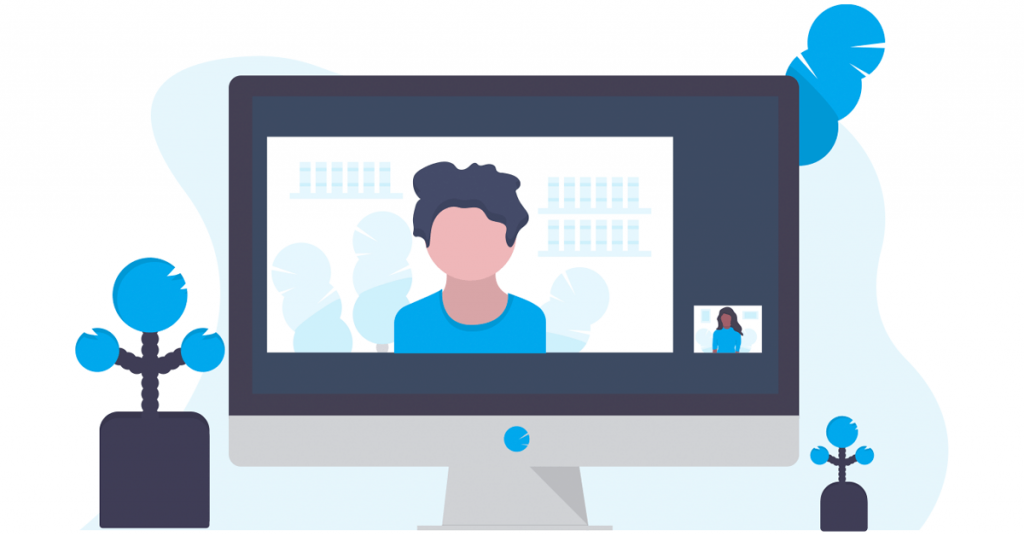
مرحله 5: برای پنهان کردن همه زیرپوشهها و زیر فایلها به طور همزمان، با استفاده از دستور cd در داخل پوشهای که میخواهید مخفی کنید حرکت کنید.
مرحله 6: دستور زیر را تایپ کرده و Enter را فشار دهید:
attrib +h /s /d *.
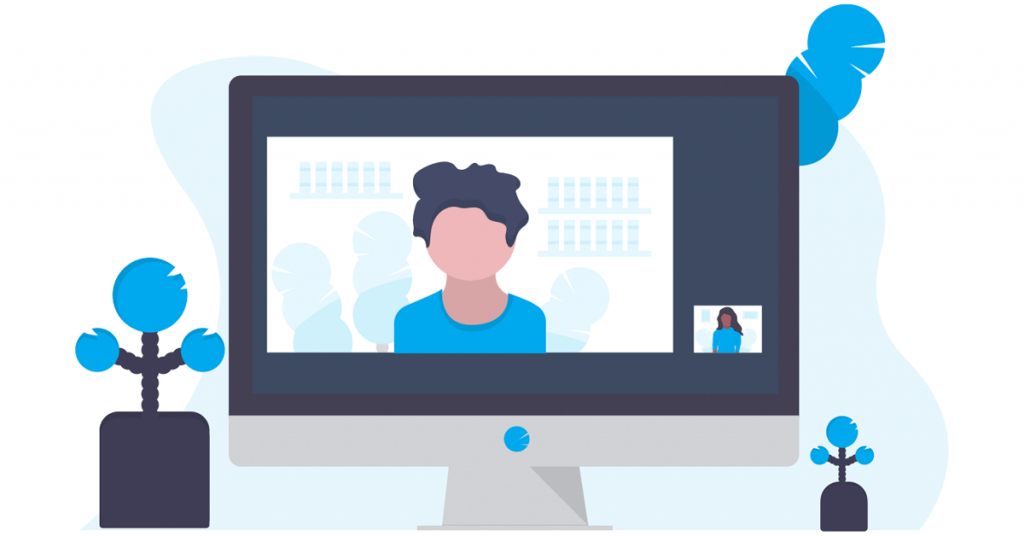
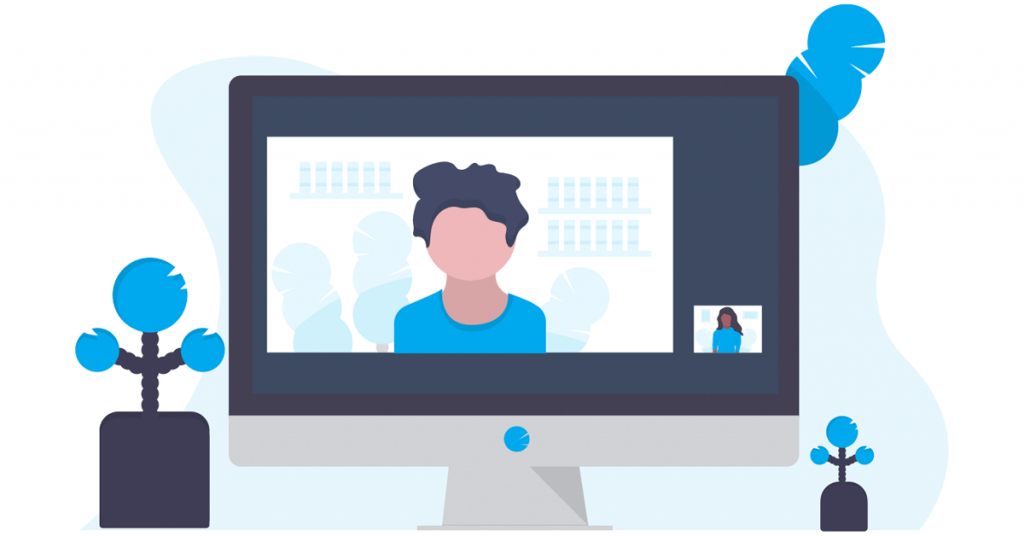
همچنین بخوانید: نحوه باز کردن Command Prompt در ویندوز 11، 10 و نسخه های قبلی
توضیح کد
منظور از دستورات بالا چیست:
- cd مخفف تغییر دایرکتوری است.
- attrib برای مشاهده و اصلاح ویژگی های فایل استفاده می شود.
- ویژگی +h فایل یا پوشه را مخفی می کند.
- ویژگی +s آن را به یک فایل سیستم تبدیل می کند و آن را بیشتر مبهم می کند.
روش 5: مخفی کردن فایل ها و پوشه ها از طریق PowerShell
PowerShell یک ابزار قوی است که توسط مایکروسافت برای آسان کردن کارها در رایانه شما ساخته شده است. به سازماندهی و مدیریت تنظیمات کمک می کند. همچنین می توانید از آن برای مخفی کردن فایل ها و پوشه ها در دسکتاپ خود استفاده کنید.
مرحله 1: Windows + S را روی صفحه کلید خود فشار دهید. PowerShell را تایپ کنید و روی Run as administrator کلیک کنید. وقتی از شما خواسته شد، بله را انتخاب کنید.
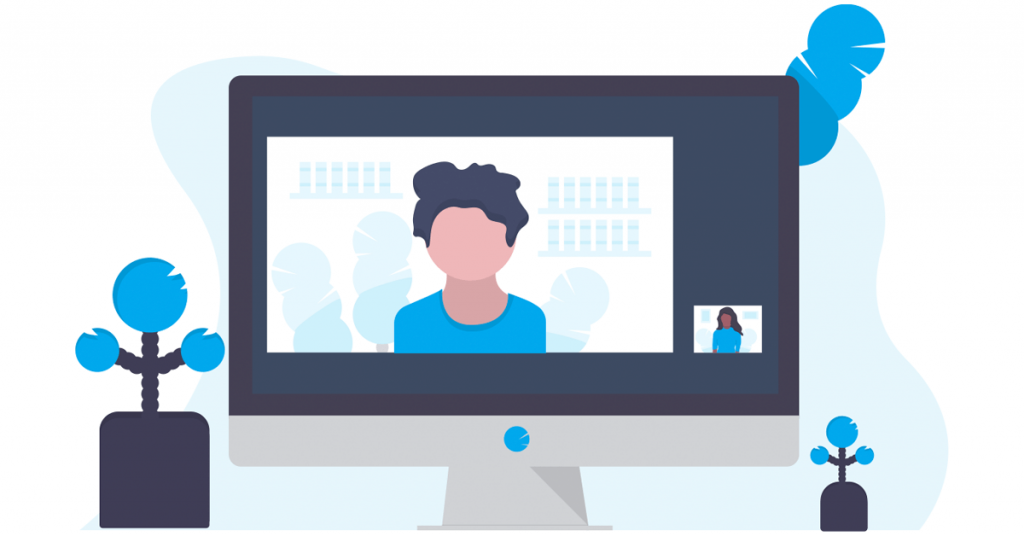
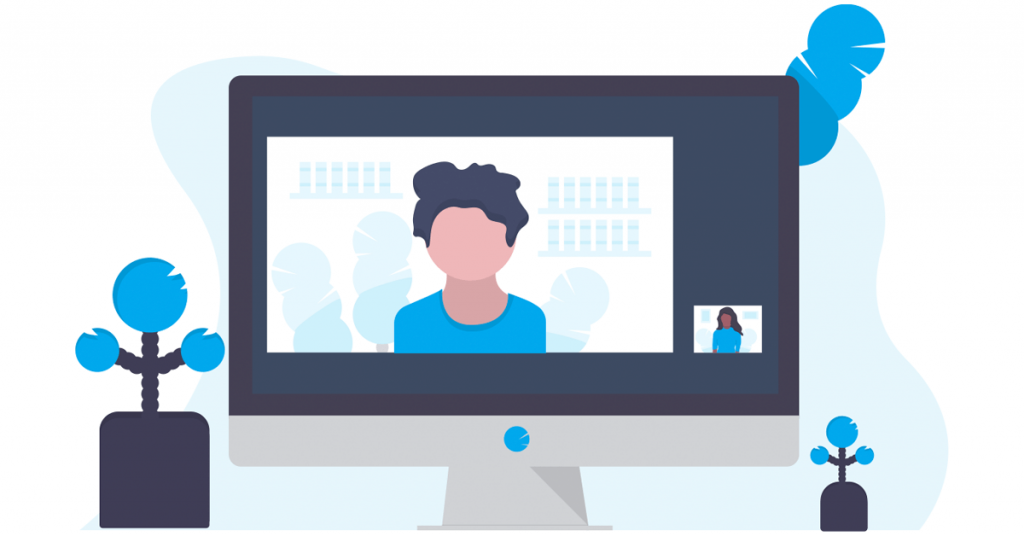
مرحله 2: دستور زیر را تایپ کرده و Enter را فشار دهید تا یک فایل یا پوشه را مخفی کنید.
attrib +h "مسیر فایل"
توجه: «مسیر فایل» را با مسیر دقیق فایلی که میخواهید پنهان کنید، جایگزین کنید.
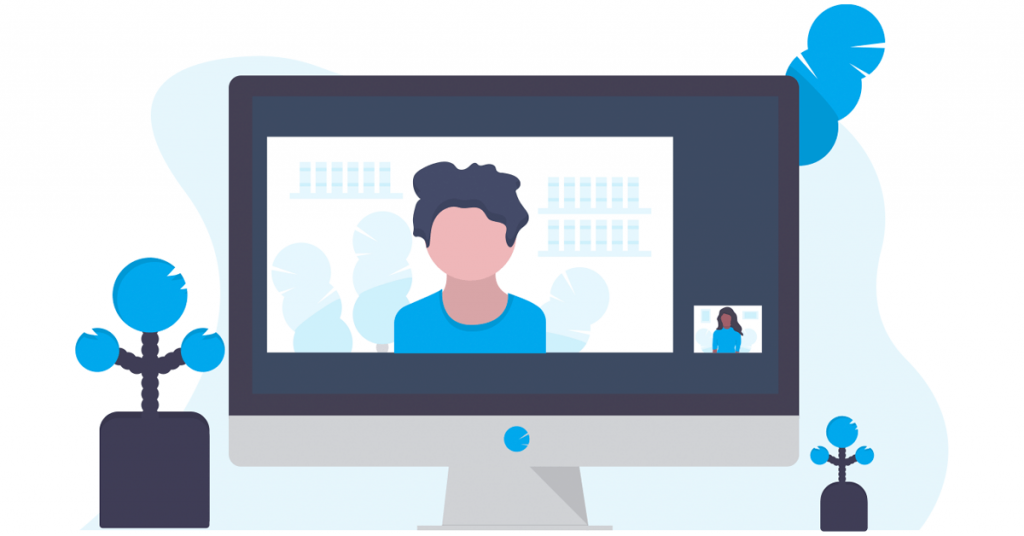
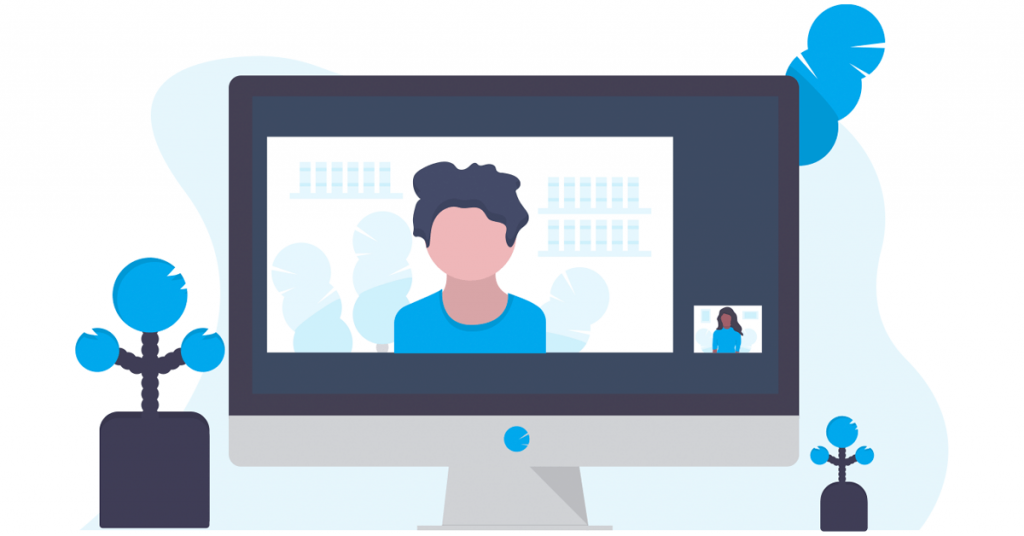
مرحله 3: دستور زیر را وارد کرده و Enter را فشار دهید تا همه فایلها و زیرپوشهها در یک فهرست پنهان شوند.
attrib +h "مسیر پوشه" /SD
توجه: “مسیر پوشه” را با مسیر دقیق پوشه ای که می خواهید پنهان کنید جایگزین کنید. همه زیر فایل ها و زیر پوشه ها را پنهان می کند.
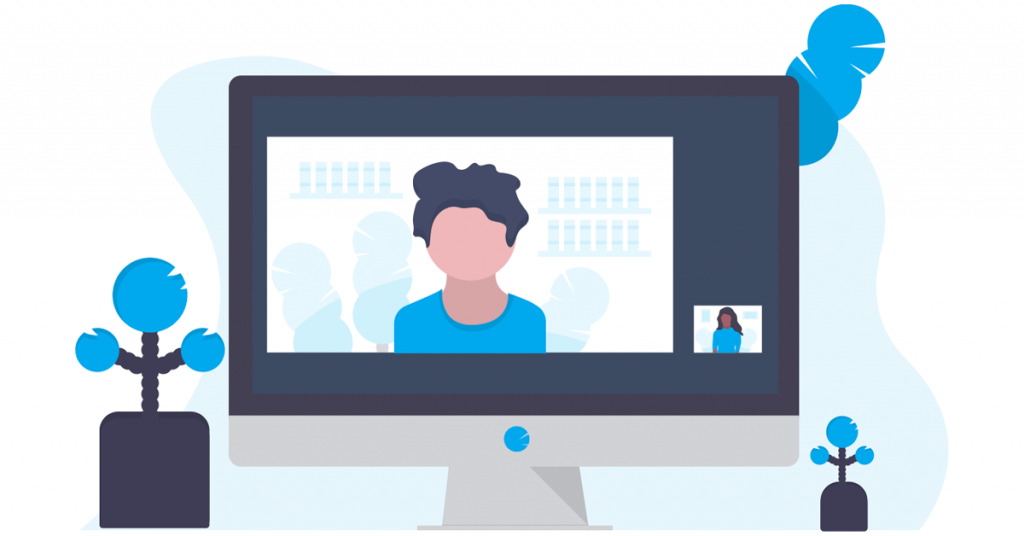
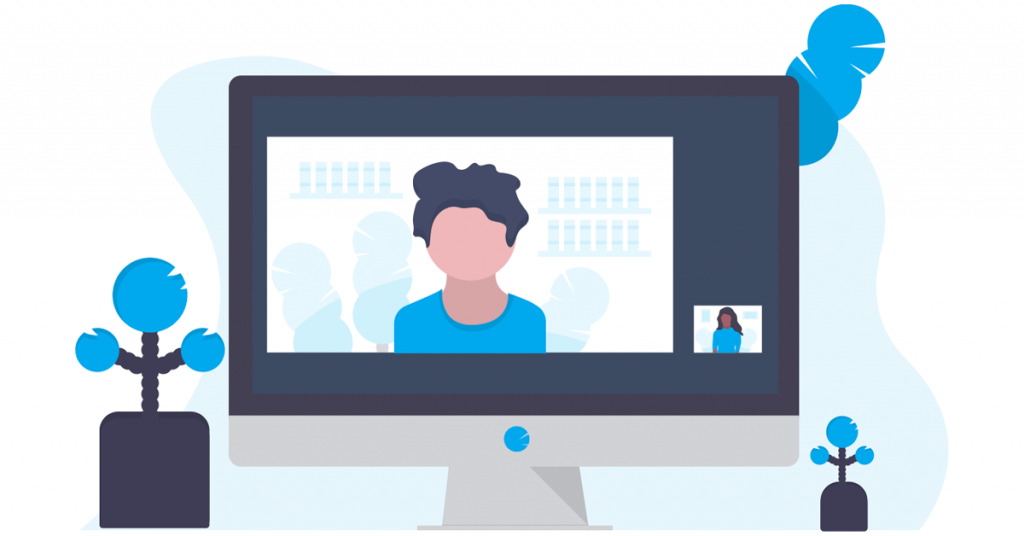
توضیح کد
در اینجا توضیحی برای کد بالا آمده است:
- /s: ویژگی را به همه فایلها و زیرپوشههای داخل فهرست اعمال میکند.
- /d: ویژگی را به خود دایرکتوری ها اعمال می کند.
همچنین بخوانید: نحوه رفع باز نشدن PowerShell در ویندوز 11
روش 6: مخفی کردن کل درایو
موقعیتهایی وجود دارد که ممکن است بخواهید دادههای خاصی مانند عکسهای خانوادگی یا اسناد کاری حساس ذخیره شده روی دیسک را خصوصی نگه دارید. یکی از سه روش زیر را برای مخفی کردن کل درایو در دستگاه ویندوز خود دنبال کنید.
با استفاده از ویرایشگر رجیستری
مرحله 1: کلید Windows را روی صفحه کلید خود فشار دهید. در کادر جستجو، ویرایشگر رجیستری را تایپ کرده و Run as administrator را انتخاب کنید. وقتی از شما خواسته شد، بله را از پنجره بازشو انتخاب کنید.
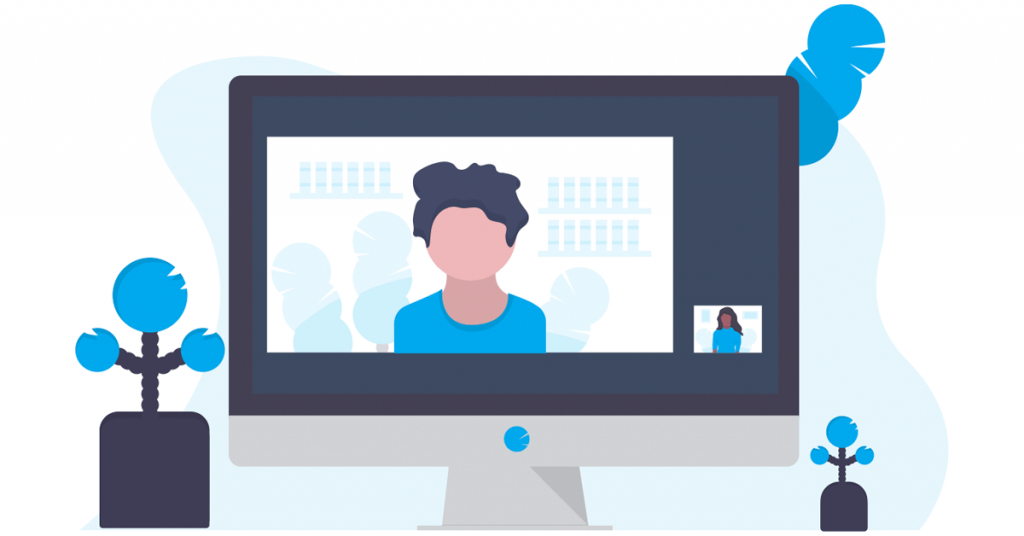
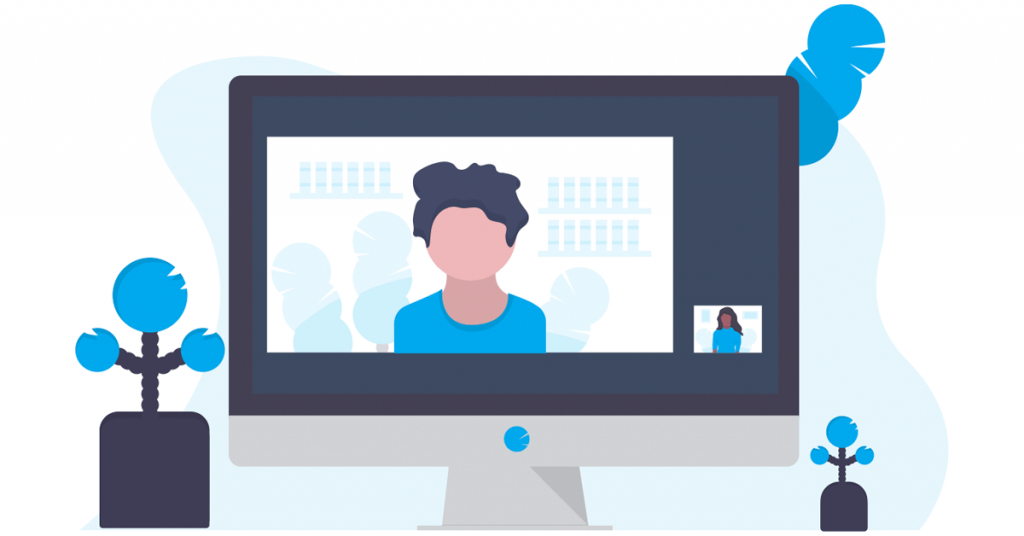
مرحله 2: مسیر زیر را در نوار آدرس ویرایشگر رجیستری جایگذاری کرده و Enter را بزنید.
HKEY_LOCAL_MACHINE\Software\Microsoft\Windows\CurrentVersion\Policies\Explorer
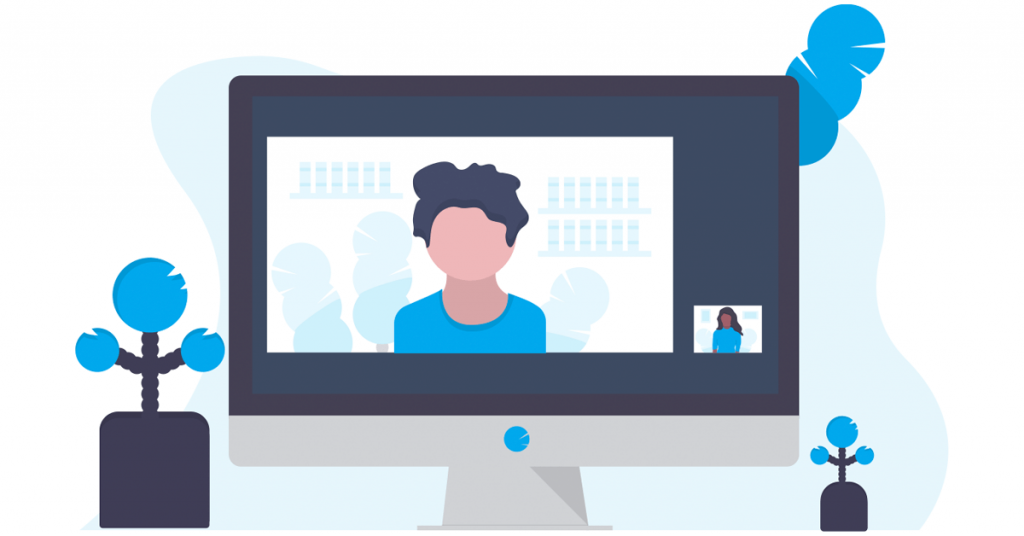
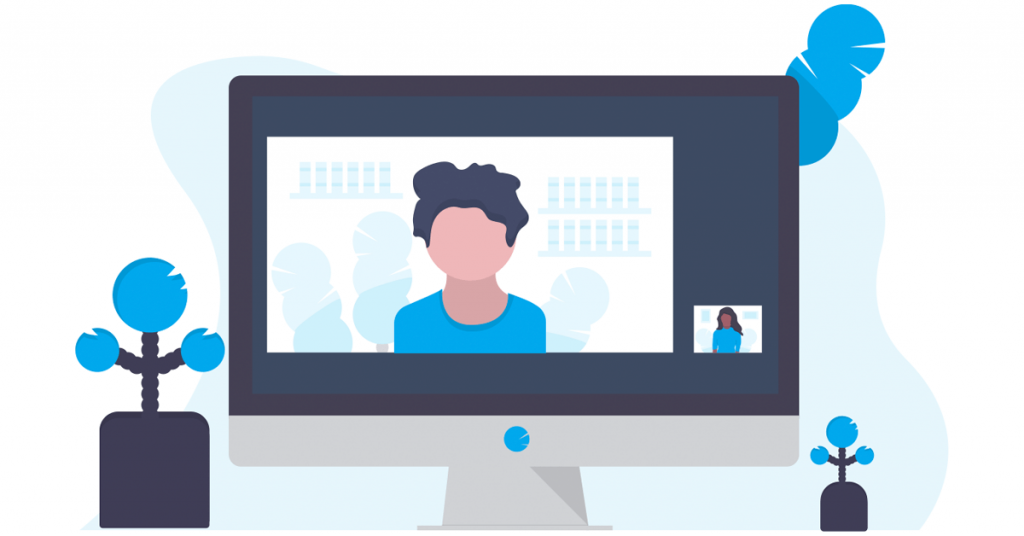
مرحله 3: مطمئن شوید که Explorer انتخاب شده است. روی آن راست کلیک کرده و New را انتخاب کنید. اکنون، مقدار DWORD (32 بیتی) را از گزینهها انتخاب کنید.
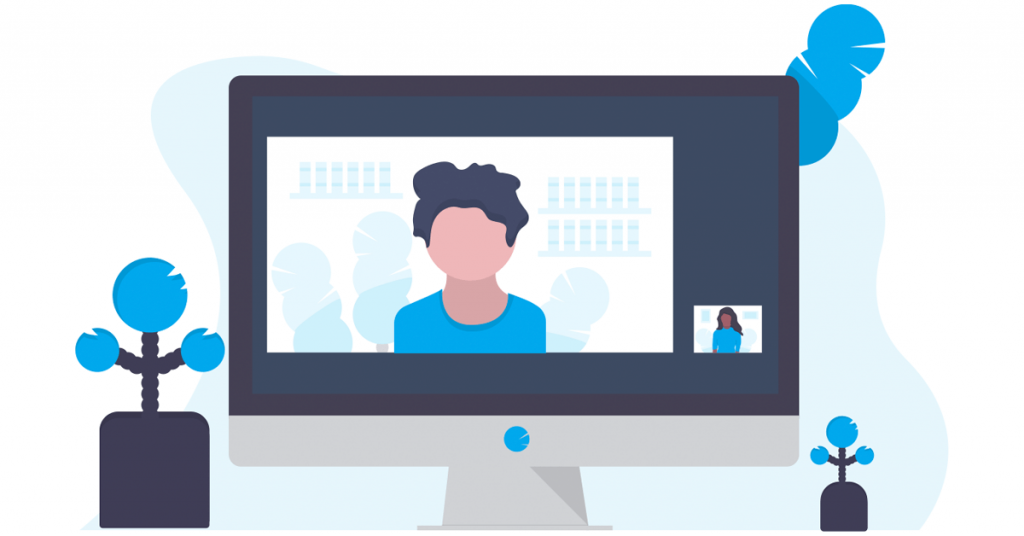
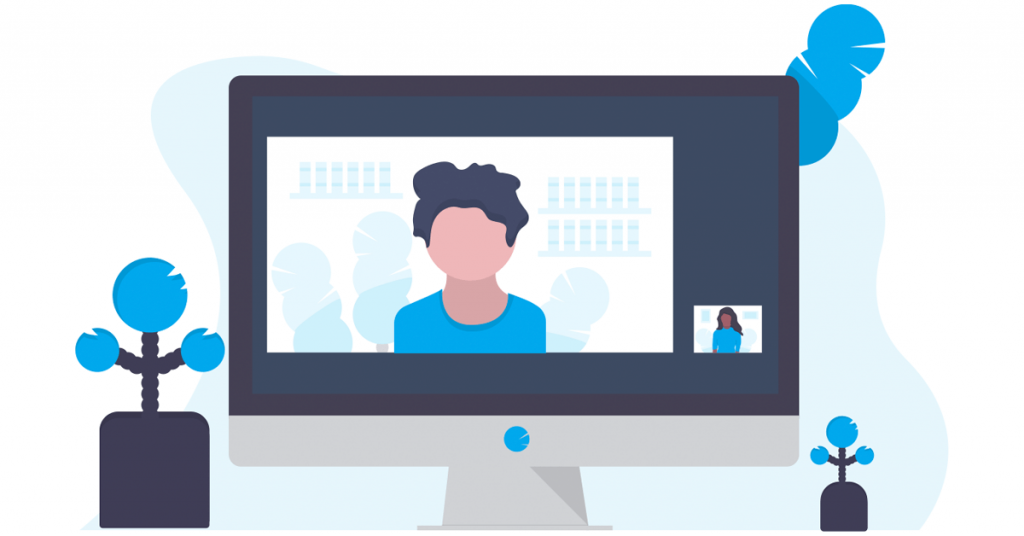
مرحله 4: نام فایل را به NoDrives تغییر دهید و Enter را فشار دهید تا ذخیره شود.
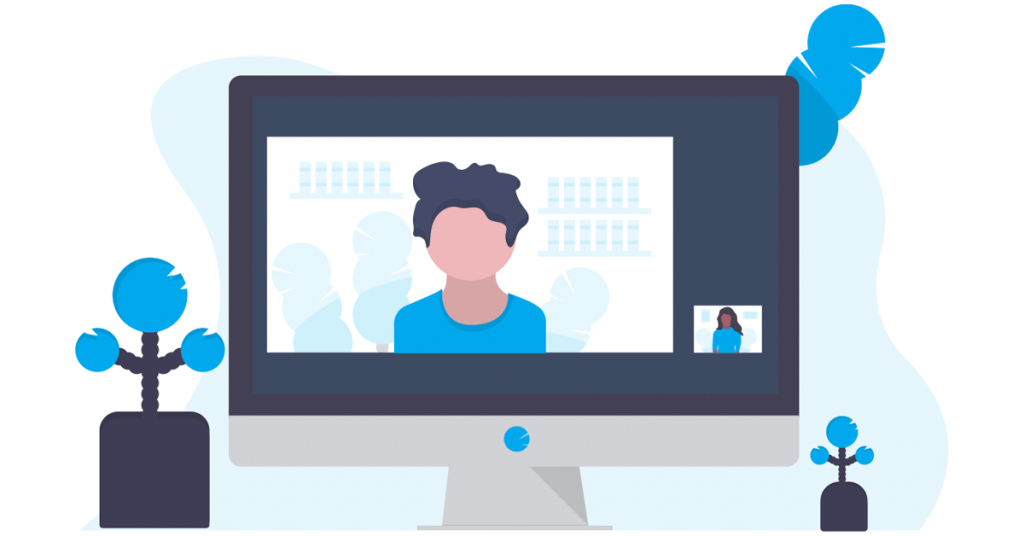
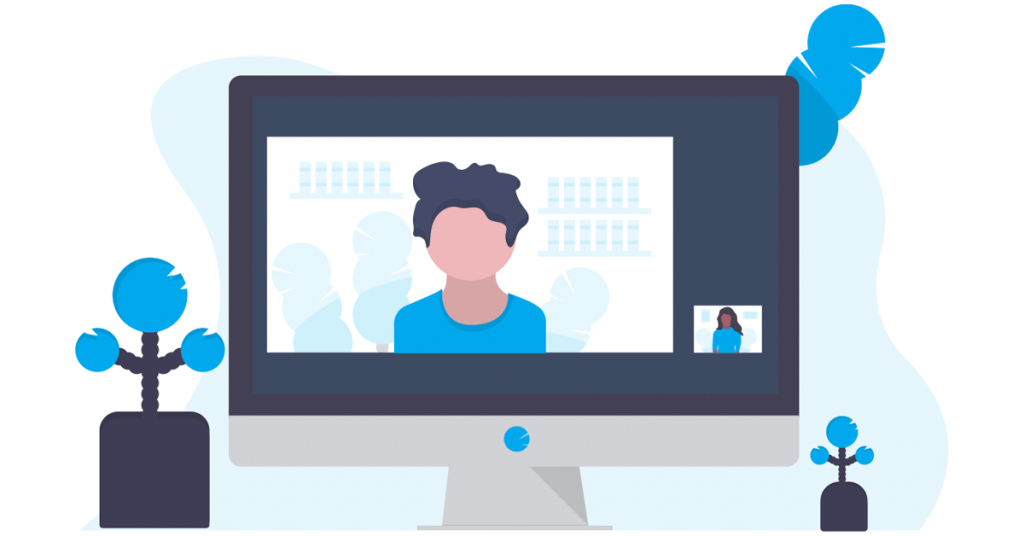
مرحله 5: فایل NoDrives جدید را با دوبار کلیک کردن روی آن باز کنید. در قسمت Base، Decimal را انتخاب کنید. اکنون، از جدول زیر برای یافتن مقدار استفاده کنید، زیرا درایوهای مختلف را با مقادیر آنها نشان می دهد.
| درایوها | داده های ارزشی | درایوها | داده های ارزشی |
| آ | 1 | ن | 8192 |
| ب | 2 | O | 16384 |
| سی | 4 | پ | 32768 |
| D | 8 | س | 65536 |
| و | 16 | آر | 131072 |
| اف | 32 | اس | 262144 |
| جی | 64 | تی | 524288 |
| اچ | 128 | که در | 1048576 |
| من | 256 | که در | 2097152 |
| جی | 512 | که در | 4194304 |
| ک | 1024 | ایکس | 8388608 |
| L | 2048 | و | 16777216 |
| م | 4096 | با | 33554432 |
| همه را پنهان کن | 67108863 | نمایش همه | 0 |
مرحله 6: بسته به درایوی که می خواهید مخفی کنید، یک عدد در کادر Value از جدول بالا وارد کنید. پس از انجام، روی OK کلیک کنید و دستگاه خود را راه اندازی مجدد کنید.
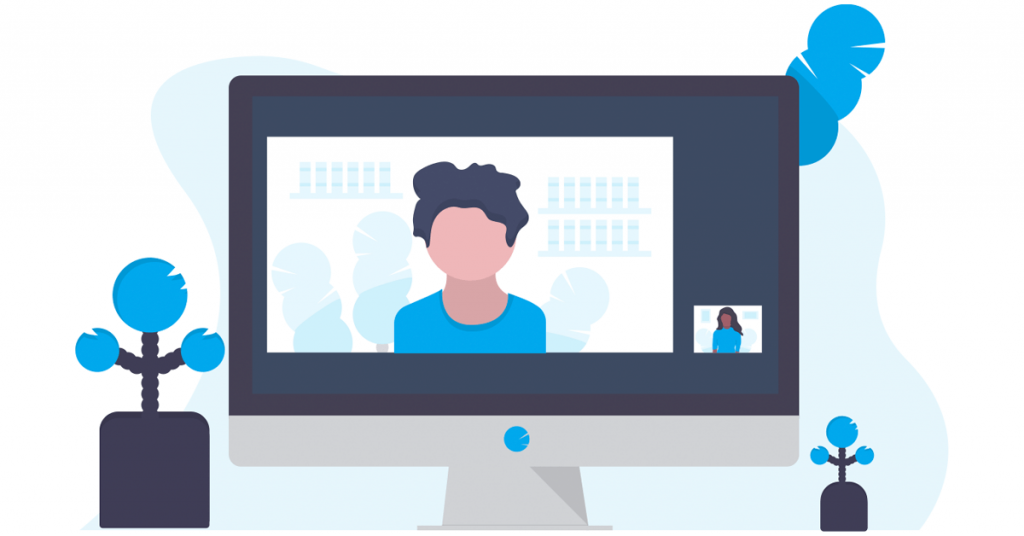
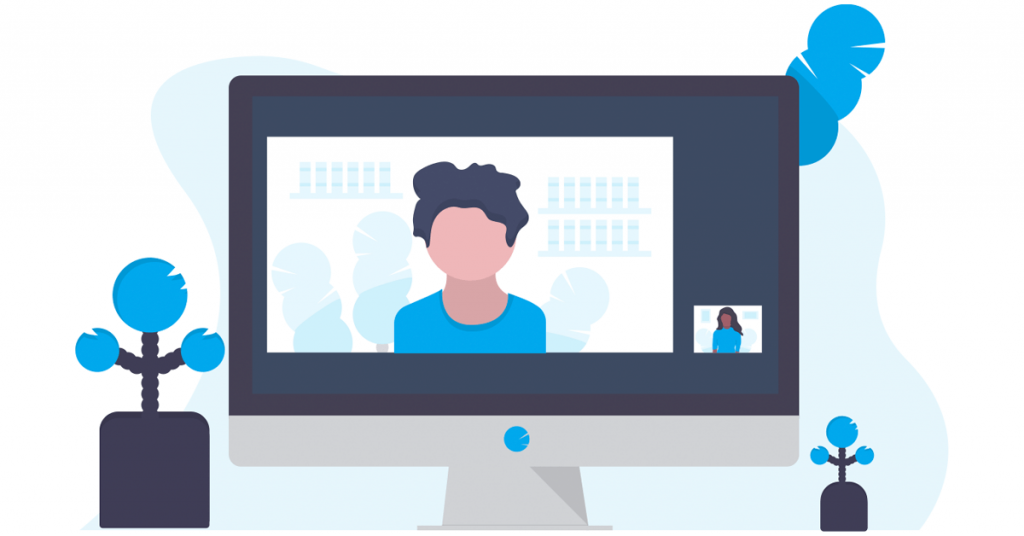
با استفاده از ابزار مدیریت دیسک
مرحله 1: روی نماد Windows کلیک راست کرده و از گزینهها به مدیریت دیسک بروید.
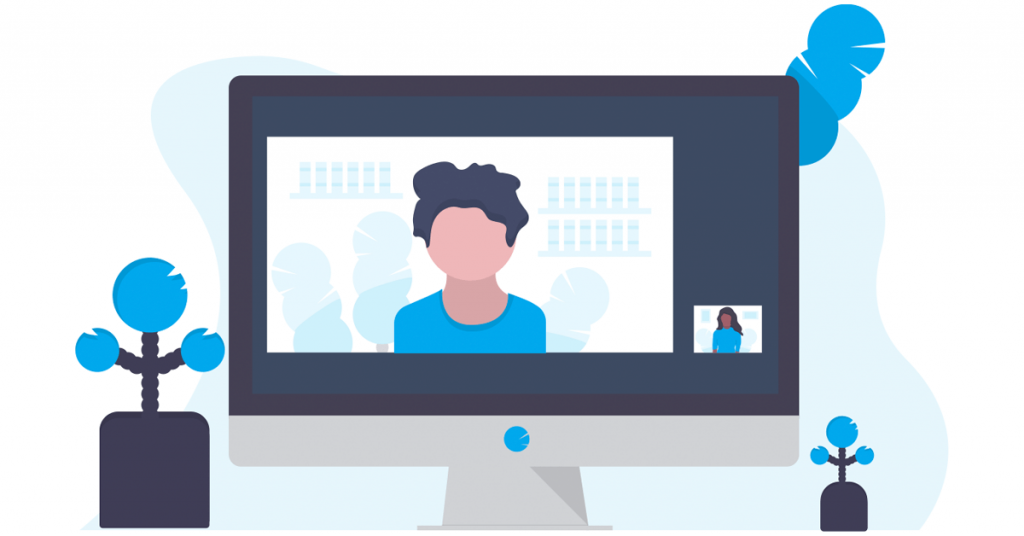
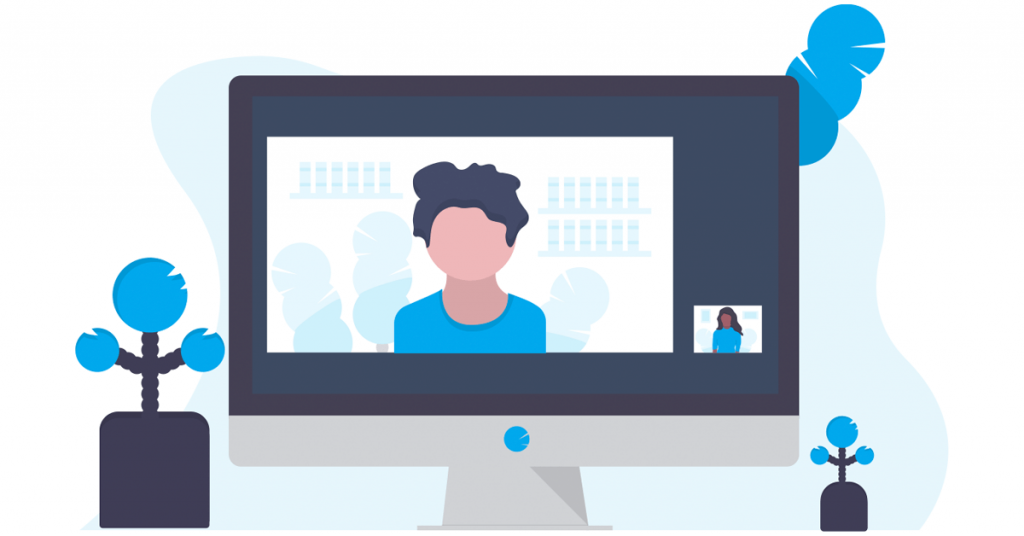
مرحله 2: اکنون، روی درایوری که میخواهید پنهان شود کلیک راست کرده و “Change Drive Letter and Paths” را انتخاب کنید.
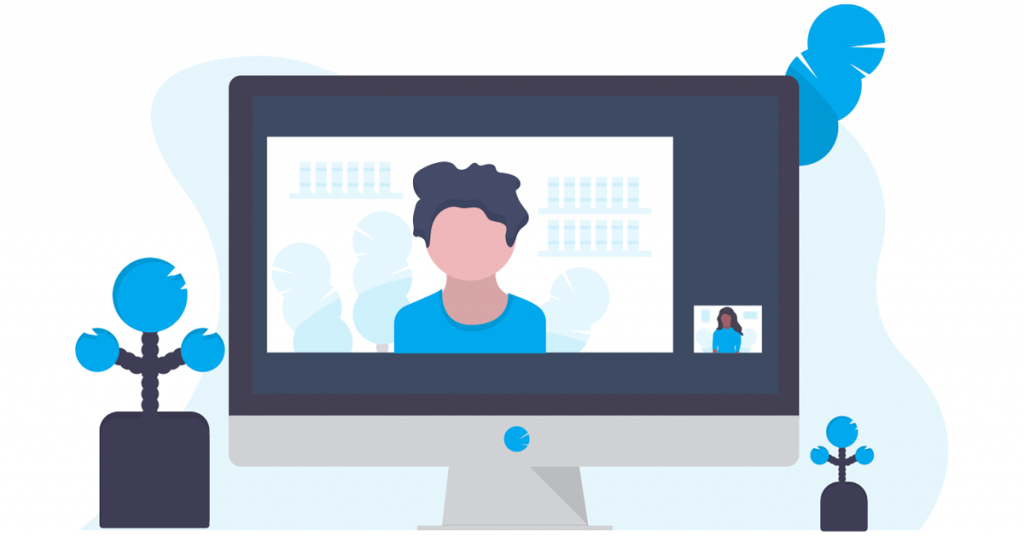
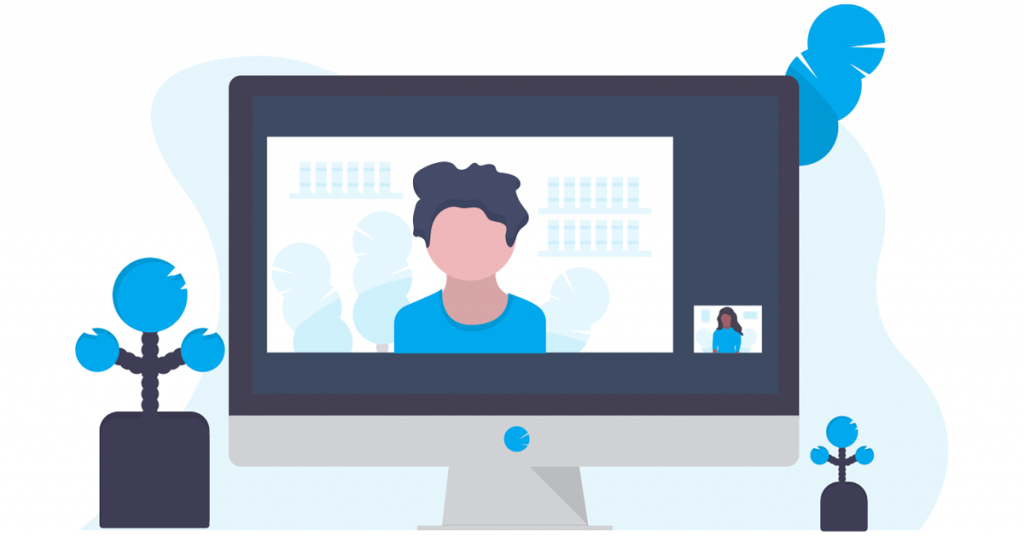
مرحله 3: مطمئن شوید که حرف درایور انتخاب شده است و سپس دکمه حذف را فشار دهید.
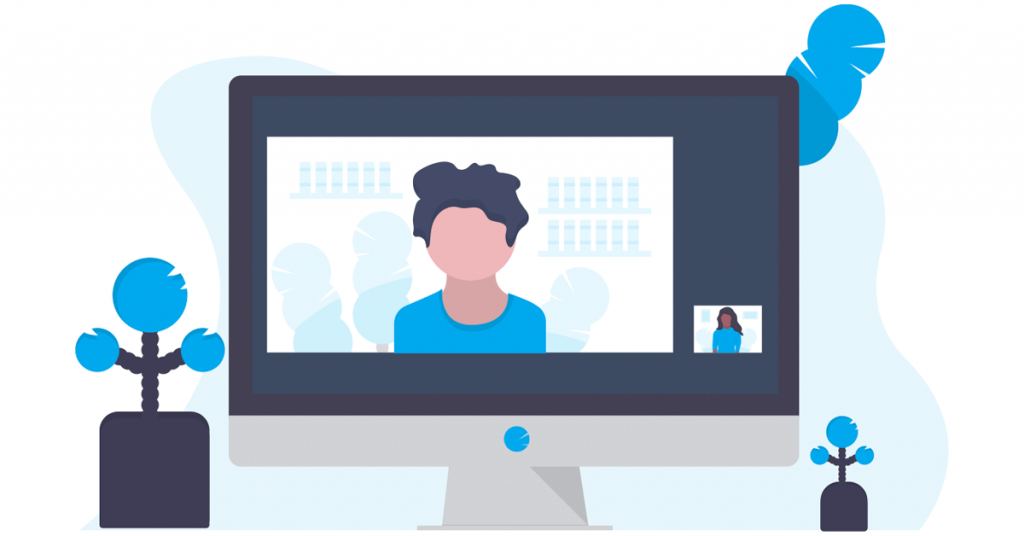
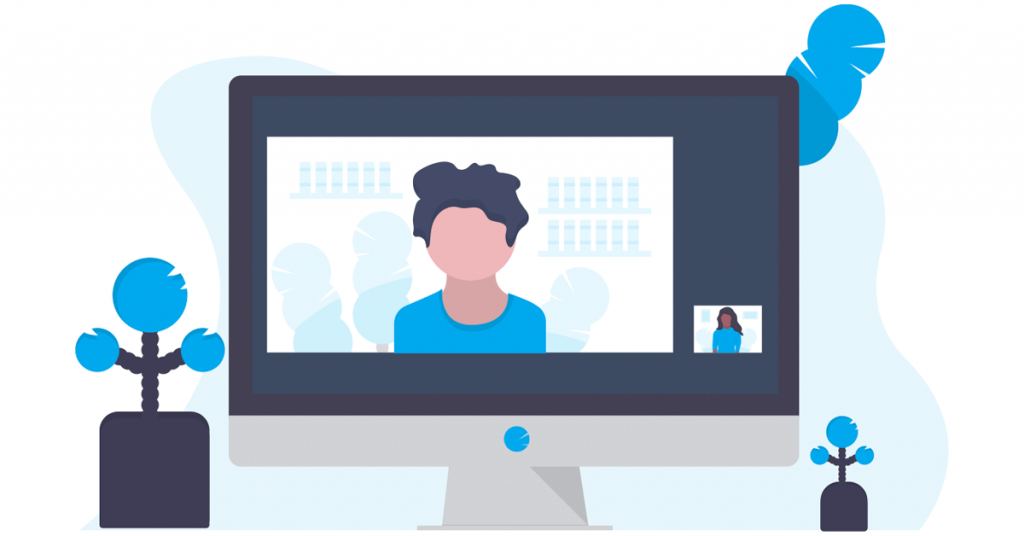
مرحله 4: با کلیک کردن بر روی بله در پنجره بازشو، تغییر را تأیید کنید و تأیید را انتخاب کنید.
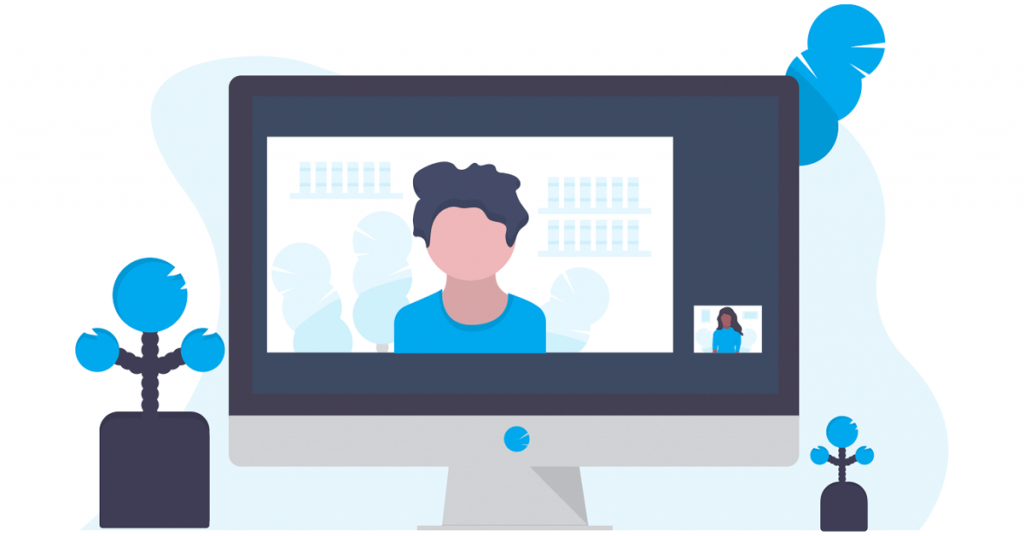
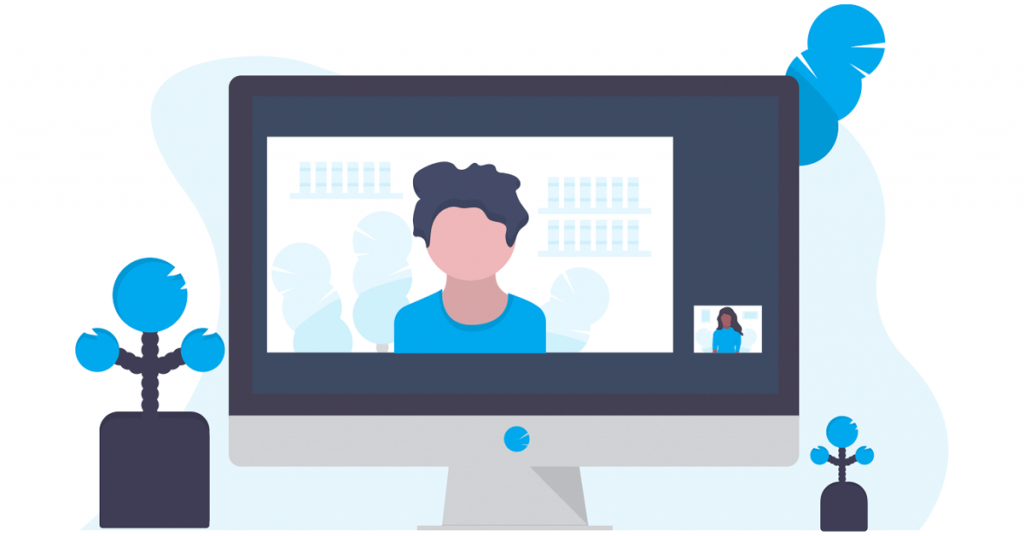
همچنین بخوانید: نحوه رفع بار نشدن مدیریت دیسک در ویندوز
درایوها را از طریق خط فرمان مخفی کنید
مرحله 1: در صفحه کلید خود، کلیدهای Windows + S را فشار دهید. Command Prompt را در کادر جستجو بنویسید و روی Run as Administrator کلیک کنید. وقتی از شما خواسته شد، بله را انتخاب کنید.
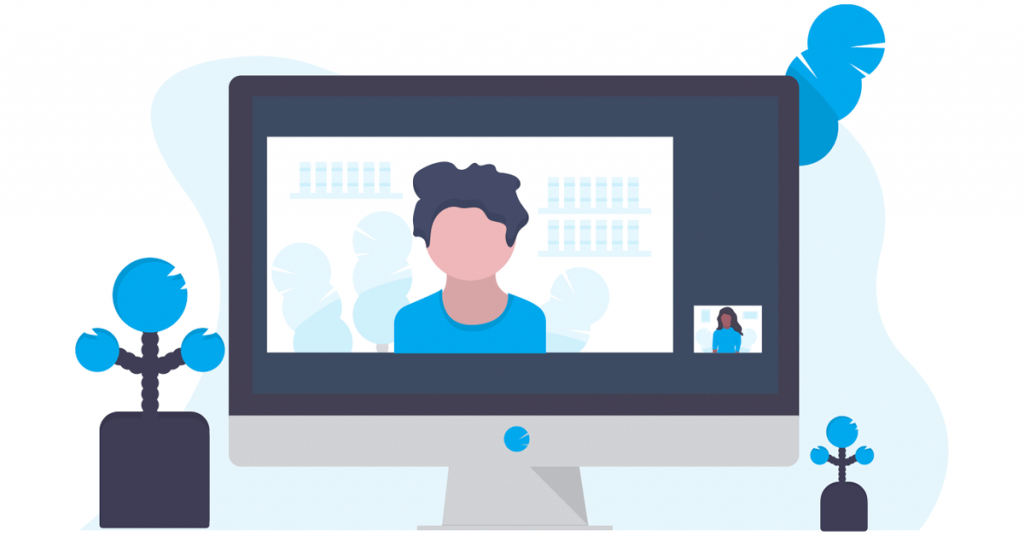
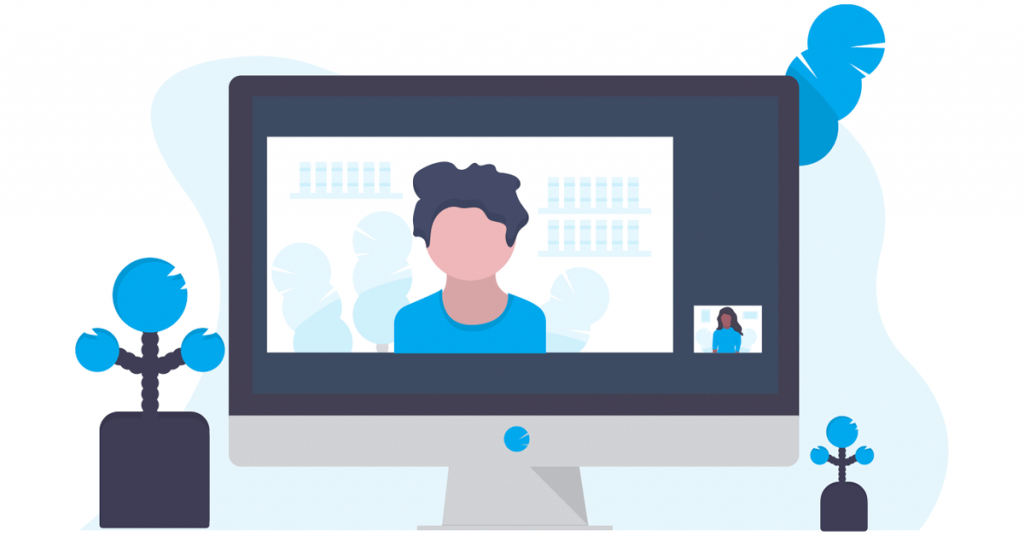
مرحله 2: دستور زیر را وارد کرده و Enter را بزنید تا به قسمتهای دیسک در دستگاه ویندوز بروید.
دیسکپارت
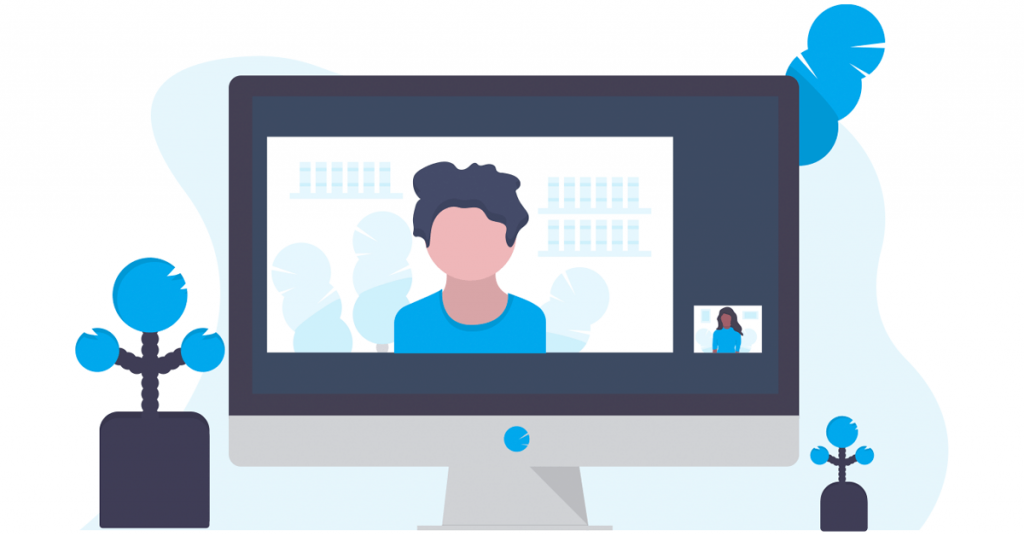
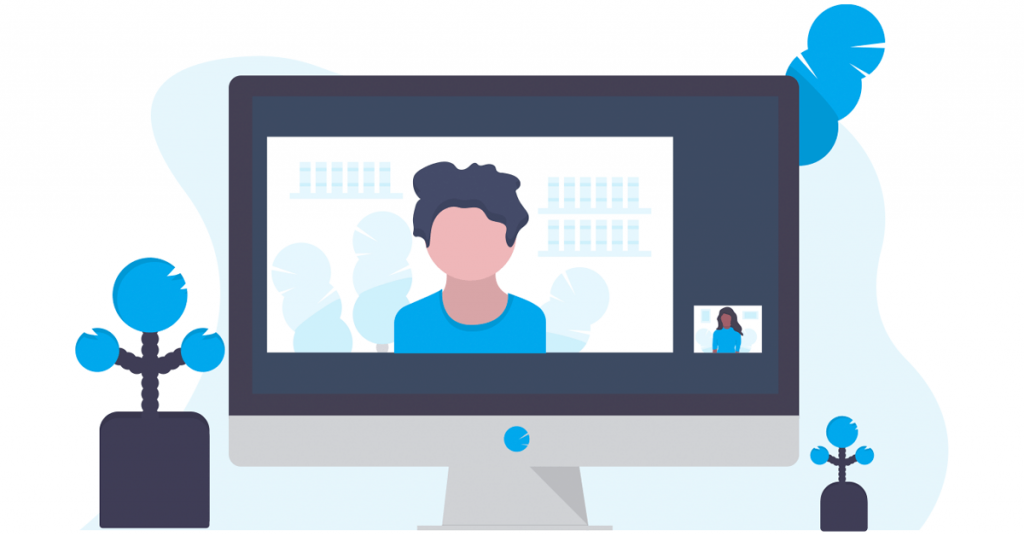
مرحله 3: اکنون، دستور زیر را تایپ کرده و Enter را فشار دهید تا درایوهای موجود را بررسی کنید.
حجم لیست
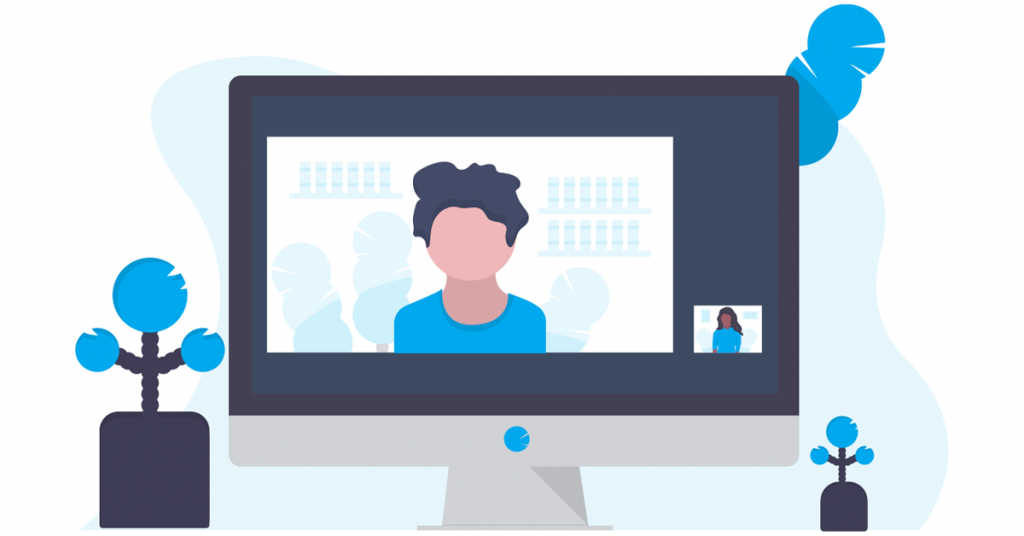
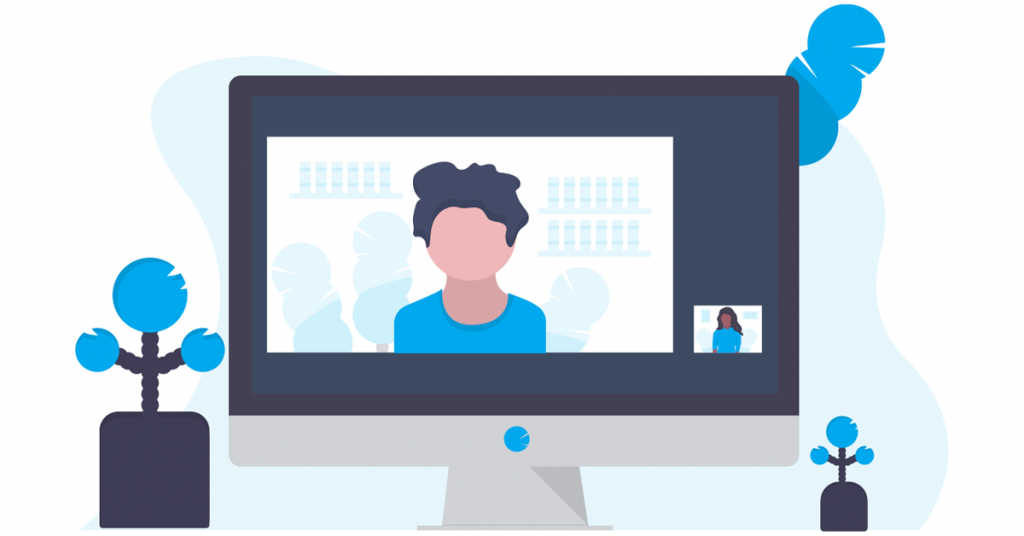
مرحله 4: دیسکی را که می خواهید از لیست حذف کنید انتخاب کنید و شماره حجم دیسک را یادداشت کنید. پس از آماده شدن، عبارت زیر را تایپ کرده و Enter را بزنید.
انتخاب حجم [شماره حجم]
توجه: [شماره حجم] را با عدد کنار درایوی که میخواهید پنهان کنید، جایگزین کنید.
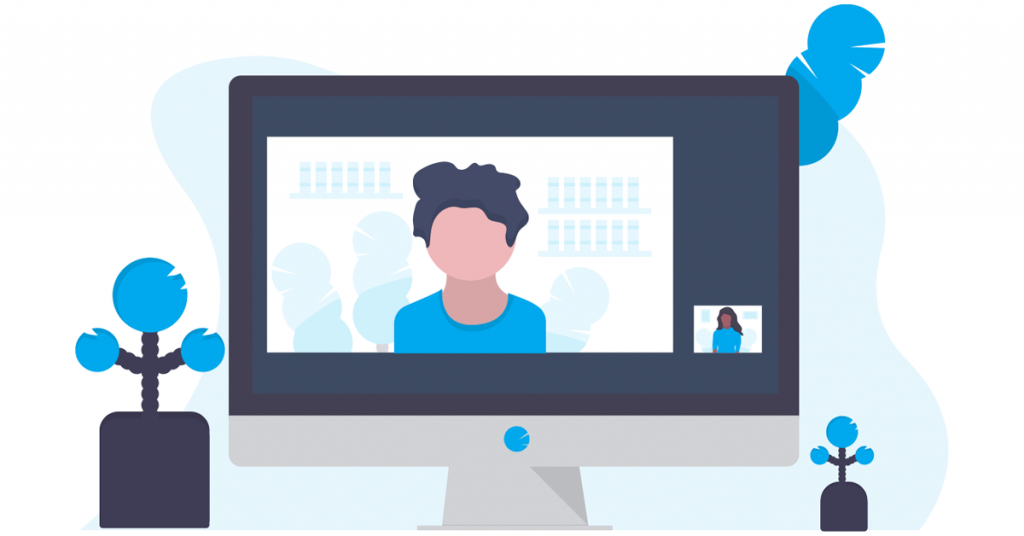
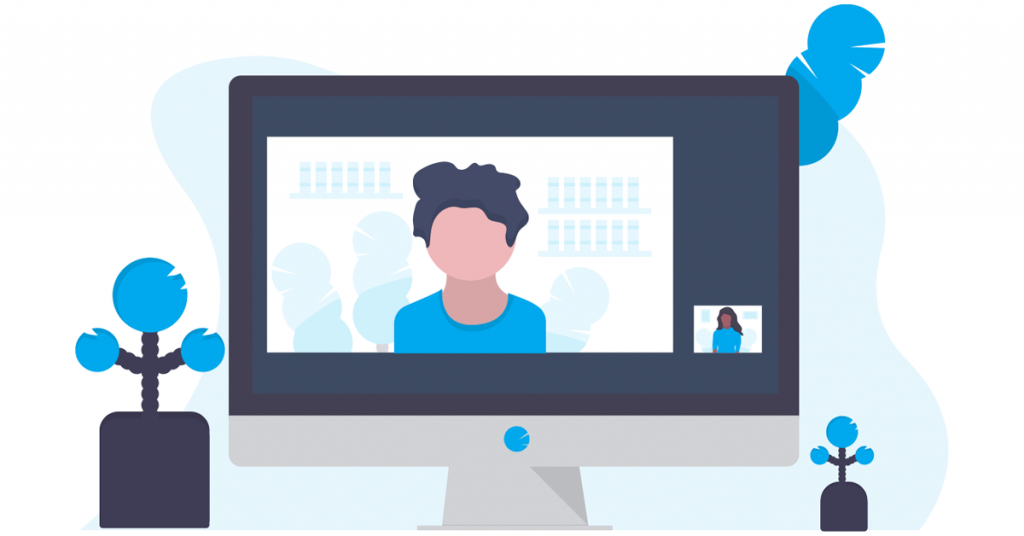
مرحله 5: در نهایت، برای مخفی کردن درایو، دستور زیر را وارد کرده و Enter را فشار دهید.
remove letter=[حرفی که نشان دهنده درایوی است که می خواهید مخفی کنید]
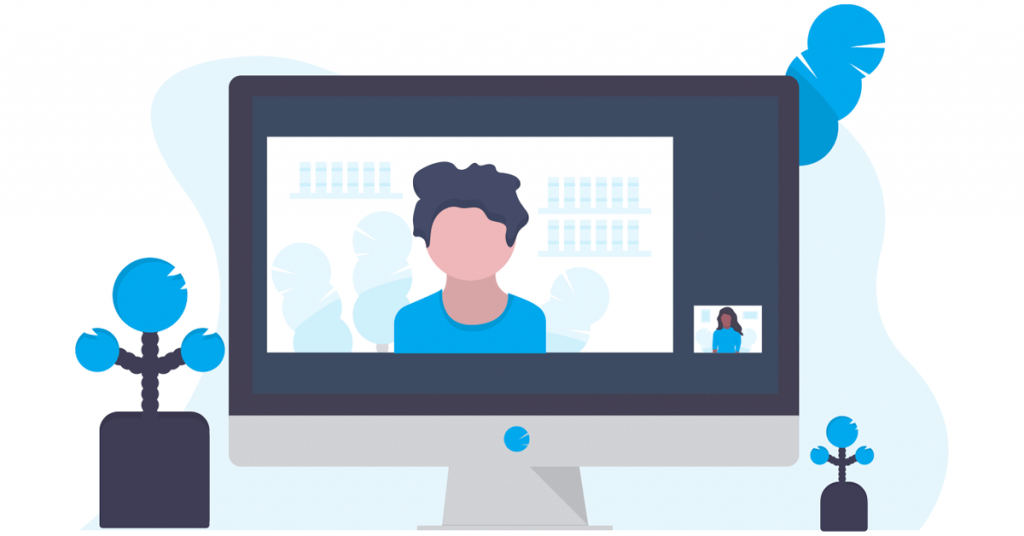
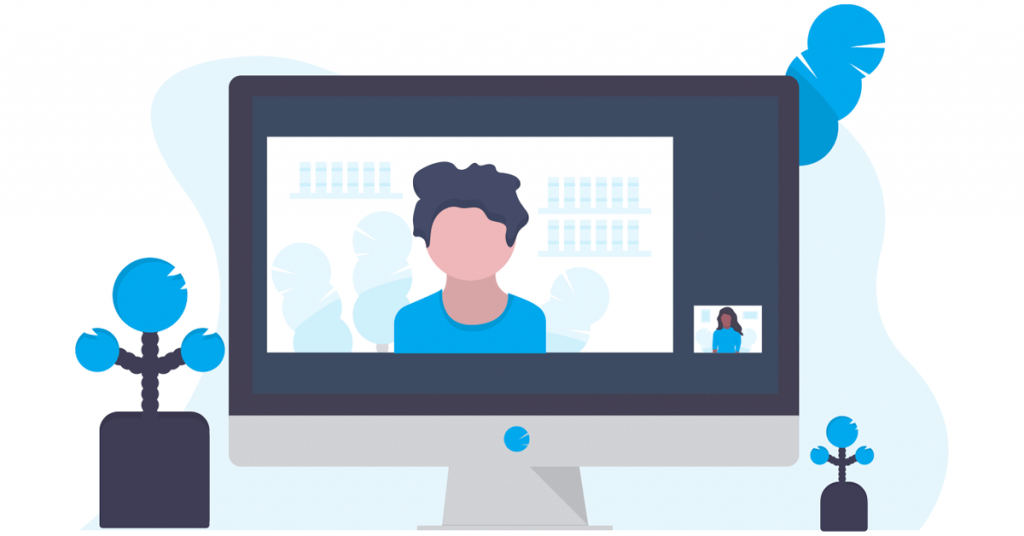
همچنین بخوانید: نحوه رفع خطای Command Prompt در ویندوز 11
سوالات متداول در مورد پنهان کردن فایل ها و پوشه ها در ویندوز
1. آیا از فایل های مخفی به صورت خودکار پشتیبان گیری می شود؟
بستگی به نرم افزاری دارد که از آن استفاده می کنید. برخی از برنامههای پشتیبانگیری از فایلهای مخفی بهطور پیشفرض پشتیبانگیری میکنند، در حالی که برخی دیگر نیاز دارند که آنها را برای گنجاندن به صورت دستی انتخاب کنید. تنظیمات نرم افزار پشتیبان خود را بررسی کنید تا ببینید فایل های مخفی چگونه مدیریت می شوند.
2. آیا می توانم فایل های سیستم را در ویندوز مخفی کنم؟
بله، شما می توانید فایل های محافظت شده توسط سیستم ویندوز را مخفی کنید. با این حال، ما این کار را به شما توصیه نمی کنیم.
3. آیا مخفی کردن فایل ها در برابر بدافزارها یا هکرها موثر است؟
خیر، پنهان کردن فایل ها یک اقدام امنیتی موثر در برابر بدافزارها یا هکرها نیست.
4. آیا می توانم پوشه ای را در ویندوز 11 با پسورد مخفی کنم؟
خیر، شما نمی توانید یک پوشه را در ویندوز 11 با رمز عبور مخفی کنید.
فایل ها ایمن شدند
در حالی که مخفی کردن فایلها و پوشهها در ویندوز 11 میتواند محافظتی را ارائه دهد، به یاد داشته باشید که این کار بیخطا نیست. در حالی که می تواند کاربران عادی را از دسترسی به داده های شما باز دارد، کاربران پیشرفته تر ممکن است هنوز راهی برای کشف فایل های مخفی پیدا کنند. برای افزایش امنیت، به خصوص هنگام برخورد با داده های حساس، به شما توصیه می کنیم پوشه های خود را در ویندوز قفل کنید.
امیدواریم از این مقاله نحوه مخفی کردن فایل ها و پوشه ها در ویندوز 11 مجله هشت پیک نیز استفاده لازم را کرده باشید و در صورت تمایل آنرا با دوستان خود به اشتراک بگذارید و با امتیاز از قسمت پایین و درج نظرات باعث دلگرمی مجموعه مجله 8pic باشید
لینک کوتاه مقاله : https://5ia.ir/TdyRQL
کوتاه کننده لینک
کد QR :

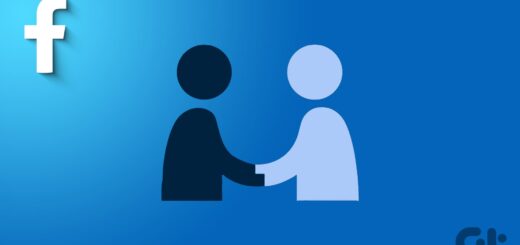





















آخرین دیدگاهها