7 راه برای رفع خطای Steam کد 107
با مجله هشت پیک با مقاله ی 7 راه برای رفع خطای Steam کد 107 همراه ما باشید
این را تصور کنید: همه شما آماده هستید تا در یک جلسه بازی حماسی شیرجه بزنید، و سپس، از هیچ جا، پیام خطای وحشتناک ظاهر می شود. ناامید کننده، درست است؟ اگر از گیمرهای مشتاق هستید، ممکن است زمانی با کد خطای بدنام استیم 107 مواجه شده باشید. نترس! این مقاله به شما کمک میکند این مشکل را برطرف کرده و به بازی بازگردید.

قبل از اینکه به جزئیات این راه حل ها بپردازیم، اجازه دهید به برخی از اصلاحات اساسی اما ضروری بپردازیم. به رایانه خود یک راه اندازی مجدد سریع بدهید. ممکن است کلیشه ای به نظر برسد، اما تعجب خواهید کرد که چقدر این کار را انجام می دهد. اطمینان حاصل کنید که اتصال شبکه شما پایدار است، و در آخر، بهروزرسانی یا نصب مجدد Steam را در نظر بگیرید تا مطمئن شوید که با آخرین نسخه کار میکنید.
اکنون، بیایید این اصلاحات کلی و موارد دیگر را بررسی کنیم و بهترین راهها برای خداحافظی با کد خطای 107 Steam را بررسی کنیم.
1. Steam را به عنوان مدیر اجرا کنید
این یکی از رایج ترین دلایلی است که نمی توانید به فروشگاه Steam دسترسی پیدا کنید. برای اجرای Steam به عنوان ادمین مراحل زیر را دنبال کنید.
مرحله 1: کلید Windows را روی صفحه کلید خود فشار دهید و تایپ کنید بخار.
گام 2: اکنون بر روی Run as administrator کلیک کنید.
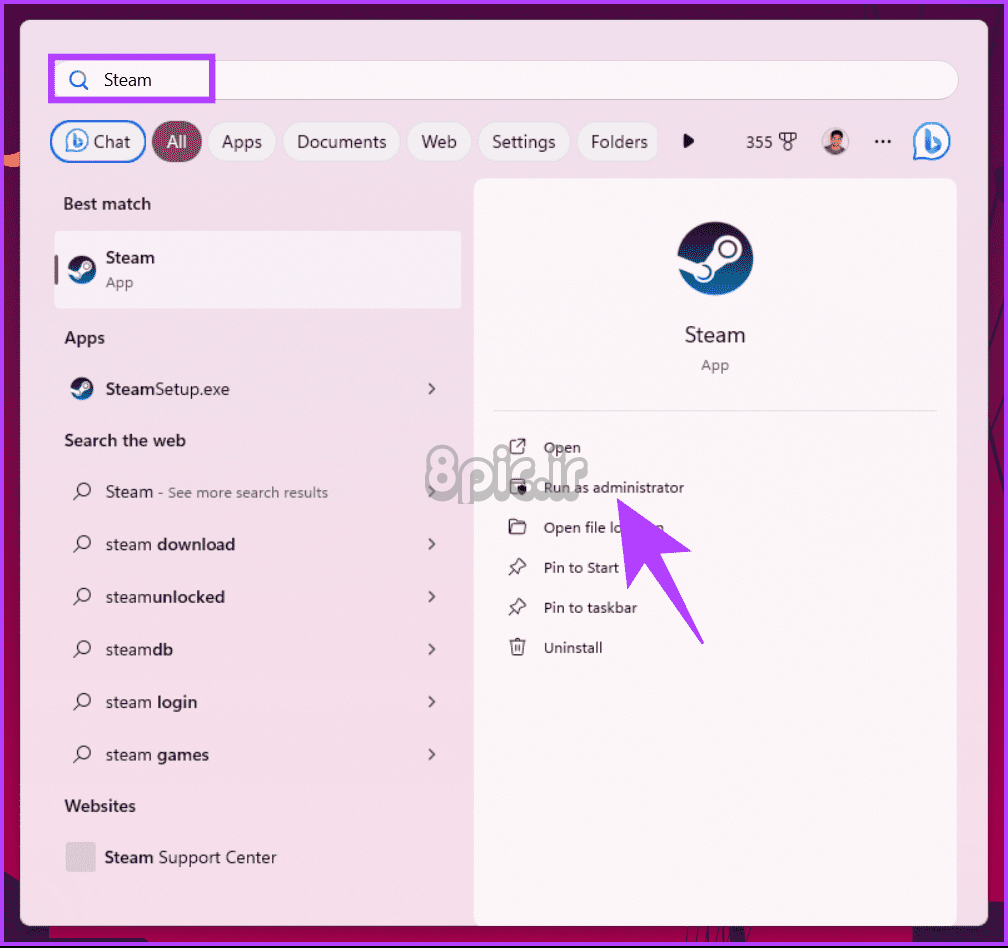
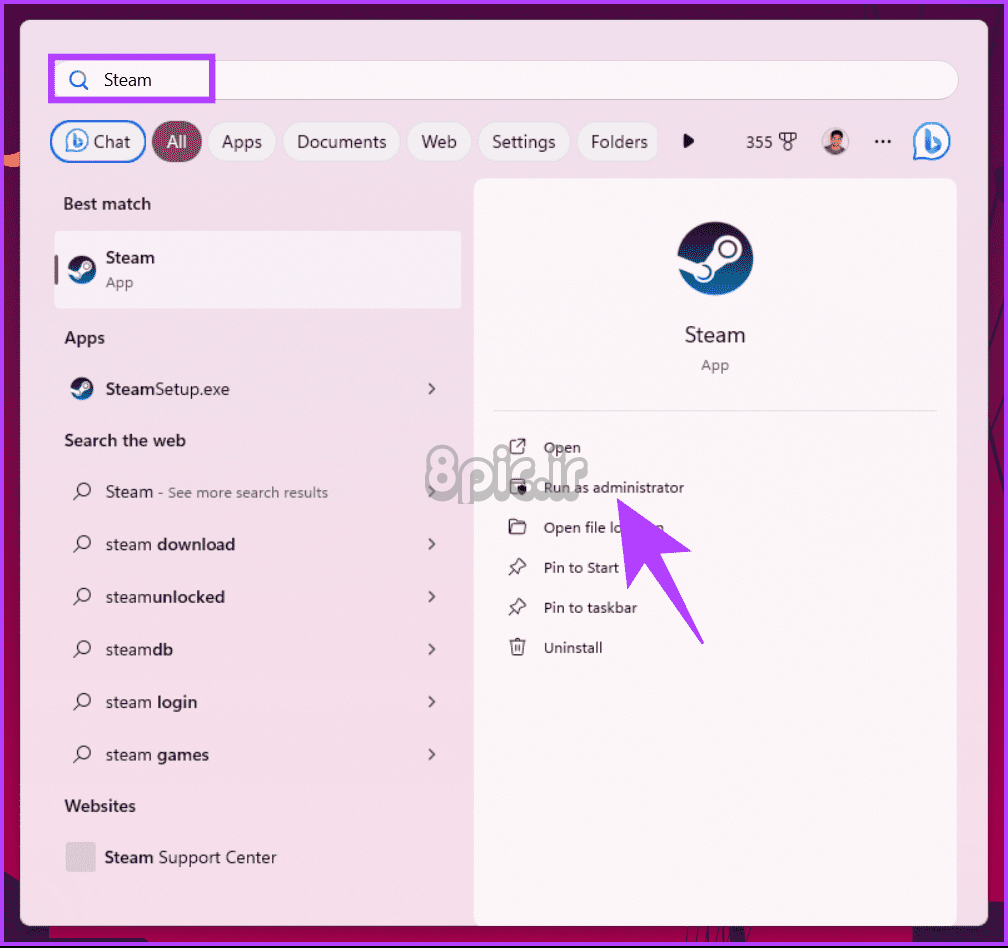
این باید کد خطا در Steam را برطرف کند. اگر با این کار این مشکل حل نشد، به روش بعدی بروید.
2. کش مرورگر وب را در Steam Client پاک کنید
گاهی اوقات، حافظه پنهان مرورگر خراب می شود و کد خطای Steam 107 را فعال می کند. این ممکن است به این دلیل باشد که صفحه فروشگاه از مرورگر وب داخلی Steam برای بارگیری داده ها استفاده می کند. در اینجا نحوه پاک کردن کش مرورگر در Steam آورده شده است.
مرحله 1: کلاینت Steam را راه اندازی کنید. روی Steam در گوشه بالا سمت چپ کلیک کنید و از منوی کشویی، تنظیمات را انتخاب کنید.
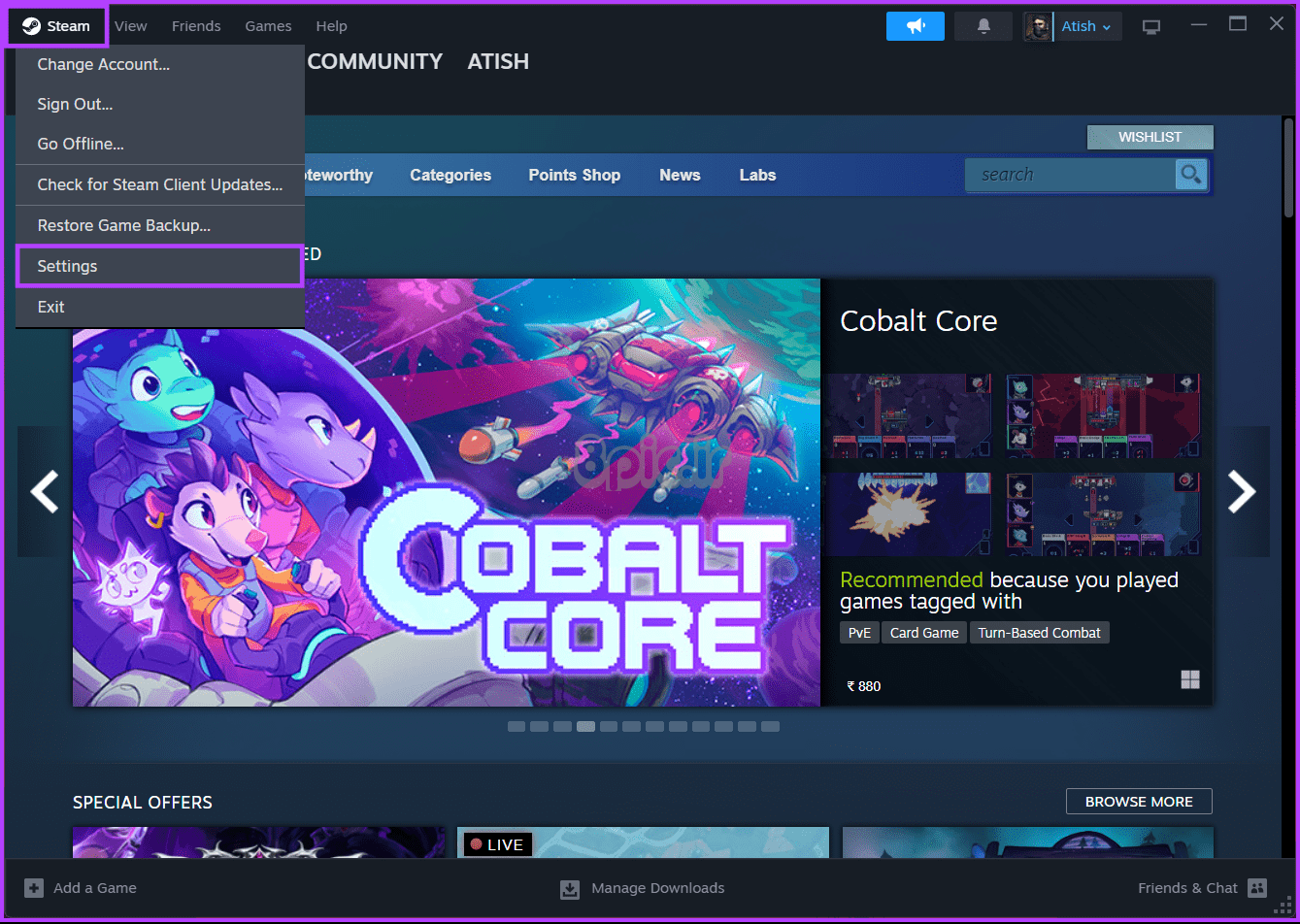
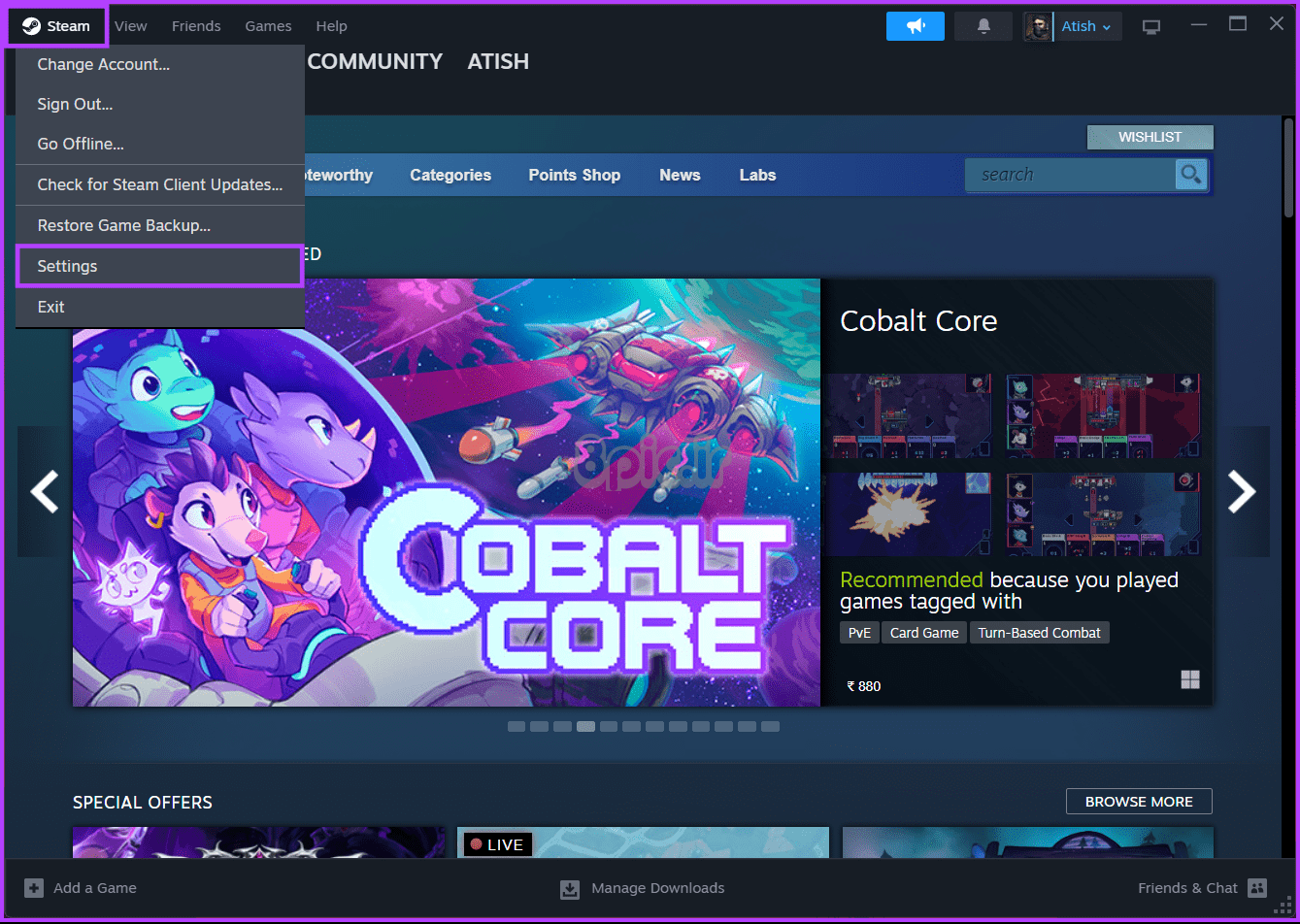
گام 2: در قسمت تنظیمات، از پنجره سمت چپ به In Game بروید و در مقابل «حذف دادههای مرورگر وب» در سمت راست روی «حذف» کلیک کنید.
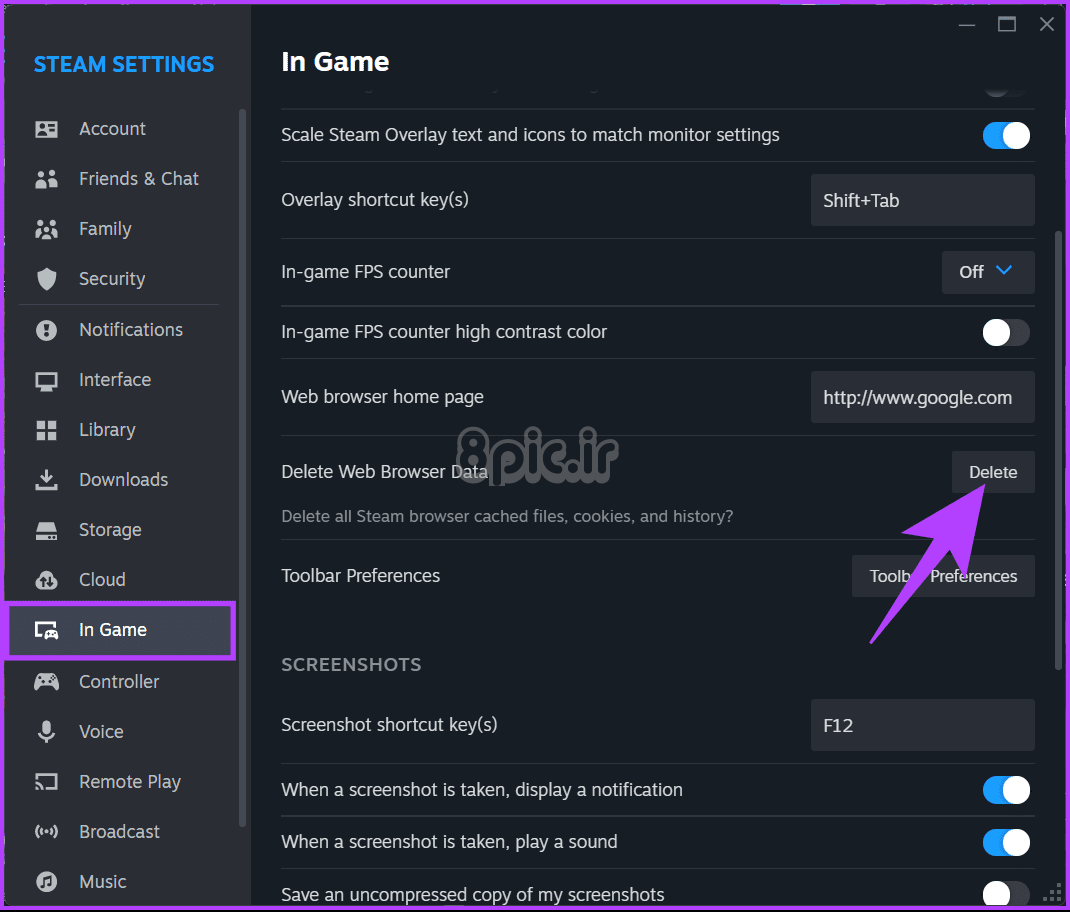
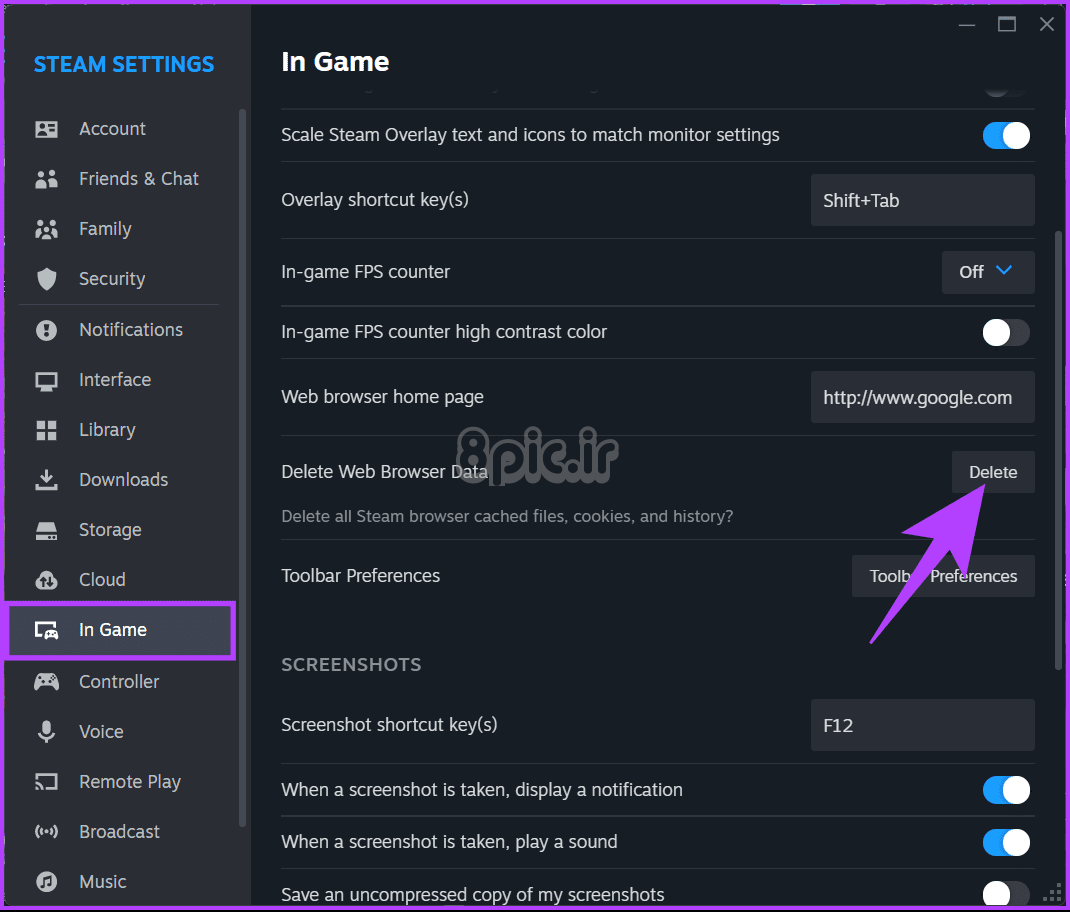
مرحله 3: در پنجره پاپ آپ روی Confirm کلیک کنید.
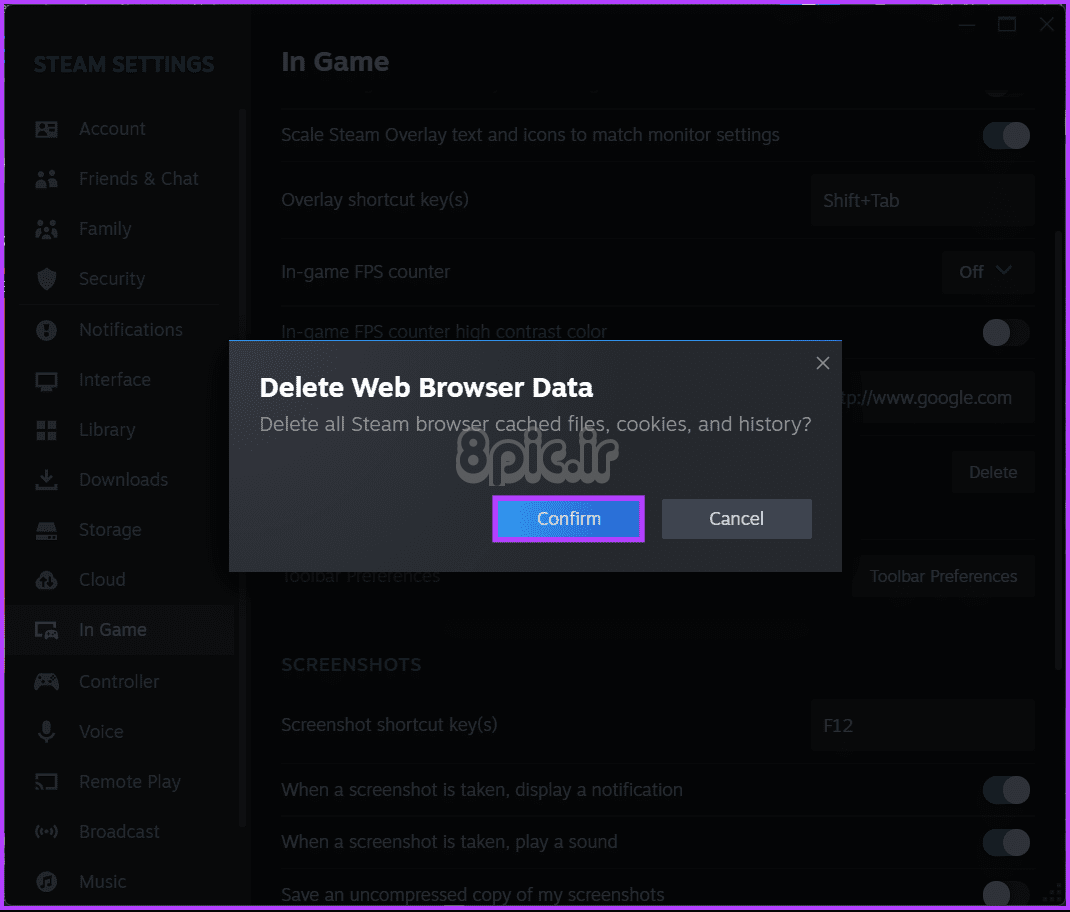
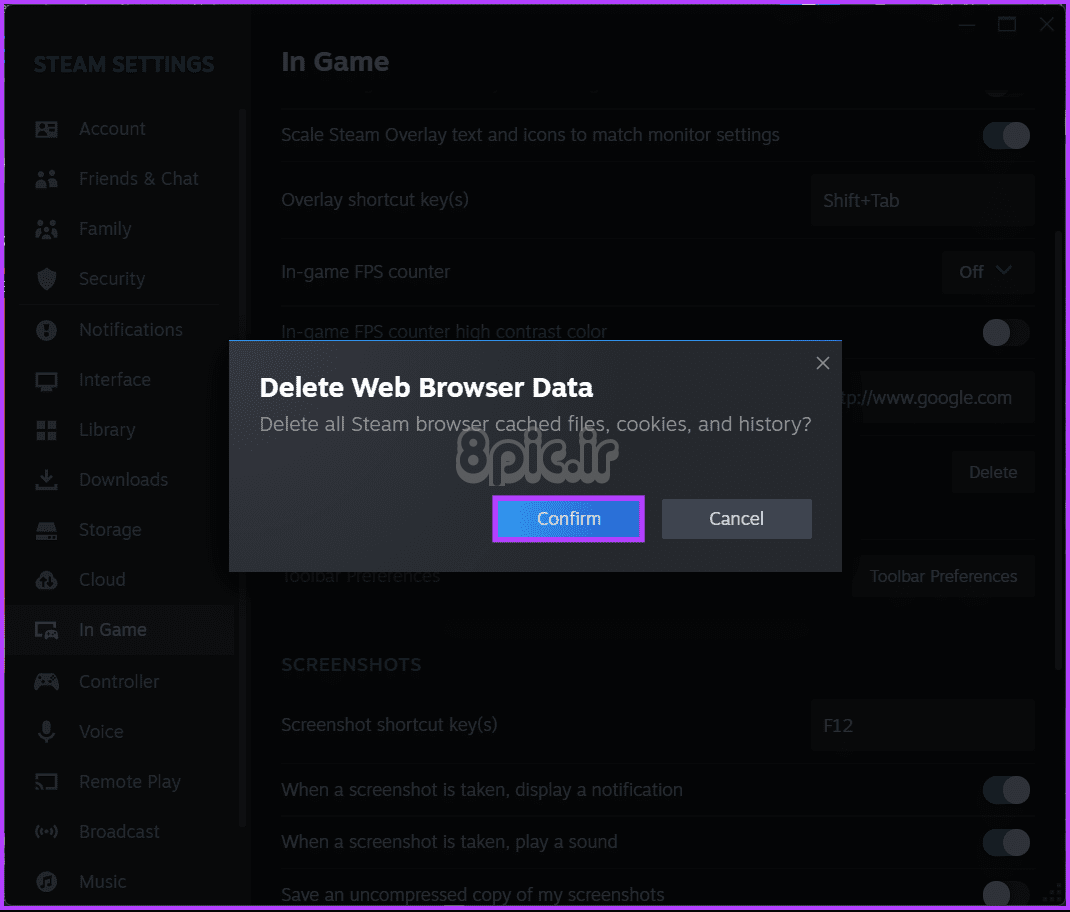
پس از انجام مراحل بالا، کامپیوتر خود را مجددا راه اندازی کنید تا کش یا فایل های موقت به طور کامل پاک شوند. این اقدام تمام فایلهای کش، کوکیها و تاریخچه سرویس گیرنده Steam را حذف میکند. اگر این مشکل را حل نکرد، شاید روش بعدی به رفع آن کمک کند. به خواندن ادامه دهید
3. Automatic Time Synchronization را در ویندوز روشن کنید
گاهی اوقات، اگر بین زمان سیستم شما و زمان واکشی Steam بر اساس منطقه شما ناهماهنگی وجود داشته باشد، کد خطا 107 در Steam رخ می دهد. این را می توان با فعال کردن همگام سازی تاریخ و زمان برطرف کرد. مراحل زیر را دنبال کنید.
مرحله 1: کلید Windows را روی صفحه کلید خود فشار دهید، تایپ کنید “تنظیمات تاریخ و زمان،” و Open را بزنید.
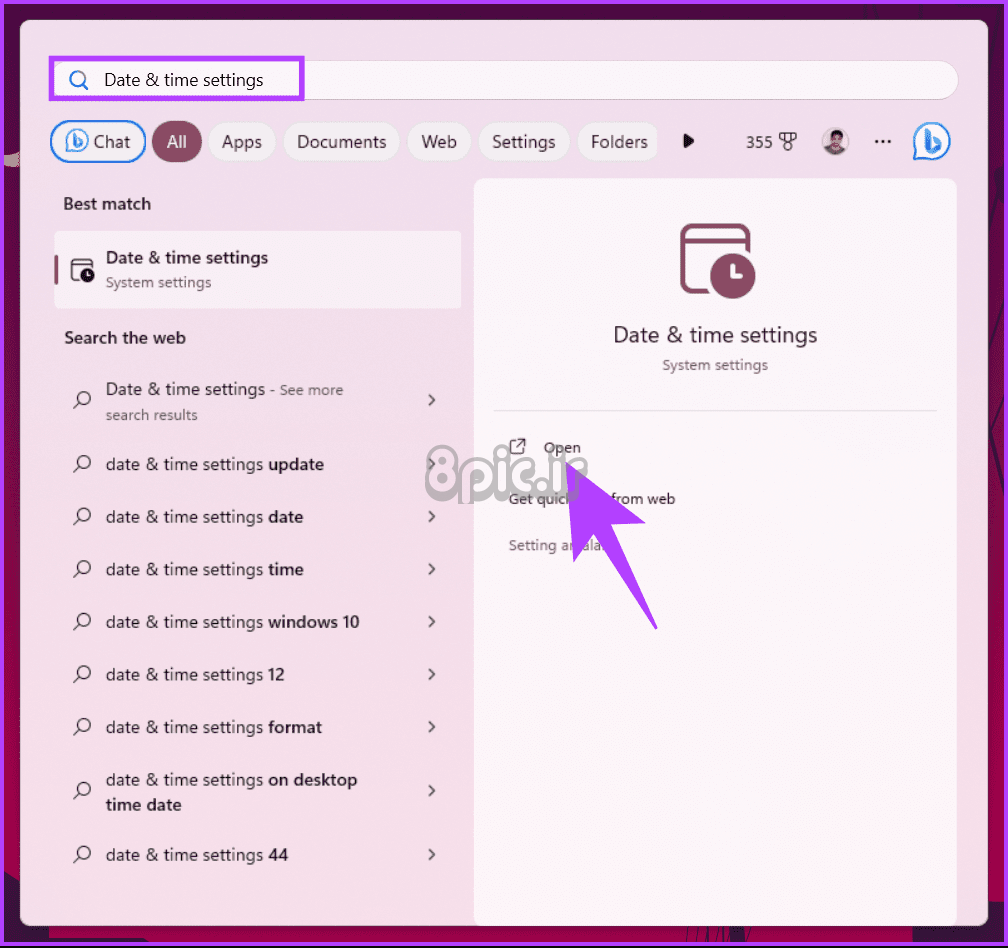
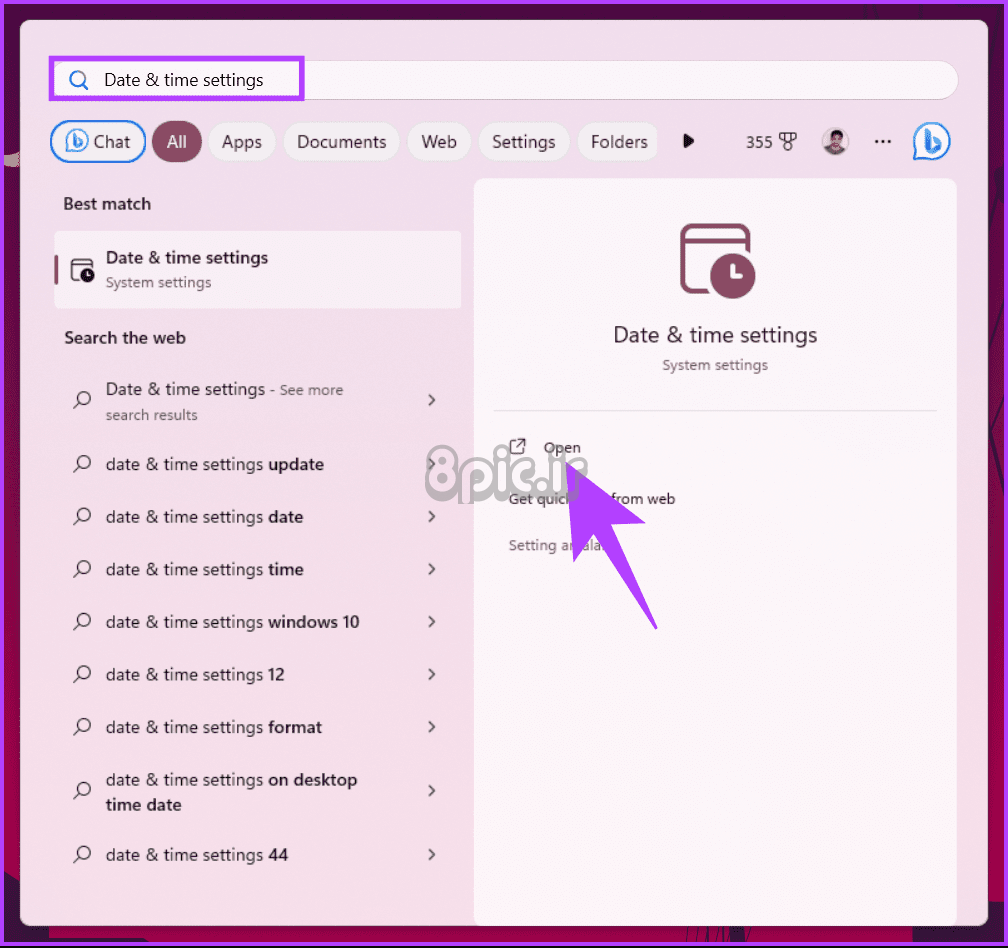
گام 2: بررسی کنید که «تنظیم زمان به صورت خودکار» روشن است یا خیر. اگر نه، ادامه دهید و آن را روشن کنید.
مرحله 3: به پایین اسکرول کنید و در قسمت تنظیمات اضافی، روی دکمه همگامسازی اکنون کلیک کنید.
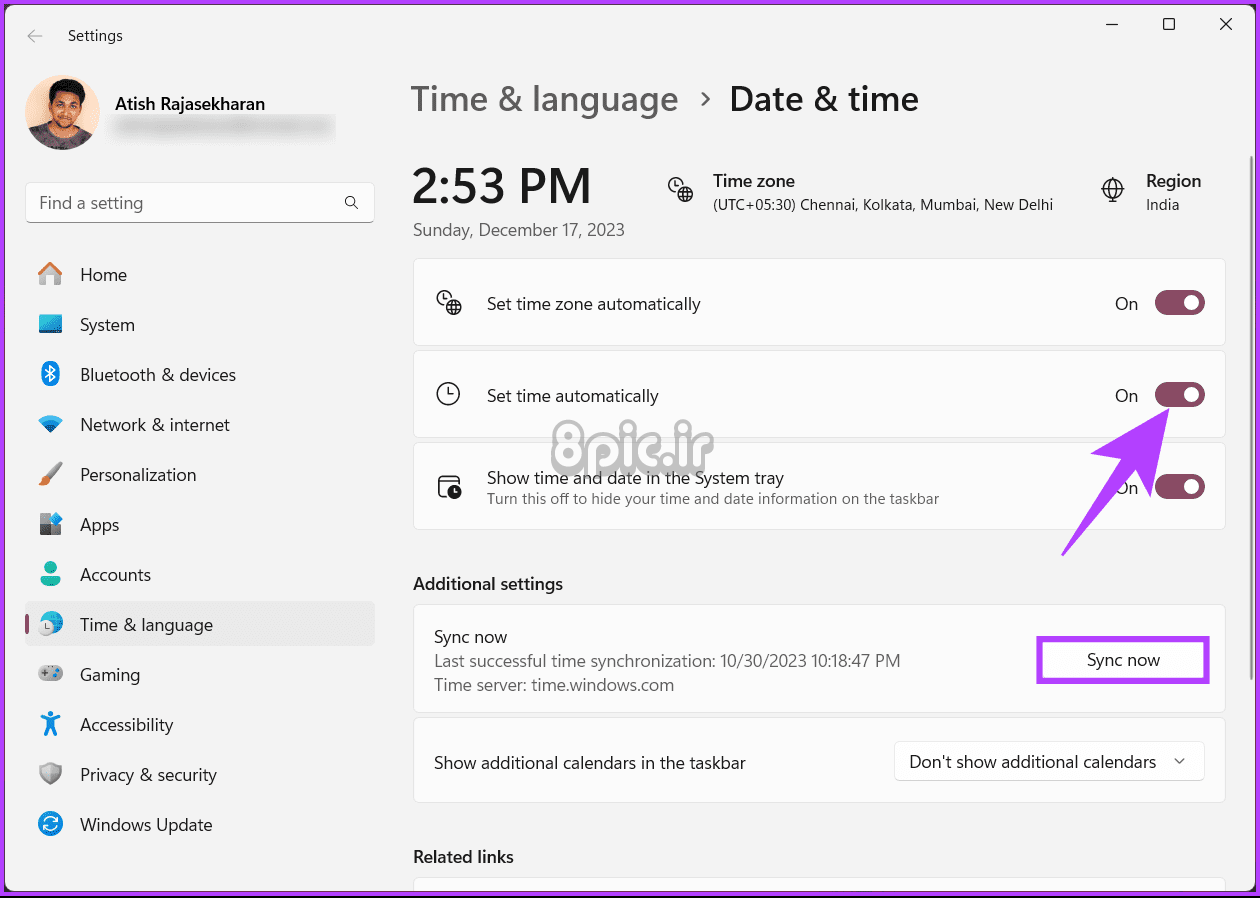
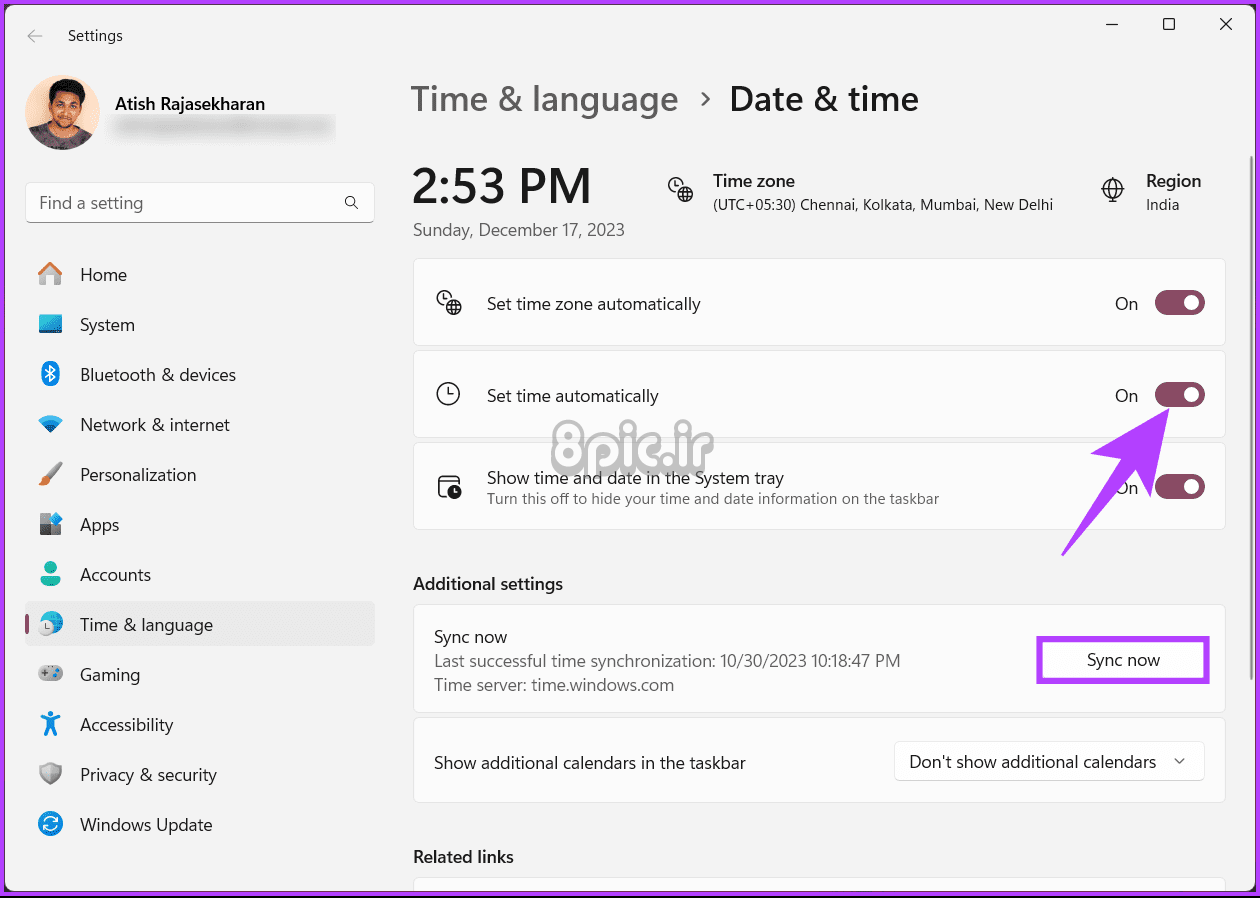
پس از اتمام، سرویس گیرنده Steam را باز کنید و بررسی کنید که آیا مشکل همچنان وجود دارد یا خیر. کد خطای 107 باید حذف شود. با این حال، اگر نشد، به سراغ اصلاح بعدی بروید.
همچنین بخوانید: نحوه نصب Proton GE در Steam Deck
4. اجازه Steam از طریق فایروال ویندوز را بدهید
در حالی که یک برنامه فایروال برای محافظت از سیستم شما طراحی شده است، گاهی اوقات می تواند به طور ناخواسته برنامه های قانونی مانند Steam را مسدود کند و باعث ایجاد کد خطای 107 شود. می توانید با اضافه کردن Steam به لیست سفید آن را حل کنید. در اینجا چگونه است.
توجه داشته باشید: مهم است که از غیرفعال کردن کامل آنتی ویروس و فایروال خود اجتناب کنید زیرا این امر می تواند امنیت سیستم شما را به خطر بیندازد.
مرحله 1: برای دسترسی به منوی جستجو، “کلید ویندوز + S” را فشار دهید، “Allow an app through Windows Firewall” را تایپ کنید و Enter را بزنید.
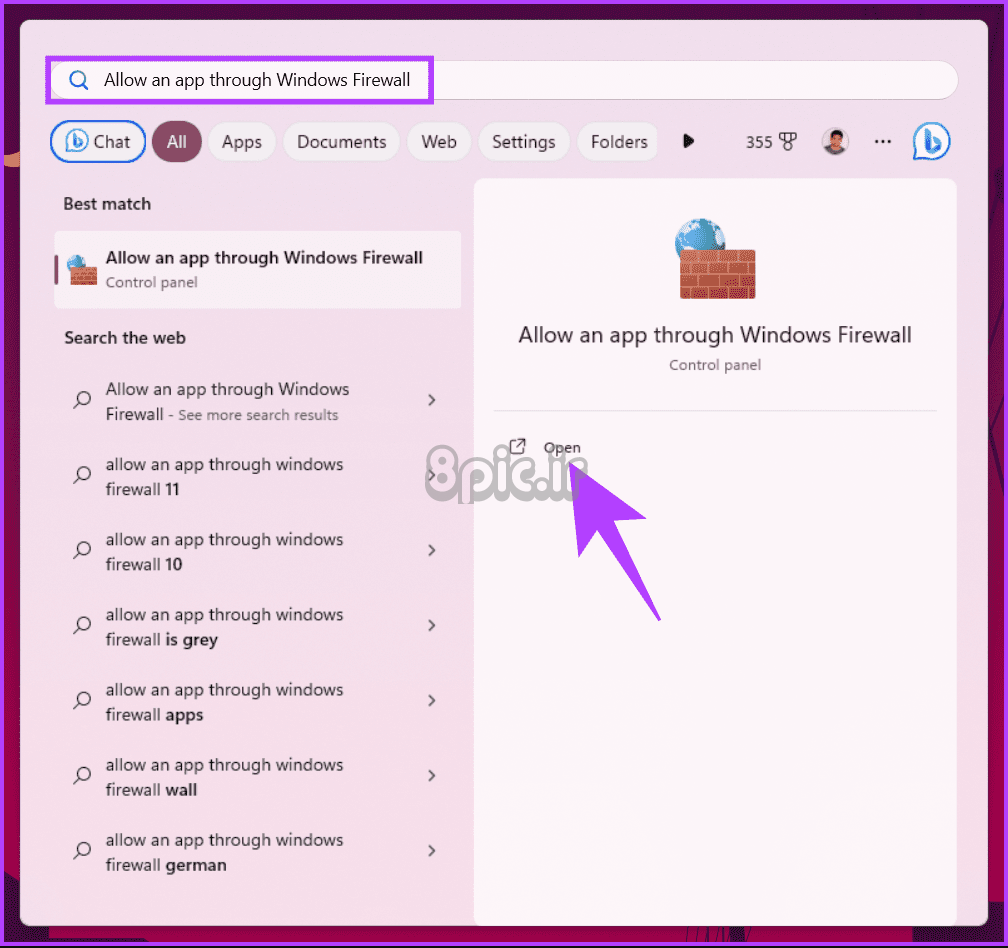
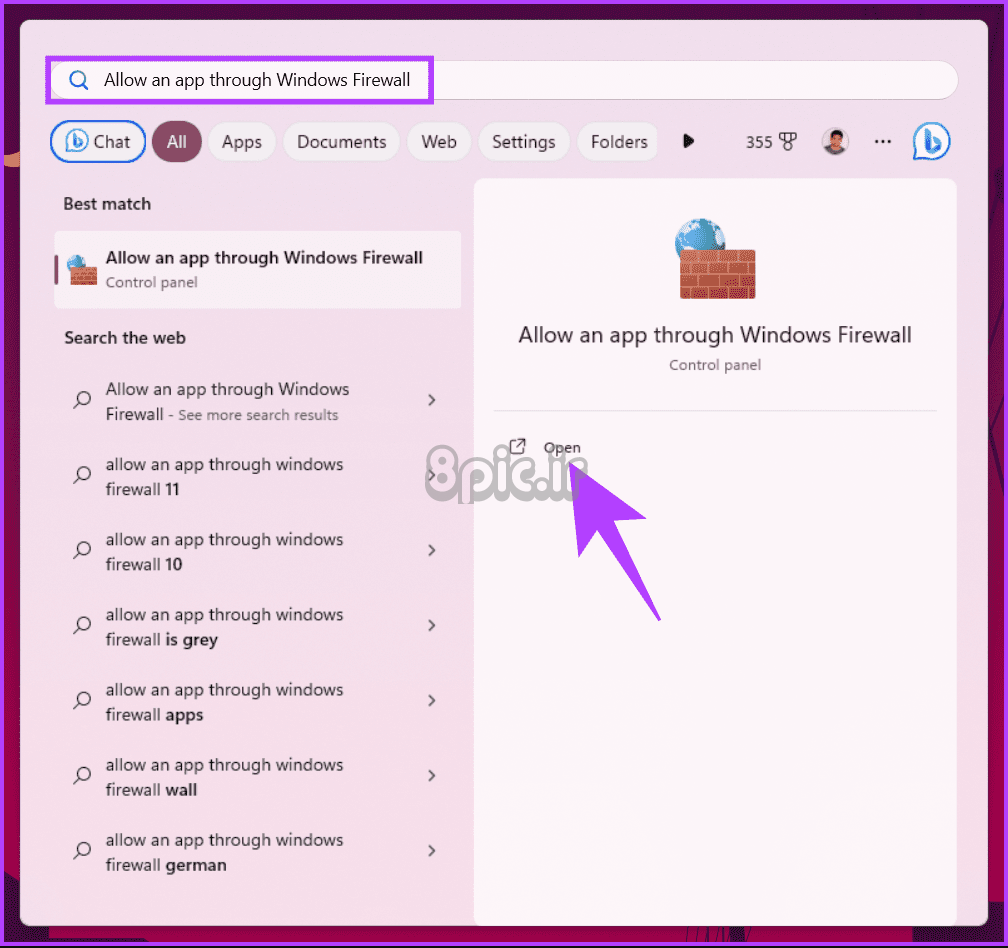
گام 2: روی دکمه Change settings کلیک کنید.
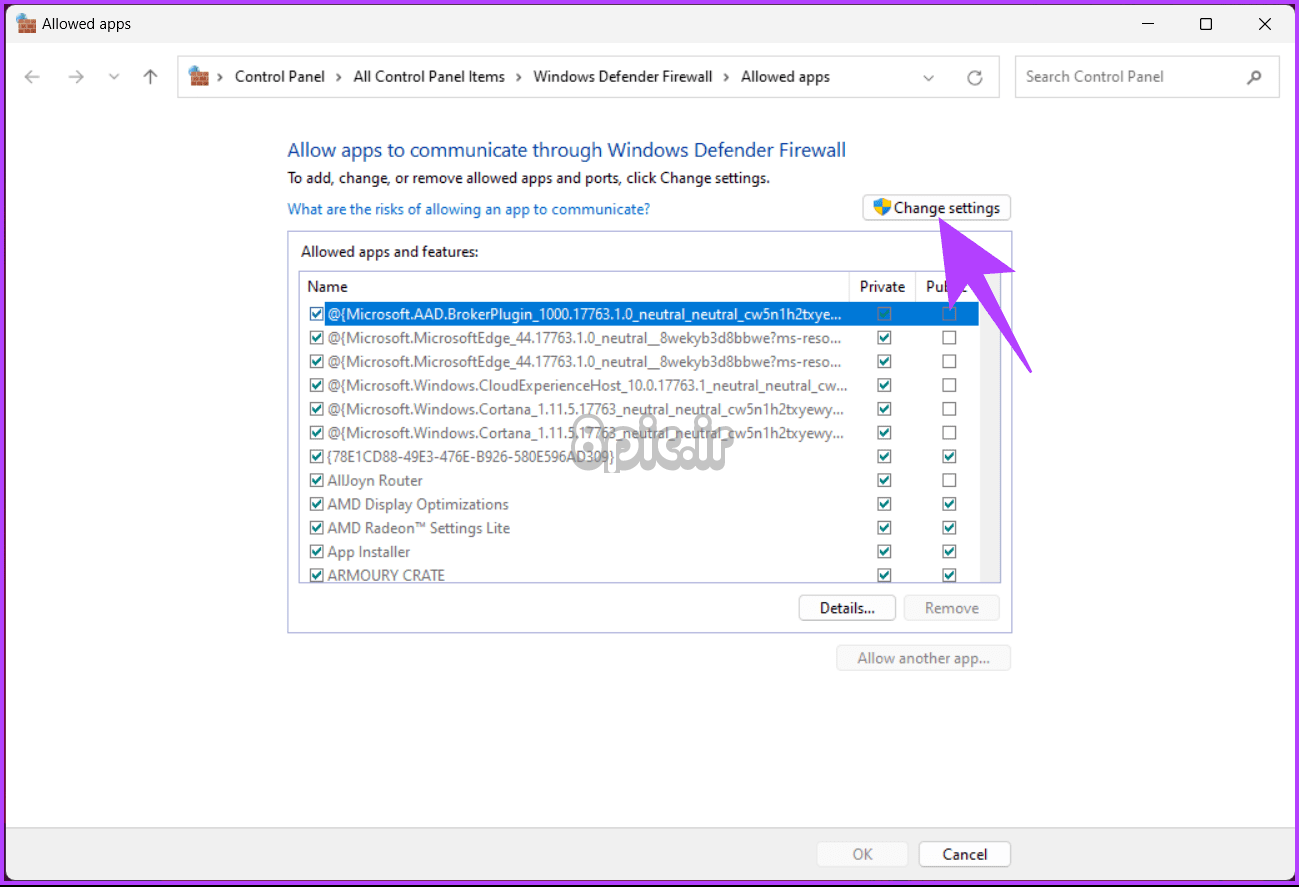
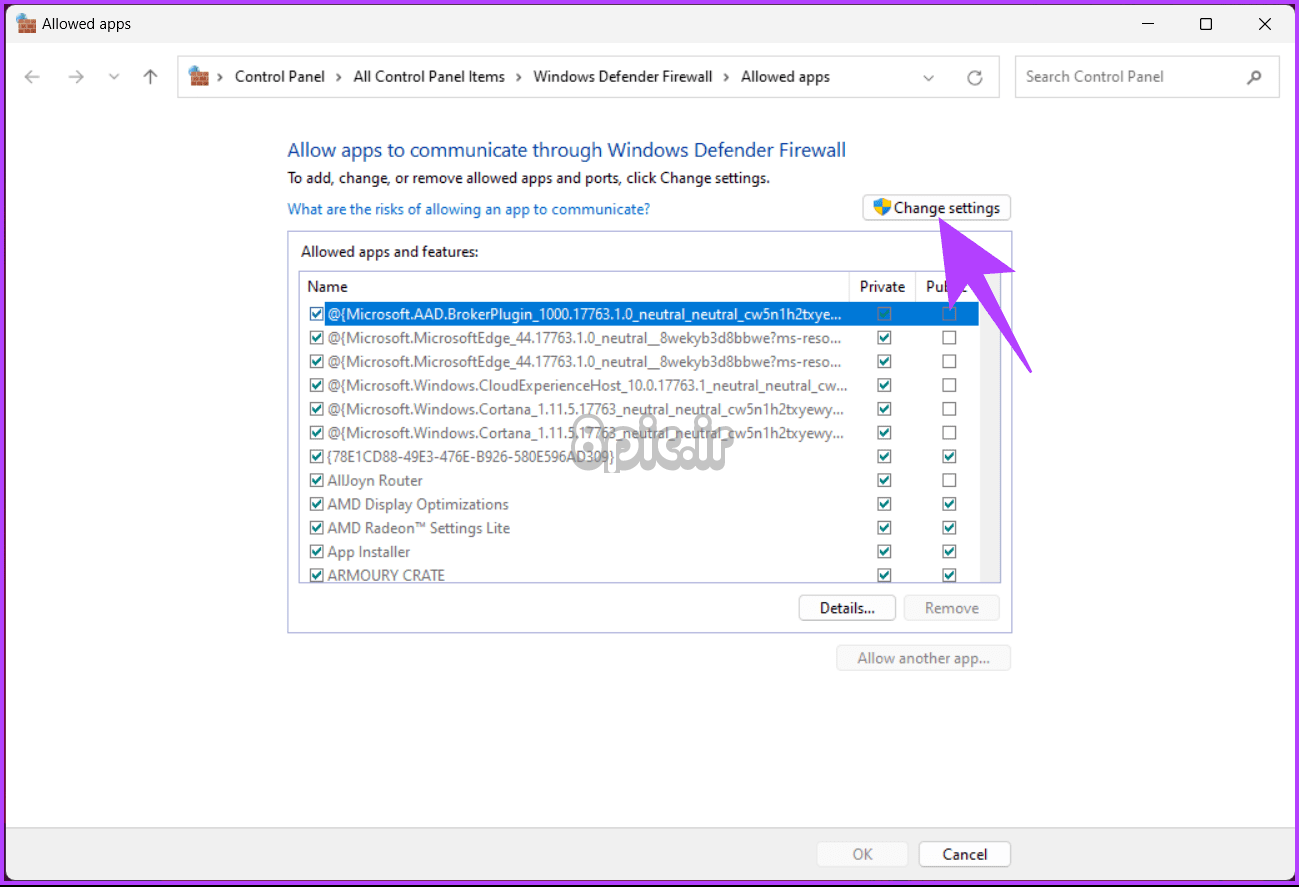
مرحله 3: به پایین اسکرول کنید تا مشتری Steam را پیدا کنید و کادرهای خصوصی و عمومی را علامت بزنید تا آن را در لیست سفید قرار دهید. سپس، روی OK کلیک کنید.
توجه داشته باشید: اگر نمی توانید یک برنامه یا برنامه را در لیست پیدا کنید، روی دکمه Allow other app کلیک کنید تا آن را اضافه کنید.
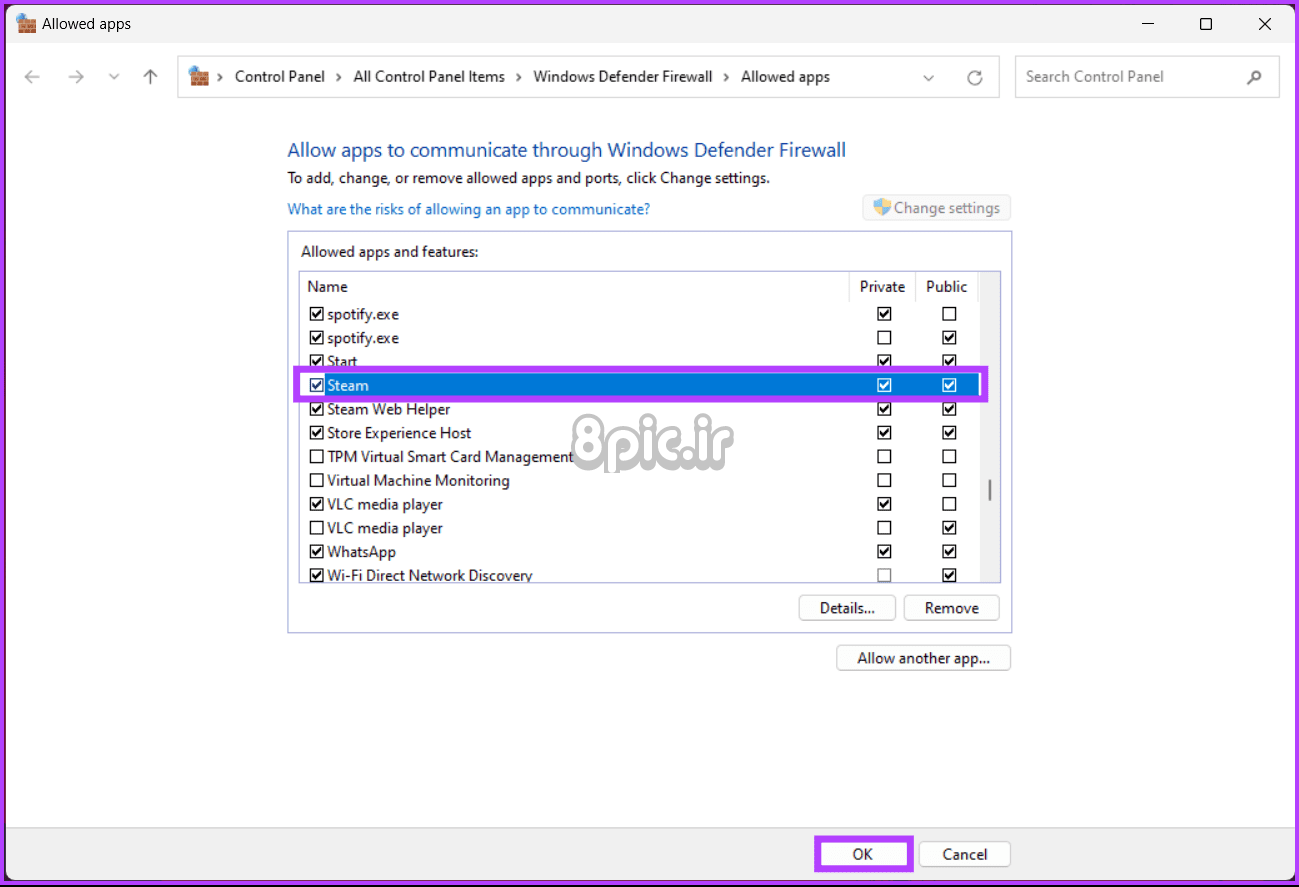
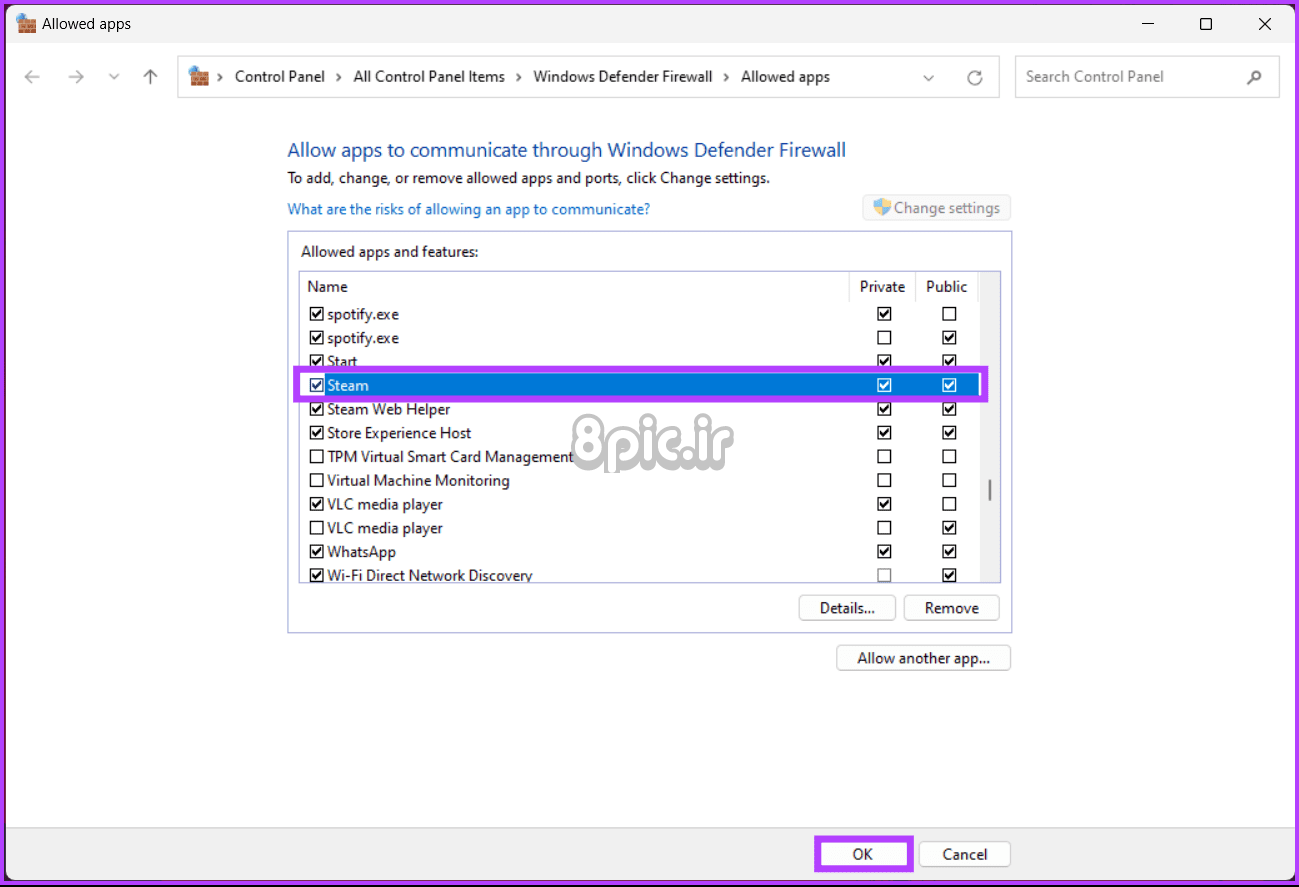
پس از انجام این تغییرات، رایانه خود را مجدداً راه اندازی کنید و Steam را مجدداً اجرا کنید تا ببینید آیا خطا برطرف شده است. اگر مشکل همچنان ادامه داشت، ممکن است نیاز به بررسی بیشتر داشته باشید. به خواندن ادامه دهید
5. آداپتور شبکه را ریست کنید
بازنشانی آداپتور شبکه می تواند یک راه حل ساده و در عین حال موثر برای رفع کد خطای Steam 107 باشد. این خطا اغلب زمانی رخ می دهد که مشکلاتی در اتصال شبکه وجود داشته باشد و بازنشانی می تواند به تازه کردن تنظیمات آداپتور، رفع اشکالات موقت و ایجاد یک پایداری کمک کند. ارتباط با سرورهای Steam
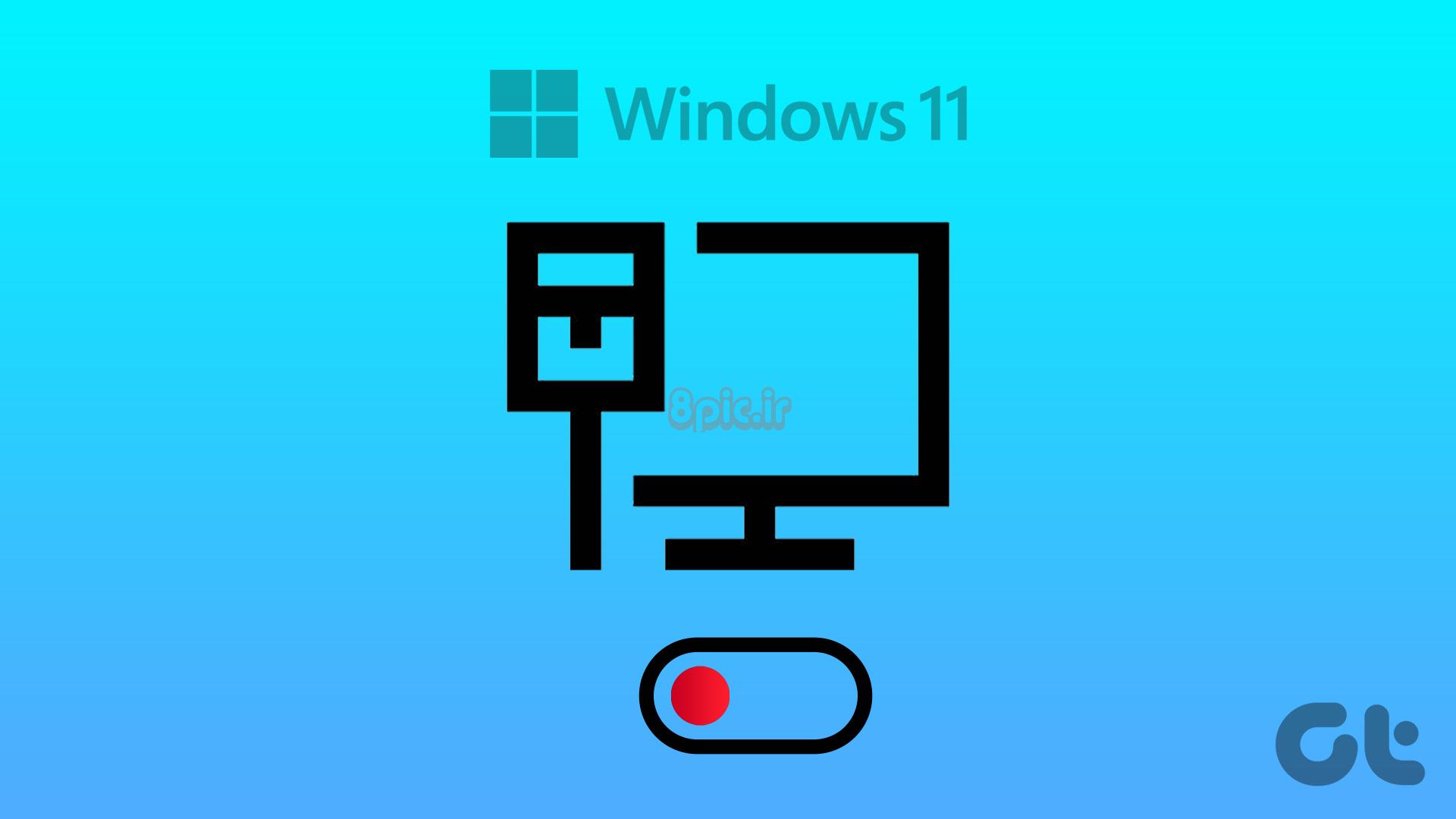
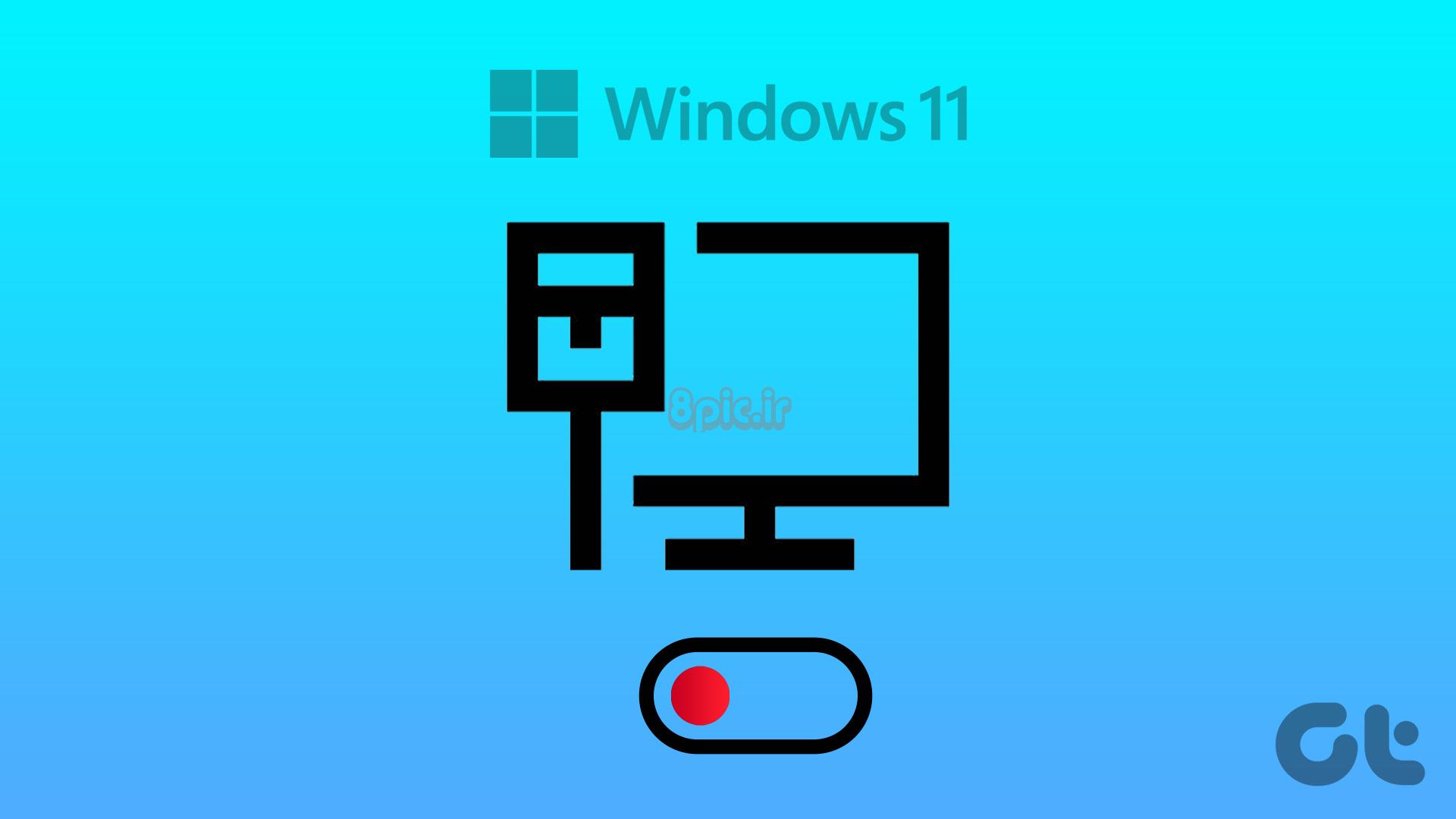
قبلاً نحوه تنظیم مجدد تنظیمات شبکه در ویندوز 11 را توضیح داده ایم، مراحل را دنبال کنید و ارتباط بین رایانه و شبکه خود را مجدداً راه اندازی کنید. می توانید Steam را مجددا راه اندازی کنید و بررسی کنید که آیا مشکل همچنان وجود دارد یا خیر. اگر ادامه داشت، اصلاح بعدی را بررسی کنید.
6. DNS خود را شستشو دهید
حافظه پنهان DNS خراب همچنین می تواند منجر به کد خطای 107 در Steam شود. پاک کردن کش DNS به حل این مشکل کمک می کند. مراحل ذکر شده در زیر را دنبال کنید.
مرحله 1: کلید Windows را روی صفحه کلید خود فشار دهید، تایپ کنید خط فرمانو روی “اجرا به عنوان سرپرست” کلیک کنید.
در اعلان، Yes را انتخاب کنید.
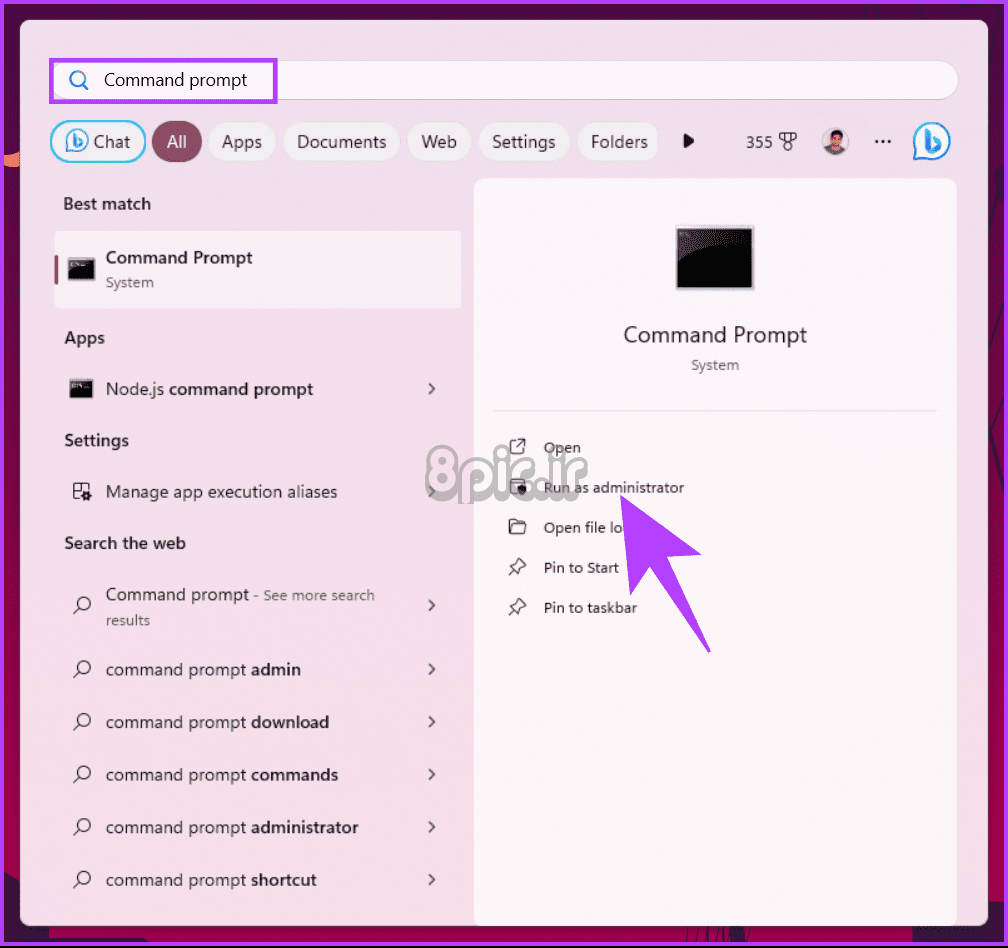
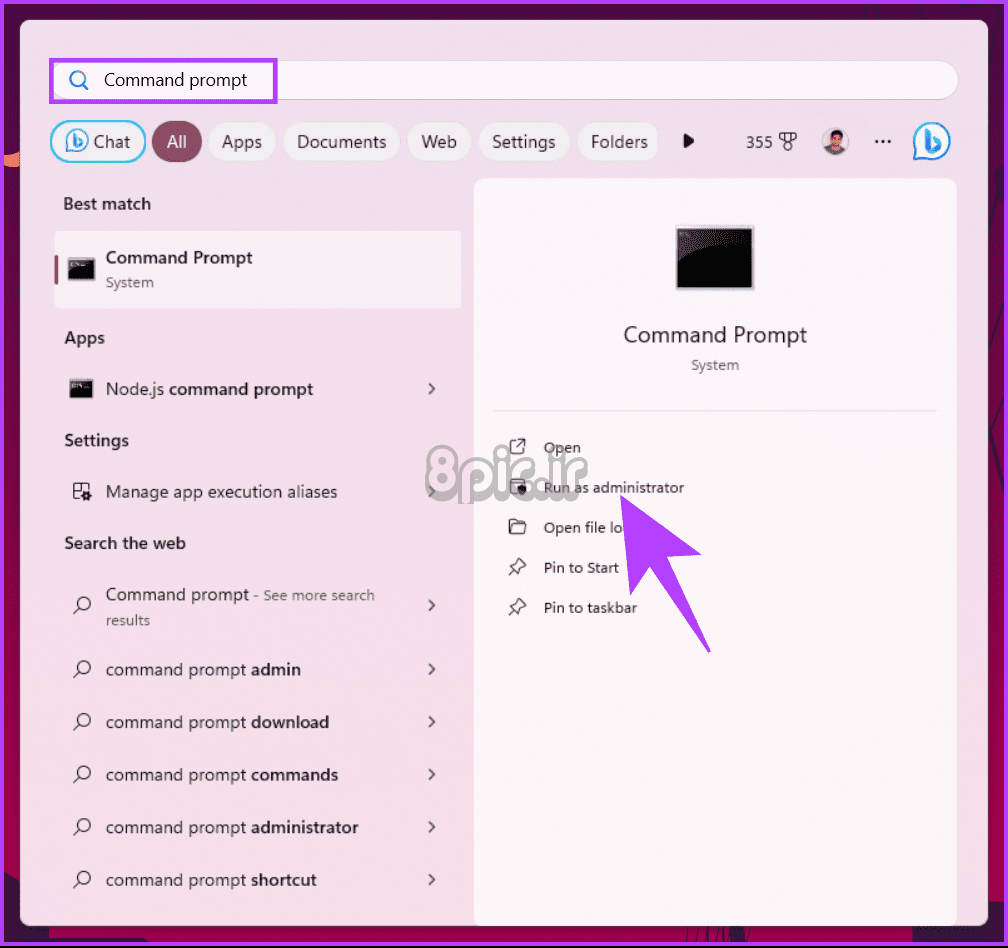
گام 2: دستور زیر را تایپ کرده و Enter را فشار دهید.
ipconfig /flushdns
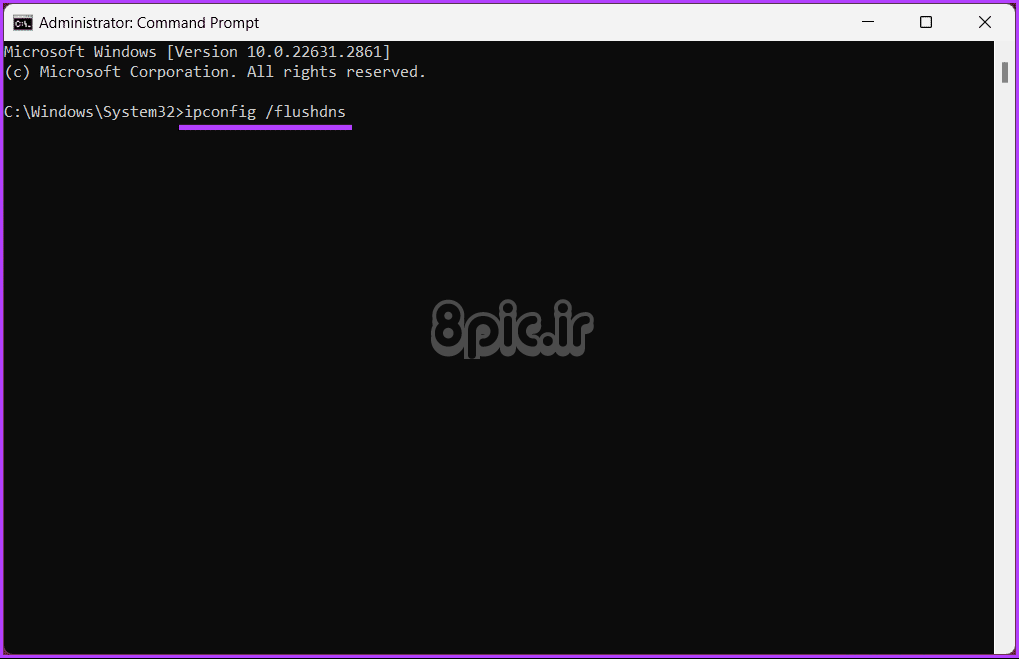
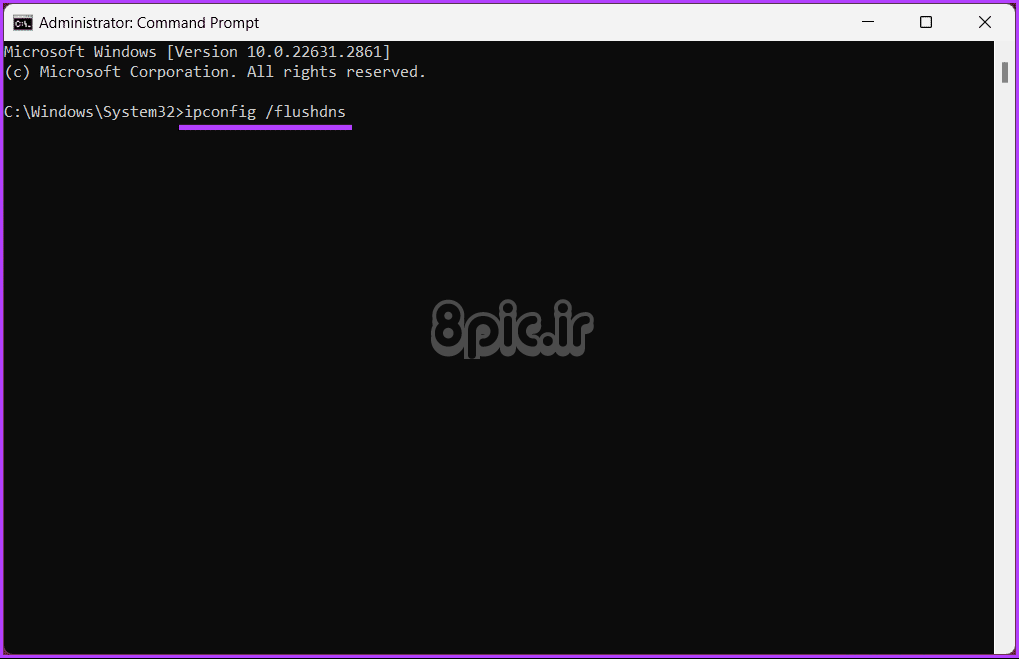
پس از آن، پیامی مبنی بر پاک شدن حافظه پنهان DNS Resolver مشاهده خواهید کرد. پس از اجرا، این باید کد خطای Steam 107 را برطرف کند. اگر خطا همچنان وجود دارد، رفع بعدی و نهایی ممکن است کمک کند.
همچنین بخوانید: چگونه استیم را به دیسکورد وصل کنیم و اگر نمی توانید چه کاری انجام دهید
7. تنظیمات DNS خود را تغییر دهید
مشکلات اتصال به دلیل تنظیمات DNS می تواند عملکرد صحیح برنامه را محدود کند. بنابراین، تغییر به یک DNS جایگزین می تواند کمک کند. دستورالعمل های زیر را دنبال کنید.
مرحله 1: روی نماد جستجو در نوار وظیفه کلیک کنید، تایپ کنید صفحه کنترل، و Open را بزنید.
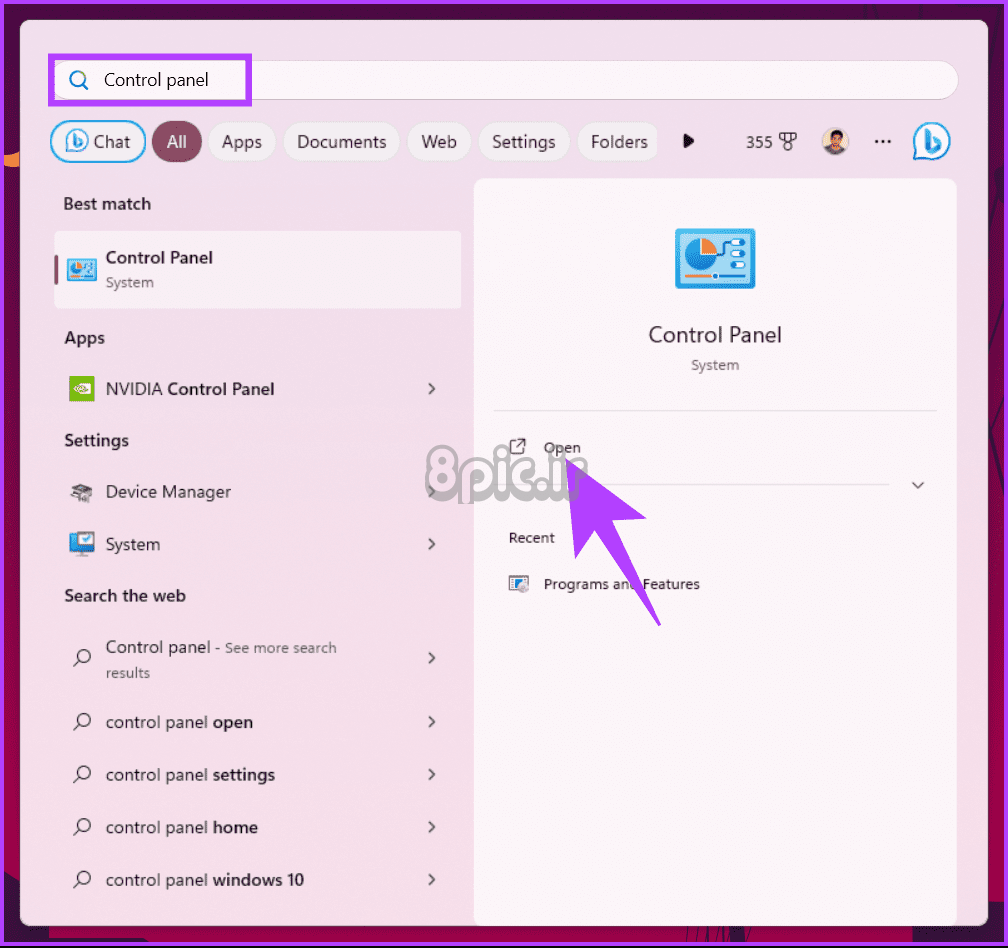
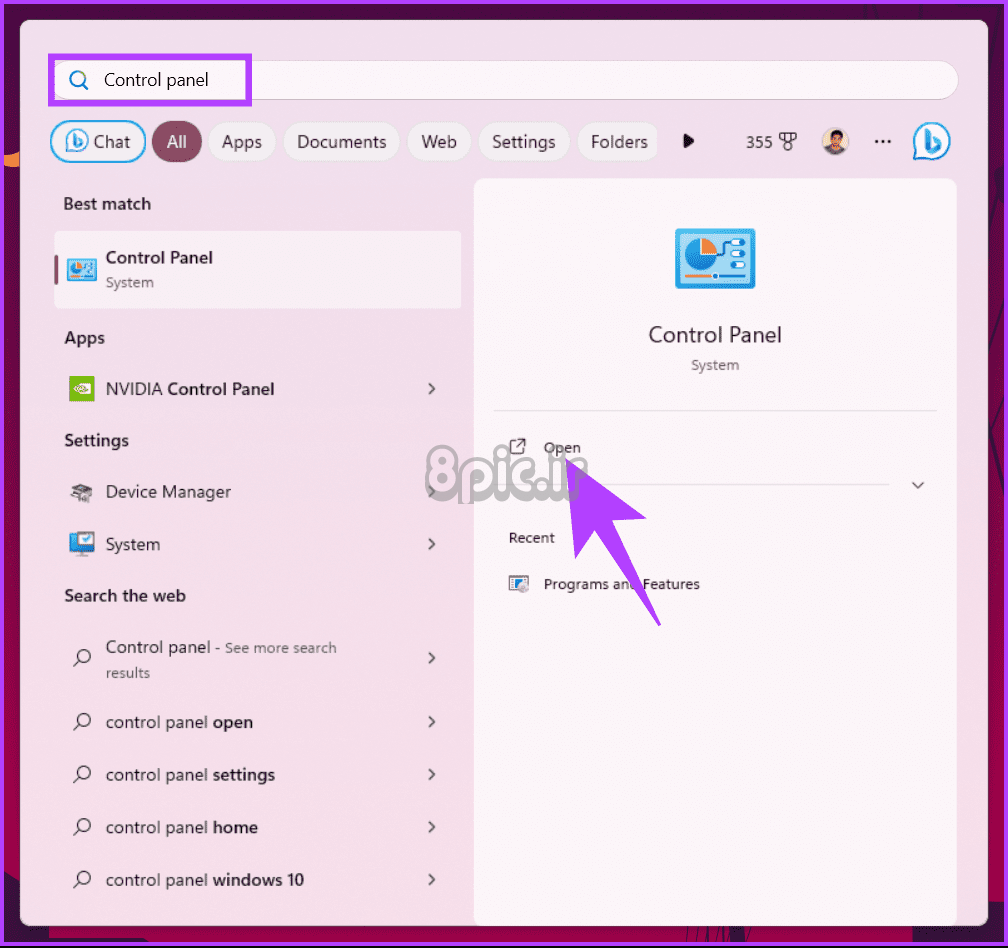
گام 2: به “مرکز شبکه و اشتراک گذاری” بروید.
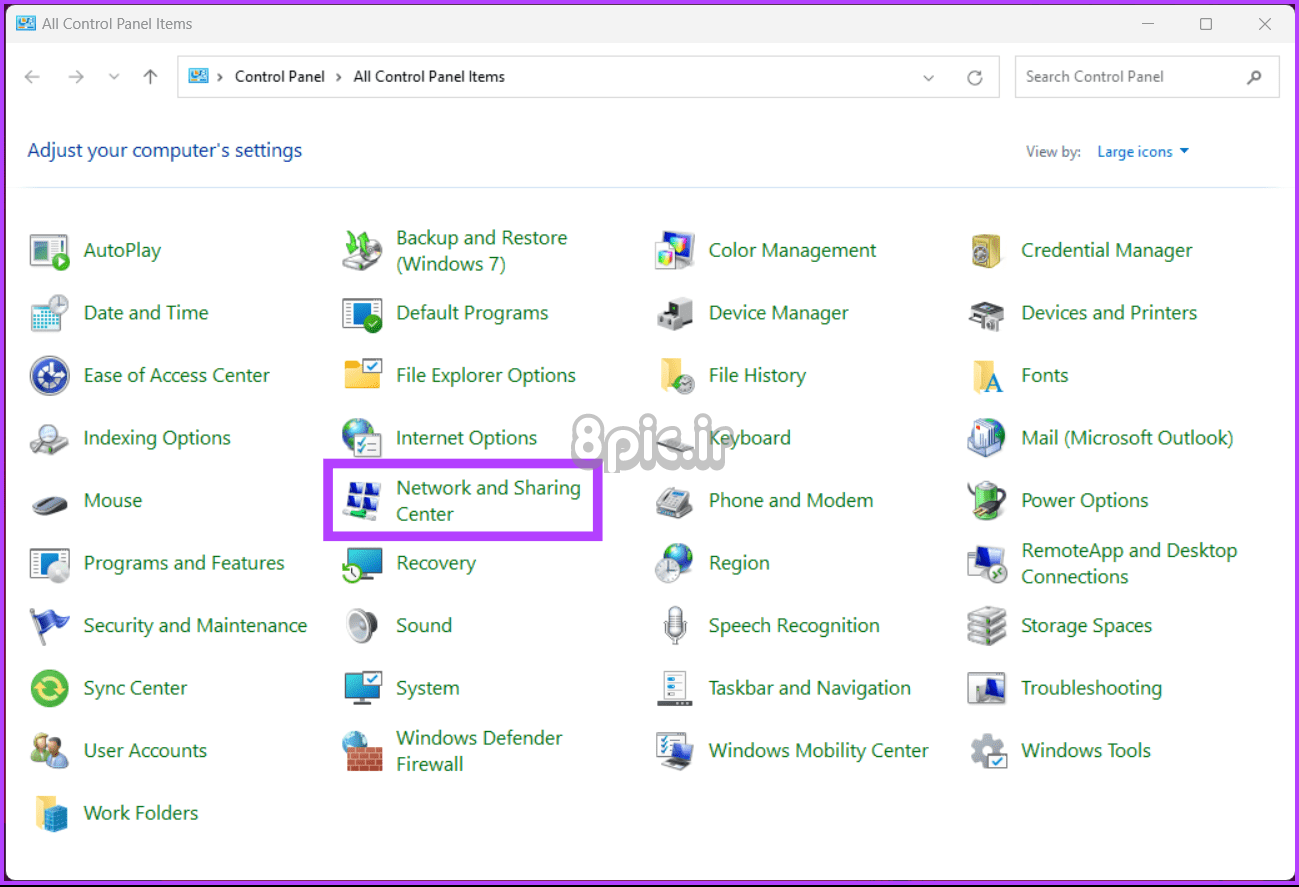
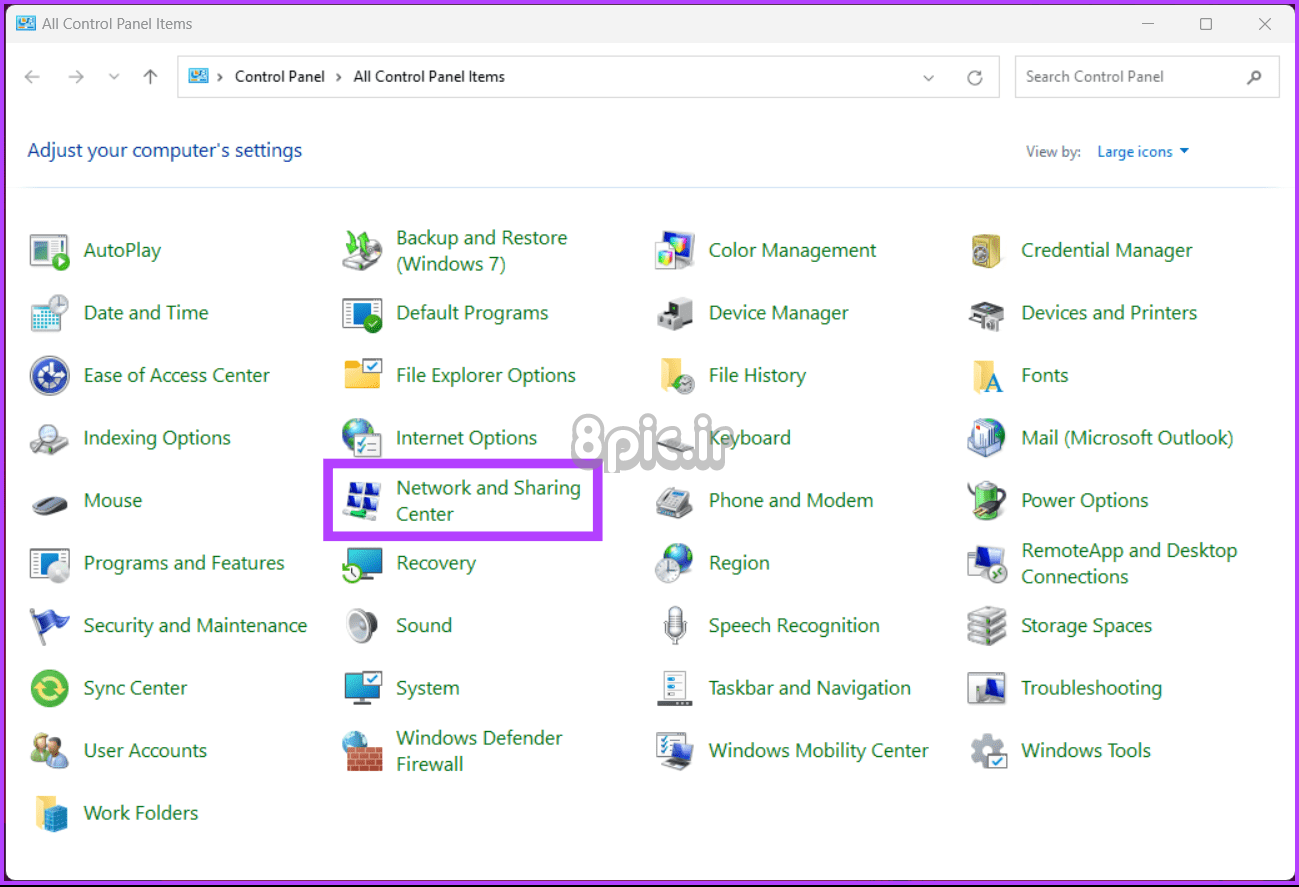
مرحله 3: روی Change adapter settings در سمت چپ خود کلیک کنید.
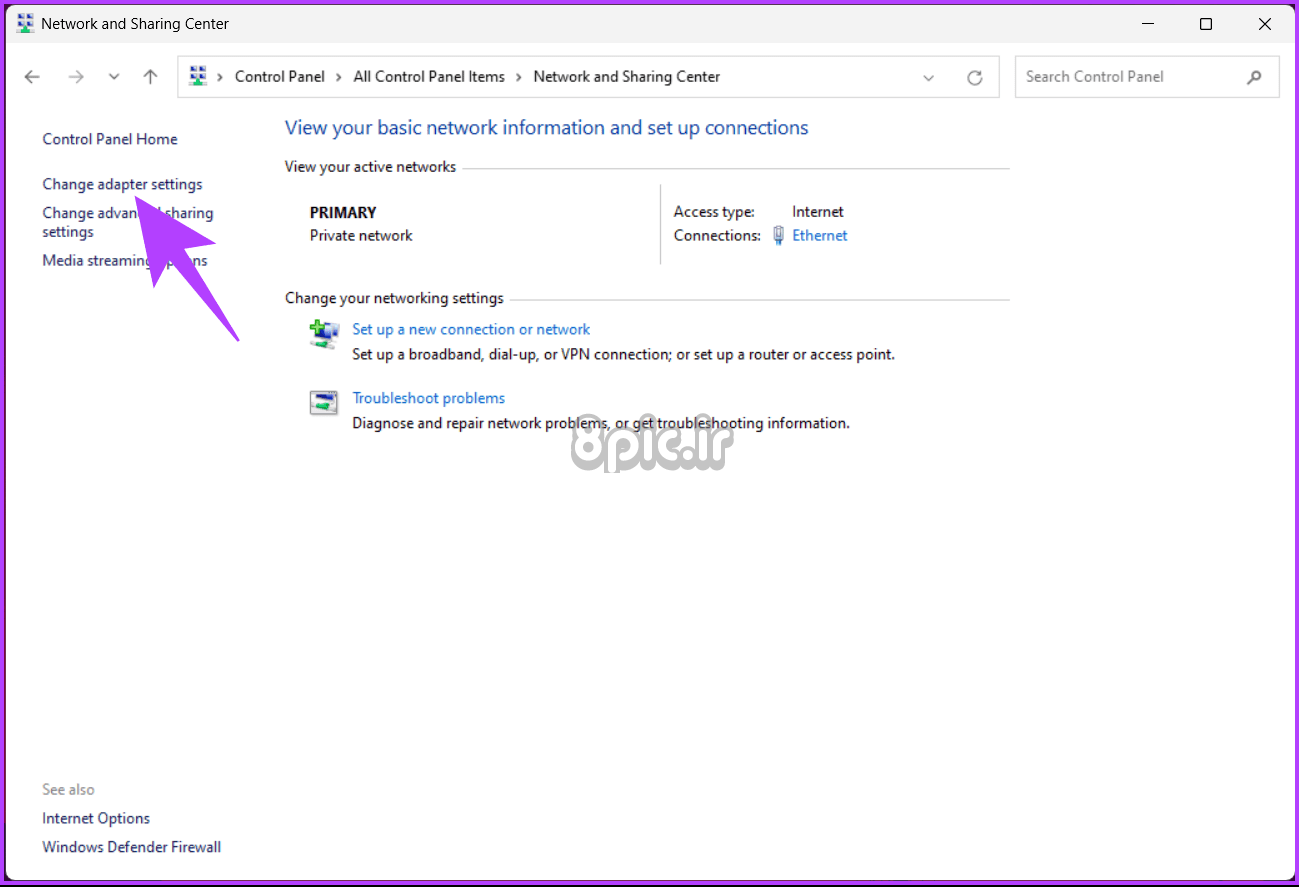
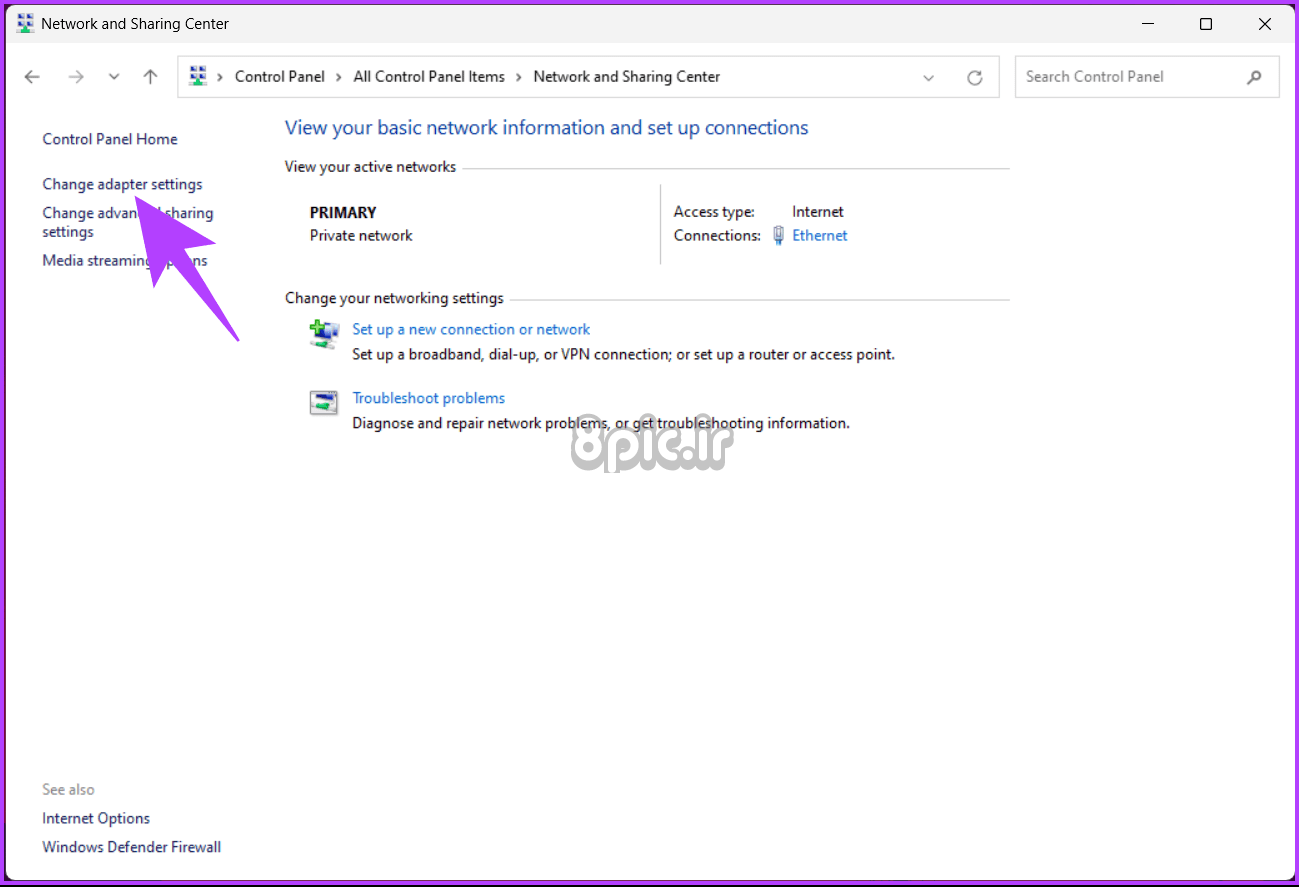
مرحله 4: روی اتصال اینترنت خود کلیک راست کرده و Properties را انتخاب کنید.
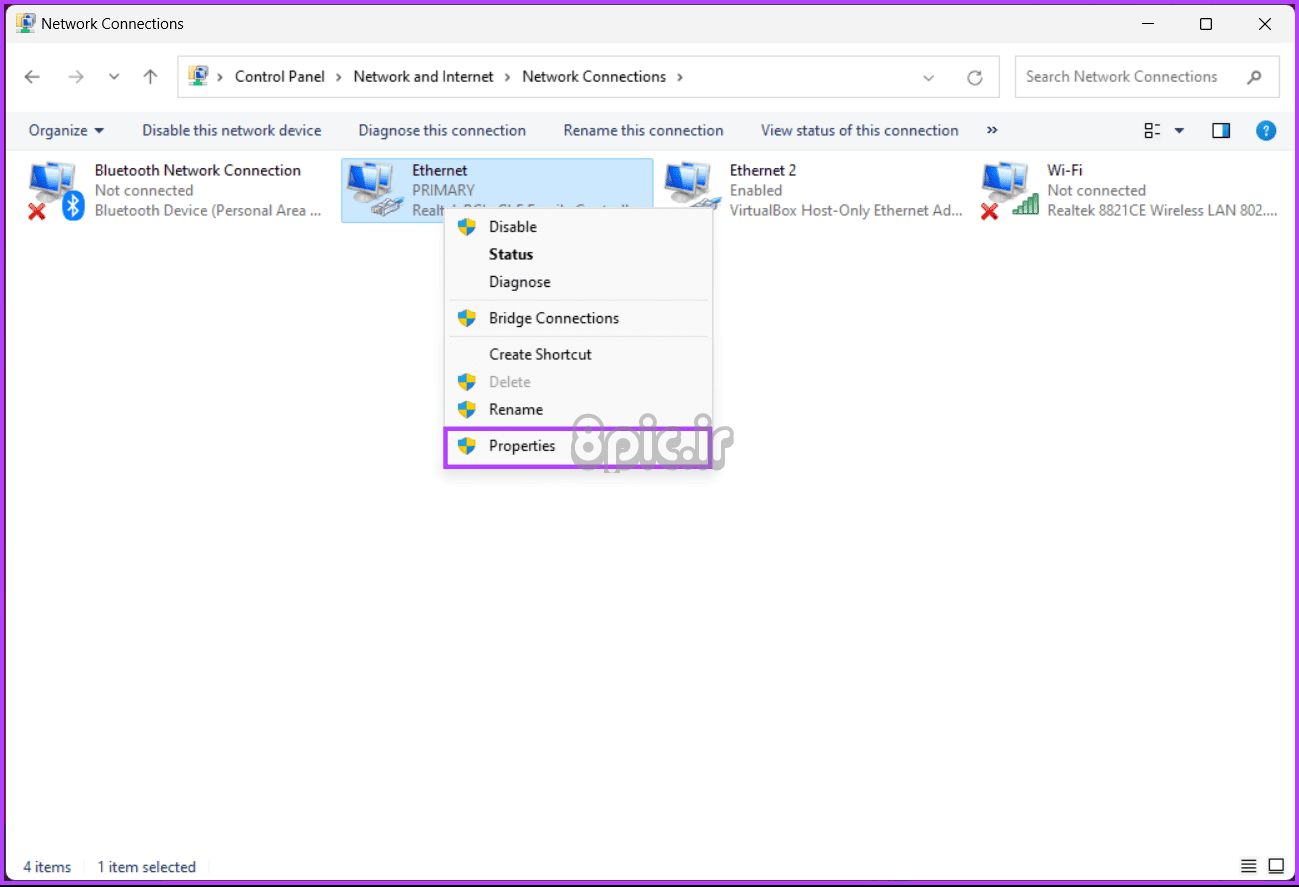
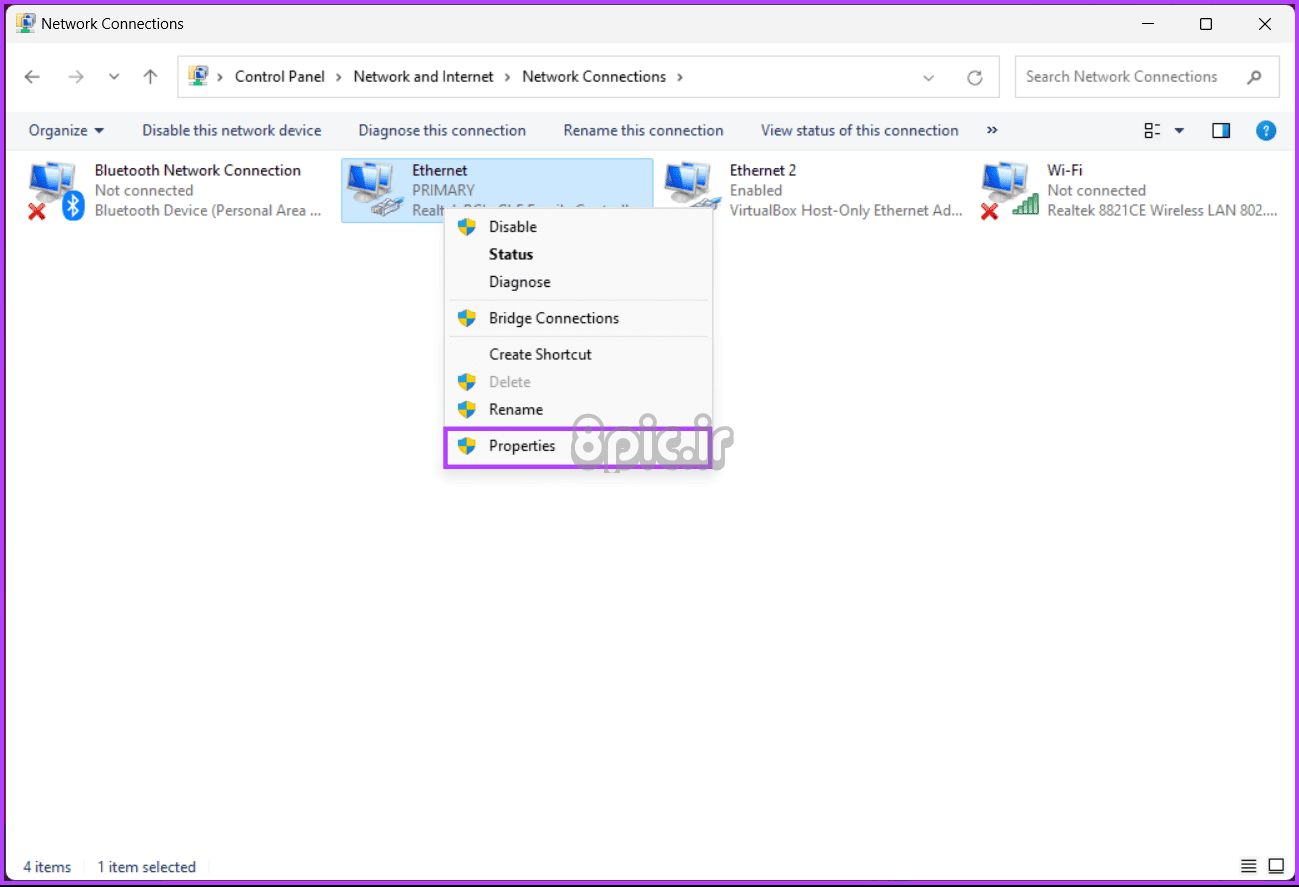
مرحله 5: در بخش Networking، روی «پروتکل اینترنت نسخه 4 (TCP/IPv4)» دوبار کلیک کنید تا Properties آن باز شود.
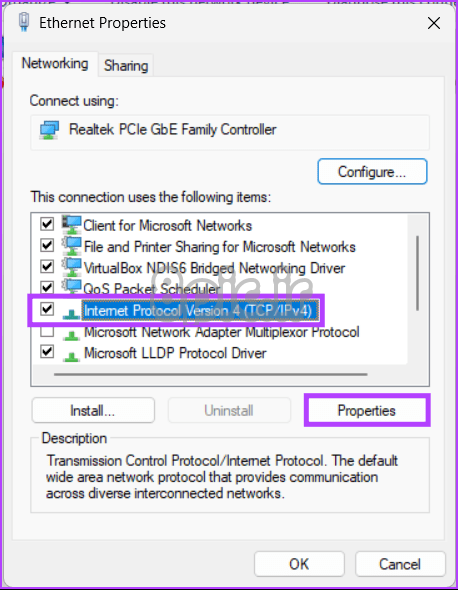
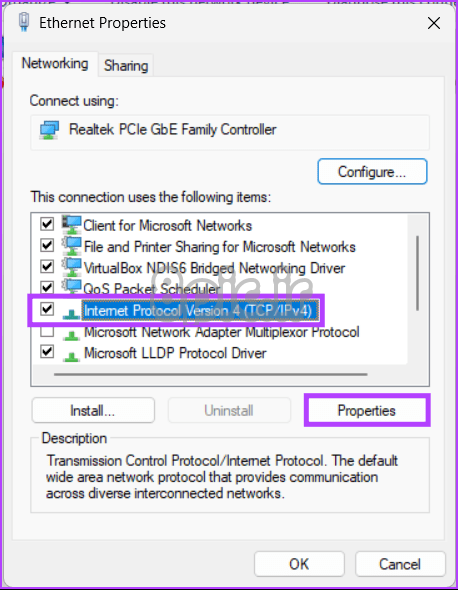
مرحله 6: گزینه ‘Use the following DNS server addresses' را انتخاب کنید. آدرس های DNS اولیه و ثانویه را به ترتیب در قسمت های Preferred DNS Server و Alternate DNS Server وارد کنید.
توجه داشته باشید: ما با “سرور DNS ترجیحی:” 8.8.8.8 و “سرور DNS جایگزین:” 8.8.4.4 می رویم.
مرحله 7: کادر “تأیید تنظیمات پس از خروج” را علامت بزنید و روی OK کلیک کنید.
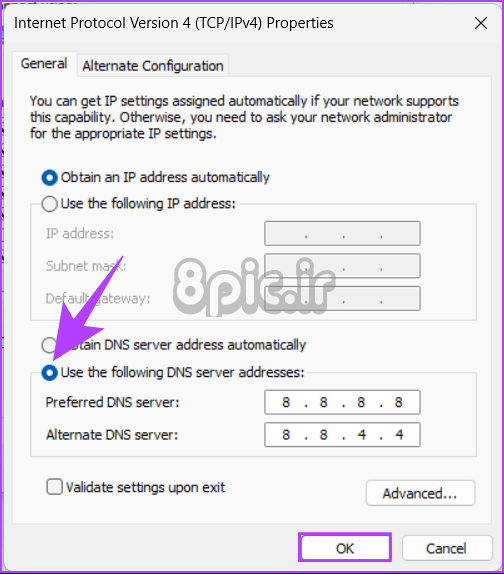
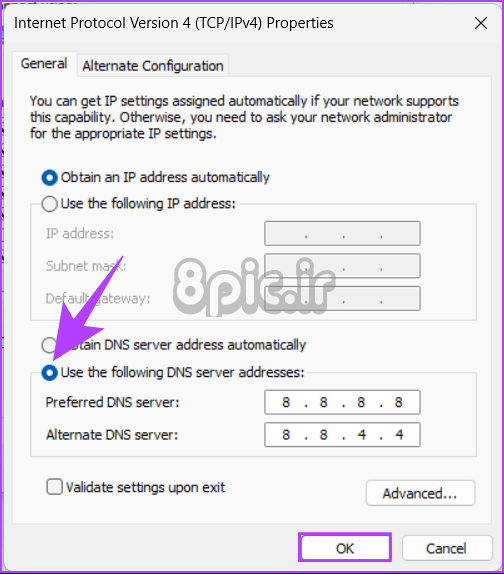
و شما خوب هستید که بروید. تنظیمات DNS بلافاصله توسط ویندوز استفاده خواهد شد. Steam را مجددا راه اندازی کنید و ببینید آیا مشکل حل شده است یا خیر. اگر خطای 107 پس از اجرای اصلاحات بالا همچنان ادامه داشت، می توانید با پشتیبانی Steam تماس بگیرید.
سوالات متداول در مورد رفع خطای Steam Code 107
1. آیا کد خطای 107 استیم روی همه کاربران یکسان تأثیر می گذارد؟
در حالی که کد خطا 107 ممکن است چندین کاربر را در طول مشکلات سرور تحت تأثیر قرار دهد، موارد فردی می توانند بر اساس تنظیمات شبکه و مسائل محلی متفاوت باشند.
2. آیا محدودیت های ISP می تواند باعث خطای Steam 107 شود؟
برخی از ISP ها ممکن است محدودیت ها یا مشکلاتی داشته باشند که بر اتصالات Steam تأثیر بگذارد. در صورت وجود مشکلات یا محدودیت های شناخته شده، با ISP خود تأیید کنید.
3. آیا با دیدن کد خطای 107 استیم قطع می شود؟
خطای 107 ممکن است زمانی رخ دهد که سرورهای Steam با مشکل مواجه شوند. صفحه وضعیت رسمی Steam یا انجمن های آنلاین را بررسی کنید تا مطمئن شوید که سرورها از کار افتاده اند یا خیر.
رفع سریع خطای Steam
مقابله با کد خطای 107 استیم نباید کار دلهرهآوری باشد. با ترکیب اصلاحات عمومی با راهحلهای هدفمندتر، میتوانید سریعاً بدون وقفه مزاحم پیامهای خطا به عقب برگردید. همچنین ممکن است بخواهید نحوه رفع خطای خرید (تراکنش) معلق در Steam را بخوانید.
امیدواریم از این مقاله 7 راه برای رفع خطای Steam کد 107 مجله هشت پیک نیز استفاده لازم را کرده باشید و در صورت تمایل آنرا با دوستان خود به اشتراک بگذارید و با امتیاز از قسمت پایین و درج نظرات باعث دلگرمی مجموعه مجله 8pic باشید
لینک کوتاه مقاله : https://5ia.ir/rpAQwA
کوتاه کننده لینک
کد QR :


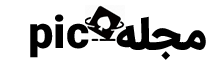



















آخرین دیدگاهها