6 راه برای رفع خروج غیرمنتظره واتس اپ در مک
با مجله هشت پیک با مقاله ی 6 راه برای رفع خروج غیرمنتظره واتس اپ در مک همراه ما باشید
واتس اپ به یک ضرورت تبدیل شده است. با این حال، می تواند باگ باشد. از شکایات مربوط به عدم کارکرد تماسهای واتساپ در مک گرفته تا راهاندازی نشدن واتساپ، این برنامه باگهای زیادی دارد. کاربران اخیراً شکایت کردهاند که واتساپ آنها بهطور غیرمنتظرهای در مک قطع شده است. اگر جزئی از باند هستید، ادامه مطلب را بخوانید.
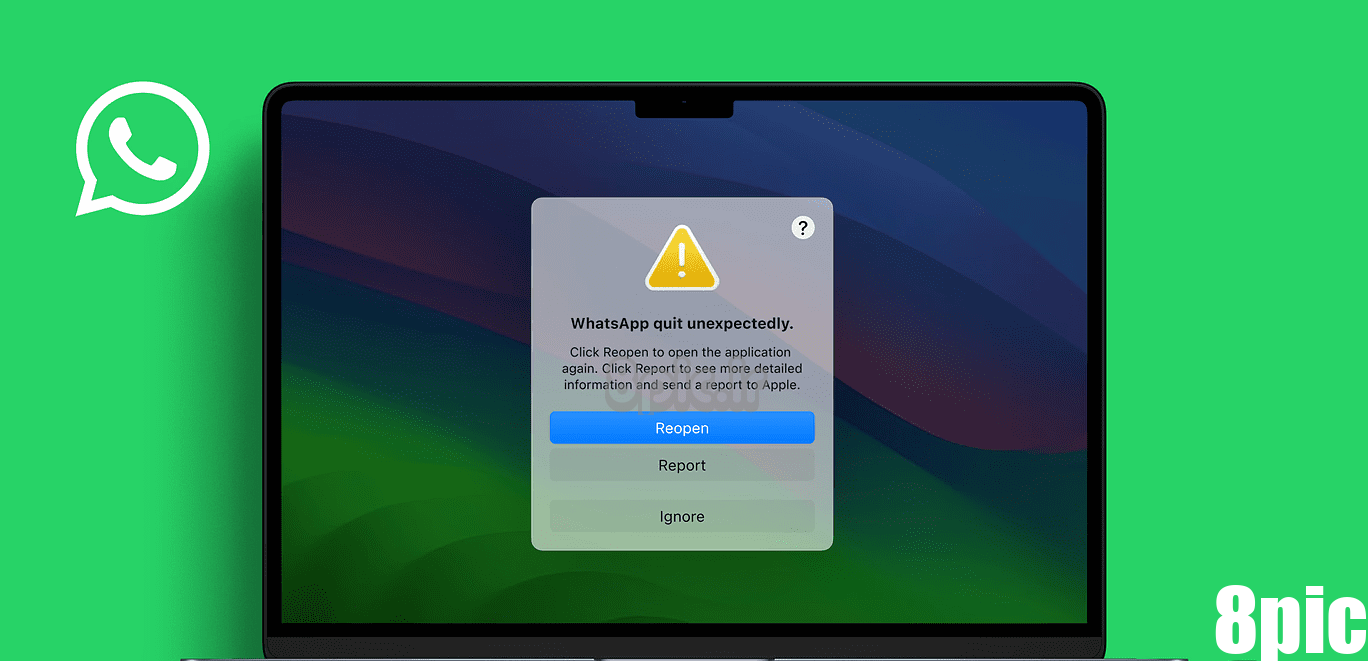
از آنجایی که واتس اپ یک ابزار ارتباطی ضروری است، عملکرد بهینه برنامه یک نیاز است. این راهنما به شما کمک می کند تا مشکل را به راحتی حل کنید. درست از گزینه های عیب یابی برای رفع هر گونه نقص از انتهای برنامه تا هر مانعی از انتهای مک شما، ما همه آن را پوشش داده ایم. امیدواریم با راه حل های ما واتس اپ خود را راه اندازی کنید.
1. خروج اجباری از WhatsApp
هنگامی که یک برنامه شروع به کار می کند، خروج اجباری مفید است. در واقع، خروج اجباری یک برنامه زمانی معجزه میکند که دیگر پاسخ نمیدهد. اگر واتس اپ شما همچنان در مک خراب می شود، واتس اپ را باز کنید. سپس روی نماد اپل ضربه بزنید و Force Quit WhatsApp را انتخاب کنید.
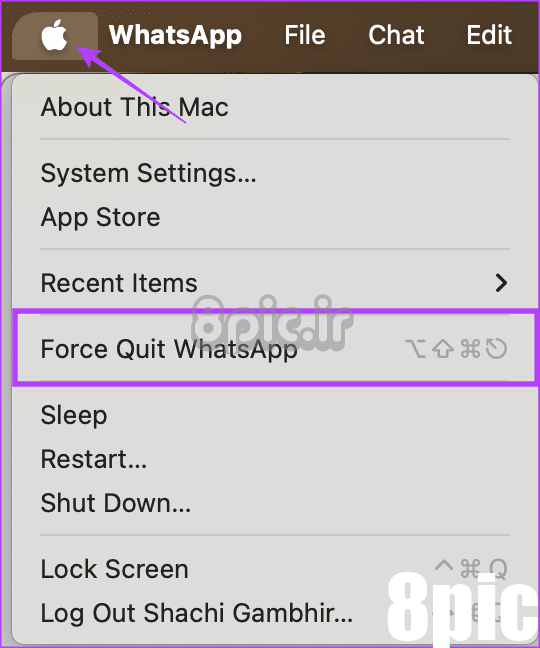
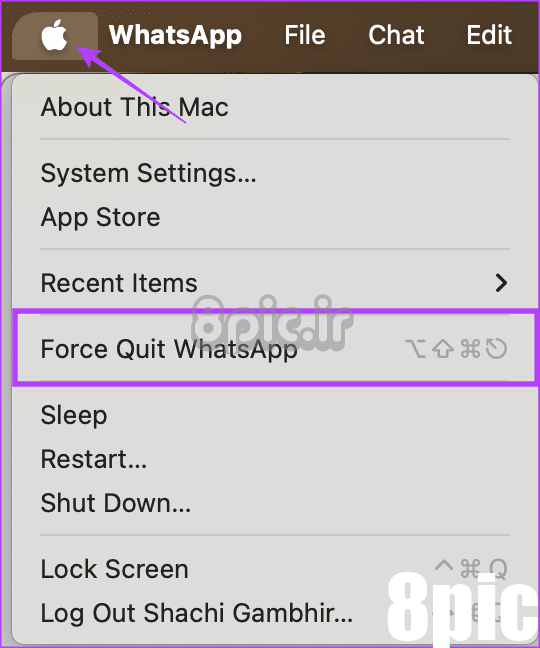
پس از اتمام، می توانید برنامه را مجدداً راه اندازی کنید تا بررسی کنید که آیا خطای خروج از WhatsApp به طور غیرمنتظره ای تکرار می شود یا خیر.
2. macOS خود را به روز کنید
یک مک به روز شده یک مک بدون اشکال است. به روز رسانی به دستیابی به یک هدف دوگانه کمک می کند. یکی حذف باگ های نرم افزاری است. دو، برای به روز رسانی امنیت. اگر مک شما در باز کردن واتس اپ مشکل ایجاد می کند، ببینید آیا مک شما به روز شده است یا خیر. برای بسیاری از کاربران، به روز رسانی به WhatsApp کمک کرد تا به راحتی راه اندازی مجدد شود. در اینجا نحوه انجام آن آمده است.
مرحله 1: تنظیمات سیستم را در مک خود باز کنید. در ادامه، به General > Software Update بروید.
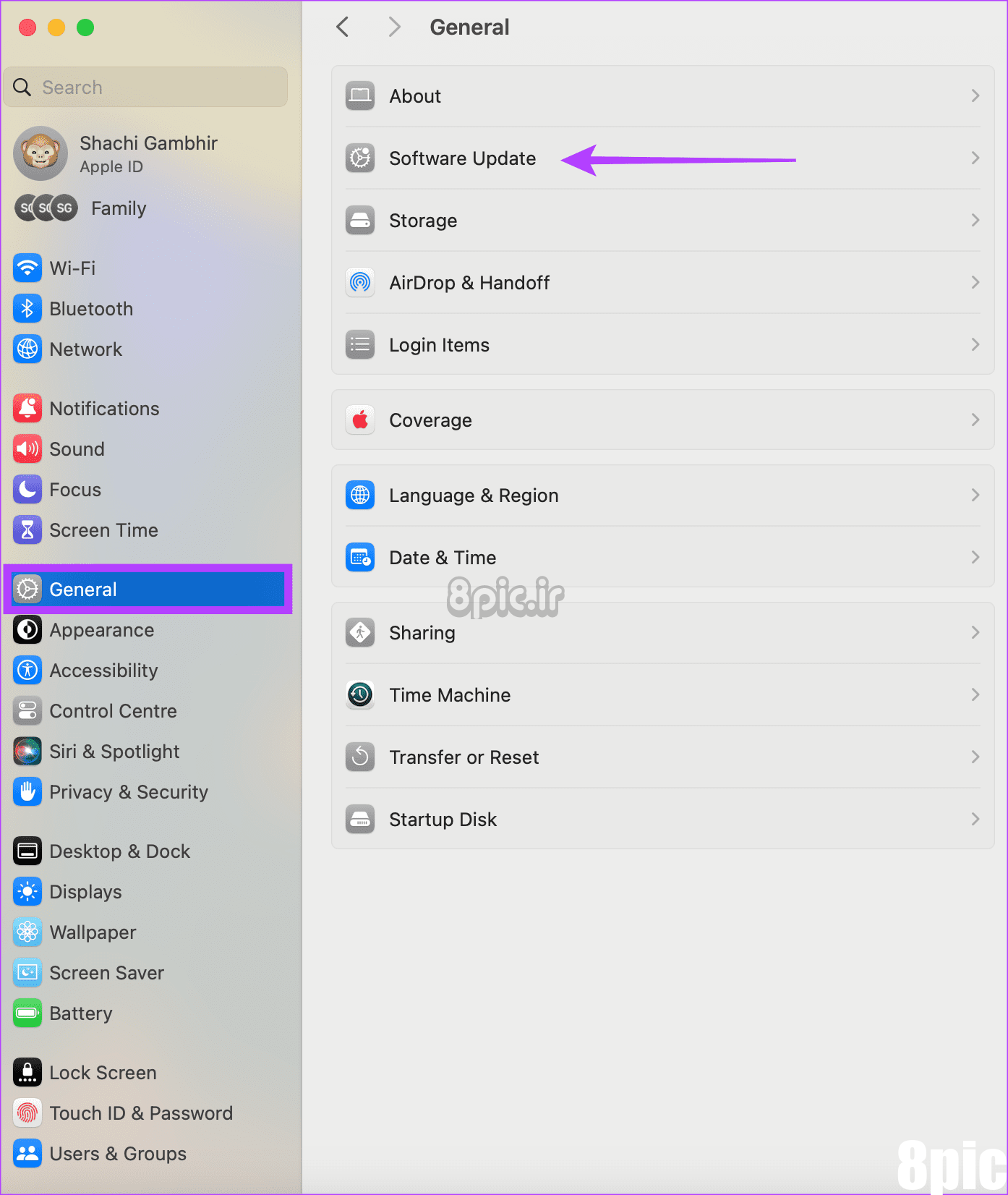
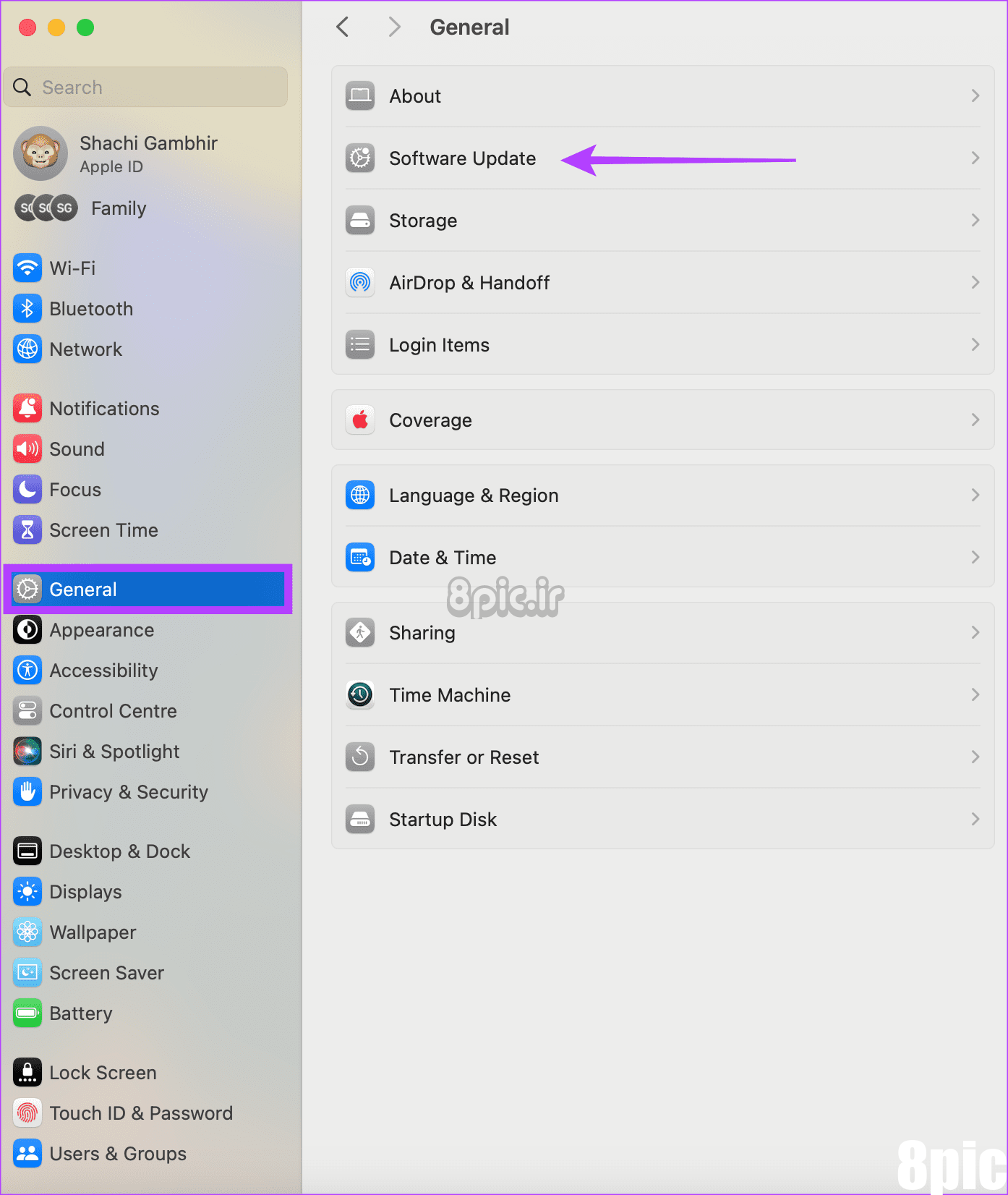
گام 2: اگر بهروزرسانی در انتظار است، روی Update Now کلیک کنید.
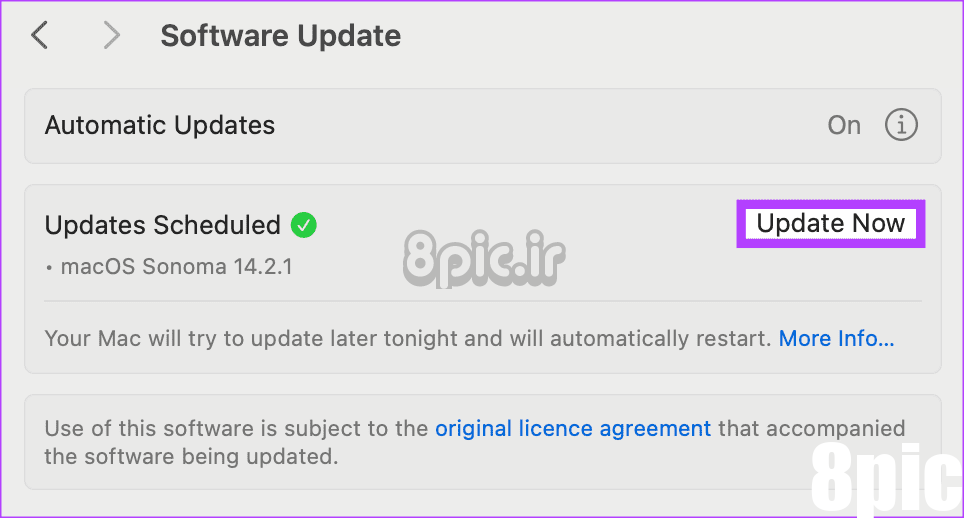
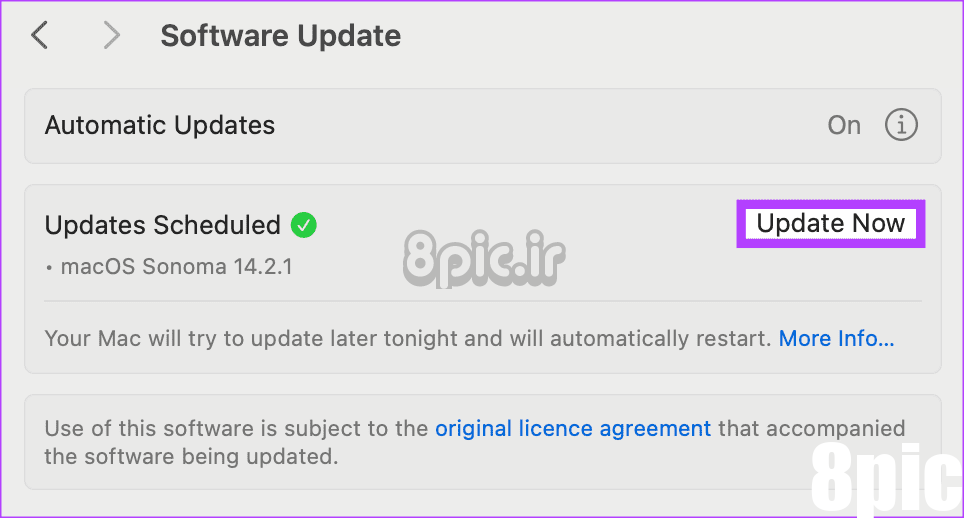
3. واتس اپ را به روز کنید
بهروزرسانی یک برنامه تضمین میکند که باگهای مشکلساز دور نگه داشته شوند. اگر واتس اپ شما به طور غیر منتظره بسته شد، بررسی کنید که آیا از نسخه به روز شده واتس اپ استفاده می کنید. اگر اینطور نیستید، برنامه را به روز کنید. برای بهروزرسانی واتساپ در مک، App Store را باز کنید. به به روز رسانی ها بروید. اگر در کنار واتس اپ آپدیتی مشاهده کردید، روی دکمه Update ضربه بزنید.
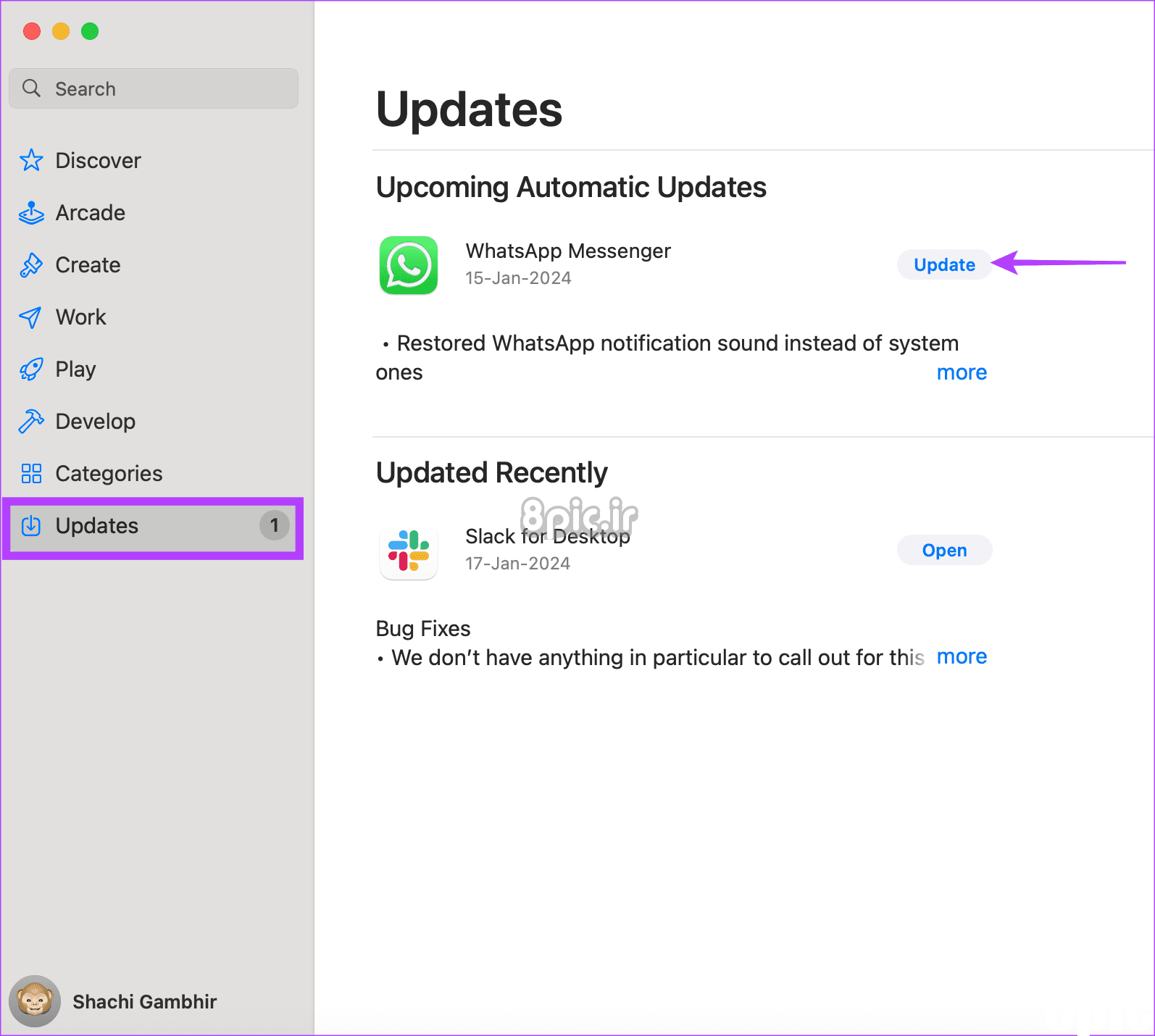
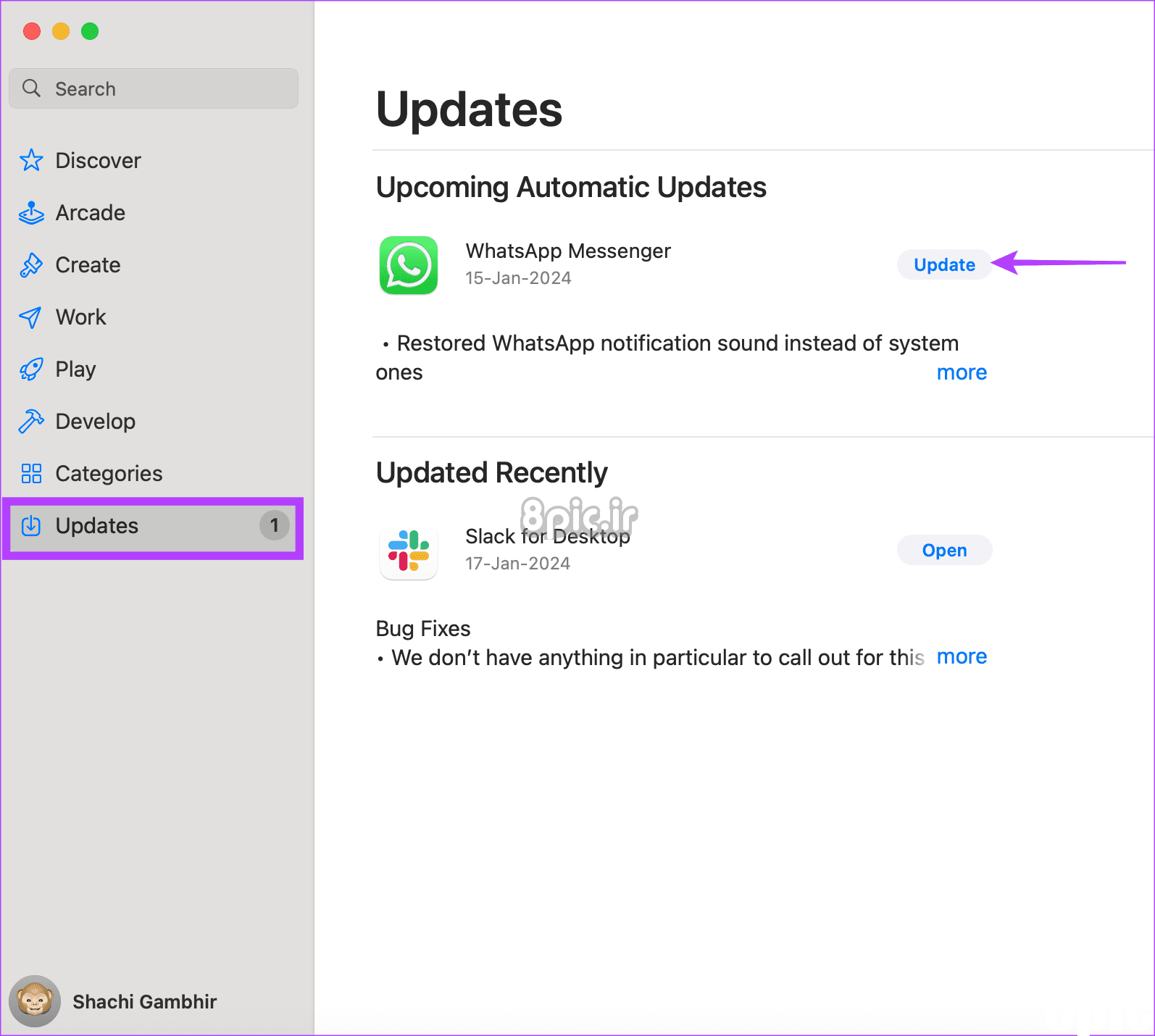
4. واتس اپ را حذف و دوباره نصب کنید
وقتی برنامه ای با وجود چندین تلاش برای عیب یابی پاسخ نمی دهد، بهتر است آن را حذف نصب و دوباره نصب کنید. بنابراین، اگر WhatsApp همچنان در مک شما خراب می شود، توصیه می کنیم برنامه را حذف نصب کنید. هر مشکل خاص برنامه در حالت ایده آل باید از طریق یک روش ساده حذف نصب و نصب مجدد حل شود.
پس برای چی منتظری؟ ادامه دهید و WhatsApp را حذف کنید. سپس، آن را دوباره نصب کنید تا ببینید آیا برنامه در حال اجرا است یا خیر.
5. اطمینان از RAM رایگان کافی
حافظه یا RAM با دسترسی تصادفی برای اطمینان از عملکرد روان مک شما ضروری است. از بارگذاری سریع برنامه ها یا فایل ها تا اجرای چندین برنامه در پس زمینه، RAM رایگان همه فرآیندها را قادر می سازد تا به سرعت انجام شوند.
گفته میشود، اگر رم رایگان کمی در مک شما وجود داشته باشد، ممکن است برخی از برنامههای باز در پسزمینه حذف شوند تا حافظه آزاد شود. این می تواند WhatsApp در مورد شما باشد. برای اطمینان، بررسی کنید که آیا مک شما دارای رم رایگان کافی است یا خیر. در اینجا چگونه است.
Activity Monitor را در مک خود باز کنید. به تب Memory بروید. تفاوت بین حافظه فیزیکی و حافظه مورد استفاده باید به شما ایده RAM رایگان در مک شما را بدهد.
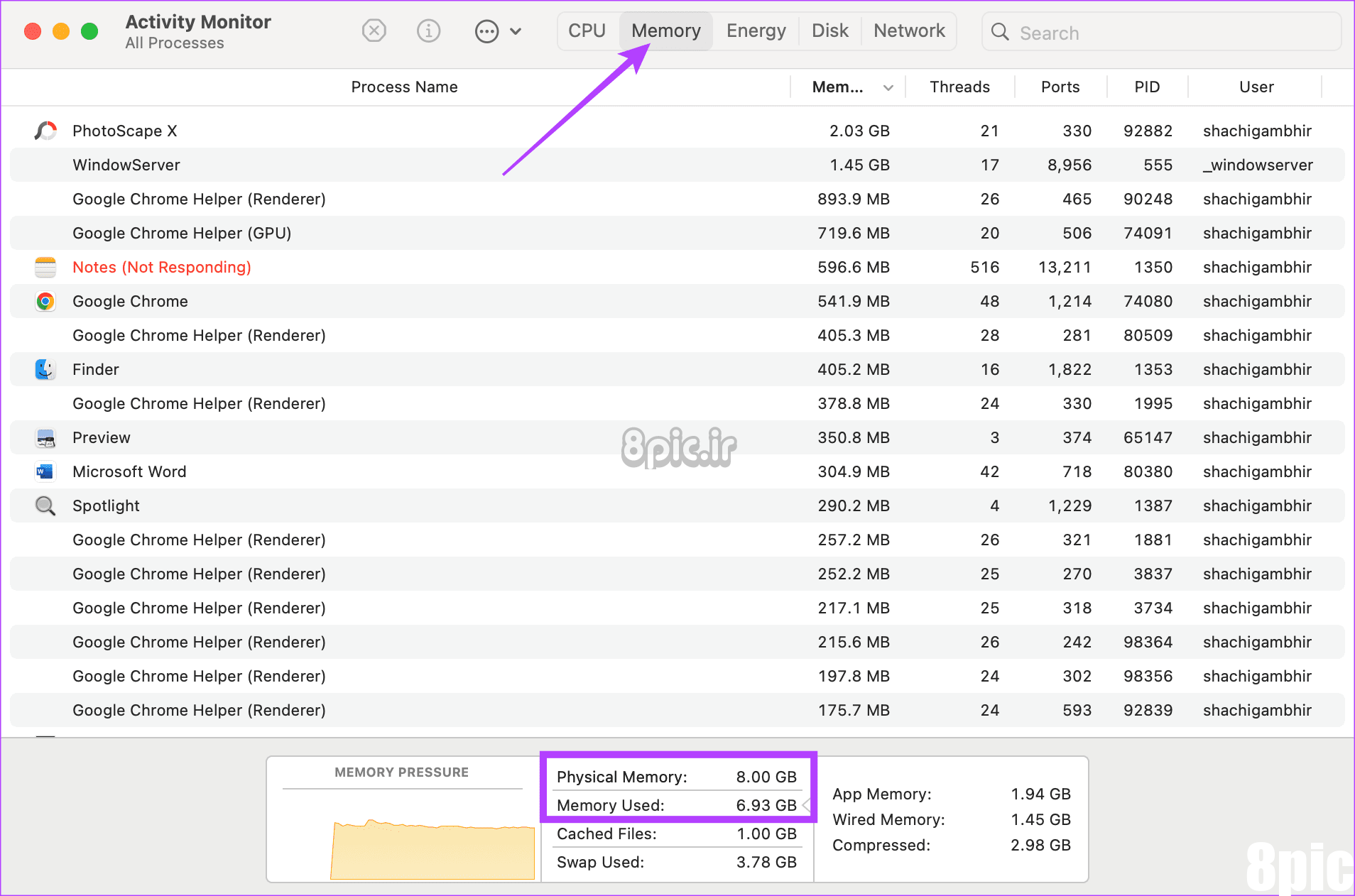
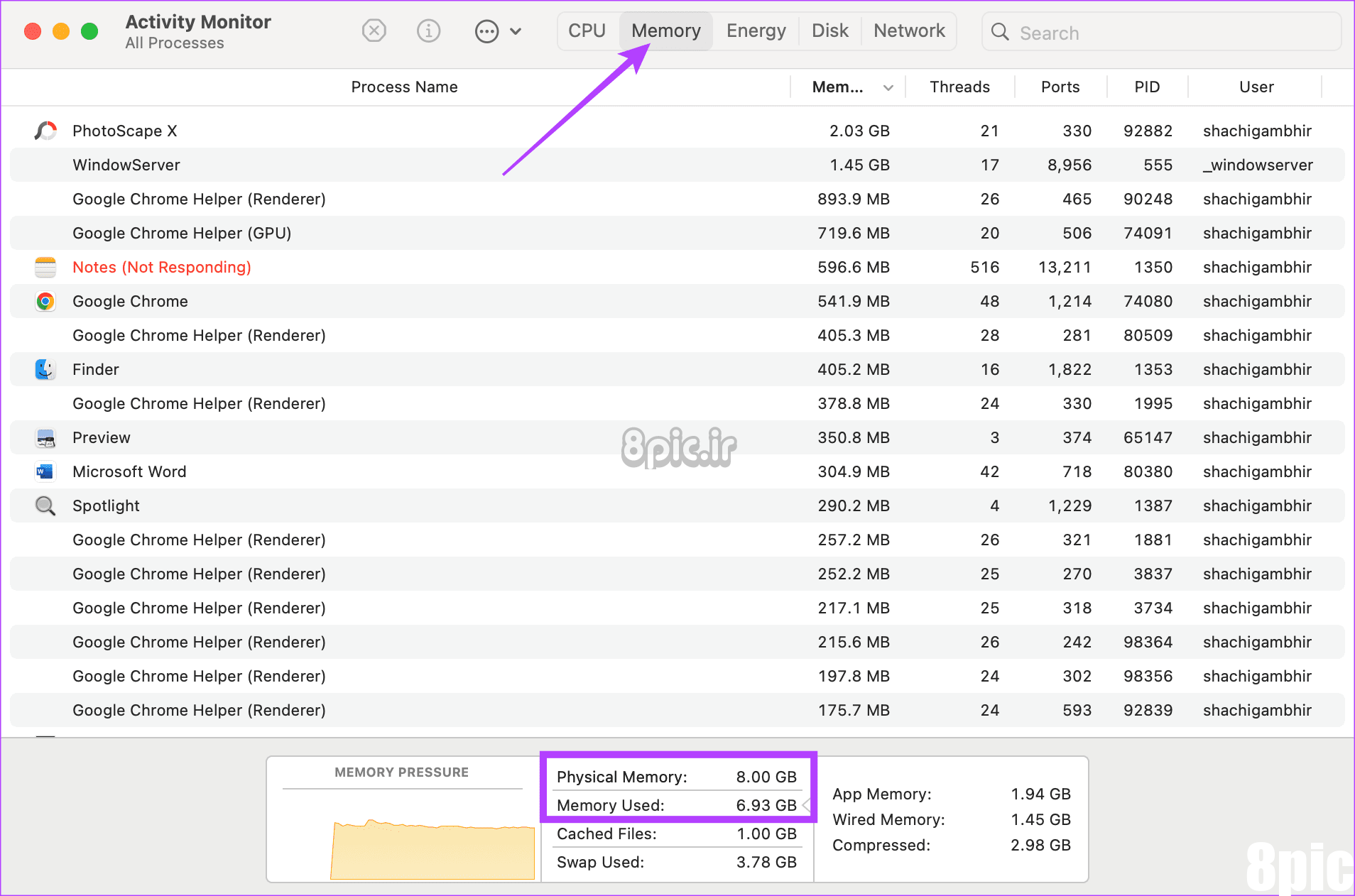
اگر مک شما فاقد رم آزاد کافی است، برنامههای پسزمینهای را که استفاده نمیکنید ببندید. علاوه بر این، میتوانید هر برگه مرورگر را ببندید، مانند برگههای داخلی google Chrome یا Safari.
6. فایل های Plist را برای WhatsApp پاک کنید
فایلهای فهرست یا فهرست دارایی در مک به شما امکان میدهند تنظیمات برگزیده را ذخیره کنید. این فایل ها تجربه کاربری سریع تری را ارائه می دهند. با این حال، اگر آنها انباشته شوند، می تواند یک شکست باشد. چگونه؟ خوب، انباشته شدن این فایل های plist می تواند یک برنامه را کند کند. بنابراین، اگر واتساپ شما بهطور غیرمنتظره بسته شد، توصیه میکنیم فایلهای plist را برای WhatsApp پاک کنید.
برای پاک کردن فایل های plist برای واتس اپ در مک می توانید مراحل زیر را دنبال کنید.
مرحله 1: Finder را باز کنید و روی Go در نوار منو ضربه بزنید.
گام 2: اکنون کلید Option را روی صفحه کلید خود فشار داده و نگه دارید. کتابخانه را در منوی کشویی مشاهده خواهید کرد. روی آن کلیک کنید.
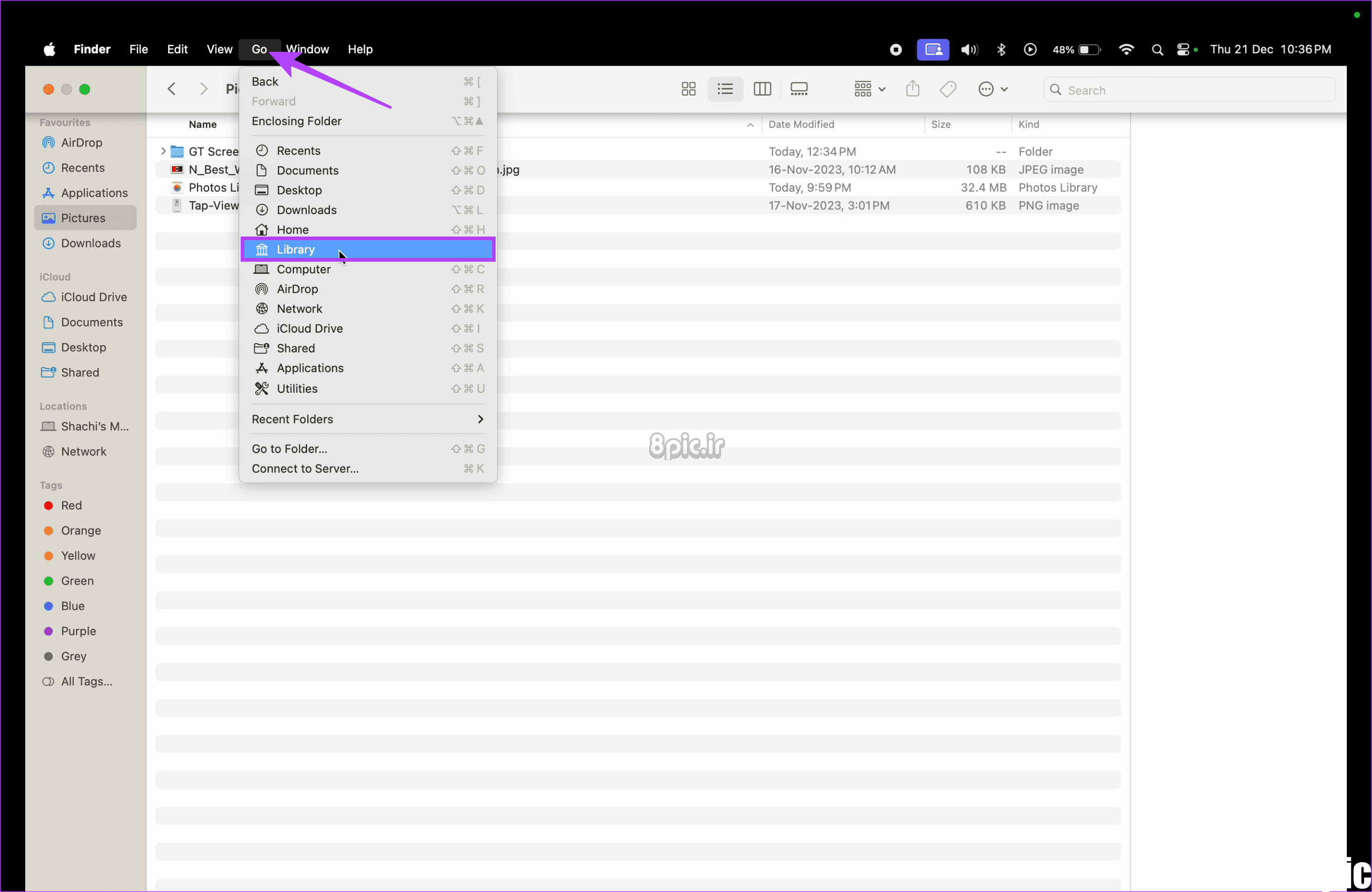
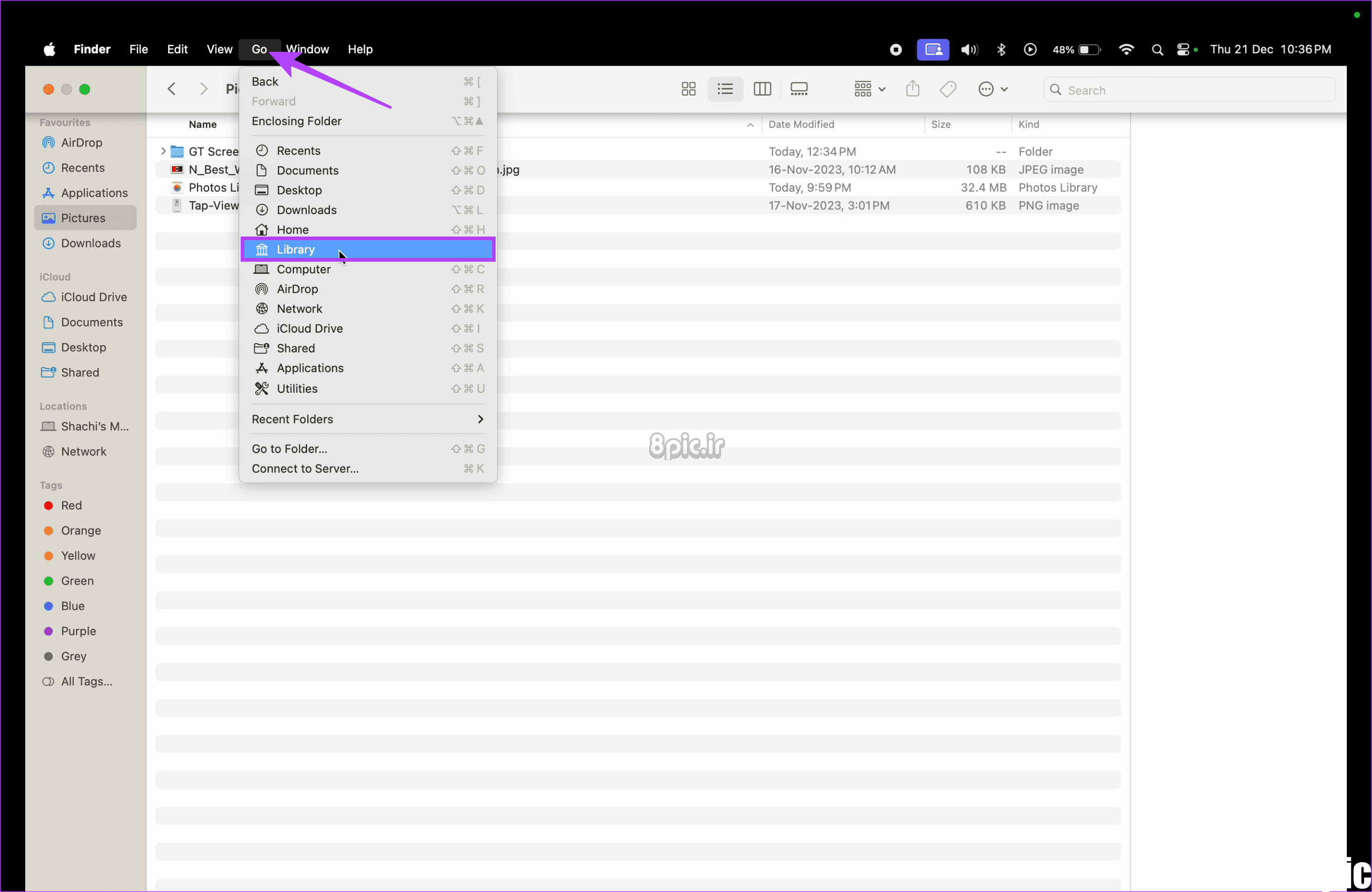
مرحله 3: در لیست برنامه ها، اسکرول کنید و روی WhatsApp ضربه بزنید. ما از Safari به عنوان مثال استفاده کرده ایم زیرا قبلاً فایل plist را برای WhatsApp حذف کرده ایم. بنابراین، از همان مراحل برای WhatsApp استفاده کنید.
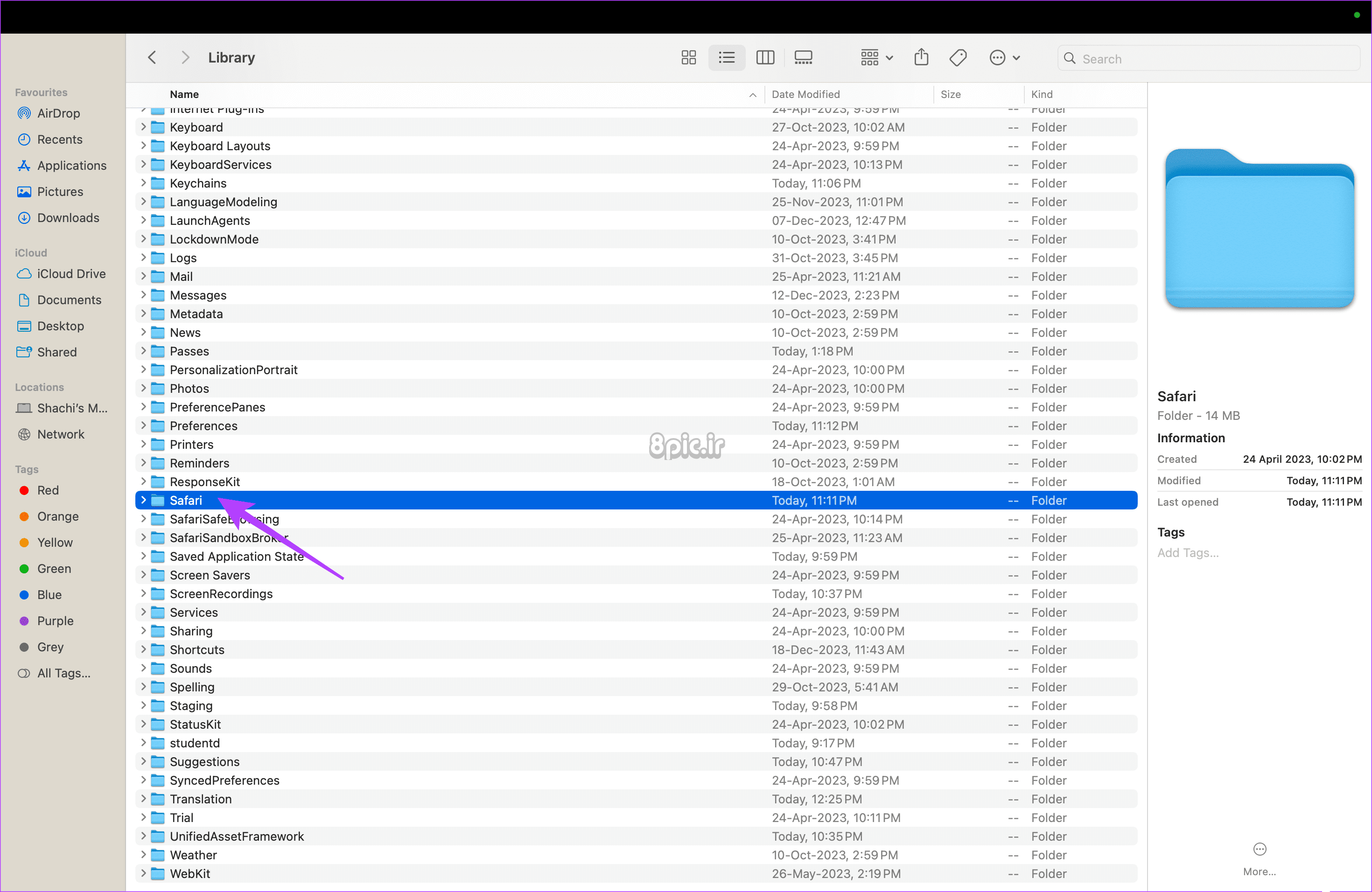
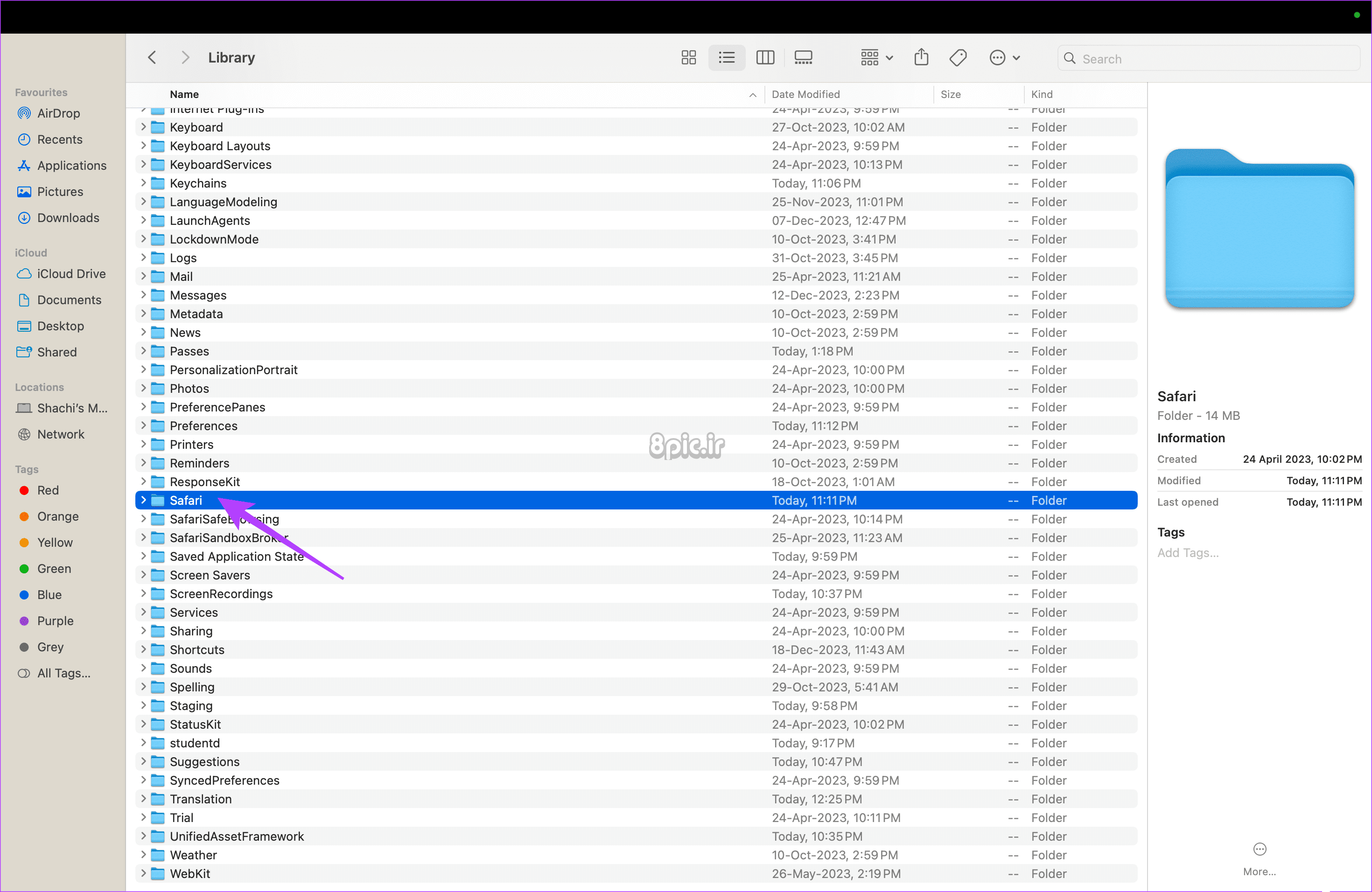
مرحله 4: مشخص کنید که آیا مک شما فایلی به نام «net.whatsapp.WhatsApp.plist» دارد یا خیر. اگر بله، فایل را حذف کنید.
چه خبر، واتس اپ
چه برای کار یا پیامرسانی اوقات فراغت، همه ما به WhatsApp نیاز داریم. اگر واتس اپ شما به طور غیرمنتظره ای در مک خاموش می شود یا برنامه همچنان خراب می شود، ترفندهای بالا باید به شما در حل این مشکل کمک کنند.
امیدواریم از این مقاله 6 راه برای رفع خروج غیرمنتظره واتس اپ در مک مجله هشت پیک نیز استفاده لازم را کرده باشید و در صورت تمایل آنرا با دوستان خود به اشتراک بگذارید و با امتیاز از قسمت پایین و درج نظرات باعث دلگرمی مجموعه مجله 8pic باشید
لینک کوتاه مقاله : https://5ia.ir/xpvIII
کوتاه کننده لینک
کد QR :

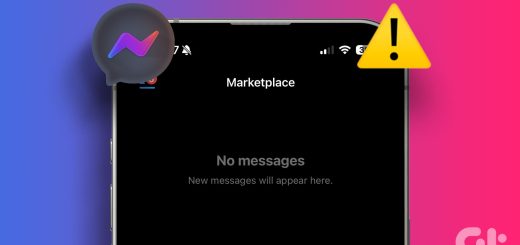
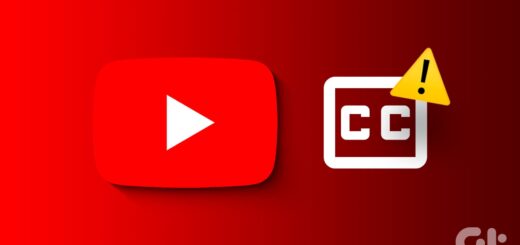
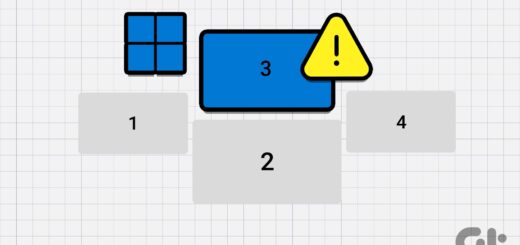






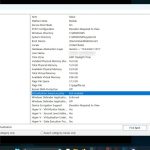












آخرین دیدگاهها