Explorer مدام در ویندوز 11/10 ظاهر می شود [رفع این مشکل]
با مجله هشت پیک با مقاله ی Explorer مدام در ویندوز 11/10 ظاهر می شود [رفع این مشکل] همراه ما باشید
اگر با مشکلی مواجه شدید که در آن Windows File Explorer مرتباً بهطور تصادفی ظاهر میشود ، این پست میتواند به شما در رفع مشکل کمک کند.
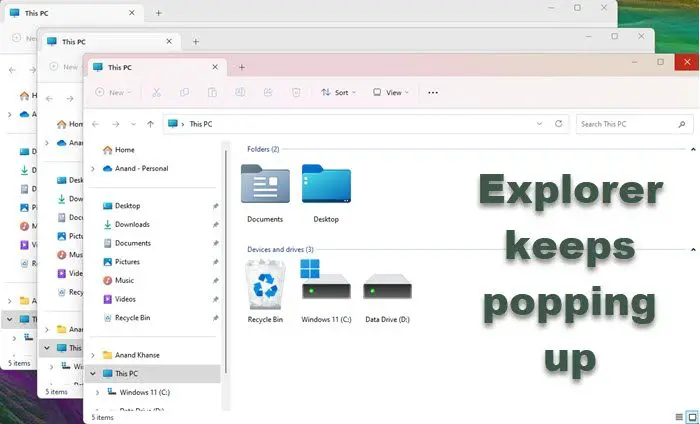
Fix Explorer مدام در ویندوز 11/10 ظاهر می شود
اگر File Explorer به طور تصادفی پنجرههای جدید را در ویندوز 11/10 باز میکند، در اینجا راهحلهایی وجود دارد که به شما در رفع مشکل کمک میکند:
- فرآیند Explorer را از Task Manager مجدداً راه اندازی کنید
- مطمئن شوید که کلیدهای Win+E گیر نکرده باشند
- اتصال به درایو خارجی را بررسی کنید
- پخش خودکار را غیرفعال کنید
- کامپیوتر خود را برای بدافزار اسکن کنید
- افزونه های Explorer را بررسی کنید
- عیب یابی در وضعیت بوت پاک.
قبل از شروع، بهروزرسانیها را بررسی کنید و مطمئن شوید که ویندوز شما آخرین وصلههای نصب شده را دارد.
1] فرآیند Explorer را از Task Manager مجدداً راه اندازی کنید
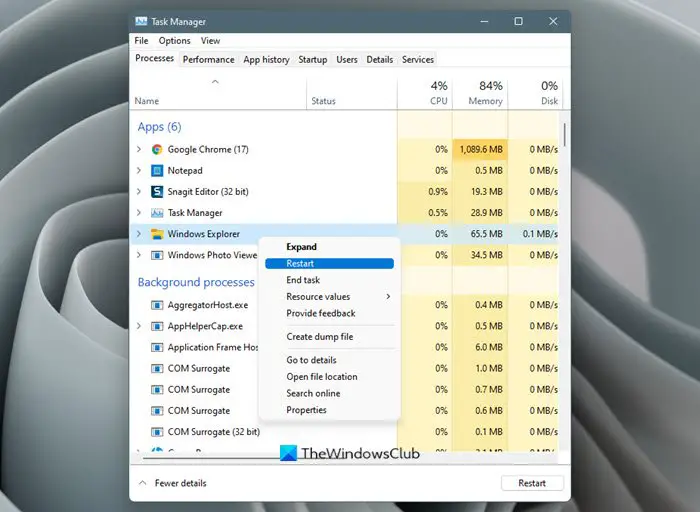
ممکن است به دلیل برخی اشکالات موقت با این مشکل مواجه شوید. این اشکالات را می توان با پایان دادن به فرآیند مربوط به File Explorer برطرف کرد.
برای راه اندازی مجدد اکسپلورر، Task Manager را با فشار دادن Ctrl + Shift + Esc باز کنید، روی File Explorer راست کلیک کرده و Restart را انتخاب کنید.
2] مطمئن شوید که کلیدهای Win+E گیر نکرده باشند
Win+E یک پنجره Explorer را باز می کند. بنابراین کلیدهای Win و E را روی کیبورد خود بررسی کنید و مطمئن شوید که تمیز هستند و هیچ گرد و غباری در شکافها وجود ندارد.
3] اتصال به درایو خارجی را بررسی کنید
اگر درایو خارجی را به رایانه خود متصل کرده اید، مطمئن شوید که اتصال آن محکم است. اگر اتصال شل باشد، ویندوز وارد حلقه اتصال و قطع می شود. بنابراین، هنگامی که رایانه شما تشخیص داد که به درایو متصل است، فایل اکسپلورر را باز می کند و هنگامی که تشخیص داد که اتصال قطع شده است، به طور خودکار آن را می بندد. با این حال، اگر نمی توانید با یک اتصال سست زندگی نکنید، به راه حل بعدی بروید.
4] پخش خودکار را غیرفعال کنید
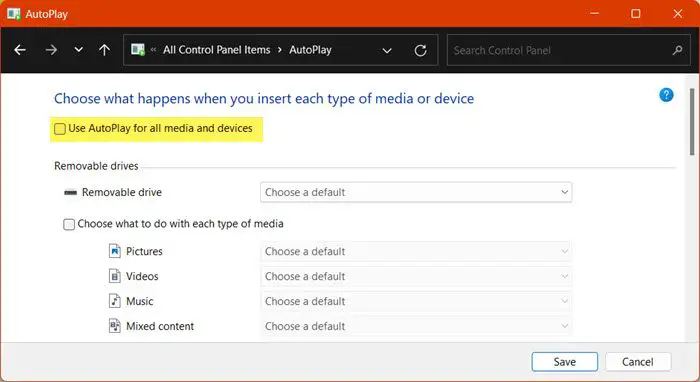
پخش خودکار قابلیتی است که به ویندوز اجازه می دهد درایو متصل را به طور خودکار باز کند. ممکن است این ویژگی خوبی به نظر برسد، اما دو مورد وجود دارد که ممکن است در صورت وجود اشکال یا قطع بودن اتصال به درایو خارجی، مجبور به غیرفعال کردن آن شوید. برای انجام همین کار، مراحل ذکر شده در زیر را دنبال کنید.
- Run by Win + R را باز کنید.
- “Control” را تایپ کرده و Enter را بزنید.
- اکنون View by را روی نمادهای بزرگ تنظیم کنید.
- روی Autoplay کلیک کنید.
- تیک کادر مرتبط با استفاده از پخش خودکار برای همه رسانه ها و دستگاه ها را بردارید.
- در نهایت بر روی Save کلیک کنید.
امیدوارم که این کار را برای شما انجام دهد.
5] کامپیوتر خود را برای بدافزار اسکن کنید
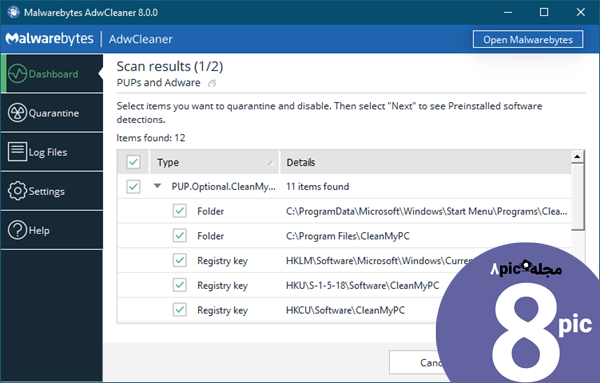
نرم افزار آنتی ویروس خود را باز کنید و یک اسکن کامل برای حذف هر گونه آلودگی احتمالی بدافزار اجرا کنید. همچنین می توانید AdwCleaner را برای حذف PUA ها اجرا کنید.
6] افزونه های Explorer را بررسی کنید
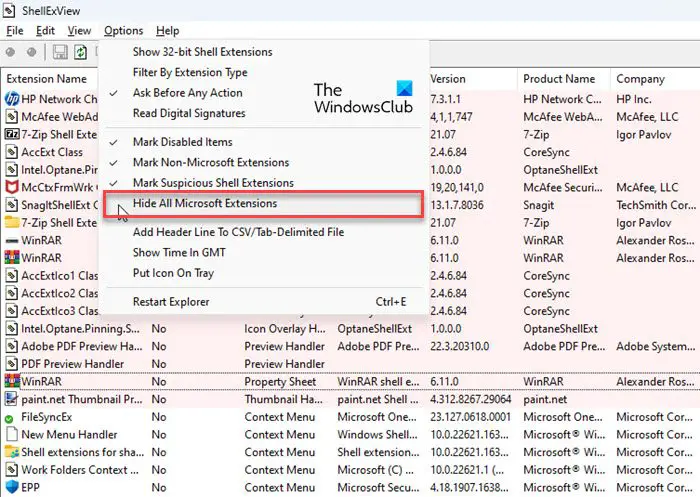
بررسی کنید که آیا کمککننده یا افزونهای برای Explorer خود نصب کردهاید یا خیر. آنها را حذف یا غیرفعال کنید. اغلب، حتی پسوندهای پوسته شخص ثالث نیز می توانند مشکلاتی ایجاد کنند. چندین برنامه مواردی را به منوی زمینه کلیک راست اضافه می کنند. برای مشاهده جزئیات آنها، می توانید نرم افزار رایگان ShellExView را دانلود کنید.
7] عیب یابی در Clean Boot
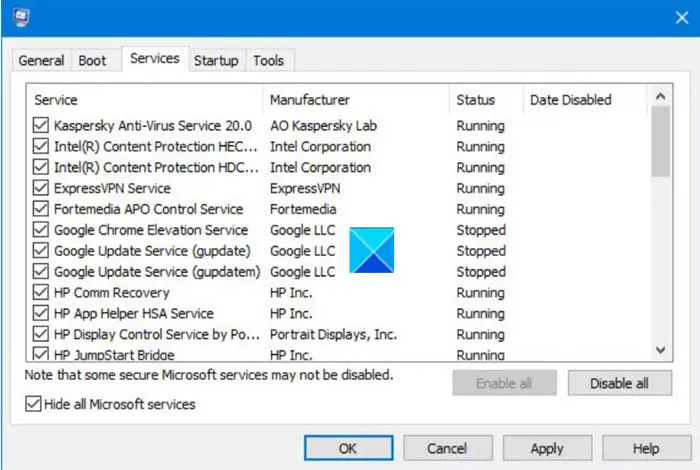
ما باید مطمئن شویم که مشکل ناشی از تداخل برنامه های شخص ثالث نیست. برای اینکه بفهمیم برنامه چیست، باید سیستم را در حالت Clean Boot راه اندازی کنیم. این وضعیتی است که در آن سیستم تنها با حداقل مجموعه ای از درایورها و بدون برنامه شخص ثالث شروع می شود. هنگامی که متوجه شدید علت این مشکل چیست، آن را غیرفعال یا حذف کنید تا مشکل برطرف شود.
امیدواریم مشکل شما حل شود.
چگونه می توانم فایل اکسپلورر را هر بار باز کردن یک پنجره جدید را متوقف کنم؟
اگر میخواهید هر بار که میخواهید فایلی را باز کنید، فایل اکسپلورر را باز نکند، باید تغییراتی در ویژگی برنامه ایجاد کنید. برای انجام همین کار، گزینه File Explorer را باز کنید، سپس به تب General بروید، Open every folder in the same window را انتخاب کنید و روی Apply > OK کلیک کنید.
چگونه از باز شدن File Explorer در هنگام راه اندازی جلوگیری کنم؟
برای جلوگیری از باز شدن فایل اکسپلورر هنگام راه اندازی، Task Manager را باز کنید، به تب Startup Apps بروید، روی گزینه File Explorer راست کلیک کرده و Disable را انتخاب کنید. این کار را برای شما انجام می دهد.
امیدواریم از این مقاله Explorer مدام در ویندوز 11/10 ظاهر می شود [رفع این مشکل] مجله هشت پیک نیز استفاده لازم را کرده باشید و در صورت تمایل آنرا با دوستان خود به اشتراک بگذارید و با امتیاز از قسمت پایین و درج نظرات باعث دلگرمی مجموعه مجله 8pic باشید
لینک کوتاه مقاله : https://5ia.ir/tjsRbh
کوتاه کننده لینک
کد QR :

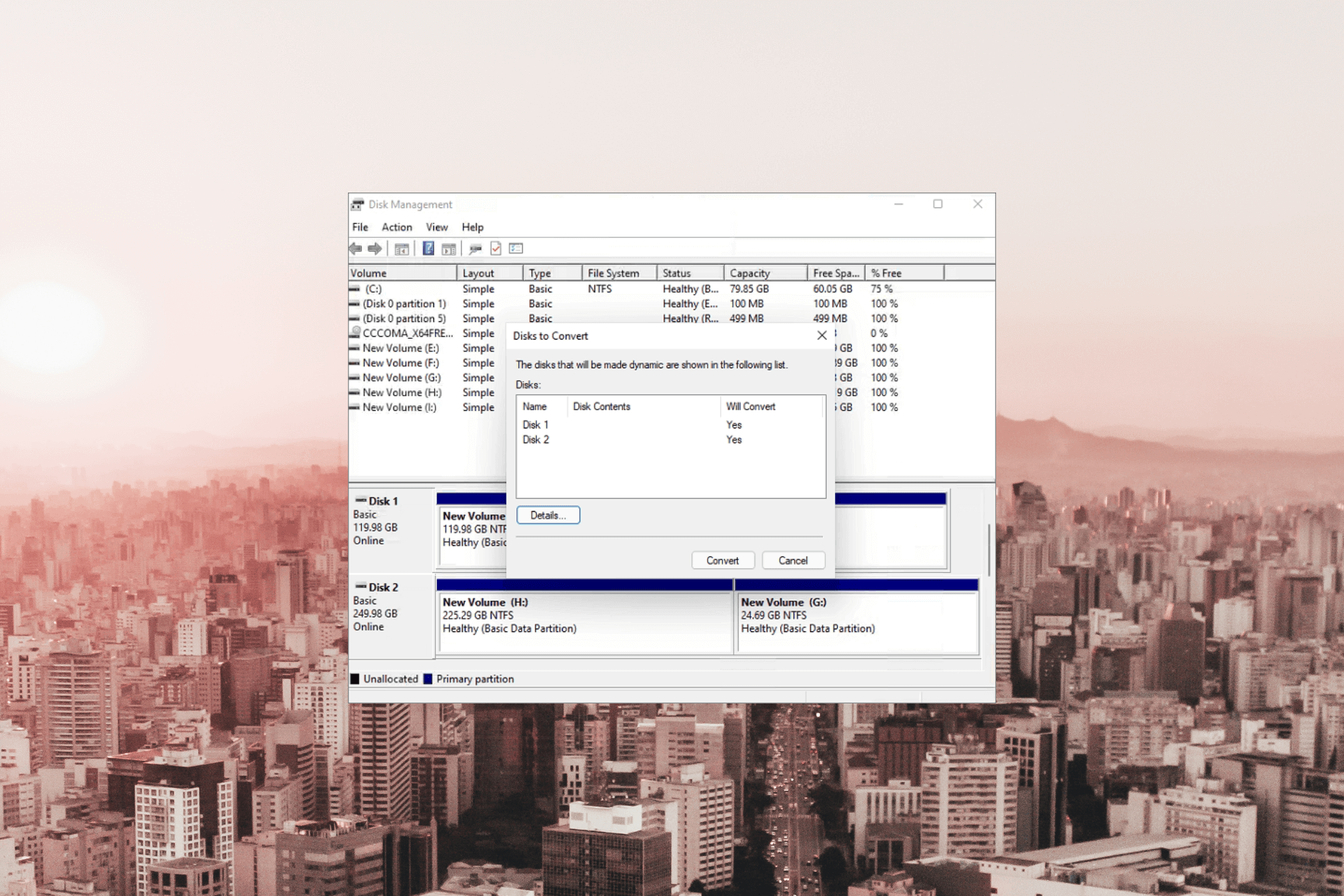
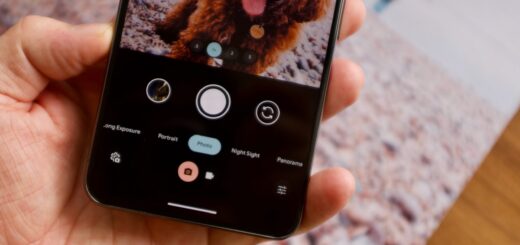




















آخرین دیدگاهها