آیا می توانید دو درایو SSD را بدون از دست دادن داده ادغام کنید؟
از Storage Spaces برای ترکیب 2 SSD با هم استفاده کنید
- برای ترکیب دو درایو SSD در رایانه خود بدون از دست دادن اطلاعات، به ویژگی Storage Spaces ویندوز نیاز دارید.
- با این حال، اگر میخواهید دو درایو را بدون اطلاعات روی آنها ادغام کنید، میتوانید از ابزار Windows Disk Management استفاده کنید.
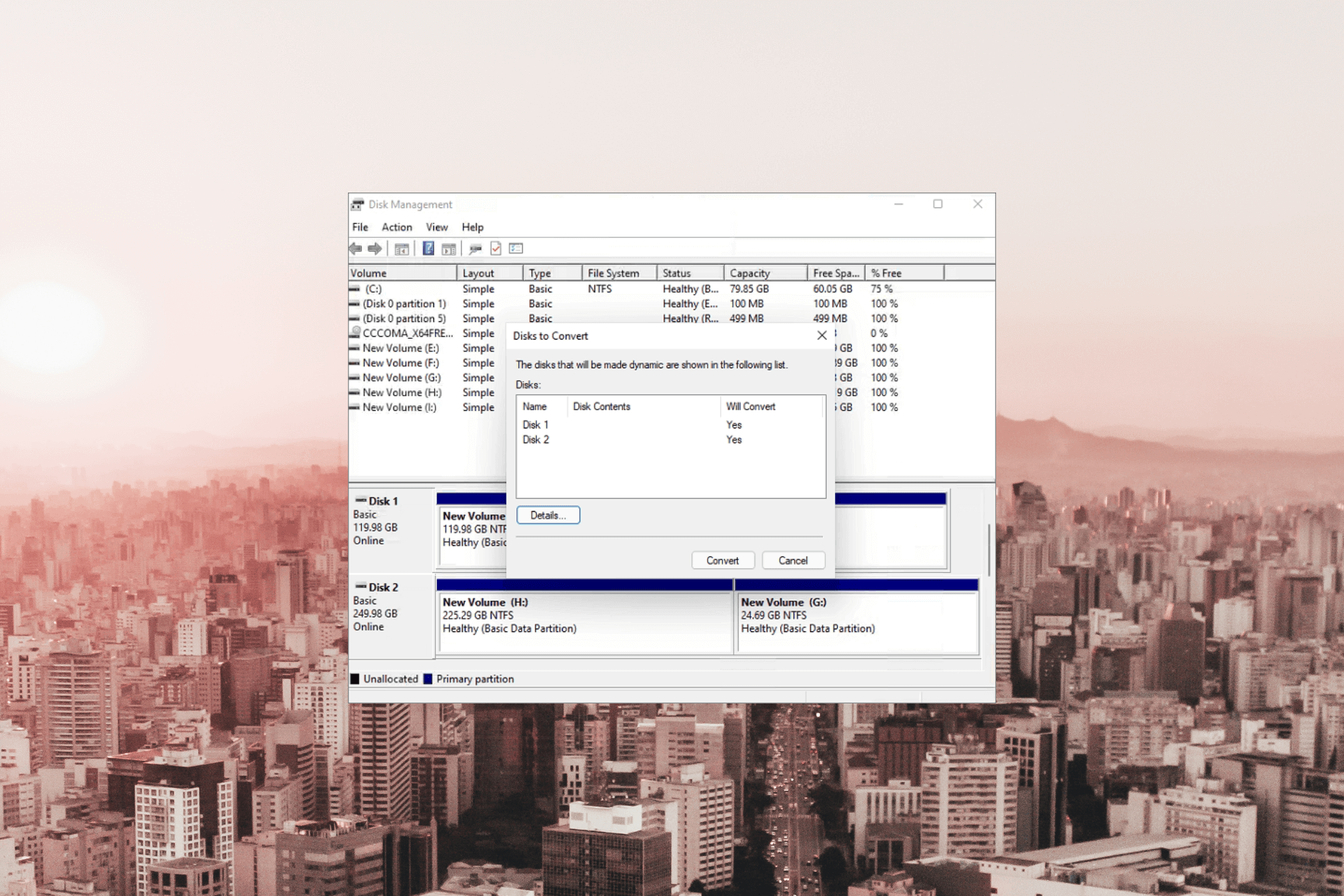
ایکسبا کلیک بر روی فایل دانلود نصب کنید
برای رفع مشکلات سیستم رایانه شخصی ویندوز، به یک ابزار اختصاصی نیاز دارید
Fortect ابزاری است که به سادگی رایانه شما را پاک نمی کند، بلکه دارای یک مخزن با چندین میلیون فایل سیستم ویندوز است که در نسخه اولیه آنها ذخیره شده است. هنگامی که رایانه شما با مشکلی مواجه می شود، Fortect با جایگزین کردن فایل های بد با نسخه های جدید، آن را برای شما برطرف می کند. برای رفع مشکل فعلی رایانه شخصی خود، در اینجا مراحلی وجود دارد که باید انجام دهید:
Fortect را دانلود و نصب کنید روی کامپیوتر شما
فرآیند اسکن ابزار را شروع کنید برای جستجوی فایل های خراب که منبع مشکل شما هستند
روی آن راست کلیک کنید شروع به تعمیر بنابراین ابزار می تواند الگوریتم تعمیر را شروع کند
درایوهای SSD عملکرد سریع و راهحلهای ذخیرهسازی قابل اعتمادی را ارائه میدهند، و ترکیب درایوهای متعدد میتواند ظرفیت و کارایی ذخیرهسازی بیشتری را فراهم کند.
با این حال، فرآیند ادغام درایوهای SSD ممکن است نگرانی هایی را در مورد از دست دادن داده ها و عوارض احتمالی ایجاد کند.
در این راهنما، روشها و تکنیکهای اثباتشده برای ادغام درایوهای SSD در حالی که امنیت دادههای شما را بهطور یکپارچه تضمین میکنیم، بررسی میکنیم.
آیا می توانید دو درایو SSD را بدون از دست دادن اطلاعات ادغام کنید؟
بله، ترکیب دو درایو SSD بدون از دست دادن اطلاعات امکان پذیر است، اما نه بدون استفاده از یک ابزار شخص ثالث قابل اعتماد.
با این حال، اگر هیچ داده ای روی یکی از درایوها ندارید یا قبلاً نسخه پشتیبان دارید، گزینه های دیگری برای انجام این کار وجود دارد. در اینجا ما تمام گزینه هایی را که می توانید برای ادغام درایوهای SSD استفاده کنید فهرست کرده ایم:
- انتقال داده مبتنی بر نرم افزار – با یک ابزار شبیه سازی دیسک، می توانید تمام داده ها، از جمله سیستم عامل، فایل ها و پارتیشن را کپی کنید و یک کپی از یک درایو SSD روی دیگری ایجاد کنید.
- پیکربندی RAID – این روش ظرفیت ذخیره سازی را ترکیب می کند و عملکرد را بهبود می بخشد، اما ممکن است نیاز به فرمت مجدد درایوها داشته باشد که منجر به از دست رفتن اطلاعات می شود. قبل از استفاده از اطلاعات خود نسخه پشتیبان تهیه کنید.
- فضاهای ذخیره سازی – این ویژگی داخلی ویندوز به شما امکان می دهد با استفاده از چندین درایو فیزیکی یک استخر ذخیره سازی مجازی ایجاد کنید. با این حال، ممکن است داده ها را از دست بدهید.
- داینامیک پوشاندن دیسک – یکی دیگر از ویژگی های ویندوز که به شما امکان می دهد پارتیشن موجود را بر روی درایو SSD دوم گسترش دهید اما به قیمت داده های خود.
اکنون که میدانید میتوانید درایوهای SSD را بدون از دست دادن دادهها ادغام کنید، اجازه دهید روشها، از جمله ویژگیهای داخلی ویندوز را بررسی کنیم.
چگونه می توانم دو درایو SSD را ادغام کنم؟
قبل از انجام برخی از بررسی های پیش نیازی که باید در زیر با هر یک از روش های ذکر شده در زیر انجام دهید:
- از اطلاعات رایانه خود نسخه پشتیبان تهیه کنید تا از هرگونه ضرر احتمالی جلوگیری کنید.
- اطمینان حاصل کنید که ظرفیت ترکیبی دو درایو SSD به اندازه کافی بزرگ است تا داده های هر دو درایو را در خود جای دهد.
- قبل از استفاده از هر یک از روش ها، مطمئن شوید که هر دو درایو به درستی وصل شده اند.
- سازگاری هر دو درایو SSD و روش ادغامی که قصد استفاده از آن را دارید بررسی کنید.
- بررسی کنید که آیا مقداری فضای اختصاص نیافته در دسترس است یا خیر.
پس از بررسی این موارد، اجازه دهید به سراغ تکنیک های واقعی برای انجام این کار برویم.
1. از فضاهای ذخیره سازی استفاده کنید
- را فشار دهید پنجره ها کلید، نوع صفحه کنترل، و کلیک کنید باز کن.
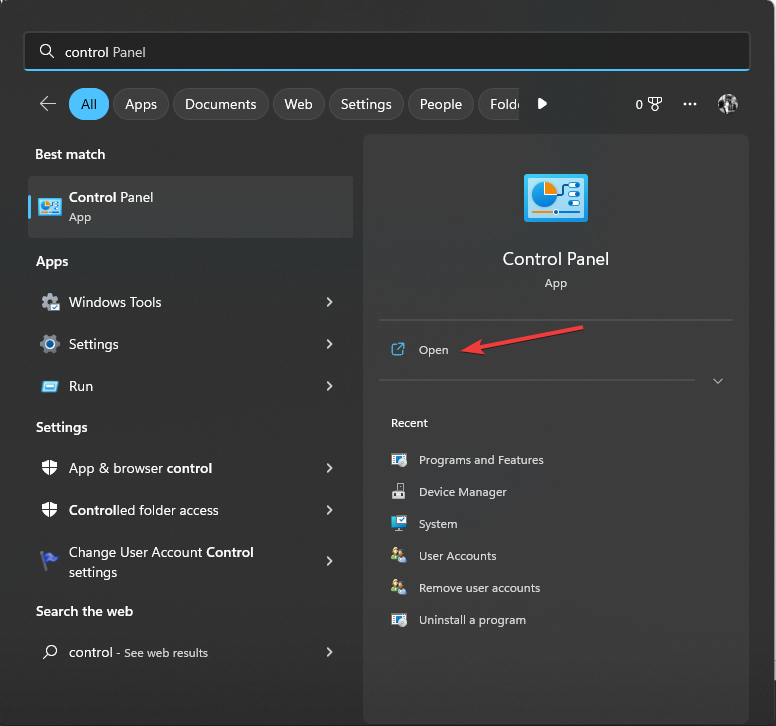
- انتخاب کنید مشاهده توسط مانند دسته بندی و کلیک کنید سیستم و امنیت.
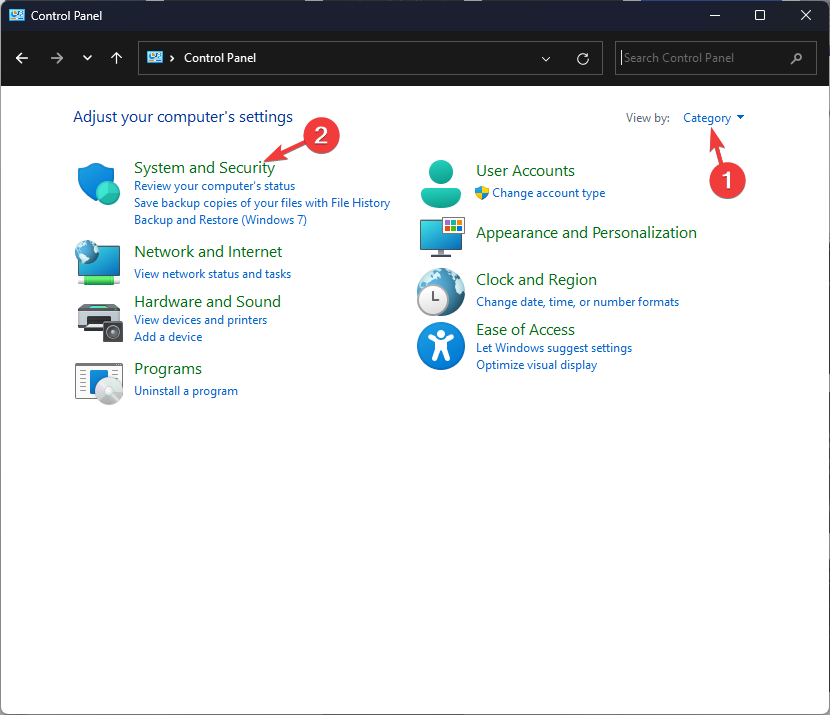
- کلیک فضاهای ذخیره سازی.
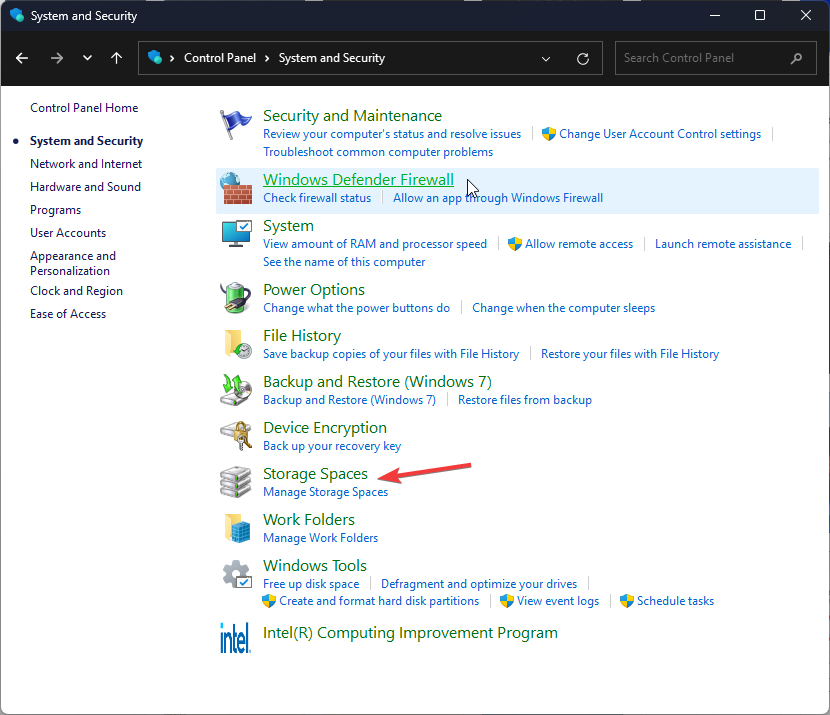
- حالا کلیک کنید یک استخر و فضای ذخیره سازی جدید ایجاد کنید.
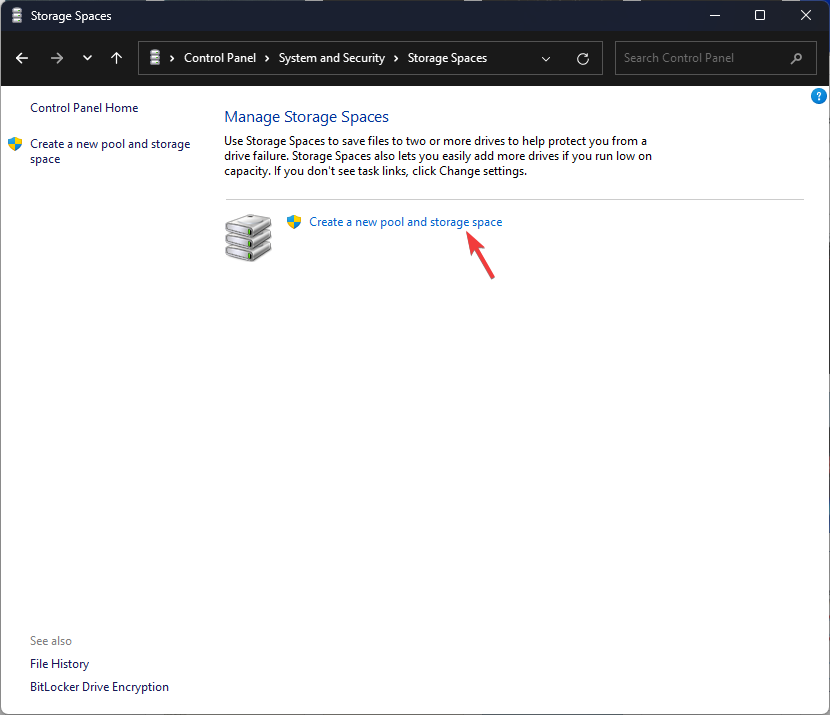
- را کلیک کنید آره در اعلان UAC
- دیسک هایی را که می خواهید یک Pool ایجاد کنید انتخاب کنید و کلیک کنید استخر ایجاد کنید.
- زیر تاب آوری، برای نوع ارتجاعی، انتخاب کنید ساده (بدون انعطاف پذیری).
- کلیک فضای ذخیره سازی ایجاد کنید.
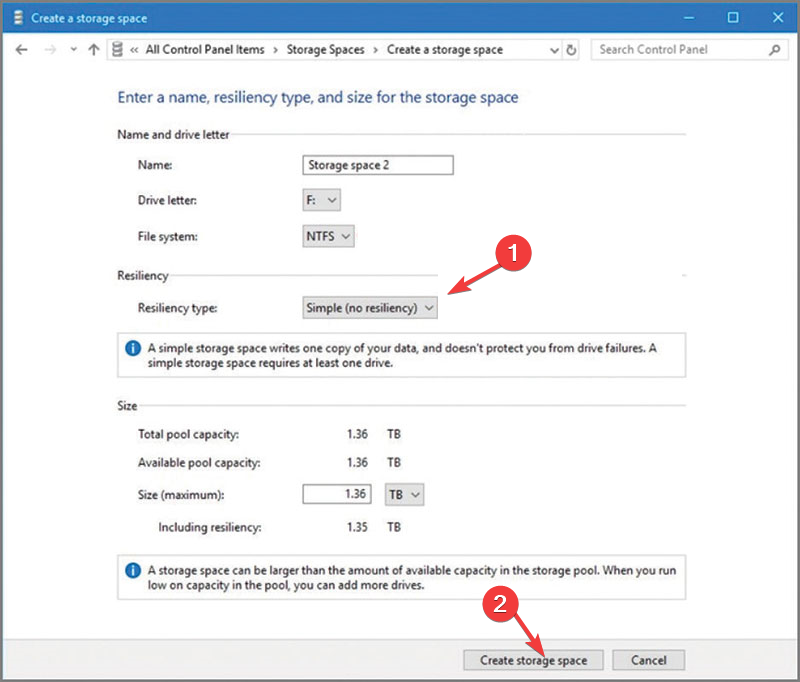
پس از اتمام، پارتیشنی با ظرفیتی برابر با ظرفیت کل دو درایو SSD در ترکیب ظاهر می شود.
2. از ابزار Disk Management استفاده کنید
توجه داشته باشید
این فرآیند مستلزم تبدیل درایوها به دیسک های پویا است که ممکن است سازگاری با سایر سیستم عامل ها یا دستگاه ها را محدود کند. همچنین، باید اطلاعات یکی از درایوهای موجود را حذف کنید.
1. دیسک اصلی را به پویا تبدیل کنید
- مطبوعات پنجره ها + آر برای باز کردن اجرا کن کادر محاوره ای.
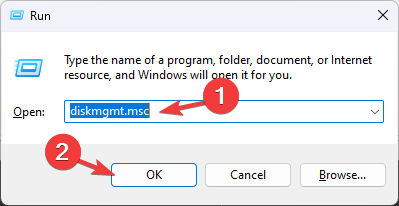
- تایپ کنید diskmgmt.msc و کلیک کنید خوب بازکردن مدیریت دیسک.
- روی دیسک راست کلیک کرده و آن را انتخاب کنید تبدیل به دیسک پویا گزینه ای از منوی زمینه
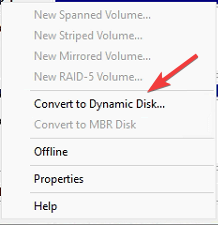
- در پنجره بعدی، هر دو دیسک را انتخاب کرده و کلیک کنید خوب.
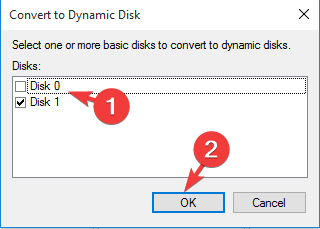
- در مدیریت دیسک پنجره هشدار، کلیک کنید آره برای تایید عمل
2. دیسک را گسترش دهید
- روی درایو کلیک راست کرده و انتخاب کنید حذف حجم برای حذف داده ها درایوی را انتخاب کنید که اطلاعات کمی دارد یا اصلاً روی آن وجود ندارد.
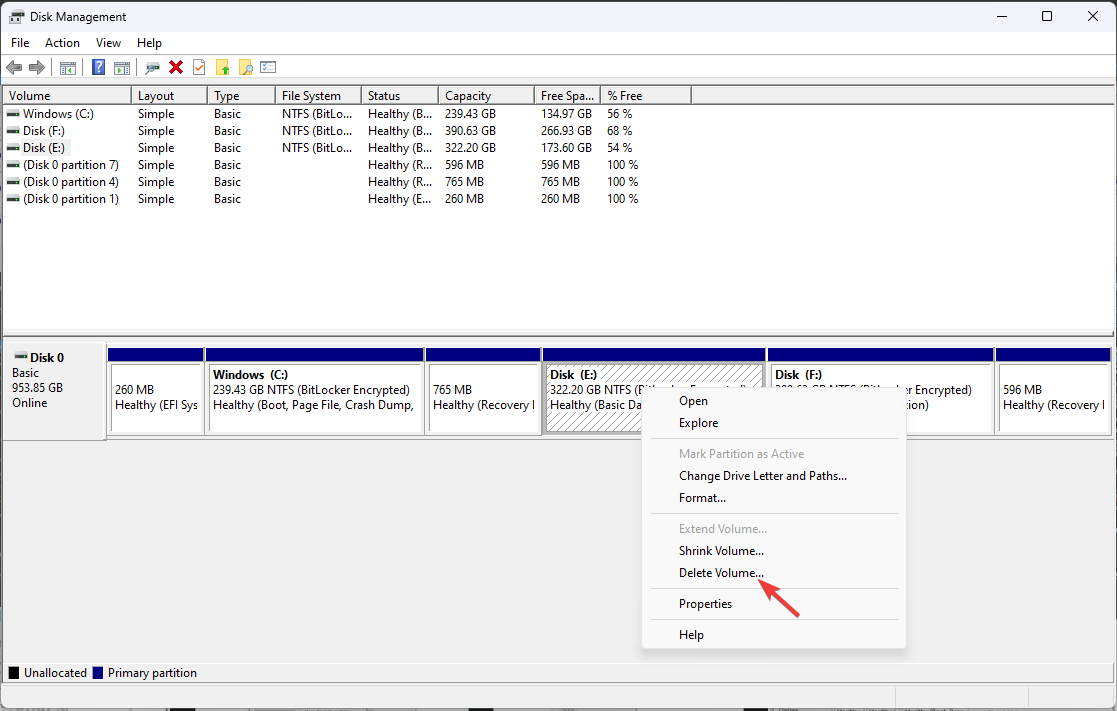
- کلیک آره برای تایید. درایو غیر اختصاص داده می شود.
- اکنون روی درایوی دومی که میخواهید گسترش دهید راست کلیک کرده و کلیک کنید افزایش حجم.
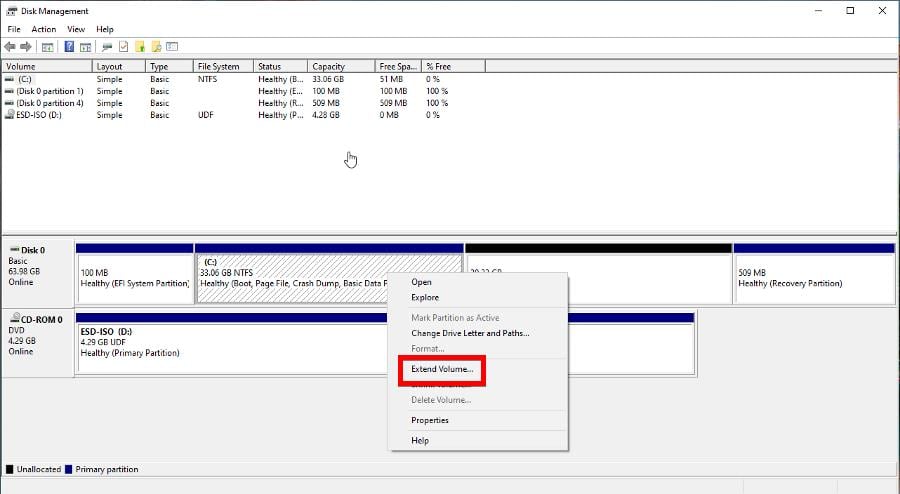
- در Extend Volume Wizard صفحه، کلیک کنید بعد.
- زیر در دسترس بخش، دیسکی را که داده ها را از آن حذف کرده اید انتخاب کنید، کلیک کنید اضافه کردن، سپس بعد.
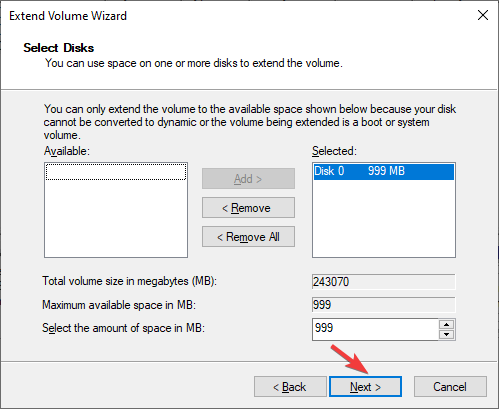
- کلیک پایان برای تکمیل فرآیند.
3. از ابزار شخص ثالث استفاده کنید
- را دانلود و نصب کنید ابزار EaseUS Partition Master از وب سایت رسمی
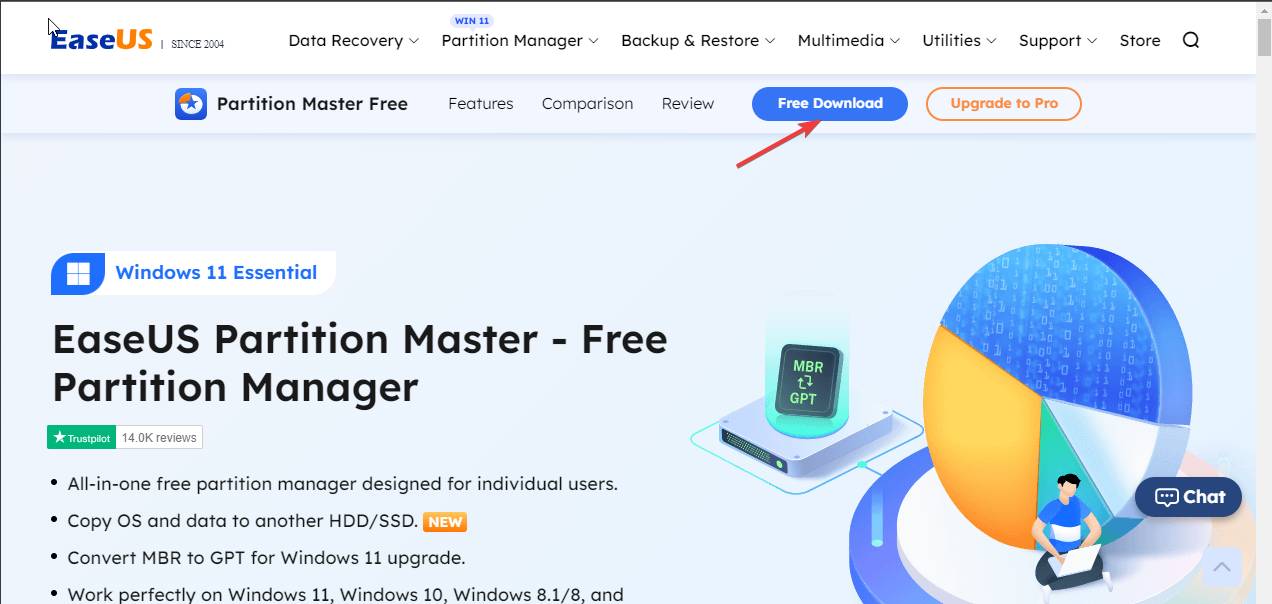
- ابزار را اجرا کنید و کلیک کنید مبدل دیسک.
- انتخاب کنید دیسک 1 و انتخاب کنید Basic را به Dynamic تبدیل کنید گزینه و کلیک کنید تبدیل. همین روند را با دیسک دوم تکرار کنید.
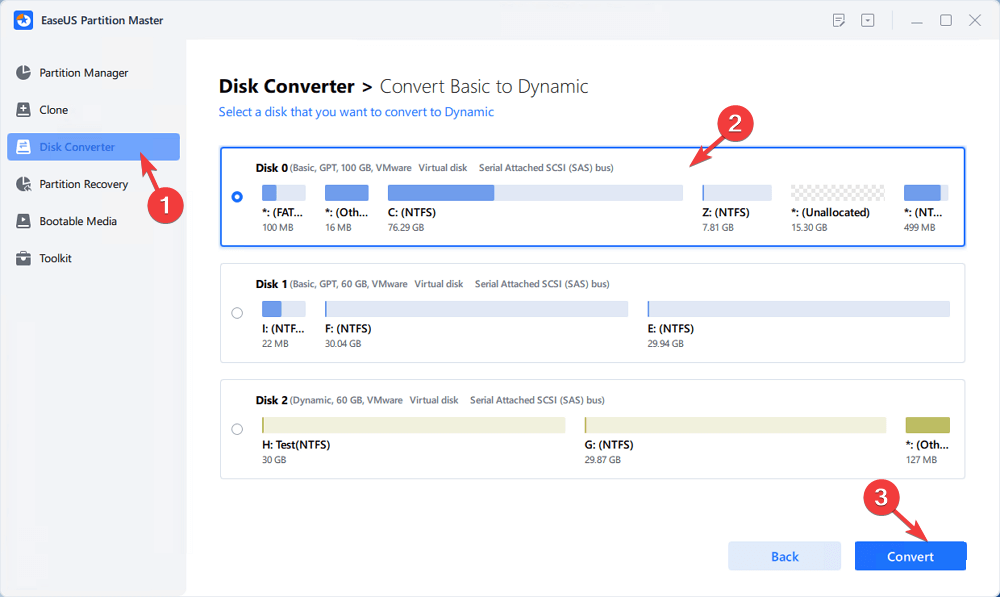
- روی دیسکی که می خواهید گسترش دهید کلیک راست کرده و کلیک کنید تغییر اندازه حرکت.
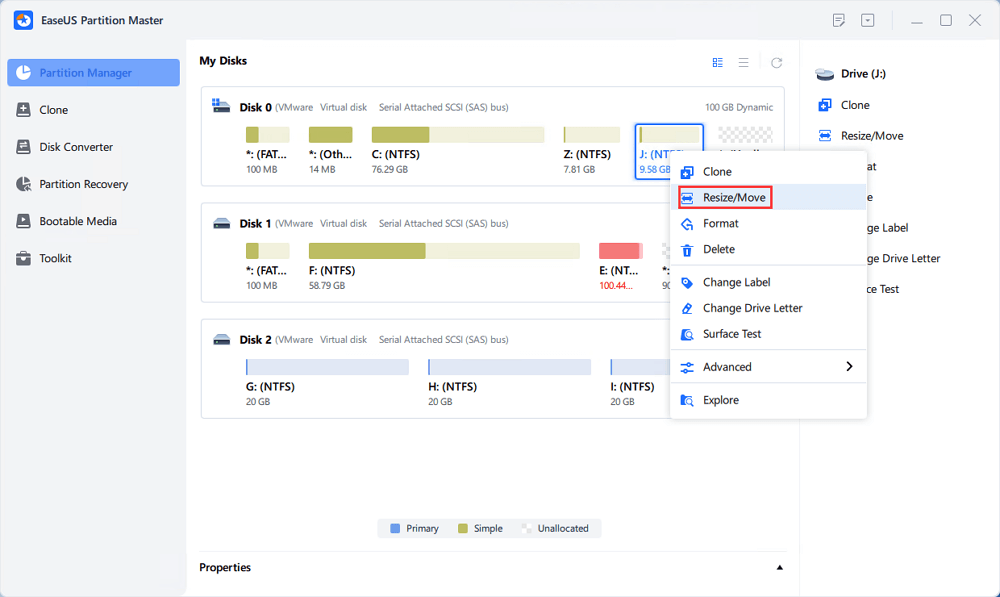
- در تغییر اندازه حرکت پنجره، با استفاده از ماوس، پانل پارتیشن را به سمت چپ یا راست بکشید تا نتیجه دلخواه را به دست آورید.
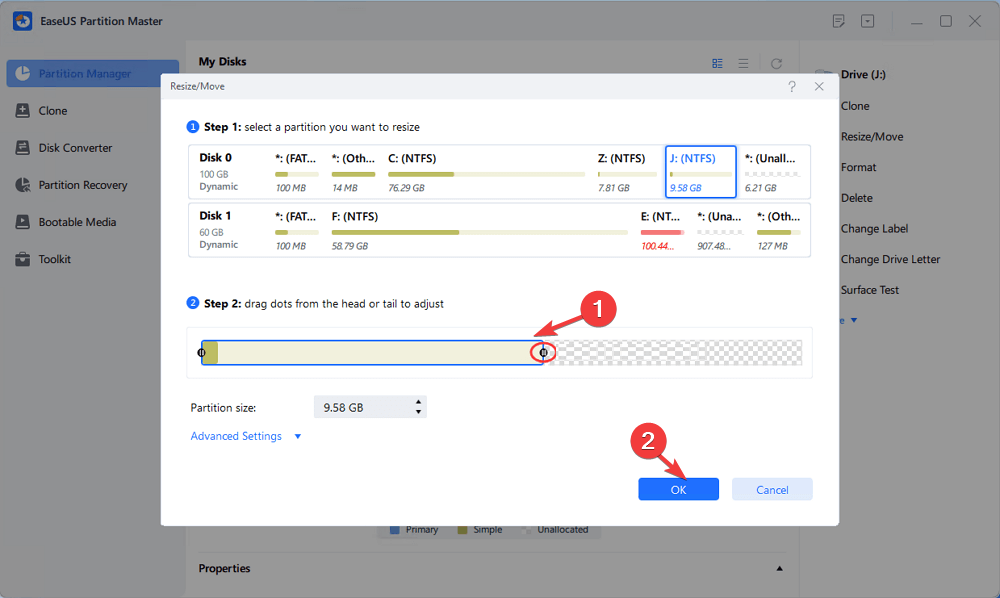
- کلیک 1 کار را اجرا کنید و سپس درخواست دادن.
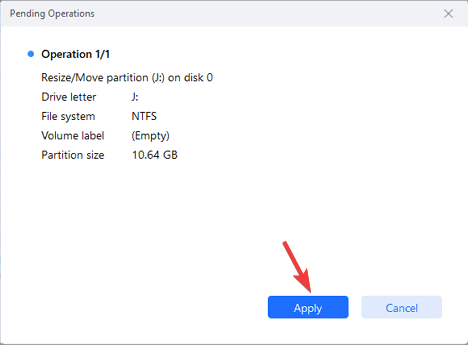
اگر نگران اطلاعات خود هستید اما فضا یا زمانی برای پشتیبان گیری از آنها ندارید، توصیه می شود از یک ابزار شخص ثالث مانند استفاده کنید. EaseUS Partition Master.
قبل از ادامه هر روشی، پشتیبان گیری از اطلاعات خود برای اطمینان از ایمنی آن بسیار مهم است. با این حال، اگر می خواهید درایوهای SSD خود را بدون آن ادغام کنید، باید از ابزار پارتیشن شخص ثالث استفاده کنید.
اگر به دنبال راه هایی برای ادغام دو یا چند پارتیشن در ویندوز 11 هستید، توصیه می کنیم این راهنمای آموزنده را برای یافتن روش های قابل دسترس بررسی کنید.
اگر در مورد روش های ذکر شده سوال یا پیشنهادی دارید، لطفاً در قسمت نظرات زیر آن را ذکر کنید.
لینک کوتاه مقاله : https://5ia.ir/ppe
کوتاه کننده لینک
کد QR :

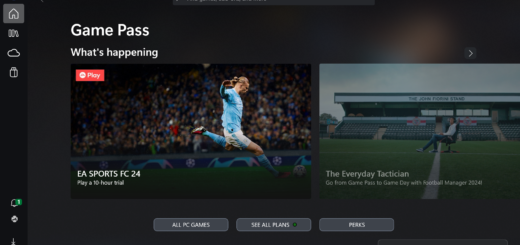
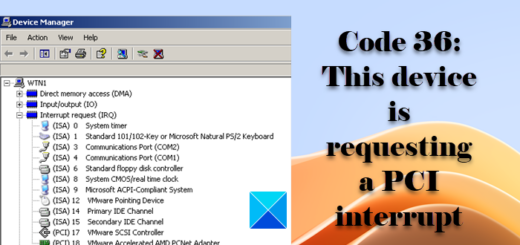




















آخرین دیدگاهها