نحوه استفاده از Magic Editor در Google Pixel 8 و 8 Pro
با مجله هشت پیک با مقاله ی نحوه استفاده از Magic Editor در google Pixel 8 و 8 Pro همراه ما باشید
Google Pixel 8 و 8 Pro دو گوشی مملو از ویژگیهای هوش مصنوعی هستند که همگی از چیپست Tensor G3 پشتیبانی میکنند. یکی از افزودنی های برجسته Magic Editor است و در اینجا نحوه استفاده از آن آورده شده است.
گوشیهای پیکسل گذشته دارای ویژگیهای دوربین هوش مصنوعی بسیاری بودند، اما با پیکسل 8 و 8 پرو داستان متفاوتی است.
اینها بیشترین گوشی های گوگل هستند که تا کنون بر هوش مصنوعی متمرکز شده اند. یکی از این ویژگی ها Magic Editor است، یک ترفند مولد دوربین هوش مصنوعی که می تواند یک تصویر را به طور کامل تغییر دهد. خواه بزرگ کردن یک سوژه باشد، یا تغییر ظاهر آسمان یا حذف کامل اشیا، Magic Editor مهارت های زیادی دارد.
اگر Pixel 8 یا Pixel 8 Pro را انتخاب کرده اید، در اینجا نحوه شروع کار با Magic Editor آورده شده است.
آنچه شما نیاز خواهید داشت:
- Google Pixel 8 یا Pixel 8 Pro
نسخه کوتاه
- قفل پیکسل 8 یا پیکسل 8 پرو را باز کنید
- عکس ها را باز کنید
- تصویر خود را انتخاب کنید
- روی Edit ضربه بزنید
- روی دکمه Magic Editor ضربه بزنید
- آنچه را که می خواهید ویرایش کنید انتخاب کنید
- از گزینه ها برای ایجاد تنظیمات خود استفاده کنید
- برای تکمیل روی فلش ضربه بزنید
- روی تیک باکس ضربه بزنید
-
مرحله
1قفل پیکسل 8 یا پیکسل 8 پرو را باز کنید

برای شروع، قفل گوشی خود را باز کنید تا به صفحه اصلی نگاه کنید.

-
مرحله
2عکس ها را باز کنید

سپس برنامه Photos را باز کنید. در تصویر زیر اپلیکیشن Photos در گوشه سمت راست داک قرار دارد و نمادی شبیه به گل دارد.

-
مرحله
3تصویر خود را انتخاب کنید

پس از ورود به Google Photos، تصویری را که میخواهید با Magic Editor روی آن کار کنید، پیدا کنید. روی تصویر ضربه بزنید تا باز شود.

-
مرحله
4روی Edit ضربه بزنید

با باز بودن تصویر انتخابی، روی دکمه Edit ضربه بزنید.

-
مرحله
5روی دکمه Magic Editor ضربه بزنید

پس از ورود به صفحه ویرایش، یک نماد جدید ظاهر می شود که شبیه یک عکس با پوشش رنگارنگ است. می توانید آن را در تصویر زیر مشاهده کنید. این دکمه Magic Editor است – روی آن ضربه بزنید.

-
مرحله
6آنچه را که می خواهید ویرایش کنید انتخاب کنید

پس از زدن دکمه Magic Editor، صفحه جدیدی ظاهر می شود. برای این آموزش، ما یک سگ را بزرگ می کنیم. برای شروع روی موضوع ضربه بزنید. همچنین می توانید روی مناطق دیگر مانند آسمان ضربه بزنید.

-
مرحله
7برای تکمیل روی فلش ضربه بزنید

هنگامی که از تغییرات راضی بودید، روی فلش رنگارنگ در گوشه پایین سمت راست ضربه بزنید تا تصویر ایجاد شود.

-
مرحله
8برای تایید روی تیک ضربه بزنید

پس از اتمام تولید تصویر، پیش نمایشی را مشاهده خواهید کرد. اگر از نتایج راضی هستید، می توانید روی تیک ضربه بزنید و تصویر را در کتابخانه شما ذخیره می کند.

عیب یابی
آیا Magic Editor در همه گوشیهای پیکسل موجود است؟
در حال حاضر، Magic Editor فقط بر روی پیکسل 8 و 8 پرو در دسترس است، اما میتواند برای گوشیهای پیکسل بیشتری نیز عرضه شود.
امیدواریم از این مقاله نحوه استفاده از Magic Editor در Google Pixel 8 و 8 Pro مجله هشت پیک نیز استفاده لازم را کرده باشید و در صورت تمایل آنرا با دوستان خود به اشتراک بگذارید و با امتیاز از قسمت پایین و درج نظرات باعث دلگرمی مجموعه مجله 8pic باشید
لینک کوتاه مقاله : https://5ia.ir/VcXvko
کوتاه کننده لینک
کد QR :

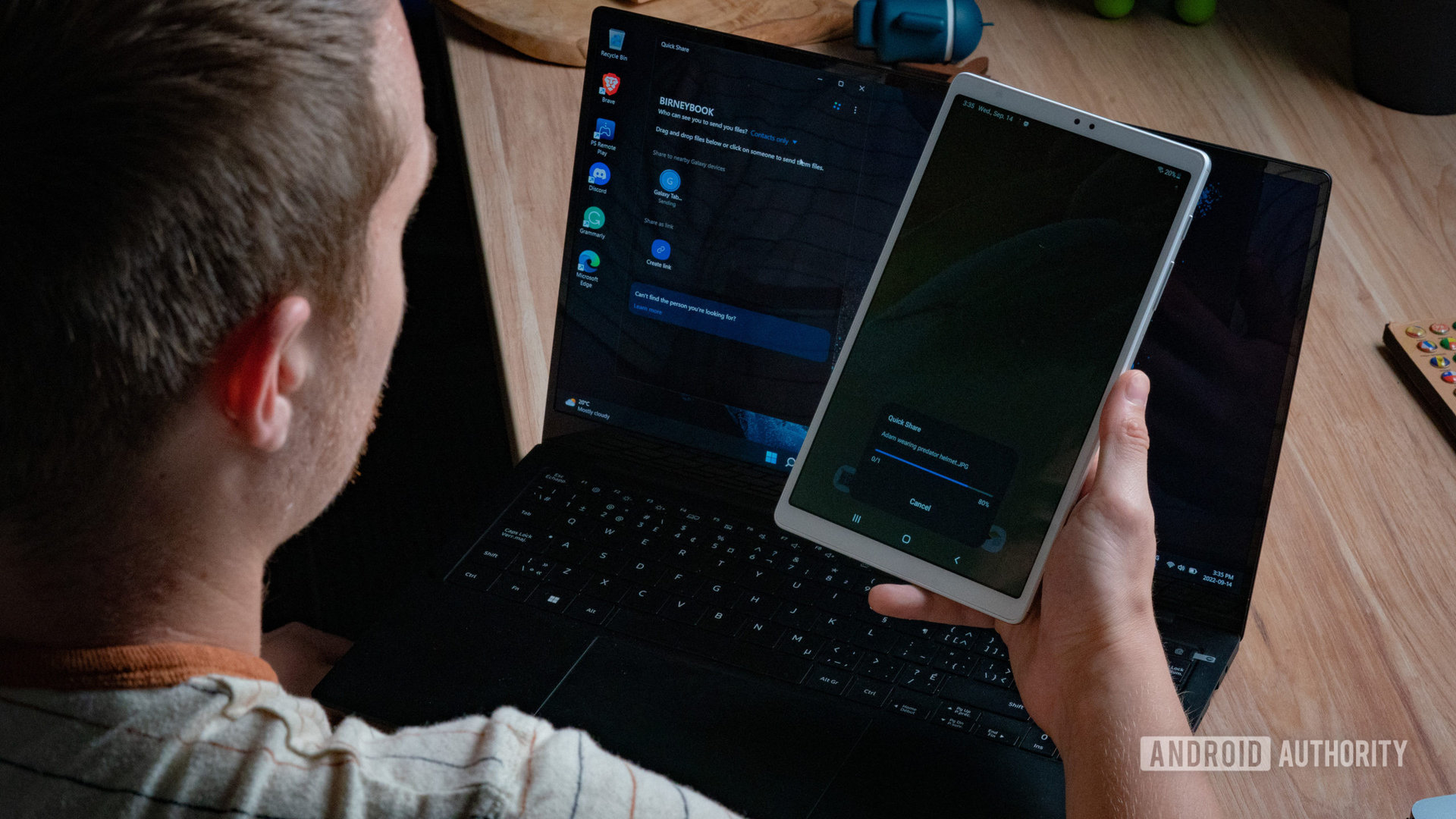



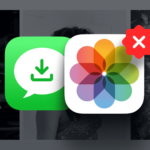

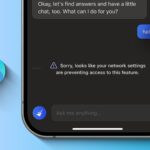















آخرین دیدگاهها