10 روش برتر برای تعمیر ویندوز 11 که به طور تصادفی راه اندازی مجدد را ادامه می دهد
با مجله هشت پیک با مقاله ی 10 روش برتر برای تعمیر ویندوز 11 که به طور تصادفی راه اندازی مجدد را ادامه می دهد همراه ما باشید
هنگامی که رایانه شخصی ویندوز 11 شما به طور تصادفی راه اندازی مجدد می شود، در جریان کار شکسته هستید. خواه در حال نوشتن یک سند، بازی یا شرکت در یک جلسه Teams هستید، اگر ویندوز 11 به راه اندازی مجدد ادامه دهد، می تواند بر ساعات بهره وری شما تأثیر بگذارد. قبل از انجام هر گونه اقدام شدید، ترفندهای زیر را امتحان کنید تا در کوتاه ترین زمان مشکل را عیب یابی کنید.

بسیاری نیز از راه اندازی مجدد ویندوز 11 در حین بازی شکایت کرده اند. این موضوع می تواند ناشی از عوامل مختلفی باشد. دمای بالای CPU، فایلهای سیستم خراب، درایورهای گرافیک قدیمی، یا تنظیمات نادرست برق میتوانند مقصر اصلی این مشکل باشند.
1. راه اندازی مجدد خودکار را غیرفعال کنید
به طور پیشفرض، رایانه شخصی شما تنظیم شده است که در صورت خرابی سیستم، به طور خودکار راهاندازی مجدد شود. و گاهی اوقات، حتی برای بررسی خطا هم وقت نخواهید داشت. با این حال، می توانید با استفاده از مراحل زیر رفتار را غیرفعال کنید:
مرحله 1: برای راه اندازی تنظیمات، کلیدهای Windows + I را فشار دهید. به System رفته و About را انتخاب کنید.

مرحله 2: “تنظیمات سیستم پیشرفته” را باز کنید.

مرحله 3: تنظیمات “Startup and Recovery” را باز کنید.

مرحله 4: تیک کنار “راه اندازی مجدد خودکار” را غیرفعال کنید و OK را بزنید.

2. Fast Startup را غیرفعال کنید
همانطور که از نام آن پیداست، راه اندازی سریع به شما امکان می دهد کامپیوتر را به سرعت راه اندازی کنید. وقتی این ویژگی فعال شد، رایانه شما ممکن است به طور تصادفی راه اندازی مجدد شود.
مرحله 1: میانبر صفحه کلید Windows + E را فشار دهید تا File Explorer باز شود، Control Panel را در نوار آدرس تایپ کنید، Enter را بزنید تا باز شود و به «Hardware and Sound» بروید.

مرحله 2: Power Options را انتخاب کنید.

مرحله 3: روی “انتخاب آنچه که دکمه های پاور انجام می دهند” از نوار کناری کلیک کنید.

مرحله 4: کلید «روشن کردن سریع راهاندازی» را غیرفعال کنید و گزینه Save Changes را بزنید.

3. درایورهای گرافیک را به روز کنید
درایورهای گرافیک قدیمی می توانند دلیل اصلی مشکلات راه اندازی مجدد تصادفی کامپیوتر شما باشند. شما باید به وب سایت رسمی مراجعه کنید و آخرین درایورها را برای GPU خود دانلود کنید و از مراحل زیر برای نصب آنها استفاده کنید.
مرحله 1: روی کلید ویندوز کلیک راست کرده و از منوی Power User گزینه Device Manager را انتخاب کنید.

مرحله 2: آداپتورهای Display را باز کنید و روی کارت گرافیک کلیک راست کنید. Update driver را انتخاب کنید.

مرحله 3: «جستجوی خودکار برای درایورها» را انتخاب کنید، اجازه دهید رایانه ویندوز شما بهترین درایورهای مناسب را جستجو کرده و آن را نصب کنید.

4. درایورهای گرافیک را دوباره نصب کنید
ممکن است کامپیوتر ویندوزی شما بهدلیل خرابی درایورهای گرافیکی، بهطور تصادفی راهاندازی مجدد شود.
مرحله 1: درایورهای گرافیک خود را در منوی Device Manager پیدا کنید (مراحل بالا را بررسی کنید).
مرحله 2: روی آن کلیک راست کرده و Uninstall device را انتخاب کنید. تصمیم خود را تایید کنید.

کامپیوتر خود را ریبوت کنید و چند دقیقه به آن فرصت دهید تا ویندوز به طور خودکار کارت گرافیک شما را شناسایی کند و درایورهای مناسب آن را دانلود کند.
5. Windows Update را حذف کنید
یکی از بهروزرسانیهای اخیر ویندوز ممکن است عملکرد راهاندازی رایانه شما را مختل کند. خوشبختانه، شما می توانید به روز رسانی ویندوز را از رایانه خود حذف نصب کنید و راه های مختلفی برای انجام آن وجود دارد. ساده ترین مراحل عبارتند از:
مرحله 1: برای باز کردن تنظیمات، کلیدهای Windows + I را فشار دهید. گزینه Update history را در Windows Update انتخاب کنید.

مرحله 2: به حذف بهروزرسانیها بروید.

مرحله 3: Uninstall را بزنید و تصمیم خود را تأیید کنید.

6. دمای CPU را بررسی کنید
اگر پردازنده لپ تاپ یا رایانه شخصی شما در دمای غیرعادی بالا کار کند، ممکن است رایانه را مجدداً راه اندازی کند تا خنک شود. برای بررسی دمای CPU می توانید از یک برنامه OEM (Original Equipment Manufacturer) استفاده کنید. میتوانید برنامه ARMORY CRATE را که از قبل روی دستگاههای ایسوس نصب شده است، بررسی کنید.
از طرف دیگر، می توانید Task Manager را باز کنید و دمای کارت گرافیک (GPU) خود را بررسی کنید.

7. SFC Scan را اجرا کنید
اجرای اسکن SFC (System File Checker) فایل های خراب سیستم را برطرف می کند. این یک راه موثر برای عیب یابی مشکلات رایج سیستم است.
مرحله 1: کلید ویندوز را بزنید، Command Prompt را جستجو کنید و آن را به عنوان مدیر اجرا کنید.
مرحله 2: دستور زیر را تایپ کنید.
sfc /scannow

مرحله 3: Enter را بزنید و منتظر بمانید تا اسکن تمام شود.
8. برای بدافزار اسکن کنید
اگر کامپیوتر ویندوزی شما به ویروس ها و فایل های جعلی آلوده شده باشد، ممکن است به طور تصادفی کامپیوتر را مجددا راه اندازی کند. برای حذف چنین فایل هایی نیازی به استفاده از یک برنامه آنتی ویروس شخص ثالث نیست. امنیت داخلی ویندوز بیش از حد توانایی مدیریت فایل های مضر را دارد.
مرحله 1: کلید Windows را فشار دهید، Windows Security را جستجو کنید و Enter را بزنید.
مرحله 2: حفاظت از ویروس و تهدید را انتخاب کنید و گزینههای Scan را بزنید.

مرحله 3: اسکن کامل را اجرا کنید.

اگر Windows Security در رایانه شما باز نمی شود، راهنمای ما را بررسی کنید.
9. مشکلات حافظه را بررسی کنید
اگر رم رایانه شما نادرست کار کند، ممکن است منجر به راهاندازی مجدد نادر از جایی شود. مایکروسافت یک ابزار تشخیصی داخلی برای شناسایی و رفع مشکلات حافظه در ویندوز ارائه می دهد.
مرحله 1: کلید Windows را فشار دهید و ابزار Windows Memory Diagnostic را جستجو کنید. Enter را بزنید.
مرحله 2: اکنون می توانید رایانه را مجدداً راه اندازی کنید و مشکلات را بررسی کنید یا بعداً هنگام راه اندازی رایانه بررسی کنید.

آن را انتخاب کنید و به سیستم اجازه دهید مشکلات حافظه را برطرف کند.
10. کامپیوتر را اورکلاک نکنید
هنگامی که رایانه خود را در حین انجام کارهای سخت اورکلاک می کنید، CPU، GPU و RAM را به حداکثر تنظیمات خود فشار می دهید تا بهترین استفاده را از آنها ببرید. این می تواند دلیل اصلی دمای بالای رایانه شما باشد.
می توانید اورکلاک رایانه خود را متوقف کنید یا سیستم خنک کننده رایانه شخصی را ارتقا دهید تا بار را حفظ کنید. گاهی اوقات، قطع برق می تواند بر وضعیت و عملکرد منبع تغذیه رایانه رومیزی شما تأثیر بگذارد. بهتر است بررسی کنید که آیا می تواند با اجزای منتخب کار کند یا آن را توسط یک متخصص آزمایش کنید.
از یک تجربه بی عیب و نقص ویندوز 11 لذت ببرید
هنگامی که رایانه ویندوز 11 شما به طور تصادفی راه اندازی مجدد می شود، ممکن است آن را به عنوان یک به روز رسانی نصب شده در نظر بگیرید. با این حال، اگر به ندرت اتفاق می افتد، بهتر است نگاهی دقیق تر به وضعیت نرم افزار و سخت افزار رایانه خود بیندازید.
کدام ترفند برای شما مفید بود؟ یافته های خود را در نظرات زیر با دیگران به اشتراک بگذارید.
امیدواریم از این مقاله 10 روش برتر برای تعمیر ویندوز 11 که به طور تصادفی راه اندازی مجدد را ادامه می دهد مجله هشت پیک نیز استفاده لازم را کرده باشید و در صورت تمایل آنرا با دوستان خود به اشتراک بگذارید و با امتیاز از قسمت پایین و درج نظرات باعث دلگرمی مجموعه مجله 8pic باشید
لینک کوتاه مقاله : https://5ia.ir/cRkvZi
کوتاه کننده لینک
کد QR :

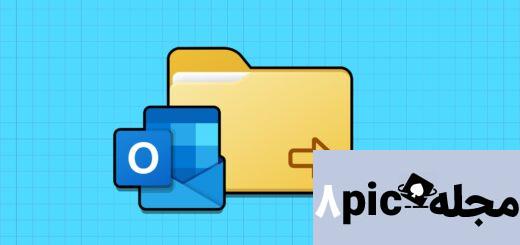
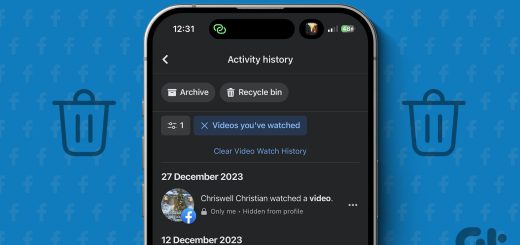




















آخرین دیدگاهها