رمز عبور مک خود را فراموش کرده اید؟ در اینجا نحوه تنظیم مجدد آن آمده است
با مجله هشت پیک با مقاله ی رمز عبور مک خود را فراموش کرده اید؟ در اینجا نحوه تنظیم مجدد آن آمده است همراه ما باشید
همه ما هر چند وقت یکبار رمز عبور را فراموش می کنیم. در این مرحله واقعاً فقط یک واقعیت زندگی است، اما وقتی اطلاعات ضروری ورود به رایانه خود را فراموش می کنید، اوضاع کمی متفاوت است. و اگر تا به حال رمز عبور MacOS خود را فراموش کرده اید، می دانید که قفل شدن در رایانه شخصی که انجام همه کارها را انجام می دهد چقدر خسته کننده است. اما حتی اگر یکی از نکات ذخیره شده در سیستم Mac یا MacBook شما برای جا انداختن حافظه شما کافی نباشد، چند راه وجود دارد که می توانید رمز عبور MacOS خود را بازنشانی کنید.
ما هر روش را در این راهنما پوشش میدهیم، بنابراین بدون هیچ مقدمهای، بیایید نحوه ورود مجدد به دستگاههای MacOS خود را دریابیم!

چگونه رمز عبور مک خود را با Apple ID خود بازنشانی کنید
اگر رمز عبور مک خود را فراموش کرده اید، Apple ID شما معمولاً می تواند یک راه حل سریع ارائه دهد و به شما امکان می دهد رمز ورود به سیستم را بازنشانی کنید. نام کاربری و رمز عبور Apple ID همان نامی است که برای حساب iCloud یا Apple One خود استفاده کرده اید. اگر میتوانید وارد Apple Music، Fitness+ یا هر یک از سرویسهای دیگر اپل شوید، اگر از همان Apple ID استفاده میکند، میتوانید رمز ورود Mac خود را بازنشانی کنید.
مرحله 1: پس از چندین بار تلاش اشتباه برای ورود به سیستم، مک شما ممکن است گزینه ای برای بازنشانی رمز عبور با Apple ID شما ارائه دهد. در غیر این صورت، به شما امکان می دهد مک را مجدداً راه اندازی کنید و گزینه هایی برای تنظیم مجدد رمز ورود به سیستم نشان دهید. اگر Apple ID یک گزینه است، اکنون آن را انتخاب کنید و به مرحله 3 بروید.

گام 2: پس از راه اندازی مجدد، مک شما یک یا چند حجم دیسک را برای استفاده نشان می دهد. در بیشتر موارد، شما باید انتخاب کنید مکینتاش HD، نام پیش فرض درایو راه اندازی مک شما است. اگر یک حجم صدا کرد سیستم پایه macOS ظاهر می شود، آن را نادیده بگیرید زیرا حجم کمی است که به صورت داخلی توسط سیستم عامل استفاده می شود و حاوی هیچ داده کاربر نیست. اگر نام درایو راه اندازی خود را تغییر داده اید، آن حجم را انتخاب کنید.
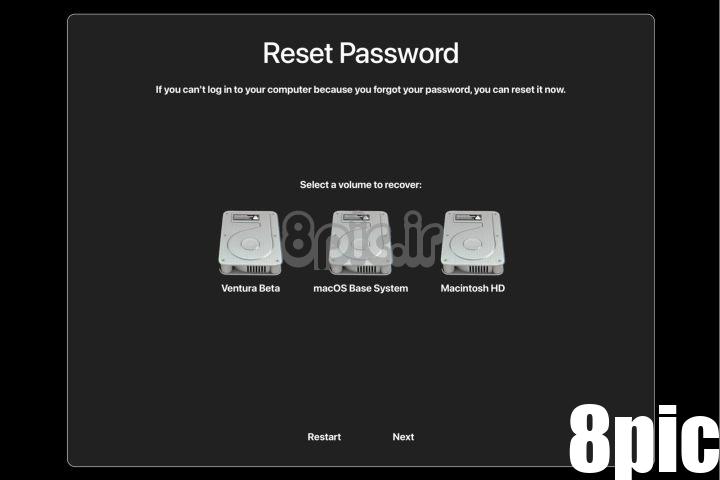
مرحله 3: Apple ID و رمز عبور خود را وارد کرده و انتخاب کنید بعد.
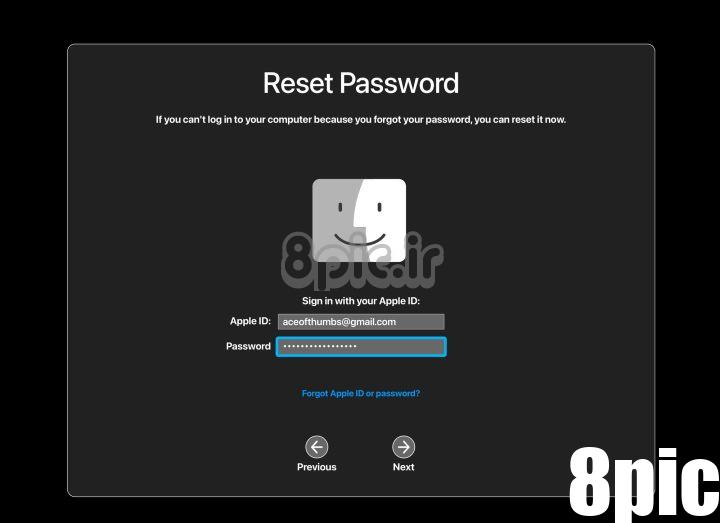
مرحله 4: اگر در حساب اپل خود احراز هویت دو مرحله ای دارید، باید یک کد تأیید وارد کنید، سپس انتخاب کنید تأیید کنید.

مرحله 5: یک یا چند حساب کاربری مک ظاهر میشود و باید یکی را انتخاب کنید که نیاز به بازنشانی رمز عبور دارد، سپس انتخاب کنید بعد.

مرحله 6: گام بعدی این است که یک رمز عبور جدید وارد کنید، آن را دوباره تایپ کنید تا تأیید شود، و در حالت ایده آل، یک راهنمایی رمز عبور ارائه دهید که در صورت فراموش کردن مجدد آن به شما کمک خواهد کرد.

مرحله 7: در این مرحله، رمز عبور مک شما تغییر کرده است و مک شما این را از شما می خواهد راه اندازی مجدد بنابراین می توانید وارد سیستم شوید و دوباره از مک خود استفاده کنید.

چگونه رمز عبور مک خود را با کلید بازیابی FileVault تغییر دهید
وقتی نمی توانید رمز ورود مک خود را به خاطر بسپارید یا حتی حدس بزنید، اگر کلید بازیابی FileVault خود را در جایی یادداشت کرده باشید، می توانید آن را بازنشانی کنید. تنظیمات پیشفرض برای مک این است که از حساب iCloud خود برای رمزگذاری درایو خود استفاده کنید. با این حال، گزینه ای برای استفاده از کلید بازیابی وجود دارد که یک کد 24 کاراکتری است که باید به صورت فیزیکی نوشته شود و ایمن نگه داشته شود. شما از این کد برای بازنشانی رمز عبور مک خود استفاده می کنید.
مرحله 1: پس از چند بار تلاش، مک شما تشخیص می دهد که رمز عبور خود را نمی دانید و پیشنهاد می کند رمز ورود را مجددا راه اندازی و تنظیم مجدد کنید. کلید بازیابی FileVault خود را پیدا کنید و سپس آن گزینه را برای شروع انتخاب کنید.

گام 2: انتخاب کنید مکینتاش HD یا هر چیزی که درایو راه اندازی خود را نام گذاری کرده اید، سپس انتخاب کنید بعد.
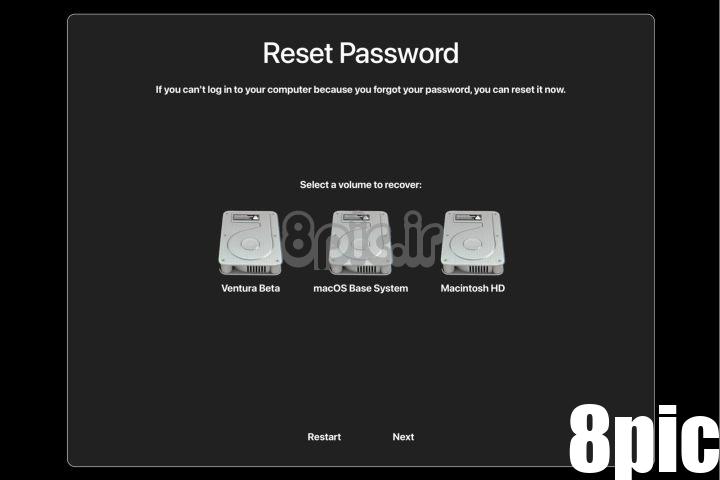
مرحله 3: مک کلید بازیابی شما را می خواهد که همان کلید رمزگذاری FileVault است که یادداشت کرده اید. آن کد 24 کاراکتری را وارد کنید و سپس انتخاب کنید بعد برای ادامه.

مرحله 4: اگر بیش از یک کاربر برای این مک وجود دارد، کاربری را انتخاب کنید که رمز ورود خود را فراموش کرده است.

مرحله 5: اکنون می توانید یک رمز عبور جدید وارد کنید، دوباره آن را وارد کنید تا در خط زیر تأیید شود، سپس راهنمایی را وارد کنید که رمز عبور را به شما یادآوری می کند و انتخاب کنید بعد.

مرحله 6: انتخاب کنید راه اندازی مجدد تا با رمز عبور مک جدید خود وارد شوید.

چه زمانی یک مک به رمز عبور نیاز دارد؟
رمز عبور مدیریت Mac شما اغلب هنگام بیدار کردن رایانه از حالت خواب مورد نیاز است و تقریباً همیشه هنگام راهاندازی مجدد یا روشن کردن Mac یا MacBook حتی زمانی که Touch ID در دسترس است مورد نیاز است. اگر این گزینه در تنظیمات سیستم انتخاب شده باشد، ممکن است برای ورود به Mac خود به نام مدیر و رمز عبور نیاز داشته باشید، اما پیشفرض این است که فقط به رمز عبور نیاز دارید.
آیا می توان مک را طوری تنظیم کرد که به رمز عبور نیاز نباشد؟
در حالی که امکان غیرفعال کردن رمز عبور و تنظیم یک حساب کاربری برای ورود خودکار وجود دارد، برای انجام این کار نیاز است که FileVault خاموش باشد، که خطر حفظ حریم خصوصی است. رمز عبور همچنان برای ایجاد تغییرات قابل توجه در مک شما مورد نیاز است. احتمالاً فقط باید رمز ورود را در یک محیط بسیار امن غیرفعال کنید.
چگونه خروج خودکار مک خود را غیرفعال یا به تاخیر بیندازیم
در حالی که غیرفعال کردن کامل رمز ورود به سیستم مک شما ایده خوبی نیست، ممکن است اشکالی نداشته باشد که خروج خودکار را که زمانی که مک شما به حالت خواب می رود، غیرفعال یا به تاخیر بیاندازید. در اینجا نحوه انجام این تنظیم در آخرین نسخه MacOS و نسخه های قدیمی آورده شده است.
اگر خروج خودکار غیرفعال است، برای محافظت از مک خود در برابر دسترسی غیرمجاز، باید به صورت دستی از سیستم خارج شوید، راه اندازی مجدد یا خاموش کنید، بنابراین اگر تصمیم به انجام این تغییر دارید مراقب باشید.
مرحله 1: باز کن تنظیمات سیستم و انتخاب کنید صفحه قفل گزینه در ستون سمت چپ
گام 2: شما باید گزینه ای را ببینید که می گوید پس از شروع محافظ صفحه یا زمانی که نمایشگر خاموش است، رمز عبور لازم است. روی منوی کشویی کلیک کنید و انتخاب کنید هرگز.
در مرحله بعد، نحوه غیرفعال کردن خروج خودکار را در نسخه های قدیمی MacOS توضیح خواهیم داد.
مرحله 3: باز کن تنظیمات سیستم و انتخاب کنید امنیت و حریم خصوصی پنجره
مرحله 4: برای اجازه دادن به تغییرات، قفل را در پایین سمت چپ انتخاب کنید. باید با Touch ID یا رمز عبور مک خود احراز هویت کنید.
مرحله 5: برای به تاخیر انداختن زمان قبل از خروج، منوی سمت راست را انتخاب کنید نیاز به رمز عبور و زمانی را که می خواهید انتخاب کنید حتی میتوانید خروج خودکار را در لحظهای که مک شما به خواب میرود، با انتخاب کردن، انجام دهید بلافاصله. مستقیما.
مرحله 6: اگر میخواهید خروج خودکار را به طور کامل غیرفعال کنید، تیک کادر سمت چپ را بردارید نیاز به رمز عبور. یک هشدار ظاهر می شود و شما باید انتخاب کنید قفل صفحه را خاموش کنید برای تایید آن

مرحله 7: اگر از iCloud Keychain برای ذخیره گذرواژههای شما استفاده میشود، هشدار دیگری ظاهر میشود که به شما امکان میدهد بین خاموش کردن Keychain برای این مک یا روشن نگه داشتن آن با وجود خطر امنیتی اضافی انتخاب کنید.
آیا می توانید رمز ورود مک خود را با یک حساب کاربری دیگر بازنشانی کنید؟
در حالی که اگر رایانه شما بیش از یک حساب مدیریت داشته باشد، میتوانید رمز ورود Mac خود را تغییر دهید، اما این رمز عبور فقط در صورت اجرای MacOS 11.0 (Big Sur) یا نسخه قبلی کار میکند. Big Sur در سال 2020 منتشر شد و نسخه فعلی MacOS Sonoma است.
ما راهنمایی داریم که نحوه استفاده از حساب سرپرست برای بازنشانی گذرواژه ورود به سیستم Mac را هنگام استفاده از نسخه قدیمی MacOS توضیح میدهد.
MacOS سیستم عاملی است که به اندازه کافی وجود داشته است تا تقریباً برای هر موقعیت سختی که ممکن است رخ دهد، راه حل ارائه دهد، از جمله فراموش کردن رمز ورود به سیستم. با چند نکته و چند دقیقه کار، معمولاً می توانید رمز عبور را بازنشانی کنید و طوری وارد شوید که گویی هیچ اتفاقی نیفتاده است.
امیدواریم از این مقاله رمز عبور مک خود را فراموش کرده اید؟ در اینجا نحوه تنظیم مجدد آن آمده است مجله هشت پیک نیز استفاده لازم را کرده باشید و در صورت تمایل آنرا با دوستان خود به اشتراک بگذارید و با امتیاز از قسمت پایین و درج نظرات ، ما را در مجله 8pic همراهی کنید . همچنین سایت هشت پیک فضای رایگان برای آپلود عکس و آپلود فایل را در بخش آپلود سنتر برای شما مهیا کرده است و آماده ی میزبانی از فایلهای شماست . در بخش مجله نیز میتوانید همواره از به روزترین مقالات هشت پیک استفاده کنید
لینک کوتاه مقاله : https://5ia.ir/WQEkPy
کوتاه کننده لینک
کد QR :

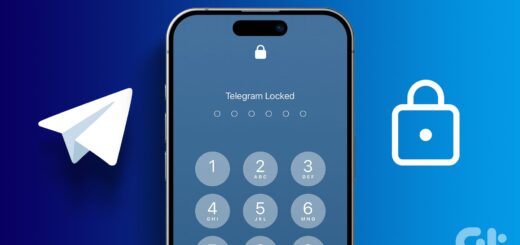
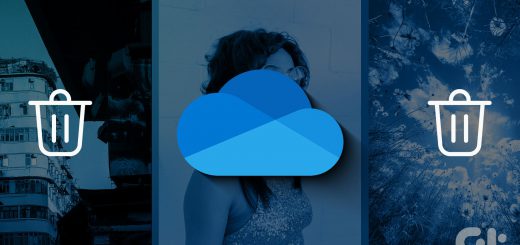
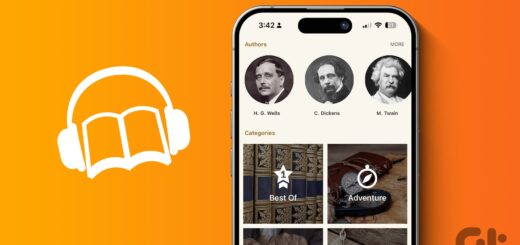



















آخرین دیدگاهها