7 بهترین راه حل برای دانلود نکردن برنامه های Chromecast (گوگل تی وی)
با مجله هشت پیک با مقاله ی 7 بهترین راه حل برای دانلود نکردن برنامه های Chromecast (گوگل تی وی). همراه ما باشید
رابط گوگل تی وی تجربه Android Stock را برای تلویزیون شما به ارمغان می آورد. می توانید برنامه های مختلف را دانلود کنید و از محتوای مورد علاقه خود به طور یکپارچه لذت ببرید. با این حال، برخی از کاربران اشاره می کنند که Chromecast آنها (گوگل تی وی) برنامه های مورد نظر خود را از فروشگاه Play دانلود نمی کند.
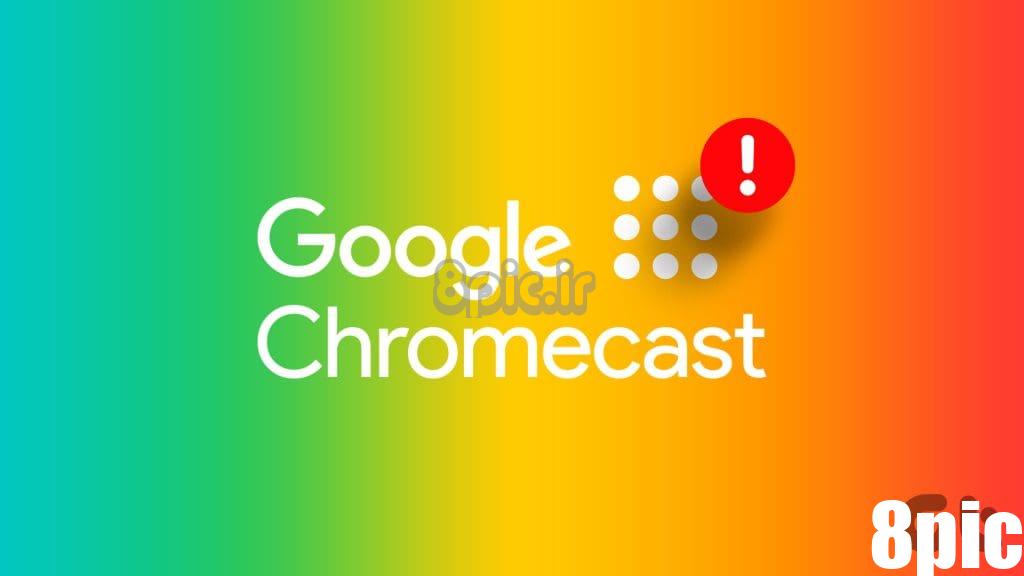
خب ناراحت نباش در این پست، بهترین راه حل های کاربردی برای رفع نشدن برنامه های Chromecast (گوگل تی وی) را به اشتراک می گذاریم. این راه حل ها برای تلویزیون های اندرویدی که روی رابط گوگل تی وی اجرا می شوند نیز قابل اجرا هستند.
1. حافظه داخلی را بررسی کنید
یکی از اولین راهحلهایی که توصیه میکنیم این است که وضعیت حافظه داخلی Chromecast خود را با گوگل تی وی بررسی کنید. هر مدل دارای 8 گیگابایت حافظه داخلی است، بنابراین مهم است که به طور دوره ای آن را پاک کنید. در اینجا نحوه بررسی وضعیت حافظه داخلی خود آورده شده است:
مرحله 1: به تنظیمات در گوشه سمت راست بالای صفحه اصلی گوگل تی وی بروید.
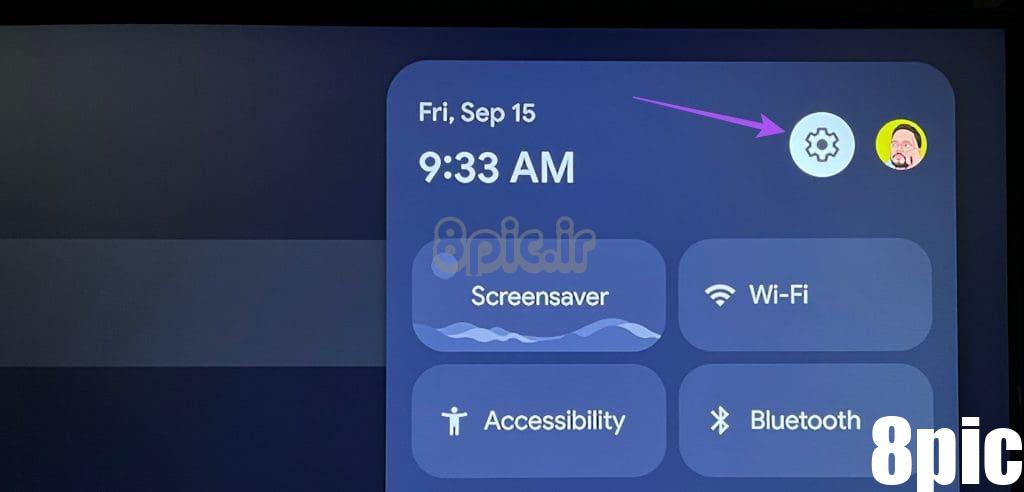
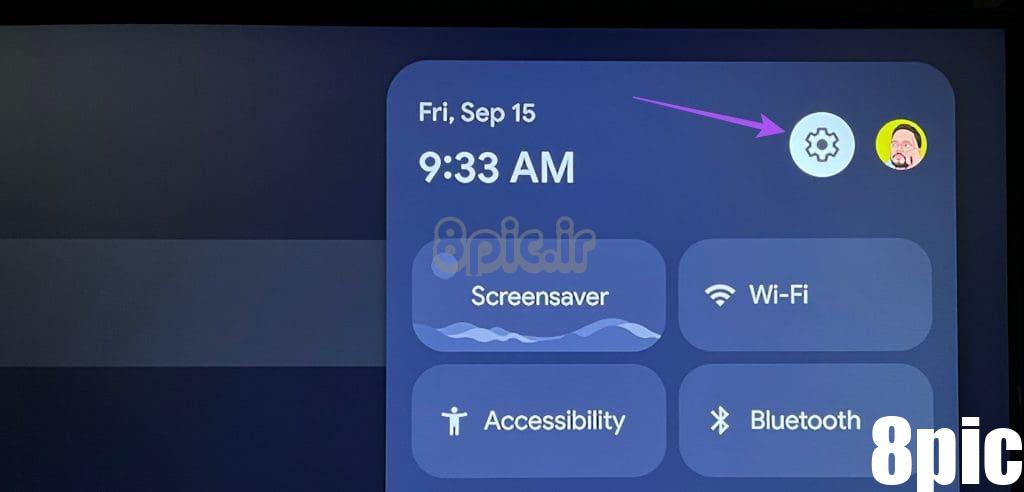
گام 2: به پایین اسکرول کنید و System را انتخاب کنید.
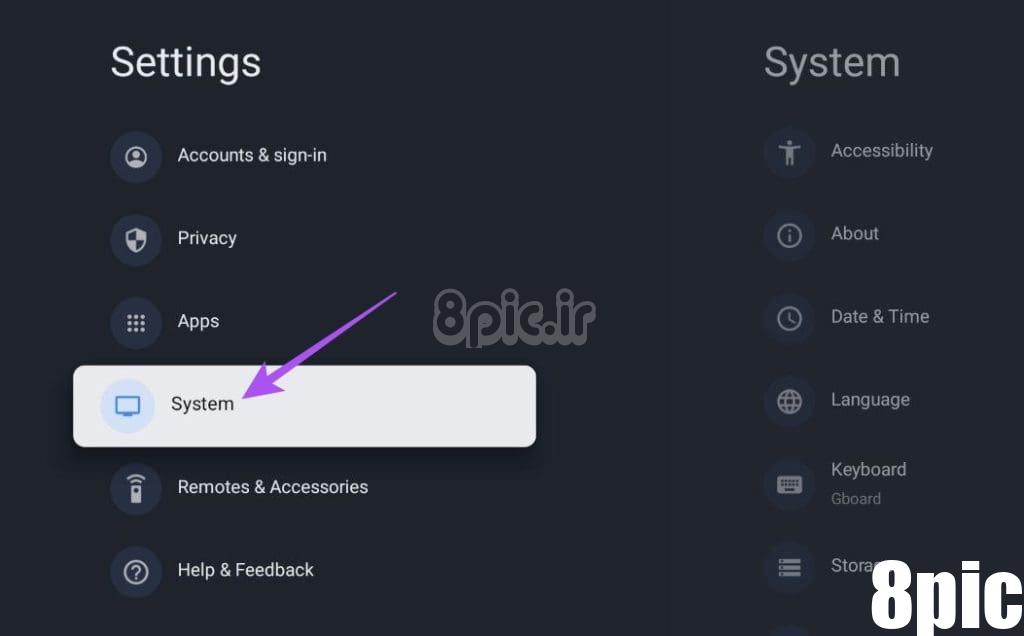
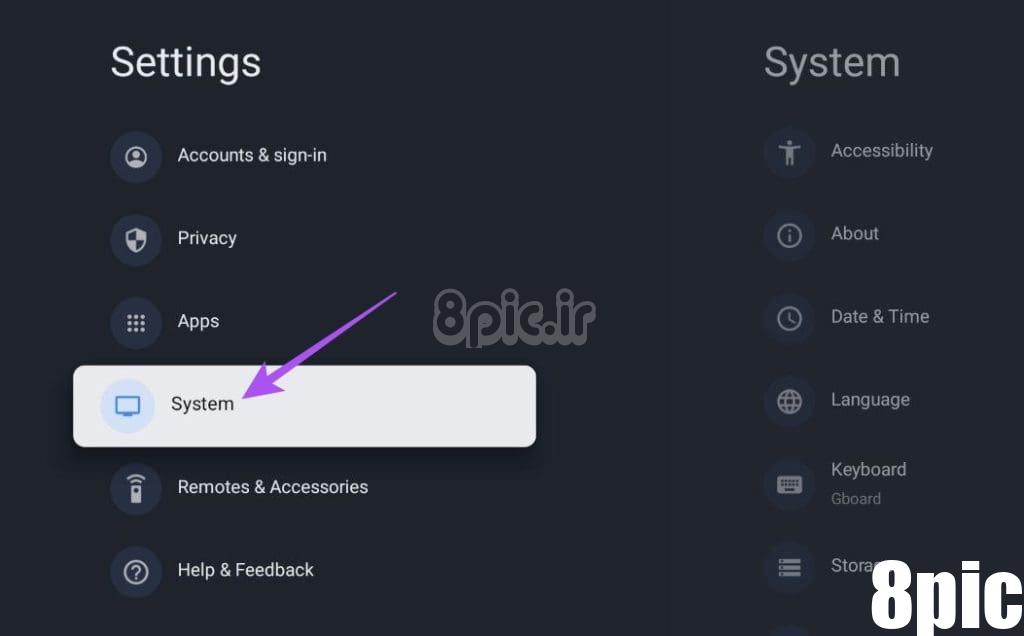
مرحله 3: به پایین بروید و Storage را انتخاب کنید.
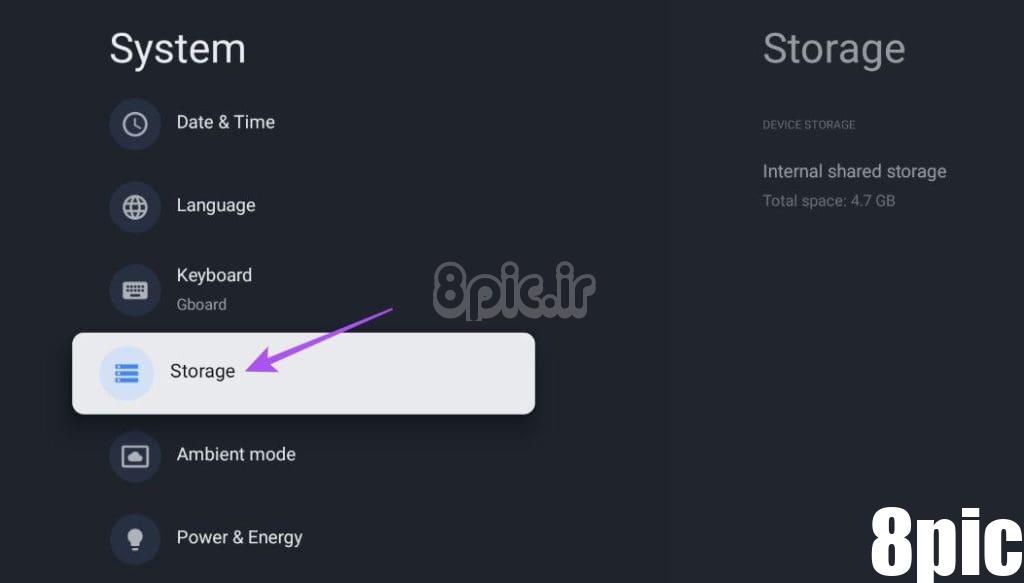
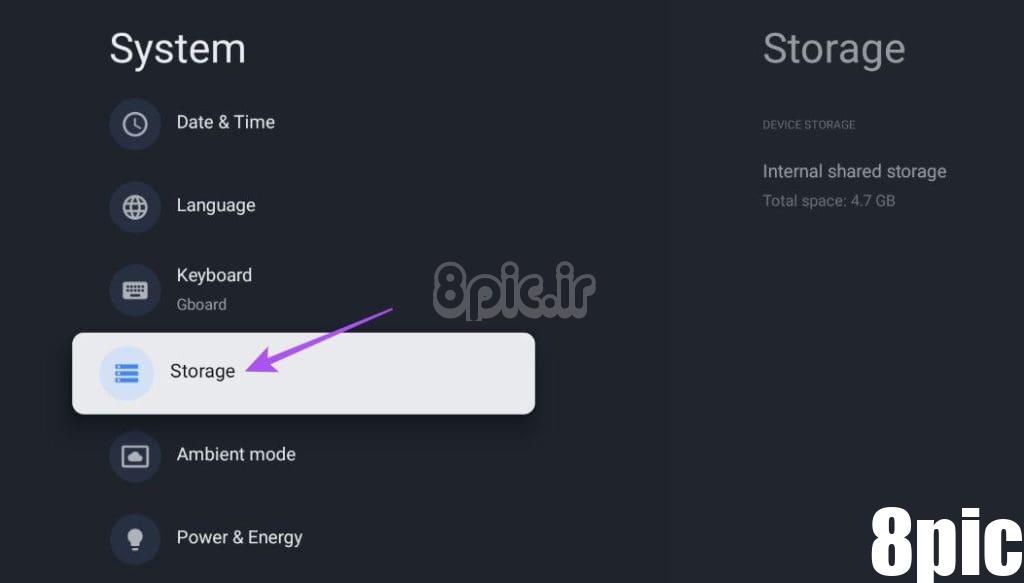
مرحله 4: “Internal Shared Storage” را انتخاب کنید و به برنامه هایی که حداکثر فضا را مصرف می کنند نگاهی بیندازید.
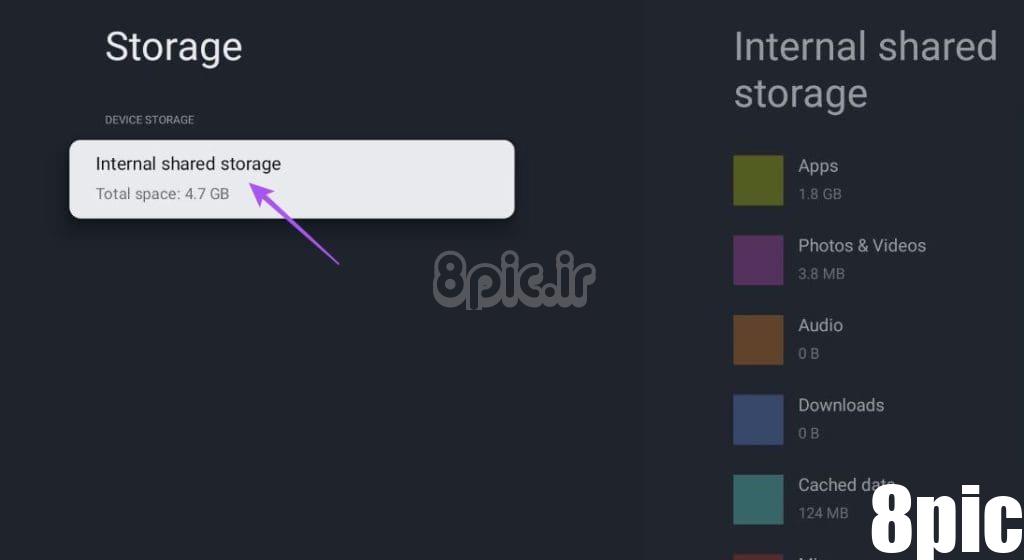
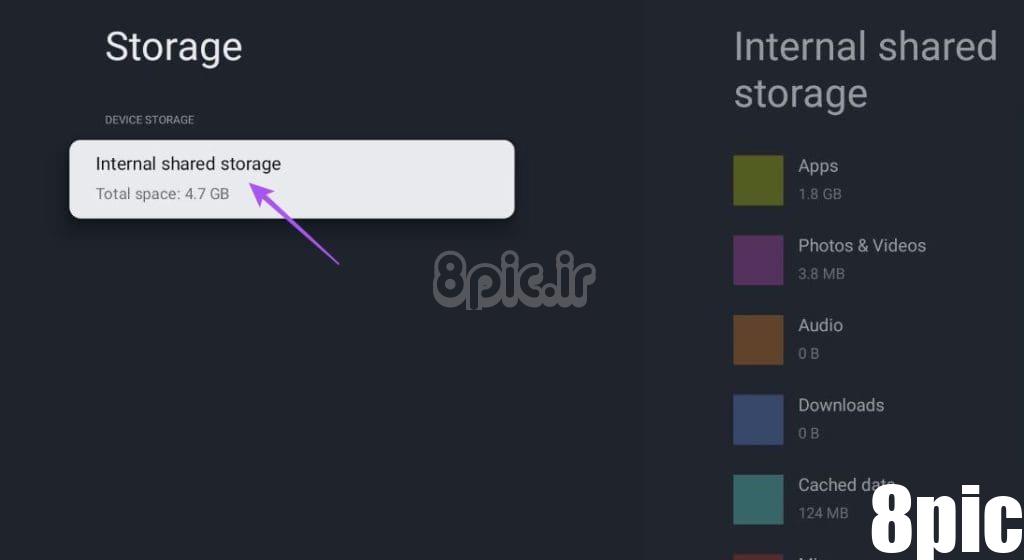
مرحله 5: آنچه را که می توانید برای پاک کردن مقداری فضای ذخیره سازی حذف کنید و سپس سعی کنید برنامه ها را روی مجموعه نصب کنید.
2. به شبکه وای فای 5 گیگاهرتز متصل شوید
اتصال به اینترنت پرسرعت برای یک تجربه پخش جریانی بهینه حیاتی است. همین امر در مورد نصب سریعتر برنامه در گوگل تی وی شما نیز صدق می کند. اگر همچنان با همین مشکل مواجه هستید، پیشنهاد می کنیم در صورت داشتن روتر دو بانده، به شبکه 5 گیگاهرتز متصل شوید. همچنین میتوانید در صورتی که گوگل تی وی شما به Wi-Fi متصل نیست، به پست ما مراجعه کنید.
3. حساب Google خود را دوباره اضافه کنید
ورود مجدد به حساب Google خود در Chromecast با گوگل تی وی نیز ممکن است به رفع مشکل کمک کند. این یک راه حل اساسی دیگر است اما در رفع چنین مشکلاتی مؤثر است. در اینجا چگونه است.
مرحله 1: در صفحه اصلی گوگل تی وی، به تنظیمات بروید.
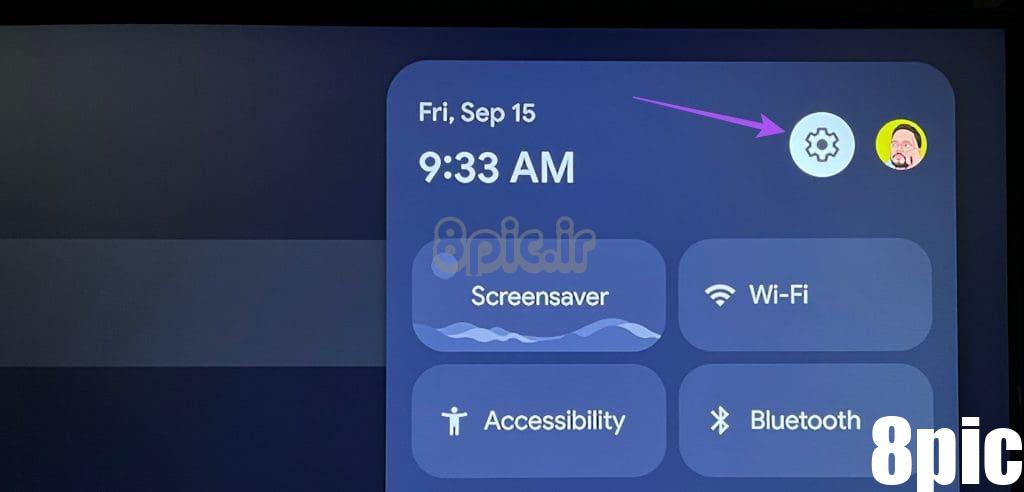
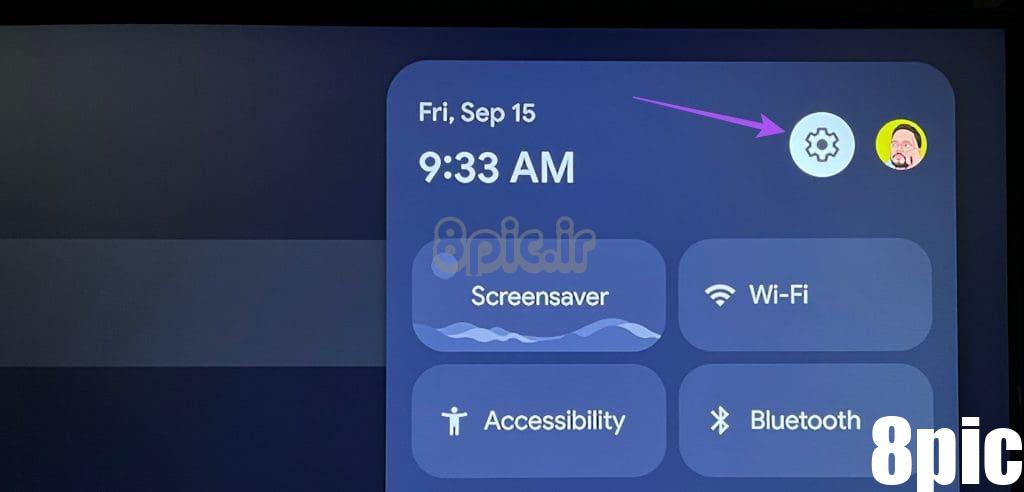
گام 2: حساب ها را انتخاب کنید و وارد شوید.
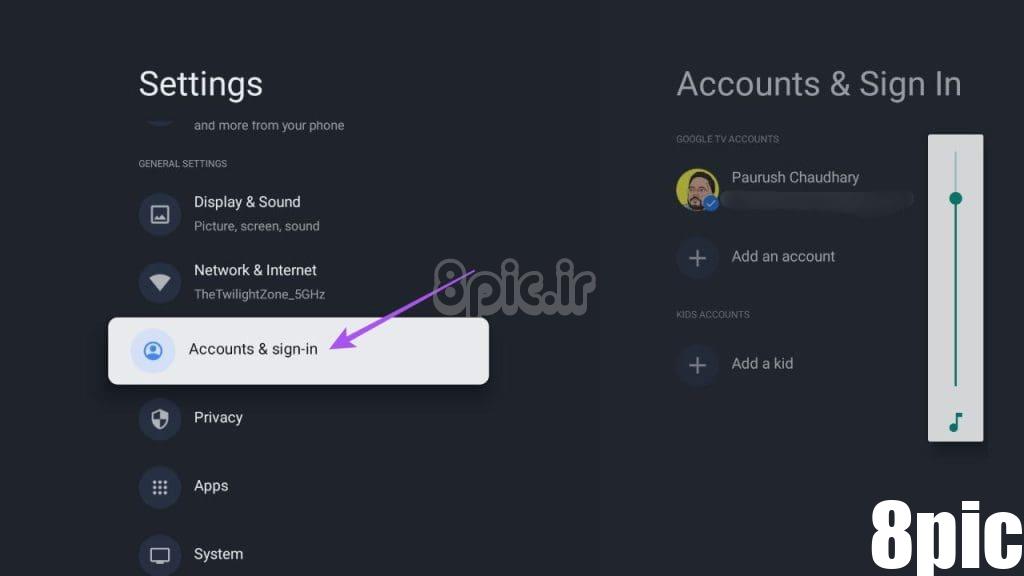
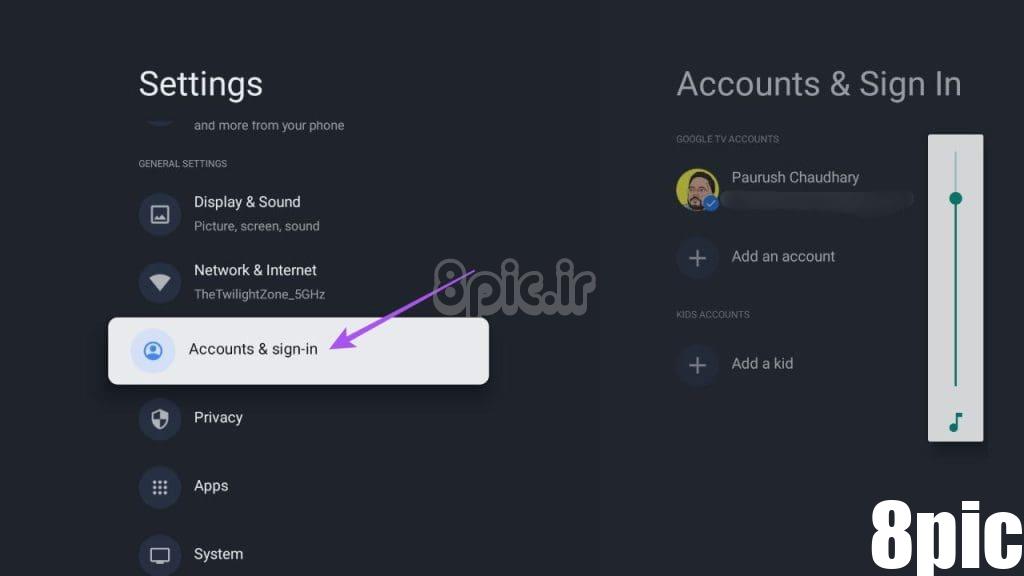
مرحله 3: حساب Google خود را انتخاب کنید.
مرحله 4: به پایین اسکرول کنید و Remove را انتخاب کنید.
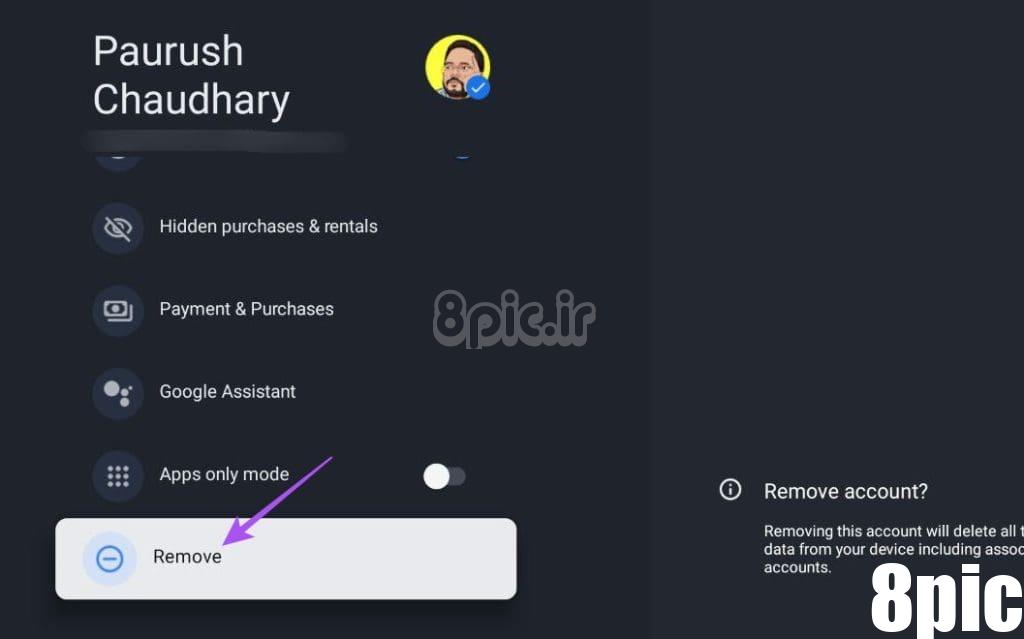
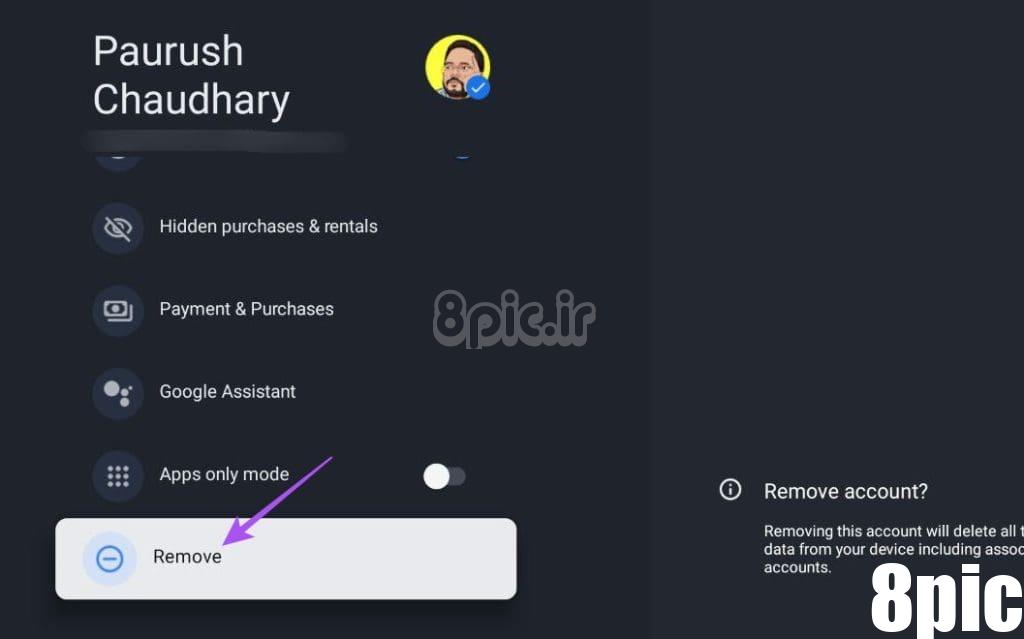
مرحله 5: اولویت خود را انتخاب کنید و دوباره به حساب Google خود وارد شوید.
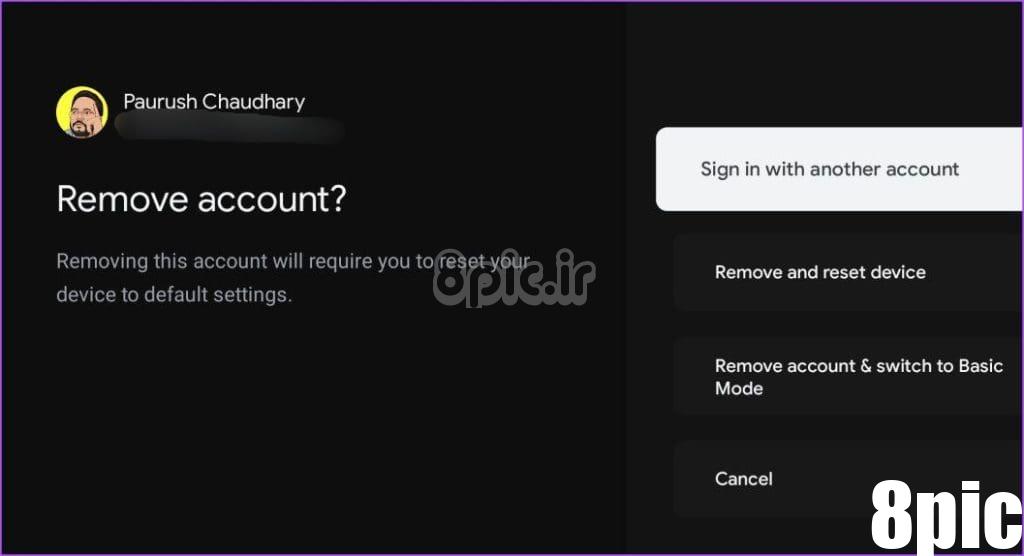
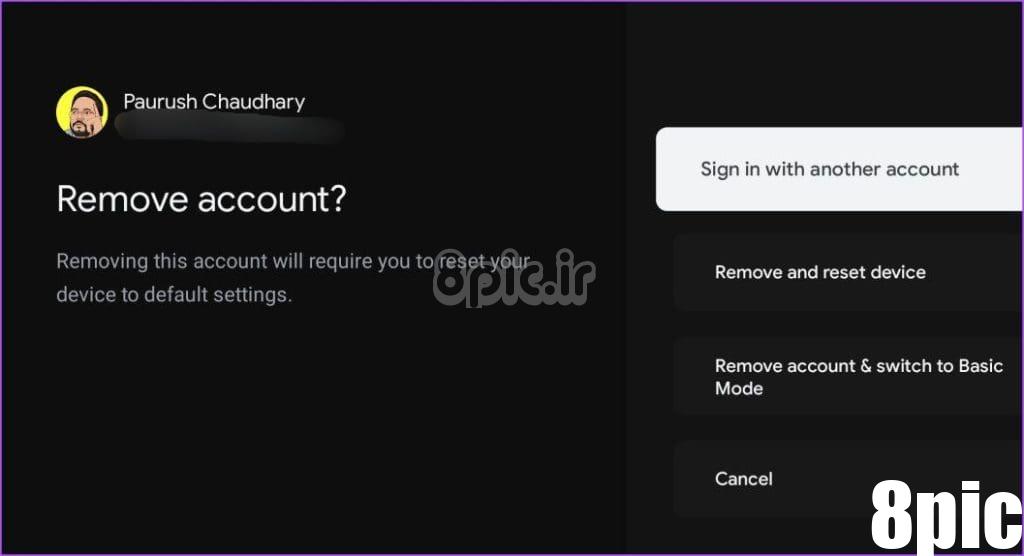
پس از اتمام، بررسی کنید که آیا مشکل حل شده است.
4. کش Play Store و Google Play Services را پاک کنید
همانطور که توسط یک کاربر در Reddit پیشنهاد شده است، حذف حافظه پنهان Play Store و Google Play Services به حل این مشکل کمک کرده است. دقیقاً مانند برنامههای موجود در تلفن Android خود، میتوانید حافظه پنهان را پاک کنید، زیرا ممکن است در یک دوره زمانی خراب شده باشد. این همچنین به پاکسازی برخی از فضای ذخیره سازی کمک می کند.
مرحله 1: تنظیمات را در گوگل تی وی خود باز کنید.
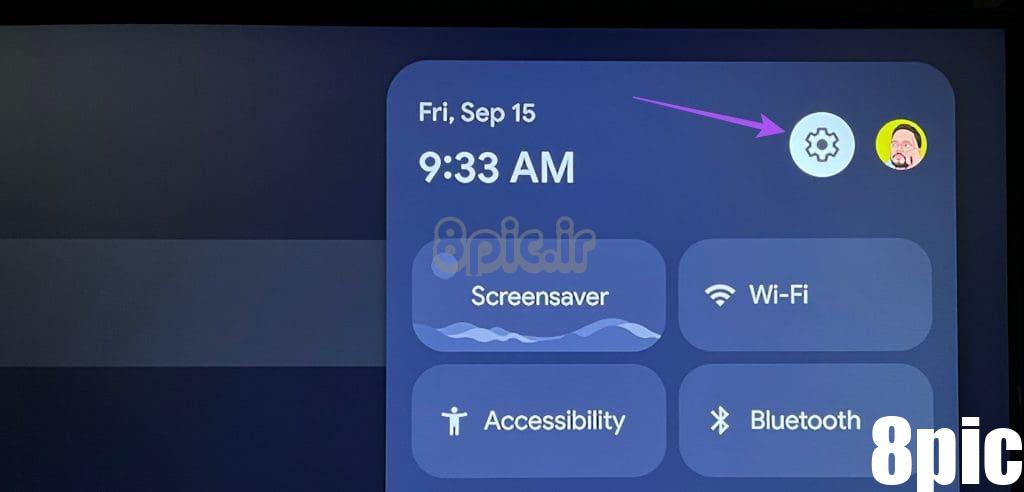
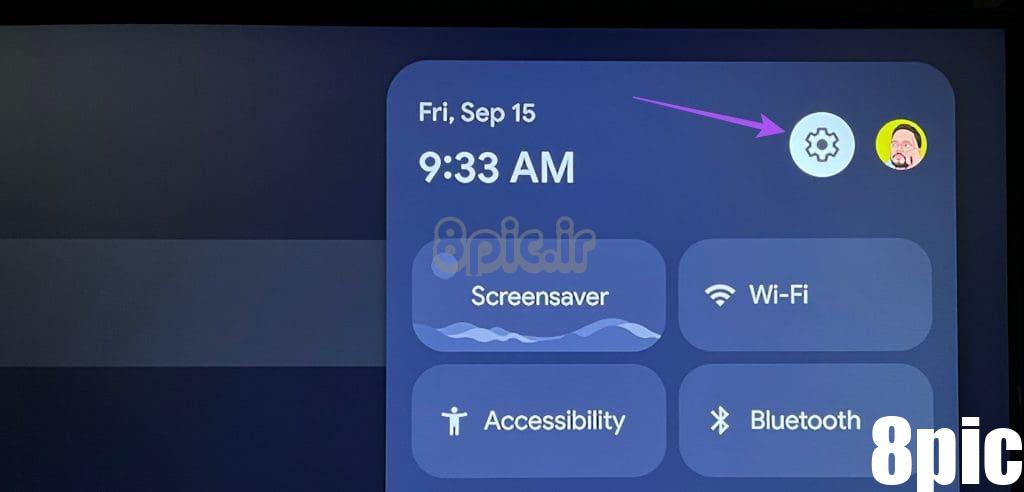
گام 2: به پایین بروید و Apps را انتخاب کنید.
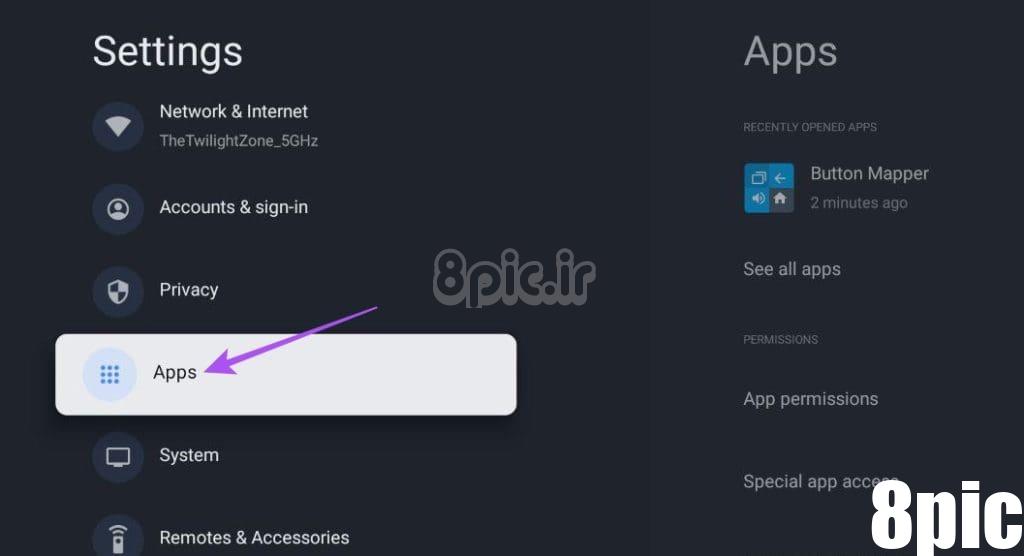
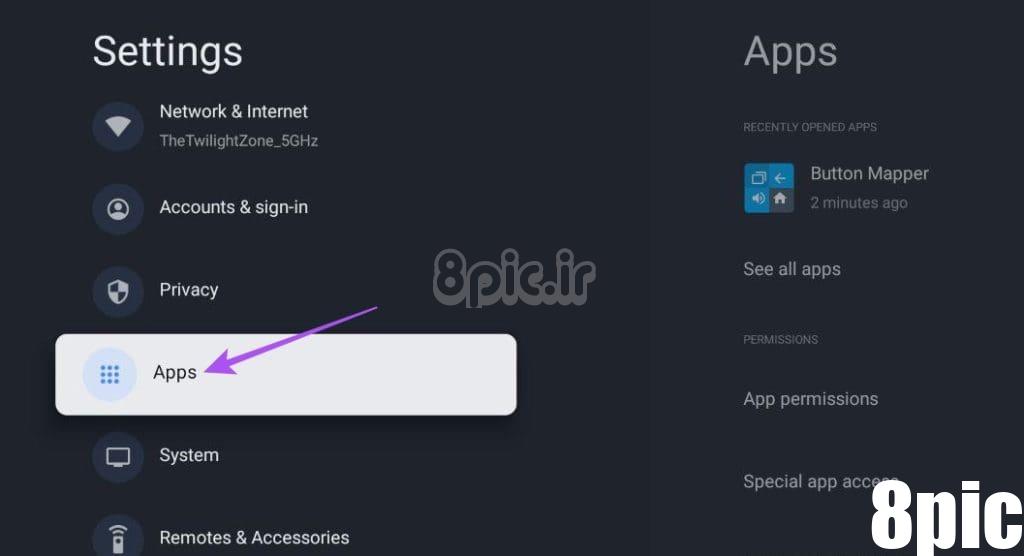
مرحله 3: “مشاهده همه برنامه ها” را انتخاب کنید.
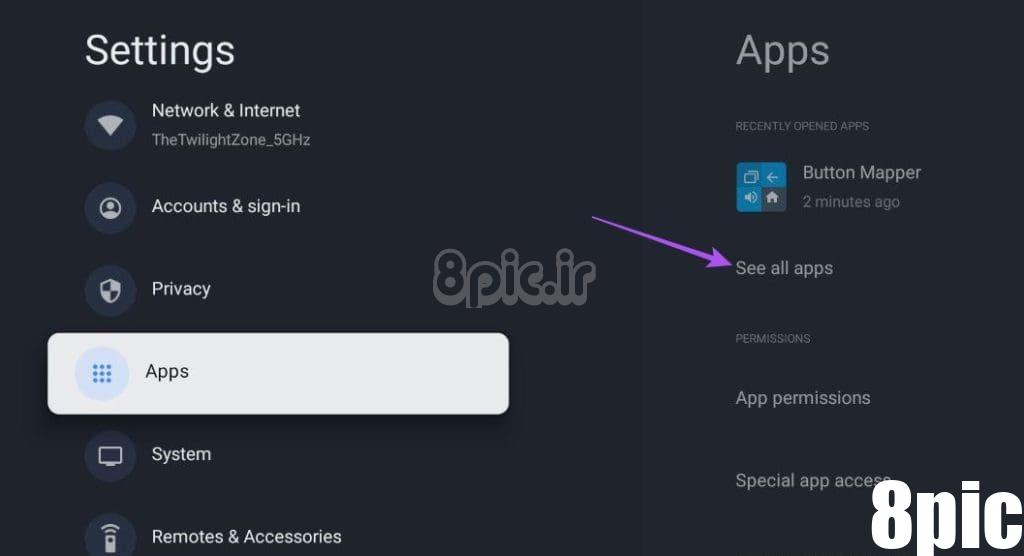
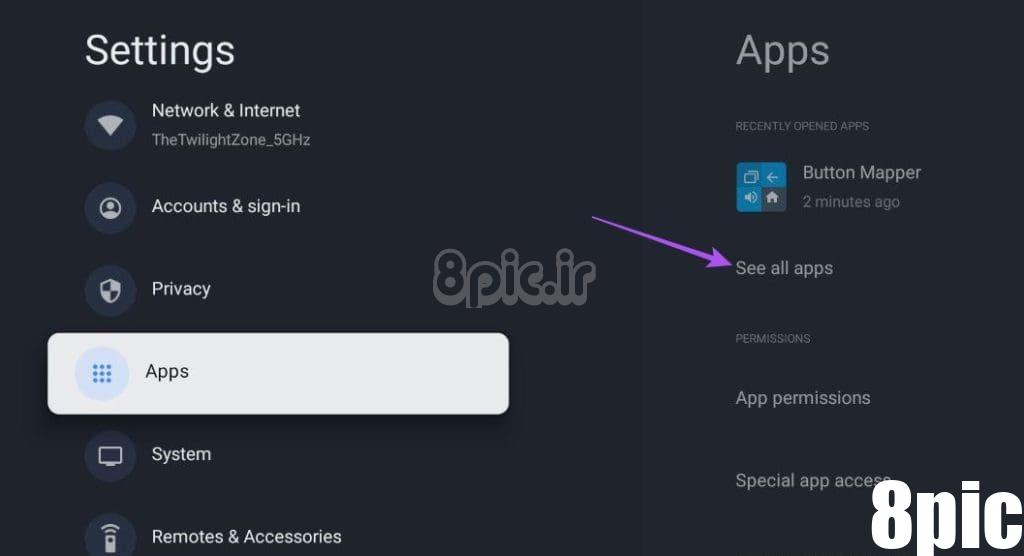
مرحله 4: به پایین بروید و “Show System Apps” را انتخاب کنید.
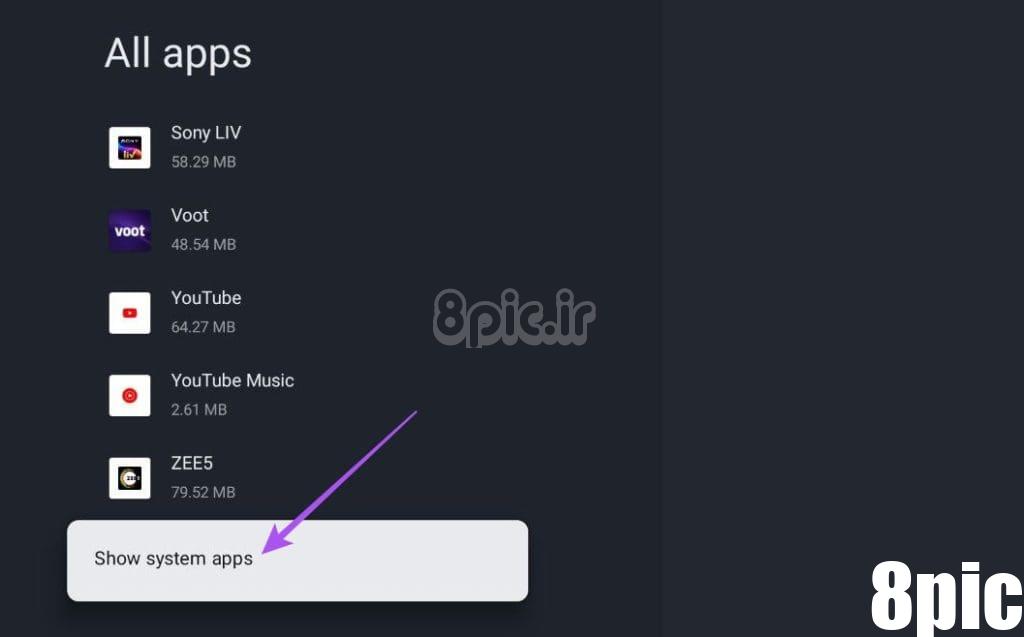
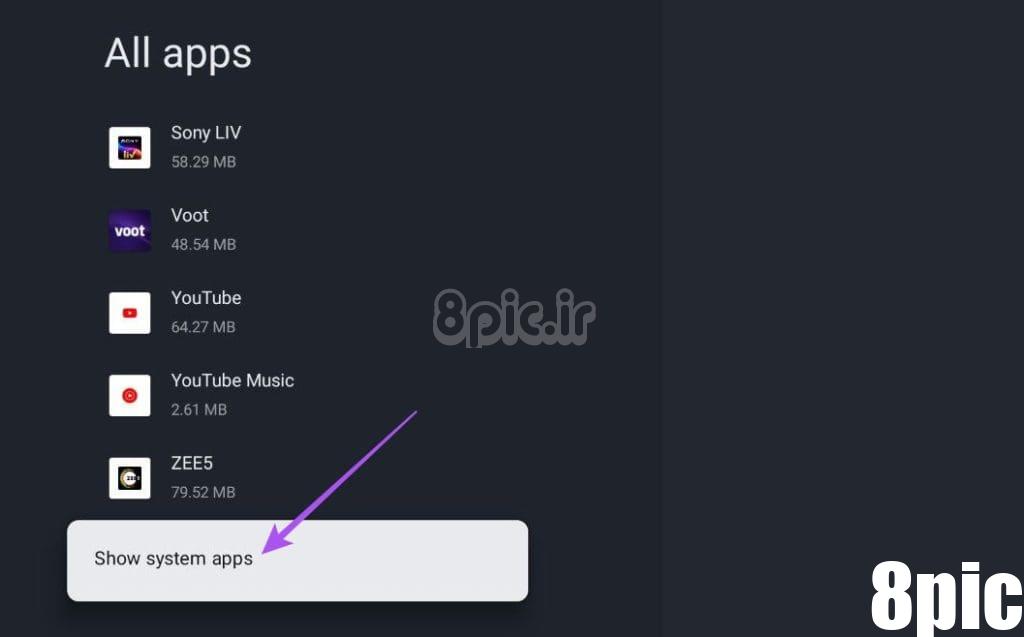
مرحله 5: خدمات Google Play را انتخاب کنید.
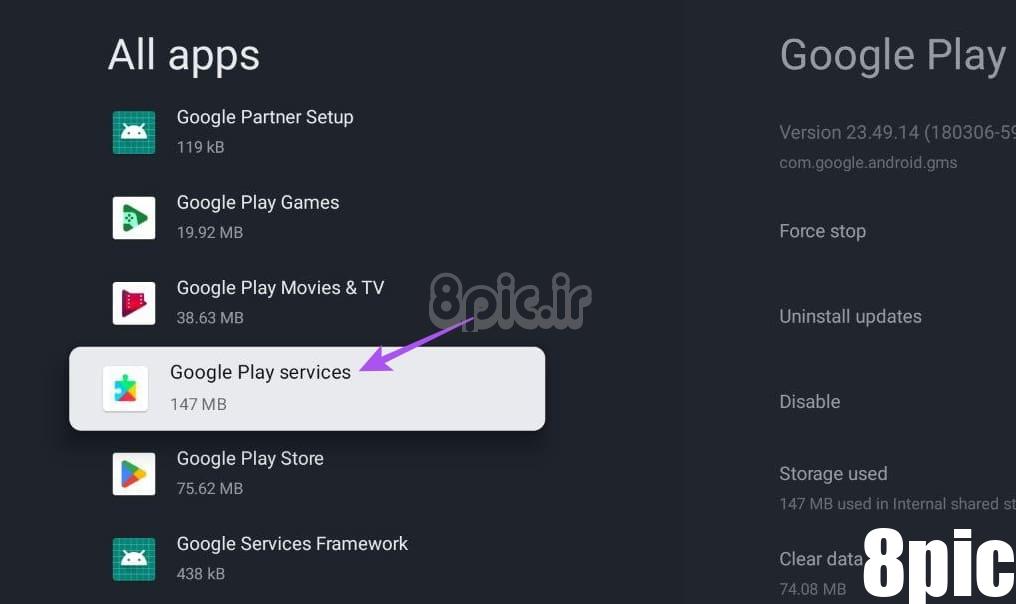
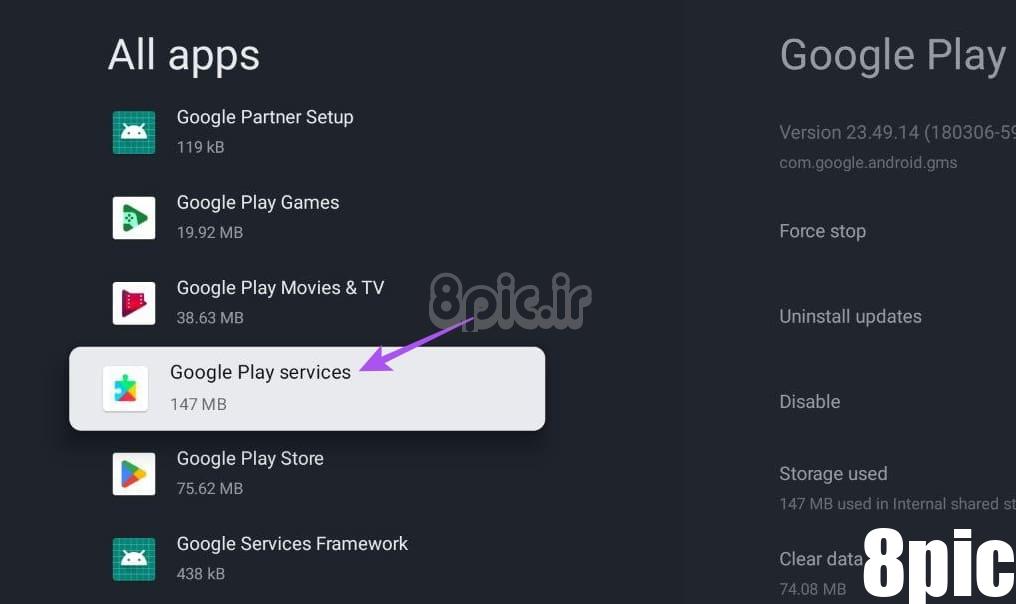
مرحله 6: پاک کردن کش را انتخاب کنید.
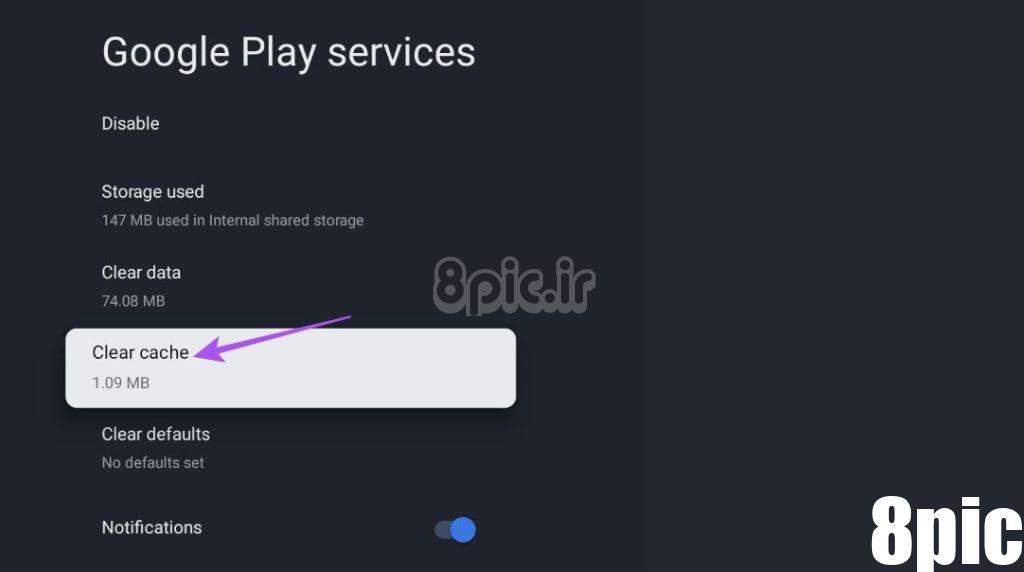
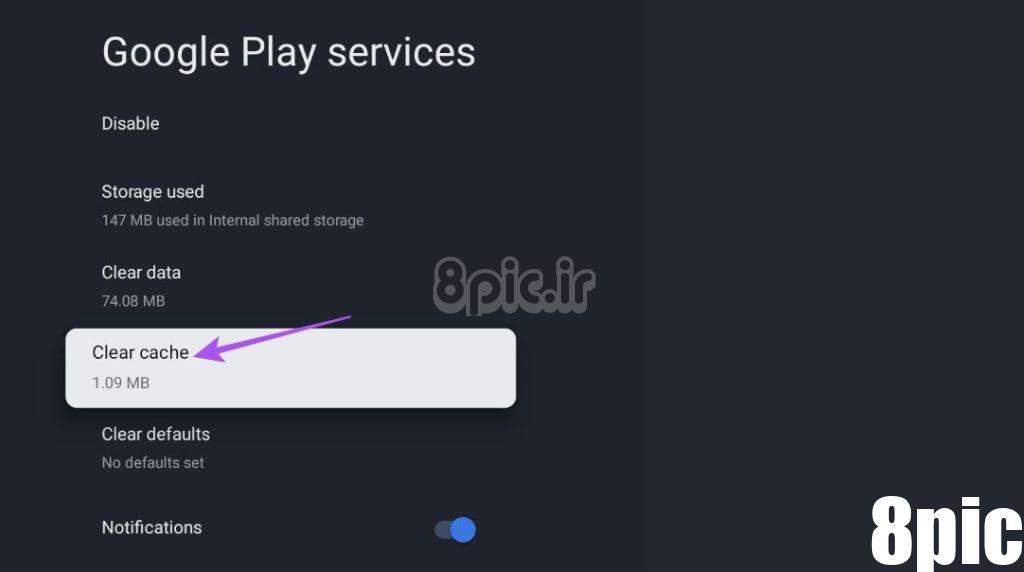
مرحله 7: برگردید و همین کار را برای فروشگاه Google Play انجام دهید.
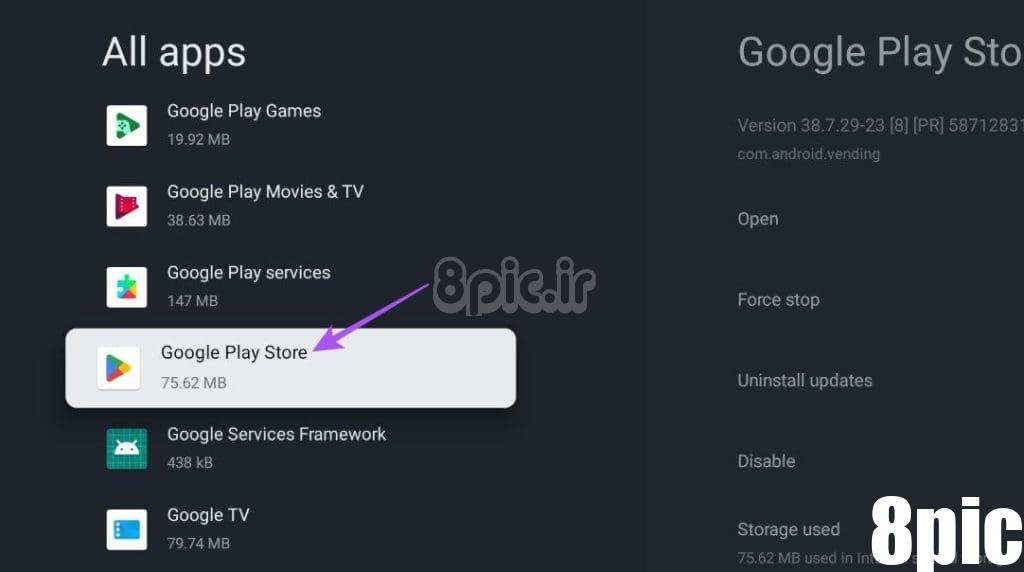
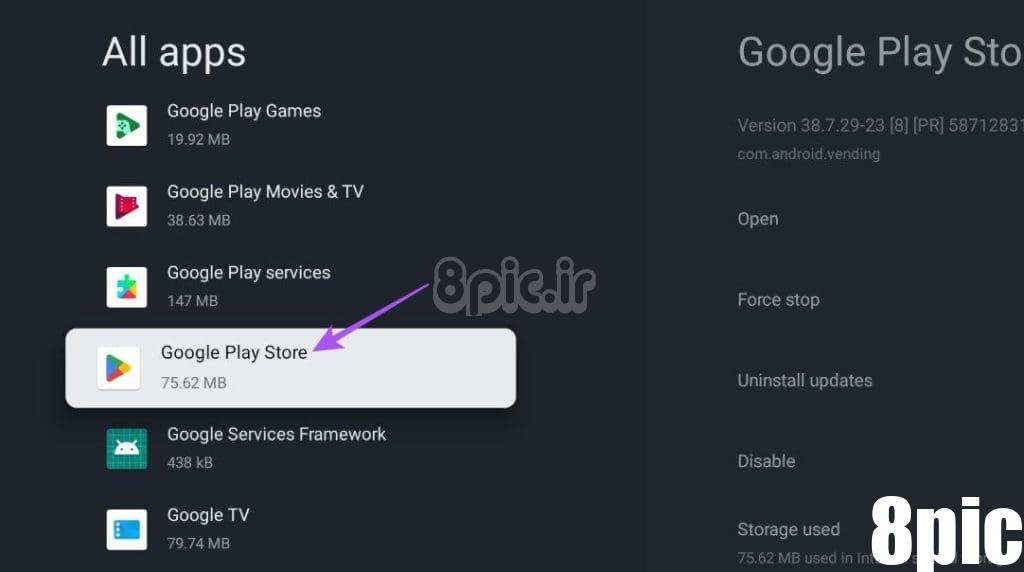
مرحله 8: تنظیمات را ببندید و گوگل تی وی خود را مجددا راه اندازی کنید. سپس، فروشگاه Play را باز کنید تا بررسی کنید که آیا مشکل حل شده است یا خیر.
5. ترک اجباری و راه اندازی مجدد فروشگاه Play
میتوانید ترک اجباری و راهاندازی مجدد فروشگاه Google Play را امتحان کنید. این یک شروع تازه در گوگل تی وی شما می دهد.
مرحله 1: تنظیمات را در گوگل تی وی خود باز کنید.
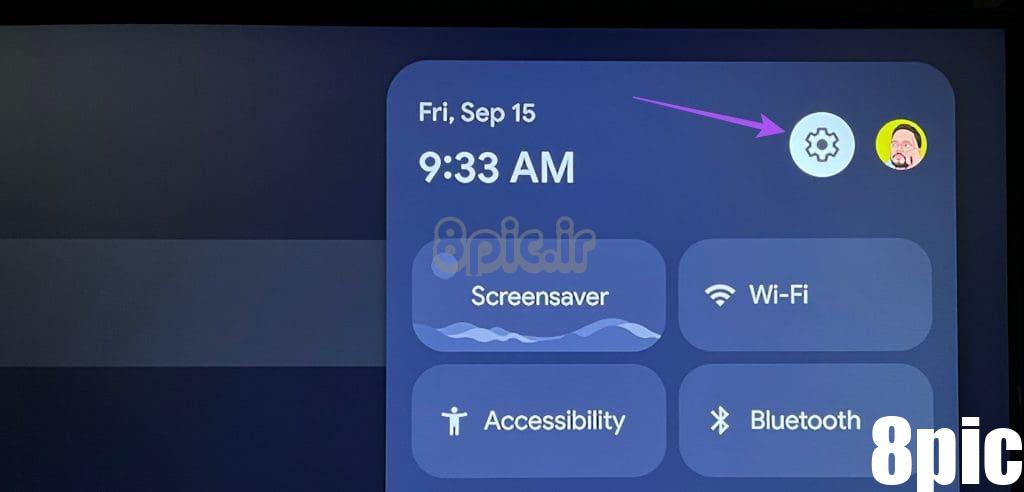
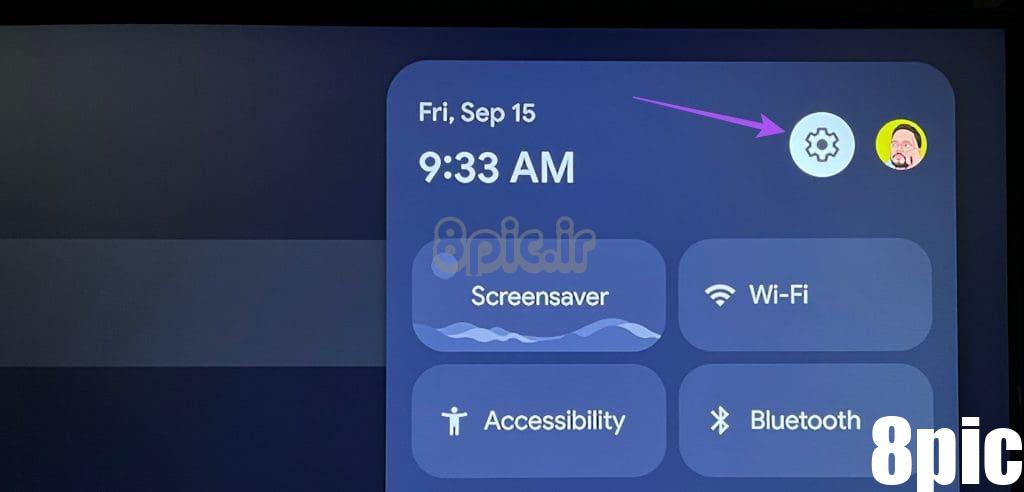
گام 2: به پایین بروید و Apps را انتخاب کنید.
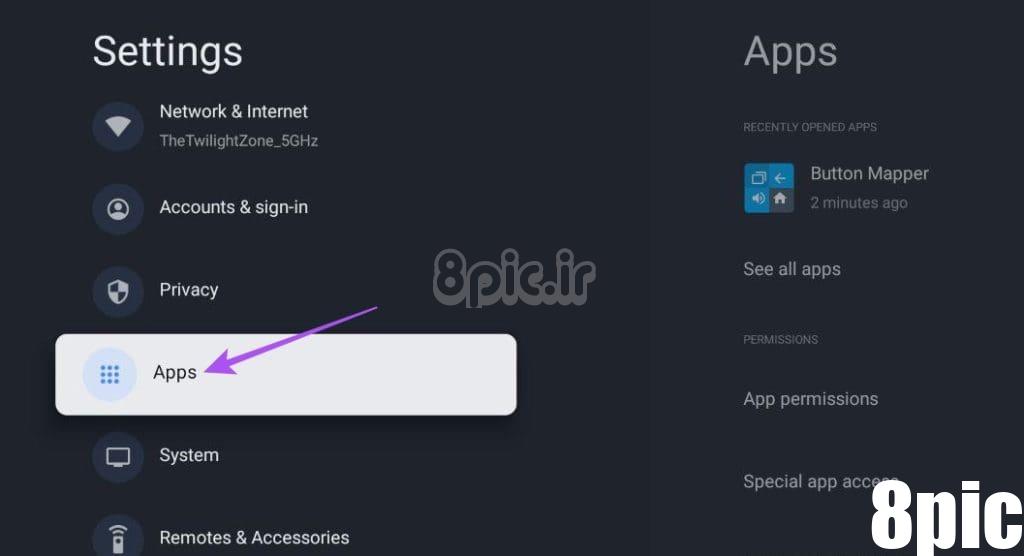
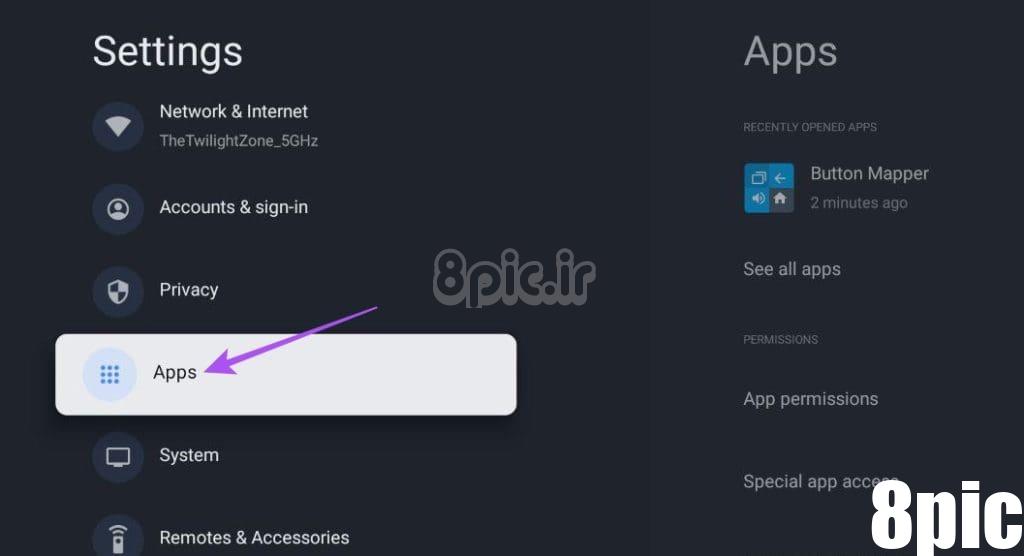
مرحله 3: “مشاهده همه برنامه ها” را انتخاب کنید.
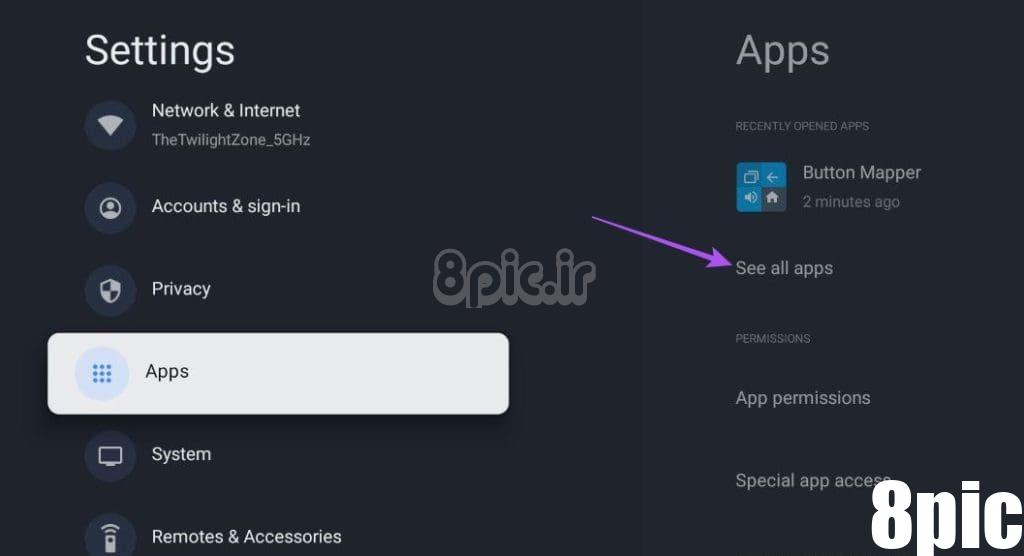
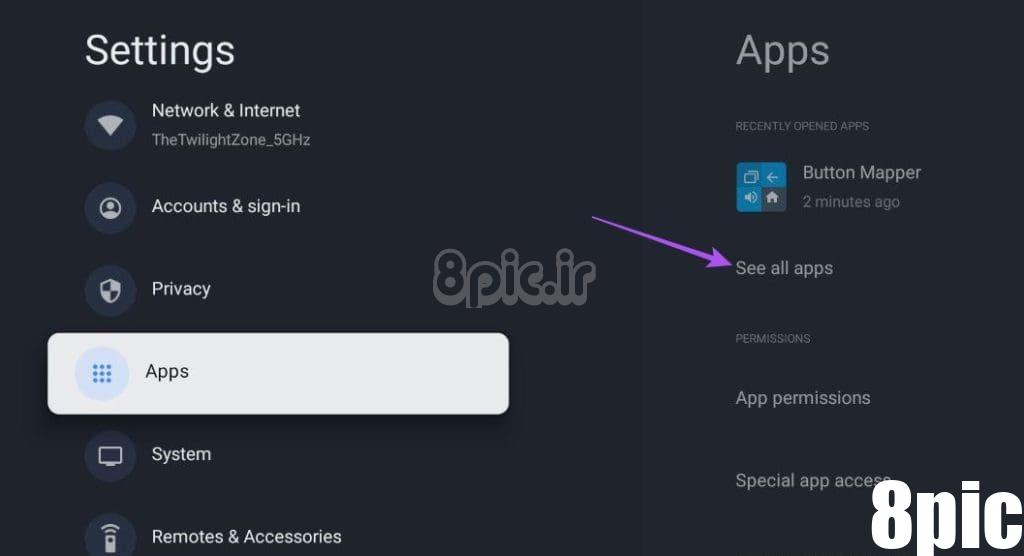
مرحله 4: به پایین بروید و “Show System Apps” را انتخاب کنید.
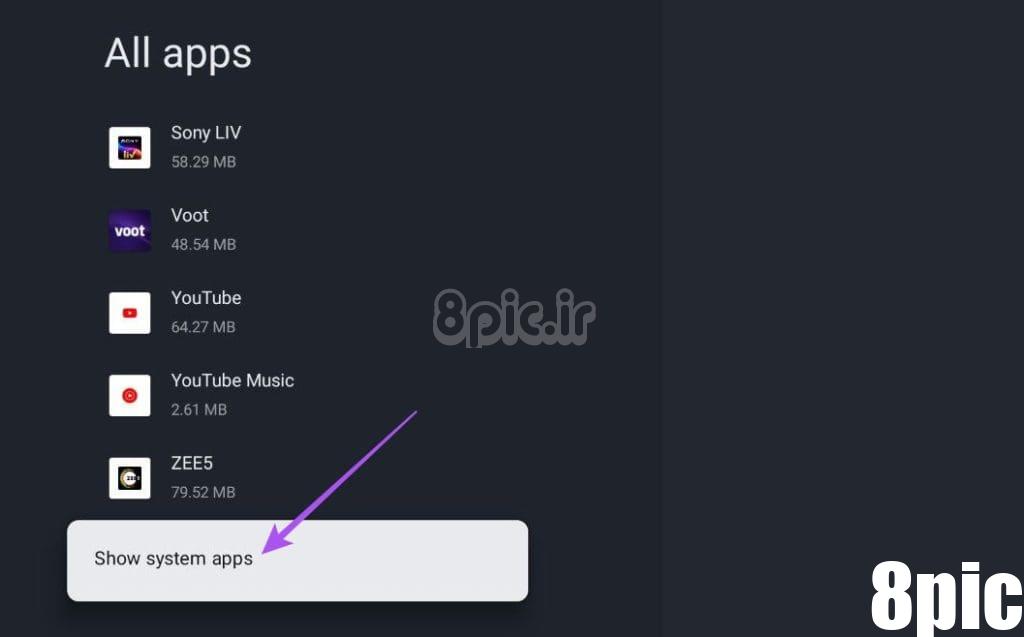
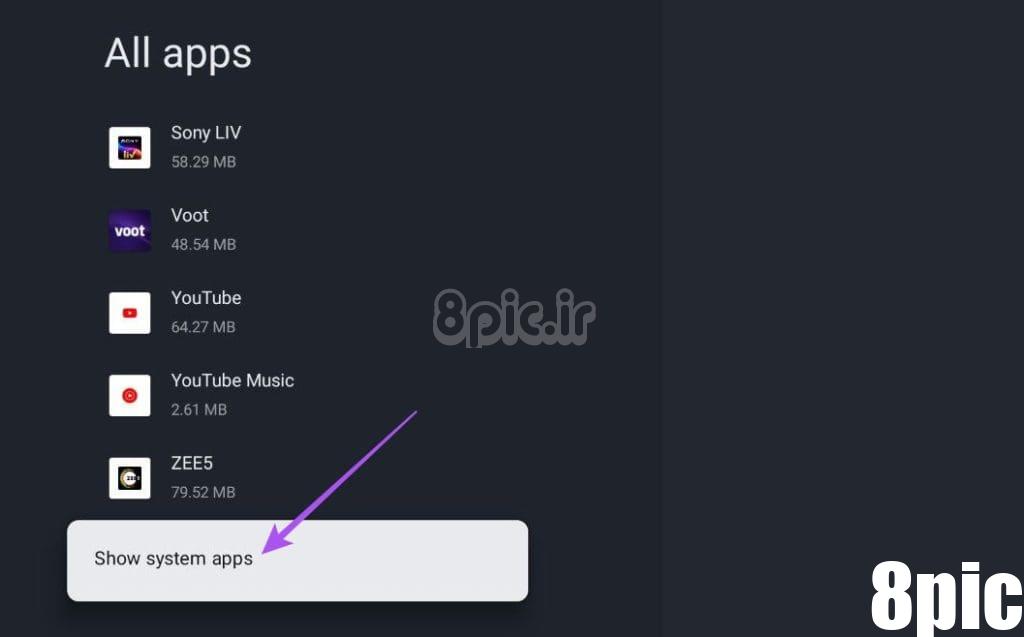
مرحله 5: خدمات Google Play را انتخاب کنید.
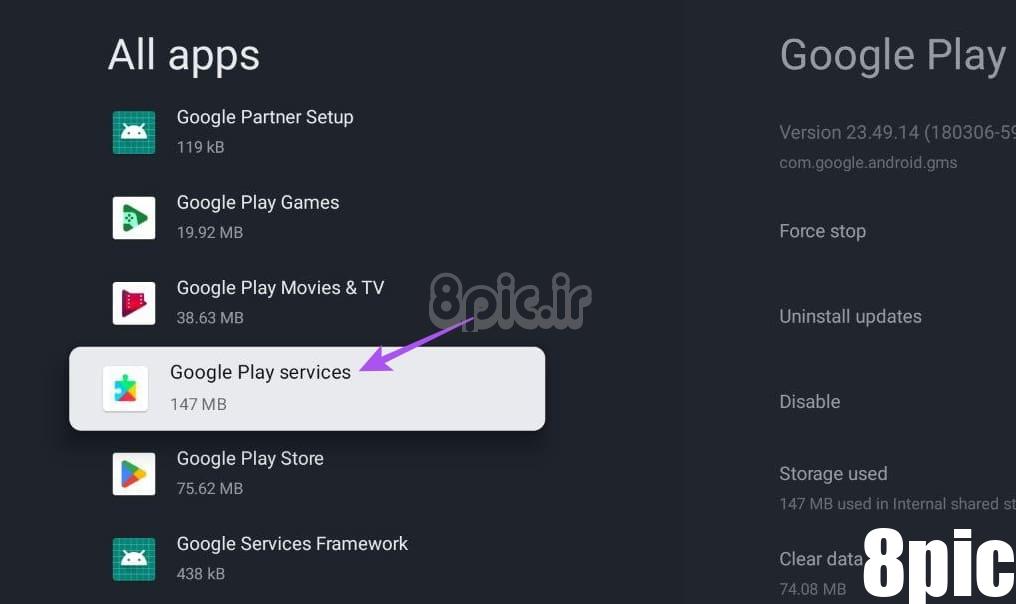
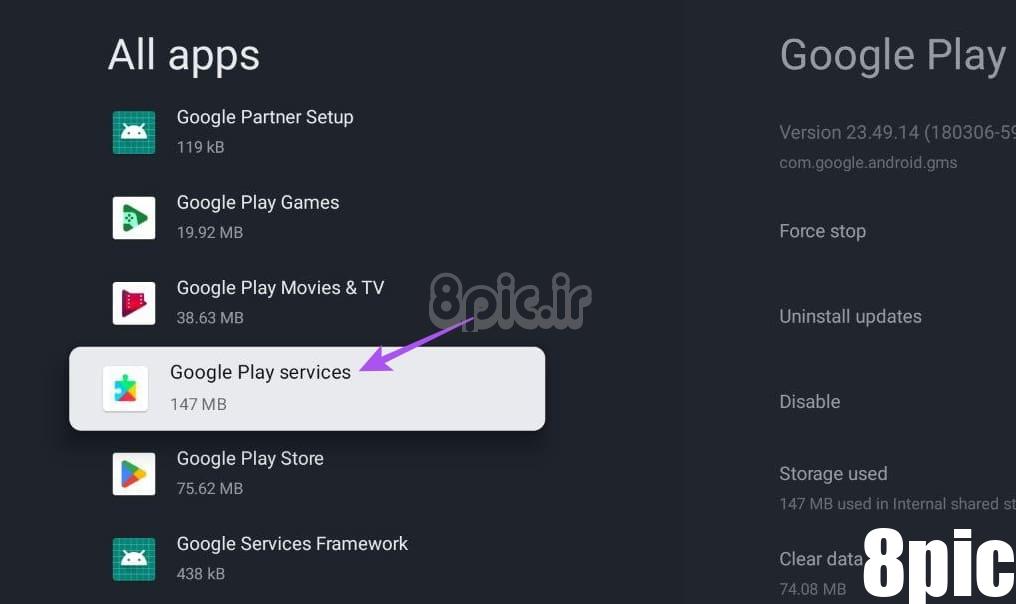
مرحله 6: Force Stop را انتخاب کرده و انتخاب خود را تایید کنید.
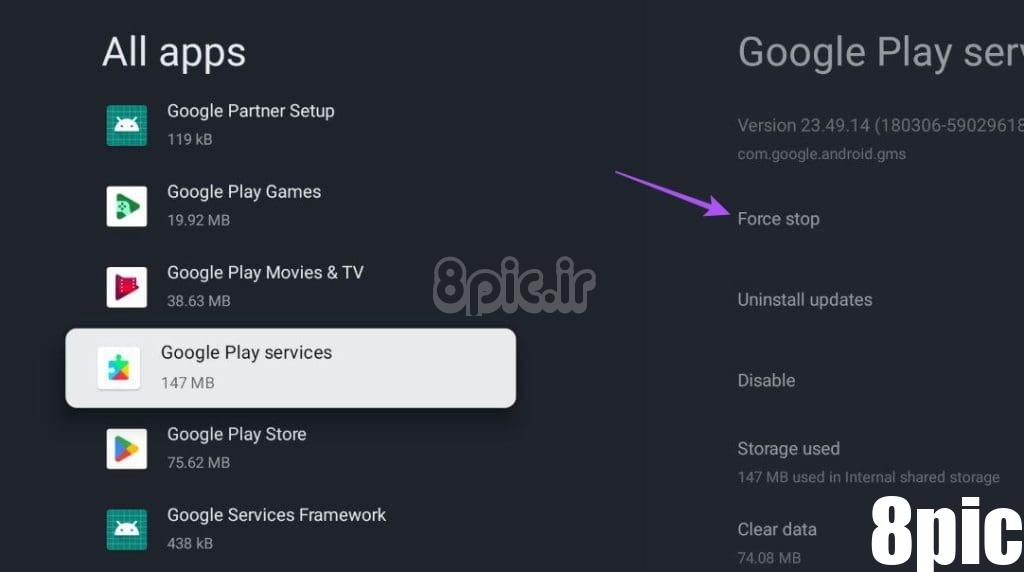
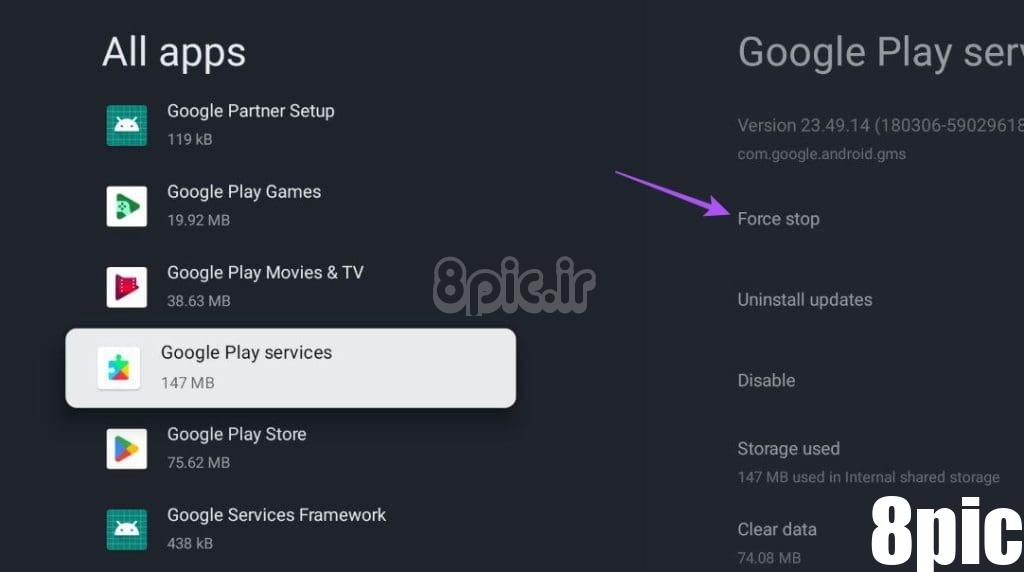
مرحله 7: تنظیمات را ببندید و فروشگاه Google Play را دوباره راه اندازی کنید تا بررسی کنید که آیا مشکل حل شده است یا خیر.
6. سیستم عامل گوگل تی وی را به روز کنید
ممکن است مشکلی در نسخه فعلی سیستم عامل گوگل تی وی وجود داشته باشد که از نصب برنامه جلوگیری می کند. به این ترتیب، باید بررسی کنید که آیا بهروزرسانی برای گوگل تی وی شما موجود است یا خیر.
مرحله 1: تنظیمات را در گوگل تی وی خود باز کنید.
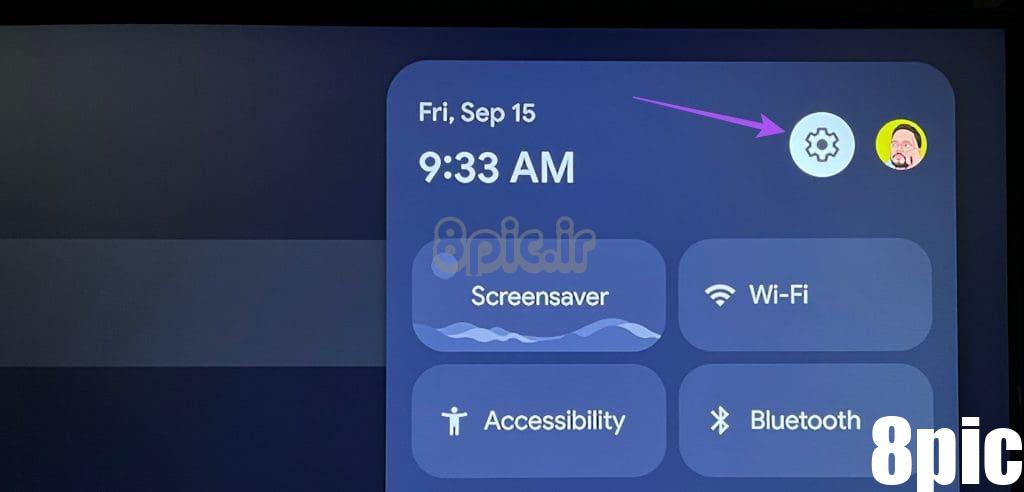
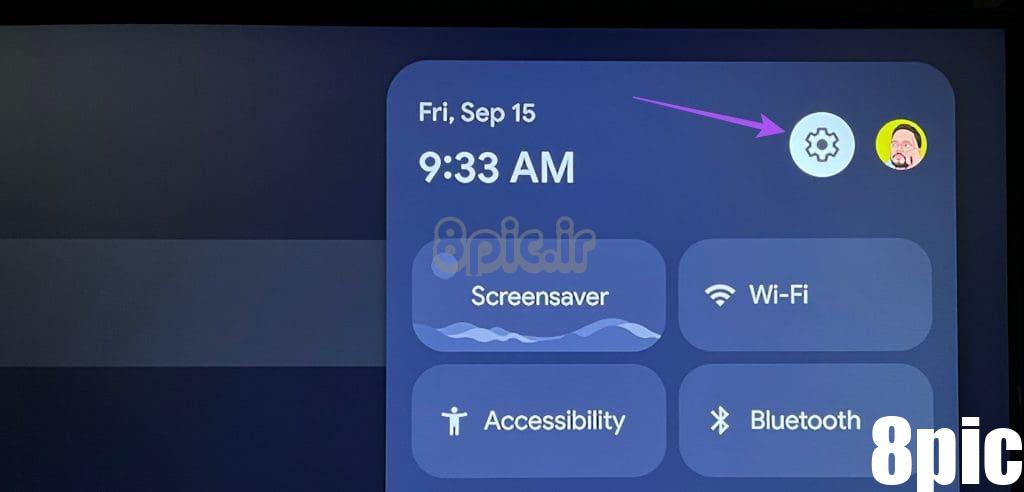
گام 2: به سیستم بروید.
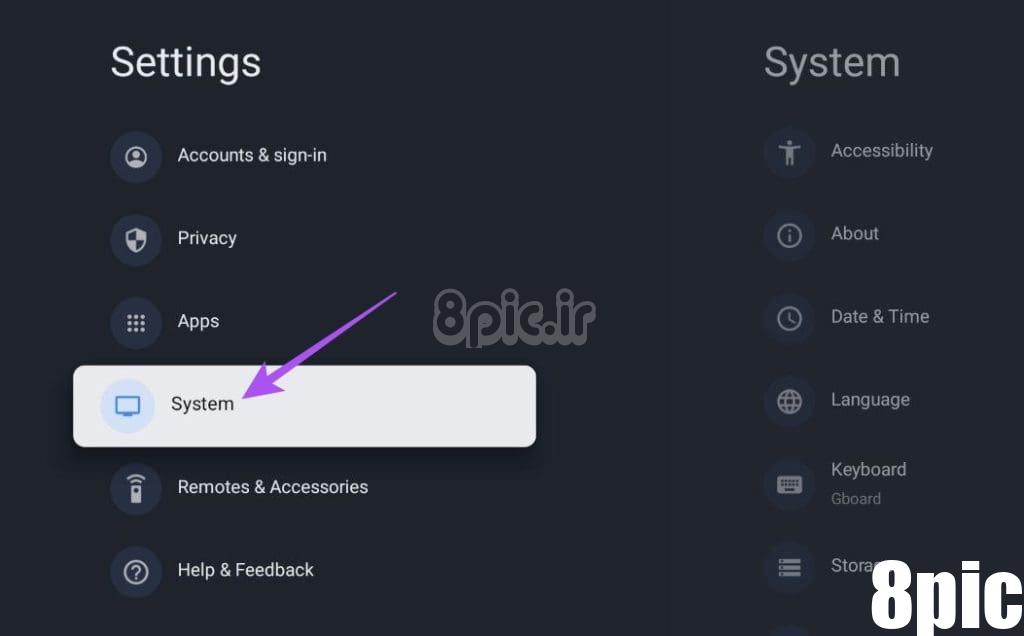
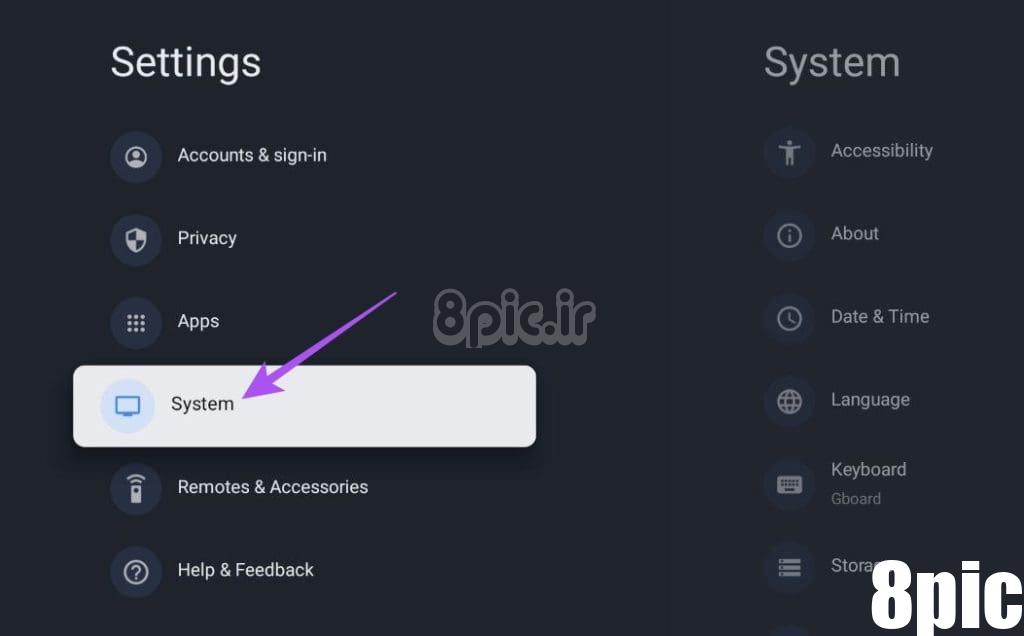
مرحله 3: درباره را انتخاب کنید.
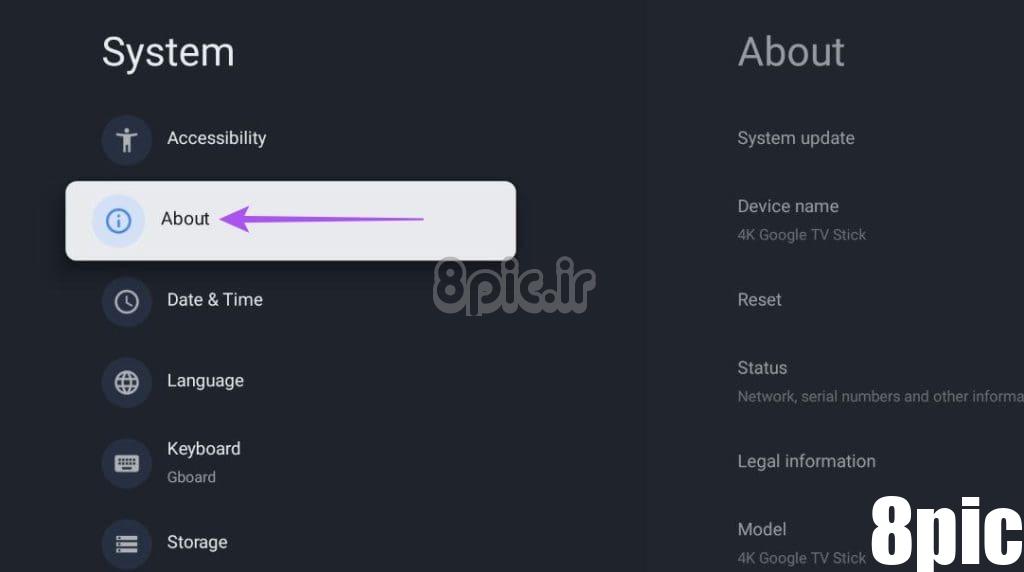
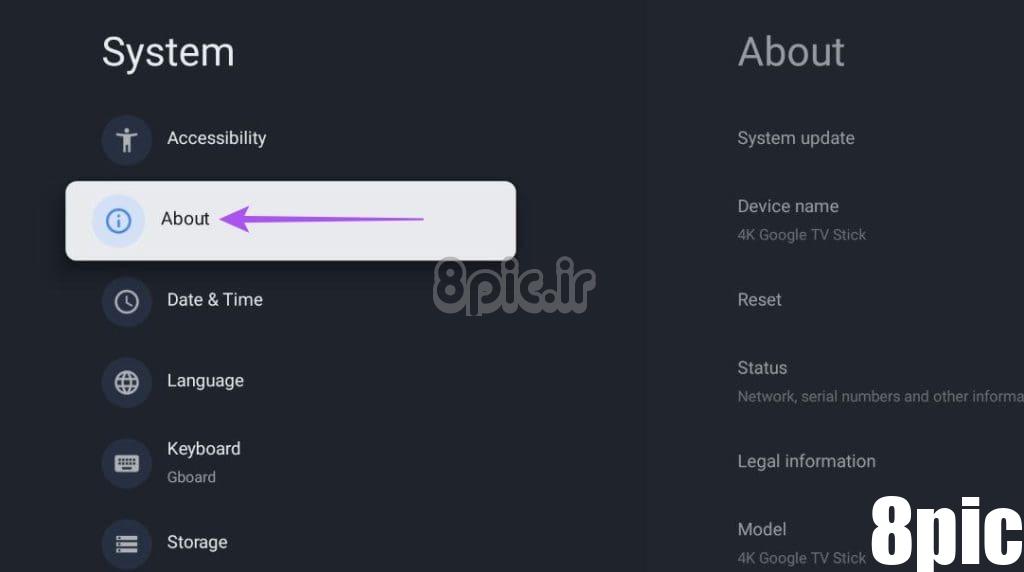
مرحله 4: System Update را انتخاب کنید. سپس در صورت وجود آن را دانلود و نصب کنید.
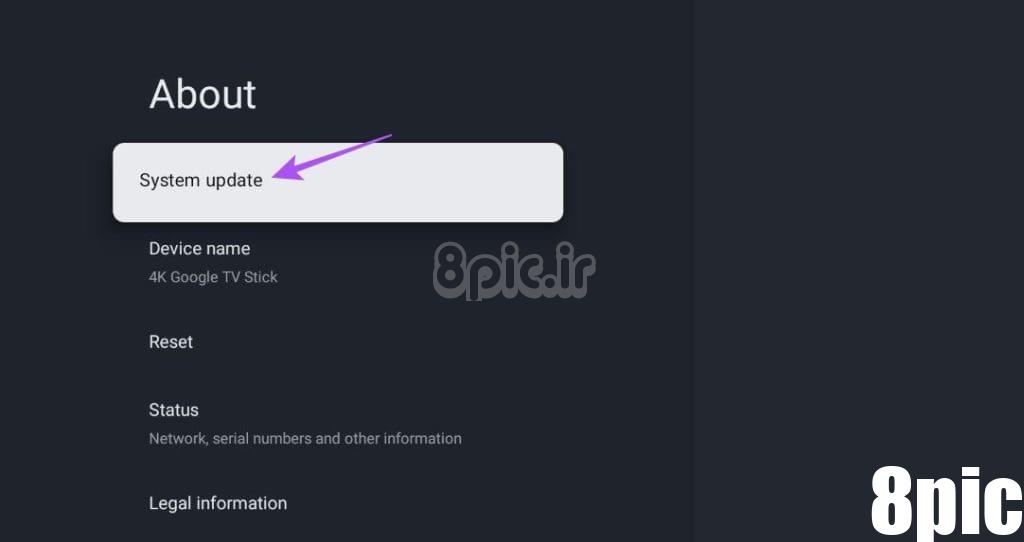
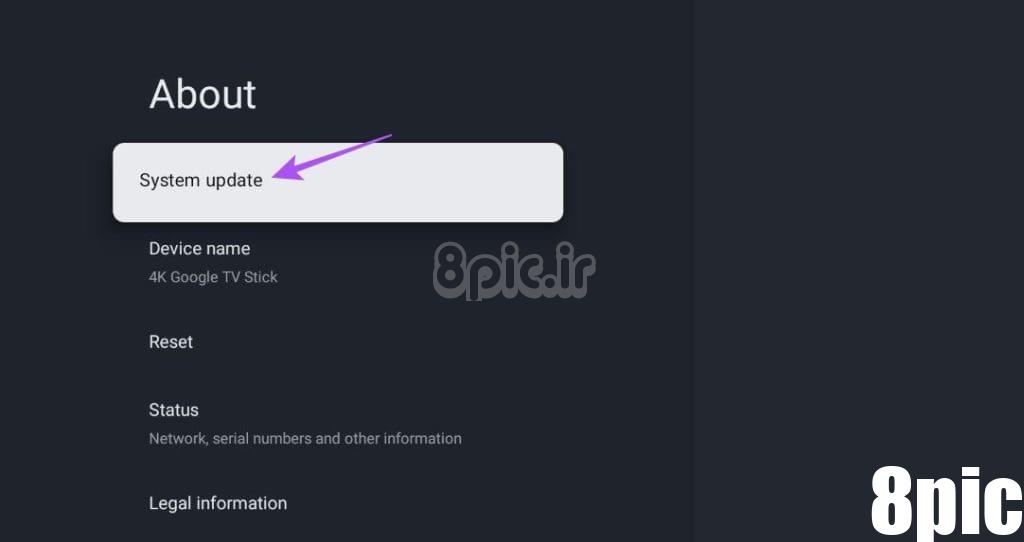
پس از اتمام، بررسی کنید که آیا مشکل حل شده است.
7. Sideload برنامه
اگر هیچ یک از راه حل ها برای شما کار نکرد، آخرین راه حلی که توصیه می کنیم، بارگذاری جانبی برنامه است. توجه داشته باشید که انجام این کار می تواند امنیت داده های گوگل تی وی شما را به خطر بیندازد. همچنین برای انجام مراحل به یک گوشی اندرویدی نیاز دارید.
مرحله 1: فروشگاه Play را در Chromecast خود با گوگل تی وی باز کنید.
گام 2: جستجو برای APKMirror و ارسال فایل به تلویزیون برنامهها و نصب آنها در گوگل تی وی.
مرحله 3: بازدید کنید apkmirror.com در تلفن Android خود و دانلود فایل APK برای گوگل تی وی خود.
هنگام بررسی جزئیات برنامه، مطمئن شوید که فقط برنامه هایی را دانلود می کنید که از معماری پردازنده armeabi-v7a پشتیبانی می کنند. ما گوگل کروم را به عنوان مثال در نظر می گیریم.
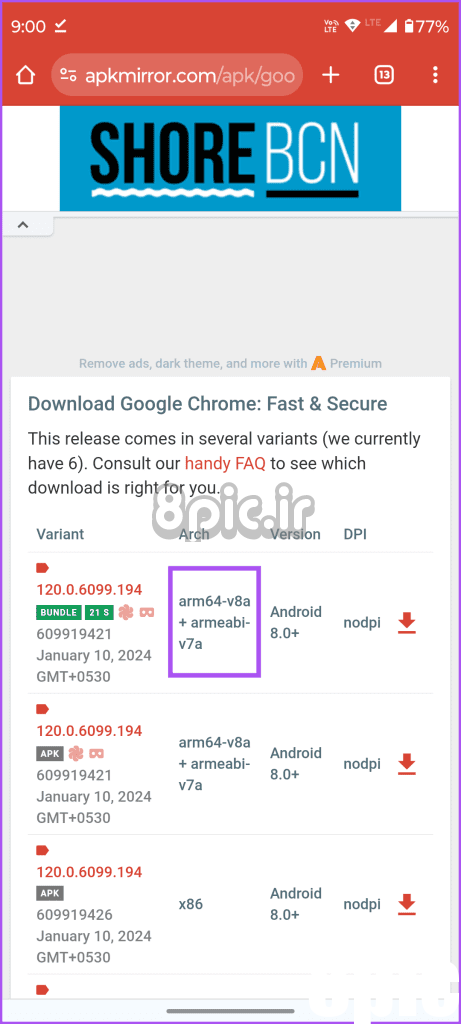
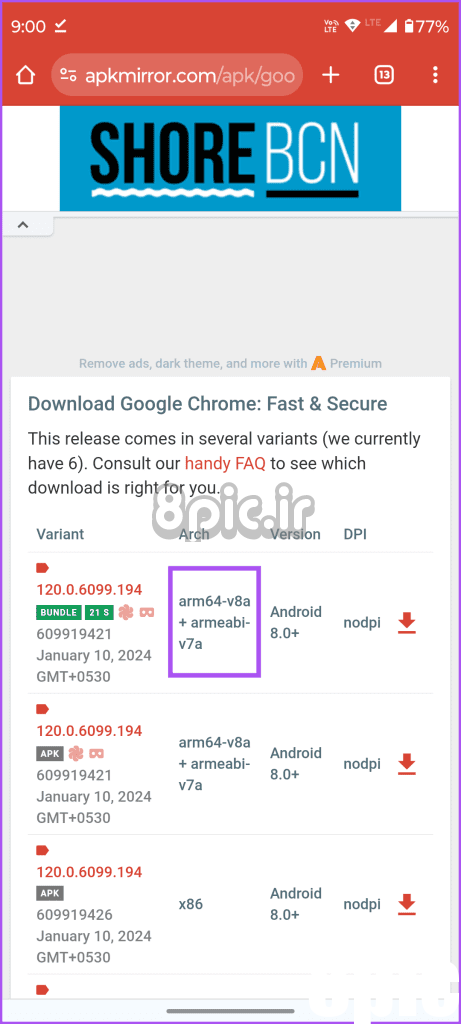
مرحله 4: پس از دانلود فایل APK در تلفن اندرویدی، برنامه «ارسال فایل به تلویزیون» را در تلفن اندرویدی خود دانلود کنید. از لینک ارائه شده در زیر استفاده کنید.
مرحله 5: برنامه «ارسال فایل به تلویزیون» را در تلفن اندرویدی خود باز کنید و روی Send ضربه بزنید.
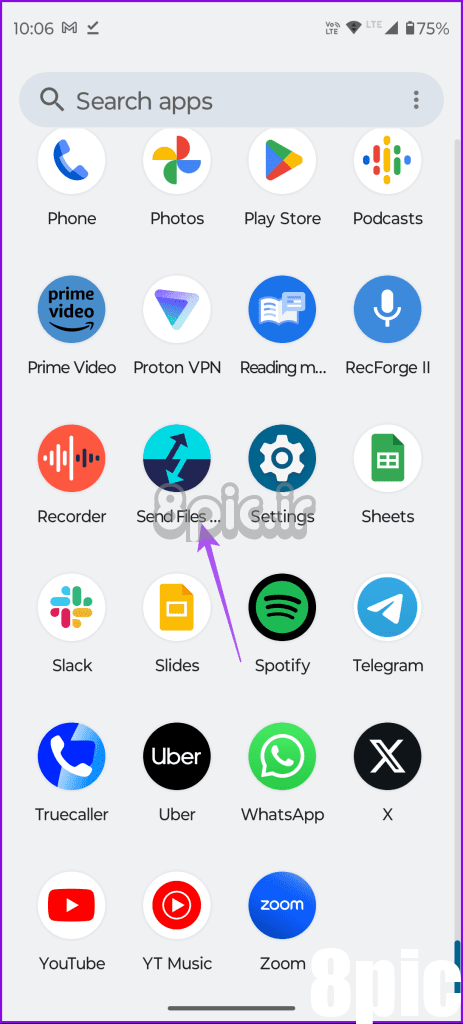
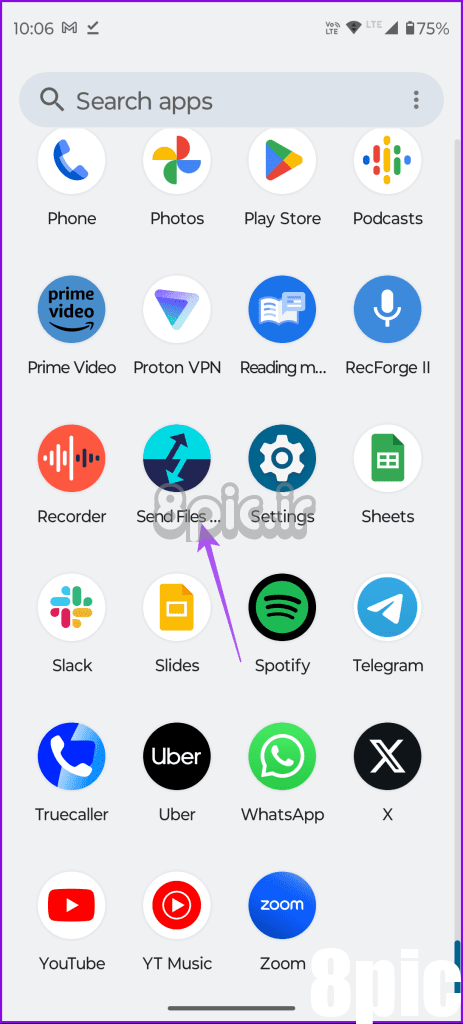
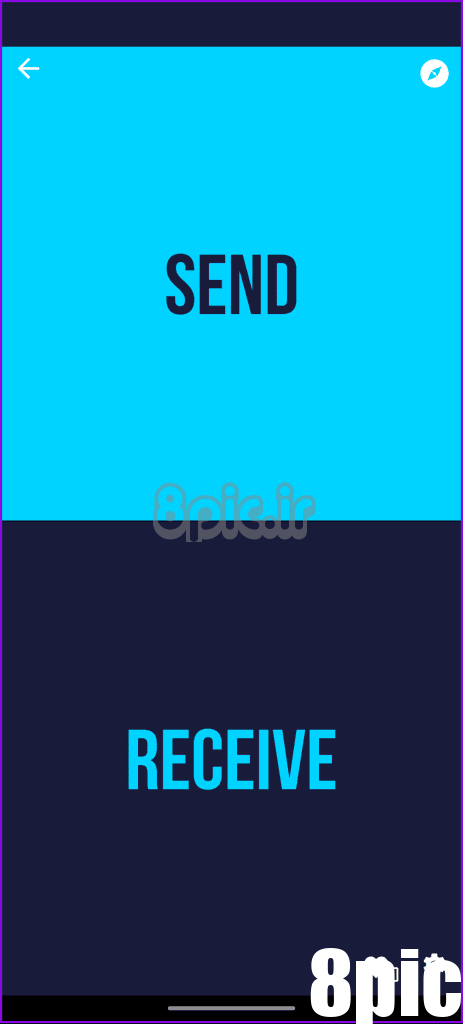
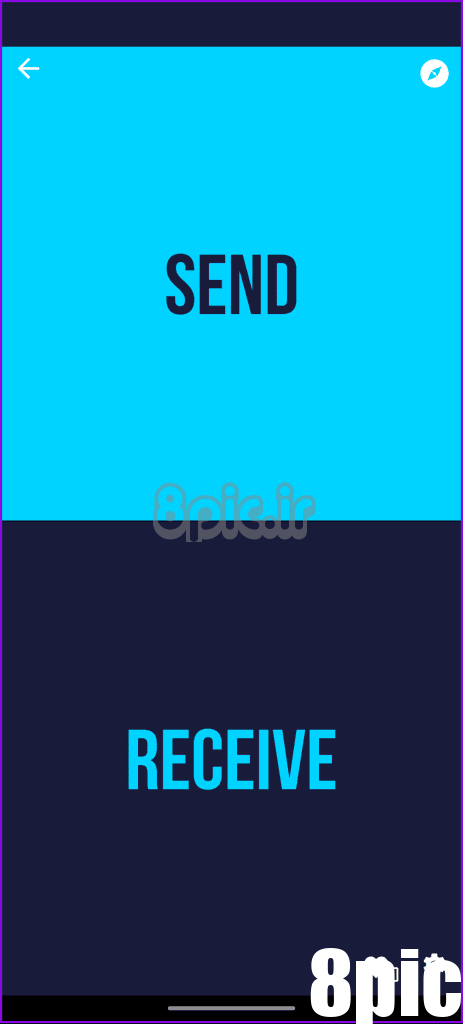
مطمئن شوید که تلفن Android و گوگل تی وی شما به یک شبکه Wi-Fi متصل هستند.
مرحله 6: فایل APK را انتخاب کنید و روی نام دستگاه گوگل تی وی خود ضربه بزنید. انتقال فایل به گوگل تی وی شما باید به طور خودکار شروع شود. مطمئن شوید که همان برنامه در گوگل تی وی شما نیز باز است.
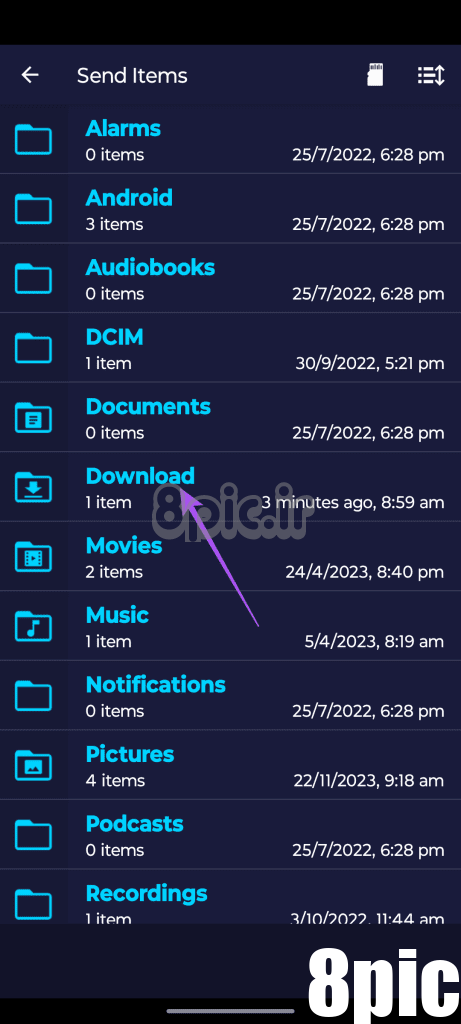
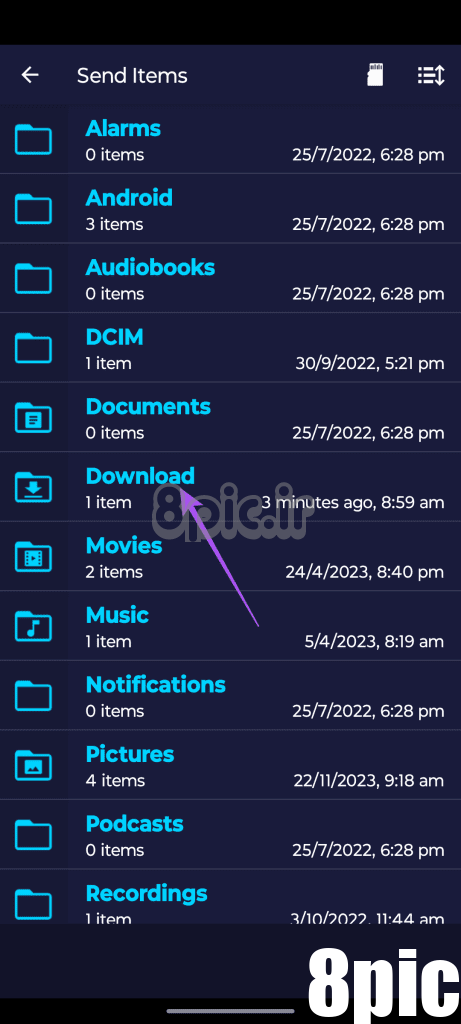
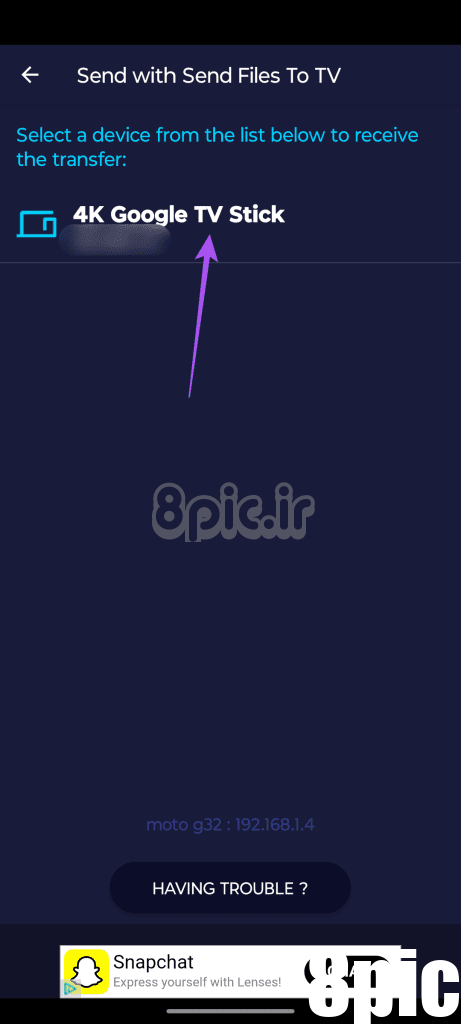
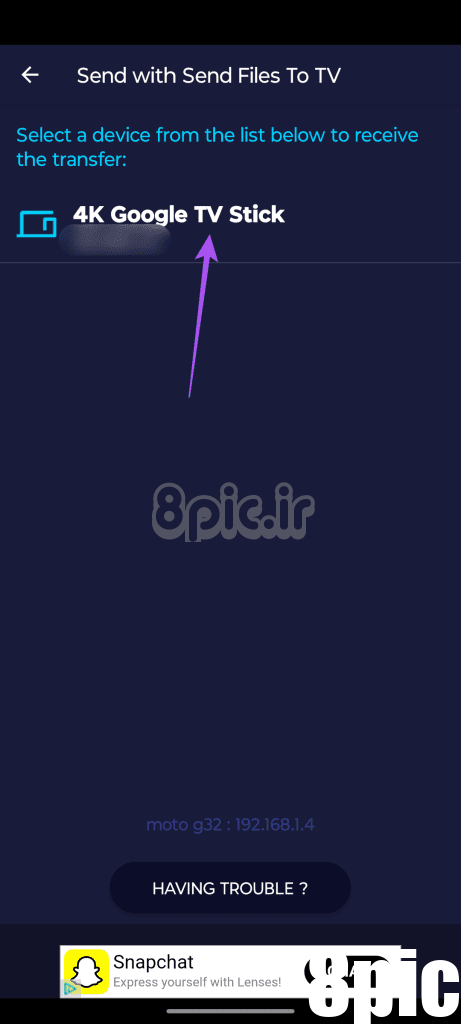
اکنون باید APK را با استفاده از برنامه APKMirror نصب کنید. اما ابتدا باید مجوزهای ذخیره سازی برنامه را در گوگل تی وی خود با فعال کردن Developer Options فراهم کنید.
مرحله 7: تنظیمات را در صفحه اصلی گوگل تی وی باز کنید و به About بروید.
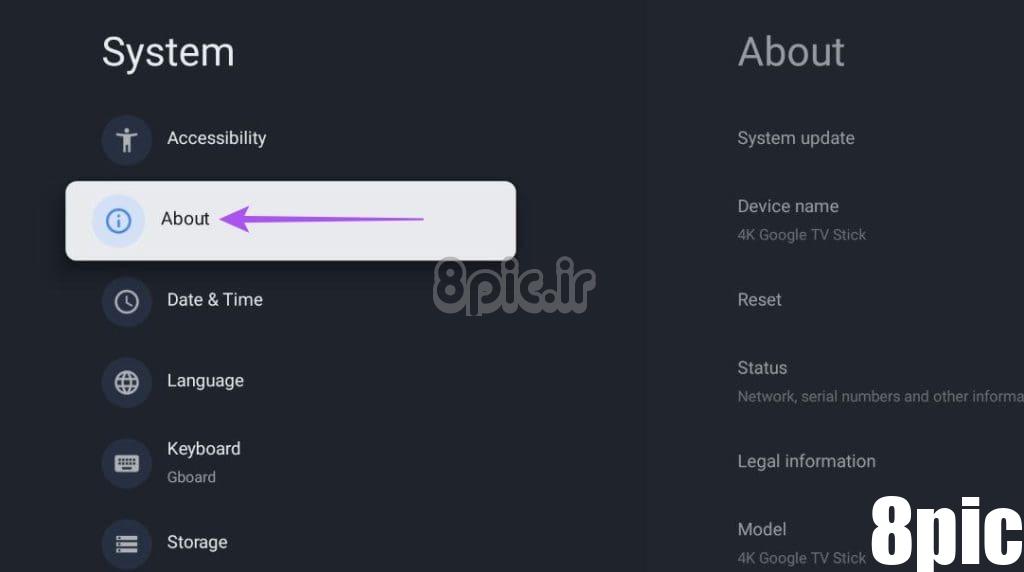
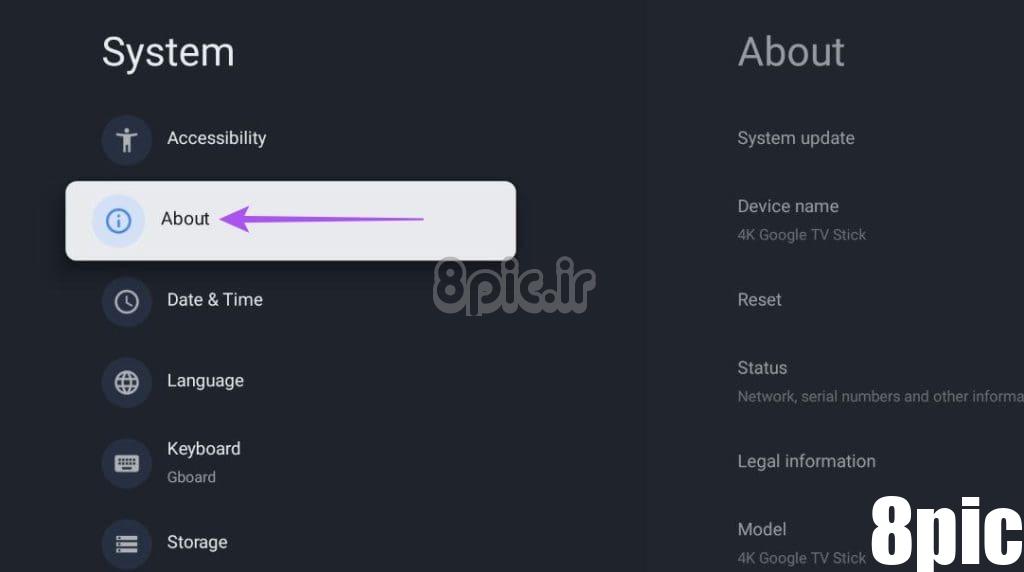
مرحله 8: به پایین اسکرول کنید و پنج بار روی Android TV OS Build ضربه بزنید تا Developer Options فعال شود.
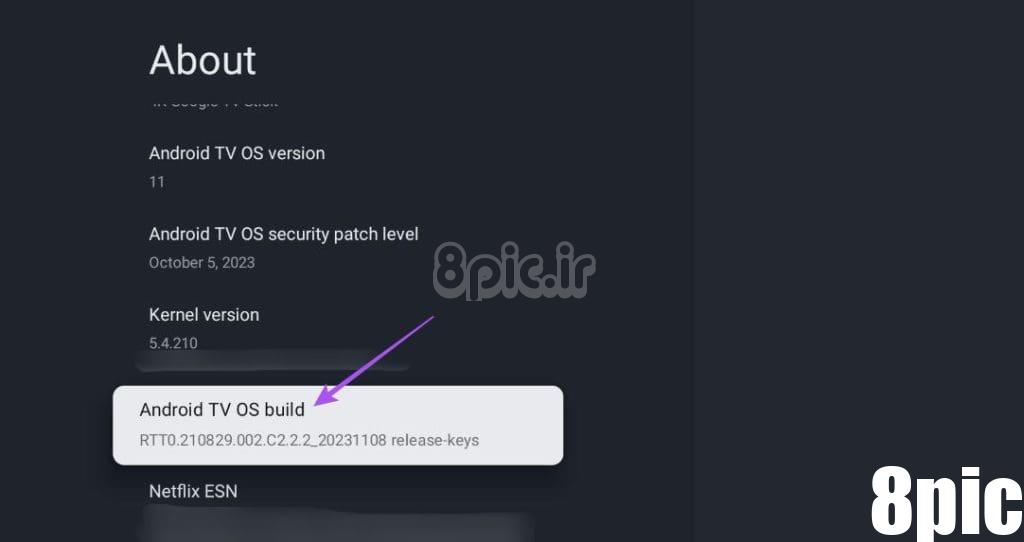
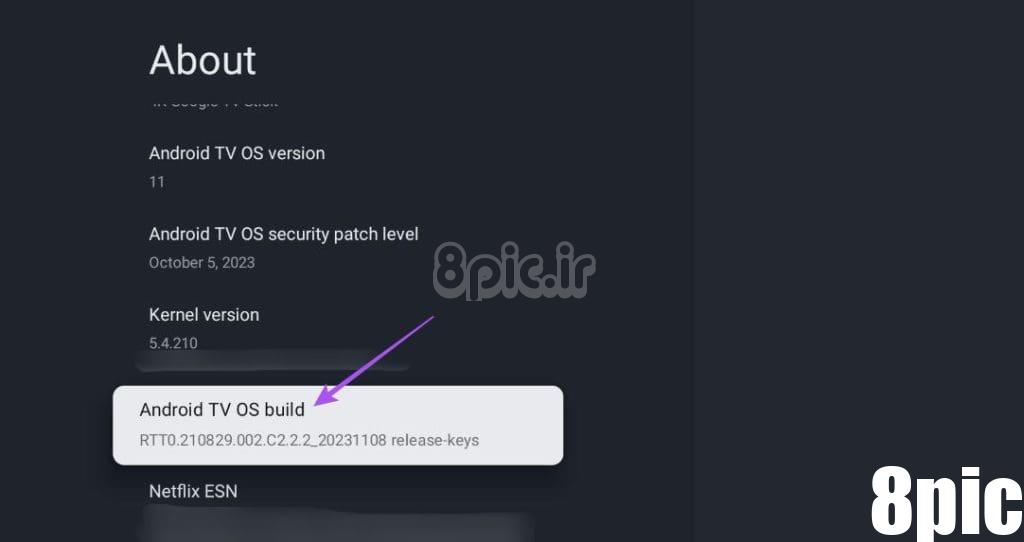
مرحله 9: در منوی تنظیمات به Apps برگردید.
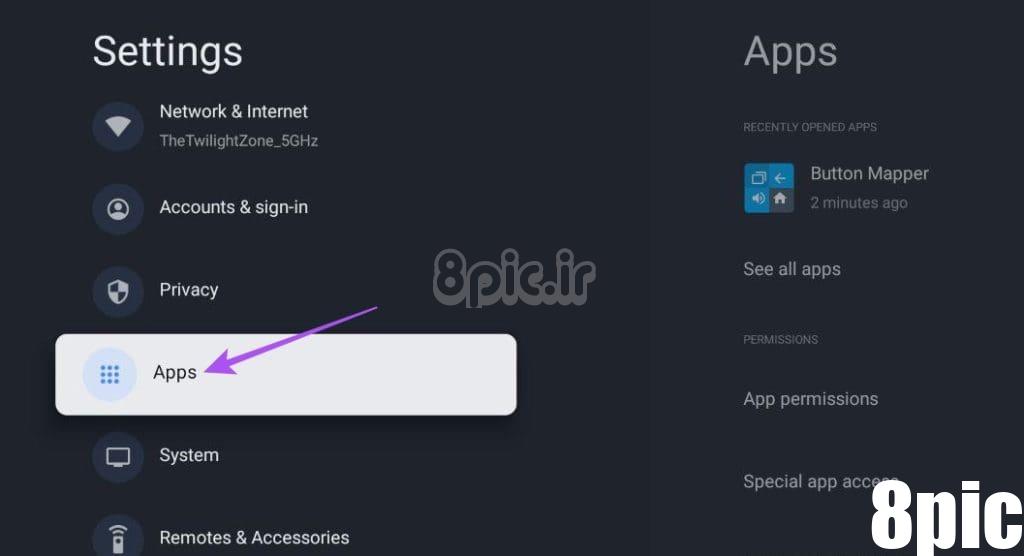
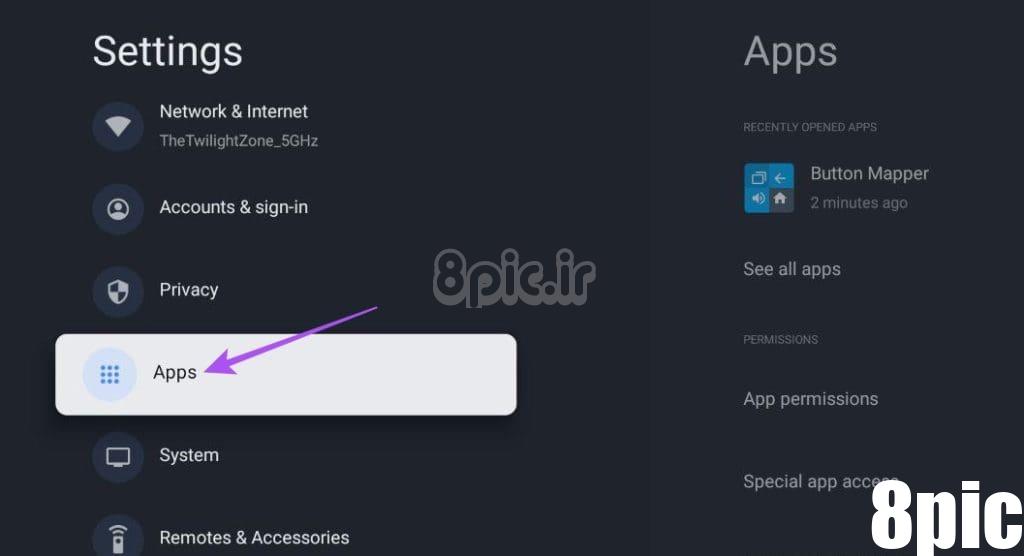
مرحله 10: “امنیت و محدودیت ها” را انتخاب کنید.
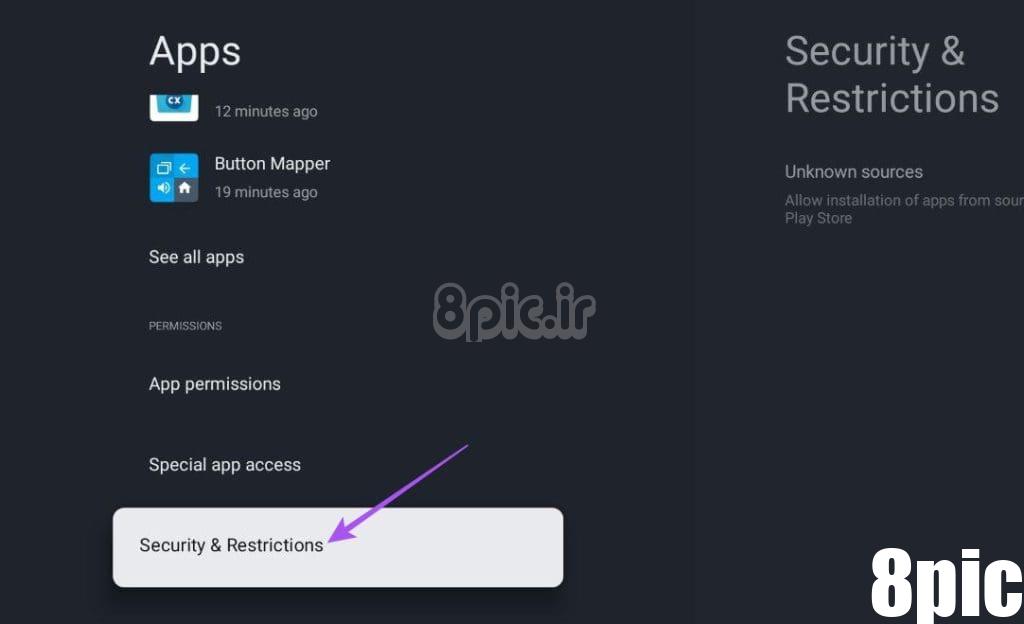
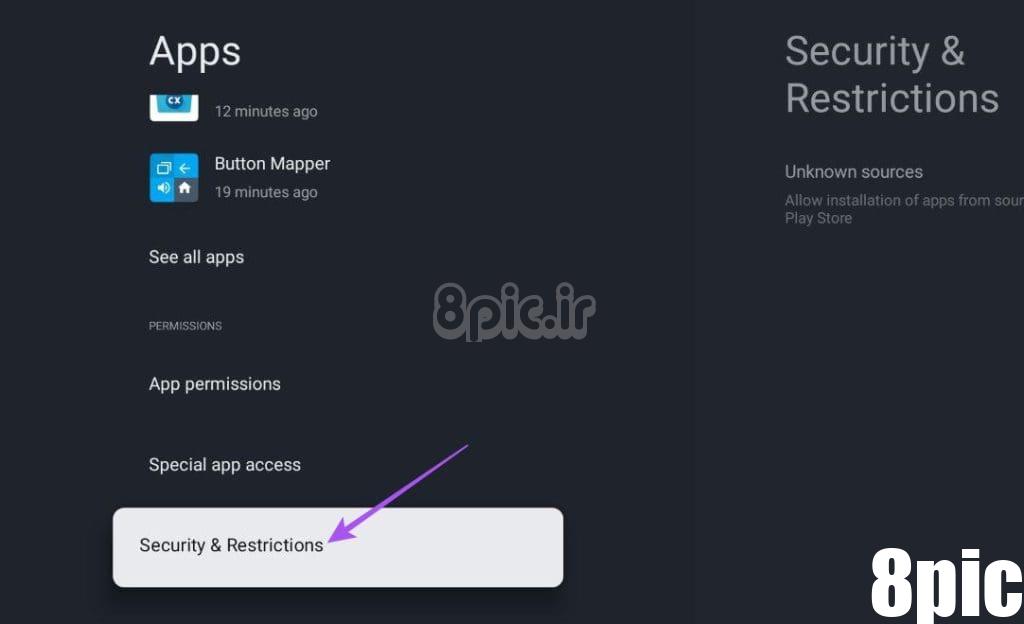
مرحله 11: در بخش «نصب برنامههای ناشناس»، دسترسی را برای APKMirror فعال کنید.
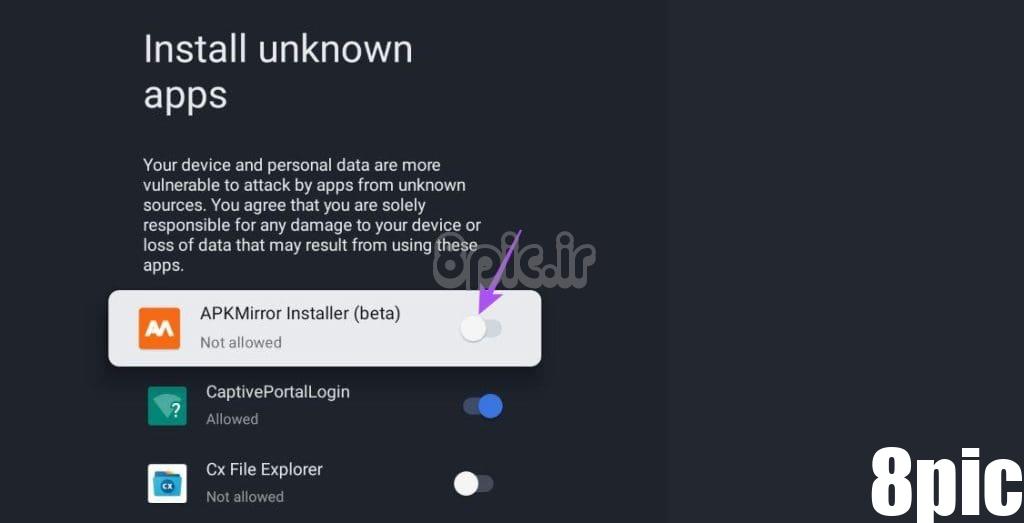
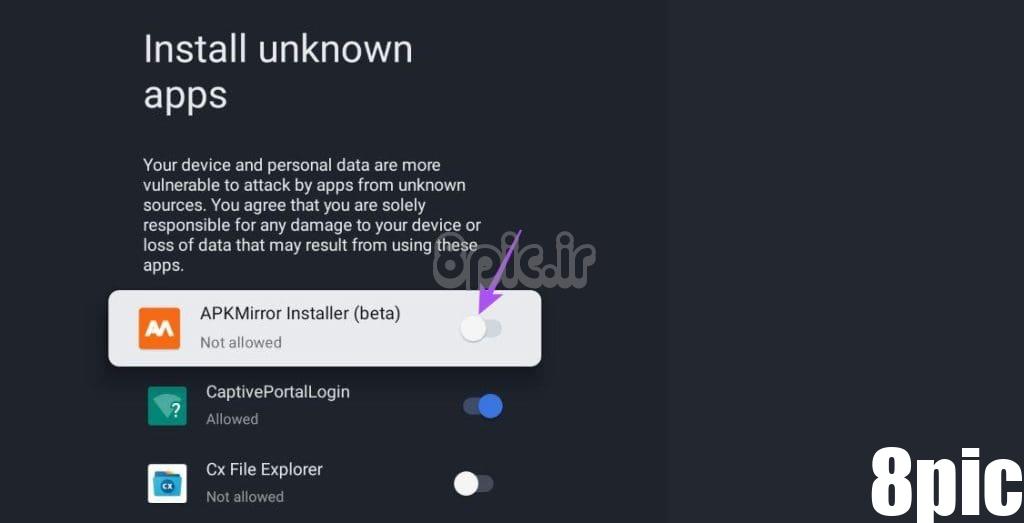
مرحله 12: به Apps برگردید و APKMirror را انتخاب کنید.
مرحله 13: به پایین بروید و Permissions را انتخاب کنید. سپس، دسترسی به حافظه داخلی (فایل ها) را فعال کنید.
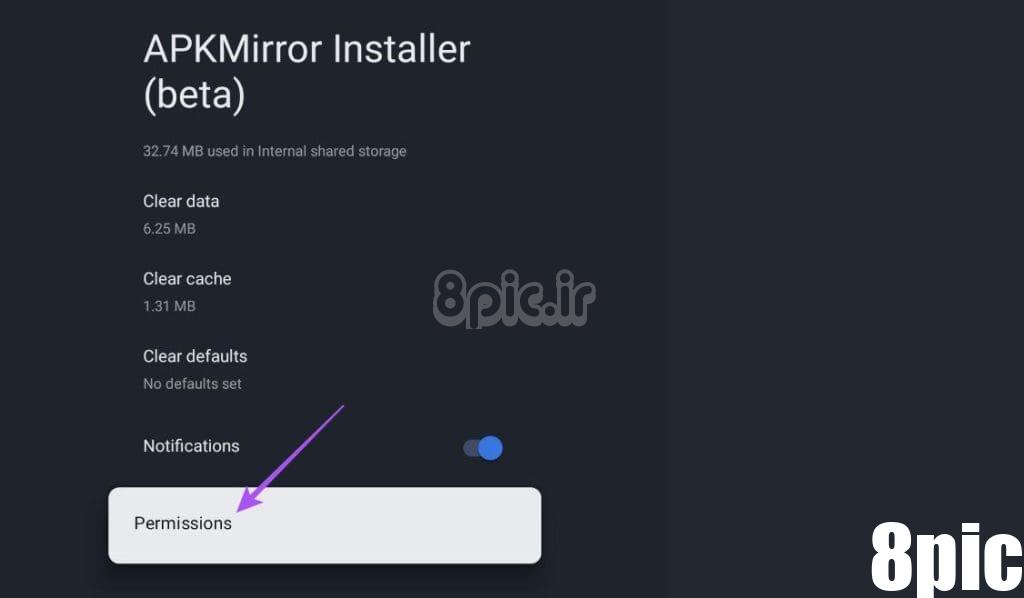
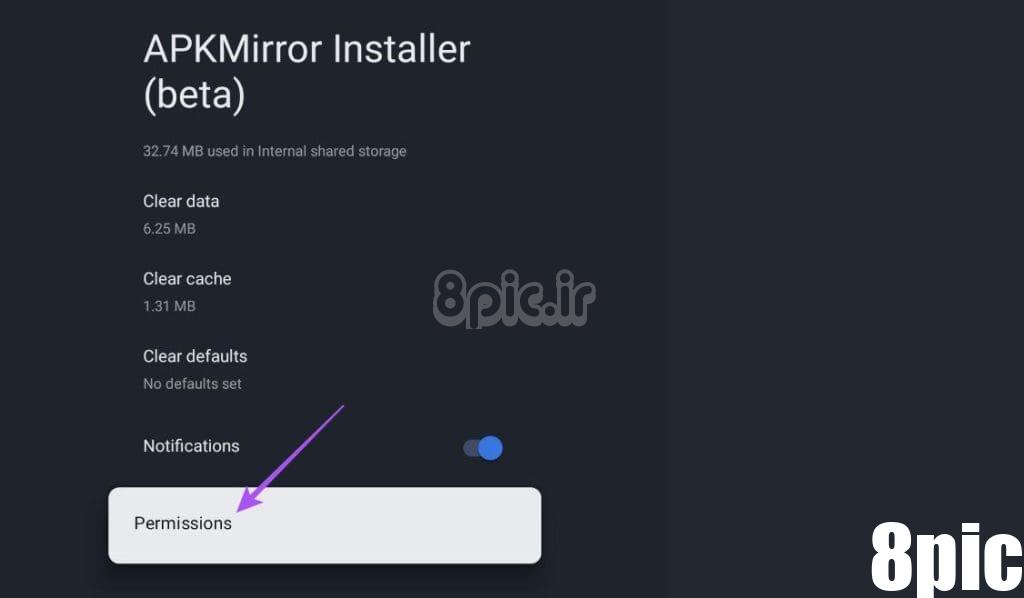
مرحله 14: تنظیمات را ببندید و APKMirror را باز کنید.
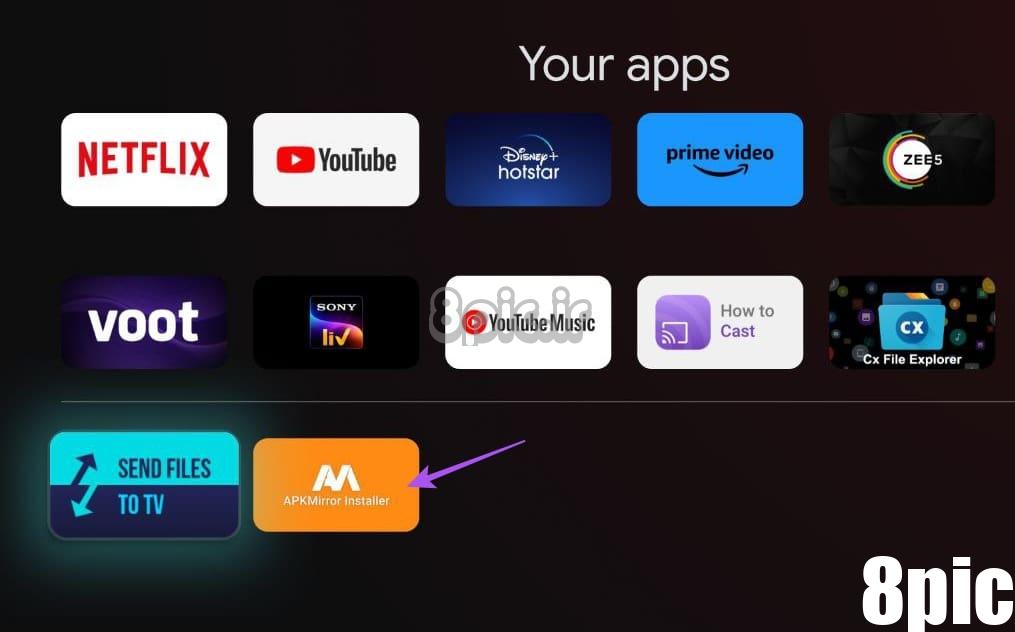
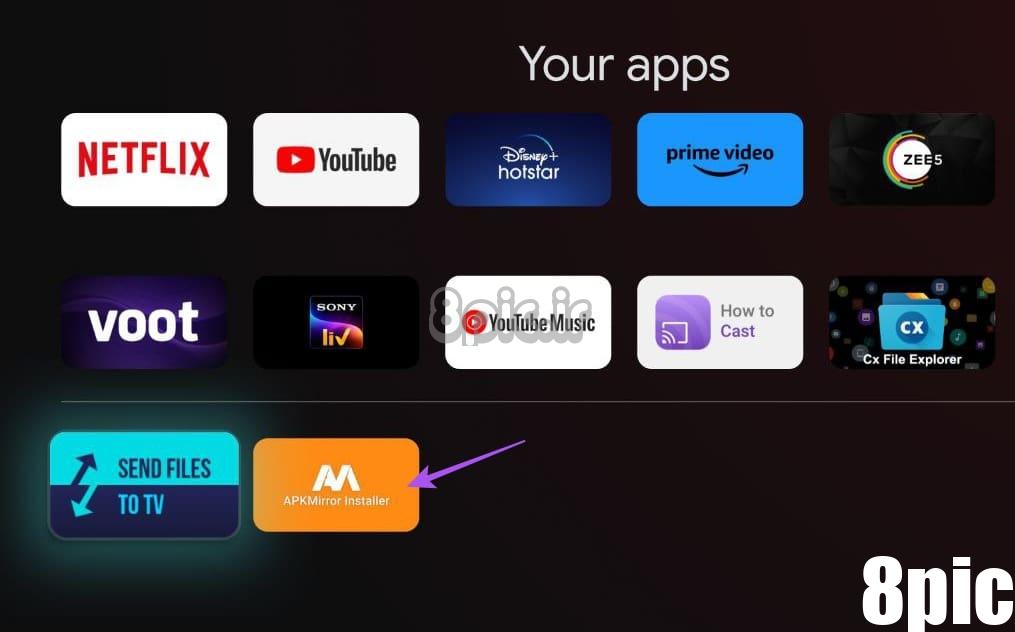
مرحله 15: Browse Files را انتخاب کنید و سپس فایل APK را انتخاب کنید.
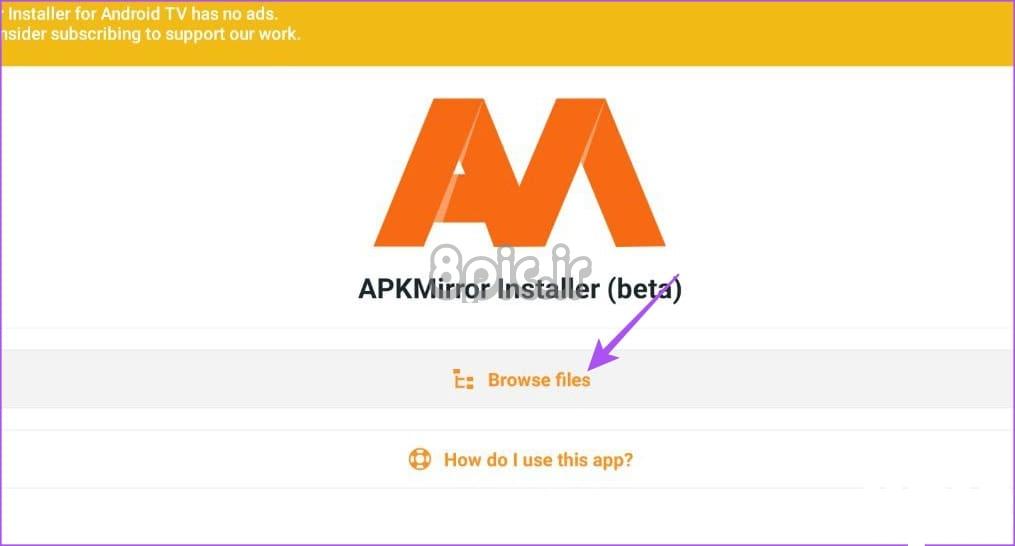
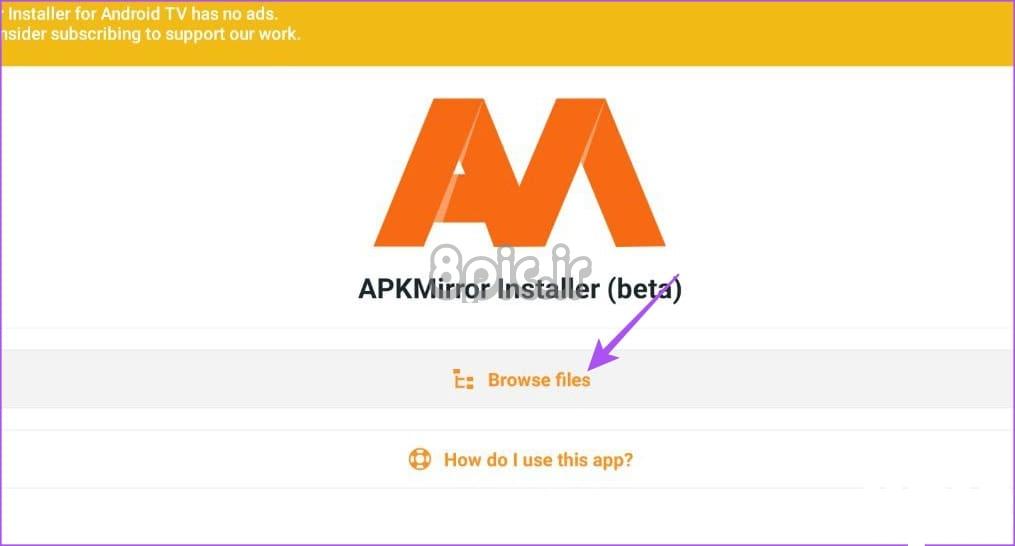
مرحله 16: Install Package را در گوشه پایین سمت راست انتخاب کنید. سپس، دستورالعمل های روی صفحه را برای تکمیل فرآیند دنبال کنید.
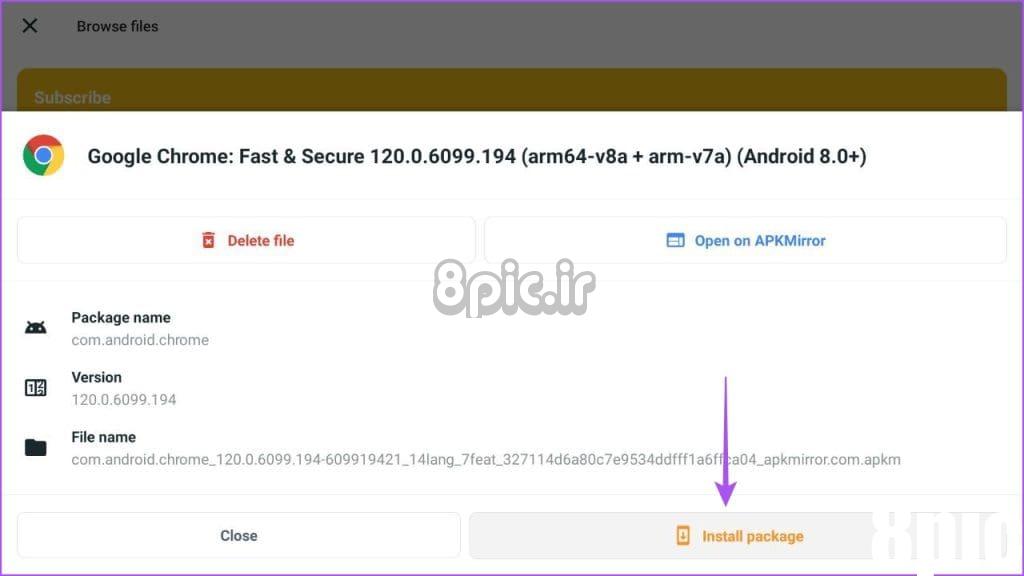
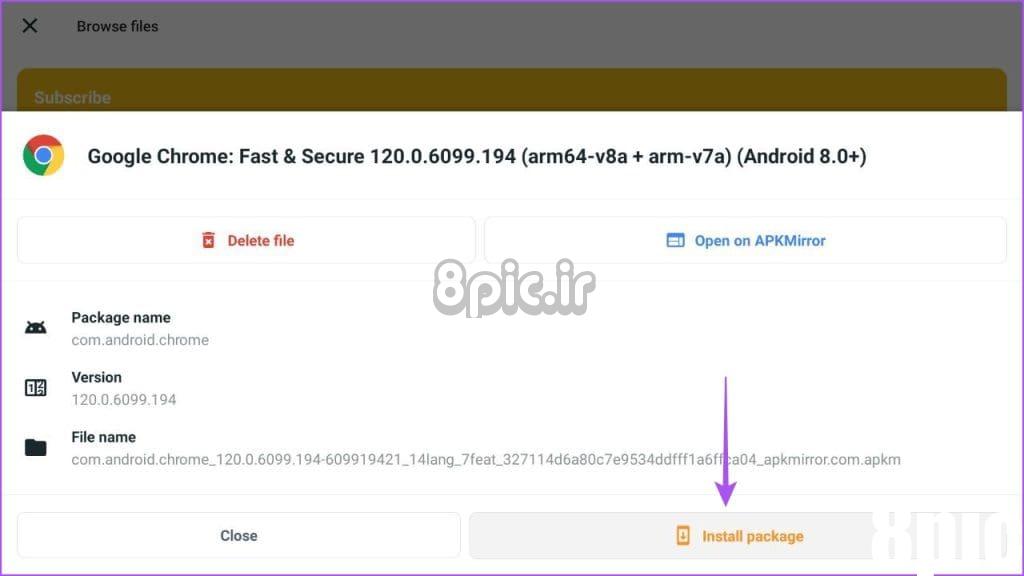
اکنون برنامه شما در گوگل تی وی شما نصب خواهد شد.
برنامه ها را در گوگل تی وی نصب کنید
این راهحلها به شما کمک میکنند مشکل دانلود نشدن برنامههای Chromecast (گوگل تی وی) را برطرف کنید. همچنین اگر تلویزیون گوگل شما ویدیوهای 4K پخش نمی کند، می توانید به پست ما مراجعه کنید. در نظرات زیر به ما اطلاع دهید که کدام روش سؤال شما را حل کرده است.
امیدواریم از این مقاله 7 بهترین راه حل برای دانلود نکردن برنامه های Chromecast (گوگل تی وی). مجله هشت پیک نیز استفاده لازم را کرده باشید و در صورت تمایل آنرا با دوستان خود به اشتراک بگذارید و با امتیاز از قسمت پایین و درج نظرات ، ما را مجله 8pic همراهی کنید
لینک کوتاه مقاله : https://5ia.ir/hiEVTE
کوتاه کننده لینک
کد QR :



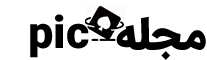



















آخرین دیدگاهها