5 راه آسان برای غیرفعال کردن Hyper-V در ویندوز 10 و 11
با مجله هشت پیک با مقاله ی 5 راه آسان برای غیرفعال کردن hyper-v در ویندوز 10 و 11 همراه ما باشید
مجازی سازی به شما امکان می دهد یک یا چند سیستم عامل را در سیستم عامل اصلی خود اجرا کنید. این فرآیند مشابه کامپیوتر اصلی شما عمل می کند و تمام منابع سخت افزاری آن را به اشتراک می گذارد. می توانید میزان منابعی را که رایانه مجازی استفاده می کند تنظیم کنید. ویندوز دارای یک هایپروایزر سطح یک داخلی به نام Hyper-V است.
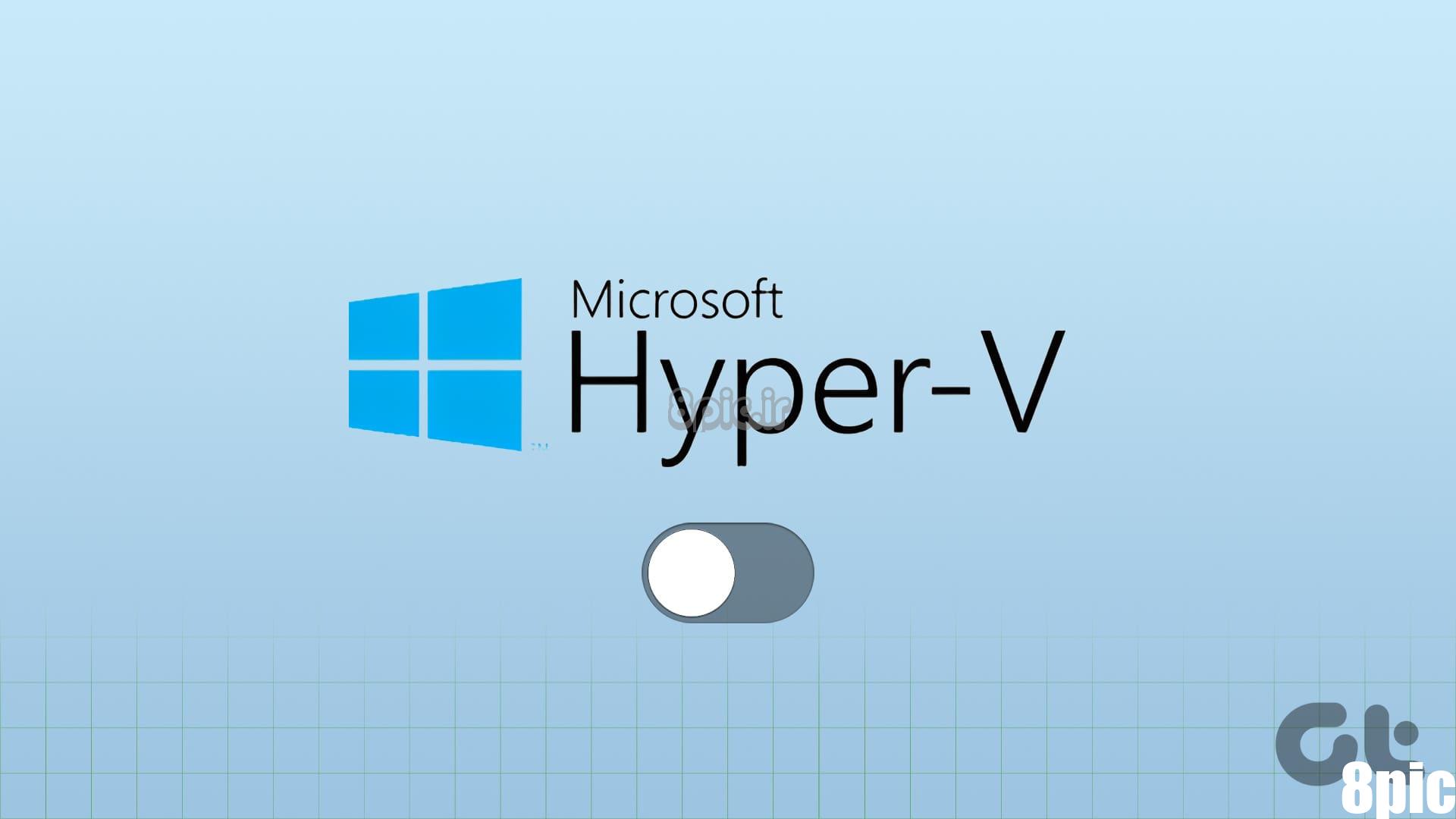
با این حال، برخی از کاربران متوجه می شوند که Hyper-V روی رایانه شخصی ویندوزی آنها فعال است، حتی زمانی که به آن نیاز ندارند. ما در مورد هدف آن و روش های متعدد برای غیرفعال کردن Hyper-V در ویندوز صحبت خواهیم کرد. شروع کنیم.
Hyper-V چیست و چرا باید آن را غیرفعال کرد؟
Hyper-V یک هایپروایزر سطح یک است که در نسخه های Windows Pro، Education و Enterprise موجود است. می توانید با استفاده از Hyper-V یک ماشین مجازی بسازید و هر سیستم عامل ویندوزی را در آن نصب کنید. همچنین از لینوکس و FreeBSD پشتیبانی می کند. می توانید استفاده از سیستم عامل های قدیمی و جدید را امتحان کنید و یاد بگیرید و حتی نرم افزارهای قدیمی و منسوخ را نصب کنید.
با وجود تمام موارد استفاده فوق العاده آن، یک کاربر معمولی در استفاده روزمره نیازی به هایپروایزر نخواهد داشت. بنابراین، غیرفعال کردن آن یک تصمیم عاقلانه است. برای غیرفعال کردن دائمی Hyper-V در ویندوز 10 و 11 از روش های زیر استفاده کنید.
1. استفاده از کنترل پنل
ساده ترین روش برای غیرفعال کردن Hyper-V استفاده از کنترل پنل است. مراحل زیر را تکرار کنید:
مرحله 1: کلید Windows را فشار دهید تا منوی استارت باز شود. تایپ کنید صفحه کنترل در کادر جستجو و Enter را فشار دهید تا برنامه باز شود.
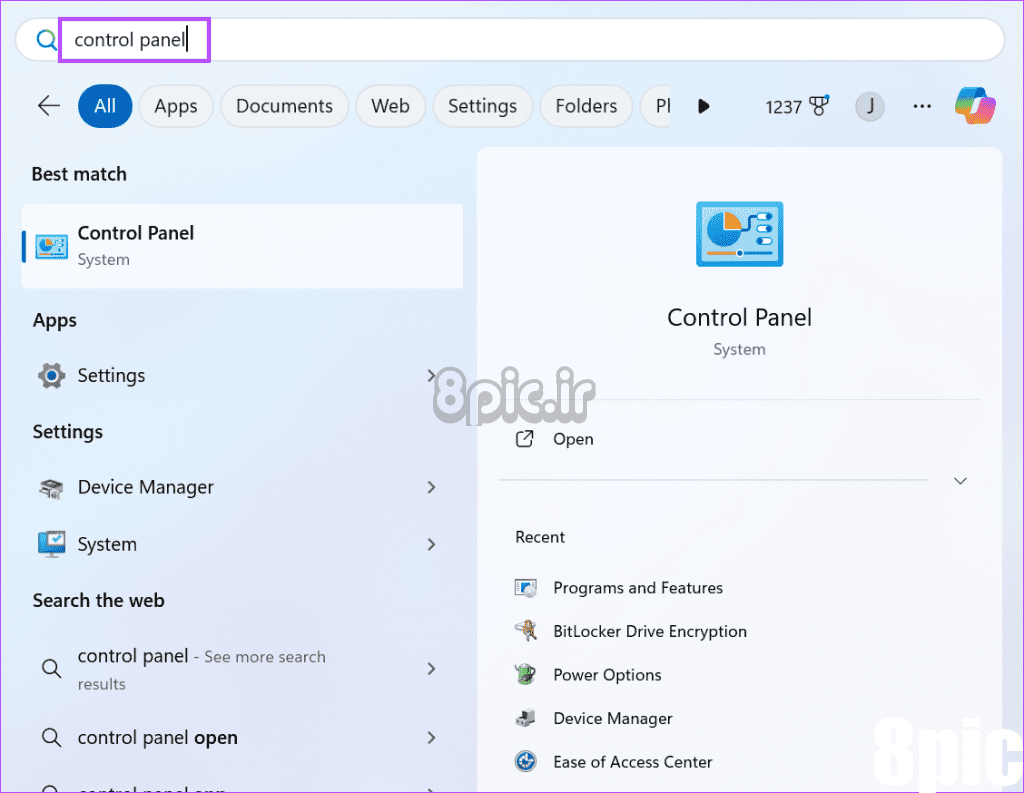
گام 2: بر روی گزینه Programs کلیک کنید.
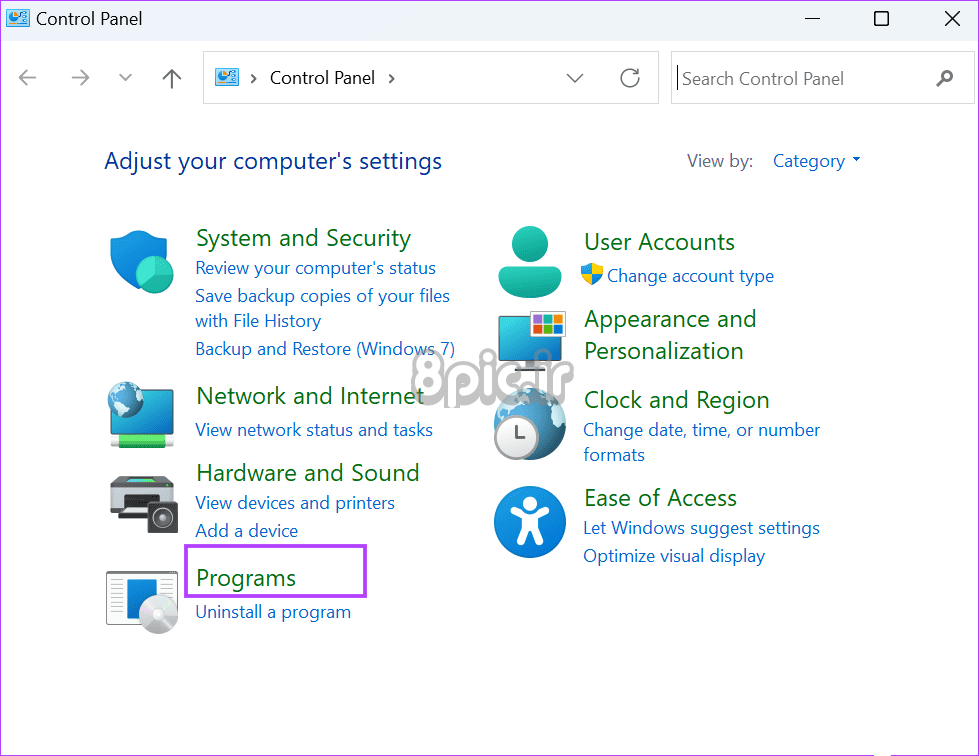
مرحله 3: به قسمت Programs and Features بروید. روی گزینه Turn Windows features on or off کلیک کنید.
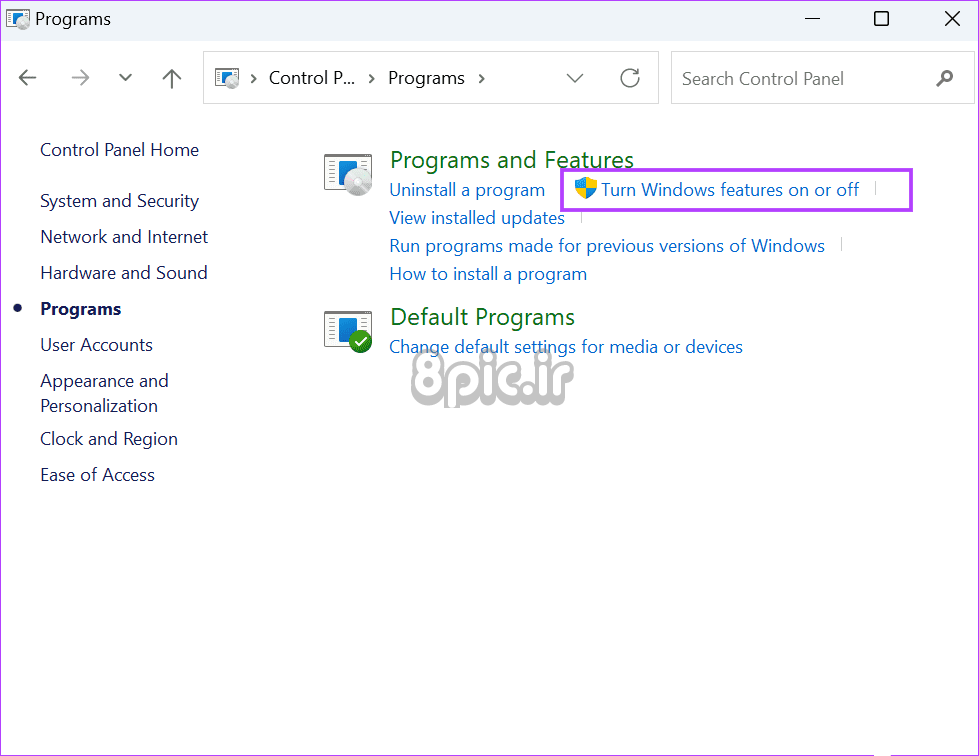
مرحله 4: به پایین اسکرول کنید و روی چک باکس مقابل گزینه Hyper-V کلیک کنید تا آن را غیرفعال کنید. سپس بر روی دکمه OK کلیک کنید.
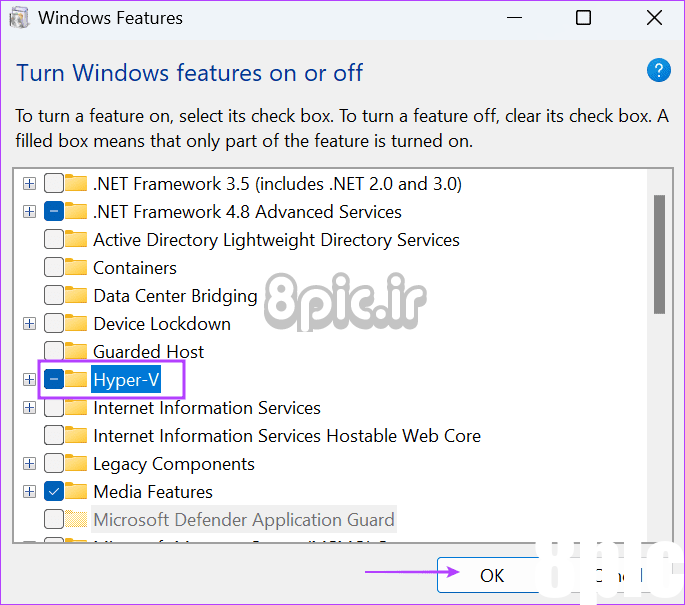
مرحله 5: منتظر بمانید تا ویندوز Hyper-V را از رایانه شما حذف کند. سپس بر روی دکمه Close کلیک کنید.
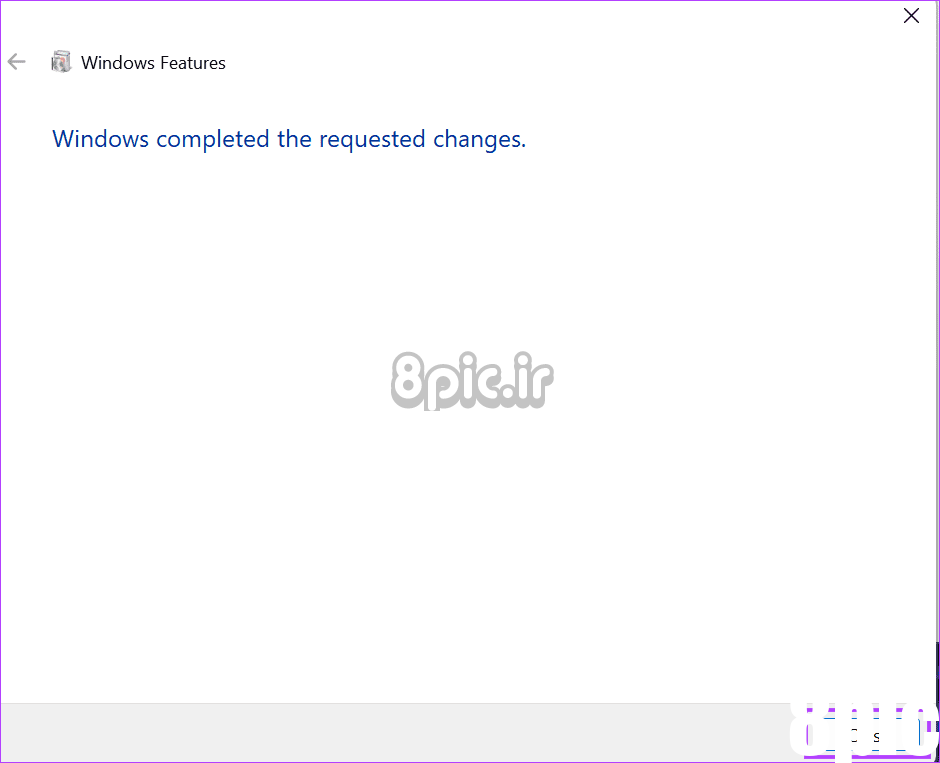
مرحله 6: کامپیوتر خود را مجددا راه اندازی کنید.
2. با استفاده از دستور BCDEdit
Boot Configuration Data (BCD) حاوی تمام فایل های ضروری برای بوت صحیح سیستم عامل ویندوز است.
اما اگر کنترل پنل باز نمی شود، می توانید از ابزار خط فرمان BCDEdit برای مدیریت حالت راه اندازی Hypervisor استفاده کنید. در اینجا نحوه غیرفعال کردن Hyper-V با استفاده از bcdedit آورده شده است:
مرحله 1: کلید Windows را فشار دهید تا منوی استارت باز شود. تایپ کنید cmd در کادر جستجو و روی گزینه Run as administrator کلیک کنید.
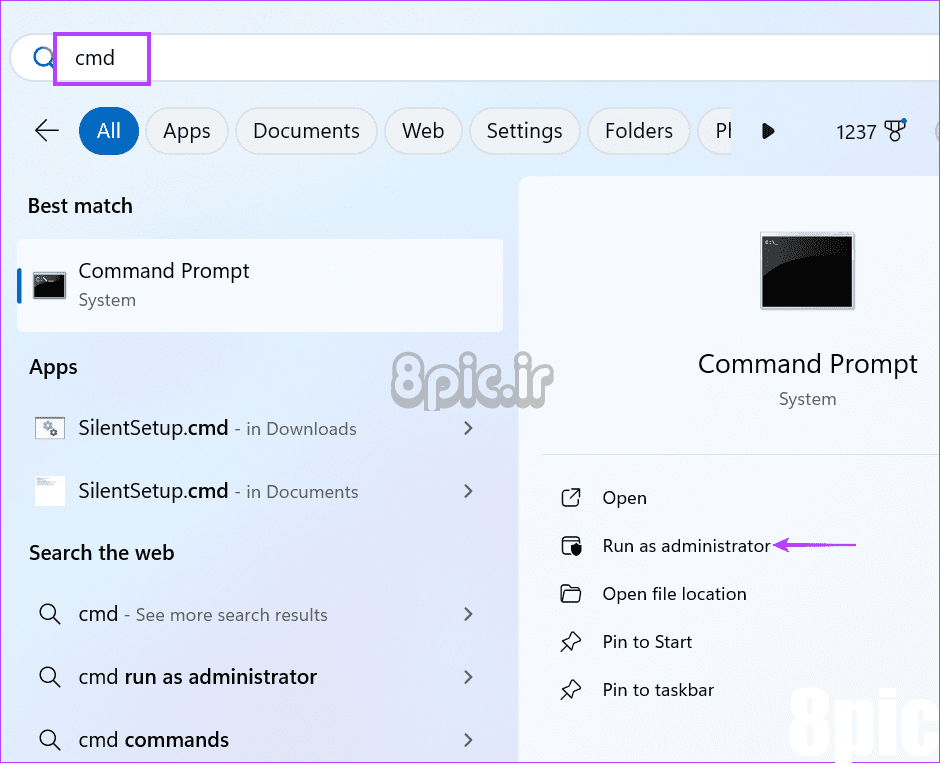
گام 2: پنجره User Account Control باز خواهد شد. روی دکمه Yes کلیک کنید تا Command Prompt با حقوق مدیر باز شود.
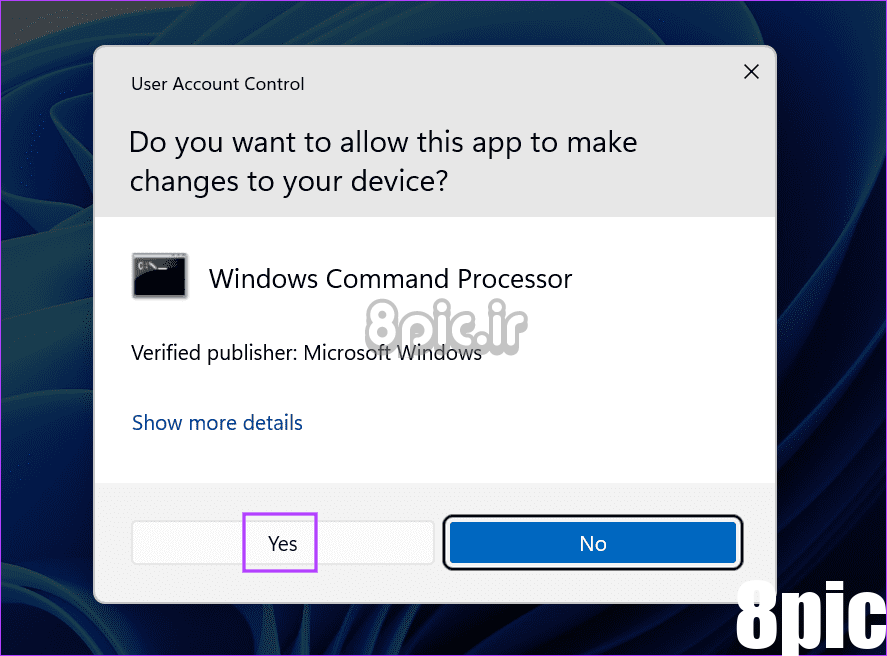
مرحله 3: دستور زیر را در پنجره Command Prompt تایپ کرده و Enter را فشار دهید:
bcdedit /set hypervisorlaunchtype off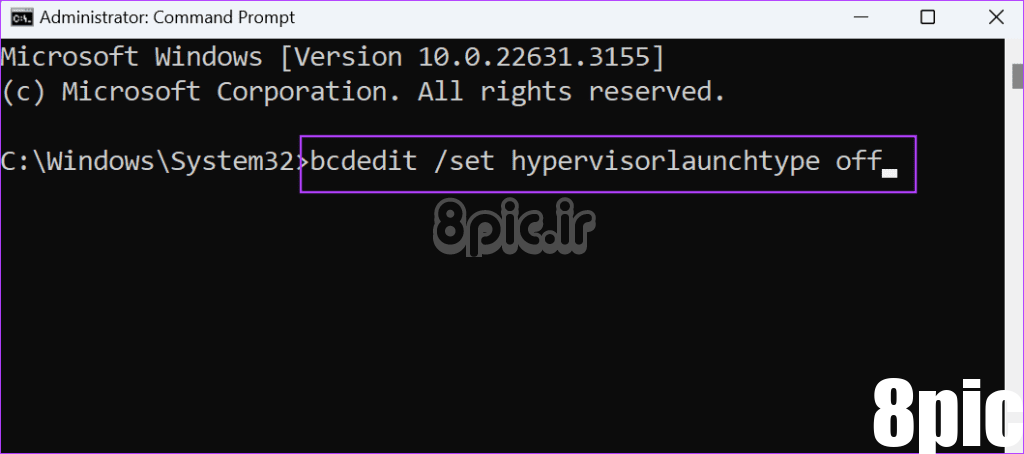
مرحله 4: برنامه Command Prompt را ببندید.
مرحله 5: برای اعمال تغییرات، کامپیوتر خود را مجددا راه اندازی کنید.
3. استفاده از دستور DISM
DISM یک ابزار خط فرمان است که در تعمیر کامپوننت استور ویندوز مفید است. اما می توانید از آن برای مدیریت Hyper-V در ویندوز نیز استفاده کنید. به یاد داشته باشید که برای استفاده از ابزار DISM باید به اینترنت متصل باشید. در اینجا نحوه انجام آن آمده است:
مرحله 1: کلید Windows را فشار دهید تا منوی استارت باز شود. تایپ کنید cmd در کادر جستجو و روی گزینه Run as administrator کلیک کنید.
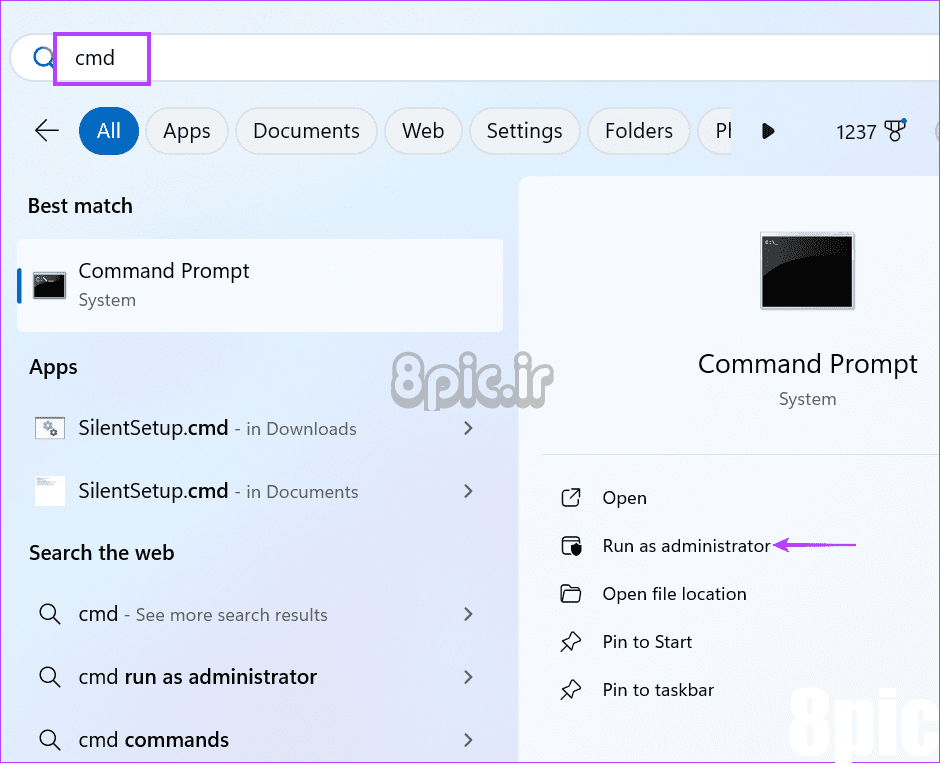
گام 2: پنجره User Account Control باز خواهد شد. روی دکمه Yes کلیک کنید تا Command Prompt با حقوق مدیر باز شود.
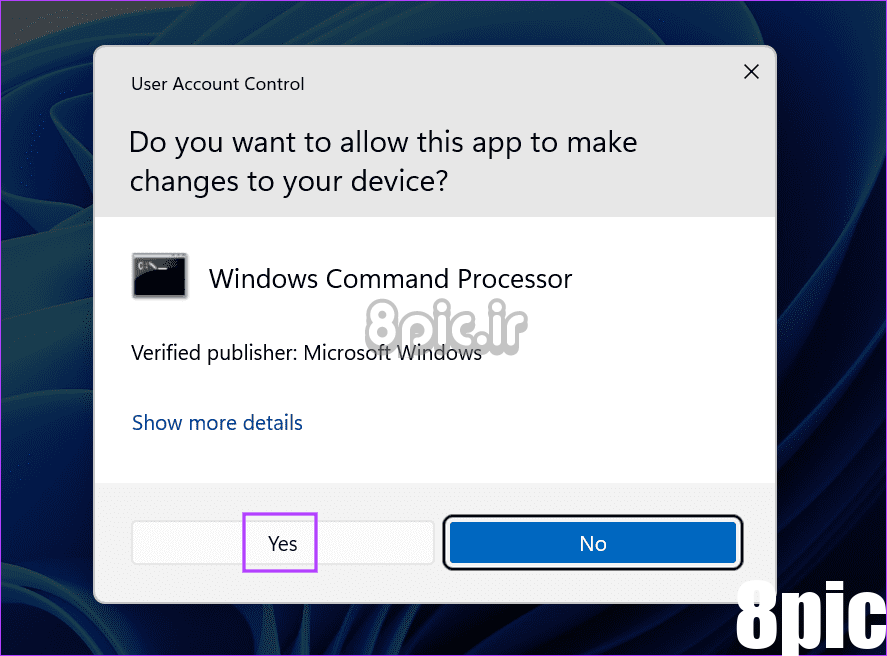
مرحله 3: دستور زیر را تایپ کرده و Enter را فشار دهید تا اجرا شود:
dism /online /disable-feature /featurename:Microsoft-hyper-v-all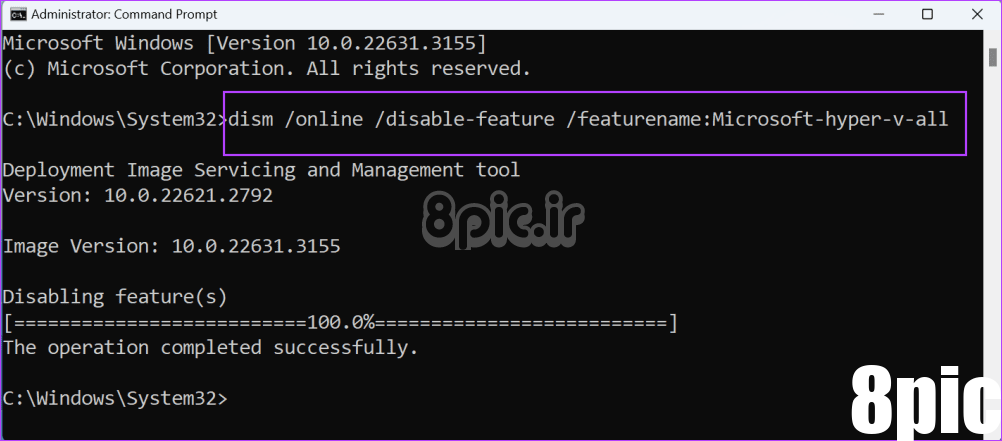
مرحله 4: پنجره Command Prompt را ببندید.
مرحله 5: برای اعمال تغییرات، کامپیوتر خود را مجددا راه اندازی کنید.
4. استفاده از PowerShell
همچنین میتوانید از cmdlet در PowerShell برای غیرفعال کردن Hyper-V در رایانه شخصی ویندوزی خود در صورت عدم کارکرد Command Prompt استفاده کنید. در اینجا نحوه انجام آن آمده است:
مرحله 1: کلید Windows را فشار دهید تا منوی استارت باز شود. تایپ کنید پاورشل در کادر جستجو و روی گزینه Run as administrator کلیک کنید.
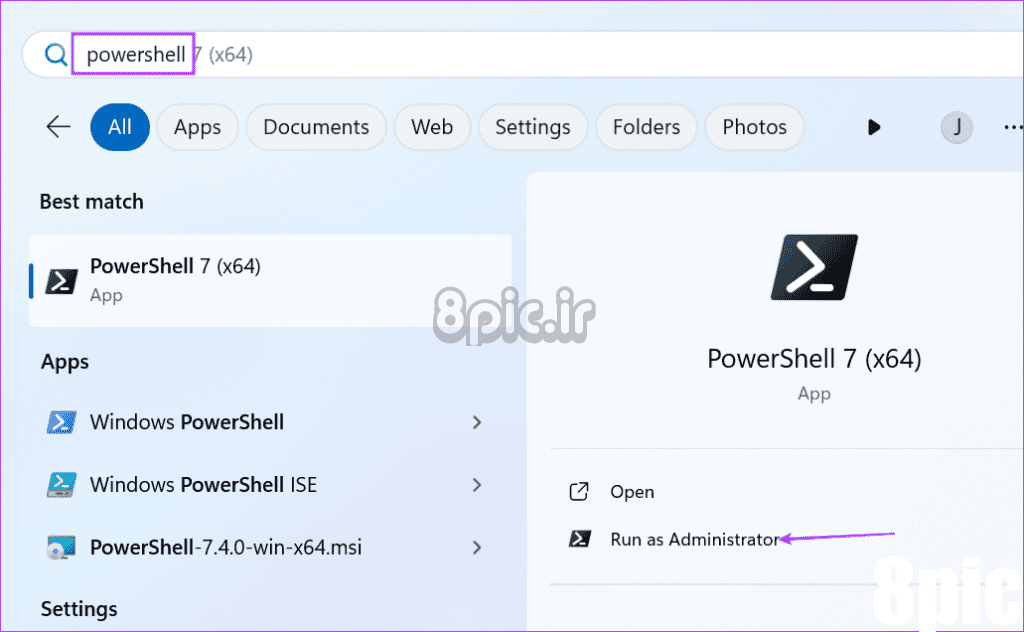
گام 2: پنجره User Account Control باز خواهد شد. روی دکمه Yes کلیک کنید تا PowerShell با حقوق مدیر باز شود.
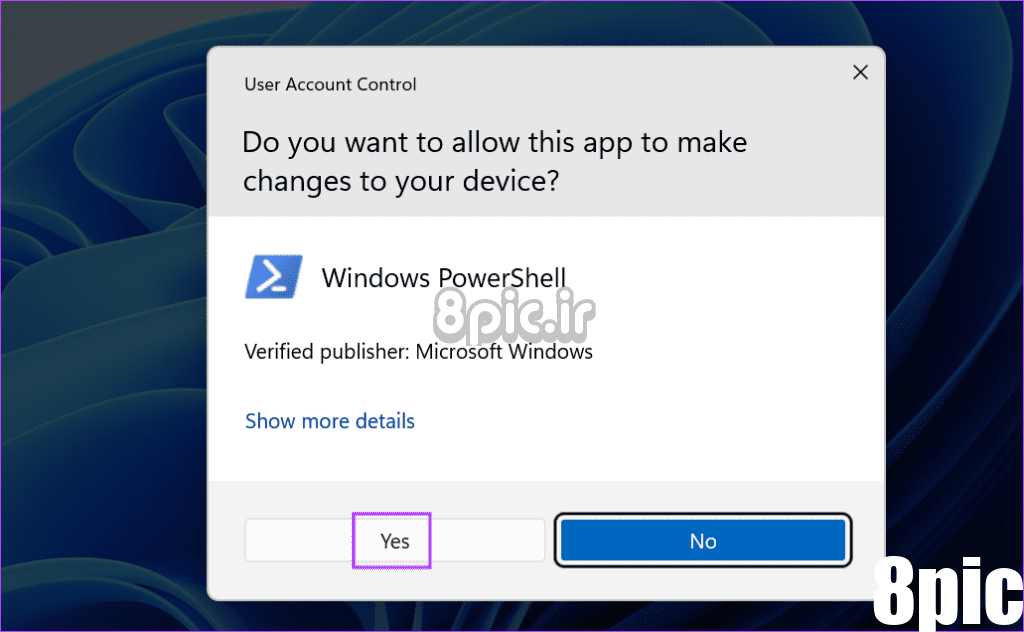
مرحله 3: دستور زیر را در پنجره PowerShell تایپ کرده و Enter را فشار دهید تا اجرا شود:
Disable-WindowsOptionalFeature -Online -FeatureName Microsoft-Hyper-V-All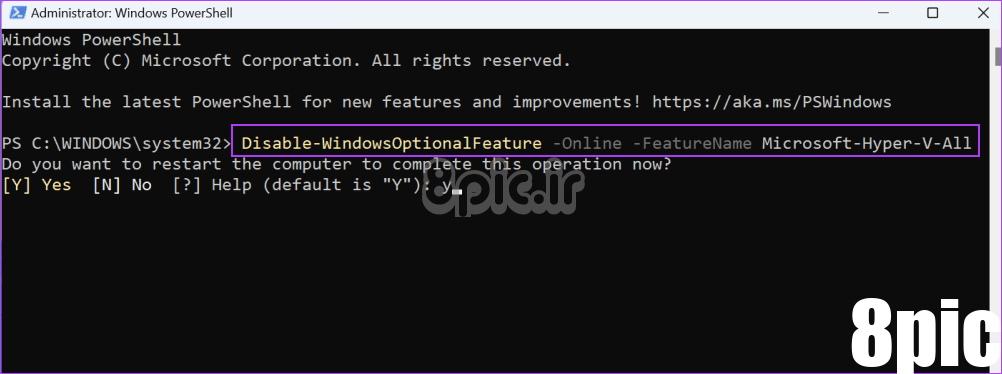
مرحله 4: تایپ کنید Y و Enter را فشار دهید تا کامپیوتر مجدد راه اندازی شود و تغییرات اعمال شود.
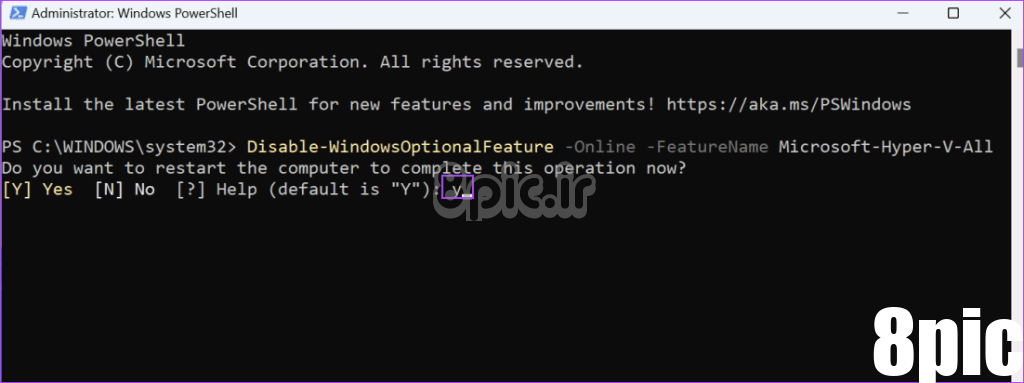
5. استفاده از بایوس
Hyper-V از فناوری مجازی سازی سخت افزار برای به اشتراک گذاری سخت افزار زیربنایی با ماشین مجازی استفاده می کند. اما اگر رایانه شخصی شما مجازی سازی سخت افزاری را فعال نکرده باشد، Hyper-V اجرا نمی شود.
بنابراین، اگر از نرم افزار مجازی سازی استفاده نمی کنید، باید آن را با استفاده از تنظیمات BIOS غیرفعال کنید. در اینجا به این صورت است:
مرحله 1: کامپیوتر خود را مجددا راه اندازی کنید.
گام 2: کلید F یا Esc تعیین شده را فشار دهید تا صفحه تنظیمات بایوس باز شود. کلید در OEM های مختلف متفاوت است، بنابراین کلید را با استفاده از سند پشتیبانی یا وب سایت سازنده پیدا کنید.
مرحله 3: به تب Configuration بروید. به یاد داشته باشید که گزینه مجازی سازی ممکن است در بخش دیگری در رایانه شخصی شما ظاهر شود.
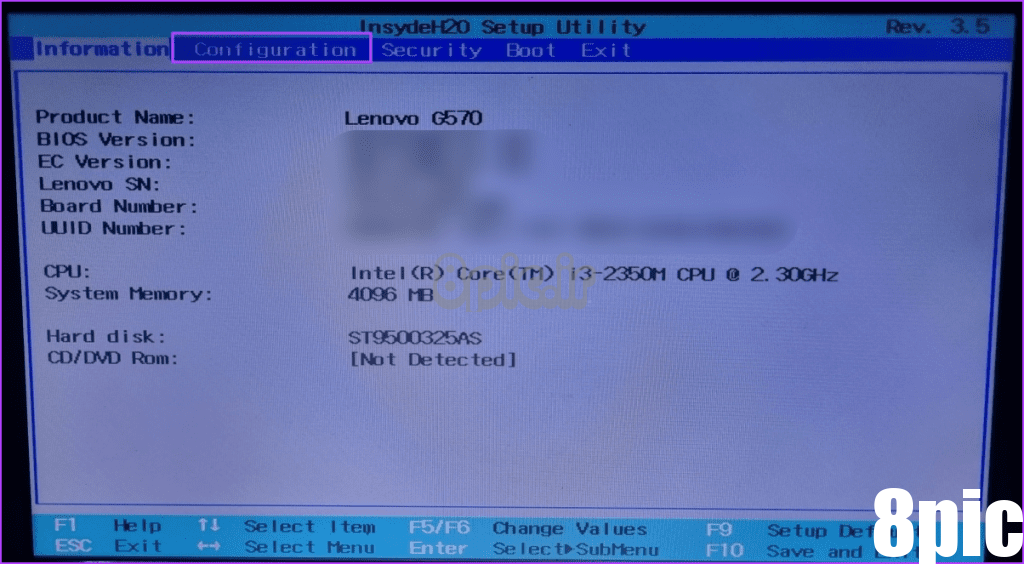
مرحله 4: از کلیدهای جهت دار برای انتخاب گزینه Virtualization Technology استفاده کنید. سپس گزینه Disabled را انتخاب کنید.
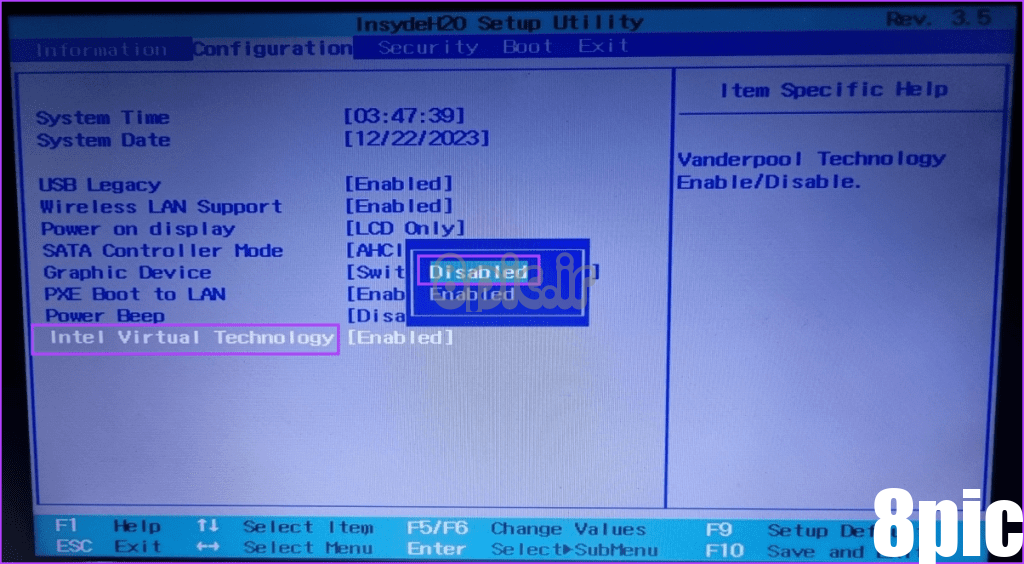
مرحله 5: F10 را فشار دهید تا تغییرات ذخیره شده و خارج شوید.
مرحله 6: کامپیوتر خود را بوت کنید و وارد پروفایل خود شوید. Hyper-V دیگر فعال نخواهد بود.
سوالات متداول
آیا غیرفعال کردن Hyper-V خوب است؟
مانند سایر ویژگی های اختیاری ویندوز، اگر دیگر به آن نیاز ندارید، می توانید Hyper-V را غیرفعال کنید. همچنین اگر می خواهید از نرم افزار مجازی سازی دیگری مانند VirtualBox استفاده کنید، مفید است.
چگونه Hyper-V را خاموش می کنید؟
میتوانید Hyper-V را با استفاده از پنجره ویژگیهای اختیاری در کنترل پنل، با استفاده از ابزارهای خط فرمان مانند DISM و BCDedit غیرفعال کنید یا مجازیسازی سختافزار را در بایوس غیرفعال کنید.
اگر Hyper-V را حذف کنم چه اتفاقی می افتد؟
از آنجایی که این یک ویژگی اختیاری است، پس از حذف آن از رایانه شخصی ویندوز، هیچ اتفاقی نمی افتد. بعداً می توانید دوباره آن را نصب کنید.
Hyper-V را برای همیشه غیرفعال کنید
Hyper-V یک ویژگی مجازی سازی بومی است که مانند یک جذابیت عمل می کند. اما اگر می خواهید از VirtualBox یا برنامه مجازی سازی دیگری استفاده کنید، می تواند مانعی برای شما باشد. اکنون، پنج راه برای غیرفعال کردن Hyper-V در ویندوز می دانید. روش مورد علاقه خود را برای غیرفعال کردن آن در نظرات به اشتراک بگذارید.
امیدواریم از این مقاله 5 راه آسان برای غیرفعال کردن Hyper-V در ویندوز 10 و 11 مجله هشت پیک نیز استفاده لازم را کرده باشید و در صورت تمایل آنرا با دوستان خود به اشتراک بگذارید و با امتیاز از قسمت پایین و درج نظرات ، ما را در مجله 8pic همراهی کنید . همچنین سایت هشت پیک فضای رایگان برای آپلود عکس و آپلود فایل را در بخش آپلود سنتر برای شما مهیا کرده است و آماده ی میزبانی از فایلهای شماست . در بخش مجله نیز میتوانید همواره از به روزترین مقالات هشت پیک استفاده کنید
لینک کوتاه مقاله : https://5ia.ir/JEmmSQ
کوتاه کننده لینک
کد QR :

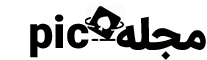
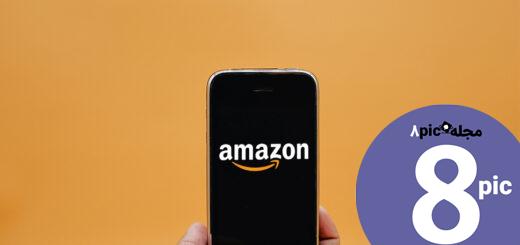



















آخرین دیدگاهها