5 راه حل برتر برای Drive C ویندوز که مرتب پر میشود !
با مجله هشت پیک با مقاله ی 5 راه حل برتر برای Drive C ویندوز که مرتب پر میشود ! همراه ما باشید
درایو C: که اغلب درایو سیستم نامیده می شود، جایی است که بیشترین برنامه ها و خدمات در آن ذخیره می شود. از این رو، اگر درایو C: در ویندوز همچنان پر شود، حتی اگر به نظر نمی رسد چیزی را ذخیره کنید، می تواند مشکل ساز باشد.
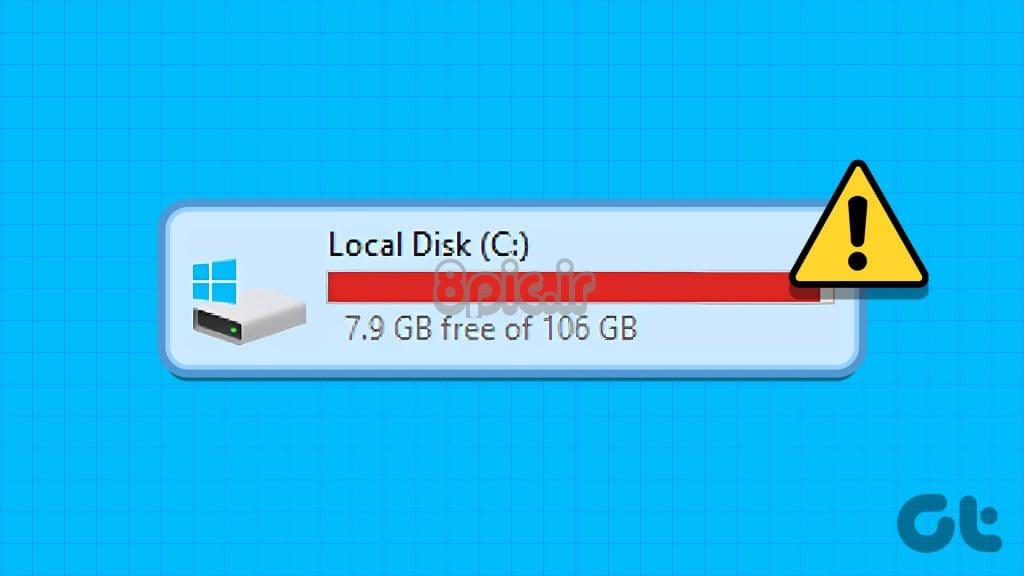
عاری از در هم ریختگی درایو C: می تواند دشوار باشد، زیرا فایل های موقت، به روز رسانی ها و سایر داده های سیستم دائماً فضا را اشغال می کنند. این راهنما نکات مفیدی را برای جلوگیری از پر شدن غیرضروری درایو C: رایانه ویندوز 10 یا 11 ارائه می دهد. بنابراین، بیایید نگاهی بیندازیم.
درایو C: درایو اصلی برای ذخیره فایلهای سیستم، بهروزرسانیهای ویندوز، فایلهای موقت و موارد دیگر است. همانطور که از رایانه خود استفاده می کنید، این فایل ها همچنان در درایو C: انباشته می شوند و فضای بیشتری را اشغال می کنند.
اجرای ابزار Disk Cleanup در ویندوز می تواند به شما کمک کند هر گونه فایل غیر ضروری را به راحتی حذف کنید. بنابراین، شما باید با آن شروع کنید.
مرحله 1: روی نماد جستجوی Windows در نوار وظیفه کلیک کنید، پاکسازی دیسک را تایپ کرده و فشار دهید وارد کنید.
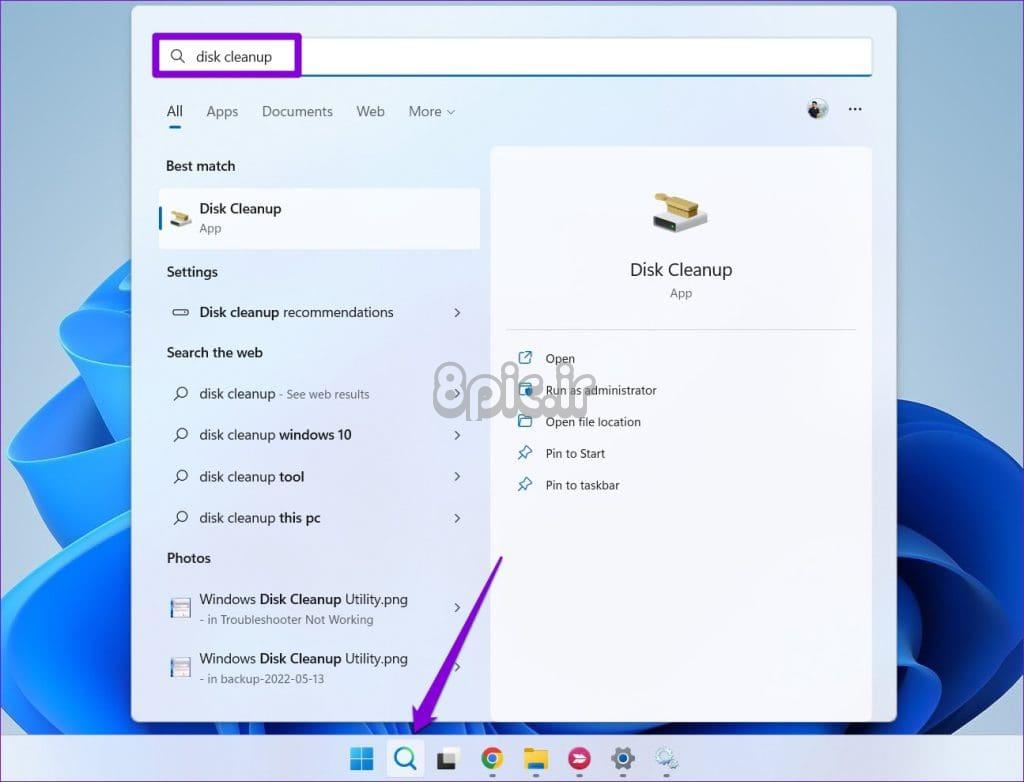
مرحله 2: از منوی کشویی برای انتخاب C: drive استفاده کنید و روی OK کلیک کنید.
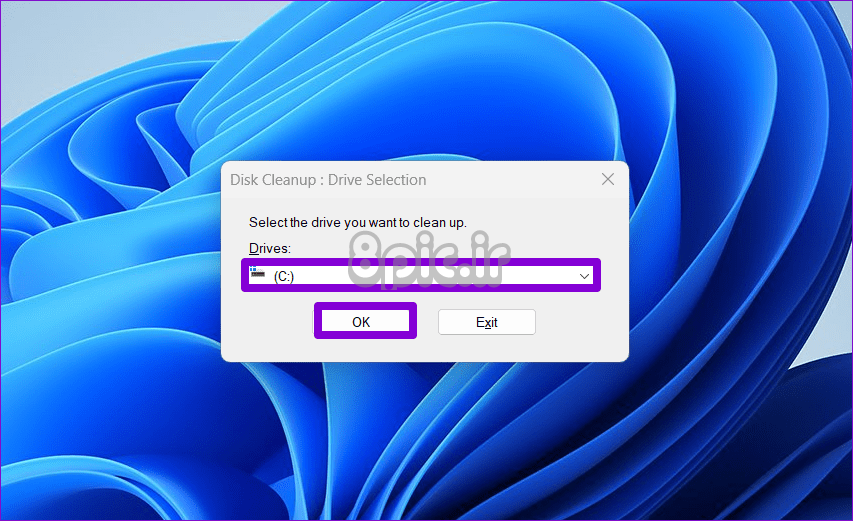
مرحله 3: در قسمت Files to delete، از کادرهای تأیید برای انتخاب فایلهایی که میخواهید حذف شوند استفاده کنید. سپس برای ادامه روی OK کلیک کنید.
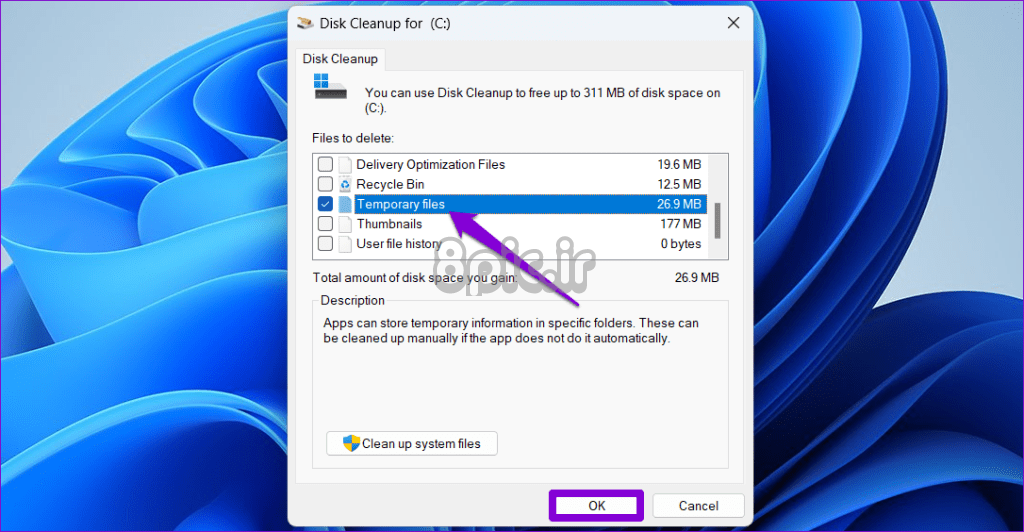
مرحله 4: برای تأیید روی دکمه Delete Files کلیک کنید.
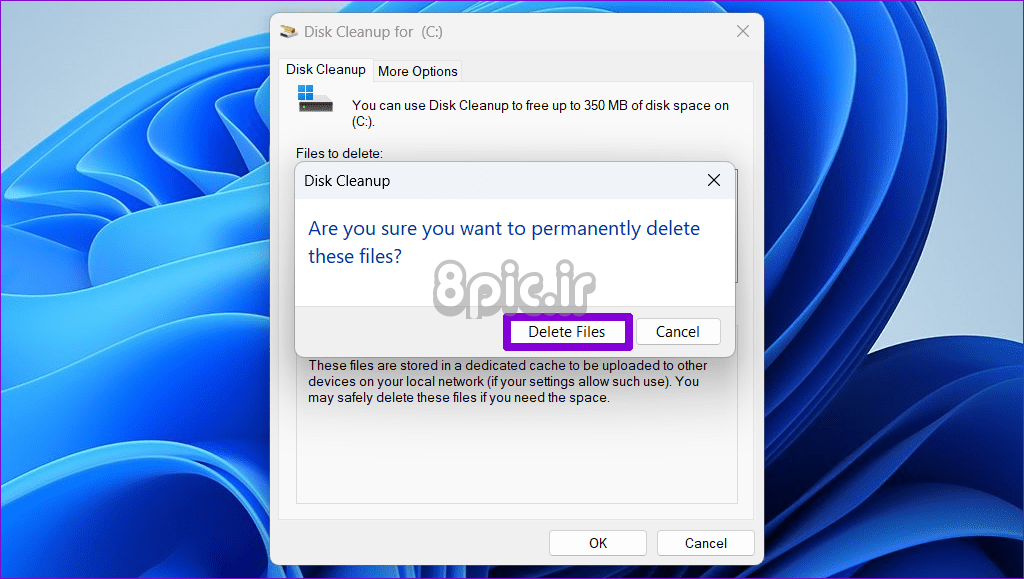
2. Storage Sense را فعال کنید
در حالی که اجرای Disk Cleanup یک راه ساده برای پر نشدن درایو C: است، همچنین میتوانید با استفاده از ویژگی Storage Sense در ویندوز، این فرآیند را خودکار کنید. در اینجا چگونه است:
مرحله 1: کلید میانبر صفحه کلید Windows + I را فشار دهید تا برنامه تنظیمات راه اندازی شود. از نوار کناری سمت چپ، System را انتخاب کنید و روی Storage از قسمت سمت راست کلیک کنید.
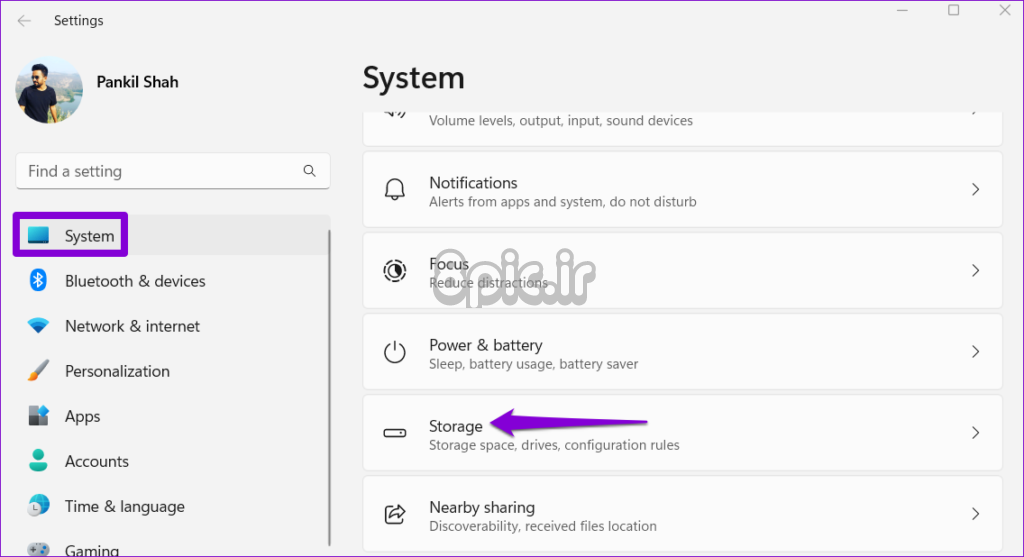
مرحله 2: روی Storage Sense کلیک کنید.
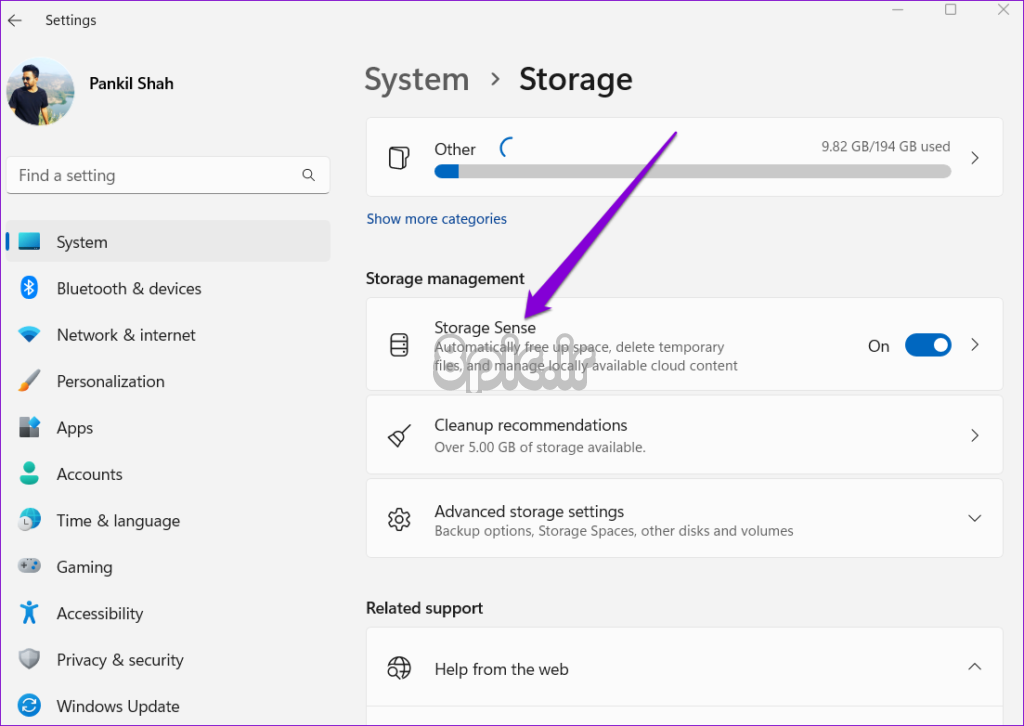
مرحله 3: در بخش پاکسازی فایلهای موقت، کادر انتخاب “Windows را با پاکسازی خودکار فایلهای موقت سیستم و برنامه بهطور روان حفظ کنید” را علامت بزنید.
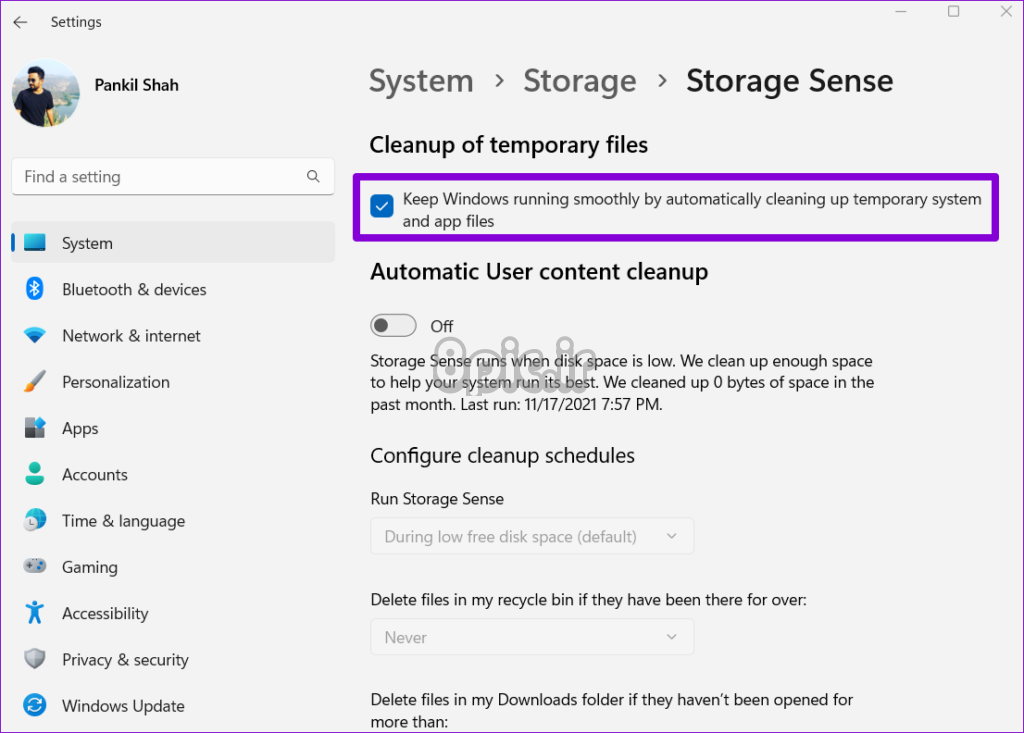
مرحله 4: گزینه “پاکسازی خودکار محتوای کاربر” را روشن کنید.
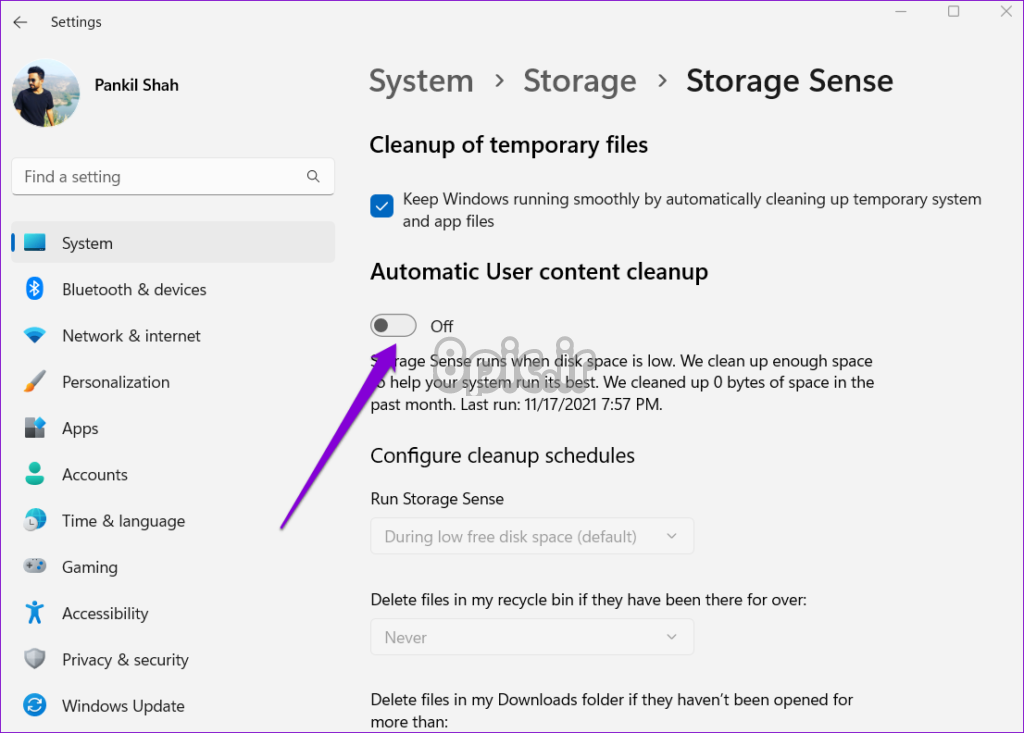
مرحله 5: از منوی کشویی زیر Run Storage Sense برای انتخاب از میان گزینه های موجود استفاده کنید: هر روز، هر هفته، هر ماه، یا در زمان کم فضای خالی دیسک.
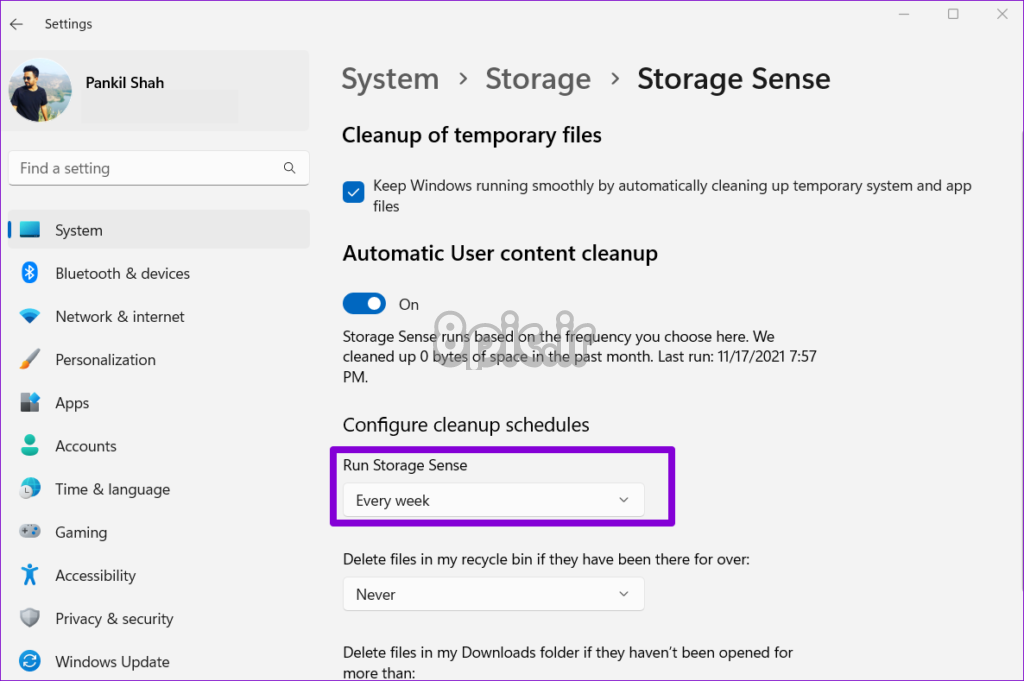
به صورت اختیاری، میتوانید Storage Sense را برای حذف فایلها از سطل بازیافت و پوشه Downloads در بازه زمانی مشخص شده پیکربندی کنید.
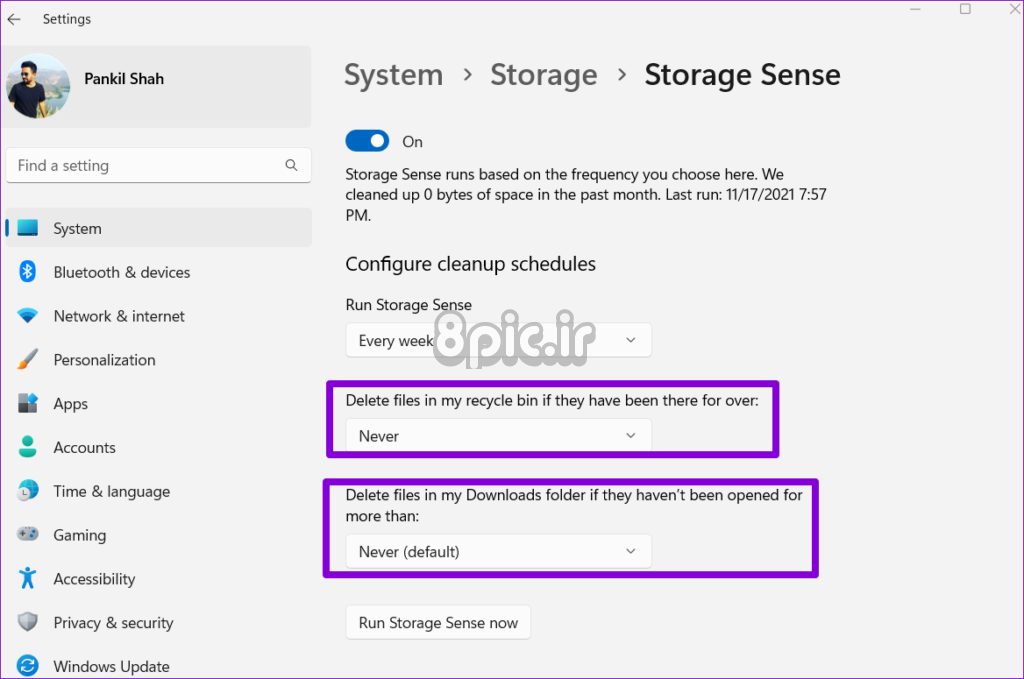
پس از راهاندازی Storage Sense، ویندوز به طور خودکار فایلهای غیرضروری را به طور منظم حذف میکند و از پر شدن درایو C: جلوگیری میکند.
3. استفاده از دیسک را برای بازیابی سیستم پیکربندی کنید
System Restore یک ویژگی مفید است که هر زمان که سیستم شما تغییرات عمده ای را تشخیص دهد یک نسخه پشتیبان از سیستم شما ایجاد می کند. با این حال، تخصیص فضای بیش از حد دیسک برای نقاط بازیابی سیستم ممکن است باعث شود درایو C: در رایانه ویندوز 10 یا 11 شما پر شود.
برای جلوگیری از این امر، می توانید مقدار فضای دیسک اختصاص داده شده به نقاط بازیابی سیستم را کاهش دهید. این باعث می شود که ویندوز به جای ایجاد موارد جدید، نقاط بازیابی قدیمی را بازنویسی کند.
مرحله 1: روی نماد جستجوی Windows در نوار وظیفه کلیک کنید، ایجاد یک نقطه بازیابی را تایپ کنید، و Enter را فشار دهید.
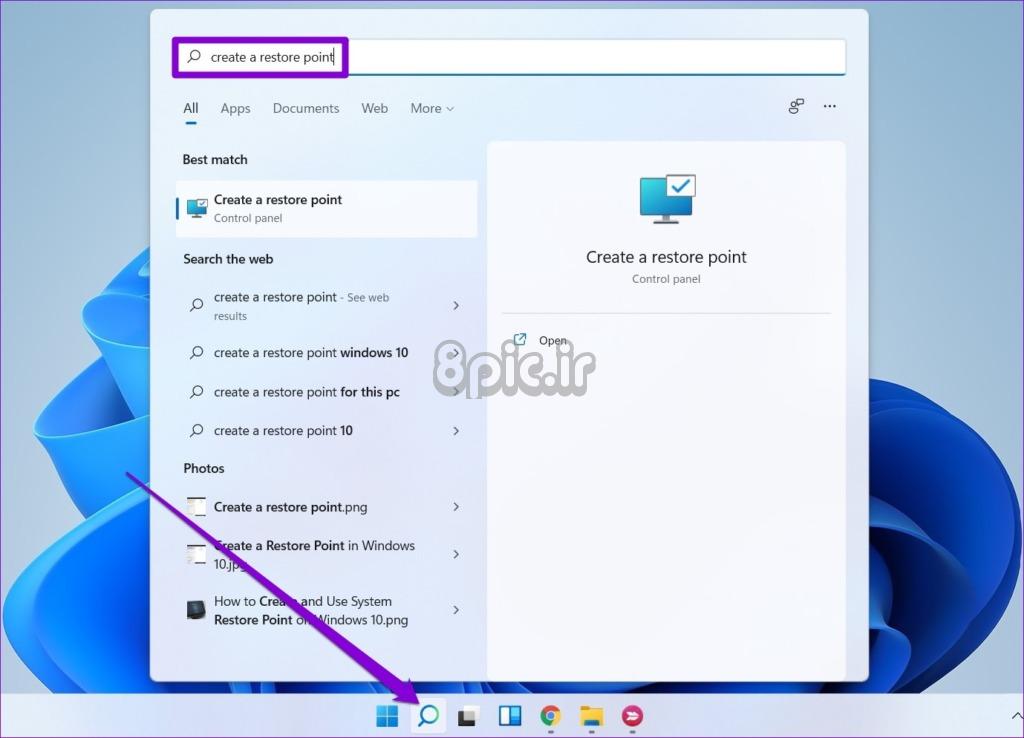
مرحله 2: در برگه System Protection، Local Disk (C:) را انتخاب کنید و روی دکمه Configure کلیک کنید.
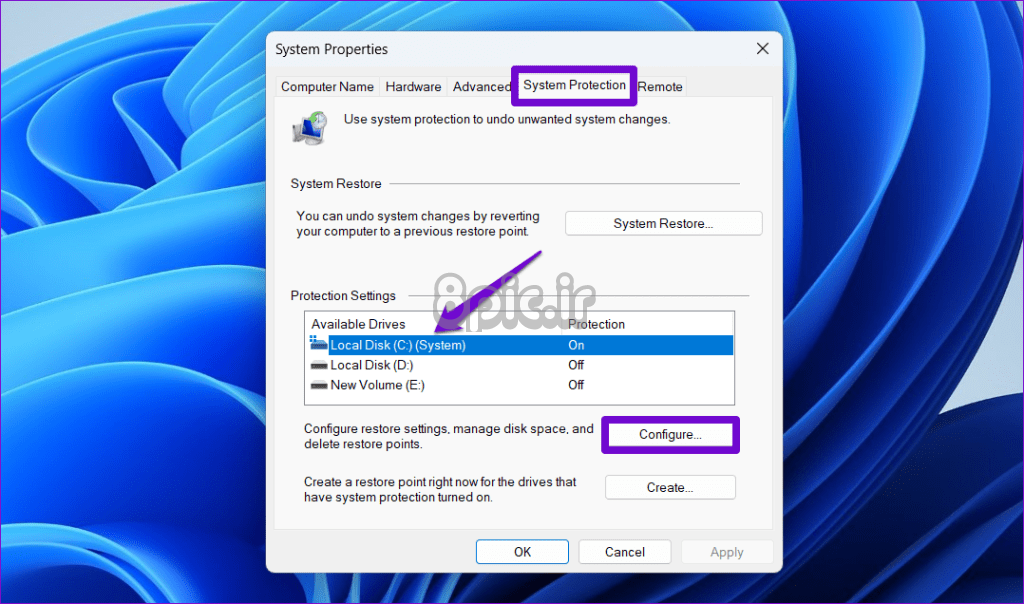
مرحله 3: نوار لغزنده حداکثر استفاده را به سمت چپ خود بکشید و روی اعمال و سپس تأیید کلیک کنید.
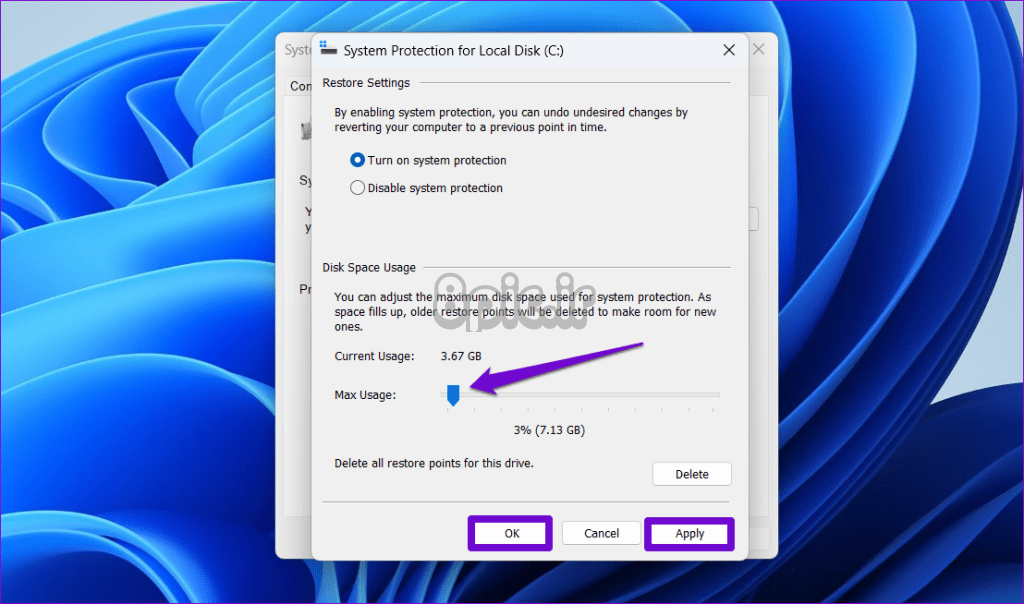
4. محل ذخیره پیش فرض را برای برنامه ها و فایل ها تغییر دهید
بهطور پیشفرض، ویندوز همه برنامههای مایکروسافت استور و دانلودها را در درایو C: ذخیره میکند. این دلیل دیگری است که درایو C: ممکن است به سرعت پر شود. برای جلوگیری از این امر، میتوانید مکان دانلود پیشفرض برنامهها، موسیقی، عکسها، اسناد و سایر فایلها را تغییر دهید.
مرحله 1: منوی Start را باز کرده و روی نماد برنامه تنظیمات (نماد چرخ دندهای) کلیک کنید تا آن را اجرا کنید.
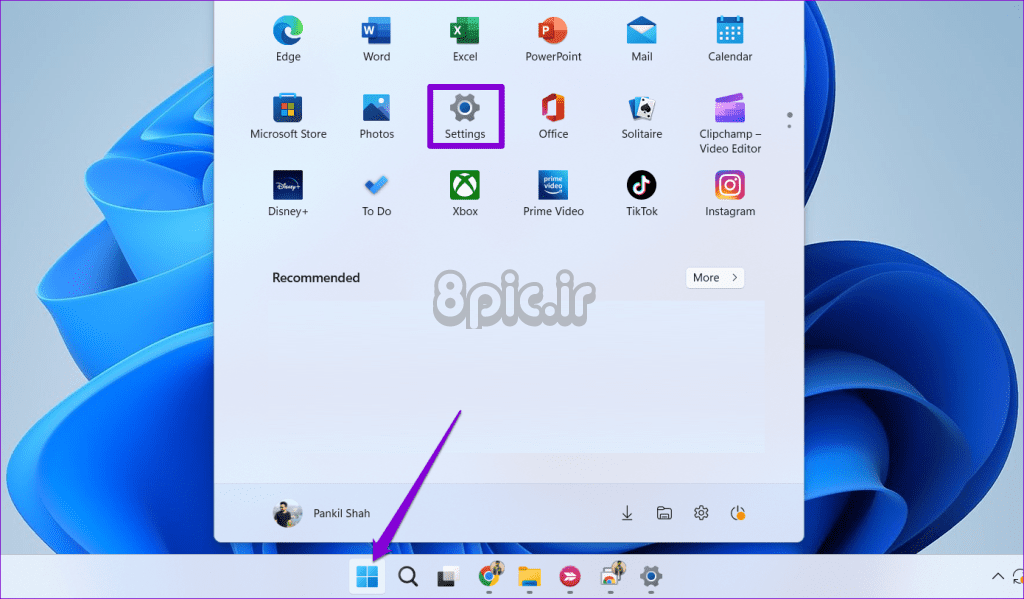
مرحله 2: در تب System، روی Storage کلیک کنید.
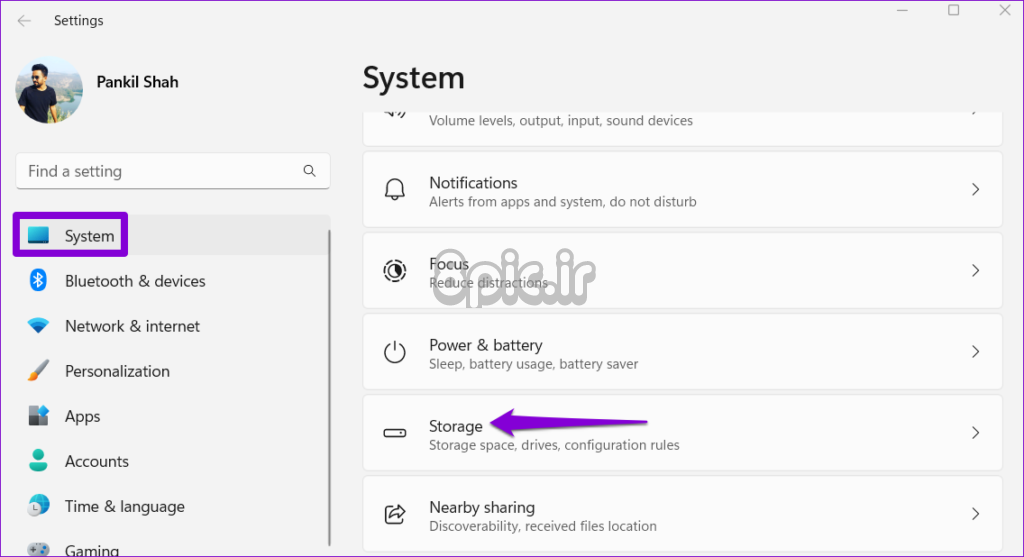
مرحله 3: در بخش مدیریت فضای ذخیرهسازی، روی پیکان رو به پایین در کنار «تنظیمات ذخیرهسازی پیشرفته» کلیک کنید تا آن را بزرگ کنید.
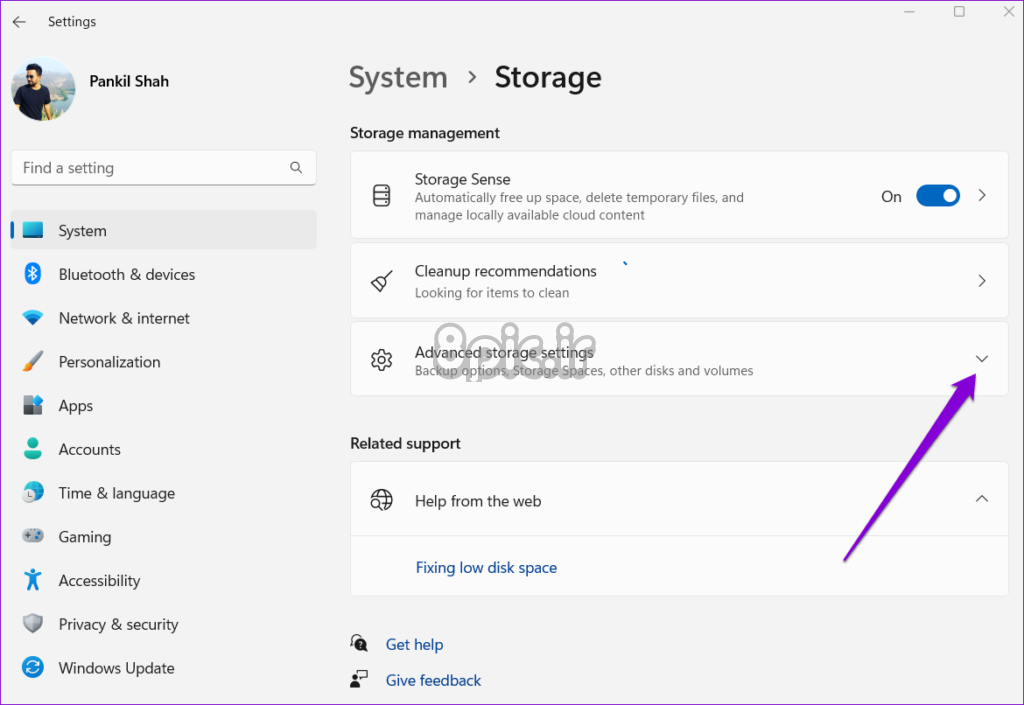
مرحله 4: “جایی که محتوای جدید ذخیره می شود” را انتخاب کنید.
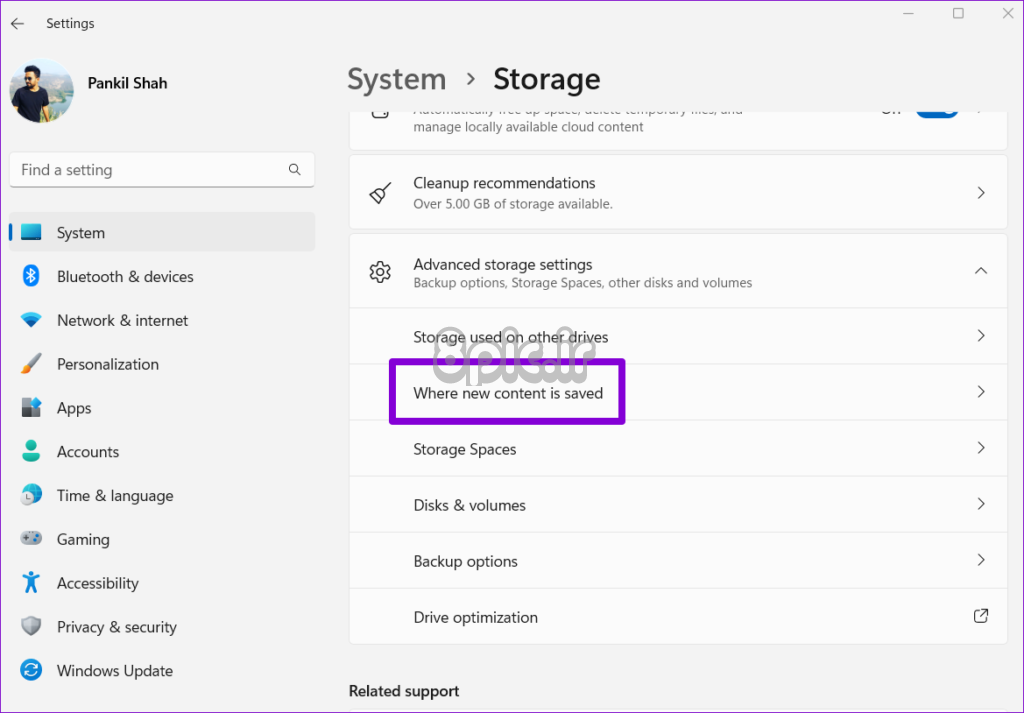
مرحله 5: از منوی کشویی زیر یک نوع فایل استفاده کنید و درایو دیگری را انتخاب کنید. سپس، Apply را بزنید.
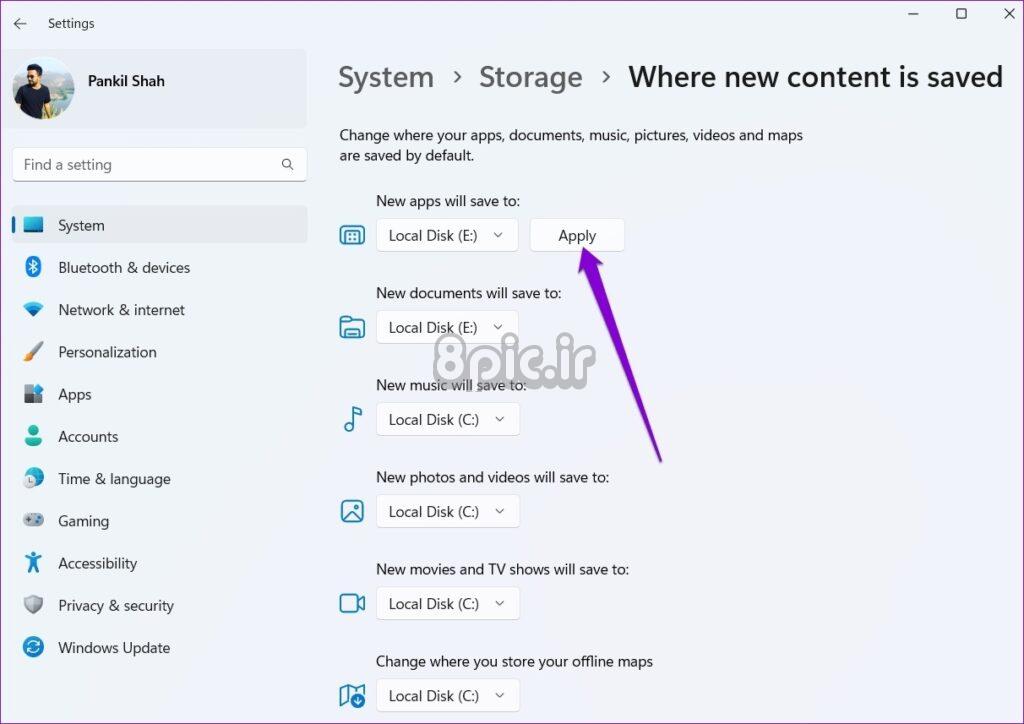
5. برای بدافزار اسکن کنید
بدافزارها، مانند ویروسها، باجافزارها و سایر نرمافزارهای مخرب، میتوانند باعث شوند درایو C: پر از داده شود. اگر پس از رعایت نکات بالا همچنان با مشکل مواجه شدید، با استفاده از Windows Defender، رایانه خود را برای بدافزار اسکن کنید.
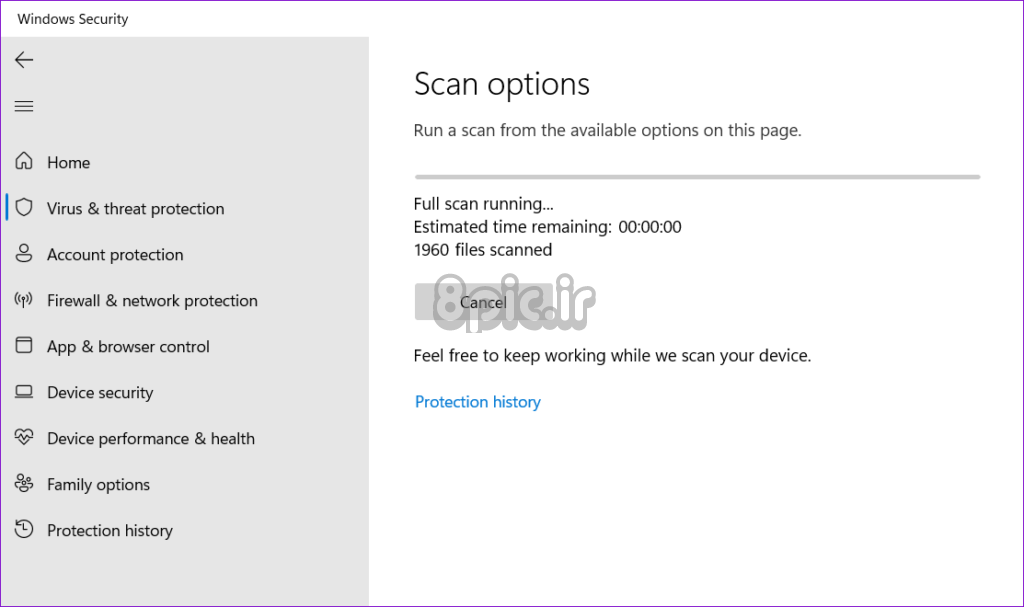
اگر اسکن هر بدافزاری پیدا کرد، مراحل پیشنهادی را برای حذف آن انجام دهید.
درایو خود را پس بگیرید
برای جلوگیری از هر گونه افت عملکرد سیستم در رایانه شخصی ویندوزی شما، مهم است که درایو C: را به صورت غیر ضروری پر نکنید. راه حل های ذکر شده در بالا به شما کمک می کند تا از پر شدن سریع درایو C یا System جلوگیری کنید. علاوه بر این، اگر فضای ذخیره سازی اضافی در درایوهای دیگر دارید، می توانید از ابزار Disk Management برای گسترش پارتیشن درایو C: استفاده کنید.
امیدواریم از این مقاله 5 راه حل برتر برای Drive C ویندوز که مرتب پر میشود ! مجله هشت پیک نیز استفاده لازم را کرده باشید و در صورت تمایل آنرا با دوستان خود به اشتراک بگذارید و با امتیاز از قسمت پایین و درج نظرات باعث دلگرمی مجموعه مجله 8pic باشید
لینک کوتاه مقاله : https://5ia.ir/yqtnAU
کوتاه کننده لینک
کد QR :


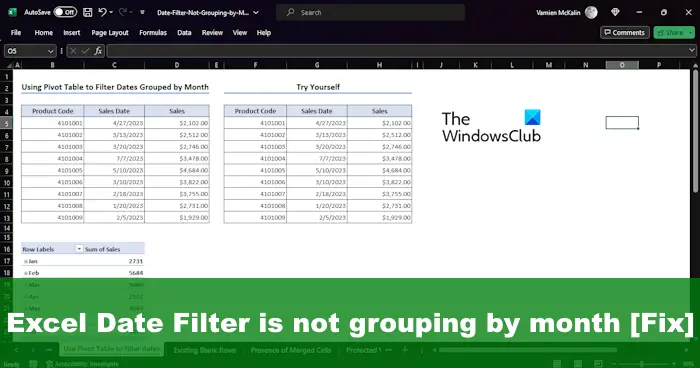
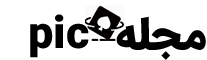



















آخرین دیدگاهها