نحوه استفاده از پشتیبان گیری ( بکاپ ) ویندوز برای ذخیره فایل ها و تنظیمات
با مجله هشت پیک با مقاله ی نحوه استفاده از پشتیبان گیری ( بکاپ ) ویندوز برای ذخیره فایل ها و تنظیمات همراه ما باشید
تهیه نسخه پشتیبان از رایانه شخصی ویندوزی هرگز برای کاربران عادی کار آسانی نبوده است. با Android و آی او اس، میتوانید به سادگی از برنامهها، رسانهها، مخاطبین، پیامها، گذرواژهها و موارد دیگر در حساب Google یا Apple خود نسخه پشتیبان تهیه کنید و همه چیز را تنها با یک ضربه بر روی یک تلفن جدید بازیابی کنید. مایکروسافت در تلاش است تا همان تجربه یکپارچه را با برنامه پشتیبان گیری ویندوز ارائه دهد.
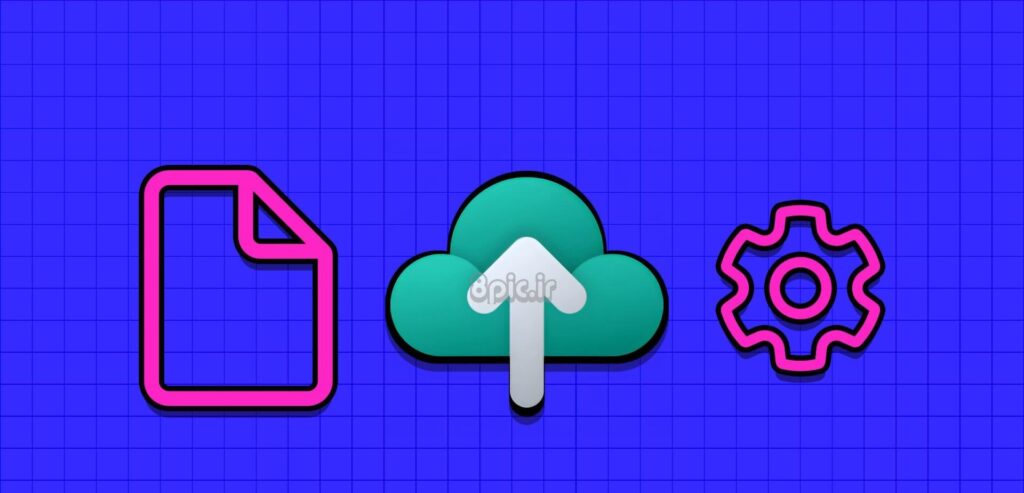
به لطف یک برنامه جدید پشتیبان گیری ویندوز، دیگر نیازی به استفاده از منوی تنظیمات پیش فرض برای پشتیبان گیری از رایانه ندارید. این غول نرم افزار اکنون یک برنامه راحت برای مدیریت همه چیز در یک مکان ارائه می دهد. قبل از شروع، مطمئن شوید که ویندوز 11 نسخه 23H2 را نصب کنید.
ویندوز 11 23H2 2023 Update را نصب کنید
ابزار پشتیبان گیری ویندوز در آخرین به روز رسانی 23H2 ویندوز 11 موجود است. اگر ابزار را در منوی برنامهها نمیبینید، رایانه یا لپتاپ خود را به آخرین نسخه بهروزرسانی کنید.
مرحله 1: برای باز کردن تنظیمات، میانبر صفحه کلید Windows + I را فشار دهید.
مرحله 2: دکمه Windows Update را از قسمت سمت راست انتخاب کنید.
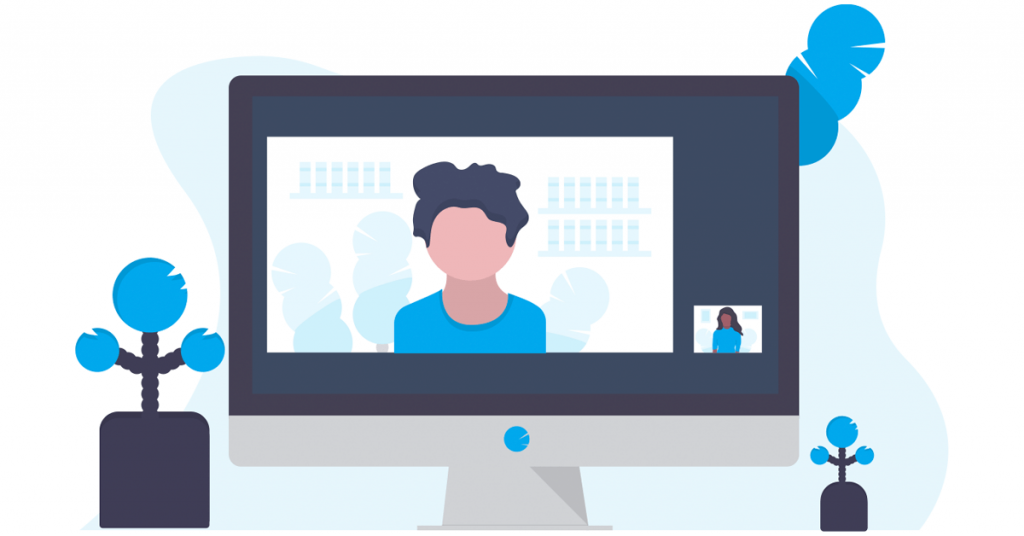
مرحله 3: آخرین نسخه ویندوز 11 را دانلود و نصب کنید.
اگر در نصب بیلد ویندوز 11 با مشکل مواجه شدید، راهنمای عیب یابی ما را برای رفع مشکل بررسی کنید.
پشتیبان گیری ویندوز چیست؟
همانطور که از نام آن پیداست، برنامه Windows Backup یک برنامه بومی برای پشتیبان گیری از داده های رایانه شخصی شما ارائه می دهد. همانطور که انتظار میرفت، مایکروسافت از OneDrive برای ذخیره دادههای شما استفاده میکند و به شما این امکان را میدهد که وقتی یک رایانه شخصی جدید را از ابتدا راهاندازی میکنید، همه چیز را بازیابی کنید.
اگر قبلاً از عملکرد Windows Backup از برنامه تنظیمات استفاده میکنید، ممکن است برخی از موارد خود را در حساب خود پشتیبان بگیرید. راهنمای ما بیشتر بر روی برنامه داخلی Windows Backup تمرکز خواهد کرد.
نرم افزار از چه مواردی نسخه پشتیبان تهیه می کند
در اینجا همه چیزهایی که میتوانید با ابزار پیشفرض ویندوز پشتیبانگیری کنید، آمده است.
- پوشه های کامپیوتر محلی مانند دسکتاپ، اسناد و تصاویر.
- برنامه های نصب شده و تنظیمات برگزیده برنامه پین شده.
- تنظیمات و تنظیمات برگزیده ویندوز، از جمله شخصی سازی، قابلیت دسترسی، فرهنگ لغت برگزیده زبان و سایر تنظیمات ویندوز.
- شبکه های Wi-Fi و رمزهای عبور ذخیره شده
چرا باید از Windows Backup استفاده کنید؟
در اینجا برخی از دلایل استفاده از ابزار Windows Backup آورده شده است.
- از داده های مهم شما در پلتفرم OneDrive محافظت می کند.
- هنگام جابهجایی به یک دستگاه ویندوز جدید، تجربهای یکپارچه را ارائه میدهد.
- به شما امکان دسترسی به داده های خود را در همه دستگاه های خود می دهد.
- وقتی برای رایانه شخصی شما اتفاقی می افتد خیالتان راحت باشد.
از آنجایی که مایکروسافت از OneDrive برای تهیه نسخه پشتیبان از اطلاعات رایانه شخصی شما استفاده می کند، باید فضای کافی در حساب OneDrive خود برای ذخیره اطلاعات داشته باشید. این شرکت تنها 5 گیگابایت فضای رایگان را ارائه می دهد که برای اکثر موارد می تواند ناکافی باشد. توصیه میکنیم یک طرح شخصی یا خانوادگی Microsoft 365 تهیه کنید که 1 ترابایت فضای OneDrive را باز میکند و برنامههای آفیس بومی را در رایانه شخصی شما ارائه میدهد. بدون هیچ مقدمه ای، بیایید شروع کنیم و از موارد ضروری خود نسخه پشتیبان تهیه کنیم.
چگونه از رایانه شخصی ویندوز خود نسخه پشتیبان تهیه کنید
تهیه نسخه پشتیبان از اطلاعات خود در رایانه ویندوزی بسیار مهم است. اما لازم نیست ساعت ها را با کشیدن و رها کردن فایل تلف کنید. در عوض، میتوانید از ابزار Windows Backup در رایانه شخصی ویندوزی خود استفاده کنید.
مرحله 1: کلید Windows را فشار دهید، Windows Backup را جستجو کنید و Enter را بزنید تا اجرا شود .
مرحله 2: Windows Backup فضای OneDrive را در حساب شما نشان می دهد. بیایید گزینه های موجود برای ذخیره داده های شما را بررسی کنیم:
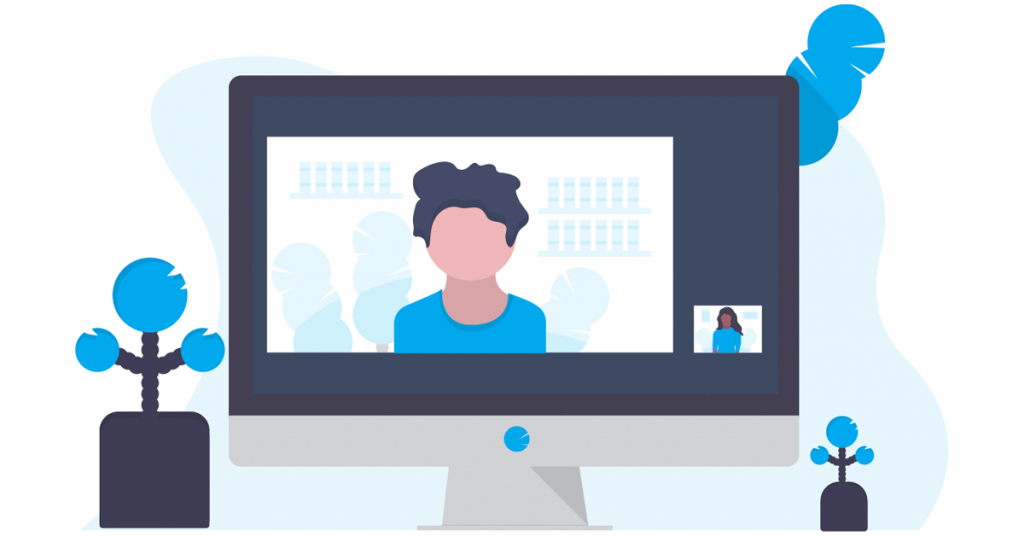
- پوشهها: میتوانید منوی پوشهها را گسترش دهید و از پوشههای دسکتاپ، اسناد، تصاویر، موسیقی و ویدیو از دادههای خود نسخه پشتیبان تهیه کنید. خوب است که سیستم را ببینید که اندازه تقریبی پوشه را در همان منو نشان می دهد. به سادگی کلید کنار یک پوشه مربوطه را فعال کنید، و شما آماده هستید.
- برنامهها: این گزینه برنامههای نصبشده و تنظیمات برگزیده برنامه پینشده شما را به خاطر میسپارد و به شما امکان میدهد به برنامهها در هر دستگاه Windows دسترسی داشته باشید.
- تنظیمات: تنظیمات برگزیده تنظیمات ویندوز شما را ذخیره میکند تا مجبور نباشید دهها منو را برای ایجاد تغییرات در رایانه جدید خود جستجو کنید.
- اعتبارنامه: اطلاعات اعتباری مهم شما مانند شبکههای Wi-Fi و گذرواژهها را به رایانه شخصی جدید ذخیره و منتقل میکند.
توجه: اگر قبلاً از این توابع از منوی تنظیمات استفاده میکنید، ممکن است پیام «پشتیبانگیری شده» را در کنار موارد مرتبط مشاهده کنید.
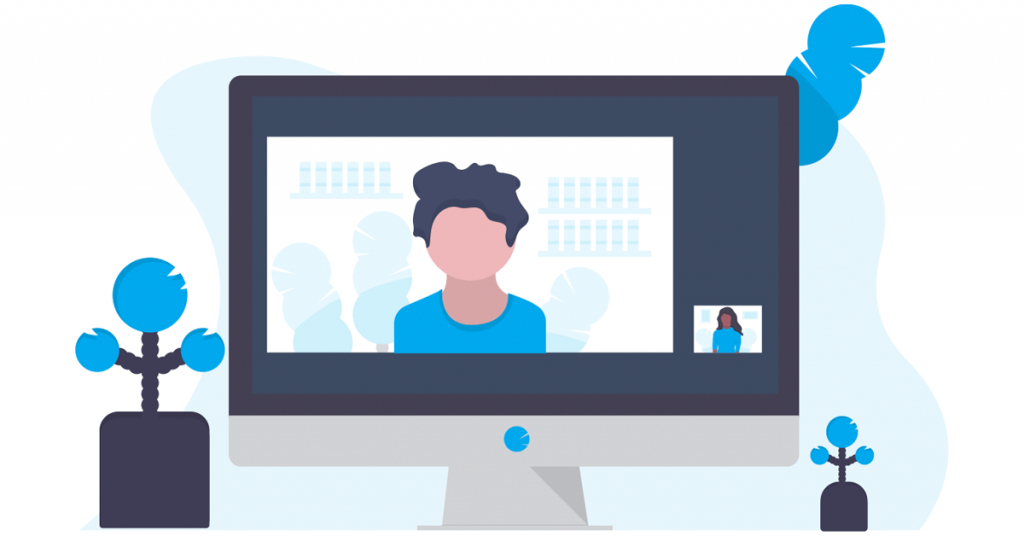
مرحله 3: روی پشتیبانگیری کلیک کنید. این فرآیند ممکن است بر اساس مقدار داده چند دقیقه طول بکشد.
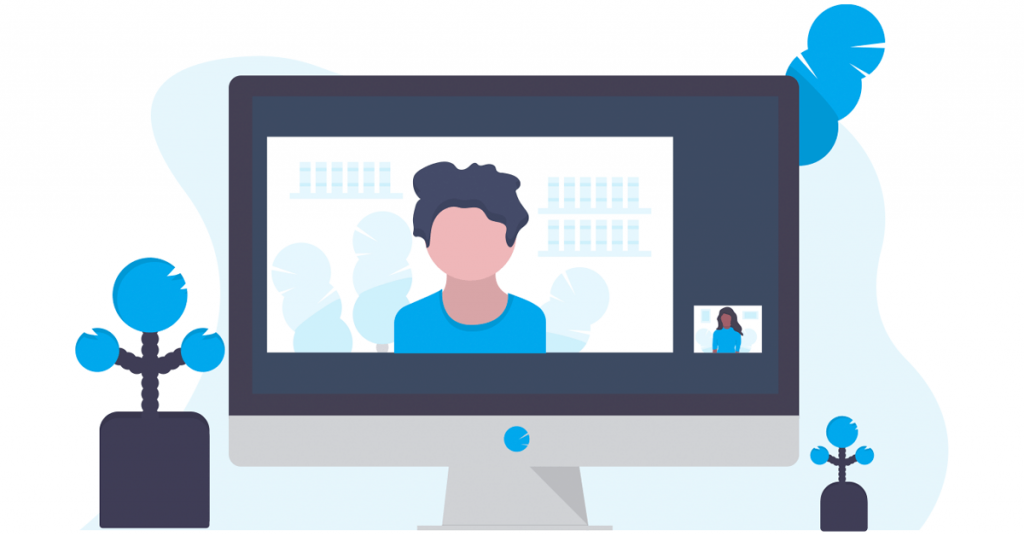
نحوه بازیابی نسخه پشتیبان در یک دستگاه جدید ویندوز
هنگامی که یک رایانه شخصی ویندوزی جدید راه اندازی می کنید و برای اولین بار وارد سیستم می شوید، سیستم گزینه ای برای بازیابی اطلاعات شما نشان می دهد. میتوانید نام رایانه قبلی، زمان و دادههای پشتیبانگیری را بررسی کنید و دستورالعملهای روی صفحه را دنبال کنید تا دادهها را سریع بازیابی کنید.
در زمان کوتاهی به یک دستگاه ویندوز جدید تغییر دهید
مایکروسافت مدت زیادی است که یک ابزار پشتیبان در ویندوز ارائه کرده است. با این حال، در منوی تنظیمات قرار دارد. خوب است که غول نرم افزاری را ببینید که یک برنامه اختصاصی برای پشتیبان گیری از داده های رایانه شما در پلت فرم ابری ارائه می دهد. منتظر چی هستی؟ اگر مشترک Microsoft 365 هستید، از فضای ذخیره سازی 1 ترابایتی OneDrive خود استفاده کنید و شروع به تهیه نسخه پشتیبان از رایانه شخصی خود کنید.
امیدواریم از این مقاله نحوه استفاده از پشتیبان گیری ( بکاپ ) ویندوز برای ذخیره فایل ها و تنظیمات مجله هشت پیک نیز استفاده لازم را کرده باشید و در صورت تمایل آنرا با دوستان خود به اشتراک بگذارید و با امتیاز از قسمت پایین و درج نظرات باعث دلگرمی مجموعه مجله 8pic باشید
لینک کوتاه مقاله : https://5ia.ir/aBugJs
کوتاه کننده لینک
کد QR :

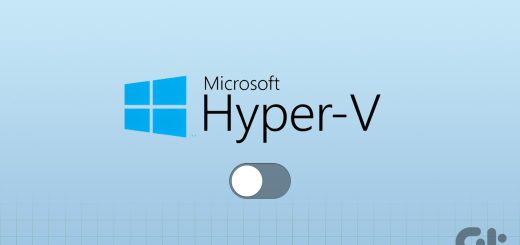
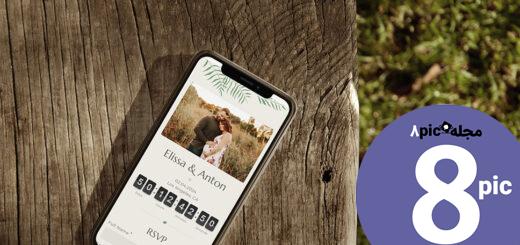
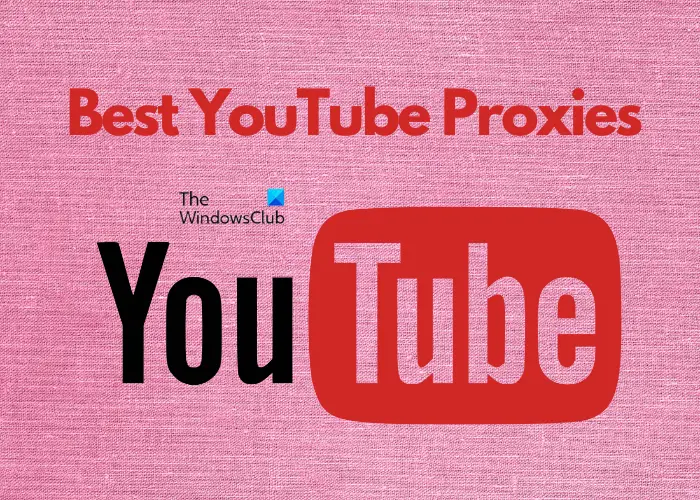






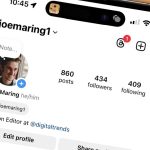


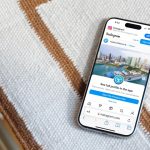









آخرین دیدگاهها