چرا صفحه کلید یا ماوس در بایوس کار می کند اما در ویندوز نه
با مجله هشت پیک با مقاله ی چرا صفحه کلید یا ماوس در بایوس کار می کند اما در ویندوز نه همراه ما باشید
هنگامی که یک صفحه کلید یا ماوس در بایوس کار می کند اما در ویندوز کار نمی کند ، مشکلاتی ایجاد می کند و استفاده از رایانه را دشوار می کند. چنین اتفاقی برای برخی از کاربران رخ می دهد. آنها می توانند از صفحه کلید یا ماوس خود در بایوس استفاده کنند، اما وقتی از بایوس خارج می شوند، صفحه کلید یا ماوس آنها مرده می شود. اگر در چنین شرایطی هستید می توانید از راه حل های ارائه شده در این مقاله استفاده کنید.

صفحه کلید یا ماوس در بایوس کار می کند اما در ویندوز نه
اگر صفحه کلید یا ماوس شما در بایوس کار می کند اما در ویندوز 11/10 کار می کند، از راه حل های زیر برای رفع مشکل استفاده کنید.
- شارژ باقیمانده را تخلیه کنید
- صفحه کلید یا ماوس خود را جدا کرده و دوباره وصل کنید
- راه اندازی تعمیر را اجرا کنید
- Windows Update را حذف نصب کنید
- اسکن Chkdsk را اجرا کنید
- درایور صفحه کلید یا ماوس را به عقب برگردانید یا دوباره نصب کنید
- درایور Intel Integrated Sensor Solution را غیرفعال کنید
- از ابزار HP PC Hardware Diagnostics در BIOS استفاده کنید
- System Restore را انجام دهید
بیایید همه این اصلاحات را با جزئیات ببینیم.
1] شارژ باقیمانده را تخلیه کنید
اگر کاربر لپ تاپ هستید، شارژ باقی مانده ممکن است باعث این مشکل شود. با دنبال کردن مراحل زیر، شارژ باقیمانده را تخلیه کنید:
- دکمه پاور را فشار داده و نگه دارید تا لپ تاپ خاموش شود.
- آداپتور برق و تمام تجهیزات جانبی متصل به لپ تاپ را جدا کنید.
- باتری را بردارید.
- دکمه پاور را به مدت 15 تا 30 ثانیه فشار دهید و نگه دارید.
- باتری را دوباره وارد کنید.
- شارژر را به برق وصل کنید و سوئیچ را روشن کنید تا منبع تغذیه تامین شود.
- لپ تاپ خود را روشن کنید.
اگر لپتاپ شما باتری غیر قابل تعویض دارد، از مرحله 3 بالا صرفنظر کنید. بررسی کنید که آیا می توانید از صفحه کلید یا ماوس خود در ویندوز استفاده کنید یا خیر.
2] صفحه کلید یا ماوس خود را قطع و دوباره وصل کنید
دومین کاری که باید انجام دهید این است که صفحه کلید یا ماوس خود را جدا و دوباره وصل کنید. همچنین می توانید صفحه کلید یا ماوس خود را به پورت های USB دیگر متصل کنید. اگر صفحه کلید یا ماوس دیگری در دسترس است، می توانید آنها را نیز امتحان کنید.
3] Startup Repair را اجرا کنید
این مشکل همچنین ممکن است به دلیل فایل های سیستم خراب باشد. تعمیر راه اندازی می تواند مشکل را برطرف کند. برای اجرای Startup SRepair باید وارد Windows Recovery Environment شوید. اگر صفحه کلید یا ماوس شما کار نمی کند، می توانید از طریق تنظیمات ویندوز 11/10 وارد Windows RE شوید. اما اگر هم کیبورد و هم ماوس در ویندوز کار نمی کنند، می توانید با قطع فرآیند بوت عادی وارد محیط بازیابی ویندوز شوید. مراحل ارائه شده در زیر را دنبال کنید:
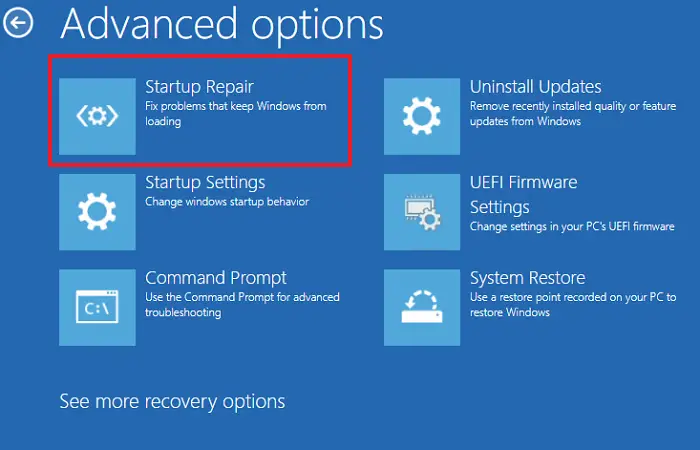
- دکمه پاور را فشار داده و نگه دارید تا کامپیوتر شما خاموش شود.
- دکمه پاور را فشار دهید تا کامپیوترتان روشن شود.
- با دیدن لوگوی ویندوز یا سازنده، بلافاصله دکمه پاور را فشار داده و نگه دارید.
مراحل بالا را تکرار کنید تا کامپیوتر شما وارد حالت Automatic Repair شود. اکنون، شما در محیط بازیابی ویندوز هستید. اکنون Startup Repair را اجرا کنید.
4] Windows Update را حذف نصب کنید
برخی از کاربران گزارش دادند که این مشکل پس از نصب به روز رسانی ویندوز شروع شده است. اگر صفحه کلید یا ماوس شما کار می کند، می توانید به راحتی از طریق تنظیمات ویندوز 11/10 به روز رسانی مشکل دار ویندوز را حذف نصب کنید. اگر هم صفحه کلید و هم ماوس در ویندوز کار نمی کنند، باید از محیط بازیابی ویندوز برای حذف به روز رسانی اخیر ویندوز استفاده کنید. شما می توانید این کار را با قطع فرآیند بوت معمولی انجام دهید (ما قبلاً در این مقاله در مورد این موضوع صحبت کرده ایم).
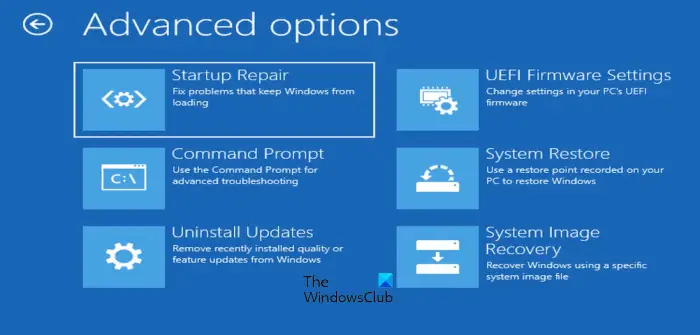
در صفحه تعمیر خودکار، گزینه های پیشرفته > عیب یابی > گزینه های پیشرفته > حذف به روز رسانی ها را انتخاب کنید .
5] اسکن Chkdsk را اجرا کنید
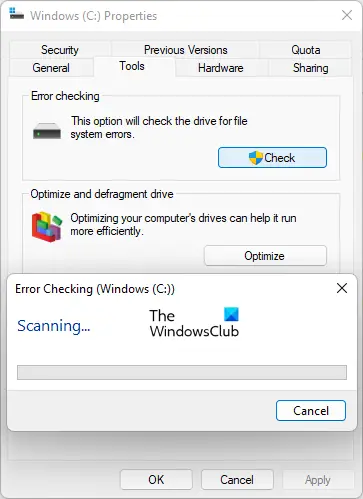
بد سکتور یا خطاهای منطقی در درایو C شما نیز می تواند این مشکل را ایجاد کند. اگر صفحه کلید شما کار می کند، می توانید وارد ویندوز شوید و اسکن Chkdsk را اجرا کنید.
6] درایور صفحه کلید یا ماوس را به عقب برگردانید یا دوباره نصب کنید
بازگرداندن درایور صفحه کلید یا ماوس، نسخه درایور قبلی را نصب می کند. اگر بهروزرسانی اخیر عملکرد صفحه کلید یا ماوس شما را خراب کرده باشد، میتواند مشکل را برطرف کند. اگر میتوانید با استفاده از روشهای ورود به سیستم دیگر، مانند Windows Hello Fingerprint (در صورت وجود) وارد ویندوز شوید، میتوانید درایور صفحه کلید یا ماوس خود را از طریق Device Manager برگردانید.
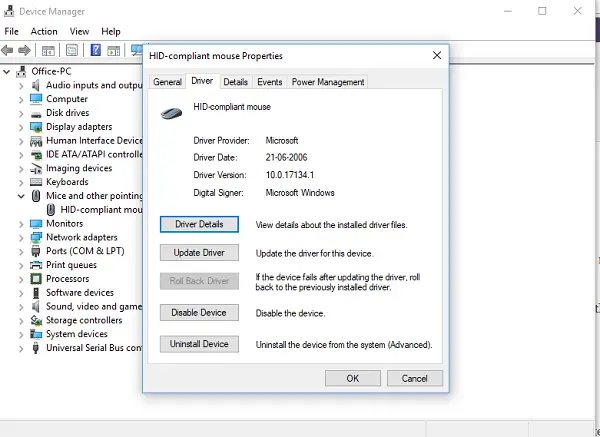
- Device Manager را باز کنید. اگر فقط ماوس کار می کند، روی منوی استارت راست کلیک کرده و Device Manager را انتخاب کنید.
- شاخه صفحه کلید یا ماوس و سایر دستگاه های اشاره گر را باز کنید .
- روی درایور صفحه کلید یا ماوس خود کلیک راست کرده و Properties را انتخاب کنید .
- به تب Driver رفته و Roll Back Driver را انتخاب کنید .
اگر گزینه Roll Back در دسترس نیست، درایور دستگاه را حذف کنید و سپس کامپیوتر خود را مجددا راه اندازی کنید. با این کار درایور گم شده دوباره نصب می شود.
بخوانید : صفحه کلید یا ماوس فقط در حالت ایمن کار می کند.
7] درایور Intel Integrated Sensor Solution را غیرفعال کنید
درایور راهحل حسگر مجتمع اینتل عملکرد کنترل چرخش سنسورهای ژیروسکوپ، شتابسنج و eCompass را در دستگاههای پشتیبانی شده تنظیم میکند. بر اساس گزارش ها، برخی از کاربران متوجه شدند که این موضوع باعث این مشکل می شود. این می تواند در مورد شما باشد. می توانید آن را غیرفعال کنید و ببینید کار می کند یا خیر. دستورالعمل های زیر را طی کنید:
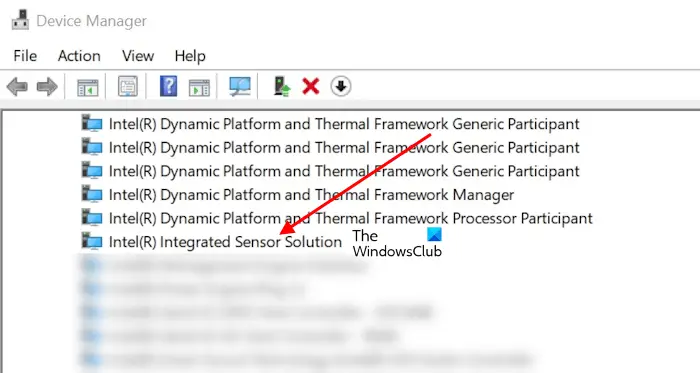
- Device Manager را باز کنید.
- شاخه System Devices را باز کنید .
- روی درایور Intel Integrated Sensor Solution کلیک راست کرده و Disable device را انتخاب کنید .
- کامپیوتر خود را مجددا راه اندازی کنید.
8] از ابزار HP PC Hardware Diagnostics در BIOS استفاده کنید
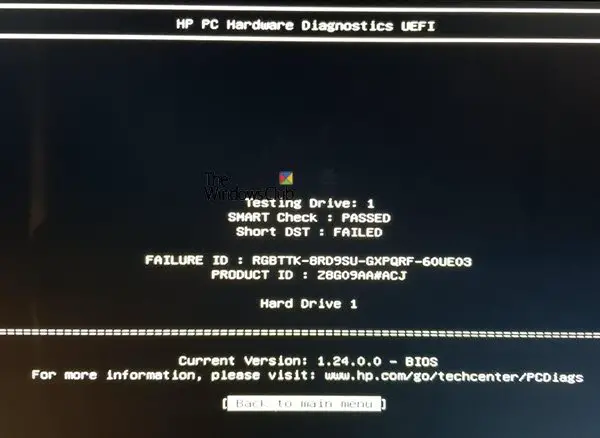
اگر کامپیوتر HP دارید، می توانید از ابزار تشخیص سخت افزار کامپیوتر HP استفاده کنید. این ابزاری است که توسط HP برای کمک به کاربران در تشخیص و رفع مشکلات سخت افزاری رایانه های HP خود توسعه یافته است. می توانید این ابزار را از بایوس راه اندازی کنید.
بخوانید: چگونه از کامپیوتر بدون صفحه کلید یا ماوس استفاده کنیم
9] بازیابی سیستم را انجام دهید
System Restore سیستم شما را به حالت کار قبلی می برد. اگر هیچ یک از راه حل های بالا برای شما کار نکرد، System Restore مطمئنا کار خواهد کرد. می توانید این ابزار را از طریق جستجوی ویندوز راه اندازی کنید. اما اگر قادر به ورود به ویندوز نیستید، می توانید آن را از Windows Recovery Environment راه اندازی کنید.
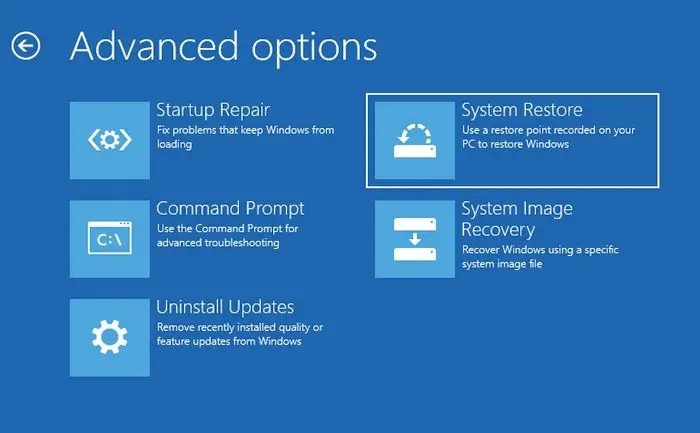
با قطع فرآیند بوت معمولی همانطور که قبلا در این مقاله توضیح داده شد، وارد محیط بازیابی ویندوز شوید. اکنون به Advanced Options > Troubleshooting > Advanced Options > System Restore بروید . نقطه بازیابی را که قبل از آن مشکل وجود نداشت انتخاب کنید.
این باید کار کند.
در ادامه بخوانید : صفحه کلید یا ماوس در بایوس کار نمی کند.
چرا کامپیوتر من ماوس و کیبورد را روشن نمی کند؟
دلایل زیادی وجود دارد که چرا رایانه شما به ماوس و صفحه کلید شما انرژی نمی دهد. ممکن است درگاههای USB را غیرفعال کرده باشید یا پورتهای USB شما خراب شده باشد. همچنین ممکن است مشکل درایور باشد.
بخوانید : صفحه کلید یا ماوس در حالت ایمن کار نمی کند.
چرا صفحه کلید کامپیوتر من تایپ نمی کند؟
اگر صفحه کلید کامپیوتر یا لپ تاپ شما در حال تایپ نیست، ممکن است مشکل از غواص صفحه کلید شما باشد. اگر برخی از کلیدها کار می کنند و برخی دیگر کار نمی کنند، باید صفحه کلید خود را تمیز کنید. گاهی اوقات، یک برنامه متناقض نیز می تواند باعث این مشکل شود. باید درایور صفحه کلید خود را دوباره نصب کنید.
امیدواریم از این مقاله چرا صفحه کلید یا ماوس در بایوس کار می کند اما در ویندوز نه مجله هشت پیک نیز استفاده لازم را کرده باشید و در صورت تمایل آنرا با دوستان خود به اشتراک بگذارید و با امتیاز از قسمت پایین و درج نظرات باعث دلگرمی مجموعه مجله 8pic باشید
لینک کوتاه مقاله : https://5ia.ir/yZZdqs
کوتاه کننده لینک
کد QR :

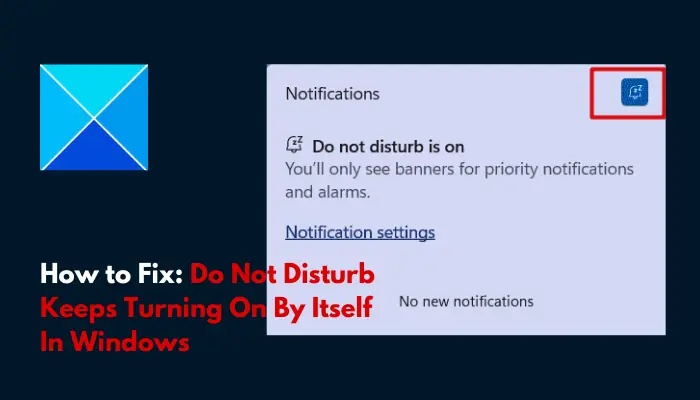
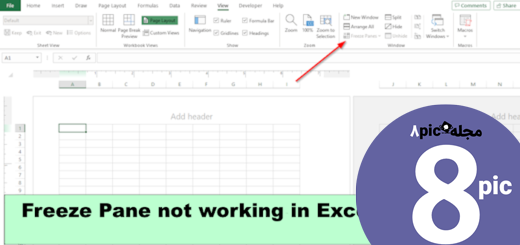
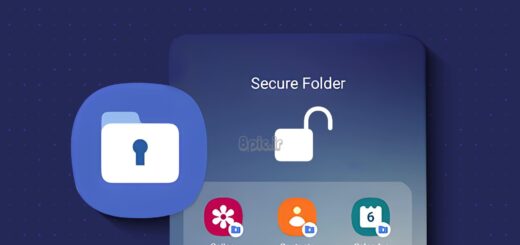



















آخرین دیدگاهها