چگونه همه ایمیل های خود را در جیمیل به طور همزمان حذف کنیم؟
با مجله هشت پیک با مقاله ی چگونه همه ایمیل های خود را در جیمیل به طور همزمان حذف کنیم؟ همراه ما باشید
وقتی صندوق ورودی جیمیل شما مملو از آشغال می شود، نمی توان برای یافتن سوزن ها از میان یونجه ها غربال کرد. ایمیلهای مهم، اسناد مهم و آن تصاویر از سفر خانوادگی میتوانند در زیر انبوهی از هرزنامهها و تبلیغات شرکتهای کفشی مدفون شوند که حتی هرگز از آنها کفش نخریدهاید. خوشبختانه، چند راه وجود دارد که میتوانید تمام مشکلات جیمیل خود را مرتب کنید تا دوباره به آنچه مهم است توجه کنید.
حذف انبوه ایمیلهایتان یکی از بهترین کارهایی است که میتوانید برای بازگرداندن مرتب بودن به صندوق پست دیجیتال خود انجام دهید، و ما اینجا هستیم تا به شما کمک کنیم. ما این راهنما را جمع آوری کرده ایم تا به شما یاد دهیم چگونه ایمیل های جیمیل خود را به صورت انبوه حذف کنید، و خوشحال خواهید شد که بدانید این روند بسیار ساده است.
چگونه همه ایمیل های خود را در جیمیل به طور همزمان حذف کنیم؟
مرحله 1: اولین قدم این است که جیمیل را در مرورگر وب خود باز کرده و وارد حساب کاربری خود شوید.
گام 2: در بالا، در سمت چپ دکمه رفرش، کادری را مشاهده می کنید که یک فلش در کنار آن قرار دارد. برای انتخاب همه ایمیل ها روی کادر کلیک کنید. با این حال، با کلیک کردن روی کادر فقط تمام ایمیلهای صفحه فعلی که در آن هستید انتخاب میشوند. برای حذف انبوه تمام ایمیل های خود، روی گزینه ای که می گوید کلیک کنید همه مکالمات را در Primary انتخاب کنید. این گزینه را در نوار درست زیر کادر انتخاب خواهید یافت.
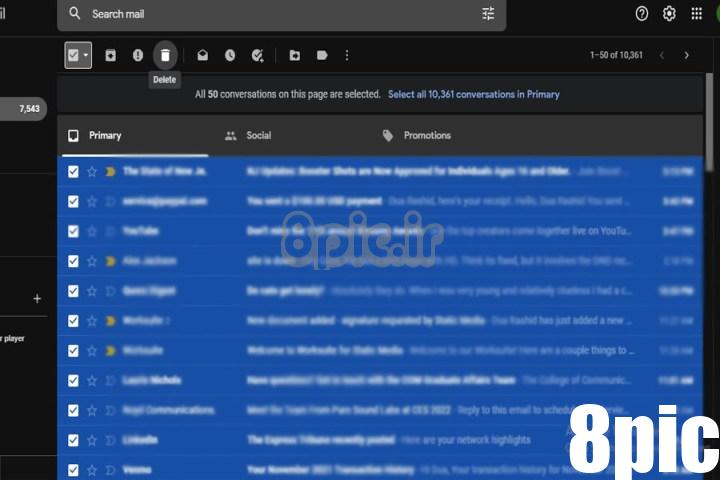
مرحله 3: آخرین مرحله این است که پس از انتخاب تمام ایمیل های خود، روی نماد سطل زباله کلیک کنید. در همان نوار کادر انتخاب و نماد تازه کردن قرار دارد.
نحوه حذف انبوه جیمیل بر اساس محدوده تاریخ
جیمیل همچنین گزینه ای برای حذف انبوه ایمیل ها بر اساس محدوده تاریخ دارد. با استفاده از این قابلیت می توانید دو تاریخ را انتخاب کنید و تمامی ایمیل ها را در بازه زمانی مشخص شده حذف کنید. در اینجا نحوه انجام آن آمده است.
مرحله 1: کادر جستجوی جیمیل را در بالای صفحه انتخاب کنید و محدوده تاریخ خود را وارد کنید. این کار را با استفاده از عملگرهای جستجوی پیشرفته “قبل از:” و “بعد:” با تاریخ وارد شده در قالب YYYY/M/D انجام می دهید. بنابراین اگر میخواهید ایمیلها را بین 1 می و 1 دسامبر حذف کنید، “قبل از: 2021/5/1 بعد از: 2021/12/1” را وارد کنید.
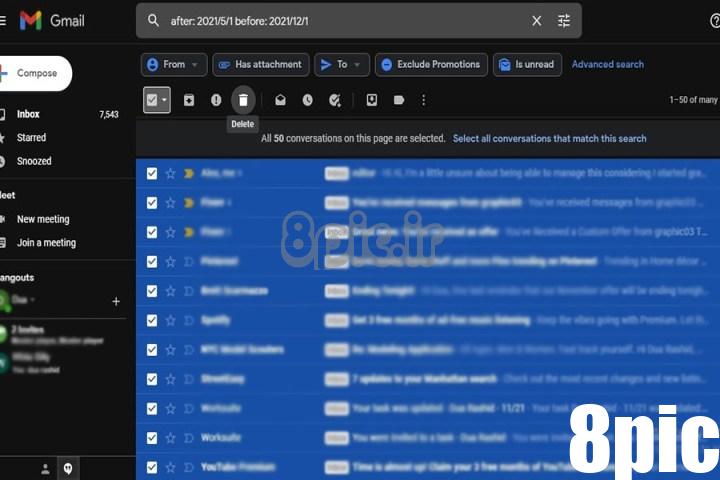
گام 2: تمام ایمیل ها را با استفاده از چک باکس ها انتخاب کنید و کلید حذف یا نماد سطل زباله را فشار دهید تا آنها را حذف کنید. برای حذف بیش از 50 نشان داده شده در صفحه اول، روی گزینه ای که می گوید کلیک کنید همه مکالمات را در Primary انتخاب کنید. این گزینه را در نوار درست زیر کادر انتخاب خواهید یافت.
چند ایمیل را می توانم در یک زمان حذف کنم؟
جیمیل به شما اجازه می دهد تا حداکثر 50 ایمیل را در یک زمان حذف کنید. با این حال، میتوانید تمام ایمیلهای مرتبط با موضوع یا نوع برچسب خاص را نیز حذف کنید. برای انجام این کار، روی کادر انتخاب کلیک کنید. باید گزینه ای را مشاهده کنید که می گوید همه مکالماتی را که با این جستجو مطابقت دارند انتخاب کنید. روی این گزینه کلیک کنید و سپس روی نماد سطل زباله کلیک کنید تا همه پیام های مربوط به آن موضوع خاص حذف شوند.
آیا می توانید پیام های تبلیغاتی و اجتماعی را حذف کنید؟
بله، تو میتونی. برگههای تبلیغاتی و اجتماعی، مانند صندوق ورودی معمولی شما، پیامهای منحصربهفرد جیمیل را ذخیره میکنند که کاملاً هرزنامه نیستند، اما ممکن است اولویت اصلی حساب شما در نظر گرفته نشوند. پیامهای تبلیغاتی معمولاً خبرنامهها و تبلیغات شرکتهایی هستند که محصولاتی را از آنها خریداری کردهاید، در حالی که Social پیامهای مربوط به حسابهای رسانههای اجتماعی شما را ارائه میدهد.
خوشبختانه، فرآیند حذف دقیقاً مانند حذف پیام ها از صندوق ورودی اصلی شما است. فقط روی تب تبلیغات یا اجتماعی کلیک کنید، سپس روی کادر انتخاب در سمت چپ بالای صفحه کلیک کنید. اگر می خواهید بیش از 50 پیام را همزمان حذف کنید، روی گزینه ای که می گوید کلیک کنید انتخاب همه مکالمات در….
اگر به طور تصادفی ایمیلی را حذف کنم چه می شود؟
وقتی پیامی را در جیمیل حذف می کنید، در ابتدا برای همیشه از بین نمی رود. پیام های حذف شده در واقع به مدت 30 روز در سطل زباله شما باقی می مانند (مگر اینکه خودتان به صورت دستی محتویات سطل زباله را پاک کنید). برای بازیابی پیام از دست رفته خود، روی بیشتر نماد، سپس کلیک کنید زباله ها.
روی کادر تأیید کنار پیام یا پیامهایی که میخواهید بازیابی کنید کلیک کنید. سپس، فقط روی حرکت به نماد (پوشه ای با فلش رو به راست) برای انتخاب اینکه این ایمیل های بازیابی شده کجا بروند.
امیدواریم از این مقاله چگونه همه ایمیل های خود را در جیمیل به طور همزمان حذف کنیم؟
مجله هشت پیک نیز استفاده لازم را کرده باشید و در صورت تمایل آنرا با دوستان خود به اشتراک بگذارید و با امتیاز از قسمت پایین و درج نظرات ، ما را در مجله 8pic همراهی کنید . همچنین سایت هشت پیک فضای رایگان برای آپلود عکس و آپلود فایل را در بخش آپلود سنتر برای شما مهیا کرده است و آماده ی میزبانی از فایلهای شماست . در بخش مجله نیز میتوانید همواره از به روزترین مقالات هشت پیک استفاده کنید
لینک کوتاه مقاله : https://5ia.ir/cpsYPg
کوتاه کننده لینک
کد QR :



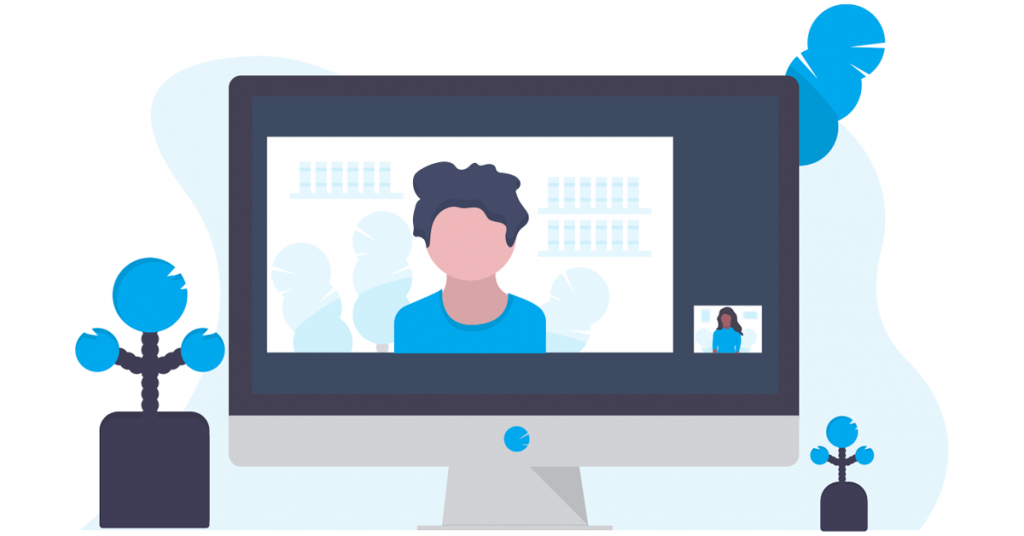



















آخرین دیدگاهها